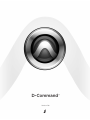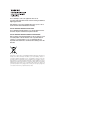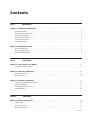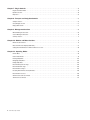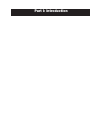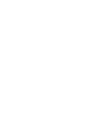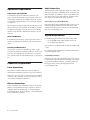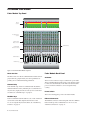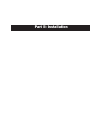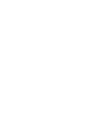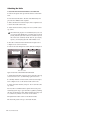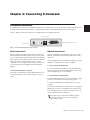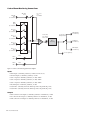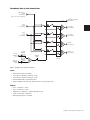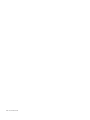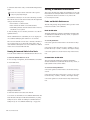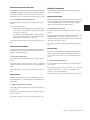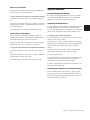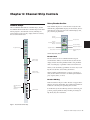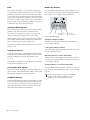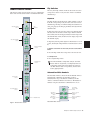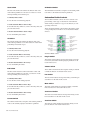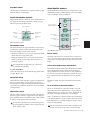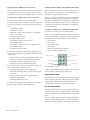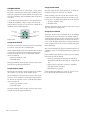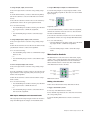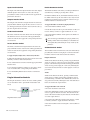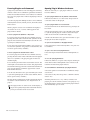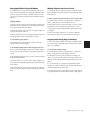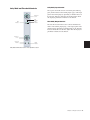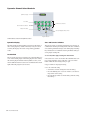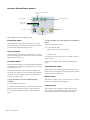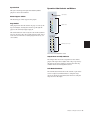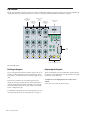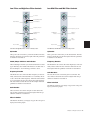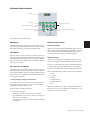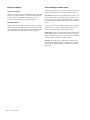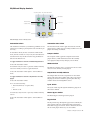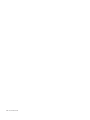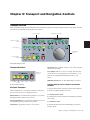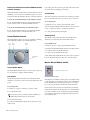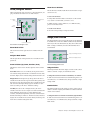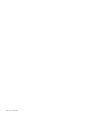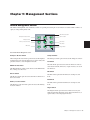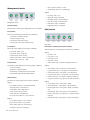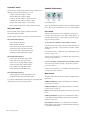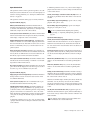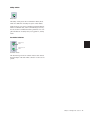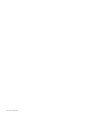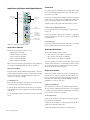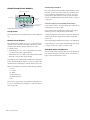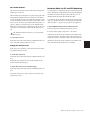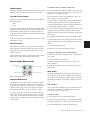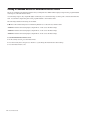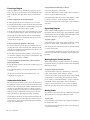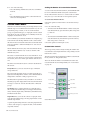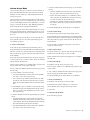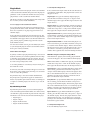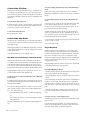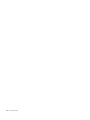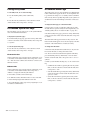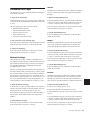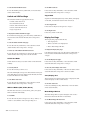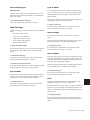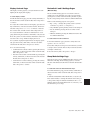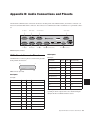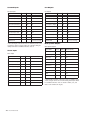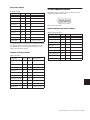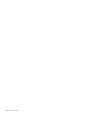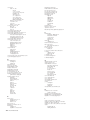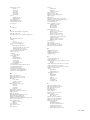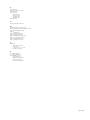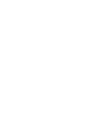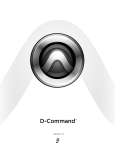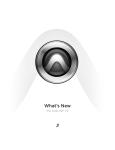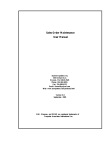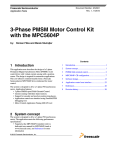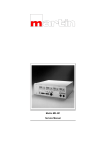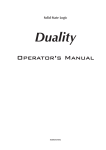Download DigiDesign Command|8 Specifications
Transcript
D-Command™ Version 7.0 Copyright Safety Statement © 2006 Digidesign, a division of Avid Technology, Inc. All rights reserved. This guide may not be duplicated in whole or in part without the express written consent of Digidesign. This equipment has been tested to comply with USA and Canadian safety certification in accordance with the specifications of UL Standards: UL60065 7th /IEC 60065 7th and Canadian CAN/CSA C22.2 60065:03. Digidesign Inc., has been authorized to apply the appropriate UL & CUL mark on its compliant equipment. Avid, Digidesign, Pro Tools and Pro Tools|HD are either trademarks or registered trademarks of Avid Technology, Inc. in the US and other countries. All other trademarks contained herein are the property of their respective owners. Warning Product features, specifications, system requirements, and availability are subject to change without notice. PN 9106-18919-00 REV A 07/06 Warning This product contains chemicals, including lead, known to the State of California to cause cancer and birth defects or other reproductive harm. Wash hands after handling. Communications & Safety Regulation Information Important Safety Instructions Compliance Statement The models D-Command and XMON comply with the following standards regulating interference and EMC: • FCC Part 15 Class A • EN55103 – 1, environment E4 • EN55103 – 2, environment E4 • AS/NZS 3548 Class A • CISPR 22 Class A • ICES-003 Class A 1) Read these instructions. 2) Keep these instructions. 3) Heed all warnings. 4) Follow all instructions. 5) Do not use this apparatus near water. Canadian Compliance Statement: This Class A digital apparatus complies with Canadian ICES-003 Cet appareil numérique de la classe A est conforme à la norme NMB-003 du Canada. 6) Clean only with dry cloth. 7) Do not block any ventilation openings. Install in accordance with the manufacturer’s instructions. CE Compliance Statement: 8) Do not install near any heat sources such as radiators, heat registers, stoves, or other apparatus (including amplifiers) that produce heat. 9) Do not defeat the safety purpose of the polarized or grounding-type plug. A polarized plug has two blades with one wider than the other. A grounding type plug has two blades and a third grounding prong. The wide blade or the third prong are provided for your safety. If the provided plug does not fit into your outlet, consult an electrician for replacement of the obsolete outlet. Digidesign is authorized to apply the CE (Conformité Europénne) mark on this compliant equipment thereby declaring conformity to EMC Directive 89/336/EEC and Low Voltage Directive 73/23/EEC. 10) Protect the power cord from being walked on or pinched particularly at plugs, convenience receptacles, and the point where they exit from the apparatus. 11) Only use attachments/accessories specified by the manufacturer. Australian Compliance: 12) Unplug this apparatus during lightning storms or when unused for long periods of time. Radio and Television Interference This equipment has been tested and found to comply with the limits for a Class A digital device, pursuant to Part 15 of the FCC Rules. Communications Statement This equipment has been tested to comply with the limits for a Class A digital device. Changes or modifications to this product not authorized by Digidesign, Inc., could void the Certification and negate your authority to operate the product. This product was tested for CISPR compliance under conditions that included the use of peripheral devices and shielded cables and connectors between system components. Digidesign recommends the use of shielded cables and connectors between system components to reduce the possibility of causing interference to radios, television sets, and other electronic devices. 13) Refer all servicing to qualified service personnel. Servicing is required when the apparatus has been damaged in any way, such as power-supply cord or plug is damaged, liquid has been spilled or objects have fallen into the apparatus, the apparatus has been exposed to rain or moisture, does not operate normally, or has been dropped. Do not attempt to service the equipment. There are no user-serviceable parts inside. Please refer all servicing to authorized Digidesign personnel. Any attempt to service the equipment will expose you to a risk of shock and will void the manufacturer’s warranty. SPECIAL WARNING REGARDING VENTILATION: Do not install D-Command anywhere or in any way that blocks free air flow at any time around the back panel of the unit. SPECIAL WARNING REGARDING AMBIENT TEMPERATURE: Before powering on the D-Command unit, be sure to allow it to reach room temperature. The unit includes some components that are senstive to cold temperatures, so it is recommended that you unpack the unit and allow it to acclimate before turning it on for the first time. This symbol on the product or its packaging indicates that this product must not be disposed of with other waste. Instead, it is your responsibility to dispose of your waste equipment by handing it over to a designated collection point for the recycling of waste electrical and electronic equipment. The separate collection and recycling of your waste equipment at the time of disposal will help conserve natural resources and ensure that it is recycled in a manner that protects human health and the environment. For more information about where you can drop off your waste equipment for recycling, please contact your local city recycling office or the dealer from whom you purchased the product. Contents Part I Introduction Chapter 1. Introduction to D-Command . . . . . . . . . . . . . . . . . . . . . . . . . . . . . . . . . . . . . . . . . . . . . . . . . . . . . . . . . . . . . 3 D-Command Features . . . . . . . . . . . . . . . . . . . . . . . . . . . . . . . . . . . . . . . . . . . . . . . . . . . . . . . . . . . . . . . . . . . . . . . . . . 3 D-Command System Components . . . . . . . . . . . . . . . . . . . . . . . . . . . . . . . . . . . . . . . . . . . . . . . . . . . . . . . . . . . . . . . . . . 3 System Expansion Options . . . . . . . . . . . . . . . . . . . . . . . . . . . . . . . . . . . . . . . . . . . . . . . . . . . . . . . . . . . . . . . . . . . . . . . 3 Operational Requirements . . . . . . . . . . . . . . . . . . . . . . . . . . . . . . . . . . . . . . . . . . . . . . . . . . . . . . . . . . . . . . . . . . . . . . . 4 Connection Requirements . . . . . . . . . . . . . . . . . . . . . . . . . . . . . . . . . . . . . . . . . . . . . . . . . . . . . . . . . . . . . . . . . . . . . . . 4 System Requirements . . . . . . . . . . . . . . . . . . . . . . . . . . . . . . . . . . . . . . . . . . . . . . . . . . . . . . . . . . . . . . . . . . . . . . . . . . 4 Chapter 2. D-Command Overview. . . . . . . . . . . . . . . . . . . . . . . . . . . . . . . . . . . . . . . . . . . . . . . . . . . . . . . . . . . . . . . . . . . 5 D-Command Main Unit. . . . . . . . . . . . . . . . . . . . . . . . . . . . . . . . . . . . . . . . . . . . . . . . . . . . . . . . . . . . . . . . . . . . . . . . . . 5 D-Command Fader Module . . . . . . . . . . . . . . . . . . . . . . . . . . . . . . . . . . . . . . . . . . . . . . . . . . . . . . . . . . . . . . . . . . . . . . . 8 D-Command XMON Interface . . . . . . . . . . . . . . . . . . . . . . . . . . . . . . . . . . . . . . . . . . . . . . . . . . . . . . . . . . . . . . . . . . . . . 9 Part II Installation Chapter 3. Setting Up the Fader Module . . . . . . . . . . . . . . . . . . . . . . . . . . . . . . . . . . . . . . . . . . . . . . . . . . . . . . . . . . . 13 Assembling an Expanded System . . . . . . . . . . . . . . . . . . . . . . . . . . . . . . . . . . . . . . . . . . . . . . . . . . . . . . . . . . . . . . . . . 13 Chapter 4. Connecting D-Command . . . . . . . . . . . . . . . . . . . . . . . . . . . . . . . . . . . . . . . . . . . . . . . . . . . . . . . . . . . . . . . 15 D-Command Connections . . . . . . . . . . . . . . . . . . . . . . . . . . . . . . . . . . . . . . . . . . . . . . . . . . . . . . . . . . . . . . . . . . . . . . . 15 Audio Connections . . . . . . . . . . . . . . . . . . . . . . . . . . . . . . . . . . . . . . . . . . . . . . . . . . . . . . . . . . . . . . . . . . . . . . . . . . . 17 Chapter 5. Configuring D-Command . . . . . . . . . . . . . . . . . . . . . . . . . . . . . . . . . . . . . . . . . . . . . . . . . . . . . . . . . . . . . . . 21 Starting Up and Shutting Down the System . . . . . . . . . . . . . . . . . . . . . . . . . . . . . . . . . . . . . . . . . . . . . . . . . . . . . . . . . . 21 Software Configuration . . . . . . . . . . . . . . . . . . . . . . . . . . . . . . . . . . . . . . . . . . . . . . . . . . . . . . . . . . . . . . . . . . . . . . . . 21 Setting D-Command Preferences . . . . . . . . . . . . . . . . . . . . . . . . . . . . . . . . . . . . . . . . . . . . . . . . . . . . . . . . . . . . . . . . . 22 System Calibration . . . . . . . . . . . . . . . . . . . . . . . . . . . . . . . . . . . . . . . . . . . . . . . . . . . . . . . . . . . . . . . . . . . . . . . . . . . 25 Part III Reference Chapter 6. Channel Strip Controls . . . . . . . . . . . . . . . . . . . . . . . . . . . . . . . . . . . . . . . . . . . . . . . . . . . . . . . . . . . . . . . . . 29 Channel Strips . . . . . . . . . . . . . . . . . . . . . . . . . . . . . . . . . . . . . . . . . . . . . . . . . . . . . . . . . . . . . . . . . . . . . . . . . . . . . . 29 Global Controls Section . . . . . . . . . . . . . . . . . . . . . . . . . . . . . . . . . . . . . . . . . . . . . . . . . . . . . . . . . . . . . . . . . . . . . . . . 35 Miscellaneous Controls . . . . . . . . . . . . . . . . . . . . . . . . . . . . . . . . . . . . . . . . . . . . . . . . . . . . . . . . . . . . . . . . . . . . . . . . 41 Contents v Chapter 7. Plug-in Controls. . . . . . . . . . . . . . . . . . . . . . . . . . . . . . . . . . . . . . . . . . . . . . . . . . . . . . . . . . . . . . . . . . . . . . . . 45 Plug-ins and D-Command . . . . . . . . . . . . . . . . . . . . . . . . . . . . . . . . . . . . . . . . . . . . . . . . . . . . . . . . . . . . . . . . . . . . . . . 45 Dynamics Section . . . . . . . . . . . . . . . . . . . . . . . . . . . . . . . . . . . . . . . . . . . . . . . . . . . . . . . . . . . . . . . . . . . . . . . . . . . . . 49 EQ Section . . . . . . . . . . . . . . . . . . . . . . . . . . . . . . . . . . . . . . . . . . . . . . . . . . . . . . . . . . . . . . . . . . . . . . . . . . . . . . . . . . 56 Chapter 8. Transport and Navigation Controls . . . . . . . . . . . . . . . . . . . . . . . . . . . . . . . . . . . . . . . . . . . . . . . . . . . . . . . 63 Transport Section . . . . . . . . . . . . . . . . . . . . . . . . . . . . . . . . . . . . . . . . . . . . . . . . . . . . . . . . . . . . . . . . . . . . . . . . . . . . . 63 Zoom/Navigate Section . . . . . . . . . . . . . . . . . . . . . . . . . . . . . . . . . . . . . . . . . . . . . . . . . . . . . . . . . . . . . . . . . . . . . . . . 67 Nudge/Bank Section . . . . . . . . . . . . . . . . . . . . . . . . . . . . . . . . . . . . . . . . . . . . . . . . . . . . . . . . . . . . . . . . . . . . . . . . . . 67 Chapter 9. Management Sections . . . . . . . . . . . . . . . . . . . . . . . . . . . . . . . . . . . . . . . . . . . . . . . . . . . . . . . . . . . . . . . . . 69 Window Management Section . . . . . . . . . . . . . . . . . . . . . . . . . . . . . . . . . . . . . . . . . . . . . . . . . . . . . . . . . . . . . . . . . . . . 69 Session Management Section . . . . . . . . . . . . . . . . . . . . . . . . . . . . . . . . . . . . . . . . . . . . . . . . . . . . . . . . . . . . . . . . . . . . 70 Soft Keys Section . . . . . . . . . . . . . . . . . . . . . . . . . . . . . . . . . . . . . . . . . . . . . . . . . . . . . . . . . . . . . . . . . . . . . . . . . . . . . 71 Chapter 10. Monitor and Meter Sections . . . . . . . . . . . . . . . . . . . . . . . . . . . . . . . . . . . . . . . . . . . . . . . . . . . . . . . . . . . 79 Monitor Section Controls . . . . . . . . . . . . . . . . . . . . . . . . . . . . . . . . . . . . . . . . . . . . . . . . . . . . . . . . . . . . . . . . . . . . . . . . 79 Meter and Time Code Displays (Main Unit) . . . . . . . . . . . . . . . . . . . . . . . . . . . . . . . . . . . . . . . . . . . . . . . . . . . . . . . . . . . 87 Setting D-Command Meters for Different Reference Levels. . . . . . . . . . . . . . . . . . . . . . . . . . . . . . . . . . . . . . . . . . . . . . . . 88 Chapter 11. Operating Modes . . . . . . . . . . . . . . . . . . . . . . . . . . . . . . . . . . . . . . . . . . . . . . . . . . . . . . . . . . . . . . . . . . . . . 89 Normal Mode . . . . . . . . . . . . . . . . . . . . . . . . . . . . . . . . . . . . . . . . . . . . . . . . . . . . . . . . . . . . . . . . . . . . . . . . . . . . . . . . 89 Custom Fader Modes . . . . . . . . . . . . . . . . . . . . . . . . . . . . . . . . . . . . . . . . . . . . . . . . . . . . . . . . . . . . . . . . . . . . . . . . . . 94 Entering Utility Mode . . . . . . . . . . . . . . . . . . . . . . . . . . . . . . . . . . . . . . . . . . . . . . . . . . . . . . . . . . . . . . . . . . . . . . . . . 101 Navigating Utility Mode . . . . . . . . . . . . . . . . . . . . . . . . . . . . . . . . . . . . . . . . . . . . . . . . . . . . . . . . . . . . . . . . . . . . . . . . 101 Exiting Utility Mode . . . . . . . . . . . . . . . . . . . . . . . . . . . . . . . . . . . . . . . . . . . . . . . . . . . . . . . . . . . . . . . . . . . . . . . . . . . 102 D-Command System Info Page . . . . . . . . . . . . . . . . . . . . . . . . . . . . . . . . . . . . . . . . . . . . . . . . . . . . . . . . . . . . . . . . . . 102 D-Command Name Page. . . . . . . . . . . . . . . . . . . . . . . . . . . . . . . . . . . . . . . . . . . . . . . . . . . . . . . . . . . . . . . . . . . . . . . 102 D-Command Test Pages . . . . . . . . . . . . . . . . . . . . . . . . . . . . . . . . . . . . . . . . . . . . . . . . . . . . . . . . . . . . . . . . . . . . . . . 103 Resetting D-Command to Factory Defaults . . . . . . . . . . . . . . . . . . . . . . . . . . . . . . . . . . . . . . . . . . . . . . . . . . . . . . . . . . 106 D-Command Preferences . . . . . . . . . . . . . . . . . . . . . . . . . . . . . . . . . . . . . . . . . . . . . . . . . . . . . . . . . . . . . . . . . . . . . . 106 25-Pin Female Connector Pinouts . . . . . . . . . . . . . . . . . . . . . . . . . . . . . . . . . . . . . . . . . . . . . . . . . . . . . . . . . . . . . . . . 109 15-Pin Connector Pinouts . . . . . . . . . . . . . . . . . . . . . . . . . . . . . . . . . . . . . . . . . . . . . . . . . . . . . . . . . . . . . . . . . . . . . . 111 vi Tech Pubs Style Guide Part I: Introduction Chapter 1: Introduction to D-Command Welcome to the D-Command™ worksurface for Digidesign® ICON systems. D-Command provides hands-on control of Pro Tools®, and offers powerful options for customizing the Pro Tools mix environment. D-Command System Components The following components are included in a D-Command 8-channel or 24-channel system: Main Unit • D-Command Main Unit D-Command Features The D-Command system provides controls for most Pro Tools recording, editing and mixing tasks, and a versatile remote-controlled audio monitoring system. • AC power cord • Ethernet cable • Ethernet “crossover” cable (for direct connection to CPU without a hub) • Ethernet loopback plug (for Ethernet testing) Control Features • 9/64-inch hex driver (for removing side panels) • Touch-sensitive, motorized 100mm faders • 5/32-inch hex driver (for connecting Main Unit and Fader Module) • Touch-sensitive, multi-purpose rotary controls • Dedicated controls for assignment and activation of inputs, outputs, inserts and sends • Flexible display of pan, insert, send, plug-in and mic pre controls • Dedicated EQ and dynamics plug-in control sections • Dedicated controls for all channel strip functions including recording and input monitoring modes, mute, solo, and channel select • Dedicated controls for automation mode, enable and safe status • Custom Fader Mode for flexible channel and parameter mapping • Full transport and navigation controls, including location commands and scrub/shuttle capability Monitoring Features • 6-channel control room monitoring system supports mono through 5.1 surround monitoring, with up to 5 possible input sources and 3 selectable output paths Fader Module (Required for 24-Channel System) • D-Command Fader Module unit • AC power cord • Ethernet cable XMON Monitoring System • XMON Interface • AC power cord • XMON cable System Expansion Options An additional 16-channel Fader Module can be added to D-Command, for a total of 24 faders. For details on D-Command expansion and customization options, visit the Digidesign Web site (www.digidesign.com). • 2-channel cue system with 4 separate outputs and selectable talkback feed • Built-in talkback microphone and external talkback mic Input • Standalone mode for monitoring without Pro Tools • External source metering Chapter 1: Introduction to D-Command 3 Operational Requirements Temperature and Ventilation D-Command should be installed and operated in a climate-controlled environment, away from heat sources, and with adequate ventilation. D-Command should be operated at an ambient temperature that does not exceed 100 degrees F (35 degrees C). The back panel and the front half of the bottom panel of each unit should be exposed to ambient air. Blocking or partially blocking the back panel or bottom panel of a D-Command unit may cause the unit to malfunction and may void your warranty. Water and Moisture D-Command units should be operated away from sources of moisture or humidity and should be protected from liquid spills. Cleaning and Maintenance If you need to clean the D-Command top surface, apply a non-chlorine bleach based cleaning solution to a cloth or paper towel, then carefully wipe the surface. Do not use abrasives, cleaning solutions with chlorine bleach, or spray cleaners. Connection Requirements Power Connections Each unit (D-Command Main Unit, Fader Module, and XMON Monitor Interface) requires its own power connection. Make sure your power source is correctly rated for the number of units you are connecting. A surge protected power source (not included) is highly recommended. Ethernet Connections Each D-Command unit communicates with Pro Tools using Ethernet. A single Main Unit can be connected to the host computer without an Ethernet hub. To connect multiple D-Command units to the host computer, a 10-BaseT Ethernet hub (not included) is required. 4 D-Command Guide Audio Connections All external analog audio inputs and outputs for control room monitoring and studio communication are connected to the XMON interface. D-Command connects to the XMON interface with a single 15-pin cable (included). All analog inputs and outputs on the XMON use DB-25 connectors. Audio Cables for D-Command Monitoring Digidesign offers a range of DigiSnake cabling options for connecting Digidesign interfaces and external sources to the XMON monitoring system. For details, visit the Digidesign Web site (www.digidesign.com). System Requirements D-Command requires the following system components: • Pro Tools|HD® system (which includes at least one Pro Tools|HD audio interface) An expanded Pro Tools|HD system is required for higher track counts. For complete system requirements, visit the Digidesign Web site (www.digidesign.com). Compatibility Information Digidesign can only assure compatibility and provide support for hardware and software it has tested and approved. For a list of Digidesign-qualified computers, operating systems, and third-party devices, refer to the Digidesign Web site (www.digidesign.com). Chapter 2: D-Command Overview D-Command Main Unit Main Unit Top Panel Talkback Microphone Main Time Scale display Meter section Miscellaneous controls Rotary Encoder section Dynamics Section Monitor Section Channel Strip Display controls Channel Strip Mode controls Soft Keys section EQ Section Session Management section Channel faders Zoom/Navigation section Transport Section Modifier keys Global controls Automation Mode controls Custom Fader controls Window Management section Nudge/Bank section Figure 1. D-Command Main Unit top panel Chapter 2: D-Command Overview 5 Meter Display Soft Keys Section The Meter display on the D-Command Main Unit can be set to show the output levels, or levels associated with a track or plug-in. See “Meter and Time Code Displays (Main Unit)” on page 87. The Soft Keys section on the D-Command Main Unit provides access to a wide range of Pro Tools commands directly from the control surface. It also provides access to preferences and settings specific to D-Command. See “Soft Keys Section” on page 71. Main Time Scale Display and Location Indicator The Main Time Scale display and Location indicator mirrors the Main Time Scale in Pro Tools. See “Meter and Time Code Displays (Main Unit)” on page 87. Dynamics and EQ Sections The D-Command Main Unit provides dedicated Dynamics and EQ sections for plug-ins that support Dynamics and EQ plug-in mapping. See “Plug-ins and D-Command” on page 45. Monitor Section The Monitor section on the D-Command Main Unit includes a full set of controls for the control room, headphone/cue, and talkback/listenback sections of D-Command. See “Monitor Section Controls” on page 79. Zoom/Navigation Section The Zoom/Navigate section on the D-Command Main Unit is used to control navigation, display, and selections in the Pro Tools Edit window. See “Zoom/Navigate Section” on page 67. Nudge/Bank Section The Nudge/Bank section on the D-Command Main Unit is used to control the display of Pro Tools tracks on the control surface. See “Nudge/Bank Section” on page 67. Window Management and Session Management Sections The Window Management and Session Management sections on the D-Command Main Unit include controls for opening and closing Pro Tools windows, and managing and saving Pro Tools sessions. See “Window Management Section” on page 69 and “Session Management Section” on page 70. 6 D-Command Guide Transport Section The Transport section on the D-Command Main Unit includes a full set of transport controls, switches for setting the transport mode, scrub/shuttle controls, as well as advanced audition and locate controls. See “Transport Section” on page 63. Global Controls The Global controls are a set of channel-related controls in the center of the D-Command Main Unit, allowing easy access to powerful assignment, display, and channel function controls. See “Global Controls Section” on page 35. Custom Fader Controls The Custom Fader mode switches on the D-Command Main Unit invoke a special set of D-Command modes, called Custom Fader modes, which let you set aside and customize channel strips for display and editing of a variety of functions. See “Custom Fader Controls” on page 39. Automation Mode Controls The Automation Mode controls mirror the function of the on-screen Automation Mode selector for each track, and let you change automation modes during playback. See “Automation Mode Controls” on page 40. Main Unit Back Panel Power switch AC Power Footswitch jack XMON Monitoring System connector Ethernet connector Figure 2. D-Command Main Unit back panel connectors AC Power Ethernet Connector The AC Power connector accepts a standard AC power cable. The D-Command Main Unit is auto power-selecting (100V to 240V) and automatically works with a standard modular power cord when connected to an AC receptacle in any country. The Ethernet connector on the back panel of the D-Command Main Unit provides communication to Pro Tools. See “Ethernet Connections” on page 15. Power Switch The Power switch applies power to the D-Command Main Unit. XMON Monitoring System Connector The 15-pin connector on the back panel of the D-Command Main Unit provides remote control of all audio monitoring functions from the D-Command Monitoring section. See “XMON Monitoring System Connection” on page 17. Footswitch Jack The footswitch jack on the back panel of the D-Command Main Unit is a 1/4-inch TRS jack that supports two footswitch connections. See “Footswitch Connections” on page 16. Chapter 2: D-Command Overview 7 D-Command Fader Module Fader Module Top Panel Meter section Rotary Encoder section Channel Strip Mode controls Channel Strip Channel Strip Function controls Channel faders Modifier keys Figure 3. D-Command Fader Module top panel Meter Section The Meter section on the D-Command Fader Module can display track levels, plug-in meters, and other parameters depending on D-Command metering preferences. Channel Strip Each channel strip on the D-Command Fader Module has identical channel controls, including two touch-sensitive rotary encoders, display and mode controls, and a touch-sensitive fader. See “Channel Strips” on page 29. Fader Module Back Panel AC Power The AC Power connector accepts a standard AC power cable. The D-Command Fader Module is auto power-selecting (100V to 240V) and automatically works with a standard modular power cord when connected to an AC receptacle in any country. Power Switch The Power switch applies power to the Fader Module. Modifier Keys Each D-Command Fader Module has a set of four switches in its lower left corner that duplicate the function of the Pro Tools computer keyboard modifiers. See “Modifier Key Switches” on page 34. 8 D-Command Guide Ethernet Connector The Ethernet connector on the back panel of the D-Command Fader Module provides communication to Pro Tools. See “Ethernet Connections” on page 15. D-Command XMON Interface D-Command monitoring is based on the XMON analog interface, which is remotely controlled from the D-Command monitoring section. XMON Front Panel XMON Power switch Mute indicator MIDI Receive indicator Mute button Figure 4. XMON front panel Power Switch MIDI Receive Indicator The Power switch applies power to the XMON Interface. The MIDI Receive indicator shows MIDI activity between XMON and D-Command. Mute Indicator The Mute indicator shows the mute status of XMON. Mute Button The Mute button mutes all XMON outputs. It is not possible to unmute XMON with this button. The XMON mute state can only be cleared from the D-Command Monitor section (see “Monitor Section Controls” on page 79). Chapter 2: D-Command Overview 9 XMON Back Panel The back panel of the XMON interface includes connectors for all external analog audio inputs and outputs for D-Command. See “Audio Connections” on page 17. Cue Inputs Main Inputs Cue Outputs Main Outputs Figure 5. XMON back panel 10 D-Command Guide Surround Inputs Alt Outputs Talkback/ Listenback/ Utility Stereo Inputs Meter Calibration Screws Control Surface AC Power Part II: Installation Chapter 3: Setting Up the Fader Module This chapter explains how to add the Fader Module to the D-Command Main Unit. Placement of D-Command Fader Module When placing the D-Command Fader Module in studio furniture or on a table top, make sure to account for the dimensions of the assembled system, allowing for at least 1 inch (2.5 cm) of open space behind the finished unit. This meets the ventilation requirements for the D-Command units. Assembly Hardware The following hardware is provided with the D-Command Fader Module (spare pieces may be included). Brackets • Front Bracket • Center Bracket • Rear Bracket When bracketing together your system, you will need additional clearance on either side of the unit to push the Fader Module and the Main Unit together, as well as sufficient clearance in front and behind the units to allow you to attach the brackets. You will also need access to the rear of the unit to make cable connections. The Fader Module is designed to be attached to the left of the D-Command Main Unit. Front bracket Center bracket Rear bracket Figure 2. D-Command expanded system connecting brackets Assembling an Expanded System The D-Command Main Unit can be attached to the D-Command Fader Module, using the front, middle, and rear brackets included with the D-Command Fader Module. Screws • (10) 10-32 x 3/4-inch socket cap screw • (4) 6-32 x 3/8-inch Philips pan head screw 6-32 x 3/8-inch Philips pan head screw 10-32 x 3/4-inch socket cap screw Figure 3. Screws for D-Command connecting brackets Front bracket Center bracket Rear bracket Figure 1. D-Command with Fade Module (bottom view) Chapter 3: Setting Up the Fader Module 13 Attaching the Units To attach the D-Command Fader Module to the Main Unit: 1 Remove the plastic end cap from the left end of the Main Unit. 2 Place the Fader Module to the left of the Main Unit, and press the D-Command units together. 3 Slide both units forward far enough to have complete access to the front bracket screw holes. 4 Attach the front bracket, using four 10-32 3/4-inch socket cap screws. When bracketing together a D-Command system, leave all screws on the Fader Module loose enough to allow you to adjust the position of the units relative to each other. After all three brackets are installed, and the units are pressed fully together, you will fully tighten the Fader Module screws. 5 Slide the connected units backwards far enough to have complete access to the rear screws. 6 Remove the four Philips head screws indicated in Figure 4. D-Command Fader Module Remove screws Figure 4. Rear view of D-Command and Fader Module 7 Attach the rear bracket, using four 10-32 3/4-inch socket cap screws and four 6-32 x 3/8-inch Philips pan head screws. 8 Carefully slide the connected units forwards far enough to have complete access to the center bracket screw holes. 9 Attach the center bracket, using two 10-32 3/4-inch socket cap screws. 10 Press the D-Command units together. If necessary, use a ratcheting nylon strap to press the units together by running the strap around the two units. Make sure the nylon strap does not contact any switches or encoders on the surface. 11 Tighten the bracket screws on the Fader Module. 12 Attach the plastic end cap to the Fader Module. 14 D-Command Guide Chapter 4: Connecting D-Command D-Command Connections D-Command units require power and Ethernet connections to operate with Pro Tools. An optional footswitch connection is also available on the Main Unit. The connectors on the back panel of the D-Command Main Unit are shown in Figure 5. Be sure to make all connections with your D-Command units and computer turned off. Ethernet connector XMON Monitoring System connector Footswitch jack Figure 5. D-Command Main Unit back panel connectors Power Connections Ethernet Connections Each D-Command unit (Main Unit and Fader Module) and the XMON Monitor Interface requires its own power connection. D-Command Main Units, Fader Modules, and XMON Interfaces are auto power-selecting (100V to 240V) and automatically work with a standard modular power cord when connected to an AC receptacle in any country. A power cable is provided with each D-Command unit and the XMON interface. Each D-Command unit communicates with Pro Tools using Ethernet. An Ethernet cable is included with each D-Command unit. To make D-Command power connections: For each D-Command unit and the XMON Interface, connect the included AC power cord the unit and to a power source. ■ A 10-BaseT Ethernet hub (not included) is required to connect multiple D-Command units to the host computer. To connect a single D-Command unit: ■ Connect one end of the supplied crossover Ethernet cable to the port on the back of the D-Command unit, and the other end to the Ethernet port on the computer. To connect multiple D-Command units: 1 Install the Ethernet hub according to its instructions, apply power to it, and verify that it is functioning properly. 2 Connect the Ethernet hub to the Ethernet port on your computer. 3 For each D-Command unit, connect one end of the supplied Ethernet cable to a port on the Ethernet hub, and the other end to the Ethernet port on the back of the unit. Do not use any port labelled for LAN connections. Connection sequence to the Ethernet hub does not matter, because the order of the units can be configured from within Pro Tools. Chapter 4: Connecting D-Command 15 Using D-Command on an Ethernet Network Footswitch Connections You can purchase a combined 10/100-BaseT Ethernet hub that can simultaneously support D-Command over 10-BaseT and other network traffic over 100-BaseT. This will let you use D-Command over a local area network. You can connect two SPST (single-pole, single-throw) footswitch units to the D-Command Main Unit to control any of the following functions: Moderate network traffic (such as e-mail) should not affect communication between D-Command and the computer. If your network experiences heavy traffic, you may want to create a dedicated Ethernet network for D-Command. Controlling Pro Tools Systems Over a Network When D-Command is connected to an Ethernet network, it will be available to be declared by any Pro Tools system on that network. This lets you control different Pro Tools systems on the network with a single D-Command console. (You can only control one Pro Tools system at a time.) 16 D-Command Guide • Starting and stopping Pro Tools playback • Starting Pro Tools recording • Toggling Talkback on and off The footswitch connector is a single 1/4-inch TRS jack on the back panel of the D-Command Main Unit. To wire a TRS connector for the D-Command footswitch jack: ■ Use the following wiring convention: Tip = Footswitch 1, Ring = Footswitch 2, Sleeve = Ground. Audio Connections D-Command monitoring is based on the XMON analog interface, which is remotely controlled from the D-Command monitoring section. All external analog audio inputs and outputs for control room monitoring and studio communication are connected to the XMON interface. XMON provides 18V phantom for its three external mic inputs (External Talkback Mic, Listen Mic 1, Listen Mic 2). All audio connections are made with standard DB-25 connectors. The back panel of the XMON is shown in Figure 6. Cue Inputs Main Inputs Cue Outputs Main Outputs Surround Inputs Alt Outputs Talkback/ Listenback/ Utility Stereo Inputs Meter Calibration Screws Control Surface AC Power Figure 6. XMON back panel XMON Monitoring System Connection D-Command connects to XMON with a single 15-pin XMON cable. A 50-foot (15.25 m) cable is included with the D-Command Main Unit. The system supports up to an 80-foot (24.5 m) cable. To connect the XMON to D-Command: 1 Connect the included AC power cord to the back panel of the XMON and to a power source. A surge protected power source is highly recommended. 2 Connect one end of the included XMON cable to the Control Surface port on your XMON unit, and the other end to the 15-pin XMON Monitoring System connector on the back panel of the D-Command Unit. Chapter 4: Connecting D-Command 17 Control Room Monitoring Connections Pro Tools Solo Command AFL/PFL Level AFL/PFL Input (2 channels) Main Input (6 channels) Surround Input (6 channels) Level, Dim, Solo, Mute, Trim + Cal Stereo 1 Input (2 channels) Σ Stereo 2 Input (2 channels) Listen Mic 2 Mono Summing Input Source Select Level Level Figure 7. Control room monitoring system block diagram Inputs • Main Inputs (6 channels), balanced, +4 dBu (from Pro Tools) • Surround Inputs (6 channels), balanced, +4 dBu • Stereo 1 Inputs (2 channels), balanced, +4 dBu/–10dBV • Stereo 2 Inputs (2 channels), balanced, +4 dBu/–10dBV • Stereo 3 Inputs (2 channels), balanced, +4 dBu/–10dBV • AFL/PFL Inputs (2 channels), balanced, +4 dBu • Listen Mic 1 (external), mic level (XMON provides 18V phantom power) • Listen Mic 2 (external), mic level (XMON provides 18V phantom power) Outputs • Main Control Room Outputs (6 channels), balanced or unbalanced, +4 dBu • Alt Control Room Outputs (6 channels), balanced or unbalanced, +4 dBu • Mini Control Room Outputs (2 channels), balanced or unbalanced, +4 dBu 18 D-Command Guide Main Output (6 channels) Alt Output (6 channels) Mini Output (2 channels) Stereo 3 Input (2 channels) Listen Mic 1 Control Room Output Select [To Cue System] Headphone/Cue System Connections Main Monitor Input (2 channels) [from Control Room System] Talkback/Slate Out (1 channel) Cue 1 Input (2 channels) Cue 2 Input (2 channels) Internal Talkback Input External Talkback Input Internal Talkback Level Talkback switch External Talkback Level Σ Σ Cue 1 Out (2 channels) Σ Cue 2 Out (2 channels) Σ HP Out (2 channels) Σ Studio LS (2 channels) Talkback Assign Figure 8. Headphone/Cue system block diagram Inputs • Main Monitor Input (2 channels) • Cue 1 Input (2 channels), balanced, +4 dBu • Cue 2 Input (2 channels), balanced, +4 dBu • Internal Talkback Mic (from internal mic) • External Talkback Mic, mic level (XMON provides 18V phantom power) Outputs • Cue 1 (2 channels), +4 dBu • Cue 2 (2 channels), +4 dBu • Headphone (2 channels), to internal headphone jack • Studio Loudspeaker (2 channels) • Talkback/Slate Output (1 channel) Chapter 4: Connecting D-Command 19 20 D-Command Guide Chapter 5: Configuring D-Command Starting Up and Shutting Down the System Your D-Command-based system must be started up and shut down in a specific order. Start your D-Command-based system in this order: Software Configuration All D-Command software is included when Pro Tools software is installed. The Pro Tools software installer places the D-Command Personality folder on the system drive. Refer to the Getting Started Guide that came with your system for instructions on installing or updating Pro Tools software. 1 Turn on external hard drives first. Wait 10 to 15 seconds for them to come up to speed. 2 Turn on the D-Command units. 3 If you plan to work with MIDI equipment, turn on MIDI in- terfaces and other MIDI devices. 4 Turn on all Pro Tools audio interfaces. Updating System Firmware Each release of Pro Tools software includes the most current D-Command firmware. When you declare a D-Command unit in the Pro Tools Peripherals dialog, Pro Tools compares the firmware of all connected units to the version available in Pro Tools software, and prompts you if an update is available. 5 Turn on the computer. 7 Turn on monitor amplifiers or self-powered speakers. If you are prompted to update firmware, follow the on-screen instructions to load the latest firmware to each D-Command unit. Shut down your D-Command-based system in this order: Declaring D-Command Units in Pro Tools 6 Turn on the XMON interface. 1 Turn off monitor amplifiers or self-powered speakers. 2 Turn off the XMON interface. 3 Turn off all Pro Tools audio interfaces. 4 Shut down the computer. Communication between D-Command and Pro Tools is configured from Pro Tools. To declare D-Command units in Pro Tools: 1 Choose Setups > Peripherals, and click Ethernet Controllers. 5 If using MIDI equipment, turn off MIDI interfaces or con- trollers. 6 Turn off the D-Command units. 7 Turn off external hard drives. Ethernet Controllers display in the Peripherals dialog 2 Select Enable. Pro Tools scans the Ethernet connection for any Ethernet controllers connected to the system. Chapter 5: Configuring D-Command 21 3 Select the units in the order you want them arranged left to right. It is not necessary to declare units in the same sequence as they are physically arranged. As each unit is selected, Pro Tools scans it and brings it online. The current status of each unit is indicated in the Peripherals dialog in the following ways: Setting D-Command Preferences This section describes the settings and preferences for D-Command that are set directly from the control surface. For details on preferences that are set from Pro Tools, refer to the Pro Tools Reference Guide. Fader and Switch Preferences • Bold indicates a connected unit. • Italics indicate an offline or disconnected unit. • Underlining indicates that the selected unit is in use by another Pro Tools system. The following settings and preferences affect operation of the faders and switches on D-Command. Bank Justification 4 After declaring one or both units, click OK to close the Pe- ripherals window. When communication is established, Pro Tools displays colored outlines identifying each bank of Pro Tools tracks. The colors in each unit row are used to identify controller focus on-screen in Pro Tools. The bank, track, insert, send, or other element currently the focus of D-Command is outlined in the color associated with each unit. The Bank Justification preference determines whether banks of channels in Normal mode are left-, center-, or right-justified on the control surface. To set bank justification: 1 Press the Operation switch in the Console Prefs Soft Keys section. 2 Press the Soft Key that corresponds to “BnkJus” to choose between the “Left,” “CentrL,” “CentrR,” and “Right” settings. Naming D-Command Units in Pro Tools 3 Press the Operation Console Prefs Soft Key switch twice to You can set the names for D-Command units from Pro Tools. exit. To name D-Command units in Pro Tools: Custom Fader Justification 1 Choose Setup > Peripherals, and click Ethernet Controllers. The Custom Fader Justification preference determines whether channels in Custom Fader mode are left-, center-, or right-justified on the control surface. 2 Click Name Units. To set Custom Fader justification: 1 Press the Operation switch in the Console Prefs Soft Keys section. 2 Press the Soft Key that corresponds to “CF Jus” to choose be- tween the “Left,” “CentrL,” “CentrR,” and “Right” settings. 3 Press the Operation Console Prefs Soft Key switch twice to exit. Naming D-Command units 3 Enter the names for the units and click OK. You can also set the names for D-Command Main Units and Fader Modules directly from the units themselves, by using Utility mode. For details on naming D-Command units in Utility mode, see “D-Command Name Page” on page 102. 22 D-Command Guide Maximum Custom Fader Bank Size Encoder Preferences The Maximum Custom Fader Bank Size preference determines the number of channels to be used when displaying channels in the Custom Fader modes. Options are 4 and 8 faders for a Main Unit, and 4, 8, 16 and 24 faders for an expanded system. The following preferences affect operation of the rotary encoders on D-Command. To set the maximum Custom Fader bank size: The Rotary Encoder mode affects responsiveness of rotary encoder knobs. Fixed mode is at normal resolution. The velocity modes set different rates of encoder acceleration. In Fine mode, response is fixed and at fine resolution. 1 Press the Operation switch in the Console Prefs Soft Keys section. Rotary Encoder Mode 2 Do one of the following: • To increment the maximum number of channel strips used by the Custom Fader modes, press the Soft Key that corresponds to “Max CF.” • To decrement the maximum number of channel strips used by the Custom Fader modes, hold Shift and press the Soft Key that corresponds to “Max CF.” 3 Press the Operation Console Prefs Soft Key switch twice to exit. Select Switch Latch Mode The Select Switch Latch mode determines whether channel Select buttons follow latching or non-latching (exclusive-or) behavior when in Select mode. To set the Select switch mode: 1 Press the Operation switch in the Console Prefs Soft Keys section. 2 Press the Soft Key that corresponds to “Select” to toggle the setting between the “Latch” and “ExclOr” (non-latching) settings. 3 Press the Operation Console Prefs Soft Key switch twice to exit. Faders On/Off To set the Rotary Encoder mode: 1 Press the Operation switch in the Console Prefs Soft Keys section. 2 Press the upper Soft Key that corresponds to “Rotary” to step through the “Fixed,” “Vel-Sl” (velocity-sensitive, slow), “Vel-Md” (velocity-sensitive, medium), “Vel-Fa” (velocity-sensitive, Fast), and “Fine” settings. 3 Press the Operation Console Prefs Soft Key switch twice to exit. Encoder Order The Encoder Order preference determines whether inserts, sends, and pan controls will be displayed in order from top-to-bottom or bottom-to-top on D-Command rotary encoders. To set the Encoder Order preference: 1 Press the Operation switch in the Console Prefs Soft Keys section twice. 2 Press the Soft Key that corresponds to “Encod” to toggle the setting between “Bot-Tp” (bottom-to-top ordering) and “Tp-Bot” (top-to-bottom ordering). 3 Press the Operation Console Prefs Soft Key switch to exit. The Faders On/Off preference lets you temporarily turn off D-Command faders to prevent fader movement when monitoring a mix. To toggle D-Command faders on and off: 1 Press the Operation switch in the Console Prefs Soft Keys section twice. 2 Press the Soft Key that corresponds to “Faders” to toggle all faders on and off. 3 Press the Operation Console Prefs Soft Key switch to exit. Chapter 5: Configuring D-Command 23 Display Preferences Meter Preferences The following preferences affect the interaction of D-Command with on-screen display of elements in Pro Tools. The following preferences affect operation of the meters on D-Command. Target Track from Application Send Meters On/Off The Target Track from Application preference determines whether selecting an Insert or Send on-screen makes its track the focused track on the D-Command Main Unit. For details on focusing a track on D-Command, see “Focusing a Track” on page 91. The Send Meters On/Off preference toggles send metering on and off. Send levels are displayed on the LED rings surrounding the D-Command rotary encoders. This metering follows Send pre- or post-metering settings in Pro Tools. To toggle send meters on and off: To set the Target Track from Application preference: 1 Press the Operation switch in the Console Prefs Soft Keys section twice. 2 Press the Soft Key that corresponds to “ApTrgt” to toggle the setting between “Yes” and “No.” 1 Press the Meters switch in the Console Prefs Soft Keys sec- tion. 2 Press the Soft Key that corresponds to “SndMtr” to toggle the setting On and Off. 3 Press the Meters Console Prefs Soft Key switch to exit. 3 Press the Operation Console Prefs Soft Key switch to exit. Insert Meter On/Off Channel Window Display The Channel Window display preference determines whether displaying plug-in or send pan parameters (by pressing an encoder Select switch) on D-Command opens the corresponding plug-in or send window on-screen in Pro Tools. This preference also determines whether the Channel Select switches in the Dynamics or EQ sections change the channel display of multi-mono plug-ins. When this preference is set to “Yes,” the on-screen display of plug-in and send windows changes to reflect the state of the control surface. ◆ When this preference is set to “No,” the on-screen display of plug-in and send windows does not change to reflect the state of the control surface. ◆ To set the Channel Window display preference: 1 Press the Operation switch in the Console Prefs Soft Keys section. 2 Press the Soft Key that corresponds to “ChanWn” to toggle this setting between “Yes” and “No.” 3 Press the Operation Console Prefs Soft Key switch twice to exit. 24 D-Command Guide The Insert Meters On/Off preference toggles insert metering on and off. This preference applies when inserts are displayed on the LED rings surrounding the D-Command rotary encoders. To toggle insert meters on and off: 1 Press the Meters switch in the Console Prefs Soft Keys sec- tion. 2 Press the Soft Key that corresponds to “InsMtr” to toggle the setting On and Off. 3 Press the Meters Console Prefs Soft Key switch to exit. Meters Pre/Post Fader The Meters Pre/Post Fader preference toggles channel metering between pre- and post-fader modes. To toggle channel meters between pre- and post-fader metering: 1 Press the Meters switch in the Console Prefs Soft Keys section. 2 Press the Soft Key that corresponds to “Meters” to toggle the setting between “PreFad” (pre-fader metering) and “PostFd” (post-fader metering). 3 Press the Meters Console Prefs Soft Key switch to exit. System Calibration Recalibrating D-Command Faders If a fader on a D-Command Unit shows response problems, you can recalibrate the faders with the Recal command in Utility mode. See “Recal” on page 105 for details. Calibrating the Output Meters You can calibrate the output meters on the Main Unit meter bridge from XMON, in order to match metering levels in Pro Tools with metering levels of external sources. The example below uses a Digidesign 192 I/O as the reference source. Center Meters Track/Output The Center Meters Track/Output preference toggles the 8-channel meter display on the Main Unit meter bridge between main output levels and the focused track. When set to meter the focused track, you can view levels for multichannel tracks up to 6 channels (5.1 surround). To calibrate the D-Command output meters: 1 Set the reference level of your 192 I/O according to the in- structions in the 192 I/O Guide. 2 With the 192 I/O analog output connected to the XMON To toggle the center meters between output and track metering: Main Input, send a calibration tone to the D-Command Main Outputs, and note the output level on the D-Command meters. 1 Press the Meters switch in the Console Prefs Soft Keys sec- 3 Disconnect the 192 I/O analog output from the XMON tion. Main Input and connect it to the XMON Alt Input. 2 Press the Soft Key that corresponds to “CtrMtr” to toggle the 4 Activate the Alt Output. setting between “Output” and “Track.” 5 Adjust the trim pots on the back panel of the XMON until 3 Press the Meters Console Prefs Soft Key switch to exit. the output level for each channel on the D-Command matches the level displayed for the Main Output. 6 When you are finished, reconnect the 192 I/O analog out- put to the XMON Main Input. Calibrating SPL Indication on the Monitor Section The D-Command Monitor section lets you display output level in dB or dB SPL. You can calibrate the SPL display to reflect the sound pressure level at the mix position. See “Calibration Mode Switch” on page 85. Chapter 5: Configuring D-Command 25 26 D-Command Guide Part III: Reference Chapter 6: Channel Strip Controls Rotary Encoder Section Channel Strips The D-Command Main Unit has 8 channel strips, and the D-Command Fader Module has 16 channel strips. Each channel strip (Figure 1) has identical controls, including two touch-sensitive rotary encoders, display and mode controls, and a touch-sensitive fader. Each channel strip has two touch-sensitive rotary encoders with LED ring, alphanumeric display, mode switches, and status indicators. Rotary encoders control channel input, send, pan, and mic pre parameters. Encoder LED ring Encoder knob Encoder Automation Mode indicator auto auto SEND E SEND E Clip Flip Mute Pre Rotary Encoders Clip/Flip indicators Select Clip Flip Mute Pre Encoder display Mute/Pre indicators BMP Select switch Select BMP Bypass/Mute/Pre switch auto Channel Strip Rotary Encoder SEND F Clip Flip Mute Pre Encoder Knob Select BMP Page Dn Page Up Inserts Pan Byp Mute Sends Auto/ Inpt Record Channel Strip Mode controls The encoder knobs on D-Command channel strips are touch-sensitive. When you touch the encoder, the encoder display switches from the parameter name to the parameter value. Touch display of parameter values can be turned off. When you are automating a parameter on an encoder, touching the encoder knob starts writing automation. Sel Channel Strip Function controls Solo Mute KICK Auto When assigning a channel input or output, or an insert or send, the encoder knob is used to scroll through available inputs, outputs, inserts, or sends. Trim Encoder LED Ring Each encoder has a ring of 15 LEDs. Discrete or stepped information is shown by single LEDs, and continuously variable information is shown by an expanding series of LEDs. WR TC Automation Mode and Channel Status indicators +12 LT TM +6 RD 0 GRP CF -5 -10 -15 -20 Channel Fader In Normal mode, encoder LED rings can show send level, pan position, plug-in parameter values, and mic pre settings. In Flip mode, they show track level. -30 -40 -60 -90 Figure 1. D-Command Channel Strip Chapter 6: Channel Strip Controls 29 Encoder Automation Mode Indicator Bypass/Mute/Pre Switch Below each encoder knob is an LED marked “auto,” which lights when the corresponding parameter is enabled for automation. The indicator lights green for Read mode, yellow when armed for automation in any of the Write modes, and red when writing automation in any of the Write modes. Each encoder has a Bypass/Mute/Pre (B/M/P) switch whose function depends on what is currently displayed on the encoder. With Sends, the function of the B/M/P switch also depends on the current Switch Mode setting. Encoder Display Each encoder has a six-character display that shows parameter names. When the corresponding encoder knob is touched or moved, the display shows parameter values. Encoder displays use color inversion to indicate the following: • Green: Default color for input, insert, send, pan, and mic pre parameter names and values • Inverted green: Inactive input, inactive output, inactive plug-in or inactive send names Clip and Flip Indicators When viewing inserts on an encoder, these LEDs light to indicate the send or insert has clipped (red LED) or has been flipped to the fader (yellow LED). Mute and Pre Indicators When viewing sends on an encoder, these LEDs light to indicate that the send is muted (red LED) or set to pre-fader operation (green LED). Encoder Select Switch Each encoder has a Select switch that is used to assign an insert or send to that encoder, or to display send parameters for editing. See “Switch Mode Switch” on page 37 for more information on changing the Switch mode and viewing the current function of the B/M/P switch. Inserts When a plug-in name is displayed on an encoder (in the top level Inserts display), the B/M/P switch bypasses the corresponding plug-in. The B/M/P switch lights when the plug-in is bypassed. Sends When a send name is displayed on an encoder, the B/M/P switch does one of the following: • If the Switch Mode is set to Mute, the B/M/P switch mutes the corresponding send. The red Mute LED lights to indicate that the send is muted. • If the Switch Mode is set to Pre, the B/M/P switch toggles the corresponding send between pre- and post-fader operation. The green Pre LED lights to indicate that the send is set for pre-fader operation. Mic Pre In Mic Pre mode, mic pre parameters are displayed on a channel strip’s encoders. In addition, the B/M/P switches do the following: • Top encoder, page 1: toggles phantom power on and off • Bottom encoder page 1: toggles mic pre Pad on and off • Top encoder, page 2: toggles mic pre HPF on and off Inserts • Bottom encoder page 2: toggles mic pre Polarity When assigning an insert, the encoder Select switch is used to confirm the selection of the following elements on each level: • Top encoder, page 3: toggles phantom power on and off • Insert type (TDM plug-in, RTAS plug-in, Multi-Mono TDM plug-in, Multi-Mono RTAS plug-in, or Hardware Insert) • Plug-in subfolder (such as EQ, Dynamics, Pitch Shift, Reverb, or Delay) • Individual insert or plug-in Sends When assigning a send, the encoder Select switch is used to confirm the selection of the following: • Send type (interface or bus) • Send assignment When viewing a send, the encoder adjusts level. In Send Pan mode, the fader adjusts level and the encoder adjusts Pan. 30 D-Command Guide • Bottom encoder, page 3: toggles mic pre Insert on and off Channel Strip Mode Controls Pan Switch Each channel strip has a set of Channel Strip Mode controls for displaying and editing pan, plug-in, mic pre, insert, or send parameters on the encoder section of the D-Command channel strip. When you press the Pan switch, you enter Pan mode, and the pan controls for the channel strip are displayed on the encoder displays. If there are additional pages of pan controls for a multichannel track, its Page Up switch lights. Mic Pre Mode Page Down switch Page Up switch Page Dn Page Up Inserts Pan Byp Mute Sends Pan switch Inserts switch Bypass/Mute switch Sends switch When you press a channel strip’s Inserts switch and Pan switch simultaneously, you enter Mic Pre mode. In Mic Pre mode, the controls for an available remote-controlled microphone preamplifier (such as the Digidesign PRE) are displayed on the channel strip’s rotary encoders for editing. The Page Up switch lights to indicate more available parameter pages. Channel Strip Mode controls Page Up and Page Down Switches Control parameters are arranged on channel strip rotary encoders in pages, or groups of up to two parameters at a time. Microphone preamplifiers are declared in the Pro Tools peripherals dialog, and assigned to channels in the Pro Tools I/O Setup dialog. Bypass/Mute Switch The Page Up and Page Down switches light to indicate the presence of additional pages of pan, plug-in, or mic pre parameters in the corresponding direction on each channel strip. If no additional pages are available, neither switch is lit. The function of the Bypass/Mute switch depends on what is currently displayed on the channel strip’s encoders. Inserts To move the page display of parameters on the encoders up or down: ■ Press a lit Page Up or Page Down switch. Inserts Switch When you press the Inserts switch, you enter Inserts mode, and the plug-in names for the first two plug-ins on that channel strip are displayed on the encoder displays. If there are additional plug-ins on the channel, the channel’s Page Up switch lights. To open a plug-in window from any channel on D-Command: Hold Start (Windows) or Control (Mac) and press the Select switch for the plug-in. ■ To close the plug-in window: Hold Start (Windows) or Control (Mac) and press the Select switch again. ■ The Inserts switch flashes when a plug-in on that channel has clipped. To clear a clip, press the Clear Clip switch in the Session Management section. See “Clear Clip Switch and Plug-in Clip Indicator” on page 70 for more information. ◆ In the top level Inserts view (when plug-in names are displayed on a channel strip’s encoders), the Bypass/Mute switch bypasses all plug-ins on that channel. Sends ◆ In the top level Sends view (when send names are displayed on a channel strip’s encoders), the Bypass/Mute switch mutes all sends on that channel. Sends Switch When you press the Sends switch, you enter Sends mode, and the send names for the first two sends on that channel strip are displayed on the encoder displays. If there are additional sends on the channel, the channel’s Page Up switch lights. The 10 available sends are displayed in five pairs (A–B, C–D, E–F, G–H, I–J). Send Pan Mode Send Pan mode allows you to adjust send panning and level at the same time. Send Level is controlled by the channel fader and Send Pan is controlled by the encoder. Chapter 6: Channel Strip Controls 31 To enter Send Pan mode: 1 Press the Sends switch to display sends on the channel’s en- coders. 2 Press the encoder Select switch that corresponds to the send you want to display. To return to the top level display of sends on the channel strip: ■ Channel Strip Function Controls Each channel strip has a set of Channel Strip Function controls for controlling channel selection and focus, mute, solo, and record enable status, input monitor mode, and automation mode. Press the Sends switch again. MIDI Controls on Instrument Tracks The Instruments View in Pro Tools contains MIDI controls that can be displayed on the encoders of D-Command channel strips. Record Enable switch Input Monitor Mode switch Auto/ Inpt Record Channel Select switch Sel Solo switch Solo Mute switch Mute KICK To display MIDI controls: Hold the Inserts switch and press the Sends switch in the Channel Strip Mode controls section of the channel strip. Channel display ■ The MIDI controls appear on the channel encoders as follows: • Encoder #2 knob: MIDI Volume • Encoder #2 B/M/P switch: MIDI Mute Automation Mode switch Automation Trim switch Auto Trim Channel Strip Function controls Input Monitor Mode Switch • Encoder #2 LED ring: MIDI Velocity Meter • Encoder #1 knob: MIDI Pan To exit display of MIDI controls: ■ The Input Monitor Mode switch toggles the input monitoring mode for that channel between Auto Input and Input Only mode. The switch lights when the channel is in Input Only mode. Press another switch in the Channel Strip Mode section. Record Enable Switch Instrument Tracks and Flip Mode When MIDI controls for Instrument tracks are displayed on the encoders, they can be transferred (or “flipped”) to the channel faders, allowing control of MIDI Volume or MIDI Pan from the channel faders. The Record Enable switch toggles record enable status for the channel. When the channel is record-enabled and the Pro Tools transport is stopped, the switch flashes. During recording, the switch lights continuously. To transfer controls from the rotary encoders to the channel faders: Record Safe Mode To record safe a track from D-Command, hold Control (Windows) or Command (Mac) and press the track’s Record Enable switch. Press the Flip switch that corresponds to the row of encoders you want to transfer. Channel Select Switch ■ In Flip mode, Instrument track controls are transferred as follows: • The fader on each channel controls the parameter (MIDI Volume or MIDI Pan) that was assigned to the encoder, and the encoder controls track Volume. • The channel Mute switch controls the MIDI Mute function, and the B/M/P switch on the encoder controls channel mute. To exit Flip mode: ■ Press a lighted Flip switch. 32 D-Command Guide The function of the Channel Select switch depends on the Select/Focus Mode setting. See “Select/Focus Mode Switch and Indicators” on page 37 for more information on changing the Select/Focus mode. Select Mode If the Select/Focus Mode is set to Select, the Channel Select switch selects the channel in Pro Tools. The switch lights when the channel is selected. In this mode, the Channel Select switch can be set to follow latching or exclusive-or (non-latching) behavior. Focus Mode If the Select/Focus Mode is set to Focus, the Channel Select switch brings that channel’s Dynamics and EQ controls into the Dynamics and EQ sections of the Main Unit for editing. In this mode, because only one track can be focused at a time, the Select switch follows exclusive-or (non-latching) behavior only. In Focus mode, if the D-Command Focus Channel Strip Operations preference is set to Yes, the Channel Select switch also places a duplicate of the focused channel in the channel strip to the immediate left of the Global Controls section. Solo Switch The Solo switch toggles solo status for the channel. When a channel is soloed, the Solo switch lights, and the Mute switches on other channels in the session flash. The Solo switch function follows the Pro Tools Operation preference for latched operation. Automation Mode Switch The Automation Mode switch cycles the channel through the Pro Tools automation modes (Write, Touch, Latch, Read and Off). The active mode is shown by the Automation Mode LED indicators to the left of each channel’s fader. When in Off mode, none of the indicators is lit. The Automation Mode switch lets you cycle the channel through Touch, Latch, and Read modes during playback, but it prevents you from entering Write of Off mode during playback. To directly enter Write or Off mode during playback, use the Automation Mode controls in the lower left of the Main Unit. (See “Automation Mode Controls” on page 40.) Automation Trim Switch The Automation Trim switch toggles the channel into the corresponding Trim mode for Write, Latch, Touch, and Read modes. Active Trim mode is shown by the yellow Trim mode LED indicator to the left of each channel’s fader. The Automation Trim switch has no effect while the channel is in Off mode. Fader Section Solo Safe Mode To solo safe a track from D-Command, hold Control (Windows) or Command (Mac) and press the track’s Solo switch. WR Mute Switch The Mute switch toggles mute status for the channel. When a channel is muted, the Mute switch lights continuously. Channel Display Automation Mode indicators TC +12 LT TM +6 RD Group Status indicator Custom Fader Mode indicator Channel Fader 0 GRP CF -5 -10 Each channel display shows the channel information in the following display modes. In each mode, when the channel fader is touched, the display shows the channel volume in dB. AutoMatch indicators -15 -20 -30 Track Name Mode Shows the track name only. -40 -60 -90 Group/Name Mode Shows the group membership of the track (by group letter) and an abbreviated track name. Track Position Number/Name Mode Shows the track position number and an abbreviated track name. Channel Strip Fader section Headroom Mode Shows the abbreviation “HR” followed by the remaining headroom in dB. Level Mode Shows the track volume level in dB only. Channel displays use colors and backlighting to indicate the following: • Green: Channel names and values • Inverted green: Inactive channel Chapter 6: Channel Strip Controls 33 Fader Modifier Key Switches The touch-sensitive faders on D-Command channel strips control channel volume in Normal mode, and a wide range of parameters in Flip mode or the Custom Fader modes. When you touch a fader, its channel strip display changes from track name to track volume level (in Normal mode), or from parameter name to parameter value (in Flip modes or Custom Fader modes). When you are automating a parameter on a fader, touching the fader starts writing automation. Each D-Command Main Unit and Fader Module has a set of four switches in its lower left corner that duplicate the function of the Pro Tools computer keyboard modifiers. -60 -60 -90 -90 Automation Mode Indicators The Automation Mode indicators, located to the left of each channel’s fader, indicate the active automation mode. WR (Write), TC (Touch) and LT (Latch) are red LEDs; TM (Trim) is a yellow LED; and RD (Read) is a green LED. Shift Control Start/Win (Windows) Option (Mac) Alt (Windows) (Command) (Mac) Modifier Keys (Fader Module) When in Write, Touch or Latch modes, the corresponding indicator flashes until automation writing begins. When automation writing begins, the indictor lights solid. If automation is turned off for the channel (Off), none of the indicators is lit. Group Status Indicator The Group Status indicator (a green LED marked GRP), located to the left of each channel’s fader, lights to indicate that the channel is a member of an active Mix or Edit group in Pro Tools. If the channel is a member of an inactive group, or if groups are suspended, this indicator is off. Shift Switch (Windows and Mac) The Shift switch duplicates the function of the Shift key on your computer keyboard. Control Switch (Windows and Mac) The Control switch duplicates the function of the Control key on your computer keyboard. Win Switch (Windows) or Option Switch (Mac) The Win/Option switch duplicates the function of the Windows key (also called the Start key) or the Option key (Mac) on your computer keyboard. Alt Switch (Windows) or Command Switch (Mac) Custom Fader Mode Indicator The Custom Fader Mode indicator (a blue LED marked CF), located to the left of each channel’s fader, lights to indicate that the channel is currently in Custom Fader Mode. AutoMatch Indicators The AutoMatch indicators (green arrow-shaped LEDs), located to the left of each channel’s fader, light to indicate the direction you need to move the fader in order to match the automation level previously written for that track. This is especially useful when editing fader automation. 34 D-Command Guide The Alt/Command switch duplicates the function of the Alt key (Windows) or the Command key (Mac) on your computer keyboard. The order of the modifier keys on the D-Command reflects the order of the corresponding keys on a Windows or Mac keyboard, from left to right. Flip Switches Global Controls Section The Global Controls section (Figure 2) is a set of channel-related controls in the center of the D-Command Main Unit. The two yellow Flip switches in the Global Controls section correspond to the two rotary encoders on the D-Command channel strips. Flip Mode Flip Auto Write Automation Write controls Flip switches Start All Current End All Enab In Flip mode, the rotary encoder control swaps with the channel fader; the encoder Select switch swaps with the channel Select switch; the encoder Bypass/Mute/Pre switch swaps with the channel Mute switch; and the encoder display swaps with the channel display. Flip Auto Enable Plug-in Automation Enable controls Vol Send Lvl Pan Send Pan Mute Send Mute Mute In Flip mode, the Flip switch lights for the affected row of encoders, and the yellow Flip LED below each affected encoder is lit. Pre Switch Information controls Sw Mode Sw Info The Flip switches invoke Flip mode, which transfers controls from the corresponding rotary encoder to the fader on each channel strip, allowing convenient editing and automation of send, pan, plug-in, and mic pre parameters directly from the channel faders. To transfer controls from a row of rotary encoders to the channel faders: Show Val ■ Press the Flip switch that corresponds to the encoder row. To exit Flip mode: Escape Sel Foc ■ Mode Solo Clear Global Modifier controls Do to Sel Do to All Disp Mode Default Susp Grp Auto Susp Focus Channel Press a lighted Flip switch. When D-Command is in Flip mode and you enter Make Inactive mode or Assign mode, it is temporarily taken out of Flip mode, but the Flip switch remains lit. When you exit Make Inactive mode or Assign mode, controls return to their flipped positions. Automation Write Controls & Custom Faders Custom Fader controls Groups The Automation Write controls invoke the manual “Write to Start/End/All” commands, the automatic “Write to Start/End/All on Stop” automation commands, and the “Write to Current Parameter” and “Write to All Enabled Parameters” snapshot automation commands in Pro Tools. Map Type Lock Plug-In Window Bank / Cycle Auto Write Auto Mode Automation Mode controls Write Trim Touch Read Latch Off Automation Write to Start switch Start Automation Write to All switch Talkback switch Talkback Automation Write to End switch Dbl Press to Latch Figure 2. Global Controls section All End Current All Enab Write to Current Parameter switch Write to All Enabled Parameters switch Automation Write controls Chapter 6: Channel Strip Controls 35 Start Switch All Enabled Switch The Start switch writes the current automation value of all write-enabled parameters to the start of a selection or track when performing an automation pass. The All Enabled switch writes a snapshot of all current parameter values to all enabled automation parameters. To manually Write to Start: ■ Press the Start switch during playback. To enable automatic Write to Start on Stop: Hold the Start key (Windows) or the Control key (Mac) and press the Start switch. Automation Enable Controls The Automation Enable controls are used to enable or suspend writing of each type of automation on all channels. When writing is enabled for a type of automation, its corresponding switch is lit. ■ To disable automatic Write to Start on Stop: ■ These Automation Enable controls mirror the function of the corresponding buttons in the Pro Tools Automation Enable window. Press the flashing Start switch. Auto Enable Enable Plug-in Automation switch All Switch The All switch writes the current automation value of all write-enabled parameters to an entire selection or track when performing an automation pass. To manually Write to All: ■ Press the All switch during playback. To enable automatic Write to All on Stop: Hold the Start key (Windows) or the Control key (Mac) and press the All switch. ■ To disable automatic Write to All on Stop: ■ Plug-in Enable Volume Automation switch Enable Send Level Automation switch Vol Enable Pan Automation switch Enable Mute Automation switch Pan Mute Send Lvl Send Pan Send Mute Enable Send Pan Automation switch Enable Send Mute Automation switch Automation Enable controls Plug-in Switch The Plug-in switch enables and suspends writing of automation for any automation-enabled plug-in parameters on all tracks in the session. Press the flashing All switch. Volume Switch End Switch The End switch writes the current automation value of all write-enabled parameters to the end of a selection or track when performing an automation pass. To manually Write to End: ■ The Volume switch enables and suspends writing of channel volume automation on all tracks in the session. Pan Switch The Pan switch enables and suspends writing of channel pan automation on all tracks in the session. Press the End switch during playback. Mute Switch To enable automatic Write to End on Stop: Hold the Start key (Windows) or the Control key (Mac) and press the End switch. ■ To disable automatic Write to End on Stop: ■ Press the flashing End switch. The Mute switch enables and suspends writing of channel mute automation on all tracks in the session. Send Level Switch The Send Level switch enables and suspends writing of send level automation on all tracks in the session. Current Switch Send Pan Switch The Current switch writes a snapshot of the current parameter value to the currently displayed automation parameter. 36 D-Command Guide The Send Pan switch enables and suspends writing of send pan automation on all tracks in the session. Send Mute Switch Global Modifier Controls The Send Mute switch enables and suspends writing of send mute automation on all channels. The Global Modifier controls are used to change modes for the channel Select switches, channel displays, clear Solo and Mute states, and globally suspend automation. Switch Information Controls The Switch Information controls are used to change the mode and display of encoder Bypass/Mute/Pre switches, and globally show encoder parameter values. Escape switch Escape Select/Focus Mode Switch and indicators Switch Mode switch Sel Foc Mode Solo Clear switch Mute Mode indicator Mute Pre Pre-Fader Mode indicator Sw Mode Switch Info switch Show Values switch Sw Info Show Val Solo Clear Do to Selected switch Do to All switch Do to Sel Do to All Display Mode switch Set to Default switch Disp Mode Default Switch Information controls Switch Mode Switch The Switch Mode switch toggles the function of encoder Bypass/Mute/Pre switches between Mute and Pre-Fader functions when displaying sends on the encoders. • When the Switch Mode is set to Bypass, the encoder B/M/P switch mutes the corresponding send. • When the Switch Mode is set to Pre, the encoder B/M/P switch toggles the corresponding send between pre- or post-fader operation. The Transport must be stopped to toggle sends between pre- and post-fader operation. To set the Switch Mode: Press the Switch mode switch until the appropriate indicator lights (Mute or Pre). ■ Switch Info Switch The Switch Info switch can follow toggling or momentary behavior. If pressed briefly, it toggles the encoder display to show the function assigned to the Bypass/Mute/Pre switch on each rotary encoder. If held, the function is shown until the switch is released. Show Values Switch The Show Values switch can follow toggling or momentary behavior. If pressed briefly, it toggles the encoder display between parameter name and parameter value. If held, parameter value is shown until the switch is released. The operation of the Show Values switch is not affected by the Touch Display of Parameter Values setting in the Operations Soft Key Section. Suspend Automation switch Suspend Groups switch Susp Grp Auto Susp Global Modifier controls Escape Switch The Escape switch is used to exit modes and to cancel operations or on-screen dialogs. When an action has occurred that can be exited or canceled with the Escape switch, the switch flashes. Select/Focus Mode Switch and Indicators The Select/Focus Mode switch toggles the function of channel Select switches between Select and Focus mode. In Select mode, channel Select switches are used to select channels in Pro Tools. In Focus mode, channel Select switches are used to focus a channel in the Focus Channel section on the Main Unit. The LEDs on either side of this switch indicate the current mode. Do To All and Do To Selected Switches The Do To All and the Do To Selected switches on D-Command can be used in two different ways: to apply actions to multiple tracks in a Pro Tools session, and to change the display mode of multiple channel strips on D-Command. The Do To All and Do To Selected switches can follow latching or momentary behavior. If pressed briefly, they latch on and flash until pressed a second time. If held, they apply to all controls moved until released. The Do to All and Do to Selected switches can latch on, and are not cleared by the Escape switch. Use them carefully. Chapter 6: Channel Strip Controls 37 Applying Actions to Multiple Tracks in Pro Tools Changing Parameter Display on D-Command Channel Strips The Do To All and Do To Selected switches are convenient for performing tasks such as muting, soloing, assigning sends, or assigning the same plug-in across multiple tracks in a session. The Do To All and Do To Selected switches can be used to display and edit pan, mic pre, insert, or send parameters across all channels on the D-Command surface. To apply actions to multiple tracks in a Pro Tools Session: 1 Press the Do To All or the Do To Selected switch. 2 Press any of the following switches to apply the correspond- ing action to all tracks or all selected tracks in the current session: • Channel Mute switch • Channel Solo switch • Channel Solo Safe: Control (Windows) or Command (Mac) + Solo switch • Automation Mode switch • Automation Trim switch The Do To All and Do To Selected switches are applied independently to channel strips in Normal mode and Custom Fader mode. This independent operation lets you put banks of channels in several display modes at once (for example, pan on channels in Normal mode, and plug-ins on channels in Custom Fader mode). To change the display mode of D-Command channel strips: 1 Press the Do To All or the Do To Selected switch. 2 Press any of the following Channel Strip Mode switches on any individual channel to apply the corresponding action to all channels or to all selected channels on D-Command: • Channel Select switch (in Select mode) • Inserts switch • Record Enable switch • Pan switch • Record Safe: Control (Windows) or Command (Mac) + Record Enable switch • Bypass/Mute switch • Input Monitor Mode switch • Inserts + Pan switches (Mic Pre mode) 3 Depending on the current channel strip display mode, you can apply the following across all tracks or all selected tracks in the session: • Sends switch • Inserts + Sends (Instrument mode) Page Down switch Page Up switch • Mic Pre Controls: Polarity, Pad, Impedance, Source, Gain Page Dn Page Up Inserts Pan Byp Mute Sends • Send Pre/Post: B/M/P switch in Send Pre/Post mode • Send Mute: B/M/P switch in Send Mute mode • Plug-in Bypass: B/M/P switch in Inserts mode 4 You can also carry out any of the following tasks across all tracks or all selected tracks in the session: • Assigning Inputs, Outputs, Inserts and Sends • Activating/deactivating Inputs, Outputs, Inserts, Sends and Tracks • Resetting controls with the Set to Default switch • Changing panner linkage • Changing panner editor choice 5 When you are finished, press the flashing Do To All or Do To Selected switch to exit the corresponding mode. Pan switch Inserts switch Bypass/Mute switch Sends switch Channel Strip Mode controls 3 When you are finished, press the flashing Do To All or Do To Selected switch to exit the corresponding mode. Display Mode Switch The Display Mode switch toggles the channel display between the five display modes: Track Name, Group/ Name, Channel Number/Name, Headroom Value, and Level modes. See “Channel Display” on page 33 for more information. Set To Default Switch The Set to Default switch lets you reset parameters that are currently visible on the D-Command surface to their default values. This switch works in both Normal and Custom Fader modes. The Set to Default switch can follow latching or momentary behavior. If pressed briefly, it latches on and flashes until pressed a second time. If held, its effect applies until released. 38 D-Command Guide You can also use the Set to Default switch to remove plug-in assignments from channels. See “Assign Inserts Switch” on page 42. While the Set to Default switch is pressed or latched on, the following parameters can be reset: To reset a channel’s track volume to 0 dB: ■ Custom Fader Controls The Custom Fader controls invoke a special set of D-Command modes, called Custom Fader modes, which let you set aside and customize channel strips for display and editing of a variety of functions. The Custom Fader modes are Groups mode, Tracks mode, and Plug-in mode. See “Custom Fader Modes” on page 94 for complete information on Custom Fader modes. Press Set to Default + the channel Select switch. To reset a channel’s pan control to 0 (center) ■ Press Set to Default + the pan encoder Select switch. Focus Channel To reset a send’s level to 0 dB: Press Set to Default + the send encoder Select switch. This sets the send level to 0 dB, regardless of the Send default setting in Pro Tools Operation preferences. ■ & Focus Channel display Custom Faders Groups switch Map switch Groups Map Tracks Lock Plug-In Window Lock switch Tracks switch To reset a channel’s mic pre gain to 0 dB: ■ Press Set to Default + the mic pre gain encoder Select switch Window switch Plug-in switch To set a plug-in’s parameters to their default values: Bank/Cycle switch Press Set to Default + the Compare switch for the plug-in. (The Compare switch appears in the D-Command Dynamics and EQ sections, and in Custom Fader Expanded Plug-in mode.) ■ Suspend Groups Switch The Suspend Groups switch suspends all groups in the session. The Suspend Groups switch follows latching behavior, and flashes to indicate groups are suspended. To exit Suspend Groups mode, press the Suspend Groups switch again. Bank / Cycle Custom Fader controls Focus Channel Display ◆ When a Custom Fader mode is active, the Focus Channel display shows the name of the Custom Group, Mix/Edit Group, or the plug-in displayed on the Custom Fader channels. ◆ When no Custom Fader mode is active, the Focus Channel display shows the name of the focused channel. Automation Suspend Switch Groups Switch The Automation Suspend switch suspends reading and writing of all automation on all tracks in the session. All channels are left in their current automation mode, but automation operations are temporarily suspended. The Automation Suspend switch flashes while automation is suspended. Solo Clear Switch The Solo Clear switch clears all latched Solo switches in the session. This switch flashes when any channel is soloed. The Groups switch invokes Groups mode, which lets you select either Mix/Edit Groups or Custom Groups. Invoking Mix/Edit Groups let you create, edit, and recall Pro Tools Mix and Edit groups to the Custom Fader channels. Invoking Custom Groups lets you create a custom collection of channels and arrange them in any order in the Custom Fader channels. Custom Groups are a D-Command feature, and are not reflected on-screen in Pro Tools. For more information about Custom Groups, see“Custom Groups Mode” on page 95. Chapter 6: Channel Strip Controls 39 To toggle between Custom Groups and Mix/Edit Groups: Bank/Cycle Switch Press the Bank/Cycle switch repeatedly until the appropriate mode is displayed in the Focus Channel display (Custom or Groups). ◆ While in Custom Groups or Mix/Edit Groups mode, the Bank/Cycle switch is used to bank faders within the Custom Fader channels, if there are more channels than can be displayed at one time. ■ Tracks Switch The Tracks switch invokes Track Type mode, which lets you bring all Pro Tools tracks of a certain type (Audio tracks, Auxiliary Inputs, MIDI tracks, Instrument tracks, or Master Faders) to the Custom Fader channels. ◆ While in Custom Fader Plug-in mode, the Bank/Cycle switch cycles through the plug-ins on the focused channel, displaying their controls on the Custom Fader channels. ◆ When no Custom Fader mode is active, the Bank/Cycle switch cycles through the plug-ins on the focused channel, displaying their names in the Custom Faders display. Plug-in Switch The Plug-in switch invokes Plug-in mode, which lets you bring the plug-in controls from the first insert of the currently focused channel to the Custom Fader channels. To cycle through the available inserts: In Plug-in mode, press the Bank/Cycle switch repeatedly until the desired insert is brought into the Custom Fader channels. ■ Map Switch Automation Mode Controls The Automation Mode controls are used to display and set automation modes. These switches light to indicate that at least one channel is in that automation mode. If multiple channels are selected and set to different automation modes, all applicable mode switches are lit. These Automation Mode controls let you change automation modes during playback, and mirror the function of the on-screen Automation Mode selector for each track. The Map switch works with Custom Groups mode, Mix/Edit Groups mode, and Plug-in mode. While in these modes, the Map switch lets you further customize the control layout by mapping individual rotary encoder controls to faders within the Custom Fader channels. Automation Touch Mode switch The Map switch has no effect on other D-Command channels in Normal mode. Automation Latch Mode switch Auto Mode Automation Trim Mode switch Automation Write Mode switch Write Trim Automation Read Mode switch Touch Read Automation Off switch Latch Off Lock Switch Automation Mode controls The Lock switch applies to Custom Fader Plug-in mode only. This switch locks the plug-in that is currently displayed in the Focus Channel display, so that it does not change when you focus a different channel in the duplicate Focus Channel strip. The Lock switch lights when the plug-in is locked. To set the automation mode of one or more channels: When Custom Fader Plug-in mode is active, the locked plug-in appears in the Custom Fader channels, so you can focus a different channel in the Focus Channel section and keep the locked plug-in in the Custom Fader channels. ◆ When Custom Fader Plug-in mode is not active, the locked plug-in appears in the Focus Channel display, so you can focus a different channel on the duplicate Focus Channel Strip and keep the locked plug-in in the Focus Channel section. (When you enter Custom Fader Plug-in mode, the locked plug-in will be displayed on the Custom Fader channels.) ◆ 1 Hold an Automation Mode switch (Write, Touch, Latch, Trim, Read, or Off). 2 Press the Select switches on the channels whose automation mode you want to set. To set the automation mode of one or more selected channels: 1 Press the Do To Selected switch. 2 Press the Select switches on the channels whose automation mode you want to set. 3 Press an Automation Mode switch. 4 Press the flashing Do To Selected switch. To set the automation mode on all channels: Window Switch The Window switch opens and closes the plug-in window on-screen for any plug-in whose name is displayed in the Custom Faders display. 40 D-Command Guide 1 Press the Do To All switch. 2 Press an Automation Mode switch. 3 Press the flashing Do To All switch. Write Switch The Write switch indicates or sets the automation mode for the selected tracks to Write mode. Touch Switch Talkback level is set with the Talkback controls in the Monitor section. See “Talkback/Listen System” on page 84 for more information. Miscellaneous Controls The Touch switch indicates or sets the automation mode for the selected tracks to Touch mode. Latch Switch The Miscellaneous Controls section includes Timeline, Assign, Make Inactive, and Plug-in Automation controls. Timeline controls Assign controls Make Inactive Plug-in Automation controls controls The Latch switch indicates or sets the automation mode for the selected tracks to Latch mode. Trim Switch The Trim switch indicates or sets the automation mode for the selected tracks to Trim mode. Miscellaneous controls Read Switch The Read switch indicates or sets the automation mode for the selected tracks to Read mode. Main Counter switch Off Switch The Off switch indicates or sets the automation mode for the selected tracks to Off. Talkback Switch The Talkback switch, located at the bottom of the Global Controls section on the Main Unit, provides control of the D-Command Talkback function. Trim Touch Read Latch Off Edit/Timeline Selection switch and indicators Link Edit and Timeline switch Timeline controls Main Counter Switch The Main Counter switch cycles through the time code display modes (Bars:Beats, Min.Secs, Time Code, Feet+Frames and Samples) on the Main Time Scale display. Link Edit and Timeline Switch Auto Mode Write Timeline Controls The Link Edit and Timeline switch toggles the Link Edit and Timeline Selection command on and off. The switch is lit when the selections are linked. Edit/Timeline Switch and Indicators Talkback switch Talkback Dbl Press to Latch Talkback switch The Talkback switch can follow momentary or latched behavior. If held, the switch is active only when pressed down. The Edit/Timeline switch toggles the D-Command transport function between the edit selection and the timeline selection. The indicators above the switch light to show which is displayed. If Edit and Timeline Selections are linked, these values will be the same. If rapidly double-pressed, the switch latches on and flashes to indicate that talkback is active. Press the switch again to turn off talkback. Talkback can be activated automatically. See “Auto Talkback Switch” on page 84 for more information. Chapter 6: Channel Strip Controls 41 Assign Controls Assign Sends Switch The Assign controls are used to assign inputs, outputs, inserts, and sends to channels. Each switch puts D-Command into a temporary Assign mode in which elements are assigned or removed from channels. The switch flashes while Assign mode is in effect. The Sends switch invokes Assign Sends mode, in which the channel encoders shows the sends on a channel. You can enter Assign mode while Pro Tools is playing back. To confirm the assignment of inputs, outputs, and sends, the transport must be stopped. You can, however, confirm the assignment of inserts during playback. Assign Inputs switch Assign Outputs switch Assign Sends switch Assign Inserts switch Assign controls Assign Inputs Switch The Inputs switch invokes Assign Inputs mode, in which the bottom row of encoders shows channel inputs. When assigning an input, the Select switch on the bottom encoder is used to navigate down through Input menu levels, and the encoder knob is used to scroll through available choices at each level: • Input type (Interface or Bus) • Individual inputs The Bypass/Mute/Pre switch on the bottom encoder is used to navigate back up the Input menu levels. Assign Outputs Switch The Outputs switch invokes Assign Outputs mode, in which the bottom row of encoders shows channel outputs. When assigning an output, the Select switch on the bottom encoder is used to navigate down through Output menu levels, and the encoder knob is used to scroll through available choices at each level: • Output type (Interface or Bus) • Individual outputs The Bypass/Mute/Pre switch on the bottom encoder is used to navigate back up the Output menu levels. 42 D-Command Guide When assigning a send, the encoder Select switch is used to navigate down through Send menu levels, and the encoder knob is used to scroll through available choices at each level: • Send type (Interface or Bus) • Individual sends The Bypass/Mute/Pre switch on each encoder is used to navigate back up the Send menu levels. Assign Inserts Switch The Inserts switch invokes Assign Inserts mode, in which the channel encoders show the inserts on a channel. When assigning an insert, the encoder Select switch is used to navigate down through Insert menu levels, and the encoder knob is used to scroll through available choices. The Bypass/Mute/Pre switch on the bottom encoder is used to navigate back up the Insert menu levels. The order in which plug-ins appear in the Insert menu is determined by the Pro Tools Display preference for plug-in organization. If the Organize Plug-in Menus by Category option is selected, menu levels and choices include: • Insert type (TDM plug-in, RTAS plug-in, Multi-Mono TDM plug-in, Multi-Mono RTAS plug-in, or Hardware Insert) • Plug-in category sub-folders (such as EQ, Dynamics, Pitch Shift, Reverb, and Delay) • Individual insert or plug-in If the Organize Plug-in Menus by Category option is not selected, the Plug-in subfolder level is not present. To assign an input, output, send or insert: To assign a MIDI Input or Output on an Instrument track: 1 Press an Assign switch to enter the corresponding Assign mode. 1 Press the Assign Inputs or Assign Outputs switch to enter 2 On the channel where you want to make the assignment, turn an encoder knob to select from the first level of menu choices. 3 Press the encoder Select switch to move down and the By- the corresponding Assign mode. Encoder row #1 shows MIDI inputs/outputs. Assign Inputs switch Assign Outputs switch pass/Mute/Pre switch to move up through menu levels. 4 Do one of the following: • Press the flashing encoder Select switch or press the flashing Assign switch to confirm the assignment. Assignment controls – or – turn the encoder knob in encoder row #1 to select from the first level of MIDI menu choices. • Press the flashing Escape switch to cancel the assignment. To assign multiple inputs, outputs, sends, or inserts: 1 Press an Assign switch to enter the corresponding Assign 2 On each channel where you want to make an assignment, 3 Press the encoder’s Select switch to move down and the Bypass/Mute/Pre switch to move up through MIDI menu levels. 4 Do one of the following: mode. • Press the flashing encoder Select switch or press the flashing Assign switch to confirm the assignments. 2 Turn the encoder knobs and use the encoder Select and Bypass/Mute/Pre switches to select each assignment. – or – 3 Do one of the following: • Press the flashing Assign switch to confirm all the assignments at once. – or – • Press the flashing Escape switch to cancel all the assignments. To remove an input, output, send or insert: • Press the flashing Escape switch to cancel the assignments. Make Inactive Controls The Make Inactive controls are used to make tracks, inputs, outputs, sends, or plug-ins inactive. Each switch puts D-Command into a temporary Make Inactive mode in which elements are made inactive or reactivated. The switch flashes while Make Inactive mode is in effect. 1 Press an Assign switch to enter the corresponding Assign mode. 2 For the assignment you want to remove, press the encoder Inputs Inactive switch Outputs Inactive switch Bypass/Mute/Pre switch repeatedly until you reach top level menu for the assignment. Sends Inactive switch Inserts Inactive switch 3 Turn the encoder knob counter-clockwise until no assignment is visible. 4 Do one of the following: Make Inactive Controls Making a Track Inactive • Press the flashing encoder Select switch or press the flashing Assign switch to confirm the removal. Tracks can be made inactive in any Make Inactive mode. – or – To toggle a track inactive/active: • Press the flashing Escape switch to cancel the removal and restore the assignment. 1 Press any of the Make Inactive switches. MIDI Inputs and Outputs on Instrument Tracks 2 Press channel strip Select buttons to deactivate or reactivate the corresponding tracks. 3 Press the flashing Make Inactive switch to exit Inactive The Assign Inputs and Assign Outputs switches can be used to assign the MIDI Inputs and Outputs on Instrument tracks. mode Chapter 6: Channel Strip Controls 43 Inputs Inactive Switch Enable Parameters Switch The Inputs switch invokes Inputs Inactive mode and displays channel inputs in the bottom row of encoders. The Bypass/Mute/Pre switch on the bottom encoder toggles the input inactive and active. The Enable Parameters switch lets you enable parameters for automation by touching or pressing their controls. Outputs Inactive Switch The Outputs switch invokes Outputs inactive mode and displays the main channel outputs in the bottom row of encoders. The Bypass/Mute/Pre switch on the bottom encoder toggles the output inactive and active. In Enable Parameters mode, the Enable Parameters switch is lit. While in this mode, the Auto LED for any rotary encoder enabled for automation is lit red, and the switch for any parameter enabled for automation is lit. To toggle automation on and off for plug-in parameters: 1 Press the Enable Parameter switch. 2 Touch the rotary encoders or press the switches for the con- trols for which you want to toggle automation on or off. Sends Inactive Switch The Sends switch invokes Sends Inactive mode and displays the channel’s sends on its encoders. The Bypass/Mute/Pre switch on each encoder toggles the corresponding send inactive and active. Inserts Inactive Switch The Inserts switch invokes Plug-ins Inactive mode and displays a channel’s inserts on its encoders. The Bypass/Mute/Pre switch on each encoder toggles the corresponding insert inactive and active. 3 Press the Enable Parameter switch again to exit Enable Pa- rameters mode. You can also toggle automation for a plug-in parameter by holding Control+Start+Alt (Windows) or Command+Control+Option (Mac) and touching the rotary encoder for the parameter. Automation Safe Switch The Automation Safe switch invokes a mode in which the Bypass/Mute/Pre switch for each plug-in or send and the channel Select switch for each track become Safe switches. To toggle an input, output, send, or insert active/inactive: 1 Make sure the channel is showing the top-level view for the element you want to make active/inactive. 2 Press a Make Inactive switch to enter the appropriate Make Inactive mode. 3 Press the Bypass/Mute/Pre switches on encoders to deacti- vate or reactivate their corresponding track elements. 4 Press the flashing Make Inactive switch to exit Inactive mode. Plug-in Automation Controls The Plug-in Automation controls are used to enable parameters for automation and to place them in automation safe mode. Plug-ins and Sends While in Automation Safe mode, pressing a Bypass/Mute/Pre switch on a plug-in or send protects any automation on that plug-in or send from being overwritten. The Bypass/Mute/Pre switch for any protected plug-in or send is lit, reflecting the state of the Safe button in the on-screen plug-in or send output window. Tracks While in Automation Safe mode, pressing a channel Select switch protects volume, pan and mute parameters on that track from being overwritten. The channel Select switch for any protected track is lit, reflecting the state of the Safe button in the on-screen track output window. To toggle automation safe on and off: Enable Parameter switch 1 Press the Automation Safe switch. Automation Safe switch 2 Press the channel Select switch on the tracks for which you want to toggle automation safe status. The automation safe status of the track is reflected by the Safe button in the track’s on-screen output window. Plug-in Automation controls 3 Press the Bypass/Mute/Pre switch for the plug-ins or sends for which you want to toggle automation safe status. 4 Press the Automation Safe switch again to exit Automation Safe mode. 44 D-Command Guide Chapter 7: Plug-in Controls Plug-ins and D-Command 5 Press the encoder Select switch to move down and the By- pass/Mute/Pre switch to move up through menu levels. D-Command provides dedicated Dynamics and EQ sections for plug-ins that support dynamics and EQ plug-in mapping. These sections include encoders and switches that map to standard controls for each plug-in type. 6 When the plug-in you want to assign is displayed, press the Plug-ins of all types can be focused across multiple D-Command channels using Custom Fader Plug-ins mode. See “Plug-In Mode” on page 97. 1 Press the Assign Inserts switch to enter Inserts Assign mode. encoder Select switch to confirm your selection. To assign plug-ins to multiple tracks: The first two send or insert positions will show on the encoder displays by default. 2 To display and edit other insert positions, press the Page Up Plug-in Channel Formats D-Command supports mono, stereo, multichannel and multi-mono plug-in channel formats up to six channels wide. With D-Command, you can display, edit, and link specific channels of multi-mono dynamics and EQ plug-ins directly from the Channel Select switches in the corresponding section. or Page Down switches on the channel where you want to make the assignment. 3 At the insert position where you want to make the assign- ment, turn the encoder knob to select from the first level of menu choices. 4 Press the encoder Select switch to move down and the By- pass/Mute/Pre switch to move up through menu levels. 5 When the plug-in you want to assign is displayed, press the Assigning and Removing Plug-ins You can make plug-in assignments directly from D-Command in several ways. In Inserts mode, plug-ins can be added on an insert-by-insert basis. In Assign Inserts mode you can assign plug-ins to insert positions on multiple tracks. encoder Select switch to confirm your selection. 6 Repeat steps 2–5 to make additional insert assignments. 7 Press the flashing Assign switch to confirm the assignments and exit Inserts Assign mode. To remove a plug-in: To assign a plug-in in Inserts mode: 1 Press the Inserts switch to display inserts on the channel where you want to assign the plug-in. 2 If the insert location where you want to assign a plug-in is not showing, press the Page Up or Page Down switches on the channel where you want to make the assignment until the appropriate location is displayed. 1 Press the Set to Default switch. 2 Press the encoder Select switch for each plug-in you want to remove. 3 Press the flashing Set to Default switch to exit Set to Default mode. 3 Do one of the following: • If the insert location you want to use is empty, press the corresponding encoder Select switch. • If a plug-in is already present in the insert location you want to use, press and hold the corresponding encoder Select switch. 4 Turn the encoder knob that corresponds to the insert position that you want to edit to select from the first level of menu choices. Chapter 7: Plug-in Controls 45 Focusing Plug-ins on D-Command Opening Plug-in Windows On-Screen A plug-in is focused when its controls are mapped to the knobs, switches or faders on D-Command. Its parameters can then be edited and automated from the control surface. D-Command lets you focus a plug-in with or without displaying its window on-screen. There are several ways to open plug-in windows on-screen from D-Command. You can focus plug-ins in multiple locations on D-Command: in the Dynamics section, in the EQ section, and in the Custom Faders section. When a plug-in is focused on D-Command and displayed on-screen in Pro Tools, a colored outline appears in the plug-in window header. To focus a plug-in in the Dynamics or EQ section: 1 Focus the plug-in’s track in the Focus Channel section by pressing the track’s Select switch. The first dynamics and EQ plug-ins on that track are automatically focused in the corresponding D-Command section. 2 Press the Cycle switch in the Dynamics or EQ section to fo- cus successive dynamics or EQ plug-ins on that channel. (The No Insert option is always available.) To open a plug-in window from any channel on D-Command: ■ Hold Start (Windows) or Control (Mac) and press the encoder Select switch for the plug-in. To open a plug-in window on a focused track: 1 Focus a track in the Focus Channel section by pressing its Select switch. 2 In the Custom Faders section, press the Bank/Cycle switch to cycle through the plug-ins on the focused track. Plug-in names are shown in the Custom Faders display. 3 In the Custom Faders section, press the Win switch to open the plug-in whose name is displayed. To open a focused dynamics or EQ plug-in window: ■ Press the Window switch in the Dynamics or EQ section of D-Command. To open or close all focused plug-in windows: To focus a plug-in in the Custom Faders section: 1 Focus the plug-in’s track in the Focus Channel section by pressing the track’s Select switch. The name of the first plug-in that is not a dynamics or EQ plug-in appears in the Focus Channel display. 2 Press the Plug-in switch in the Custom Faders section. The switch lights to indicate the mode is active. The plug-in name and channel format appear in the Custom Fader channel displays, and the plug-in’s parameters appear in the Custom Fader channel encoders. ■ Press the Plug-in switch in the Window Management section. To close all open plug-in windows: ■ Hold Alt (Windows) or Option (Mac) and press the Plug-in switch in the Window Management section. This closes all real-time and AudioSuite plug-in windows. To set D-Command to automatically open plug-in windows: 1 Press the Operations switch in the D-Command Soft Keys 3 In the Custom Faders section, press the Bank/Cycle switch section twice. to cycle through the plug-ins on the focused channel. (The No Insert option is always available.) 2 Press the Soft Key that corresponds to “ChanWn” until its The plug-in whose name appears in the Custom Faders display is focused in Custom Fader mode. See “Plug-In Mode” on page 97. When plug-in names are shown on the encoder displays, a plug-in can be quickly brought into Custom Fader mode by pressing its associated encoder Select switch. 46 D-Command Guide value is “Yes.” With this preference set to “Yes,” when you insert a new plug-in, press an encoder Select switch to edit a plug-in, or cycle through plug-ins on the focused track, the plug-in window will automatically open on-screen. Managing Multiple Plug-in Windows Making Plug-ins Inactive or Active D-Command lets you open and swap multiple plug-in windows on-screen. This makes it possible keep multiple plug-in windows open while focusing on different tracks (for example, in a session where several tracks have dynamics and EQ plug-ins). You can toggle the active/inactive status of a plug-in directly from a channel strip without putting D-Command into Make Inactive mode. Targeting Plug-ins A plug-in is said to be targeted on-screen when its target icon in the plug-in window header is lit red. The first plug-in window to be opened is automatically targeted. When a plug-in window is targeted, it is replaced when you open any new plug-in window. ◆ When a plug-in window is not targeted (when its target icon is grey) the plug-in window will remain on-screen. ◆ To open multiple plug-in windows: Hold Shift while opening each new window. The new plug-in windows are not targeted. ■ To toggle a plug-in active/inactive directly from a channel strip: 1 Press the Inserts switch on a channel strip to display the names of the plug-ins on the channel’s encoders. 2 If the insert location for the plug-in that you want to make active/inactive is not showing, press the Page Up or Page Down switches on the channel until the appropriate location is displayed. 3 Hold Control+Start (Windows) or Control+ Command (Mac) and press the encoder Select switch for the plug-in. Copying and Pasting Plug-in Settings You can copy plug-in settings from a plug-in and paste them into another copy of the same plug-in directly from a channel strip on D-Command. To swap multiple plug-in windows while changing track focus: 1 Focus a track with multiple plug-ins (for example, dynam- To copy and paste plug-in settings: ics, EQ and pitch shift plug-ins) by pressing the track’s Select switch. 1 Press the Inserts switch on a channel strip to display the 2 Open multiple plug-in windows on the focused track while holding the Shift modifier. 2 If the insert location for the plug-in whose settings you 3 Hold Alt (Windows) or Option (Mac) while changing focus to another track with multiple plug-ins by pressing that track’s Select switch. Focused plug-ins with open windows swap into new plug-in windows on-screen, wherever plug-ins are present in the new track. names of the plug-ins on that channel’s encoders. want to copy is not showing, press the Page Up or Page Down switches on the channel until the appropriate location is displayed. 3 Copy the settings of a plug-in by holding Shift+Control (Windows) or Shift+Command (Mac) and pressing the Select switch under the name of the plug-in. 4 Paste the settings into another instance of the same plug-in by pressing the B/M/P switch under the name of that plug-in. Chapter 7: Plug-in Controls 47 Enabling Plug-in Automation When plug-in names are displayed in top-level view on a D-Command channel strip, you can quickly enable all parameters of a plug-in for automation. You can also use the Do To All or Do To Selected switches on D-Command to automate multiple plug-ins in the same insert position in a session. To toggle automation on and off for a parameter of a plug-in: To toggle automation on and off for plug-ins in a given Insert position on all selected tracks: 1 Select the tracks containing the plug-ins you want to enable for automation. 1 Press the Inserts switch in the Channel Strip Mode controls of a track to show the top level Inserts display. Plug-in names appear in the encoder displays of that track. 2 Press the Page Up or Page Down switch to display the insert position for the plug-ins you want to automate. 1 Press the Inserts switch in the Channel Strip Mode controls of a track to show the top level Inserts display. Plug-in names appear in the encoder displays of that track. 3 Press the Do To Selected switch in the Global controls sec- 2 Press the Page Up or Page Down switch to display the name tion+Control (Mac) and touch the rotary encoder for any plug-in at the insert position (Insert 1–5) where you want to enable plug-in automation. of the plug-in you want to automate. 3 Press an encoder Select switch to display that plug-in’s pa- rameters on the Custom Fader encoders. 4 Hold Control+Alt+Start (Windows) or Command+Op- tion+Control (Mac) and touch the rotary encoder for the plug-in parameters you want to enable for automation. To toggle automation on and off for all parameters of a plug-in: 1 Press the Inserts switch in the Channel Strip Mode controls of a track to show the top level Inserts display. Plug-in names appear in the encoder displays of that track. 2 Press the Page Up or Page Down switch to display the name of the plug-in you want to automate. 3 Hold Control+Alt+Start (Windows) or Command+Op- tion+Control (Mac) and touch the rotary encoder for the plug-in whose parameters you want to enable for automation. To toggle automation on and off for all plug-ins in a given Inser t position: 1 Press the Inserts switch in the Channel Strip Mode controls of a track to show the top level Inserts display. Plug-in names appear in the encoder displays of that track. 2 Press the Page Up or Page Down switch to display the insert position for the plug-ins you want to automate. 3 Press the Do To All switch in the Global controls section. 4 Hold Control+Alt+Start (Windows) or Command+Op- tion+Control (Mac) and touch the rotary encoder for any plug-in at the insert position (Insert 1–5) where you want to enable plug-in automation. 48 D-Command Guide tion. 4 Hold Control+Alt+Start (Windows) or Command+Op- Dynamics Section The Dynamics section includes standard controls for compressor, gate, and limiter plug-ins, an array of controls for managing the display and editing of plug-in parameters, and for selecting or linking channels in multi-mono plug-ins. Knee/Hysteresis/Q control Gain/Hold/Input Level control Attack/Q control Channel Select switches Clip indicator Output meter Gain Reduction meter Release/Frequency control Ratio/Range/Frequency control Threshold/Output Level control Dynamics Edit/Display/Page controls D-Command Dynamics section Dynamics Plug-in Support Displaying Dynamics Plug-ins Dynamics processing plug-ins may have widely varying controls, depending on their applications. The D-Command Dynamics Section provides dedicated knobs and switches to accommodate a wide range of possible plug-ins. Not all plug-ins will require all the Dynamics controls, while others may have more parameters than can be displayed in the Dynamics section at one time. To display all controls in any plug-in, use Custom Fader Plug-ins mode. (See “Plug-In Mode” on page 97.) The D-Command Dynamics section automatically focuses the first dynamics plug-in on the channel displayed in the Focus Channel section on the Main Unit. To display successive dynamics plug-ins that are on the focused channel, press the Cycle switch in the Dynamics section. Chapter 7: Plug-in Controls 49 Knee/Hysteresis/Q and Ratio/Range/Frequency Controls Attack/Q and Release/Frequency Controls Attack/Q control Knee/Hysteresis/Q control Hysteresis indicator Knee indicator Attack indicator Q indicator Q indicator Release/Frequency control Ratio/Range/Frequency control Range indicator Ratio indicator Release indicator Frequency indicator Frequency indicator Attack/Q and Release/Frequency controls in the Dynamics section Knee/Hysteresis/Q and Ratio/Range/Frequency controls in the Dynamics section Knee/Hysteresis/Q Control The top encoder in this section controls the knee shape, the hysteresis value, or the Q value for the current plug-in page, depending on which indicator is lit. The Auto indicator under the encoder knob lights when the displayed parameter is enabled for automation. Ratio/Range/Frequency Control The bottom encoder in this section controls the compression ratio, the range value, or the filter frequency for the current plug-in page, depending on which indicator is lit. The Auto indicator under the encoder knob lights when the displayed parameter is enabled for automation. 50 D-Command Guide Attack/Q Control The top encoder in this section controls the attack value, or the Q value for the current plug-in, depending on which indicator is lit. The Auto indicator under the encoder knob lights when the displayed parameter is enabled for automation. Release/Frequency Control The bottom encoder in this section controls the release value for the current plug-in, or the filter frequency for the current plug-in page, depending on which indicator is lit. The Auto indicator under the encoder knob lights when the displayed parameter is enabled for automation. Gain/Hold and Threshold Controls Gain/Hold control Gain/Hold/Input Control The top encoder in this section controls the gain (make-up gain), the hold value for the current plug-in page, or the input gain for the current plug-in, depending on which indicator is lit. The Auto indicator under the encoder knob lights when the displayed parameter is enabled for automation. Hold indicator Gain indicator Input indicator Threshold/Output Control The bottom encoder in this section controls the threshold value for the current plug-in page, or the output gain for the current plug-in, depending on which indicator is lit. The Auto indicator under the encoder knob lights when the displayed parameter is enabled for automation. Threshold control Threshold indicator Output indicator Gain/Hold and Threshold controls in the Dynamics section Chapter 7: Plug-in Controls 51 Dynamics Channel Select Controls Dynamics display Lock switch Channel Select switches Save and Save As switches Master Link switch Select/Link/Bypass Mode switch Bypass indicator Channel Select controls in the Dynamics section Dynamics Display Save and Save As Switches The LED display in the Dynamics section show the name of the focused plug-in by default. When any rotary encoder is touched, the display shows the corresponding parameter value. The Save and Save As switches perform the Save and Save As commands in the Plug-in settings menu. The Save command saves current parameter settings to the current plug-in settings file, and the Save As command saves the parameter settings to a new plug-in settings file. Lock Switch To save a Dynamics plug-in setting from D-Command: The Lock switch is used to lock the focus of the Dynamics section on the current plug-in. When the plug-in focus is locked, the current plug-in remains in the Dynamics section, even when a different track is focused on D-Command. This switch lights when the plug-in focus is locked. 1 Press the Save or Save As switch in the Channel Select con- trols of the Dynamics section. The Save or Save As switch flashes while the Save Settings dialog is open. 2 Type a name for the plug-in setting. 3 Do one of the following: • Click OK to save the settings and close the dialog. • Press the flashing Save or Save As switch to save the settings and close the dialog. • Press the Escape switch to exit the dialog without saving the settings. 52 D-Command Guide Channel Select Switches Master Link Switch Multichannel Plug-ins Multichannel Plug-ins When you are working with a multichannel plug-in, all channels are controlled in tandem and the Channel Select switches have no effect. When you are working with a multichannel plug-in, all channels are controlled in tandem, and the Master Link switch has no effect. Multi-Mono Plug-ins Multi-Mono Plug-ins When you are working with a multi-mono plug-in, the controls for the channels are usually linked and edited together. When you are working with a multi-mono plug-in, the Master Link switch toggles the Master Link button in the plug-in window, which links or unlinks all channels of the plug-in. When the Master Link button is enabled, the Link switch is lit. However, you can edit plug-in settings for individual channels of a multi-mono plug-in by using the Channel Select switches to unlink all of the channels, or to link specific channels. There are Channel Select switches for the following channels: • L (Left) Select/Link/Bypass Mode Switch The Select/Link/Bypass Mode switch determines the function of the Channel Select switches with multi-mono plug-ins. • C (Center) • R (Right) • Ls (Left Surround) • Rs (Right Surround) • LFE A maximum of six channels (5.1 surround) may be in use at any time. Select Mode In this mode, the Channel Select switches determine which channel of a multi-mono plug-in is the focus of the plug-in controls. When a channel is selected, its switch is lit. If any channels are linked, their switches follow linked behavior. In Select mode, if the D-Command Channel Window Display preference is set to Yes, the Channel Select switches also change the channel display in the plug-in window. Bypass Mode In this mode, the Channel Select switches determine which channels of a multi-mono plug-in are bypassed. When a channel is bypassed, its switch is lit. If any channels are linked, their switches follow linked behavior. Link Mode In this mode, the Channel Select switches determine which individual channels of a multi-mono plug-in are linked together. Linked channels are indicated by switches that are lit. Chapter 7: Plug-in Controls 53 Dynamics Edit and Display Controls Key Listen switch Automation switch External Key switch Automation Safe switch Window switch Compare switch Page switch Cycle switch Master Bypass switch Edit and Display controls in the Dynamics section External Key Switch The External Key switch turns the Key Input on or off for plug-ins that support side-chain processing with external input. This switch lights when Key Input is on. To toggle automation on and off for all parameters of a Dynamics plug-in: 1 Press the Automation switch. 2 Do one of the following: • Hold Alt (Windows) or Option (Mac). Key Listen Switch The Listen switch turns the Key Listen function on or off for plug-ins that support auditioning the Key Input. This switch lights when Key Listen is on. Automation Switch – or – • Hold Do to All. 3 Touch any rotary encoder or press any switches in the Dy- namics section. 4 Press the Automation switch again to exit Automation mode. The Automation switch lets you enable Dynamics parameters for automation by touching or pressing their controls in the Dynamics section only. In Automation mode, the Auto switch is lit. While in this mode, the Auto indicator for any rotary encoder enabled for automation is lit red, and the switch for any parameter enabled for automation is lit. To toggle automation on and off for individual Dynamics parameters: Automation Safe Switch The Automation Safe switch toggles the Safe button in the plug-in window, which protects existing automation for that plug-in from being overwritten. Window Switch The Window switch is used to open and close the on-screen window for the currently focused plug-in. 1 Press the Automation switch. 2 Touch the rotary encoders or press the switches in the Dy- namics section for which you want to toggle automation. 3 Press the Automation switch again to exit Automation mode. 54 D-Command Guide Compare Switch The Compare switch toggles the Compare button in the plug-in window, which alternates between the currently saved plug-in setting and any changes you have made. Cycle Switch Dynamics Gain Controls and Meters The Cycle switch steps through all available Dynamics plug-ins on the focused channel. Clip Indicator Master Bypass Switch The Master Bypass switch bypasses the plug-in. Page Switch Output meter With plug-ins that have more than one page of controls, the Page switch lights. Pressing this switch steps through the pages for the currently displayed plug-in. The current function of the rotary encoders in the Dynamics section is shown by the corresponding indicator LEDs. Active controls are shown in the on-screen plug-in window by colored outlines. Gain Reduction meter Level meters in the Dynamics section Output Meter and Clip Indicator The Output meter shows the output level for the current plug-in. The Clip indicator lights when a clip is reported by the plug-in, and can be cleared by pressing the Clear Clip switch in the Session Management section. Gain Reduction Meter The Gain Reduction meter shows the amount of gain reduction for Compressor/Limiter functions (using the range shown on the left) and Expander/Gate functions (using the range shown on the right). Chapter 7: Plug-in Controls 55 EQ Section The EQ section includes standard controls for a variety of multi-band equalization plug-ins, an array of controls for managing the display and editing of plug-in parameters, and controls for selecting or linking channels in multi-mono plug-ins. Low Filter/ High-Mid Filter/ High-Pass Filter Level controls controls Low-Mid Filter/ High Filter/ Mid Filter Low-Pass Filter controls controls Channel Select switches Output meter EQ Edit and Display controls D-Command EQ section EQ Plug-in Support Displaying EQ Plug-ins EQ processing plug-ins may have widely varying controls, depending on their applications. The D-Command EQ section uses paging to accommodate the widest range of plug-ins possible. The D-Command EQ section automatically displays the first EQ plug-in on the channel that is focused in the Focus Channel section on the Main Unit. Each encoder column controls several frequency bands, which are chosen by pressing the Page switch. LEDs light to indicate the frequency band that is currently active for editing. Notch/Shape switches are located on the Low and High band to change filter types. To simultaneously display all controls in any plug-in, use Custom Fader Plug-ins mode. (See “Plug-In Mode” on page 97.) 56 D-Command Guide To display successive EQ plug-ins that are on the focused channel: ■ Press the Cycle switch in the EQ section. Low Filter and High-Pass Filter Controls Low-Mid Filter and Mid Filter Controls Q encoder Q encoder Notch/Shape switch Notch indicator Shelf indicator Frequency encoder Low Filter indicator High-Pass Filter indicator Frequency encoder Low-Mid Filter indicator Gain encoder Filter In switch Mid Filter indicator Gain encoder Filter In switch Low Filter and High-Pass Filter controls in the EQ section Low-Mid Filter and Mid Filter controls in the EQ section Q Encoder Q Encoder The top encoder controls the Q of the selected filter. The Auto indicator under the encoder knob lights when the parameter is enabled for automation. The top encoder controls the Q of the selected filter. The Auto indicator under the encoder knob lights when the parameter is enabled for automation. Notch/Shape Switches and Indicator Frequency Encoder The Notch/Shape switch let you switch between the two filter types when they are available. The indicators on either side of the switch light to show which type of filter is active. The middle encoder controls the center frequency for the currently selected band. The Auto indicator under the encoder knob lights when the parameter is enabled for automation. Frequency Encoder Gain Encoders The middle encoder controls the filter frequency for the currently selected band. When the filter is a notch filter, the encoder controls the center frequency. When the selected filter is a low-pass filter, the encoder controls the cutoff frequency. The Auto indicator under the encoder knob lights when the parameter is enabled for automation. The bottom encoder controls the gain for each band. The Auto indicator under the encoder knob lights when the parameter is enabled for automation. Gain Encoder Filter In Switch The Filter In switch lets you engage or bypass the corresponding EQ band in the plug-in. The bottom encoder controls the gain for each band. The Auto indicator under the encoder knob lights when the parameter is enabled for automation. Filter In Switch The Filter In switch lets you engage or bypass the corresponding EQ band in the plug-in. Chapter 7: Plug-in Controls 57 High-Mid Filter and EQ Level Controls High Filter and Low-Pass Filter Controls Q encoder Q/Input level encoder Notch/Shape switch Notch indicator Frequency encoder Frequency/Output level encoder High-Mid Filter indicator Level indicator High Filter indicator Low-Pass Filter indicator Gain encoder Gain encoder Filter In switch Shelf indicator Filter In switch High-Mid Filter and EQ level controls in the EQ section Low Filter and High Filter controls in the EQ section Q/Input level Encoder Q Encoders The top encoder controls the Q of the High-Mid filter, or the Input level. The Auto indicator under the encoder knob lights when the parameter is enabled for automation. The top encoder controls the Q of the selected band. The Auto indicator under each encoder knob lights when the parameter is enabled for automation. Frequency/Output Level Encoder Notch/Shape Switches and Indicator The middle encoder controls the center frequency for the currently selected band, or the Output level. The Auto indicator under the encoder knob lights when the parameter is enabled for automation. The Notch/Shape switch let you switch between the two filter types when they are available. The indicators on either side of the switch light to show which type of filter is active. Gain Encoder The bottom encoder controls the gain for the High-Mid band. The Auto indicator under the encoder knob lights when the parameter is enabled for automation. Filter In Switch The Filter In switch lets you engage or bypass the corresponding EQ band in the plug-in. Frequency Encoder The middle encoder controls the filter frequency for the currently selected band. When the filter is a notch filter, the encoder controls the center frequency. When the selected filter is a low-pass filter, the encoder controls the cutoff frequency. The Auto indicator under the encoder knob lights when the parameter is enabled for automation. Gain Encoder The bottom encoder controls the gain for each band. The Auto indicator under the encoder knob lights when the parameter is enabled for automation. Filter In Switch The Filter In switch lets you engage or bypass the corresponding EQ band in the plug-in. 58 D-Command Guide EQ Channel Select Controls EQ display Lock switch Channel Select switches Save and Save As switches Master Link switch Select/Link/Bypass Mode switch Bypass indicator Channel Select controls in the EQ section EQ Displays Channel Select Switches The LED display in the EQ section shows the name of the focused plug-in by default. When any rotary encoder is touched, the display shows the corresponding parameter value. Multichannel Plug-ins Lock Switch The Lock switch is used to lock the focus of the EQ section on the current plug-in. When the plug-in focus is locked, the current plug-in remains in the EQ section, even when a different track is focused on D-Command. This switch lights when the plug-in focus is locked. Save and Save As Switches The Save and Save As switches perform the Save and Save As commands in the Plug-in settings menu. The Save command saves current parameter settings to the current plug-in settings file, and the Save As command saves the parameter settings to a new plug-in settings file. To save an EQ plug-in setting from D-Command: 1 Press the Save or Save As switch in the Channel Select con- trols of the EQ section. The Save or Save As switch flashes while the Save Settings dialog is open. 2 Type a name for the plug-in setting. 3 Do one of the following: When you are working with a multichannel plug-in, all channels are controlled in tandem and the Channel Select switches have no effect, except with multichannel plug-ins (such as Focusrite d2) that directly support channel selection. Multi-Mono Plug-ins When you are working with a multi-mono plug-in, the controls for the channels are usually linked and edited together. However, you can edit plug-in settings for individual channels of a multi-mono plug-in by unlinking all of the channels, or by using the Channel Select switches to link specific channels. There are Channel Select switches for the following channels: • L (Left) • C (Center) • R (Right) • Ls (Left Surround) • Rs (Right Surround) • LFE These choices can be used to support all possible channel configurations in Pro Tools. A maximum of six channels (5.1 surround) may be in use at any time. • Click OK to save the settings and close the dialog. • Press the flashing Save or Save As switch to save the settings and close the dialog. • Press the Escape switch to exit the dialog without saving the settings. Chapter 7: Plug-in Controls 59 Master Link Switch Select/Link/Bypass Mode Switch Multichannel Plug-ins The Select/Link/Bypass Mode switch determines the function of the Channel Select switches with multi-mono plug-ins. When you are working with a multichannel plug-in, all channels are controlled in tandem, so the Master Link switch has no effect, except with multichannel plug-ins (such as Focusrite d2) that directly support channel linking. Multi-Mono Plug-ins When you are working with a multi-mono plug-in, the Master Link switch toggles the Master Link button in the plug-in window, which links or unlinks all channels of the plug-in. When the Master Link button is enabled, the Link switch is lit. Select Mode In this mode, the Channel Select switches determine which channel of a multi-mono plug-in is the focus of the plug-in controls. When a channel is selected, its switch is lit. If any channels are linked, their switches follow linked behavior. In Select mode, if the D-Command Channel Window Display preference is set to Yes, the Channel Select switches also change the channel display in the plug-in window. Bypass Mode In this mode, the Channel Select switches determine which channels of a multi-mono plug-in are bypassed. When a channel is bypassed, its switch is lit. If any channels are linked, their switches follow linked behavior. Link Mode In this mode, the Channel Select switches determine which individual channels of a multi-mono plug-in are linked together. Linked channels are indicated by switches that are lit. 60 D-Command Guide EQ Edit and Display Controls Automation switch Automation Safe switch Clip indicator Window switch Output meter Compare switch Cycle switch Page switch Master Bypass switch Edit and Display controls in the EQ section Automation Switch Automation Safe Switch The Automation switch lets you enable EQ parameters for automation by touching or pressing their controls in the EQ section only. The Automation Safe switch toggles the Safe button in the plug-in window, which protects existing automation for that plug-in from being overwritten. In Automation mode, the Auto switch is lit. While in this mode, the Auto indicator for any rotary encoder enabled for automation is lit red, and the switch for any parameter enabled for automation is lit. Compare Switch The Compare switch toggles the Compare button in the plug-in window, which alternates between the currently saved plug-in setting and any changes you have made. To toggle automation on and off for individual EQ parameters: 1 Press the Automation switch. Window Switch 2 Touch the rotary encoders or press the switches in the EQ section for which you want to toggle automation. The Window switch is used to open and close the on-screen window for the currently focused plug-in. 3 Press the Automation switch again to exit Automation mode. Output Meter and Clip Indicator To toggle automation on and off for all parameters of an EQ plug-in: The Output meter shows the output levels for the current plug-in. The Clip indicator lights when a clip is reported by the plug-in, and can be cleared by pressing the Clear Clip switch in the Session Management section. 1 Press the Automation switch. 2 Do one of the following: • Hold Alt (Windows) or Option (Mac). – or – • Hold Do to All. 3 Touch any rotary encoder or press any switches in the EQ section. Cycle Switch The Cycle switch steps through all available EQ plug-ins on the focused channel. Master Bypass Switch The Master Bypass switch bypasses the plug-in. 4 Press the Automation switch again to exit Automation mode. Page Switch The Page switch steps through the pages for the currently displayed plug-in. The Page switch lights when plug-ins have more than one page of controls. Active controls are shown in the on-screen plug-in window by colored outlines. Chapter 7: Plug-in Controls 61 62 D-Command Guide Chapter 8: Transport and Navigation Controls Transport Section The D-Command Transport section includes transport switches, switches for setting the transport mode, scrub/shuttle switches and controls, and advanced audition and locate switches. Audition switches Transport Modes switches Master Record Mode switch Locate switches Scrub/Shuttle controls Pro Tools Transport switches D-Command Transport Section Play Switch Begins playback of the Pro Tools session from the current cursor position. Transport Switches MIDI Merge indicator Record Switch Arms Pro Tools for recording. The exact function of the Record switch depends on the current Pro Tools record mode (QuickPunch, TrackPunch, Wait for Note, Pause). MIDI Merge Indicator Shows when MIDI Merge is activated. Rewind Fast Forward Stop Play Record Pro Tools Transport switches Pro Tools Transport The D-Command Pro Tools Transport switches correspond to the controls in the Pro Tools Transport window. Latching Behavior for Fast Forward and Rewind Switches You can set Fast Forward or Rewind to follow latched behavior from the D-Command Transport section. To set Fast Forward to latch: Rewind Switch Moves backward through the Pro Tools session beginning from the current cursor position. Fast Forward Switch Moves forward through the Pro Tools session beginning from the current cursor position. Stop Switch Stops playback of the Pro Tools session. ■ Hold the Fast Forward switch and momentarily press the Rewind switch. To set Rewind to latch: ■ Hold the Rewind switch and momentarily press the Fast Forward switch. Chapter 8: Transport and Navigation Controls 63 Playback of Timeline Selection and Edit Selection from the Transport When the Timeline and Edit selections in the Edit window are unlinked, you can set the D-Command Transport to control playback of either the Timeline selection or the Edit selection. 5 To trim to the cursor location, press the Trim switch again. To cancel without trimming, press Escape. Scrub Switch The Scrub switch places the transport in Scrub mode, which lets you scrub from the cursor position or across a selection. To focus the D-Command Transport on the Timeline selection: Press the Edit/Timeline Selection switch in the Miscellaneous Controls section so that the Timeline LED is lit. ■ To focus the D-Command Transport on the Edit selection: Press the Edit/Timeline Selection switch in the Miscellaneous Controls section so that the Edit LED is lit. To use Scrub mode: 1 While Pro Tools is stopped, press the Scrub switch. 2 Rotate the Scrub/Shuttle wheel clockwise to scrub audio for- ward, or counter-clockwise to scrub audio backward. ■ Shuttle Switch Scrub/Shuttle Controls The Scrub/Shuttle controls are used for scrubbing, scrubbing while trimming, shuttling, and making selections. Trim Scrub switch switch 3 To exit, press the Scrub switch again. The Shuttle switch places the transport in Shuttle mode, which lets you locate the cursor in the Edit window. To use Shuttle mode: Shuttle switch 1 While Pro Tools is stopped, press the Shuttle switch. 2 Rotate the Scrub/Shuttle wheel clockwise to shuttle forward, or counter-clockwise to shuttle backward. 3 To exit, press the Shuttle switch again. Scrub/Shuttle Wheel Scrub, Trim/Scrub and Shuttle modes can be used to create selections and define regions in the Pro Tools Edit window. Master Record Enable Switch Scrub/Shuttle controls Scrub/Shuttle Wheel The Scrub/Shuttle wheel is used to control cursor position in Pro Tools and for locating external machines. Trim Switch The Trim switch places the transport in Trim/Scrub mode, which lets you scrub to locate an edit point, then trim to that point. Master Record Enable switch Master Record Mode switch The Master Record Enable switch toggles record enable status for all applicable audio tracks in a session. This switch flashes when channels are record-enabled and the Pro Tools transport is stopped, and lights continuously during recording. To use Trim/Scrub: 1 Navigate to a region or selection you want to trim. 2 Press the Trim switch. To trim to the end of a selection, hold Alt (Windows) or Option (Mac) while pressing the Trim switch. 3 Press the Scrub switch. 4 Rotate the Scrub/Shuttle wheel to move the cursor to the trim location. 64 D-Command Guide If any tracks in the session are record-enabled, pressing the Master Record Enable switch takes them out of their enabled state. If no channels are record-enabled, pressing the Master Record Enable switch places all applicable audio tracks into record-enabled state. Transport Mode Switches Audition Switches The Transport Mode switches are used to put the Pro Tools transport in the various playback and record modes. The Audition switches are used to activate pre-roll and post-roll in playback, define selection in and out points, and trigger automatic playback of ranges 9-Pin Remote switch Pro Tools Online switch Loop Playback switch Machine Online switch QuickPunch switch TrackPunch switch Audition switch Pre-Roll switch Mark In switch Mark Out switch Post-Roll switch Transport Mode switches Audition switches Pro Tools Online Switch Audition Switch The Pro Tools Online switch toggles the Pro Tools online state. The online state is mirrored in the Online button in the Pro Tools Transport window. The Audition switch toggles Audition mode on and off. When Audition mode is on, this switch lights. While Pro Tools is online and waiting for time code, this switch flashes. When time code is received, this switch lights continuously. 9-Pin Remote Switch When Audition mode is on, you can quickly listen to either the start or end of a selection, with or without pre-roll or post-roll, by pressing the following switches: Pre-Roll Switch Plays audio starting at the pre-roll point up to the beginning of the selection. The 9-Pin Remote switch enables 9-pin Remote Deck Emulation mode with Digidesign MachineControl. Mark In Switch Plays audio starting at the selection start through the length of the post-roll amount. Machine Online Switch Mark Out Switch Plays audio back-timed from the selection end by the pre-roll amount. This feature has not been implemented for D-Command. Post-Roll Switch Plays audio starting at the end of a selection through the post-roll amount. Loop Playback Switch The Loop Playback switch toggles Loop Playback mode in Pro Tools. When Loop Playback mode is active, this switch lights. The Loop Playback state is mirrored in the Play button in the Pro Tools Transport window. Pre-Roll and Post-Roll Switches When Audition mode is off, the Pre-Roll and Post-Roll switches toggle pre-roll and post-roll playback on and off in Pro Tools. When pre-roll or post-roll is active, the corresponding switch lights. QuickPunch Switch The QuickPunch switch toggles QuickPunch record mode in Pro Tools. When QuickPunch mode is active, this switch lights. The QuickPunch state is mirrored in the Record button in the Pro Tools Transport window. When Audition mode is on, the Pre-Roll and Post-Roll switches play a range of audio around the current Edit selection. TrackPunch Switch The TrackPunch switch toggles TrackPunch record mode in Pro Tools. When TrackPunch mode is active, this switch lights. The TrackPunch state is mirrored in the Record button in the Pro Tools Transport window. Chapter 8: Transport and Navigation Controls 65 Mark In and Mark Out Switches Back Switch When Audition mode is off, the Mark In and Mark Out switches are used to define selection start and end during playback, or when using the Scrub/Shuttle wheel. The Back switch stops the Transport (if it is moving) and moves the playback cursor back (earlier in time) by the amount of time selected in Back settings pop-up in Pro Tools. You can also click repeatedly to move back multiple times. When Audition mode is on, the Mark In and Mark Out switches play a range of audio around the current Edit selection. Forward Mode Forward mode can be invoked by pressing Alt (Windows) or Option (Mac), and pressing the Back switch. To move the selection start: With the transport stopped, hold the Mark In switch and turn the Scrub/Shuttle wheel. To move the selection end: With the transport stopped, hold the Mark In switch and turn the Scrub/Shuttle wheel. Back & Play Switch The Back and Play switch combines the function of the Back switch and the Transport Play switch. The playback cursor moves back by the amount of time selected in the Back settings preference in Pro Tools. If pre-roll is enabled, the pre-roll time will be observed in addition to the Back time if pre-roll is enabled. To move the entire selection: With the transport stopped, hold both the Mark In and Mark Out switches and turn the Scrub/Shuttle wheel. Forward & Play Mode Forward & Play mode can be invoked by doing the following: Locate Switches To move the playback location forward and begin playback: The Locate switches move the Pro Tools transport to the designated location. Go To Start switch Go To End switch Back switch Back & Play switch Instant Playback switch ■ Hold Alt (Windows) or Option (Mac) and press the Back and Play switch in the Transport section. Instant Playback The Instant Playback switch primes Pro Tools for playback, so that pressing Play will begin playback instantaneously. This switch can also be used during recording to put Pro Tools in Record Pause mode. Locate switches Go To Start Switch The Go To Start switch returns the playback cursor to the beginning of the session. Go to End Switch The Go To End switch moves the playback cursor to the end of the session. 66 D-Command Guide Zoom Preset Switches Zoom/Navigate Section The Zoom/Navigate section is used to control navigation, display, and selections in the Pro Tools Edit window. The Zoom Preset switches recall the five horizontal Zoom presets in Pro Tools. To store a Zoom Preset: 1 Using either the Horizontal Zoom buttons or the Zoomer Zoom Mode switch Navigate Mode switch tool, set the zoom level that you want to store. 2 While pressing Control (Windows) or Command (Mac), press a Zoom Preset switch. Arrow switches To recall a Zoom Preset: ■ Press the corresponding Zoom preset switch. Nudge/Bank Section Zoom Preset switches D-Command Zoom/Navigate Section Zoom Mode Switch The Nudge/Bank section controls the display of any channels in Normal mode on the D-Command surface. If any channels are in any of the Custom Fader modes, they are not affected by Bank or Nudge commands, and the other channels move around them. The Zoom Mode switch puts the arrow switches in Zoom mode. Nudge Left and Right switches Navigate Mode Switch Bank Left and Right switches The Navigate Mode switch puts the arrow switches in Navigate mode. Arrow Switches (Up, Down, Previous, Next) D-Command Nudge/Bank Section The function of the Arrow switches depends on the current mode. Nudge Switches Zoom Mode When set to Zoom Mode, the Up and Down Arrow switches change the vertical zoom and the Previous (Left) and Next (Right) Arrow switches change the horizontal zoom. Navigate Mode In Navigate mode, the Up and Down Arrow switches move the edit cursor up and down among tracks, and the Previous (Left) and Next (Right) Arrow switches move the edit cursor left and right among region boundaries or transients (according to the Tab to Transients setting). Text Entry In both Zoom or Navigate modes, the Arrow switches can be also used to navigate on-screen text fields and enter numerical values in the on-screen Main and Sub Counters, Start/End/Length fields, and Pre/Post Roll fields in the Edit and Transport windows. The Previous (Left) and Next (Right) Arrow switches move between fields, and the Up and Down Arrow switches change the value. The Nudge switches move the display of tracks on the control surface to the left or right, one channel at a time. To nudge the track focus forward or backward by one channel: ■ With a track focused in the Focus Channel Strip, hold Control (Windows) or Command (Mac) and press the left or right Nudge switch. Bank Switches The Bank switches move the display of tracks on the controls surface to the left or right by the number of available channels on the control surface. To nudge the track focus forward or backward by eight channels: ■ With a track focused in the Focus Channel Strip, hold Control (Windows) or Command (Mac) and press the left or right Bank switch. Chapter 8: Transport and Navigation Controls 67 68 D-Command Guide Chapter 9: Management Sections Window Management Section The Window Management section includes controls for opening and closing Pro Tools windows on-screen. When a window is open, its corresponding switch is lit. MIDI Event List switch Workspace Browser switch Mic Pre switch Transport switch Pan switch Memory Locations switch Edit switch Mix switch Plug-in switch D-Command Window Management section Workspace Browser Switch Transport Switch The Workspace Browser switch opens and closes the DigiBase Workspace Browser. Hold Alt (Windows) or Option (Mac) and press this switch to close all DigiBase windows. The Transport switch opens and closes the Transport window MIDI Event List Switch The MIDI Event List switch opens and closes the MIDI Event List or brings it to the front. Pan Switch The Pan switch opens and closes the Pan window for the focused track. Hold Alt (Windows) or Option (Mac) to close all Pan windows. Mix Switch Mic Pre Switch The Mic Pre switch opens and closes the Mic Pre window for the focused track. The Mix switch opens the Mix Window or brings it to the front. Edit Switch Memory Locations Switch The Memory Locations Switch opens and closes the Memory Locations window The Edit switch opens the Edit Window or brings it to the front. Plug-in Switch The Plug-in switch opens and closes windows for any currently targeted plug-ins in the session. Hold Alt (Windows) or Option (Mac) to close all plug-in windows. Chapter 9: Management Sections 69 All Notes Off Switch Session Management Section The Session Management section includes controls for session-wide management and save operations. Go To switch Plug-in Clip indicator All Notes Off switch Publish switch Redo switch Save switch Undo switch The All Notes Off switch can be used to silence stuck notes with MIDI devices. It sends an All Notes Off message to each channel for all connected MIDI devices. Publish Switch The Publish switch executes the Send Session Via DigiDelivery command in Pro Tools, opening the Send To DigiDelivery dialog on-screen. Save Switch Clear Clip switch D-Command Session Management section Go To Switch The Go To switch is used to focus a specific track onto the Focus Channel section on the Main Unit. The Save switch executes the Save Session command in Pro Tools. Whenever a change is made in a session and the Save command is available, this switch lights. To save the current session: 1 Press the Save switch. The switch flashes, prompting confir- mation of the Save command. To go to a specific track: 1 Press the Go To switch. 2 Do one of the following: 2 Enter the track position number for the track and press En- • To confirm the Save command, press the Save switch again. ter. – or – • To cancel the Save command, press Escape. Clear Clip Switch and Plug-in Clip Indicator D-Command indicates occurrences of signal clipping on audio tracks, sends, and plug-ins. (Clip indication on D-Command follows the clip settings in the Pro Tools Display preferences.) The Clear Clip switch lights if a clip occurs on an audio track or on a send anywhere in the session. The Plug-in Clip indicator lights if a clip occurs on a plug-in anywhere in the session. In addition, D-Command shows clipping with the following indicators: • If an audio track clips, the meter clip LED for the clipping channel’s lights red. • If a send clips, the Send switch flashes in the Channel Strip Mode controls section. In addition, if one of the encoders on the channel strip is controlling the clipping send, the corresponding encoder clip LED lights red. • If a plug-in clips, the Insert switch flashes in the Channel Strip Mode controls section. In addition, if one of the encoders on the channel strip is displaying the clipping plug-in, the corresponding encoder clip LED lights red. Pressing the Clear Clip switch clears all clip indicators on D-Command, and in the Pro Tools session. 70 D-Command Guide Redo Switch The Redo switch executes the Redo command in Pro Tools. Undo Switch The Undo switch executes the Undo command in Pro Tools. Soft Keys Section The Soft Keys section provides access to a wide range of Pro Tools commands directly from the control surface. It also provides access to preferences and settings specific to D-Command. The section consists of six variable-function soft keys and displays, along with a matrix of mode switches that change the functions shown in the displays. When a function is shown in a Soft Key display, pressing the corresponding Soft Key switch activates that function. Some controls invoke multiple pages of Soft Key functions. To cycle through multiple pages of the same control, repeatedly press the control switch. Soft Key switches and displays Management controls Audio Files switch Edit controls Show/Hide switch Memory/MIDI controls Track Size switches Automation controls Console Preference controls Utility switch D-Command Soft Keys section Default Soft Key Display Soft Keys Display with Pro Tools Dialogs When a session is first opened, the Soft Key displays show basic information about the session: When Pro Tools has a dialog on-screen, the two lower Soft Keys temporarily display “Escape” and “Enter,” letting you cancel or confirm the dialog from the control surface. • Session Name • Bit: Session Bit Depth • Sampl: Session Sample Rate • File: Session File Type • Tcode: Session Time Code Rate • Delay Compensation On/Off Status Exiting from Soft Key Modes You can exit a Soft Key mode and return to the default Soft Key display by holding Control (Windows) or Command (Mac) and pressing the currently lit Soft Key switch. Delay Compensation can be toggled on and off from this display. The other settings shown above cannot be changed from the Soft Keys section. Chapter 9: Management Sections 71 • Video Window: Window > Video Management Controls • System Usage: Window > System Usage Page 3 • I/O Setup: Setup > I/O • HW Setup: Setup > Hardware Snapshot switch Group switch Track switch Playlist switch Window switch • PB Engine: Setup > Playback Engine • Disk Alloc: Setup > Disk Allocation Management controls • Preferences: Setup > Preferences Snapshot Switch • Peripherals: Setup > Peripherals This function is currently not implemented for D-Command. Edit Controls Group Switch The Group switch displays the following commands: • Create Edit: Create Edit Groups • Suspnd: Suspend Groups • Create Mix: Create Mix Groups • Create Both: Create Mix and Edit Groups Function 1 Function 2 switch switch Function 3 switch Modes switch Tools switch Edit controls Track Switch Edit Function 1 Switch (Basic Edit Commands) The Track switch displays the following commands: The Edit Function 1 switch displays the following commands: • New Track: Track > New • Dup Track: Track > Duplicate Page 1 • Delete Selectd: Track > Delete • Cut: Edit > Cut • Make Act/In: Track > Make Active/Inactive • Copy: Edit > Copy • Bounce: File > Bounce To > Disk • Paste: Edit > Paste • Clear: Edit > Clear Playlist Switch The Playlist switch displays the following playlist commands: • TCE To TLSel: Edit > TCE Edit to Timeline Selection Page 2 • New: New Playlist • CutSP AllAut: Edit > Cut Special > All Automation • Duplicate: Duplicate Playlist • CopySP AllAut: Edit > Copy Special > All Automation • Delete Audio: Delete Unused Audio Playlists • CutSP PanAut: Edit > Cut Special > Pan Automation • Delete MIDI: Delete Unused MIDI Playlists • CopySP PanAut: Edit > Copy Special > Pan Automation Window Switch • CutSP PI Aut: Edit > Cut Special > Plug-in Automation • CopySP PI Aut: Edit > Copy Special > Plug-in Automation The Window switch displays the following commands: Page 3 Page 1 • PsteSP Merge: Edit > Paste Special > Merge • Auto Enabls: Window > Automation Enable • ClrSP AllAut: Edit > Clear Special > All Automation • Beat Det: Event > Beat Detective • Strip Silence: Edit > Strip Silence • PsteSP RepFil: Edit > Paste Special > Repeat to Fill Selection • Session Setup: Setup > Session • ClrSP PanAut: Edit > Clear Special > Pan Automation • Tasks: Window > Task Manager • PsteSP ToCurr: Edit > Paste Special > To Current Automation Type • Projct Browser: Window > Project Browser Page 2 • Color Pallet: Window > Color Palette • Big Countr: Window > Big Counter • Undo Histry: Window > Undo History • Disk Space: Window > Disk Space 72 D-Command Guide • ClrSP PI Aut: Edit > Clear Special > Plug-in Automation Edit Function 2 Switch Edit Tools Switch The Edit Function 2 switch displays the following commands: The Edit Tool Tools switch displays the Pro Tools Edit Tools. To cycle through multiple versions of the same tool, repeatedly press the corresponding Soft Key. Page 1 • Trim to Sel: Edit > Trim > To Selection • Zoom: Normal/Single Zoomer tools • Cpture Region: Edit > Capture Region • Trim: Standard/Scrub/TCE Trimmer tools • Seprte Region: Edit > Separate Region • Select: Selector tool • Heal Seprtn: Edit > Heal Separation • Grabbr: Time/Separation/Object Grabber tools • Consolidate: Edit > Consolidate Selection • Scrubber tool • Time Stamp: Audio Regions List > Time Stamp Selected • Pencil: Square, Random, Free, Line, Triangle, Arc, S-Curve Page 2 • SendTo Back: Region > Send to Back To select the Smart Tool, press any two buttons for the Trimmer, Selector or Grabber simultaneously. • SendTo Front: Region > Bring to Front • Group Region: Region > Group Memory/MIDI Controls • Ungrp Region: Region > Ungroup • Ungrp All: Region > Ungroup All • Regrp Region: Region > Regroup Edit Function 3 Switch (Manipulation Commands) The Edit Function 3 switch displays the following commands: Page 1 Memory Location MIDI switch switch Memory/MIDI controls • Duplicate: Edit > Duplicate Memory Location Switch • Repeat: Edit > Repeat The Memory Location switch (“Mem Loc”) displays the names of Memory Locations in pages of six. The Soft Key display is paged by repeatedly pressing the Memory Location switch in the Soft Keys section. To page backwards, hold Shift while pressing the Memory Location switch. • Shift: Edit > Shift • Insert Silnce: Edit > Insert Silence • Lock Region: Region > Lock/Unlock • Mute Region: Region > Mute/Unmute Page 2 • Loop Region: Region > Loop Region MIDI Switch The MIDI switch displays the following commands: • Unloop Region: Region > Unloop Region • ID/Rem SyncPT: Region > Identify/Remove Sync Point Page 1 • Rename Rgns: Region > Rename Regions • Wait Note: Transport Window > Wait for Note button • Quantz ToGrid: Region > Quantize to Grid • Count Off: Transport Window > Countoff button • RgnDrop: Region List > Timeline Drop Order > L to R/Top to Bottom • Merge Record: Transport Window > MIDI Merge button • Transpose: Event > MIDI > Transpose • Veloc: Event > MIDI > Change Velocity Edit Modes Switch The Edit Modes switch displays the Pro Tools Edit modes: • Shuffl: Shuffle Mode • Spot: Spot Mode • Slip: Slip Mode • Grid Rel: Relative Grid Mode • Grid Abs: Absolute Grid Mode • Click On/Off: Options > Click Page 2 • Change Tempo: Change Tempo window • Change Meter: Change Meter window • Split Notes: Event > MIDI > Split Notes • Select Notes: Event > MIDI > Select Notes • Quantz: Event > MIDI > Grid/Groove Quantize • Input Quantz: Event > MIDI > Input Quantize Page 3 • Write PTProp: Track > Write MIDI Real Time Properties • Remove DpNote: Event > Remove Duplicate Notes Chapter 9: Management Sections 73 Audio Files Switch Console Preferences The Audio Files switch displays the following commands for importing and exporting data into Pro Tools: • Import Audio: File > Import > Audio • Import MIDI: File > Import > MIDI • Audio To Trk: File > Import > Audio To Track • MIDI To Trk: File > Import > MIDI To Track User switch Operation switch Meter switch • Import SesDat: File > Import > Session Data Console Preferences • Export Selctd: Regions List > Export Selected As Files The Console Preference switches control D-Command preferences only, and do not affect the Pro Tools on-screen display. Show/Hide Switch The Show/Hide switch displays commands from the Show/Hide Tracks List menu. The Show/Hide switch has two pages of Soft Key functions. Show/Hide Switch (Page 1) • Show All: Show All Tracks • Hide All: Hide All Tracks • Show Selctd: Show Only Selected Tracks • Hide Selctd: Hide Only Selected Tracks • Show Inactv: Show Only Inactive Tracks • Hide Inactv: Hide Only Inactive Tracks Show/Hide Switch (Page 2) • Show Audio: Show Only Audio Tracks • Hide Audio: Hide Only Audio Tracks • Show Aux: Show Only Auxiliary Inputs • Hide Aux: Hide Only Auxiliary Inputs • Show MIDI: Show Only MIDI Tracks • Hide MIDI: Hide Only MIDI Tracks User Switch The User switch displays a user-configurable, custom set of Soft Keys, chosen from any of the other Soft Key displays. To cycle through both pages of User Soft Key selections, repeatedly press the User switch. To add a Soft Key command to a User Soft Key selection: 1 In the Soft Keys section, press the User switch repeatedly to display the page (Page 1 or Page 2) where you want to add the operation. 2 Press the Soft Keys to display the page containing the operation you want to add. 3 Hold Control (Windows) or Command (Mac) and press the Soft Key for the operation. To remove a Soft Key command from the User Soft Key selection: 1 Press the User switch repeatedly to display the operation you want to remove. 2 Hold Control (Windows) or Command (Mac) and press the Soft Key for the User operation. Show/Hide Switch (Page 3) • Show Instmt: Show Only Instrument Tracks • Hide Instmt: Hide Only Instrument Tracks You can select multiple Show/Hide categories by holding Shift while pressing the corresponding Soft Key. Meter Switch The Meter switch displays the following D-Command meter preferences: SndMtr (Send Meters) Toggles send metering on channel rotary encoders on and off. InsMtr (Insert Meters) Toggles plug-in metering on channel rotary encoders on and off. Meters Toggles channel metering between pre- and post-fader modes. CtrMtr (Center Meters) Toggles the 8-channel meter display on the Main Unit meter bridge between main output levels and the focused track. RefLvl (Reference Level) Lets you change the D-Command meter display to help monitor program material with respect to different reference levels. 74 D-Command Guide Operation Switch The Operation switch controls operations specific to D-Command, and does not affect the Pro Tools on-screen display. For details on setting preferences, see “Setting D-Command Preferences” on page 22. The Operation switch has three pages of Soft Key functions. Operation Switch (Page 1) BnkJus (Bank Justification) Determines whether banks of channels in Normal mode are justified at the left, left center (to the left of the Main Unit), right center, (to the right of the Main Unit) or right side of the control surface. ◆ When this preference is set to “No,” the on-screen display of plug-in and send windows does not change to reflect the state of the control surface. TchVal (Touch Display of Parameter Values On/Off) Turns off the display of parameter values when faders or encoders are touched. Import PIMaps (Import Plug-in Maps) Opens “Choose a mapping file” dialog in Pro Tools. Export PIMaps (Export Plug-in Maps) Opens “Save Plug-in Mapping As” dialog in Pro Tools. For more information about importing and exporting plug-in maps, see “Exporting and Importing .pim Files” on page 99. CF Jus (Custom Fader Justification) Determines whether channels in Custom Fader mode are placed at the left, center-left, center-right, or right side of the control surface. Operation Switch (Page 3) MaxCF (Maximum Custom Fader Bank Size) Determines the number of channels to be used when displaying channels in the Custom Fader modes. The bank size can be set to 4 and 8 faders for a Main Unit, and 4, 8, 16 and 24 faders for an expanded system. CFTrks (Custom Faders Display Hidden Tracks) Determines whether tracks that are hidden in Pro Tools are displayed or hidden in Custom Fader modes. Tracks that are hidden in Pro Tools but shown in Custom Faders cannot be Selected or Record enabled. Rotary (Rotary Encoder Mode) Determines responsiveness of rotary encoder knobs. Fixed mode is at normal resolution. The velocity modes set different rates of encoder acceleration. In Fine mode, response is fixed and at fine resolution. Brdcst (Broadcast) Determines whether the XMON monitoring system is in Broadcast mode, which prevents AFL and PFL solo modes from changing the XMON Control Room Input source. Select (Select Switch Latch Mode) Determines whether channel Select buttons follow latching or exclusive-or (non-latching) behavior when in Select mode. Match Time (AutoMatch Time) Lets you use the Scrub/Shuttle wheel to set AutoMatch time for automated panning functions. Encod (Encoder Order) Determines whether inserts, sends, and pan controls will be displayed in order from top-to-bottom or bottom-to-top on D-Command rotary encoders. Glide Time (AutoGlide Time) Lets you use the Scrub/Shuttle wheel to set AutoGlide time for automated panning functions. Operation Switch (Page 2) ApTrgt (Target Track from Application) Determines whether selecting an Insert or Send on-screen focuses its track on the D-Command Main Unit. Faders (Faders On/Off) Turns off D-Command faders to prevent fader movement when monitoring a mix. ChanWn (Channel Window Display) Determines whether displaying plug-in or send pan parameters (by pressing an encoder Select switch) on D-Command opens the corresponding plug-in or send window on-screen in Pro Tools. Also determines whether the Channel Select switches (in the Dynamics or EQ sections) change the channel display of multi-mono plug-ins. When this preference is set to “Yes,” the on-screen display of plug-in and send windows changes to reflect the state of the control surface. ◆ FCStrp (Focus Channel Strip) Determines whether focusing a channel in the Focus Channel section also places a duplicate of the focused channel in the channel strip to the immediate left of the Global Controls section. When Focus Channel Strip is enabled, all controls and modes are linked. You can, however, use four encoders simultaneously by using the Page Up or Page Down switches to bring a different set of sends or inserts to the duplicate channel’s encoders. Trk/Ed (Link Track and Edit Selection) Toggles the Options > Link Track and Edit Selection option, which automatically selects a track or range of tracks when a selection is made in the track’s timeline. The duplicate Focus Channel strip is not available when D-Command is in a Custom Fader mode. Chapter 9: Management Sections 75 Automation Controls Modes Switch The Modes switch displays the following D-Command Modes: AutoMatch switch Join switch Actions switch Modes switch Automation controls AutoMatch Switch The AutoMatch switch enables AutoMatch command in Latch or Write automation modes. Join Switch The Join switch resumes writing automation in Latch mode, on all channels that were previously writing automation, after an interrupted automation pass. Actions Switch AWrtTo Start (Auto Write to Start on Stop) Automatically writes current automation values from the insertion point backward to the beginning of a selection or track when the transport is stopped after an automation pass. By default, Automatic Write to Start on Stop mode is enabled for a single automation pass only. Hold Start+Alt (Windows) or Control+Option (Mac) while pressing the Auto ToStrt switch to configure the mode to remain enabled after an automation pass. AWrtTo All (Auto Write to All on Stop) Writes current automation values to an entire selection or track when the transport is stopped after an automation pass. By default, Automatic Write to All on Stop mode is enabled for a single automation pass only. Hold Start+Alt (Windows) or Control+Option (Mac) while pressing the Auto ToAll switch to configure the mode to remain enabled after an automation pass. The Actions switch displays the following commands: Actions Switch (Page 1) WrtTo Start (Write To Start) Writes current automation values from the insertion point backward to the beginning of a selection or track while performing an automation pass. WrtTo All (Write to All) Writes current automation values to an entire selection or track while performing an automation pass. WrtTo End (Write to End) Writes current automation values from the insertion point forward to the end of a selection or track while performing an automation pass. WrtTo Next (Write to Next Breakpoint) Writes current automation values from the insertion point forward to the next automation breakpoint while performing an automation pass. Snap Back Causes all Latch or Write enabled tracks to exit their current automation pass and return instantly to the previously written automation levels. During playback, stops writing of automation without applying any AutoMatch ramping. Actions Switch (Page 2) Copy To Send Opens the Copy To Send dialog to allow copying of track control values to each selected track’s send (Edit > Automation > Copy To Send). Thin Auto (Thin Automation) Performs the Thin Automation command. (Edt > Automation > Thin). 76 D-Command Guide AWrtTo End (Auto Write to End on Stop) Writes current automation values from the insertion point forward to the end of a selection or track when the transport is stopped after an automation pass. By default, Automatic Write to End on Stop mode is enabled for a single automation pass only. Hold Start+Alt (Windows) or Control+Option (Mac) while pressing the Auto ToEnd switch to configure the mode to remain enabled after an automation pass. AWrtTo Next (Auto Write to Next Breakpoint on Stop) Writes current automation values from the insertion point forward to the next automation breakpoint when the transport is stopped after an automation pass. AutoJoin AutoJoin is used in Latch mode to automatically resume writing of automation after the transport is stopped and started again during an automation pass. Utility Switch Utility switch The Utility switch places the D-Command in Utility mode. When D-Command is in Utility mode, this switch flashes. Utility mode lets you view D-Command system information, name D-Command units, run D-Command diagnostic tests, and set certain D-Command hardware preferences. For complete information on Utility mode, see Appendix A, “Utility Mode” Track Size Switches Track Size Up switch Track Size Down switch Track Size controls The Track Size Up and Down switches increase and decrease the track height of all tracks where a selection or edit cursor is present. Chapter 9: Management Sections 77 78 D-Command Guide Chapter 10: Monitor and Meter Sections Monitor Section Controls The Monitor section includes a full set of controls for the control room monitoring, headphone/cue, and talkback/listenback sections of D-Command. All input and output connections to the D-Command monitoring system are made on the XMON interface, which is connected to the D-Command console with the XMON cable, and remotely controlled from this section. Input source switches and Output controls Cue controls Output Channel Select and Mode switches Talkback/Listenback controls Monitor Mode controls D-Command Monitor section Chapter 10: Monitor and Meter Sections 79 Input Source Switches and Output Controls In normal operation, the Input Source switches follow exclusive-or (non-latching) behavior, allowing only one source to be monitored at a time. Sum switch Input source switches Surround switch Sum Switch Stereo Input switches Main switch However, D-Command has a Sum mode that allows multiple input sources to be monitored at the same time. When Sum mode is on, multiple input source switches can be active. Sum mode ignores any input trim values when it is active. Output Level control To add or remove inputs in Sum mode: 1 Press the Sum switch. The switch lights to indicate Sum Output controls Alt Output On/Off switch Mini Output On/Off switch Main Output On/Off switch mode is on. 2 Press any number of Input Source switches to toggle their corresponding inputs on or off. It is possible to turn all inputs off in this mode. To exit Sum mode: Input source switches and Output controls ■ Press the Sum switch again. Monitoring reverts to the input that was selected when you entered Sum mode. Input Source Switches The monitor system has five input sources: • Main Inputs (6 channels) Output On/Off Switches The monitor system has three outputs: • Surround Inputs (6 channels) • Main Control Room Outputs (6 channels) • Stereo 1 Inputs (2 channels) • Alt Control Room Outputs (6 channels) • Stereo 2 Inputs (2 channels) • Mini Control Room Outputs (2 channels) • Stereo 3 Inputs (2 channels) These sources are selected by pressing their corresponding Input switches, which light when the source is activated. Only one output can be active at a time. The Output On/Off switches follow exclusive-or (non-latching) behavior. When you activate an output, its name and gain value (in dB) are shown in the monitor section display. Input Level Trim Mode Each input source can be trimmed independently, to allow for setting of different reference levels or to compensate for differences in gain structure. Available trim values range from –20 dB to +10 dB in 0.5 dB steps. To trim input levels: Output Level Control The monitor system output section has a touch-sensitive rotary encoder for control of output level. When the encoder knob is touched, the monitor section display shows the current level in dB. Gain ranges from a minimum of –INF to a maximum of +10 dB, in 1 dB steps. 1 Press and hold the Input Source Selector switch for the input you want to trim, until the switch flashes. Output Level Trim Mode 2 Turn the Main Output Level encoder knob to set the trim Each output level control can be trimmed independently, to allow for setting of different reference levels or to compensate for differences in gain structure. Available trim values range from –20 dB to +10 dB, in 0.5 dB steps. value. The monitor section display shows “Trim” and the trim value in dB. 3 Press the flashing Input Source Selector switch to exit Trim mode. To trim output levels: 1 Press and hold the On/Off switch for the output you want to trim, until the switch flashes. 2 Turn the encoder knob to set the trim value. The monitor display shows the trim value in dB. 3 Press the flashing On/Off switch to exit Trim mode. 80 D-Command Guide The following table shows possible outputs for each input source. (Talkback can be added to each of the outputs.) Headphone/Cue Controls Headphones switch Cue Input Source switches Studio Loudspeaker switch AFL/PFL Level switch Input Possible Outputs Cue 1 Cue 1, Headphone, Studio LS Cue 2 Cue 2, Headphone, Studio LS Main Monitor Cue 1, Cue 2, Headphone, Studio LS To assign an input source to an output: 1 Press the switch for the output for which you want to assign Cue Output Level control Set Source switch an input. The switch will light, and the Monitor LED display will show the currently selected source. Assign Talkback switch Cue Output On/Off switch Cue controls Cue Input Source Switches 2 Press the Set Source switch repeatedly to cycle through the available source choices. Assign Talkback Switch The Assign Talkback switch lets you add the talkback signal to any of the Headphone/Cue system outputs. The Assign Talkback switch lights to indicate that talkback is active for a given output. The Headphone/Cue monitor system has three input sources: • Cue 1 Input (2 channels) • Cue 2 Input (2 channels) • Main Monitor Input (2 channels) Cue Output On/Off Switches The Cue system has four available outputs: • Cue 1 (2 channels) • Cue 2 (2 channels) • Headphone (2 channels) • Studio Loudspeaker (2 channels) The two Cue Outputs, Headphone Output, and Studio Loudspeaker Output can be active in any combination, including all on or all off. Chapter 10: Monitor and Meter Sections 81 Output Channel Select Controls Individual Output Trim Mode Channel Select switches Set Up switch AFL and PFL switches Each output channel can be trimmed individually for each of the three control room outputs (Main, Alt, and Mini), allowing you adjust the channel balance for each set of control room speakers. Trim values are stored for each of the three outputs. Available trim values range from –30 dB to +10 dB, in 0.5 dB steps. To trim the output level for an individual output channel: Solo/Mute switch and indicators 1 Activate the control room output (Main, Alt, or Mini) whose channel levels you want to trim. Output Channel Select controls 2 Press and hold the Channel Select switch for the output Set Up Switch channel you want to trim, until the switch flashes. The Set Up switch resets output trim levels to their default values. 3 Turn the Output Level encoder to set the trim value for the channel. The monitor display shows “Trim” and the trim value in dB. Channel Select Switches The Channel Select switches let you solo or mute individual channels of the Control Room outputs. The function of the Channel Select switches depends on the mode of the Solo/Mute switch. • When the mode is set to Solo, each Channel Select switch solos the corresponding output channel. • When the mode is set to Mute, each Channel Select switch mutes the corresponding output channel. In both modes, the Channel Select switches follow latched behavior, allowing multiple outputs to be soloed or muted. The Channel Select switches light to indicate that they are active. There are Channel Select switches for the following channels: • L (Left) • C (Center) • R (Right) • Ls (Left Surround) • Rs (Right Surround) • LFE These choices support all possible channel configurations in Pro Tools. A maximum of six channels (5.1 surround) may be in use at any time. 82 D-Command Guide 4 Press the flashing Channel Select switch to exit Trim mode. 5 Repeat the above steps for each output channel and each set of outputs (Main, Alt, or Mini) you want to trim. Solo/Mute Switch and Indicators The Solo/Mute switch toggles the function of the Channel Select switches between Solo and Mute modes. The indicators light to indicate which mode is active. AFL and PFL Switches Broadcast Mode for AFL and PFL Monitoring The AFL and PFL switches invokes After Fader Listen and Pre Fader Listen Solo modes. You can put the D-Command monitoring system in Broadcast mode, which prevents AFL and PFL solo modes from changing the XMON Control Room Input source. This lets you solo channels while preserving the main monitor mix. AFL and PFL modes send signal to a separate output path with independently adjustable levels for each mode. The XMON Control Room Input source is automatically changed to monitor the AFL/PFL input, unless you put D-Control in Broadcast mode (see “Broadcast Mode for AFL and PFL Monitoring” on page 83). This lets you monitor the soloed channels in the Main control room monitors (with Broadcast mode off) or in a dedicated solo monitoring system (with Broadcast mode on). You can then use the AFL/PFL path selector in the I/O Setup dialog to route the AFL/PFL solo signal directly from the HD Audio Interface to a separate set of speakers or headphones. To put the XMON monitoring system in Broadcast mode: 1 Press the Operation switch in the Soft Key section. 2 Press the Soft Key that corresponds to “Broadcast” AFL and PFL Solo modes require the use of the Surround Mixer plug-in. To select the Solo mode: 1 Press the AFL or PFL switch in the D-Command Monitor sec- tion to select the corresponding Solo mode. While in Broadcast mode, any channels soloed while in AFL or PFL are still sent to the AFL/PFL path, but XMON does not switch the Control Room Input source to monitor that path. While in Broadcast mode, any channels soloed while in SIP mode will still cause all other tracks to be muted. Setting AFL and PFL Levels Levels can be set separately for AFL and PFL modes from the D-Command Monitor section. To set the AFL or PFL level: 1 Press the AFL or PFL switch in the D-Command Monitor sec- tion. 2 Turn the Cue output level control. The AFL/PFL level is shown in the Monitor displays. To set the AFL or PFL level to its default setting: 1 Press the AFL or PFL switch in the D-Command Monitor sec- tion. 2 Hold Alt (Windows) or Option (Mac) and touch the Cue output level control. Chapter 10: Monitor and Meter Sections 83 Talkback/Listen System Auto Talkback Switch Listen Mic Select switches Internal Talkback switch External Talkback switch The Auto Talkback switch activates a mode in which the talkback and listen microphones are automatically turned on whenever the Pro Tools transport is not in Play or Record. When Auto Talkback is active, the Auto Talkback switch lights, and the Talkback switches flash. While in Auto Talkback mode, you can temporarily disable and re-enable talkback, while staying in Auto Talkback mode. To temporarily disable Talkback while in Auto Talkback mode: ■ Talkback/Listen Level control To re-enable talkback while in Auto Talkback mode: ■ Auto Talkback switch Control Room Output controls Press either of the flashing Talkback switches. Double-press either Talkback switch so it flashes again. Talkback Switch The Talkback switch, located at the bottom of the Channel Strip Master section on the Main Unit, controls the D-Command Talkback function. Talkback Controls The Talkback system has two talkback microphone inputs (one external, one built-in) both using the touch-sensitive rotary encoder for control of output volume. When either switch is lit, the monitor section display show the corresponding volume level in dB. Level control on each ranges from a minimum level of –INF to a maximum level of +30 dB. Auto Mode Write Trim Touch Read Latch Off Talkback switch Talkback Level Control Talkback When the External Talkback switch is lit, the Level control adjusts the volume for the external talkback microphone. When the encoder knob is touched, the monitor section display shows the level in dB. The Talkback Level control also adjusts the volume of the built-in (Internal) microphone, located on the meter bridge of the D-Command Main Unit. Talkback Dim Function When Talkback is engaged, the Dim switch lights and the Dim function is automatically applied to the Main outputs. Any adjustment of the Dim level affects both the Talkback Dim function and the Control Room Output Dim function. To set the Dim level: 1 Press and hold the Assign Talkback switch until the switch flashes. 2 Turn the Cue Output Level encoder to set the Dim value. The monitor section shows the Dim value in dB. 84 D-Command Guide Dbl Press to Latch Talkback switch The Talkback switch can follow momentary or latched behavior. If held, the switch is active only when pressed down. If rapidly double-pressed, the switch latches on and flashes to indicate that talkback is active. Press the switch again to turn off talkback. Listen Control To calibrate Control Room outputs to display SPL: The Listen system has two selectable microphone inputs, both using the touch-sensitive rotary encoder for level control. Listen Mic Select Switches 1 Send the reference material to the Main Control Room Out- puts, and set the output level in Pro Tools to your studio reference level (for example, –18 dBFS). 2 Pan the signal to center (so that equal level is sent to all There are two Listen Mic Select switches for the external listen microphone inputs: • Mic 1 • Mic 2 Either or both of these inputs can be active at any time. When one input is active, the encoder controls the level of that input independently. When both inputs are active, the encoder controls both levels simultaneously, maintaining any relative offset between the two. Main Control Room Output speakers). 3 Set the speaker-to-speaker balance for all speakers in the system using Output Trim mode for each channel, using the sound pressure level meter to measure SPL at the mix position. See “Individual Output Trim Mode” on page 82. 4 Solo the Center speaker, and adjust the Main Control Room Output level encoder until the sound pressure level meter measures the target reference level (for example, 85 dB) at the mix position. 5 Press and hold the Calibration Mode switch until it flashes. Level control ranges from a minimum level of –INF to a maximum level of +30 dB. 6 Adjust the Main Control Room Output level encoder until the target reference level is displayed in the Monitor Section display. Dim Level Control The Dim Level control lets you adjust the amount of level reduction applied by the Dim switch, located at the bottom of the Monitor section. Level reduction ranges from –30 dB to 0 dB, in 1 dB steps. When the Dim encoder knob is touched, the monitor section display shows “Dim” and the gain reduction in dB. 7 Press the flashing Cal switch. 8 Repeat steps 4–7 for the Alt and Mini outputs. To toggle the output display between dB and dB SPL: 1 Select the output whose display you want to toggle (Main, Alt, or Mini). 2 Press the Calibration Mode switch. Monitor Output Mode Controls Calibration Mode switch Dim switch ◆ When the Calibration Mode switch is lit, output is displayed in dB SPL. Mono switch Mute switch Monitor Output Mode controls Calibration Mode Switch The Calibration Mode switch invokes a mode that changes the output value displayed by the Monitor section display from gain (expressed in dB) to sound pressure level (expressed in dB SPL) for each of the control room outputs. This switch lights when an SPL value is shown for the active output. To display output levels in dB SPL, you must first calibrate each output. This SPL calibration requires the use of a pink noise source (or other reference material) and a sound pressure level meter to measure the output of individual control room speakers. ◆ When the Calibration Mode switch is unlit, output is displayed in dB. Mono Switch The Mono switch mixes the Left and Right signals of any of the output modes (any surround channels are not affected) to provide mono output, useful for checking phase and balance relationships. The Mono switch lights to indicate that it is active. Mono Trim Mode Mono output can be trimmed to adjust its reference level in comparison to other outputs. Available trim values range from –12 dB to 0 dB, in 0.5 dB steps. To trim mono output: 1 Press and hold the Mono switch until it flashes. 2 Turn Alt Output encoder knob to set the Mono trim value. The monitor display shows “Trim” and the trim value in dB. 3 Press the flashing Mono switch to exit Trim mode. Chapter 10: Monitor and Meter Sections 85 Dim Switch The Dim function applies an adjustable gain reduction to the Control Room outputs. This function affects all three output destinations. The Dim switch toggles the dim function on and off, and lights to indicate that it is active. Mute Switch The Mute switch toggles the mute state for all Control Room outputs. Mute operates globally on all three output destinations. The Mute switch lights to indicate that it is active. If the Mute switch on the XMON interface front panel is activated, the Mute switch on D-Command must be used to unmute the monitor system. (Outputs cannot be unmuted from XMON front panel.) 86 D-Command Guide Meter and Time Code Displays (Main Unit) Time Scale display format indicators Time Scale display Channel Strip Meter displays Output Meter displays Talkback Microphone Meter and Time Scale displays (Main Unit) Meters The Channel Strip Meter display features dual 32-segment LED bar graphs for each channel, and can display pre- or post-fader levels depending on the D-Command Meter Preferences setting. In Custom Fader mode, these meter displays can show plug-in input and output meters, gain reduction meters for dynamics plug-ins, and other parameters. The top LED is red and indicates clipping on the corresponding channel or parameter. The Output Meter display includes eight 32-segment LED bar graphs with clip indication for displaying output levels or the level of the track focused in the Focus Channel Strip, depending on the D-Command Meter Preferences setting. For details on setting meter preferences, see “Meter Preferences” on page 24. Time Scale Displays The Time Scale displays on the Main Unit mirrors the Main Time Scales in Pro Tools. Time Scale Display Format Indicators The indicators to the left of the Time Scale displays show the currently displayed format for both the Main Time Scale and the Sub Time Scale. Formats include: • Hours:Minutes:Seconds:Milliseconds • Hours:Minutes:Seconds:Frames • Feet+Frames • Bars|Beats Talkback Microphone The built-in D-Command talkback microphone is located between the Meters and the Time Scale display. Chapter 10: Monitor and Meter Sections 87 Setting D-Command Meters for Different Reference Levels The Pro Tools Reference Level meter preference lets you change the D-Command meter display to help monitor program material with respect to different reference levels. At each setting except 0 dB, a single LED lights continuously across the meter bridge at a fixed point to indicate that reference level. You can then compare the peaks of the program material to the indicated level. The following reference level settings are available: 0 dB This is the normal setting used for referencing material to a 0 dB (full code) reference level. –14 dB This reference level setting lights a single LED at –14 dB across the meter bridge. –18 dB This reference level setting lights a single LED at –18 dB across the meter bridge. –20 dB This reference level setting lights a single LED at –20 dB across the meter bridge. To set a D-Command meter reference level: 1 In the Soft Keys section, press the Meter switch. 2 Press the Soft Key that corresponds to “RefLvl” to cycle among the meter reference level settings. 3 Press the Meter switch to exit. 88 D-Command Guide Chapter 11: Operating Modes The power and flexibility of D-Command lies in its different operating modes, which let you customize the behavior of its channel strip controls to fit your workflow. The two types of D-Command operating modes are Normal mode and the four Custom Fader modes. This section provides an overview of each mode and its associated commands. 7 Press the flashing encoder Select switch or press the flashing Assign switch to confirm the assignments. To assign a send or insert to a track (global assign mode): 1 Press the Assign Sends switch or the Assign Inserts switch to enter the corresponding Assign mode. The first two send or insert positions will show on the encoder displays by default. 2 To display and edit other insert positions, press the Page Up Normal Mode In Normal mode, Pro Tools tracks are displayed on D-Command in a standard console format. In this mode, channel strips correspond to a track in the session, and most of the channel strip controls correspond directly to on-screen controls or views in Pro Tools: ◆ Channel Fader controls channel volume or Page Down switches on the channel where you want to make the assignment. 3 Turn the encoder knob that corresponds to the insert posi- tion that you want to edit to select from the first level of menu choices. 4 Press the encoder Select switch to move down and the By- pass/Mute/Pre switch to move up through menu levels. Channel Display shows track name, and track volume when fader is touched 5 Press the encoder Select switch to confirm each menu level Pan switch shows Pan values on encoders (this is the default view when a new track is created) 6 Repeat steps 2–5 to modify other send or insert assignments. ◆ ◆ ◆ Inserts switch shows Insert name on encoders selection. 7 Press each flashing encoder Select switch or press the flash- ing Assign switch to confirm the assignments. Sends switch shows name of Send on the encoder display, and Send level on the encoder LED ring To assign a send or insert to a track (temporary assign mode): Assigning Elements to Tracks 1 Press the Inserts or Sends switch on the channel where you want to make the assignment. ◆ You can assign Inputs, Outputs, Inserts, and Sends to tracks directly from D-Command by entering Assign mode. 2 To display and edit other insert positions on the channel, press the channel’s Page Up or Page Down switches. 3 Do one of the following: To assign an input or output to a track: 1 Press the Assign Inputs switch or Assign Outputs switch to enter the corresponding Assign mode. Input and output assignments are displayed and edited on the lower encoder. 2 If necessary, press the Bypass/Mute/Pre switch repeatedly to move up through to the top menu level. 3 Turn the encoder knob to choose between audio interface channels and busses. 4 Press the encoder Select switch to confirm your selection. 5 Turn the encoder knob to choose the audio interface chan- • If the send or insert position is empty, press the encoder select switch. The encoder display shows the “>” sign indicating that you are editing the send or insert position. – or – • If the send or insert position is already assigned, press and hold the encoder select switch until the encoder display shows the “>” sign indicating that you are editing the send or insert position. 4 Turn the encoder knob that corresponds to the insert posi- tion that you want to edit to select from the first level of menu choices. nel or bus assignment that you want. 6 Repeat steps 2–5 for any other channels that you want to assign an input or output. Chapter 11: Operating Modes 89 5 Press the encoder Select switch to move down and the By- pass/Mute/Pre switch to move up through menu levels. 6 Press the encoder Select switch to confirm each menu level 6 Do one of the following: • Press the flashing encoder Select switch or press the flashing Assign Inputs switch to confirm the assignment. selection. – or – 7 Repeat steps 2–5 to modify other send or insert assignments. • Press the flashing Escape switch to cancel the assignment. 8 Press the flashing encoder Select switch to confirm the as- signment. To remove an input, output, send or insert: Making Elements Active or Inactive mode. You can make Inputs, Outputs, Inserts, Sends, and entire tracks active or inactive directly from D-Command by entering a temporary Make Inactive mode. 2 For the assignment you want to remove, press the encoder To toggle input paths active/inactive: 1 Press an Assign switch to enter the corresponding Assign Bypass/Mute/Pre switch repeatedly until you reach the top level menu for the assignment. 1 Press the Make Inactive Inputs switch to enter the Make Inactive mode. 3 Turn the encoder knob counter-clockwise until no assign- ment is visible. 2 Press the Bypass/Mute/Pre switch on the appropriate en- 4 Do one of the following: coder to deactivate or reactivate the input. Inactive inputs are shown with an inverted text display. • Press the flashing encoder Select switch or press the flashing Assign switch to confirm the removal. 3 Press the flashing Make Inactive switch to exit Inactive mode. – or – • Press the flashing Escape switch to cancel the removal and restore the assignment. To toggle output paths active/inactive: 1 Press the Make Inactive Outputs switch to enter the Make Inactive mode. Assigning Inputs in Sessions with Multiple Plug-In Outputs 2 Press the Bypass/Mute/Pre switch on the appropriate en- In sessions with plug-ins that have multiple outputs, the outputs of those plug-ins are available as inputs in other audio and Auxiliary Input tracks. These appear as a third category of inputs, labelled plug-ins, in the track input menu. 3 Press the flashing Make Inactive switch to exit Inactive When assigning inputs from D-Control, this third category of inputs appears as a top-level menu choice. coder to deactivate or reactivate the combined outputs for that channel. mode. To toggle individual outputs sub-paths active/inactive: 1 Press the Make Inactive Outputs switch to enter the Make Inactive mode. To assign an input from a plug-in output: 2 Press the Select switch on the appropriate encoder to view 1 Press the Assign Inputs switch. the output sub-paths for the channel. 2 On the channel where you want to make the assignment, 3 Press the Page Up or Page Down switches to step through turn an encoder knob to select Plug-In from the first level of menu choices. the possible output sub-paths. 4 Press the Bypass/Mute/Pre switch on the appropriate en- 3 Press the encoder Select switch to move down to the indi- vidual plug-in level. coder to deactivate or reactivate your choice of output sub-paths. Inactive output sub-paths are shown with an inverted text display. 4 Turn the encoder knob to select the plug-in whose auxiliary output you want to select. 5 Press the flashing Make Inactive switch to exit Inactive 5 Press the encoder Select switch to move down to the list of mode. plug-in auxiliary outputs. To toggle a send or plug-in active/inactive: 1 Press the Make Inactive Sends switch or the Make Inactive Inserts switch to enter the corresponding Make Inactive mode. The first two insert or send positions will show on the encoder displays. 90 D-Command Guide 2 To display and edit other insert positions, press the Page Up or Page Down switches on the channel where you want to make the assignment. 3 Press the Bypass/Mute/Pre switch on the appropriate encoder to deactivate or reactivate the insert or send assignment. Inactive assignments are shown with an inverted text display. 4 Repeat steps 2–3 to modify other send or insert assignments. 5 Press the flashing Make Inactive switch to exit Inactive mode. Focusing a Track You can focus any track in a session in the Focus Channel section, and the Dynamics and EQ sections of D-Command. Focusing a track also makes it available for use with the Custom Fader Plug-in mode. (See “Plug-In Mode” on page 97.) To focus a track in the Focus Channel section from D-Command: 1 Make sure the Select/Focus switch mode is set to Focus. 2 Press the channel Select switch for the track you want to focus. To toggle a track inactive/active: 1 Press any of the Make Inactive switches. 2 Press channel strip Select buttons to deactivate or reactivate To focus a track on the Focus Channel section from Pro Tools: 1 Make sure the Target Track from Application preference is the corresponding tracks. set to Yes. For details on this preference, see “Target Track from Application” on page 24. 3 Press the flashing Make Inactive switch to exit Inactive mode. 2 On-screen in Pro Tools, click the plug-in state plate, send window, panner window, or mic pre pane for the track you want to focus. Selecting a Track You can select tracks in Pro Tools directly from D-Command. In Select mode, Select switches can follow latching or non-latching behavior. For details on setting the latch mode for the Select switch, see “Select Switch Latch Mode” on page 23. To select a track from D-Command: 1 Make sure the Select/Focus switch mode is set to Select. To focus a specific track number: 1 Do one of the following; • Press the Go To switch on D-Command. – or – • Choose Operations > Scroll to Track Number in Pro Tools. 2 Enter the track position number for the track and press En- ter. 2 Press the channel Select switch for the track you want to se- lect. To select a range of tracks: 1 Press the Select switch on the channel at the start of the range you want to select. To nudge the track focus left or right by one channel: ■ Hold Control (Windows) or Command (Mac) and press the Nudge Left or Nudge Right switch. To bank the track focus left or right by eight channels: 2 Hold Shift and press the Select switch on channel at the end range you want to select. ■ Hold Control (Windows) or Command (Mac) and press the Bank Left or Bank Right switch. All tracks between the first channel and last channel (inclusive) are selected. Focus Channel Strip To select or deselect multiple, non-contiguous tracks, do one of the following: If the Select Switch Latch Mode is set to latch, press additional Select switches. ■ – or – Hold Control (Windows) or Command (Mac) and press the Select switches on multiple channels. ■ If the D-Command Focus Channel Strip Operations preference is set to Yes, focusing a track also places a duplicate of the focused track in the channel strip to the immediate left of the Global Controls section. See “FCStrp (Focus Channel Strip)” on page 75. The duplicate Focus Channel strip is not available when D-Command is in a Custom Fader mode. Chapter 11: Operating Modes 91 Focusing a Plug-In If the D-Command Focus Channel Strip Operations preference is set to Yes, focusing a track on D-Command brings the name of the first active plug-in into the Focus Channel display. To focus a plug-in in the Focus Channel display: 1 Make sure the Select/Focus switch mode is set to Focus. To toggle Automation Safe mode on and off: 1 Press the Automation Safe switch. 2 Press the channel Select switch on the tracks for which you want to toggle automation safe status. 3 Press the Bypass/Mute/Pre switch for the plug-ins or sends for which you want to toggle automation safe status. 4 Press the Automation Safe switch again to exit Automation Safe mode. 2 Press the channel strips’s Select switch. The first plug-in that is not a dynamics or EQ plug-in is automatically focused, and its name appears in the Custom Faders display. 3 In the Custom Faders section, press the Bank/Cycle switch to cycle through the plug-ins on the Custom Faders display. The plug-in whose name appears in the Focus Channel display is then available for Custom Fader Plug-In mode. (See “Plug-In Mode” on page 97.) To focus a plug-in in the Dynamics or EQ section: 1 Focus the plug-in’s track in the Focus Channel section by pressing the track’s Select switch. The first dynamics and EQ plug-ins on that track are automatically focused in the corresponding D-Command section. 2 Press the Cycle switch in the Dynamics or EQ section to fo- cus successive dynamics or EQ plug-ins on that channel. (The No Insert option is always available.) Bypassing Plug-ins When a plug-in name is displayed on an encoder (in the top level Inserts display), the encoder’s Bypass/Mute/Pre (B/M/P) switch bypasses the corresponding plug-in. The B/M/P switch lights when the insert or plug-in is bypassed. To bypass a plug-in: 1 Press the Inserts switch on the plug-in’s channel to display the first two Insert names on the channel’s encoders. 2 To display and edit other insert positions, press the Page Up or Page Down switches. 3 Press the B/M/P switch that corresponds to the plug-in you want to bypass. The B/M/P switch lights when the plug-in is bypassed. Making Plug-ins Active/Inactive To focus a plug-in in the Custom Faders section (temporary plug-in assign mode): 1 Press the Inserts switch on the plug-in’s channel strip to enter Inserts mode. When a plug-in name is displayed on an encoder (in the top level Inserts display), it can be made inactive without entering Make Inactive mode. 2 Press the encoder Select switch for the plug-in that you want To toggle a plug-in active/inactive: to control. 1 Press the Inserts switch on a channel strip to display the The plug-in is focused in the Custom Fader section. (See “Plug-In Mode” on page 97.) Automation Safe Mode The Automation Safe switch invokes a mode in which the Bypass/Mute/Pre switch for each encoder and the channel Select switch become Automation Safe switches. While in this mode, pressing a Bypass/Mute/Pre switch on a plug-in or send protects any automation on that plug-in or send from being overwritten. Pressing a channel Select switch protects any automated parameters on that track from being overwritten. In Automation Safe mode, the Automation Safe switch is lit. While in this mode, the Bypass/Mute/Pre switch for any protected insert or send is lit, and the channel Select switch for any protected channel is lit. names of the plug-ins on the channel’s encoders. 2 If the insert location for the plug-in that you want to make active/inactive is not showing, press the Page Up or Page Down switches on the channel where you want to make the assignment until the appropriate location is displayed. 3 Hold Control+Start (Windows) or Control+ Command (Mac) and press the encoder Select switch for the plug-in. Muting Sends You can mute sends directly from D-Command by setting the appropriate mode for the Bypass/Mute/Pre switch. To mute sends: 1 Press the Sends switch on the track to display Send names in the channel encoders. 2 To display and edit other send positions, press the Page Up or Page Down switches. 92 D-Command Guide 3 Press the Switch Mode switch to set the mode to Mute. 4 Press the B/M/P switch for the send you want to mute. The red Mute LED lights to indicate that the send is muted. Setting Send Pre-/Post-Fader Operation You can set sends to pre-fader or post-fader operation directly from D-Command, by setting the appropriate mode for the Bypass/Mute/Pre switch. 2 Press and hold the channel Select switch on the channel where you want to assign the insert or send. The channel scribble strip shows a right arrow (“>– –”) to indicate the channel is in assign mode. 3 Move the channel fader to select from the first level of menu choices. 4 Press the channel Select switch to move down and the channel Mute switch to move up through menu levels. 5 Do one of the following: To toggle sends between pre-fader and post-fader operation: 1 Press the Sends switch on the track to display Send names in the channel encoders. 2 Press the Switch Mode switch to set the mode to Pre. 3 Press the B/M/P switch for the send you want to toggle. The green Pre LED lights to indicate that the send is set for pre-fader operation. • Press the flashing channel Select switch to confirm the assignment. – or – • Press the flashing Escape switch to cancel the assignment. To change a previously assigned insert or send on a flipped encoder: 1 On the channel where you want to change the assignment, Flip Mode Channels in Normal mode can use Flip Mode, which transfers controls from a row of encoders to the channel faders. In Flip mode, the Flip switch lights, the rotary encoder control swaps with the channel fader; the encoder Select switch swaps with the channel Select switch; the encoder Bypass/Mute/Pre switch swaps with the channel Mute switch; and the encoder display swaps with the channel display. To transfer controls from a row of rotary encoders to the channel faders: Press the Flip switch that corresponds to the encoder row that you want to transfer. ■ To exit Flip mode: ■ Press a lighted Flip switch. Assigning Inserts and Sends While in Flip Mode You can assign Inserts or Sends directly to an encoder even when its controls are flipped to the channel fader. When an encoder’s controls are flipped to the channel fader, the channel Select switch replaces the encoder Select switch, the channel Mute switch replaces the Bypass/Mute/Pre switch, and the channel Fader replaces the encoder knob. To assign an individual insert or send to a flipped encoder: 1 On the channel where you want to make the assignment, press the Inserts or Sends switch to display the corresponding elements on the channel. The controls for the flipped encoder appear on the channel fader. press the Inserts or Sends switch to display the corresponding elements on the channel. 2 Press and hold the channel Select switch for the flipped in- sert or send you want to change, until the channel scribble strip shows a right arrow (“>”) next to the assignment to indicate the channel is in assign mode. 3 Do one of the following to select a new insert or send: • Move the channel fader to select from the current level of menu choices. – or – • Press the channel Select switch to move down and the channel Mute switch to move up through menu levels. 4 When the new insert or send is displayed in the channel scribble strip, do one of the following: • Press the flashing channel Select switch to confirm the assignment. – or – • Press the flashing Escape switch to cancel the assignment. To remove an individual insert or send on a flipped encoder: 1 On the channel where you want to remove the assignment, press the Inserts or Sends switch to display the corresponding elements on the channel. 2 Press and hold the channel Select switch for the flipped in- sert or send you want to remove, until the channel scribble strip shows a right arrow (“>”) next to the assignment to indicate the channel is in assign mode. 3 Press the encoder Bypass/Mute/Pre switch repeatedly until you reach the top level menu for the assignment. 4 Move the channel fader until no assignment is visible. Chapter 11: Operating Modes 93 5 Do one of the following: • Press the flashing channel Select switch to confirm the removal. – or – • Press the flashing Escape switch to cancel the removal and restore the assignment. Setting the Number of Custom Fader Channels You can set the Custom Fader bank size, the maximum number of D-Command channels used by the Custom Fader modes. The bank size can be set to 4 and 8 faders for a Main Unit, and 4, 8, 16 and 24 faders for an expanded system. To set the Custom Fader bank size: 1 Press the Operation switch in the Console Prefs Soft Keys Custom Fader Modes section. With the Custom Faders feature, you can temporarily set aside channel strips on D-Command and focus them on your own customized groups of tracks, on Pro Tools Mix and Edit groups, on specific track types, or on plug-in controls. Custom Fader modes are only accessible on D-Command, and are not displayed on-screen in Pro Tools. 2 Do one of the following: On D-Command, Custom Fader channels are completely separate from the surrounding channels on the control surface. All tracks in the session bank around the Custom Fader channels, and continue to behave normally in Pro Tools and on D-Command. When channels are in use by any of the Custom Fader modes, the blue indicator marked “CF,” located to the left of the channel fader, is lit. The status of Custom Fader modes is saved with the Pro Tools session. If you save and close a session with a Custom Fader mode active, the session will reopen with the same mode active. The three Custom Fader modes are covered in detail later in this section: • To increase the maximum number of faders used by the Custom Fader modes, press the Soft Key that corresponds to “Max CF.” – or – • To decrease the maximum number of faders used by the Custom Fader modes, hold Shift and press the Soft Key that corresponds to “Max CF.” 3 Press the Operation switch again to exit. Custom Fader Controls The Groups switch, Tracks switch, and Plug-In switch in the Custom Faders section light when the corresponding Custom Fader mode is active. The Map switch works in combination with the Custom Fader modes, and has no independent effect. The Lock switch and Window switch function both in the Custom Fader modes and independently. See “Lock Switch” on page 40. Groups Mode Lets you access Custom Groups or Mix/Edit Groups functions. Focus Channel The Custom Group functions let you create and recall up to eight custom arrangements of tracks on D-Command that are independent of the Mix or Edit groups in Pro Tools. Focus Channel display The Mix/Edit Group functions let you recall Pro Tools Mix or Mix/Edit groups and display them on the Custom Fader channel strips. You can also activate and delete Mix or Mix/Edit groups. Groups switch Tracks Mode Lets you bring all tracks of a particular type to the Custom Fader channel strips. Track Types include Audio tracks, Auxiliary Input tracks, MIDI tracks, Instrument tracks, and Master Fader tracks. Plug-In switch & Custom Faders Map switch Groups Map Tracks Lock Plug-In Window Tracks switch Lock switch Window switch Bank/Cycle switch Bank / Cycle Plug-In Mode Lets you focus the controls of a plug-in on the Custom Fader channel strips, and any plug-in meters on the channel strip’s meters. A special expanded Plug-In mode focuses the plug-in header controls (such as Bypass, Compare and Safe) on the channel strip Mute switches. 94 D-Command Guide Custom Fader controls Custom Groups Mode • To remove a track from the Custom Group do one of the following: Custom Groups mode lets you create a custom collection of tracks and arrange them in any order in the Custom Fader channels. You can create up to eight independent Custom Groups in a session. Custom Groups are useful for temporarily associating tracks that are not part of a Pro Tools Mix/Edit group. Also, because you can add multiple instances of the same track to a Custom Group, you can use this mode to map multiple parameters from a single track onto adjacent channel faders. Custom Groups are created and recalled entirely on D-Command, and are independent of Mix/Edit groups in Pro Tools. D-Command Custom Groups are not reflected on-screen in Pro Tools. • Press the channel Select switch for the source channel that you want to remove from the Custom Group. • Hold Control+Start (Windows) or Command+Control (Mac) and press the channel Select switch of the track you want to remove in the Custom Group. • Press the Set to Default switch and press the channel Select switch of the track you want to remove in the Custom Group. 6 Press the flashing Group switch when you are finished. To recall a Custom Group: 1 Press the Groups switch in the Custom Faders section. 2 Press the Bank/Cycle switch until the Focus Channel display Custom Groups are saved in the Pro Tools session file, and move with the session to any other system that supports D-Command operation. indicates “Custom” for Custom Groups mode. The eight available Custom Groups appear on the encoders in the Custom Fader channels. To create a Custom Group: 3 Press the Select switch that corresponds to the Custom Group you want to recall. 1 Press the Groups switch in the Custom Faders section. 2 Press the Bank/Cycle switch until the Focus Channel display To name a Custom Group: indicates “Custom” for Custom Groups mode. The eight available Custom Groups appear on the encoders in the Custom Fader channels. 1 Hold Alt (Windows) or Option (Mac) and press the Groups switch for the Custom Group you want to name. 3 Press the Select switch under the encoder that corresponds 2 Enter a name for the Custom Group in the Pro Tools dialog, and click OK. to the Custom Group you want to define. The Focus Channel display indicates the selection. To edit a Custom Group: 4 Hold Control (Windows) or Command (Mac) and press the 1 Recall the Custom Group you want to edit. Groups switch. The Groups switch will flash. 5 Add or subtract channels from the Custom Group by doing the following: • To add a channel to the Custom Group: • Press the channel Select switch for the source channel you want to add to the Custom Group. • If no Custom Group channel Select switch is lit, tracks are added to the Custom Group in the order you select them, and are right-justified in the Custom Fader channels. • To add multiple copies of a channel to the Custom Group: • Hold Shift and press the channel Select switch once for each copy of the source channel that you want to add to the Custom Group. • To insert a channel between existing channels in a Custom Group: 2 Hold Control (Windows) or Command (Mac) and press the Groups switch. 3 Add or remove channels from the Custom Group by press- ing the appropriate Channel Select switches. 4 Press the flashing Group switch when you are finished. To delete a Custom Group: 1 Recall the Custom Group you want to delete. 2 Hold Start+Alt+Control (Windows) or Control+Op- tion+Command (Mac) and press the Groups switch. 3 Press Enter. To exit Custom Groups Mode: ■ Press the Escape switch. • Press the channel Select switch of the Custom Fader channel following the position where you want to insert a new channel. The switch will light indicating that the next channel will be placed before the fader. • Press the channel Select switch for the source channel you want to add to the Custom Group. Chapter 11: Operating Modes 95 Mix/Edit Groups Mode Mix/Edit Groups mode lets you create, display, and edit Pro Tools Mix and Mix/Edit groups on the Custom Fader channels. This mode is useful for quickly calling the members of a group to a set of faders for mixing and automation. To show a Mix/Edit group in the Custom Fader channels: 1 Press the Groups switch in the Custom Faders section. To edit a Mix/Edit group: 1 Make sure you are in Select mode. 2 In Mix/Edit Groups mode, recall the Mix/Edit group you want to edit. 3 Hold Control (Windows) or Command (Mac) and press the Groups switch. 4 Add or remove channels from the Mix/Edit group by pressing the appropriate Channel Select switches. 2 Press the Bank/Cycle switch until the Focus Channel display indicates “Groups” for Mix/Edit Groups mode. The Mix/Edit Group letters and names appear on the encoders in the Custom Fader channels. 3 If the Mix/Edit group you want to access is not visible on the 5 Press the flashing Escape switch when you are finished. To delete a Mix/Edit group: 1 Recall the Mix/Edit Group you want to delete. Custom Group encoders, press the Page Up or Page Down switches to step through the possible Mix/Edit groups. 2 Hold Start+Alt+Control (Windows) or Control+Op- 4 Press the Select switch that corresponds to the Mix/Edit 3 Press Enter. tion+Command (Mac) and press the Groups switch. group you want to display. To exit Mix/Edit Groups Mode: To activate/deactivate a Mix/Edit group: ■ ■ Press the Escape switch. While in Mix/Edit Groups mode, do one of the following: • Press the Bypass/Mute/Pre switch that corresponds to the Mix/Edit group you want to activate/deactivate. • Hold Control+Alt (Windows) or Option+Command (Mac) and press the Select switch that corresponds to the Mix/Edit group you want to activate/deactivate. When a Mix/Edit group is selected, hold Control+Alt (Windows) or Option+Command (Mac) and press the Groups switch. Tracks Mode Tracks Mode lets you bring all tracks of a particular type to the Custom Fader channel strips. Track Types include audio tracks, Auxiliary Input tracks, MIDI tracks, Instrument tracks, and Master Fader tracks. ■ To bring a Track type to Custom Fader channels: 1 Press and hold the Tracks switch in the Custom Faders sec- A deactivated group is indicated by inverted text in the Custom Faders display. To create a Mix/Edit group: tion until the switch flashes. 2 Press the Bank/Cycle switch to toggle between the various track types. The Focus Channel display indicates the selection. 1 Make sure you are in Select mode. 3 Press the Tracks switch to confirm your selection. 2 Select the tracks you want to group by pressing their Select switches. To exit Tracks mode: ■ 3 Press the Group switch in the Management Soft Key section. 4 Choose the type of group to create: Edit Group, Mix Group, or Edit/Mix Group. 5 Enter a name for the Group and click OK. 96 D-Command Guide Press the lit Tracks switch. Plug-In Mode Plug-In mode focuses the first plug-in on the focused channel on the Custom Fader Channels. This places all of the plug-in’s parameters on the Custom Fader channel encoders, and any plug-in meters on the Custom Fader channel meters. This mode is useful for controlling plug-ins with a large number of controls, such as virtual instruments. To focus a plug-in on the Custom Fader channels: 1 Focus the plug-in’s track in the Focus Channel section by pressing the track’s Select switch. The name of the first plug-in that is not a dynamics or EQ plug-in appears in the Focus Channel display. 2 Press the Plug-In switch in the Custom Fader section. The switch lights to indicate the mode is active. The plug-in name and channel format appear in the Custom Fader channel displays, and the plug-in’s parameters appear in the Custom Fader channel encoders. 3 In the Custom Faders section, press the Bank/Cycle switch to cycle through the plug-ins on the focused channel. (The No Insert option is always available.) To enter Expanded Plug-In mode: ■ Press and hold the Plug-In switch in the Custom Fader section until the switch flashes. The plug-in header controls are mapped as follows: Plug-In Bypass To bypass the currently displayed plug-in, press the Mute switch that corresponds to “Bypass” in the channel displays. This toggles the Effect Bypass button in the Plug-In window. Plug-In Compare To toggle between the original saved plug-in setting and any changes you have made to it, press the Mute switch that corresponds to “Comp” in the channel displays. This toggles the Compare button in the Plug-In window. Plug-In Automation Safe To prevent existing plug-in automation from being overwritten, press the Mute switch that corresponds to “Safe” in the channel displays. This toggles the Safe button in the Plug-In window. Plug-In Automation Enable To enable individual plug-in controls for automation, press the Mute switch that corresponds to “AutoEn” in the channel displays. This lists the automatable plug-in controls on the Custom Fader encoders. Choose the controls to automate by pressing their encoder Select switches. This toggles the Auto button in the Plug-In window. Custom Faders and Plug-ins In general, continuous plug-in parameters map to the Custom Fader encoder knobs, and switched parameters functions map to the B/M/P (Bypass/Mute/Pre) encoder switches. The presence of a switched parameter is indicated by the Pre indicator above the corresponding B/M/P switch. To see what parameter is controlled by a B/M/P switch, press the Switch Info switch. In some cases, the same control may be mapped to an encoder knob and its corresponding switch, allowing you to use either control to adjust the parameter. Plug-in meters map to the Custom Fader channel meters. Plug-in input and output meters appear as standard level meters. Any dynamics gain reduction meters (for example, in a compressor or limiter plug-in) are shown as top-to-bottom meters. Expanded Plug-In Mode Expanded Plug-In mode lets you access additional plug-in controls and manage individual channels (also called streams) of a multi-mono plug-in. This mode places the following standard header controls in the Custom Fader channel displays: • Plug-In Bypass • Plug-In Compare • Plug-In Automation Safe • Plug-In Automation Enable Multi-Mono Plug-ins and Expanded Plug-In Mode With multi-mono plug-ins, the following plug-in channel controls are mapped to the Custom Fader channel displays: Link To link channels of a multi-mono plug-in, press the Mute switch that corresponds to “Link” in the channel displays. This toggles the Master Link button in the Plug-In window. Target Stream To target a particular multi-mono plug-in channel for editing, press the Mute switch that corresponds to “TargtS” in the channel displays. This lists the plug-in channels on the Channel Fader encoders. You can then choose a channel by pressing its encoder Select switch. The switch lights to indicate the targeted channel. Group Stream To group individual multi-mono plug-in channels for editing, press the Mute switch that corresponds to “GroupS” in the channel displays. This lists the plug-in channels on the Channel Fader encoders. You can then group any number of streams by pressing their encoder Select switches. The Select switches light to indicate grouped channels. Bypass Stream To bypass individual multi-mono plug-in streams, press the Mute switch that corresponds to “BypS” in the channel displays. This lists the plug-in channels on the Channel Fader encoders. You can then bypass a stream by pressing its encoder B/M/P switch. The B/M/P switch lights to indicate the bypassed stream. To exit Expanded Plug-In mode: ■ Press the flashing Plug-In switch. Chapter 11: Operating Modes 97 Custom Fader Flip Mode When in Custom Groups, Mix/Edit Groups, or Plug-In mode, you can flip Custom Fader encoder rows to the faders with Custom Fader Flip mode. Custom Fader Flip mode only affects Custom Fader channels, and has no effect on channels in Normal mode. To enter Custom Fader Flip mode: When in Groups, Tracks, or Plug-In mode, hold Win (Windows) or Control (Mac) and press the Flip switch for the encoder row you want to flip to the faders. ■ To exit Custom Fader Flip mode: ■ Press the lit Flip switch. Custom Fader Map Modes When in Groups or Plug-In mode, you can map individual encoder controls to faders on a track-by-track basis with Custom Fader Map modes. This mapping feature works differently depending on which of the Custom Fader modes you are in. (Mapping is not available in Tracks mode.) Custom Fader Maps are saved with the session. Map Mode for Custom Groups or Mix/Edit Groups When in Custom Groups mode or Mix/Edit Groups mode, you can map any encoder parameter to the fader on the same Custom Fader channel. In these Map modes, the rotary encoder control swaps with the channel fader, and the encoder Bypass/Mute/Pre switch swaps with the channel Mute switch. To bypass mapping (Custom Groups mode or Mix/Edit Groups mode): ■ Press the lit Map switch. Even when it is not displayed, mapping is remembered for each Custom Group or Mix/Edit Group. To recall mapping (Custom Groups mode or Mix/Edit Groups mode): 1 Press the Groups switch in the Custom Faders section. The Focus Channel display indicates “Custom” for Custom Groups mode, and the eight Custom Groups appear on the encoders in the Custom Fader channels. 2 While holding the Groups switch, press the Bank/Cycle switch to toggle between “Groups” (Mix/Edit Group Mode) and “Custom” (Custom Group Mode) if necessary. The Focus Channel display indicates the selection. 3 Press the Select switch that corresponds to the Custom Fader group you want to recall. 4 Press the Map switch. Plug-In Map Mode When in Custom Faders Plug-In mode, you can map any plug-in parameter to any of the faders in the Custom Fader channels, including faders on different channels. In Plug-In Map mode, a mapped rotary control is duplicated on the fader, and a mapped switch is duplicated on the channel Mute switch. (Because Plug-In mode does not use the faders, no swapping takes place.) Mapping while in this mode has no restriction on the vertical relationship between encoders and faders. How Plug-In Mapping is Stored Mapping while in these modes is vertically restricted to encoders and faders in the same channel strip. To map an encoder to a fader (Custom Groups mode or Mix/Edit Groups mode): 1 While in Custom Groups mode or Mix/Edit Groups mode, press and hold the Map switch in the Custom Faders section until the switch flashes. 2 In the Custom Fader channels, touch any rotary encoders that you want to map to their corresponding channel fader. 3 Do one of the following: • Press the flashing Map switch to confirm the mapping. – or – • Press the Escape switch to cancel the mapping and leave Map edit mode. The Map switch lights solid to indicate that the mapping is active. 98 D-Command Guide ◆ When you map a plug-in, all other instances of that plug-in in the session will use the same mapping. ◆ Plug-in mapping is saved as a preference file with a .pim extension. ◆ Plug-In mapping for the last opened session is remembered by the Pro Tools system (saved in the Pro Tools application preferences file), so when you create a new session on the system, all instances of the same plug-in will use the stored mapping. ◆ Plug-in mapping files (.pim) files can be imported and exported for use with other D-Command and D-Control consoles. To map an encoder to a fader (Plug-In mode): 1 While in Plug-In mode, press the Map switch in the Custom Faders section. 2 In the Custom Fader channels, press the channel Select switch on the channel where you want to map the encoder. The Select switch flashes to indicate Map mode. 3 Do one of the following: • In the Custom Fader channels, touch any rotary encoder that you want to map to the selected channel’s fader. – or – • In the Custom Fader channels, press any switch that you want to map to the selected channel’s Mute switch. The mapped control appears on the selected channel’s fader. Plug-In parameter mapping is remembered for that plug-in, and is usable on any channel where it occurs. To bypass mapping (Plug-In mode): Press the lit Map switch. Even when it is not displayed, mapping is remembered for each plug-in. ■ Exporting and Importing .pim Files To export plug-in mapping: 1 Press the Operation Console Prefs Soft Keys switch twice to view the second page of Soft Key functions. 2 Press the Soft Key that corresponds to “Export PIMaps.” 3 Enter a name for the Plug-In Map (.pim) file, choose a loca- tion, and click Save. 4 Press the Operation Soft Key twice to exit. To import plug-in mapping: 1 Press the Operation Console Prefs Soft Keys switch twice to view the second page of Soft Key functions. To recall mapping (Plug-In mode): 2 Press the Soft Key that corresponds to “Import PIMaps.” 1 Focus the plug-in in the Focus Channel section. 3 Locate the plug-in mapping (.pim) file you want to use and 2 Recall the plug-in by pressing the Plug-In switch in the Cus- tom Faders section. click Import. 4 Press the Operation Soft Key twice to exit. 3 Press the Map switch. To clear mapping (Plug-In mode): 1 Focus the plug-in in the Focus Channel section. 2 Recall the plug-in by pressing the Plug-In switch in the Cus- tom Faders section. 3 Press the Map switch. 4 Press and hold the Set to Default and Do to All switches. 5 Press the channel Select switch on any custom fader channel. Chapter 11: Operating Modes 99 100 D-Command Guide Appendix A: Utility Mode D-Command Utility mode lets you view system information, run diagnostic tests, set hardware preferences, and reset system settings. 2 Press and hold the Modifier Keys in the lower left of the Fader Module in the following sequence: Shift + Alt/Command + Win/Option. The encoder Select switches in the bottom row flash to indicate Utility mode is active. Entering Utility Mode You can enter Utility mode at any time to change D-Command settings. Utility mode can be accessed from the D-Command Main Unit and also on individual D-Command Fader Modules. 2 1 3 Entering Utility Mode from a Main Unit Fader Module Modifier Key sequence for Utility mode When putting a D-Command Main Unit into Utility mode, the behavior of connected Fader Modules depends on whether or not the units are online. Navigating Utility Mode A D-Command unit is online if Pro Tools is running and the unit is declared in the Peripherals page of the Setups dialog. A unit is offline when Pro Tools is not running, or if it is not declared on a system that is running Pro Tools. When the unit is in Utility mode, the Utility Setup Page is displayed on the Soft Key displays (Main Unit) or on the bottom row of encoders (Fader Module). The Utility Setup page has five top level options: • System: System Info Page To enter Utility mode from the Main Unit: • Name: Name Setup Page Press the Utility switch in the Session Management section. The Utility switch and the Soft Keys flash to indicate Utility mode is active. • Test: Test Setup Page ■ • If the Main Unit is online, any Fader Modules declared on the same Pro Tools system also enter Utility mode. • If the Main Unit is offline, all offline Fader Modules on the same Ethernet network enter Utility mode. Entering Utility Mode on a Fader Module You can put individual Fader Modules into Utility mode to test them independently of other D-Command units. • Reset: Reset D-Command to Defaults • Pref: Preference Setup Page To access an option on the Utility Setup Page: ■ Press the Soft Key (Main Unit) or the encoder Select switch (Fader Module) that corresponds to the option. To move back up to the Utility Setup Page: ■ Press the Soft Key (Main Unit) or the encoder Select switch (Fader Module) that corresponds to “Escape.” To put an individual Fader Module into Utility mode: 1 If Pro Tools is running, do one of the following: • Quit Pro Tools. – or – • Choose Setups > Peripherals, click Ethernet Controllers, and make sure the Fader Module is not declared. Appendix A: Utility Mode 101 Exiting Utility Mode To exit Utility mode, do one of the following: ■ Press the flashing Utility switch (Main Unit). – or – Press the Soft Key (Main Unit) or encoder Select switch (Fader Module) that corresponds to “Escape.” ■ D-Command Name Page The Name page is used to view and change D-Command unit names. These names appear in the Pro Tools Peripherals dialog, and must be unique so as to identify each D-Command unit correctly. This is especially important if your system is on an Ethernet network with multiple controllers connected to it. To display the Name page for a D-Command unit: D-Command System Info Page The System Info page provides access to the system firmware version and Ethernet information. To display the System Info page: From the Utility Setup page, press the Soft Key (Main Unit) or the encoder Select switch (Fader Module) that corresponds to “System.” ■ To exit the System Info page: 1 Put the unit you want to name into Utility mode. Fader Modules must be put into Utility mode independently. (See “Entering Utility Mode on a Fader Module” on page 101.) 2 From the Utility Setup page, press the Soft Key (Main Unit) or the encoder Select switch (Fader Module) that corresponds to “Name.” The Main Unit name appears in the Soft Keys section. The Fader Module name appears in its encoder displays. The first character of the name flashes to indicate text entry. To change the unit name: Press the Soft Key (Main Unit) or encoder Select switch (Fader Module) that corresponds to “Escape.” 1 Turn the Scrub/Shuttle wheel (Main Unit) or any encoder Firmware Version 2 To move forward and backward through the name field, ■ In the System Info page, hold the Soft Key (Main Unit) or encoder Select switch (Fader Module) that corresponds to “FW ver.” This shows the Comm board and Motor Control board firmware versions. Ethernet Info In the System Info page, hold the Soft Key (Main Unit) or encoder Select switch (Fader Module) that corresponds to “Ethrnt” to display the following information: ◆ Unit Name (as named on the Name Page) ◆ ID: Ethernet address (Machine Address Code) for the unit ◆ Num: The Digidesign serial number for the unit Type: The Ethernet packet type used by Digidesign for control surface communication ◆ 102 D-Command Guide knob (Fader Module) to change the selected text. press the flashing Soft Keys (Main Unit) or encoder Select switches (Fader Module) that correspond to the “<” and “>” symbols. 3 When you are finished entering text, do one of the follow- ing: • Confirm the new name by pressing the Soft Key (Main Unit) or the encoder Select switch (Fader Module) that corresponds to “OK.” • Clear the name field by pressing the Soft Key (Main Unit) or the encoder Select switch (Fader Module) that corresponds to “Clear.” • Cancel the new name by pressing the Soft Key (Main Unit) or the encoder Select switch (Fader Module) that corresponds to “Cancel.” D-Command Test Pages Internal The Test pages let you test various mechanical and electronic components of the unit. The Internal test verifies the first stage of Ethernet communication by sending data packets through the unit’s Ethernet link chip. To display the Test Setup page: To perform the Internal Ethernet test: From the Utility Setup page, press the Soft Key (Main Unit) or the encoder Select switch (Fader Module) that corresponds to “Test.” 1 From the Ethernet Test page, press the Soft Key (Main Unit) The Test Setup page has five top level test modes: 2 Press the Soft Key (Main Unit) or the encoder Select switch ■ • Ethernet: Ethernet Test Page or the encoder Select switch (Fader Module) that corresponds to “Clear” to clear any values in the unit’s test data page. (Fader Module) that corresponds to “Intrnl.” • LED: Switch and LED Test Pages • Display: Display Test Page • Fader: Fader Test Page • Rotary: Rotary Encoder Test Page To exit the Internal Ethernet test: ■ Press the flashing Soft Key (Main Unit) or encoder Select switch (Fader Module). To enter a test mode on the Test Setup page: Mendec Press the Soft Key (Main Unit) or the encoder Select switch (Fader Module) that corresponds to the test mode name. The Mendec (Manchester Encoder/Decoder) test verifies the second stage of Ethernet communication by sending data packets through the unit’s Ethernet encoder and decoder. ■ To exit the Test Setup page: Press the Soft Key (Main Unit) or encoder Select switch (Fader Module) that corresponds to “Escape.” ■ Ethernet Test Page There are three test levels for Ethernet communication on D-Command: Internal, Mendec, and External. These tests can assist Digidesign Technical Support should you ever experience difficulty with Ethernet communication between D-Command and Pro Tools. Each test sends data packets through that unit’s Ethernet system. The Transmit (Xmit) and Receive (Recv) values for each test show the number of packets sent and received in the test, and the “Error” and “Retry” fields show percentage error in the transmission and receiving process. An error rate of 1 percent or less generally indicates acceptable performance. (In normal operation, errors are retried and no data loss occurs.) To perform the Mendec Ethernet test: 1 From the Ethernet Test page, press the Soft Key (Main Unit) or the encoder Select switch (Fader Module) that corresponds to “Clear” to clear any values in the unit’s test data page. 2 Press the Soft Key (Main Unit) or the encoder Select switch (Fader Module) that corresponds to “Mendec.” To exit the Mendec Ethernet test: ■ Press the flashing Soft Key (Main Unit) or encoder Select switch (Fader Module). External The External test verifies the third stage of Ethernet communication by sending data packets out of the unit’s external Ethernet port and back into the unit using the Ethernet loopback connector (provided with the D-Command Main Unit). To display the Ethernet Test page: To perform the External Ethernet test: 1 Put the unit you want to test into Utility mode. Fader Mod- 1 If Pro Tools is running, quit Pro Tools. ules must be put into Utility mode independently. (See “Entering Utility Mode on a Fader Module” on page 101.) 2 Disconnect the unit from the Ethernet network. 2 From the Test Setup page, press the Soft Key (Main Unit) or 3 Plug the Ethernet Loopback connector into the unit’s Ether- net port. encoder Select switch (Fader Module) that corresponds to “Ethrnt.” 4 From the Ethernet Test page, press the Soft Key (Main Unit) To exit the Ethernet Test page: or the encoder Select switch (Fader Module) that corresponds to “Clear” to clear any values in the unit’s test data page. Press the Soft Key (Main Unit) or encoder Select switch (Fader Module) that corresponds to “Escape.” ■ 5 Press the Soft Key (Main Unit) or the encoder Select switch (Fader Module) that corresponds to “Extrnl.” Appendix A: Utility Mode 103 To exit the External Ethernet test: To exit LED Test mode: Press the flashing Soft Key (Main Unit) or encoder Select switch (Fader Module). ■ Press the Soft Key (Main Unit) or encoder Select switch (Fader Module) that corresponds to “Escape.” ■ Switch and LED Test Page Vegas Mode The Switch and LED Test page has five modes: Vegas mode randomly lights every switch, meter, and display on the unit, and runs the faders in sine wave mode. • Switch: Switch Test Mode • Red: Red LED Test Mode To enter Vegas mode: • Yellow: Yellow LED Test Mode • Green: Green LED Test Mode • Vegas: Vegas Mode To display the Switch and LED Test page: From the Test Setup page, press the Soft Key (Main Unit) or encoder Select switch (Fader Module) that corresponds to “LED.” ■ To exit the Switch and LED Test page: Press the Soft Key (Main Unit) or encoder Select switch (Fader Module) that corresponds to “Escape.” ■ To enter any of the Switch and LED Test modes: Press the Soft Key (Main Unit) or the encoder Select switch (Fader Module) that corresponds to the mode name. ■ Switch Test Mode ■ Press the Soft Key that corresponds to “Vegas.” To exit Vegas mode: ■ Press any switch on the unit. Display Test Page The Display Test page has three modes: • Text: Display Test • Time Code: Time Code Display Test • Meter: Meter Bridge LED Test To display the Display Test page: ■ From the Test Setup page, press the Soft Key (Main Unit) or encoder Select switch (Fader Module) that corresponds to “Disply.” To exit the Display Test page: Switch Test mode lets you test each switch on the unit individually. ■ Press the Soft Key (Main Unit) or encoder Select switch (Fader Module) that corresponds to “Escape.” To test any switch: To enter any of the Display Test modes: ■ Press the switch you want to test. The switch LED lights as long as it is held and the Soft Key display (Main Unit) or encoder displays (Fader Module) show the location information for the switch. ■ Press the Soft Key (Main Unit) or the encoder Select switch (Fader Module) that corresponds to the mode name. Text (Display) Test To exit Switch Test mode: The Text test mode cycles through a series of display tests that check all displays on the control surface. Press the Soft Key (Main Unit) or encoder Select switch (Fader Module) that corresponds to “Escape.” To exit Text Test mode: ■ LED Test Modes (Red, Yellow, Green) The LED Test modes lets you test all red, yellow, and green LEDs on the unit individually. ■ Press any flashing Soft Key (Main Unit) or encoder Select switch (Fader Module). Meter Bridge LED Test To test LEDs: The Meter Bridge LED test cycles through a series of automated tests that check all LEDs on each meter. Press the Soft Key that corresponds to “Red,” “Yellow,” or “Green” to test all LEDs of the corresponding color. To exit Meter Bridge LED Test mode: ■ ■ Press the Soft Key (Main Unit) or encoder Select switch (Fader Module) that corresponds to “Escape.” 104 D-Command Guide Time Code Display Test Cycle Test Mode (Main Unit Only) In Cycle Test mode, faders move together, from the bottom to top, in a continuous cycle, at a speed that is adjustable with the Scrub/Shuttle wheel (Main Unit) or any encoder knob (Fader Module). The Time Code Display test cycles through a series of automated tests that check all LED segments on the Main Unit Time Code display. To exit Time Code Display Test mode: ■ Fader position values are shown in the channel displays and are updated in real time as the faders move. Press the Soft Key that corresponds to “Escape.” To exit Cycle Test mode: Fader Test Page The Fader Test page provides four test modes and a calibration mode: ■ Press the Soft Key (Main Unit) or encoder Select switch (Fader Module) that corresponds to “Escape.” Group Test Mode • Step: Fader Step Test Mode • Cycle: Fader Cycle Test Mode • Group: Fader Group Test Mode • Touch: Fader Touch Test Mode • Recal: Recalibrates Faders In Group Test mode, faders can be moved to test group response. This mode displays which faders are currently being touched by showing the letter “T” in their channel displays. To display the Fader Test page: To exit Group Test mode: From the Test Setup page, press the Soft Key (Main Unit) or encoder Select switch (Fader Module) that corresponds to “Fader.” ■ Press the Soft Key (Main Unit) or encoder Select switch (Fader Module) that corresponds to “Escape.” ■ Touch Test Mode To exit the Fader Test page: Press the Soft Key (Main Unit) or encoder Select switch (Fader Module) that corresponds to “Escape.” ■ The Touch Test page lets you test the touch sensitivity of each fader. The channel displays show when a fader is touched and what frequency the fader is currently recognizing. The fader frequency value is updated in real time. To enter any of the Fader Test modes: Press the Soft Key (Main Unit) or the encoder Select switch (Fader Module) that corresponds to the test name. ■ This mode displays which faders are currently being touched by showing the letter “T” in their channel displays. To exit Touch Test mode: Step Test Mode In Step Test mode, faders jump together, in stepped fashion, to positions that are adjustable with the Scrub/Shuttle wheel (Main Unit) or any encoder knob (Fader Module). To exit Step Test mode: Press the Soft Key (Main Unit) or encoder Select switch (Fader Module) that corresponds to “Escape.” ■ Press the Soft Key (Main Unit) or encoder Select switch (Fader Module) that corresponds to “Escape.” Recal The Recal command recalibrates D-Command fader touch sensitivity and position to factory specifications. ■ In addition, under conditions of heavy use, the D-Command fader motor protection feature may disengage a fader if it is in danger of overheating. The Recal command reengages any disengaged faders. To recalibrate the faders: ■ From the Fader Test page, press the Soft Key (Main Unit) or the encoder Select switch (Fader Module) that corresponds to “Recal.” Appendix A: Utility Mode 105 Rotary Test Page D-Command Preferences The Rotary Test page lets you test the touch-sensitive encoder knob and the LED ring in each rotary encoder, as well as the Scrub/Shuttle wheel on the Main Unit. D-Command Preferences let you set various display and operation preferences for the unit. To enter Rotary Test mode: To display the Preferences page: From the Test Setup page, press the Soft Key (Main Unit) or encoder Select switch (Fader Module) that corresponds to “Rotary.” ■ To exit Rotary Test mode: Press the Soft Key next to “Escape” (Main Unit) or the flashing encoder Select switch. ■ To test the rotary encoders: Touch any encoder knob. When the encoder knob is touched, the encoder’s display turns red and the “Auto” indicator LED below the knob lights. ◆ ■ From the Utility Setup Page, press the Soft Key (Main Unit) or the encoder Select switch (Fader Module) that corresponds to “Prefs.” The D-Command Preferences page has five preferences: • Bright: Display Brightness • Contrast: Display Contrast • Foot 1: Footswitch 1 Settings • Foot 2: Footswitch 2 Settings • Sleep: Sleep Mode Settings To access a preference on the Preferences page: ◆ ■ Press the Soft Key (Main Unit) or the encoder Select switch (Fader Module) that corresponds to the preference name. To test the Scrub/Shuttle wheel: Display Brightness Page Turn the Scrub/Shuttle wheel. The numerical value in the lower left display of the Soft Key section value changes depending on which way you turn the wheel. The Display Brightness page lets you adjust the brightness of the display LED displays. Turn any encoder knob. When the encoder knob is turned, each LED in the LED ring lights in order. ■ To set the display brightness: Resetting D-Command to Factory Defaults The Reset (Factory Default) page lets you reset the D-Command Main Unit and Fader Modules to their factory default settings. To reset D-Command: 1 From the Utility Setup Page, press the Soft Key (Main Unit) or the encoder Select switch (Fader Module) that corresponds to “Reset.” 2 Press the Soft Key (Main Unit) or the encoder Select switch (Fader Module) that corresponds to “OK.” 3 Do one of the following: • Confirm your choice by pressing OK again. – or – • Cancel the reset operation by pressing the Soft Key (Main Unit) or the encoder Select switch (Fader Module) that corresponds to “Cancel.” 106 D-Command Guide 1 From the Preferences page, press the Soft Key (Main Unit) or the encoder Select switch (Fader Module) that corresponds to “Bright.” 2 Turn the Scrub/Shuttle wheel (Main Unit) or any encoder knob (Fader Module) to change the brightness value. Brightness values range from 0–127. 3 Do one of the following: • Confirm the new brightness value by pressing the Soft Key (Main Unit) or the encoder Select switch (Fader Module) that corresponds to “OK.” – or – • Cancel the new brightness value by pressing the Soft Key (Main Unit) or the encoder Select switch (Fader Module) that corresponds to “Cancel.” Display Contrast Page Footswitch 1 and 2 Settings Pages The Display Contrast page lets you adjust the level of backlighting in the display LED displays. (Main Unit Only) To set the display contrast: 1 From the Preferences page, press the Soft Key (Main Unit) or the encoder Select switch (Fader Module) that corresponds to “Contrast.” The Footswitch Settings pages for Footswitch 1 and Footswitch 2 let you set the function for each. For each setting, pressing the footswitch is the functional equivalent of pressing the corresponding switch on the D-Command Main Unit. Each Footswitch Settings page has four options: • Flip + / Flip – : Changes the polarity of the footswitch connection to positive (+) or negative (–). 2 To adjust the overall contrast for all displays, press the Soft Keys (Main Unit) or the encoder Select switches (Fader Module) that correspond to “>>” or “<<” to increase or decrease the contrast value. Overall contrast values range from 0–9. • Play: Simulates pressing the Play switch on the transport • Record: Simulates pressing the Record switch on the transport 3 To adjust the relative contrast for individual rows of displays, turn the Flip encoder knobs (Main Unit) or any encoder knobs in a given row (Fader Module). Individual contrast values are shown as “Step” numbers ranging from 0–62. To set the function of the footswitches: 4 To cycle the displays through inverted text display, repeat- 1 From the Preferences page, press the Soft Key that corre- edly press the Soft Key (Main Unit) or the encoder Select switch (Fader Module) that corresponds to “Invert.” sponds to “Foot 1” or “Foot 2.” 5 Do one of the following: • Confirm the new contrast values by pressing the Soft Key (Main Unit) or the encoder Select switch (Fader Module) that corresponds to “OK.” • Reset the contrast values to their defaults by pressing the Soft Key (Main Unit) or the encoder Select switch (Fader Module) that corresponds to “Reset.” • Cancel the new contrast values by pressing the Soft Key (Main Unit) or the encoder Select switch (Fader Module) that corresponds to “Cancel.” • Talkback: Simulates pressing the Talkback switch on the D-Command Main Unit 2 Press the Soft Key that corresponds to the function you want to assign to the footswitch. The Soft Key for the selected function lights continuously. ■ Press the Soft Key that corresponds to “Escape.” Sleep Mode Settings Page Sleep mode saves power by dimming the LEDs on the D-Command unit. The Sleep Mode Settings page lets you set the amount of idle time before the LEDs on the unit dim automatically. To set the time before the D-Command unit sleeps: 1 From the Preferences page, press the Soft Key (Main Unit) or the encoder Select switch (Fader Module) that corresponds to “Sleep.” 2 Turn the Scrub/Shuttle wheel (Main Unit) or any encoder knob (Fader Module) to change the time before the unit goes to sleep. Times range in 1-minute increments from 1 to 59 minutes, then in 1-hour increments from 1 to 12 hours, to Off (the unit never goes to sleep). Appendix A: Utility Mode 107 108 D-Command Guide Appendix B: Audio Connections and Pinouts All external D-Command audio connections are made to the back panel of the XMON interface, shown below. All audio connectors are standard female DB-25 connectors. The connector for communication with D-Command is a 15-pin female connector. Cue Inputs Main Inputs Cue Outputs Main Outputs Surround Inputs Alt Outputs Stereo Inputs Talkback/Listenback/Utility D-Command connector XMON back panel connectors 25-Pin Female Connector Pinouts All XMON DB-25 connector pinouts conform to the pin numbering scheme shown below. 13 1 25 DB-25 Connector (user view) 14 Main Inputs Main Inputs Signal Name Hot (+) Cold (–) Ground (shield) Main Input 1 (L) 24 12 25 [Main Input 2 (Lc)]* 10 23 11 Main Input 3 (C) 21 9 22 [Main Input 4 (Rc)]* 7 20 8 Main Input 5 (R) 18 6 19 Main Input 6 (Ls) 4 17 5 Main Input 7 (Rs) 15 3 16 Main Input 8 (LFE) 1 14 2 Cue Inputs Cue Inputs Signal Name Hot (+) Cold (–) Ground (shield) Cue Input 1 (Left) 24 12 25 Cue Input 1 (Right) 10 23 11 Cue Input 2 (Left) 21 9 22 Cue Input 2 (Right) 7 20 8 [Not Connected] 18 6 19 [Not Connected] 4 17 5 [Not Connected] 15 3 16 [Not Connected] 1 14 2 GND 13 SHIELD GND connector housing GND 13 SHIELD GND connector housing * Main Inputs 2 and 4 are active on XMON, but the corresponding Lc and Rc outputs cannot be controlled independently from the D-Command monitor section. Appendix B: Audio Connections and Pinouts 109 Surround Inputs Cue Outputs Surround Inputs Cue Outputs Signal Name Hot (+) Cold (–) Ground (shield) Signal Name Hot (+) Cold (–) Ground (shield) Surround Input 1 (L) 24 12 25 SLS Output (Left) 24 12 25 [Surround Input 2 (Lc)]* 10 23 11 SLS Output (Right) 10 23 11 Surround Input 3 (C) 21 9 22 Cue Output 1 (Left) 21 9 22 [Surround Input 4 (Rc)]* 7 20 8 Cue Output 1 (Right) 7 20 8 Surround Input 5 (R) 18 6 19 Cue Output 2 (Left) 18 6 19 Surround Input 6 (Ls) 4 17 5 Cue Output 2 (Right) 4 17 5 Surround Input 7 (Rs) 15 3 16 [Not Connected] 15 3 16 Surround Input 8 (LFE) 1 14 2 [Not Connected] 1 14 2 GND 13 GND 13 SHIELD GND connector housing SHIELD GND connector housing * Surround Inputs 2 and 4 are active on XMON, but the corresponding Lc and Rc outputs cannot be controlled independently from the D-Command monitor section. Stereo Inputs Stereo Inputs Signal Name Hot (+) Cold (–) Ground (shield) Stereo Input 1 (Left) 24 12 25 Stereo Input 1 (Right) 10 23 11 Stereo Input 2 (Left) 21 9 22 Stereo Input 2 (Right) 7 20 8 Stereo Input 3 (Left) 18 6 19 Stereo Input 3 (Right) 4 17 5 [Not Connected] 15 3 16 [Not Connected] 1 14 2 GND 13 SHIELD GND connector housing 110 D-Command Guide Main Speaker Outputs Main Speaker Outputs Signal Name Hot (+) Cold (–) Ground (shield) Main 1 (L) 24 12 25 [Main 2 (Lc)]* 10 23 11 Main 3 (C) 21 9 22 [Main 4 (Rc)]* 7 20 8 Main 5 (R) 18 6 19 Main 6 (Ls) 4 17 5 Main 7 (Rs) 15 3 16 Main 8 (LFE) 1 14 2 GND 13 SHIELD GND connector housing * Main Speaker Outputs 2 and 4 are active on XMON, but Lc and Rc outputs cannot be controlled independently from the D-Command monitor section. Global Volume, Solo, and Mute controls affect all outputs. Alt Speaker Outputs 15-Pin Connector Pinouts Alt Speaker Outputs The XMON 15-pin connector pinouts conform to the pin numbering scheme shown below. Signal Name Hot (+) Cold (–) Ground (shield) Alt 1 (L) 24 12 25 [Alt 2 (Lc)]* 10 23 11 Alt 3 (C) 21 9 22 [Alt 4 (Rc)]* 7 20 8 Alt 5 (R) 18 6 19 Alt 6 (Ls) 4 17 5 XMON to D-Command Connector Pinouts Alt 7 (Rs) 15 3 16 XMON to D-Command Pinouts Alt 8 (LFE) 1 14 2 Signal Name Hot (+) Cold (–) GND 13 RS422 Input 1 9 SHIELD GND connector housing RS422 Output 2 10 MIDI Input 12 4 MIDI Output 11 3 Headphones L 5 13 Headphones R 6 14 Talkback/Listenback Pinouts Internal Talkback Mic 15 8 Talkback/Listenback GND 7 SHIELD GND connector housing 8 1 15 9 15-pin connector (user view) * Alt Speaker Outputs 2 and 4 are active on XMON, but Lc and Rc outputs cannot be controlled independently from the D-Command monitor section. Global Volume, Solo, and Mute controls affect all outputs. Signal Name Hot (+) Cold (–) Ground (shield) Ext Talkback Mic Input 24 12 25 Listen Mic 1 Input 10 23 11 Listen Mic 2 Input 21 9 22 AFL Input 1 20 7 8 AFL Input 2 6 18 19 Mini Speaker Out (L) 4 17 5 Mini Speaker Out (R) 15 3 16 Talkback/Slate Out 1 14 2 GND 13 SHIELD GND connector housing Ground (shield) Appendix B: Audio Connections and Pinouts 111 112 D-Command Guide Index Numerics 9-Pin Remote switch 65 A Actions switch (automation) 76 After-Fader Listen (Monitor section) 83 All Enabled switch (automation) 36 All Notes Off switch 70 All switch (automation) 36 Alt outputs (Monitor section) 80 Arrow switches 67 Assign controls 42, 89 Inputs 42 Inserts 42 Outputs 42 Sends 42 Assign Talkback switch 81 Attack/Q control (Dynamics plug-ins) 50 Audio Files switch 74 Audition Mode switch 65 Audition switches 65 Audition Mode 65 Mark In 66 Mark Out 66 Post-Roll 65 Pre-Roll 65 Auto Talkback switch 84 AutoMatch indicators 34 AutoMatch switch 76 automation enabling for plug-ins 48, 97 encoder mode indicator 30 plug-ins 44, 54, 61 Automation controls 76 Action 76 AutoMatch 76 Join 76 Modes 76 Automation Enable controls 36 Mute 36 Pan 36 Plug-in 36 Send Level 36 Send Mute 37 Send Pan 36 Volume 36 Automation Mode controls 6, 40 Latch 41 Off 41 Read 41 Touch 41 Trim 41 Write 41 Automation Mode indicators 34 Automation Mode switches 33 Automation Safe mode 44, 92, 97 Automation Safe switch (plug-ins) 54, 61 Automation Suspend switch 39 Automation switch (plug-ins) 54, 61 Automation Trim switch 33 Automation Write controls 35 Write to All 36 Write to All Enabled 36 Write to Current 36 Write to End 36 Write to Start 36 B B/M/P (see Bypass/Mute/Pre) Back and Play switch 66 Back switch 66 Bank Justification preference 22 bank size (Custom Faders) 94 Bank/Cycle switch and Custom Fader mode 40 banking (tracks) 6 Broadcast mode (Monitor section) 83 Bypass/Mute switches (channel strips) 31 Bypass/Mute/Pre switch 92 Bypass/Mute/Pre switches (rotary encoders) 30 Show Values 37 Switch Info 37 Switch mode 37 C calibration faders 25 meters 25 Calibration Mode switch 85 channel display modes 33 Channel Select switches for channel strips 32 for Monitor section 82 for plug-ins 53, 59 Channel Strip Function controls 32 Automation Mode 33 Automation Trim 33 Channel Select 32 display modes 33 Input Monitor Mode 32 Mute 33 Record Enable 32 Record Safe mode 32 Solo 33 Channel Strip Mode controls 31 Bypass/Mute 31 Inserts 31 Mic Pre mode 31 Pan 31 Sends 31 channel strips 29 Channel Select switch 32 fader section 34 channels focusing 33, 91 selecting 33 Clear Clip switch 70 clipping indication 70 Compare switch (plug-ins) 54, 61 Index 113 connections audio 17, 109 alt 111 control room 18 cue system 19, 109, 110 headphone 19 main 109, 110 solo outputs 111 stereo inputs 110 surround inputs 110 talkback/listenback 111 Ethernet 7, 8, 15, 16, 21 footswitch 7, 16 power 15 XMON 7, 10, 17, 111 Console Preferences 74 Meter 74 Operation 75 User 74 Current switch (automation) 36 Custom Fader Flip mode 98 Custom Fader Justification preference 22 Custom Fader Map modes 40, 98 and Custom Fader Plug-in mode 98 and Custom Groups mode 98 and Mix/Edit Groups mode 98 Custom Fader Mode indicators 34 Custom Fader modes 39, 94 Custom Groups 39, 95 Expanded Plug-In mode 97 Mix/Edit Groups 39, 96 Plug-In 97 Plug-in 40 Tracks 40, 96 Custom Faders 6 bank size 94 display 39 displaying plug-ins 40 Groups switch 39 locking plug-ins 40 Custom Groups mode (Custom Fader) 39, 95 Cycle switch (plug-ins) 55, 61 D D-Command Units declaring 21 naming 22 Dim function 84 Dim Level control 85 Display Brightness 106 Display Contrast 107 Display Mode switch 38 Display preferences 24 Do To All switches 37, 38 Do To Selected switches 37, 38 Dynamics (plug-ins) 6, 45, 49 gain reduction display 55 Dynamics plug-in controls Attack 50 External Key 54 Filter Frequency 50 Gain 51 Hold 51 Hysteresis 50 Input 51 Key Listen 54 Knee 50 output 51 Q 50 Range 50 Ratio 50 Release 50 Threshold 51 Edit/Timeline switch 41 Enable Parameters switch 44 Encoder preferences 23 Encoder Select switches 30 End switch (automation) 36 EQ (plug-ins) 6, 45, 56 EQ plug-in controls High 58 High-Mid 58 High-Pass 57 Level 58 Low Filter 57 Low-Mid 57 Low-Pass 58 Mid 57 Escape switch 37 Ethernet 7, 8, 15, 16, 21 expansion options 3 External Key switch (Dynamics plug-ins) 54 F Fader Module attaching to Main Unit 14 back panel overview 8 components 3 hardware 13 placement 13 faders 34 calibration 25 Faders On/Off preference 23 Flip mode 35, 93 and Instrument tracks 32 Flip switches 35 Focus Channel 39 display 39 Focus mode (Channel Select switch) 33 focusing channels 33, 91 plug-ins 46, 92 footswitch 7, 16 Footswitch settings 107 Forward and Play 66 G Gain/Hold/Input control 51 Global Controls 6, 35 Global Modifier controls 37 Automation Suspend 39 Display Mode 38 Do To All 37 Do To Selected 37 Escape 37 Select/Focus 37 Set To Default 38 Solo Clear 39 Suspend Groups 39 Go To End switch 66 Go To Start switch 66 Go To switch 70 Group Status indicators 34 Group switch 72 groups creating 96 deleting 96 editing 96 Groups switch (Custom Faders) 39 H Headphone/Cue controls 81 Output controls 81 High Filter controls (EQ plug-ins) 58 High-Mid Filter controls (EQ plug-ins) 58 High-Pass controls (EQ plug-ins) 57 E Edit Controls Edit Functions 72, 73 Edit Modes 73 Edit Tools 73 Edit controls 72 Edit Function switches 72, 73 Edit window navigation 6 playback of selections 64 114 D-Command Guide I Input controls (Monitor section) 80 Input Level Trim controls (Monitor section) 80 Input Monitor Mode switches 32 Input Source Sum controls (Monitor section) 80 inputs assigning 89, 90 making inactive 90 inputs (Monitor section) main 80 selecting 80 stereo 80 summing 80 surround 80 trimming 80 inserts assigning 89, 93 making inactive 90 Inserts switches 31 Instant Playback switch 66 Instrument tracks 32, 43 into Utility 101 J Join switch 76 K Key Listen switch (Dynamics plug-ins) 54 keyboard modifiers 34 Knee/Hysteresis/Q control (Dynamics plug-ins) 50 L Latch switch (automation) 41 latching solos 33 transport controls 63 Level controls (EQ plug-ins) 58 levels inputs (Monitor section) 80 output channels (Monitor section) 82 outputs (Monitor section) 80 Solo modes (Monitor section) 83 Link Edit and Timeline switch 41 Listen controls 85 listenback connections 111 Locate switches 66 Back 66 Back and Play 66 Forward and Play 66 Go To End 66 Go To Start 66 Instant Playback 66 location display 87 Lock switch (Custom Fader Plug-in mode) 40 Lock switch (plug-ins) 52, 59 Loop Playback switch 65 Low Filter controls (EQ plug-ins) 57 Low-Mid Filter controls (EQ plug-ins) 57 Low-Pass controls (EQ plug-ins) 58 M Main Main Main Main Counter switch 41 inputs (Monitor section) 80 outputs (Monitor section) 80 Unit components 3 top panel overview 5 Utility mode 101 Make Inactive controls 43, 90 Inputs 44 Inserts 44 Outputs 44 Sends 44 Management controls 72 Map switch (Custom Fader mode) 40 Mark In switch 66 Mark Out switch 66 Master Bypass switch (plug-ins) 55, 61 Master Link switch (plug-ins) 53 Master Record Enable switch 64 Maximum Custom Fader Bank Size preference 23 Memory Location switch 73 Memory/MIDI controls Memory Location 73 MIDI 73 meter display 87 Meter preferences 24 Meter switch 74 meters 6 calibration 25 plug-ins 61 reference levels 88 Mic Pre mode 31 Mic Select switches 85 Mid Filter controls (EQ plug-ins) 57 MIDI controls 32 MIDI switch 73 Mini (stereo) outputs (Monitor section) 80 Mix/Edit Groups mode (Custom Fader) 39, 96 Modes switch (automation) 76 modifier switches 34 Monitor Output Mode controls Calibration switch 85 Dim switch 86 Mono switch 85 Mute switch 86 Monitor section 79 Dim Level control 85 Headphone/Cue controls 81 Input controls 80 Input Level Trim controls 80 Input Source Sum controls 80 Output Channel Select switches 82 Output controls 80 Output Level Trim controls 80 Talkback/Listen controls 84 monitoring 6, 79 Mono switch 85 Mute switch (automation) 36 Mute switch (Monitor section) 86 Mute switches (channel strips) 33 N Navigate Mode switch 67 navigation controls 6 Nudge/Bank switches 6, 67 nudging (tracks) 6 O Off switch (automation) 41 Operation switch 75 Output Channel Select switches (Monitor section) Mute 82 Solo 82 Output Channel Trim mode (Monitor section) 82 Output controls (Monitor section) 80 Output Level Trim controls (Monitor section) 80 Output meter (plug-ins) 55 outputs assigning 89 making inactive 90 outputs (Monitor section) Alt 80 calibrating 85 channels 82 main 80 Mini (stereo) 80 selecting 80 trimming 80, 82 P Page switch (plug-ins) 55, 61 Page switches (channel strips) 31 Pan switch (automation) 36 Pan switches 31 pinout diagrams 109 Playlist switch 72 Plug-in Automation controls 44 plug-in controls Dynamics 6, 45, 49 EQ 6, 45, 56 Plug-In mode (Custom Fader) 97 Plug-in mode (Custom Fader) 40 Plug-in switch (automation) 36 plug-ins 6, 45, 49, 56 assigning 45 Automation Safe 44, 97 Automation Safe switch 54, 61 Automation switch 54, 61 bypassing 55, 61, 92, 97 Channel Select switches 53, 59 Index 115 Compare switch 54, 61, 97 copying settings 47 Custom Fader mode 97 Cycle switch 55, 61 Dynamics 49 enabling automation 44, 48, 97 EQ 56 focusing 46, 92, 97 Lock switch 52, 59 making inactive 47, 92 Master Bypass switch 55, 61 Master Link switch 53 meters 61 multichannel 45, 53, 59, 60 multi-mono 45, 53, 59, 60, 97 multiple plug-in windows 47 opening plug-in windows 46, 54, 61 Output meters 55 Page switch 55, 61 Save As switch 52, 59 Save switch 52, 59 Select/Link/Bypass Mode switch 53, 60 targeting 47 Window switch 54, 61 Post-Roll switch 65 Pre-Fader Listen (Monitor section) 83 Preferences (D-Command) 22, 106 Bank Justification 22 Custom Fader Justification 22 Display 24 Display Brightness 106 Display Contrast 107 Encoders 23 Faders On/Off 23 Footswitch settings 107 Maximum Custom Fader Bank Size 23 Meters 24 Select Switch Latch mode 23 Sleep Mode settings 107 Pre-Roll switch 65 Pro Tools Online switch 65 Publish switch 70 Q QuickPunch switch 65 R Ratio/Range/Frequency control (Dynamics plug-ins) 50 Read switch (automation) 41 Record Enable switches 32 Record Safe mode 32 Redo switch 70 reference level preference (meters) 88 Release/Frequency control (Dynamics plug-ins) 50 requirements connections 4, 17, 109 operational 4 resetting D-Command units (Utility mode) 106 rotary encoders 29 automation mode indicator 30 Bypass/Mute/Pre Switch mode 37 display color 30 S Save As switch (plug-in settings) 52, 59 Save switch (plug-in settings) 52, 59 Save switch (sessions) 70 saving settings 52, 59 Scrub switch 64 Scrub/Shuttle controls 64 Scrub switch 64 Scrub/Shuttle wheel 64 Shuttle switch 64 Trim switch 64 Scrub/Shuttle wheel 64 Select mode (Channel Select switch) 33 Select Switch Latch mode 23 Select/Focus switch 37 Select/Link/Bypass Mode switch (plug-ins) 53, 60 selections playback from transport controls 64 Send Level switch (automation) 36 Send Mute switch (automation) 37 116 D-Command Guide Send Pan mode 31 Send Pan switch (automation) 36 sends assigning 89, 93 Automation Safe 44 making inactive 90 muting 92 setting pre- or post-fader 93 Sends switches 31 Session Management switches 6, 70 All Notes Off 70 Clear Clip 70 Publish 70 Redo 70 Save 70 Undo 70 Set To Default switch 38 Set Up switch (Monitor section) 82 Show Values switch 37 Show/Hide switch 74 Shuttle switch 64 Sleep Mode settings 107 Soft Keys 6, 71 Automation controls 76 Console Preferences 74 Edit controls 72 Management controls 72 solo latching 33 output connections 111 Solo Clear switch 39 Solo Mode controls (Monitor section) 83 After-Fader Listen 83 Broadcast 83 Pre-Fader Listen 83 Solo Safe mode 33 Solo switches 33 Solo/Mute switch (Monitor section) 82 Start switch (automation) 36 Stereo inputs (Monitor section) 80 Sum mode (Monitor section) 80 Surround inputs (Monitor section) 80 Suspend Groups switch 39 Switch Info switch 37 System Info (Utility mode) 102 T talkback 81 connections 111 Dim function 84 External level control 84 Level control (built-in) 84 microphone (built-in) 87 Talkback switch 41, 84 Talkback/Listen controls 84 Auto Talkback switch 84 Listen 85 Mic Select switches 85 Talkback switch 84 targeting plug-ins 47 Test pages (Utility mode) 103 Threshold/Output control 51 time scale display 6, 87 Touch switch (automation) 41 Track Size switches 77 Track switch 72 TrackPunch switch 65 tracks Automation Safe 44 focusing 33, 91 making inactive 90 selecting 33, 91 Tracks mode (Custom Fader) 40, 96 transport controls 6, 63 latching behavior 63 Transport Mode switches 65 9-pin Remote 65 Loop Playback 65 Pro Tools Online 65 QuickPunch 65 TrackPunch 65 Trim mode (Monitor section) 82 Trim switch (automation) 41 Trim switch (Scrub/Shuttle controls) 64 U Undo switch 70 Unit Name (Utility mode) 102 User switch 74 Utility mode 101 Reset Unit 106 System Info 102 Test pages 103 Unit Name 102 Utility switch 77 V Volume switch (automation) 36 W Window Management switches 6, 69 Window switch (Custom Fader Plug-in mode) 40 Window switch (plug-ins) 54, 61 windows opening 69, 72 Write switch (automation) 41 Write to All (automation) 36 Write to All Enabled (automation) 36 Write to Current (automation) 36 Write to End (automation) 36 Write to Start (automation) 36 X XMON 109 back panel overview 10 components 3 connections 7, 10, 17, 111 front panel overview 9 Z Zoom Mode switch 67 Zoom Preset switches 67 Zoom/Navigate section Arrow switches 67 Navigate Mode switch 67 Zoom Mode switch 67 Zoom Preset switches 67 Index 117 118 D-Command Guide www.digidesign.com DIGIDESIGN 2001 Junipero Serra Boulevard Daly City, CA 94014-3886 USA Tel: 650.731.6300 Fax: 650.731.6399 TECHNICAL SUPPORT (USA) Tel: 650.731.6100 Fax: 650.731.6384 PRODUCT INFORMATION (USA) Tel: 800.333.2137 INTERNATIONAL OFFICES Visit our Digidesign Web site for contact information