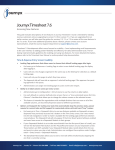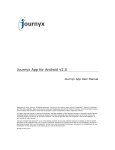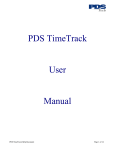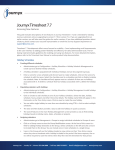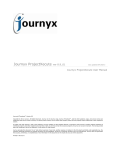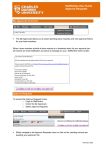Download Journyx Timesheet 7.6 – Accessing New Features
Transcript
Journyx Timesheet 7.6 – Accessing New Features This guide includes descriptions of new features in Journyx Timesheet 7.6 and is intended for existing Journyx customers who are upgrading to version 7.6 from version 7.5. If you are upgrading from an earlier version, you will also need the guides for versions 7.0, 7.1 or 7.5 to review all the new features in the 7.x series. If you have additional questions about a feature, please contact your account representative, email the Journyx Support Department at [email protected], or sign up for a New Features Review webinar by sending email to [email protected]. Timesheet 7.6 development efforts were focused on usability – from implementing small improvements to the user interface to adding greater flexibility and efficiency for daily administrative tasks. The following material includes guidelines for enabling and using new features. For more detailed information, please refer to the Timesheet User Manual or online product help documentation. New features in Timesheet 7.6: • Time and Expense Entry Screen Usability o Landing Page preference that allows users to choose their default landing pages after login End users go to PreferencesLanding Page to select a new default landing page for display after logging in. Users will see a list of pages organized in the same way as the Sitemap for selection as a default landing page. Users will only see the pages to which they have access. The Approvals tab will override an approver’s selected landing page if the approver has pending approvals in his queue. Administrators can assign new landing pages to users via the User import. Please contact [email protected] for more information. o Ability to re-label column names per entry screen Administrators go to ConfigurationEntry Screens to use the column re-label option. For each default or customer defined entry screen, these is a “Use customized names for Entry Columns” checkbox that allows you to change the column names on the selected screen. This feature is intended for organizations with multiple divisions that use most or all of the available columns, yet track time/expenses based on different parameters. Please contact [email protected] for more information if you think this feature might be necessary for your organization. o Options on Stopwatch for starting new tasks that automatically stop the previous tasks, pause/resume for current tasks and full support for memorized entries with wild card (*any*) values End users go to TimeStopwatch Entry to use new features available on Stopwatch screens. Stopwatch was previously accessed via a button on the Time Entry screen, but it was moved into the tab navigation in order to make it available for the landing page preference selection covered above. The Stopwatch tab will only appear if the Entry Sheet System Setting is enabled and users have access to a Stopwatch Module in their groups. IF YOUR STOPWATCH MODULE IS SET TO TAKE RECORD DETAILS FROM THE FIRST PUNCH (START OF A TASK), you will see the Start/Start New button and the Pause/Resume buttons on your Stopwatch screen. These buttons are NOT available if your Stopwatch module takes records details from the second punch or when you stop a task. Administrators can configure these options under ConfigurationEntry ScreensStopwatch Modules. Page 1 of 3 The Start/Start New button allows you to start a new task while simultaneously stopping the one that is currently running. The Pause button allows you to temporarily stop a task when interrupted. The details selected for the task are maintained, and the Resume button allows you to restart the stopwatch for the paused task. When reviewing the start and stop time for a paused/resumed task, you will see two sets – a start and stop time for the task leading up to pause and a start and stop time from resume to stop (or start new). All Memorized Entries, including entries pulled from previous periods, are now supported on Stopwatch. The red buttons next to each Memorized Entry must be used to start and stop these tasks. The Start New button cannot be used in conjunction with a Memorized Entry; however, Pause/Resume may be used with Memorized Entries. • Leave Request Approval Management o Leave Request Management area with search filters for request status, date range, user, project, pay type and comment End users go to ManagementLeave RequestsMy Leave Requests Managers/approvers go to ManagementLeave RequestsLeave Request Management Search works the same way as other administrative screens in Timesheet. Users will see only their own requests, and others will only see their own requests while viewing the My Leave Requests screen. However, Managers and Reporters will be able to search for and view all requests in their groups under the Leave Request Management tab. Checkboxes will appear next to requests for which the Manager or Approver has approval authority. If the approver is approving a request that will exceed a user’s accrual balance for the selected Pay Type, the approver will receive a warning notice. Likewise, users will receive a warning at the time they submit the requests. o Improved Leave Request Calendar interface with hover information on monthly view and detailed information on weekly and daily views End users go to ManagementLeave RequestsMy Calendar Managers/approvers go to ManagementLeave RequestsLeave Management Calendar The monthly view now includes request information by user when you hover over the totals for any given day. The weekly and daily views now include the full details of each request. The weekly and daily views now include checkboxes for approval directly from the calendar interface. • Reporting and Administration o New System Report for viewing users who are occupying license seats for a given period (“licenses used”) Go to ReportsSystem Reports or ConfigurationSystem SettingsSystem Information to run the “licenses in use” report (License Report) This report shows the individual users who are using a license based on records in the system, as well as the dates of the last record for each. This report also includes totals for licenses, licenses in use, time users, expense users, mileage users and note users. o Reporting on sheet approval information in standard Time and Expense Reports, including the name of the approver and date of approval Go to ReportsStandard Reports Page 2 of 3 Click on any Time or Expense Report to edit it. (These fields are not available in Matrix, Project Status, Total Cost or Rate Reports.) Under “Fields to display in report” select the Time (or Expense) Approval Fields option. You can then select the following fields for inclusion in the report: Approver ID (configured), Approver Name (configured), Approver ID (actual), Approver Name (actual), Approval Date. These fields are the same information included in Sheet History. At this time, the information in Time and Expense Reports only includes Level 1 of Sheet Approvals. Full information including additional levels and project approvals is available in the Sheet History. Option to group and subtotal by Custom Fields in Total Cost Reports Go to ReportsStandard Reports Create a Total Cost Report or click on the name of an existing report. Under the “group by” and “subtotal by” options you can now select any of the User or Project Custom Fields as a basis for grouping and subtotaling in the Total Cost Report output. Sheet deletion for timesheets created erroneously Go to ManagementUsersRecords Management and click on the User Sheet Deletion link. You can use this tool to delete blank sheets that were inadvertently created (e.g., a user accidentally entered time in a timesheet 2 years in the future). The sheet must be blank to be eligible for deletion. A sheet qualifies as blank if time/expense/mileage records have never been entered into it OR the records that were entered have been deleted or zeroed out. Generally speaking you will not need to use this tool unless instructed to do so by Journyx Support to clean up erroneous late notice problems. New import tools, including Approval Plan, Custom Field and Time/Expense/ Mileage Record import Go to ConfigurationImportsImport Tools. Click on the Help link to view file formats and sample import files for all import tools. Approval Plan import allows you to create new and modify existing plans. It includes and easy method for changing approval plan email settings en masse. Custom Field import allows you to create new and modify existing fields. Time/Expense/Mileage Records imports allow you to import new records from other systems. There are also settings to determine how to treat each field in the record import under ConfigurationImportsImport Tool Settings. If the User ID field is set to NONE, the import file must contain the existing Timesheet User ID for each record. Support for Windows Vista platform As of version 7.6, standard Windows installers are certified for installation on Vista If you are planning to switch your existing installation to a Vista machine, you will need to download the full installer and migrate your database to the new installation. Please contact [email protected] for assistance with migration. o o o o Page 3 of 3