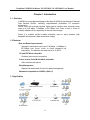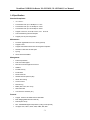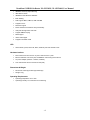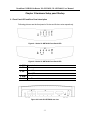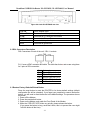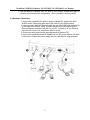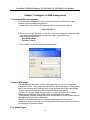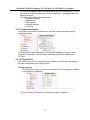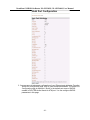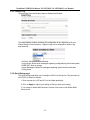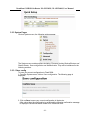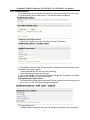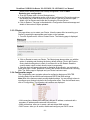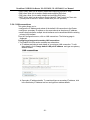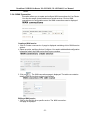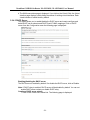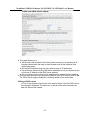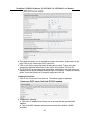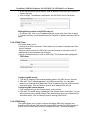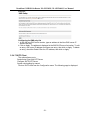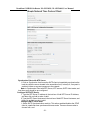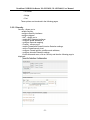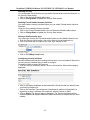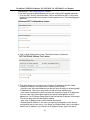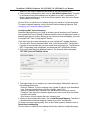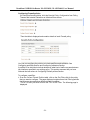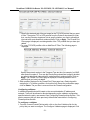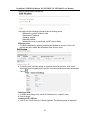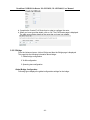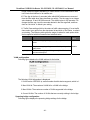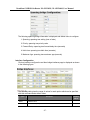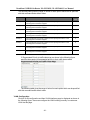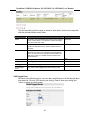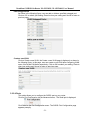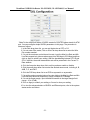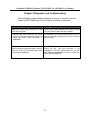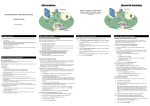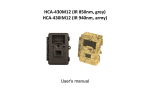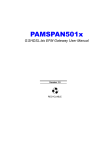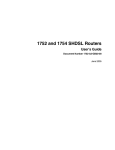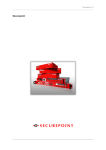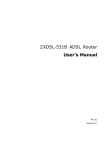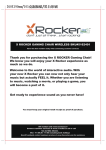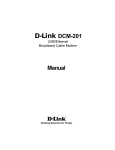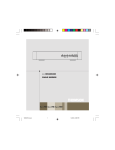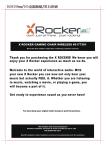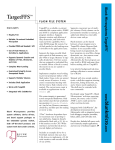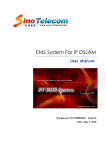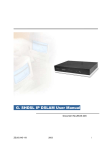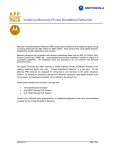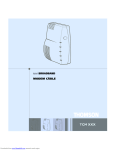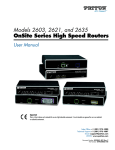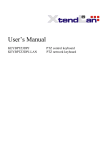Download G.SHDSL.bis Router User Manual
Transcript
G.SHDSL.bis Router User Manual XL-GRT402S XL-GRT404S XtendLan G.SHDSL.bis Router XL-GRT402S, XL-GRT404S, User Manual Chapter 1 Introduction 1.1 Overview G.SHDSL.bis router takes advantage of the latest G.SHDSL.bis technology- Extended Rate Bonded SHDSL- unfolding unprecedented possibilities for symmetric transmission. Router came with multi-pair bonded; higher packet transport allow symmetric data rates up to 5.69 Mbps, 11.38Mbps, or 22.76Mbps over 2-wire, 4-wire, or 8-wire of ordinary telephone lines respectively at the same reach range. Router is a suitable solution enables enterprise users to enjoy distance, high bandwidth and symmetric data transmission hungry. 1.2 Features Rate and Reach Improvements Symmetric transmission rate is up to 5.69 Mbps, 11.38Mbps, or 22.76Mbps over 2-wire, 4-wire, or 8-wire telephone line respectively. The distance can reach as far as 12,000 ft. CO and CPE Mode selectable Provide a point-to-point connectivity 2-wire / 4-wire/ 8-wire M-Pair Mode selectable Offer a flexible rate options Easy Management Support both web-based GUI and CLI-based management. Backward Compatible to G.SHDSL (G.991.2) 1.3 Application -2- XtendLan G.SHDSL.bis Router XL-GRT402S, XL-GRT404S, User Manual 1.4 Specification Standard Compliance • ITU-T G.991.2 • Transmission rate up to 5.69 Mbps on 2-wire • Transmission rate up to 11.38 Mbps on 4-wire • Transmission rate up to 22.76 Mbps on 8-wire • Support of Annex A, Annex B, Annex F, and • Auto load balancing with bonded pairs • Support point-to-point configuration Annex G Maintenance • Firmware upgradeable via FTP or TFTP (optional) • Support Telnet • Support ATM OAM F5 End to End and Segment loopbacks • Statistics on DSL link and data ports • Sys-log • HTTP web downloadable Management • Password protection • PAP and CHAP support • Remote access management via telnet • SNMPv1 • Firewall Security • Packet Filter • Denial of Service • Stateful Packet Inspection (SPI) • Attack Alert and log • Access Control • Real time log • MIB-II (RFC 1213, RFC 1573) • Web based GUI • Command Line Interface (CLI) Protocol • Support ATM over G.SHDSL.bis and G.SHDSL • MAC bridging(IEEE 802.3 and 802.1D) • PPPoE (RFC 2416) • RFC 1483/2684 Bridged encapsulation (routing mode optional) • IP support TCP, RIPv1, RIPv2, UDP, ICMP, ARP, RTP -3- XtendLan G.SHDSL.bis Router XL-GRT402S, XL-GRT404S, User Manual • IEEE802.1P Priority Output Queuing • IEEE 802.1Q VLAN • IEEE802.3u Fast Ethernet 100BaseT • MAC Filtering • QoS support VBR-rt, VBR-nrt, CBR and UBR • Support 8 PVCs • NAT/PAT support • DHCP client/server and DHCP relay functionality • VPN pass-through IPSec and L2TP • Support IGMP Snooping • DMZ support • IPSec VPN Support • Support Port-based VLAN LED • LED indicator; power, DSL links, Alarm, Ethernet ports and CO/CPE mode Hardware Interface • DSL interface: 2/4 wires one RJ-11 jack. 8 wires two RJ-11 jacks • Ethernet interface: four RJ-45 jack; 10/100BaseT auto sensing and crossover • AC power adapter (100VAC ~ 240VAC, 50-60Hz) • One craft Interface for local console access (CID) Dimensions & Weight • Dimensions: 35mm(H)×210mm(W)×193mm(D) • Weight: 914g Operating Requirements • Operating temperature: 0C to +50C • Operating humidity: 5% to 90% RH non-condensing -4- XtendLan G.SHDSL.bis Router XL-GRT402S, XL-GRT404S, User Manual Chapter 2 Hardware Setup pand Startup 2.1 Front Panel LED and Rear Panel description Following pictures are the front panel of 4-wire and 8-wire router respectively. Figure 2-1 8-wire XL-GRT402S Front Panel LED Figure 2-2 4-wire XL-GRT404S Front Panel LED 1. PWR Power Indicator 2. DSL DSL loop 3. CO 4. ALM 5. LAN On--- CO Off--- CPE Alarm for error On---Ethernet Link connected Figure 2-3 8-wire XL-GRT402S rear view -5- XtendLan G.SHDSL.bis Router XL-GRT402S, XL-GRT404S, User Manual Figure 2-4 4-wire XL-GRT404S rear view 1. DC IN: 2. Reset Button: 3. CID: 4. LAN: 5. DSL 1 to 4 6. FG Power Adapter Input Reset device to factory default setting Connected to PC serial port for console Connected to Ethernet Port Connected to loop 1 to 4 Connected to ground wire 2.2 DSL Connectors Description DSL Connectors on back of the unit, 2 RJ-11 sockets. RJ-11 uses a 6P4C connector and cable. The cable has 4 wires and we are using them for 2 pairs of DSL connection. Pin 1 Pin 2 Pin 3 Pin 4 Pin 5 Pin 6 Not used. Tip for DSL pair 2 or 4. Tip for DSL pair 1 or 3 Ring for DSL pair 1 or 3 Ring for DSL pair 2 or 4 Not used. 2.3 Restore Factory Defaults/Reboot Button Press the reset button to reset the ROUTER to its factory-default settings (default configuration file will be uploaded). If you forget your password or cannot access the device, you will need to reset the device to the default settings. The procedure shows as follows: 1. Power off the Modem. 2. Press the reset default button. 3. Power on the Modem, and watch the Front Panel of the Modem. 4. While the “CPE LED” LED" blinks very quickly, please release the button. (If you press the button to long, recall won't work, this is to prevent the user might hold the button all the time) -6- XtendLan G.SHDSL.bis Router XL-GRT402S, XL-GRT404S, User Manual 5. Now the factory is recalled, then you have to save current configuration again to overwrite your previous user configuration. (This is so-called "one-time recall") 2.4 Hardware Connection 1. Connect the supplied RJ11 cable to the port marked DSL at the back of the SHDSL router. Connect the other end of the cable to your SHDSL source. 2. Insert one end of the RJ45 Ethernet cable into one of the LAN ports marked LAN on the back of the SHDSL router. Connect the other end of the cable into the Ethernet Network Interface Card (NIC) in your PC. Connect up to four Ethernet devices to the router. Use a crossover cable for a hub. 3. Connect an earth ground to the grounding terminal (marked FG). 4. Connect the supplied external AC adapter into the DC power outlet on the back of the router. Connect the power supply into your wall outlet or surge protector. -7- XtendLan G.SHDSL.bis Router XL-GRT402S, XL-GRT404S, User Manual Chapter 3 Configure via Web management 3.1 Accessing Web management To access Web management on the router that has been booted with an image containing a factory default configuration: 1. Attach a PC to one of the LAN interfaces. At your web browser, enter the http://192.168.1.1 2. If you first time login the Web, you will see a login box is displayed. You must enter your username and password to access the pages. The default User name/Password as follows User Name: admin Password: admin 3. Click on OK. You are now ready to configure router. 3.2 About Web pages Web management provides a series of web pages that you can use to setup and configure the router. These pages are organized into three main topics. You can select each of the following topics from the menu on the left-hand side of the main window: • Status: information about the current setup and status of the system. • System: The System section lets you carry out system commands like Firmware Update, Backup/Restore, Save configuration, Authentication and restart. • Configuration: information about the current configuration of various system features with options to change the configuration. The exact information displayed on each web page depends on the specific configuration that you are using. The following sections give you a general overview of the setup and configuration details. 3.2.1 Status Pages -8- XtendLan G.SHDSL.bis Router XL-GRT402S, XL-GRT404S, User Manual The Status homepage contains information about the current configuration of router. It provides an overview of the current image configuration. The page contains the following sections: The Status page display following sections: 1. system information 2. physical port 3. Routing table 4. Network interface 5. event log 3.2.1.1 System information Click System Information on Status menu, and then System information page is displayed promptly. This page shows system information, including MAC adsdress, Firmware version, Transceiver information, LAN IP address and subnet mask, MAC address and UP-Time. 3.2.1.2 Physical Port This option allows you to configure the ports available on your Router, depending on the type of image that you are going to boot. Configuring ports 1. From the Status menu, click on Port Configuration. The physical ports available on your device are displayed. 2. Click on Shdsl. The Shdsl Port Configuration page is displayed: -9- XtendLan G.SHDSL.bis Router XL-GRT402S, XL-GRT404S, User Manual 3. You can carry out advanced configuration of your Ethernet port attributes. From the Shdsl Port Configuration page, click on View advanced attributes. The Shdsl Port Configuration page is displayed. “Shdsl” is the default port name of SHDSL created in ROUTER where stands for ATM port. You can configure SHDSL parameters in this page. -10- XtendLan G.SHDSL.bis Router XL-GRT402S, XL-GRT404S, User Manual 4. In the Unit Id drop-down menu, you can set the device as CO or CPE, and then click on Apply to submit your setting. -11- XtendLan G.SHDSL.bis Router XL-GRT402S, XL-GRT404S, User Manual 5. If to set ROUTER’s Wire Pair mode, Click on Wire Pair drop-down list to select the Wire Pair number needed. After that, click on Apply to submit your setting. Wire Mode 2-WireMode DSL Pair to Use 1 4-WireMode 6-WireMode 8-WireMode 1,2 1,2,3 1,2,3,4 Illustration 6. If to set the maximum and minimum line rate, input the Max Line Rate and Min Line Rate respectively (where values range from 200kbps to 5704kbps) and then click on Apply to submit your setting. After the handshaking between STU-R and STU-C devices, the actual transmission rate will be presented in the Current Tx Rate attribute. 7. If to configure a specified Ethernet port, click on eth1~eth4 via Physical Port Table and then the specified Ethernet Port Configuration page is displayed: -12- XtendLan G.SHDSL.bis Router XL-GRT402S, XL-GRT404S, User Manual The page displays basic port attributes for the Ethernet port on your Router. 8. You can view or carry out advanced configuration for your Ethernet port attributes. For instance, Click View advanced attributes on Eth1t Port Configuration page, and then The Advanced Eth1t Port Configuration page is displayed. 9. Set the Ethernet port as enabled or disabled via Admin Status drop-down list, and then click on Apply to update the advanced configuration, or Reset to revert back to the default advanced configuration settings. Click on the Return to basic attribute list to return to the Eth1 Port Configuration page. 3.2.1.3 Routing Table Routing Table is a matrix with a network control protocol, which gives the hierarchy of link routing at each node. The Routing Table screen allows you to view the routing table built in the device. -13- XtendLan G.SHDSL.bis Router XL-GRT402S, XL-GRT404S, User Manual If to create an IP route, refer to the IP Routes section on Advanced menu. 3.2.1.4 Network Interface If to view the statistics on Bridge/Router Interfaces, select a specified interface to invoke the Bridge/Router Interface page. Following figure shows the statistics on the interface, rfc1483-0.. Click Configure WAN connections to configure WAN connections, referring to the WAN connections section on Setup pages. -14- XtendLan G.SHDSL.bis Router XL-GRT402S, XL-GRT404S, User Manual 3.2.1.5 Event Log Click on Event Log, the following page is displayed as follows: This page displays a table containing all configuration errors experienced by your Router during a current session. 3 types of logs can be selected via select a log drop-down list. All Event: Shows all events occurred. Config errors: Shows error messages regarding configuration(s) which the system DOES NOT allow to change Syslog Messages: Shows all messages regarding system actions other then Config errors 3.2.2 Quick Setup page The Quick Setup page allow user to configure VPI/VCI in this device. The procedure to set VPI/VCI is shown as follows: 1. Enter one service’s VPI and VCI on the fields repetitively. 2. Click on Apply to submit your setting or Reset to clear your setting. 3. If to create or delete WAN services, click the Click here to Add Delete WAN Services link. -15- XtendLan G.SHDSL.bis Router XL-GRT402S, XL-GRT404S, User Manual 3.2.3 System Pages Click on System menu, the following options appear: The System menu contains options including, Firmware Update, Backup/Restore and Restart Router, Save configuration and Authentication. They will be introduced in the following sections. 3.2.3.1 Save config To save your current configuration to Flash ROM: 1. From the System menu, click on Save configuration. The following page is displayed: 2. Click on Save to save your current configuration in the device. After a short time the configuration is saved and the following confirmation message is displayed: Saved information model to file //flashfs/im.conf -16- XtendLan G.SHDSL.bis Router XL-GRT402S, XL-GRT404S, User Manual 3.2.3.2 Authentication This option allows you to administer accounts for users who access the Router. Click on Authentication via the System menu. The following page is displayed: Creating a new login account 1. Click on the Create a new user. The following page is displayed: 2. Type details for the new user into the username, password and comment text boxes, and select a May login? Option: • true means that the user can login but not dialing • false means that the user can not login 3. Click on the Create . The Authentication page is displayed. The table now contains details for the user that you have just created. Editing/deleting a login account 1. The Authentication page table contains an Edit user hyperlink for each user account entry. Click on a link. The following page is displayed: This page allows you to: • update details for a specific user account. Modify the necessary text boxes then -17- XtendLan G.SHDSL.bis Router XL-GRT402S, XL-GRT404S, User Manual click on the Apply . • delete a user account. Click on the Delete this user button. 2. Once you have edited or deleted a user account, the Authentication page is displayed and the table reflects any changes that you have made on the edit user page. 3.2.3.3 Firmware Update This option allows you to upload firmware images to Router using HTTP. 1. From the System menu, click Firmware update. The following page is displayed: 2. Type in the location of the new firmware image that you want to upload, or use Browse to browse and select the file. Click on Update. 3. Once the file has been uploaded to the RAM of your device, it is written to Flash ROM. A status page is displayed confirming that the upload is complete and telling you how much of the file (in bytes and as a percentage) has been written to Flash ROM. 4. Once the file has been written to Flash, the Firmware Update page is refreshed. The page confirms completion of the update and asks you to restart your Router in order to use the new firmware. Click on Restart Router from system menu. Note: Please do not power-off the device while updating firmware or saving your configuration, power-off the device while updating the system might cause the device crashed. 3.2.3.4 Backup/Restore This page allows you to backup your configuration to, or restore it from your computer. Backing up your configuration 1. From the System menu, click on Backup/restore. The following page is displayed: 2. From the Backup Configuration section, click on the Backup. The File Download window is displayed and then select the Save. The Save As window will prompt and -18- XtendLan G.SHDSL.bis Router XL-GRT402S, XL-GRT404S, User Manual select a file in which to save your backup configuration. Click on Save. Restoring your configuration 1. From the System menu, click on Backup/restore. 2. In the Restore Configuration section, click in the Configuration File text box and type the network path of the file that you wish to restore. If you do not know the path details, click on Browse and locate the file using the Choose file box. 3. Click on Restore. The page is refreshed with a Configuration Restored message and details of the number of bytes uploaded. 3.2.3.5 Restart This page allows you to restart your Router. It has the same effect as resetting your Router by pressing the appropriate reset button on the hardware. 1. From the System menu, click on Restart Router. The following page is displayed: 2. Click on Restart to reset your Router. The Restart page also provides you with the option of restarting and restoring the factory default settings. Click in the Reset to factory default settings box to check it, and then click on the Restart. Read the console status output to check how the reset is progressing. 3. Once the login and password prompt is displayed at the console, you can login as usual (with login = admin, password = admin), then refresh the browser that is running Web. The Status page is displayed and your Router has been reset. 3.2.4 Configuration pages The Configuration menu contains options for configuring features on ROUTER including basic LAN and WAN connections and DHCP and DNS settings. Note: Most of the features contain sensible default settings. You are unlikely to have to reconfigure every feature included in the Configuration menu. From the left-hand menu, click on Configuration. The following sub-headings are displayed: • LAN connections: allows you to edit your LAN port IP address, create and edit a secondary IP address and create new LAN services. • WAN connections: allow you to create, edit and delete WAN services. • DHCP server: allow you to enable, disable and configure your DHCP server. -19- XtendLan G.SHDSL.bis Router XL-GRT402S, XL-GRT404S, User Manual • DHCP relay: allow you to enable, disable and configure your DHCP relay. • DNS client: allow you to enable, disable and configure DNS client. • DNS relay: allow you to enable, disable and configure DNS relay. • SNTP client: allow you to configure Simple Network Time Protocol at Client side. (Please point to the SNTP server, contact with your ISP provider.) 3.2.4.1 LAN connections This option allows you to: • configure the IP address and subnet of the default LAN connection to the Router. • configure a secondary IP address on the same subnet as the primary IP address. • create virtual interfaces; multiple virtual interfaces can be associated with the existing primary LAN interface. From the Configuration menu, click on LAN connections. The following page is displayed: Configuring primary and secondary LAN connections 1 The Default LAN Port section contains two subsections: a. IP address and subnet mask details of your primary LAN connection. To edit these details, click Change default LAN port IP address and type new primary address details. b. Secondary IP address details. To create/configure a secondary IP address, click in the Secondary IP Address text box and type new address details. -20- XtendLan G.SHDSL.bis Router XL-GRT402S, XL-GRT404S, User Manual 1. Once you have configured the IP address(es), click on the Apply . A message is displayed confirming that your address information is being updated. If you have changed the primary IP address, you may need to enter the new address in your web browser address box. Creating virtual interfaces 1. Click on the Create a new virtual interface... hyperlink at the bottom of the LAN connections page. On the Create virtual interface page, type the IP address and netmask of the virtual interface, and then click on the Apply. 2. The LAN connections page is displayed. The virtual interfaces section contains a table listing the names of the virtual interface(s). Each virtual interface is called item# by default. 3. Each virtual interface name has an Edit and a Delete link associated with it. To edit a service: a. Click on the Edit link. b. Change the options for the existing virtual interface, then click on Change. The page is reset and the new values are displayed. To delete a service: a. Click on the Delete link. b. Check the details displayed, and then click on the Delete this connection -21- XtendLan G.SHDSL.bis Router XL-GRT402S, XL-GRT404S, User Manual button. 3.2.4.2 WAN Connection This option allows you to create and configure WAN connections for Your Router. You can also create virtual interfaces on routed services. Click on WAN connections via Configuration menu, the WAN connections page is displayed: Creating a WAN service 1. Click on Create a new service. A page is displayed containing a list of WAN service options. 2. Select an option, and then click on Configure. You need to add detailed configuration information about the WAN service that you are creating. 3. Click on . The WAN connections page is displayed. The table now contains details of the service that you have just created. Editing a WAN service 1. Click on the Edit link for a specific service. The WAN connection: edit page is displayed. -22- XtendLan G.SHDSL.bis Router XL-GRT402S, XL-GRT404S, User Manual 2. Change the values for the existing service. If you want to carry out advanced editing, click on the links at the top of the edit page. The links that appear depend on the type of service that you are configuring. For example, for an RFC 1483 routed service, you can choose from the following advanced editing links: Edit ‘Service’ Edit ‘PPPoE’ Edit ‘Atm Channel’ 3. Click on Change. The edit page is displayed and changes are applied to the service. Deleting a WAN service 1. At the WAN connections page, click on the Delete link for a specific service. The WAN connection: delete page is displayed. 2. Check the details displayed, and then click on the Delete this connection button. Creating a virtual interface (routed services only) 1. Click on the Virtual I/f link for a specific service. The Virtual interface page is displayed. 2. Click on the Create a new virtual interface... hyperlink. On the Create virtual interface page, type the IP address and netmask of the virtual interface, and then click on the Apply. -23- XtendLan G.SHDSL.bis Router XL-GRT402S, XL-GRT404S, User Manual 3. The WAN connections page is displayed. If you click on the Virtual I/f link, the Virtual interface page displays a table listing the names of existing virtual interfaces. Each virtual interface is called item# by default. 3.2.4.3 DHCP Server This option allows you to enable/disable the DHCP server and create configure and delete DHCP server subnets and DHCP fixed IP /MAC mappings. Click on DHCP server from the Configuration menu the following page is displayed: Enabling/disabling the DHCP server The DHCP server is enabled by default. If to disable the DHCP server, click on Disable. Note: If DHCP relay is enabled, DHCP server will be disabled by default. You can not enable DHCP server unless you disable DHCP relay. Creating a DHCP server subnet 1. Click on the Create new Subnet link. The following page is displayed: -24- XtendLan G.SHDSL.bis Router XL-GRT402S, XL-GRT404S, User Manual 2. This page allows you to: a. Set the value and netmask of the subnet (either manually or by selecting an IP interface whose value and mask is used instead), and set the maximum and default lease times. b. Set the DHCP address range (or use a default range of 20 addresses). c. Set the Primary and Secondary DNS Server addresses or set your System to give out its own IP address as the DNS Server address. d. Set your Router to give out its own IP address as the default Gateway address. 3. Once you have entered new configuration details for your DHCP server, click on OK . The DHCP Server page is displayed, containing details of your new subnet. Editing a DHCP subnet 1. Click on the Advanced Options link for a specific subnet. The Edit DHCP server subnet page is displayed. This allows you to edit all of the values that were set when the subnet was created. -25- XtendLan G.SHDSL.bis Router XL-GRT402S, XL-GRT404S, User Manual 2. This page also allows you to add additional option information. At the bottom of the page, click on the Create new DHCP option link. 3. Click on the Option name drop-down list and select a name. Type a value that matches the selected option name in the Option value text box. Click on OK . 4. The Edit DHCP server subnet page is displayed, and details of you new option are displayed under the sub-heading Additional option information. To delete an existing option, check the Delete box for a specific option and click OK. Creating a fixed host 1. Click on the Create new Fixed Host link. The following page is displayed: 2. Complete the following: a. Type in the IP address that will be given to the host with the specified MAC address. b. Type in the MAC address and the maximum lease time (default is 86400 seconds). -26- XtendLan G.SHDSL.bis Router XL-GRT402S, XL-GRT404S, User Manual 3. Click on OK. The DHCP Server page is displayed, and details of your new fixed host are displayed under the sub-heading Existing DHCP fixed IP/MAC mappings. To edit a fixed mapping, click on the IP address, MAC address or max lease time, type a new entry and click Apply . To delete a fixed mapping, check the Delete box for a specific mapping and click Apply. 3.2.4.4 DHCP Relay This option allows you to: • enable/disable DHCP relay. • add DHCP servers to the DHCP relay list. • configure/delete server entries on the DHCP relay list. Click on DHCP relay from the Configuration menu. The following page is displayed: Enabling/disabling DHCP relay 1. The DHCP relay is currently disabled. If you click on the Enable button, DHCP server is disabled and the button changes to Enable. Note: If DHCP server is enabled, DHCP relay will be disabled by default. You can not enable DHCP relay unless you disable DHCP server. Adding a DHCP server to the DHCP relay list -27- XtendLan G.SHDSL.bis Router XL-GRT402S, XL-GRT404S, User Manual 1. In the Add new DHCP server section, type an address in the New DHCP server IP address text box. 2. Click on Apply. The address is displayed in the Edit DHCP server list section. Editing/deleting entries in the DHCP relay list 1. To edit an entry, click on an IP address and type a new entry, then click on Apply 2. To delete an entry, check the Delete box for a specific IP address, and then click on Apply. 3.2.4.5 DNS Client This option allows you to: • create a list of server addresses. This enables you to retrieve a domain name for a given IP address. • create a domain search list. DNS client uses this list when a user asks for the IP address list for an incomplete domain name. From the Configuration menu, click on DNS client. The following page is displayed: Configuring DNS servers 1. Type the IP address of the unknown domain name in the DNS servers: text box. 2. Click Add. The IP address appears in the DNS servers table. You can add a maximum of three server IP addresses. Each IP address entry has a Delete button associated with it. Click on Delete to remove an IP address from this list. Configuring DNS search domains 1. Type a search string in the Domain search order: text box. 2. Click Add. The search string is displayed in the Domain search order table. You can add a maximum of six search strings. Each search string entry has a Delete button associated with it. Click on Delete to remove a string from this list. 3.2.4.6 DNS Relay This option allows you to create, configure and delete DNS relay’s primary and secondary DNS servers. DNS relay can forward DNS queries to the DNS servers on this list. Click on DNS Relay from the Configuration menu. The following page is -28- XtendLan G.SHDSL.bis Router XL-GRT402S, XL-GRT404S, User Manual displayed: Configuring the DNS relay list 1. In the Add new DNS server section, type an address in the New DNS server IP address text box. 2. Click on Apply. The address is displayed in the Edit DHCP server list section. To edit an entry, click on an IP address and type a new entry, then click on Apply. To delete an entry, check the Delete? Box for a IP address, then click on Apply. 3.2.4.7 SNTP Client The option allows you to: Synchronize Client with NTP Server Configure SNTP-NTP Server System clock setting by manual Click on SNTP client from the Configuration menu. The following page is displayed: -29- XtendLan G.SHDSL.bis Router XL-GRT402S, XL-GRT404S, User Manual Synchronize Client with NTP Server 1. Click on Synchronize that forces the SNTP client to immediately synchronize the local time with the server located in the association list (if unicast) or, if anycast is enabled, initiate an anycast sequence to the network. Note: to Synchronize Client with NTP Server, NTP servers, SNTP client mode, and local time zone should be pre-configured. Configure SNTP-NTP Server 1. Type the NTP Sever IP address in the text box of Add NTP Server IP Address, and then click on Add to make it valid. 2. Type the NTP Sever Hostname in the text box of Add NTP Sever Hostname, and then click on Add to make it valid. Configure SNTP client mode 1. Select SNTP Synchronization mode(s): This action enables/disables the STNP client in a particular time synchronous access mode. There are three modes to choose from, and -30- XtendLan G.SHDSL.bis Router XL-GRT402S, XL-GRT404S, User Manual each mode has enable and disable options: a. Unicast mode: • Enable - the mode uses a unicast server and the IP address or hostname in the SNTP server association list is used to synchronize the client time with the server. The SNTP client attempts to contact the specific server in the association in order to receive a timestamp when the sntpclient sync command is issued. • Disable - the unicast server is removed from the association list. b. Broadcast mode: • Enable - allows the SNTP client to accept time synchronization broadcast packets from an SNTP server located on the network, and updated the local system time accordingly. • Disable - stops synchronization via broadcast mode c. Anycast Mode: • Enable - the SNTP client sends time synchronized broadcast packets to the network and subsequently expects a reply from a valid timeserver. The client then uses the first reply it receives to establish a link for future sync operations in unicast mode. This server will then be added to the server association list. The client ignores any later replies from servers after the first one is received. The enabled anycast mode takes precedence over any entries currently in the associations list when the sntpclient sync command is issued. The entry will then be substituted for any existing entry in the unicast association list. • Disable - stops synchronization via anycast mode. Click on Set mode to validate your setting, after choosing the SNTP Synchronization mode. 2. select a time zone: Click on the local timezone drop down list and select a time zone. And then click on Set Timezone to validate your setting. -31- XtendLan G.SHDSL.bis Router XL-GRT402S, XL-GRT404S, User Manual 3. Enter SNTP transmit packet timeout value, SNTP transmit packet retries value and SNTP automatic resynchronization polling value in the text boxes respectively. And then click on Set Values to validate your setting. System clock setting by manual Enter the date and time with yyyy:mm:dd:hh:mm:ss format in the text box to set the system clock. And then click on Set Clock to validate your setting. Note: if using manual system clock setting, the local time will follow the internal clock set by user. 3.2.5 Advanced Pages The Advanced pages allow you to configure: • Security -32- XtendLan G.SHDSL.bis Router XL-GRT402S, XL-GRT404S, User Manual • IP Routes • Bridge • Port These options are introduced in the following pages. 3.2.5.1 Security Security - allows you to: • enable Security, • configure Security interfaces • configure triggers. • NAT - allows you to: • enable NAT between interfaces: • configure global addresses; s • configure reserved mapping; • Firewall - allows you to: • enable Firewall and Firewall Intrusion Detection settings; • set the Firewall security level; • configure Firewall policies, portfilters and validators; • configure Intrusion Detection settings; Via the Advanced menu, click on Security and then the following page is displayed: -33- XtendLan G.SHDSL.bis Router XL-GRT402S, XL-GRT404S, User Manual Enabling Security You must enable Security before you can enable Firewall and/or Intrusion Detection. In the Security State section: 1. Click on the Security Enabled radio button. 2. Click on Charge State to update the Security State section. Enabling Firewall and/or Intrusion Detection You must create a security interface before you can enable Firewall and/or Intrusion Detection. Once you have created a security interface: 1. Click on the Firewall Enabled and/or Intrusion Detection Enabled radio buttons. 2. Click on Charge State to update the Security State section. Setting a default security level You must have Security and Firewall enabled in order to set a default Security level. 1. From the Security Level section, click on the Security Level drop-down list. 2. Click on the level that you want to set; none, high, medium or low. 3. Click on the Change Level button. Configuring security interfaces Security interfaces are based on existing LAN services. You must create a LAN service for every security interface that you want to configure. For details of how to create LAN services, 1. From the Security Interfaces section, click on Add Interface. Add Interface page is displayed: 2. Click on the Name drop-down list and select the LAN service that you want to base your security interface on. 3. Click on the Interface Type drop-down list and specify what kind of interface it is depending on how it connects to the network; external, internal or DMZ. 4. Click on Apply. The Security page is displayed. The Security Interfaces section contains a table that displays information about each security interface that you have created: -34- XtendLan G.SHDSL.bis Router XL-GRT402S, XL-GRT404S, User Manual • Name - name of LAN service that the security interface is based on • Type of network connection specified • NAT setting. It contains hyperlinks that allow you to configure NAT. See Configuring NAT • Delete Interface... hyperlink. Click on this to display the Security: Delete Interface page. Check the interface details, then click on the Delete button. Configuring NAT To configure NAT, you need to: 1. Enable Security; see Enabling Security section. 2. Create at least two different security interface types based on existing LAN services; see Configuring security interfaces section 3. Once you have created more than one security interface, the NAT column in the Security Interfaces table tells you that you can enable NAT between the existing security interface and a network interface type. For example, if you create an external interface and an internal interface, your table will look like this: The NAT column for the external interface tells you that you can enable NAT to internal interfaces. If you also had a DMZ interface configured, this column would also include an Enable NAT to DMZ interfaces button. 4. To enable NAT between the external interface and the internal interface type, click on Enable NAT to internal interface. The Security page is refreshed and NAT is enabled. To disable NAT between these interfaces, click on Disable NAT to internal interface. Once you have enabled NAT between interfaces, you can: • configure global addresses; see Configuring NAT global addresses section. • configure reserved mapping; see Configuring NAT reserved mapping section. Configuring NAT global addresses Global address pools allow you to create a pool of outside network addresses that is visible outside your network. Before you can configure global addresses, you need to -35- XtendLan G.SHDSL.bis Router XL-GRT402S, XL-GRT404S, User Manual configure NAT. See Configuring NAT Section If you want to set up a global address pool on your existing NAT enabled interfaces: 1. From the NAT Security Interfaces table, click on the Advanced NAT Configuration hyperlink for the interface that you want to add a global pool to. The following page is displayed: 2. Click on Add Global Address Pool. The following page is displayed: 3. This page allows you to create a pool of network IP addresses that are visible outside your network. Add values for the following table entries: • Interface type; the internal address type that you want to map your external global IP addresses to. Click on the drop-down list and select an interface type. • Use Subnet Configuration; there are two ways to specify a range of IP addresses. You can either Use Subnet Mask (specify the subnet mask address of the IP address) or Use IP Address Range (specify the first and last IP address in the range). Click on the drop-down list and select a method. • type in the IP Address that is visible outside the network • Subnet Mask/IP Address 2; the value you specify here depends on the subnet configuration that you are using. If you chose Use Subnet Mask, type in the subnet mask of the IP address. If you chose Use IP Address Range, type in the last IP -36- XtendLan G.SHDSL.bis Router XL-GRT402S, XL-GRT404S, User Manual address in the range of addresses that make up the global address pool. 4. Once you have configured the table, click on Add Global Address Pool. The table is refreshed and the global address pool is added to your NAT configuration. To delete a global address pool, click on the Delete hyperlink, then click on the Delete Global Address Pool button. Click on Return to Interface List to display the Security Interface Configuration page. To create a reserved mapping, click on the Add Reserved Mapping hyperlink. See Configuring NAT reserved mapping Section. Configuring NAT reserved mapping Reserved mapping allows you to map an outside security interface or an IP address from a global pool to an individual IP address inside the network. Mapping is based on transport type and port number. Before you can configure reserved mapping, you need to configure NAT. See Configuring NAT Section. If you want to set up a reserved mapping on your existing NAT enabled interfaces: 1. From the NAT Security Interfaces table, click on the Advanced NAT Configuration hyperlink for the interface that you want to add reserved mapping to. The Advanced NAT Configuration page is displayed, see Advanced NAT configuration Section. 2. Click on the Add Reserved Mapping hyperlink. The following page is displayed: 3. This page allows you to configure your reserved mapping. Add specific values for the following table entries: • Global IP Address; if you are mapping from a global IP address, type the address here. If you are mapping from a security interface, type 0.0.0.0. • Internal IP Address; the IP address of an individual host inside your network. • Transport Type; specify the transport type that you want to map from the outside interface to the inside. • Port Number; the port number that your transport uses. 4. Once you have configured the table, click on Add Reserved Mapping. The table is refreshed and the reserved mapping is added to your NAT configuration. To delete a reserved mapping setup, click on the Delete hyperlink, and then click on Delete Reserved Mapping. Click on Return to Interface List to display the Security Interface Configuration page. -37- XtendLan G.SHDSL.bis Router XL-GRT402S, XL-GRT404S, User Manual Configuring Firewall policies If to configure firewall policies, click the Security Policy Configuration from Policy, Triggers and Intrusion Detection as following figure shown. Then the table is displayed and contains details of each Firewall policy. You can now configure the policies to include portfilters and validators. See Configuring portfilters Section and Configuring validators Section. A portfilter is an individual rule that determines what kind of traffic can pass between two interfaces specified in an existing policy. This section assumes that you have followed the instructions in Configuring Firewall policies Section. To configure a portfilter: 1. From the Current Firewall Policies table, click on the Port Filters link for the policy that you want to configure. The page displayed contains three Add Filter hyperlinks that allow you to create three different kinds of portfilter: • For a TCP/UDP port filter click on Add TCP or UDP Filter. The following page is displayed: -38- XtendLan G.SHDSL.bis Router XL-GRT402S, XL-GRT404S, User Manual Specify the start and end of the port range for the TCP/UDP protocol that you want to filter. Then select TCP or UDP protocol from the Protocol drop-down list. After that, use the Direction drop-down lists to specify whether you want to allow/block inbound traffic, and allow/block outbound traffic. Click on Apply . The Firewall Port Filters page is displayed, containing details of the TCP portfilter that you have just added. • For a non-TCP/UDP portfilter click on Add Raw IP Filter. The following page is displayed: Specify the protocol number in the Transport Type text box, for example, for IGMP, enter protocol number 2. Then use the Direction drop-down lists to specify whether you want to allow/block inbound traffic, and allow/block outbound traffic. Click on Apply. The Firewall Port Filters page is displayed, containing details of the IP portfilter that you have just added. 2. Each portfilter displayed in the Firewall Port Filters page has a Delete hyperlink assigned to it. To delete a portfilter, click on this link, then at the confirmation page, click on Delete. The port filter is removed from the Firewall configuration. Configuring validators A validator allows/blocks traffic based on the source/destination IP address and netmask. Traffic will be allowed or blocked depending on the validator configuration specified when the policy was created. See Configuring Firewall policies Section. This section assumes that you have previously followed the instructions in Configuring Firewall policies Section. To configure a validator: 1. From the Current Firewall Policies table, click on the Host Validators link for the policy that you want to configure. The Configure Validators page is displayed. Click -39- XtendLan G.SHDSL.bis Router XL-GRT402S, XL-GRT404S, User Manual on the Add Host Validator link. The following page is displayed: 2. In the Host IP Address text box, type the IP address that you want to allow/block. 3. In the Host Subnet Mask text box, type the IP mask address. If you want to filter a range of addresses, you can specify the mask, for example, 255.255.255.0. If you want to filter a single IP address, use the specific IP mask address, for example, 255.255.255.255. 4. Click on the Direction drop-down list and select the direction of traffic that you want the validator to filter. 5. Click on Apply. The Configure Validators page is displayed, containing details of the host validator that you have just added. 6. Each portfilter displayed in the Configure Validators page has a Delete Host Validator hyperlink assigned to it. To delete a validator, click on this link, then at the confirmation page, click on the Delete Host Validator button. The validator is removed from the Firewall configuration. Configuring triggers A trigger allows an application to open a secondary port in order to transport packets. The most common applications that require secondary ports are FTP and NetMeeting. This section assumes that you have followed the instructions in Enabling Security Section. To configure a trigger: 1. Go to the Policies, Triggers and Intrusion Detection section of the Security Interface Configuration. Click on Trigger Configuration. The Firewall Trigger Configuration page is displayed. There are no triggers defined at this time. Click on the New Trigger link. The following page is displayed: 2. Configure the trigger as follows: -40- XtendLan G.SHDSL.bis Router XL-GRT402S, XL-GRT404S, User Manual a. Transport Type; select a transport type from the drop-down list, depending on whether you are adding a trigger for a TCP or a UDP application. b. Port Number Start; type the start of the trigger port range that the primary session uses. c. Port Number End; type the end of the trigger port range that the primary session uses. d. Allow Multiple Hosts; select allow if you want a secondary session to be initiated to/from different remote hosts. Select block if you want a secondary session to be initiated only to/from the same remote host. e. Max Activity Interval; type the maximum interval time (in milliseconds) between the use of secondary port sessions. f. Enable Session Chaining; select Allow or Block depending on whether you want to allow multi-level TCP session chaining. g. Enable UDP Session Chaining; select Allow or Block depending on whether you want to allow multi-level UDP and TCP session chaining. You must set Enable Session Chaining to Allow if you want this to work. h. Binary Address Replacement; select Allow or Block depending on whether you want to use binary address replacement on an existing trigger. i. Address Translation Type; specify what type of address replacement is set on a trigger. You must set Binary Address Replacement to Allow if you want this to work. 3. Once you have configured the trigger, click on Apply. The Firewall Trigger Configuration page is displayed, containing details of the trigger that you have just configured. 4. Each trigger displayed in the Firewall Trigger Configuration page has a Delete hyperlink assigned to it. To delete a trigger, click on this link, then at the confirmation page, click on the Delete button. The Firewall Trigger Configuration page is displayed and details of the deleted trigger have been removed. There are two hyperlinks on the page: a. To add a new trigger, click on New Trigger. b. To display the Security Interface Configuration page, click on Return to Interface List. Configuring Intrusion Detection Settings Intrusion Detection settings allow you to protect your network from intrusions such as denial of service (DOS) attacks, port scanning and web spoofing. This section assumes that you have followed the instructions in Enabling Security Section and Enabling Firewall and/or Intrusion Detection Section. To configure Intrusion Detection settings: 1. Go to the Policies, Triggers and Intrusion Detection section of the Security Interface Configuration page. Click on Configure Intrusion Detection. The Firewall Configure Intrusion Detection page is displayed: -41- XtendLan G.SHDSL.bis Router XL-GRT402S, XL-GRT404S, User Manual The values displayed in Firewall Configure Intrusion Detection page are the default values. 2 .Configure Intrusion Detection as follows: a. Use Blacklist; select true or false depending on whether you want external hosts to be blacklisted if the Firewall detects an intrusion from that host. Click on the Clear Blacklist button at the bottom of the page to clear blacklisting of an external host. The Security Interface Configuration page is displayed. b. Use Victim Protection; select true or false depending on whether you want to protect a victim from an attempted web spoofing attack. c. DOS Attack Block Duration; type the length of time (in seconds) that the Firewall blocks suspicious hosts for once a DOS attack attempt has been detected. d. Scan Attack Block Duration; type the length of time (in seconds) that the Firewall blocks suspicious hosts for after it has detected scan activity. e. Victim Protection Block Duration; type the length of time (in seconds) that the Firewall blocks packets destined for the victim of a spoofing style attack. f. Maximum TCP Open Handshaking Count; type in the maximum number of unfinished TCP handshaking sessions (per second) that are allowed by Firewall before a SYN Flood is detected. g. Maximum Ping Count; type in the maximum number of pings (per second) that are allowed before the Firewall detects an Echo Storm DOS attack. h. Maximum ICMP Count; type in the maximum number of ICMP packets (per second) that are allowed by the Firewall before an ICMP Flood DOS is detected. 3. Once you have configured Intrusion Detection, click on Apply. The Intrusion Detection settings are applied to the Firewall, and the Security Interface Configuration page is displayed. 3.2.5.2 IP Routes This option allows you to create static IP routes to destination addresses via an IP interface name or a Gateway address. Click on IP routes from the Configuration menu. -42- XtendLan G.SHDSL.bis Router XL-GRT402S, XL-GRT404S, User Manual The Edit Routes page is displayed: This page lists the following information about existing routes: • Whether the route is valid or invalid • Destination IP address • Gateway address • Netmask address • Whether the route is advertised via RIP (true or false) Editing a route 1. To edit the destination, gateway and netmask address of a route, Click in the relevant text box, update the information then click on Apply. 2. To edit the cost, interface setting or advertise status for the route, click on the Advanced Options hyperlink for a specific route and update the relevant information. Click on . Deleting a route 1. To delete an existing route, check the Delete box for a specific route. 2. Click on Apply. Creating an IP V4 Route 1. Click on the Create new Ip V4 Route hyperlink. The following page is displayed -43- XtendLan G.SHDSL.bis Router XL-GRT402S, XL-GRT404S, User Manual 2. Complete the Create IP v4 Route form in order to configure the route. 3. When you have typed the details, click on OK. The Edit Routes page is displayed. The table now contains details of the route that you have just created. 3.2.5.3 Bridge From the Advanced menu, click on Bridge and then the Bridge page is displayed. This page lists the following information about bridge: 1. Global bridge configuration 2. VLAN configuration 3. Spanning tree configuration Global Bridge Configuration Following figure displays the global configuration settings for the bridge. -44- XtendLan G.SHDSL.bis Router XL-GRT402S, XL-GRT404S, User Manual The following bridge information is displayed: 1. Bridge MAC Address 2. Number of bridge interfaces configured 3. Type of the Bridge 4. Unicast learning which is non-configurable, and always set to Hybrid, i.e. VLAN learning is both “Independent” as well as “Shared” depending on the association of VLANS with filtering databases. 5. Multicast Learning setting which is non-configurable and always set to HVM(Hybrid VLAN Multicast Learning), i.e. if two VLANs are associated with the same FDB, the filtering information for a multicast MAC address in one VLAN would be used in the forwarding decision for the same MAC address in the other VLAN too. 6. Config Pvid Status which is non-configurable and is always true, i.e. the bridge supports the ability to override the default PVID setting and its egress status (VLAN tagged or untagged) on each bridge interface. 7. Tagging which is non-configurable and always enabled, i.e. each bridge interface supports 802.1Q VLAN tagging of frames. 8. AcceptableFrameTypeCfg which is non-configurable and always enabled, i.e. each bridge interface can be configured to accept all frames or only tagged frames. 9. IngressFilteringCfg which is non-configurable and is always enabled, i.e. each -45- XtendLan G.SHDSL.bis Router XL-GRT402S, XL-GRT404S, User Manual bridge interface supports discarding of frames whose VLAN classification does not include that interface in its member set. 10. Filter Age is the time (in seconds) after which MAC addresses are removed from the filter table when there has been no activity. The time may be an integer value between 10 and 100,000 seconds. The default value is 300 seconds. If to change the filter age, input the seconds desired in the filter age field, and then clock on Set Value to submit your setting. 11. Traffic Class setting which is the status of traffic class mapping. If to set traffic class, select your option from the drop-down list and click on Set Status to submit your setting. The following table gives the range of values for each option which can be specified with this command and a default value. Option Description enable Enable the mapping of regenerated priority to its traffic class. disable Disable the mapping of regenerated disable priority to its traffic class. Traffic class mapping would happen only if traffic class has not been already set. prioritybased Default value disable VLAN configuration Following figure displays the VLAN settings for the bridge. The following VLAN information is displayed: 1. VLAN version: IEEE 802.1q version number that this device supports, which is 1. 2. Max VLAN Id: The maximum VLAN Id for a VLAN in the bridge. 3. Max VLANs: The maximum number of VLANs supported in the bridge. 4. Current VLANs: The number of VLANs that are currently existing in the bridge. Spanning bridge configuration Following figure displays the spanning bridge settings for the bridge. -46- XtendLan G.SHDSL.bis Router XL-GRT402S, XL-GRT404S, User Manual The following spanning bridge information is displayed and allows users to configure: 1. Spanning: spanning tree setting (true or false) 2. Priority: spanning tree priority value 3. Forward Delay: spanning tree forward delay time (seconds) 4. Hello time: spanning tree hello time (seconds) 5. Maximum Age: spanning tree maximum age (seconds) Interface Configuration Click on Interface configuration and then bridge interfaces page is displayed as shown in the following figure. The following table gives the range of values for each option which can be specified with this command and a default value. option Description Name Interface name PVID Port VLAN Id (PVID) associated with the interface. -47- Default value 1 XtendLan G.SHDSL.bis Router XL-GRT402S, XL-GRT404S, User Manual Frame Access type Acceptable Frame Type setting. Each bridge interface can be configured to accept all frames or only tagged frames. all Ingress filtering Ingress Filtering Setting. Accepts VLAN tagged frames, only if the VLAN Id in the frame has this interface in its egress interface list. false User priority The user priority to regenerated user-priority mapping for a bridge interface. 0 Transport Name of attached transport. Priority map The mapping of user priority in the incoming frames to the regenerated user priority that would be used for traffic class mapping as well as set in the VLAN tag of the outgoing frame. How to configure is introduced in the following section. Priority map configuration Click on priority map for a specified bridge interface, and then the Priority Map for the bridge interface page is displayed. In this page, number of traffic classes, user priority to regenerated priority map and Regenerated Priority to Traffic Class Map are provided to configure. The procedure is shown as follows: 1. Number of traffic classes, as shown in the following figure, specifies the number of traffic classes supported by the bridge interface. It can be any value between 1 and 8. 2. User Priority to Regenerated Priority Map, as shown is the following figure, specifies the mapping of user priority in the incoming frames to the regenerated user priority that would be used for traffic class mapping as well as set in the VLAN tag of the outgoing frame. -48- XtendLan G.SHDSL.bis Router XL-GRT402S, XL-GRT404S, User Manual The following table gives the range of values for each option which can be specified with this command and a default value. Option Description Default value Priority 0 The regenerated user-priority to which the user priority with value 0 in the incoming frame should be mapped. 0 Priority 1 The regenerated user-priority to which the user priority with value 1 in the incoming frame should be mapped. 1 Priority 2 The regenerated user-priority to which the user priority with value 2 in the incoming frame should be mapped. 2 Priority 3 The regenerated user-priority to which the user priority with value 3 in the incoming frame should be mapped. 3 Priority 4 The regenerated user-priority to which the user priority with value 4 in the incoming frame should be mapped. 4 Priority 5 The regenerated user-priority to which the user priority with value 5 in the incoming frame should be mapped. 5 Priority 6 The regenerated user-priority to which the user priority with value 6 in the incoming frame should be mapped. 6 Priority 7 The regenerated user-priority to which the user priority with value 7 in the incoming frame should be mapped. 7 3. Regenerated Priority to traffic class map, as shown in the following figure, specifies the mapping of regenerated priority to their traffic class values. The following table gives the range of values for each option which can be specified with this command and a default value. VLAN Configuration Click on VLAN configuration and then VLAN interfaces page is displayed as shown in the following figure. Users can configure the VLAN existing currently or create new VLAN via this page. -49- XtendLan G.SHDSL.bis Router XL-GRT402S, XL-GRT404S, User Manual The following table gives the range of values for each option, which can be specified with this command and a default value. option Description Default value Name An arbitrary name that identifies the VLAN. It can be made up of one or more letters or a combination of letters and digits, but it cannot start with a digit. DefaultVlan VLAN ID The VLAN Id that the user wants to assign to the named VLAN. The valid values for the VLAN Id ranges between 1 and 4094. 1 FDB Name The name of an existing Filtering Database with which the user wants the VLAN to be associated. If the FDB already exists, the VLAN becomes associated with that FDB. If the FDB does not exist, it is created and the VLAN becomes associated with it. DefaultFdb Tagged Ports the tagged port list of the named VLAN None User priority the untagged port list of the named VLAN eth1,eth2,eth3,eth4,pvc0 Edit Tagged Ports Allow users to edit tagged ports while clicking on Edit. Edit untagged Ports Allow users to edit untagged ports while clicking on Edit Edit Tagged Ports As shown in the following figure, user can add a specified port to VLAN through name drop-down list. Click on OK to submit your setting, Reset to clear your setting and Cancel to return to previous page. -50- XtendLan G.SHDSL.bis Router XL-GRT402S, XL-GRT404S, User Manual Edit untagged Ports As shown in the following figure, user can add or delete a specified untagged port. Click on OK to submit your setting, Reset to clear your setting and Cancel to return to previous page. Create a new VLAN Click on Create a new VLAN, the Create a new VLAN page is displayed, as shown in the following figure. In this page, user can create a new VLAN after configuring VLAN name, Vlan Id and Fdb Name respectively. Click on OK to submit your setting, Reste to clear your setting and Cancel to return to previous page. 3.2.5.4 Ports This option allows you to configure the SHDSL port on your router, Click on Port Configuration via the Advanced menu,. The Shdsl port is displayed. Click Shdsl on the Port Configuration menu. The SHDSL Port Configuration page appears promptly: -51- XtendLan G.SHDSL.bis Router XL-GRT402S, XL-GRT404S, User Manual “Shdsl” is the default port name of SHDSL created in ROUTER where stands for ATM port. You can configure simple SHDSL parameters in this page. The procedure is shown as follows: 1. In the Role drop-down list, you can set the device as CPE or CO. 2. If to set router Wire mode, Click on Wire Pair drop-down list to select the Wire Pair number needed. 3. If to set the maximum and minimum line rate, input the Max Line Rate and Min Line Rate respectively (where values range from 200 kbps to 5704 kbps) and then click on Apply to submit your setting. After the handshaking between STU-R and STU-C devices, the actual transmission rate will be presented in the Current Tx Rate attribute. 4. Click the line probe drop-down list to set line probe as enable or disable. 5. Click the annex drop-down list to select the desired annex mode, including A, B, A&B, F, G, and F&G. 6. Click the PSD drop-down list to set PSD as symmetric or asymmetric. 7. If to set the maximum and minimum line rate, click on the Max Line Rate and Min Line Rate drop-down list respectively (range: 200kbps to 5704kbps). 8. If to set the target margin, input the desired number in the target margin field (range: -10 to 21 dB). 9. Click on Apply to submit your setting or Cancel to clear your setting. 10. to view the advanced status of SHDSL and Ethernet ports, refer to the system status section as follows: -52- XtendLan G.SHDSL.bis Router XL-GRT402S, XL-GRT404S, User Manual -53- XtendLan G.SHDSL.bis Router XL-GRT402S, XL-GRT404S, User Manual Chapter 4 Diagnostic and Troubleshooting We could simply judge whether connection is correct or incorrect from the status of LED. Please refer to the list below for status of connection. Description Suggestion Make sure Power LED, Ethernet LED, and DSL LED are lighted. Check all connections whether ware correct, including DSL Line, Ethernet cable and power adapter. Ethernet LED start to become blink yellow while RJ-45 line has just plugged, it will turn to yellow (No blink) while connection is established. If your Ethernet LED no light, make sure the RJ-45 you using is connected properly (Please use the crossover Ethernet cable) DSL LED start to become blink yellow while DSL line has just plugged and start to train the DSL Link, it will turn to yellow(No blink) while connection is established. If the DSL LED is still blinking, is means that Router is training the DSL Line and connection is not Established, in this case, Please make sure your ISP User name and password are correct or check DSL Link is connected properly. -54-