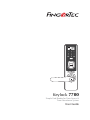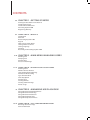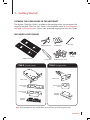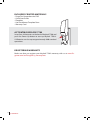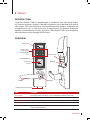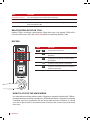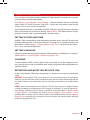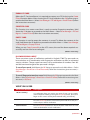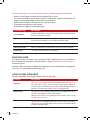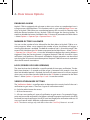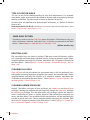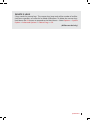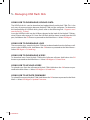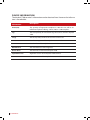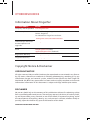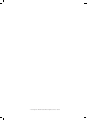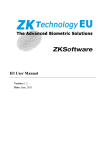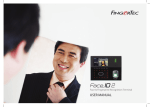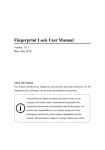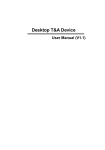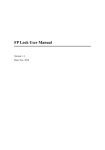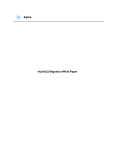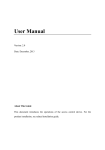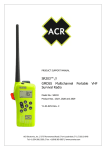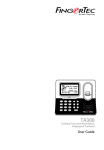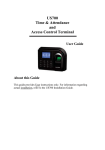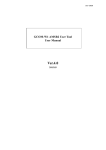Download Keylock 7700
Transcript
Keylock 7700 Simple Card Reader for Door Access & Time Attendance System User Guide CONTENTS 3-4 CHAPTER 1 • GETTING STARTED Viewing the User Guide in the Internet Included Accessories Included Printed Materials Activating Keylock 7700 Registering Warranty 5-7 CHAPTER 2 • BASICS Introduction Overview Reactivating Keylock 7700 Keypad How to Access Main Menu Setting of Date and Time Setting Language Cleaning Restarting and Resetting Keylock 7700 8-10 CHAPTER 3 • MAIN MENU-MANAGING USERS Enrolling User Verifying User Deleting User Access Level/Privilege 11-13 CHAPTER 4 • DOOR ACCESS OPTIONS Enabling Alarm Number of Tries Allowed Lock (Period of Door Opening) Verification Mode Setting Type of Visitor Mode Card Only Option Deleting Logs Clearing All Data Clearing Admin Privilege Delete S Logs 14 CHAPTER 5 • MANAGING USB FLASH DISK Using USB to Download/Upload Data Using USB to Download Logs Using USB to Download Users Using USB to Upload Users Using USB to Update Firmware 15-16 CHAPTER 6 • SYSTEM INFORMATION Browsing Attendance Logs Device Information 1 • Getting Started VIEWING THE USER GUIDE IN THE INTERNET The Keylock 7700 User Guide is available in the package when you purchased the FingerTec Keylock 7700. The User Guide is also available online at www.fingertec. com and user.fingertec.com. Choose your preferred language for the User Guide. INCLUDED ACCESSORIES Mechanical Key AA Batteries Allen Key Screws Rubber Cushion 7700 D (Double Latch) Door Latch Latch Front Panel Door Frame Panel Long Shaft RFID Keychain (5pcs) 7700 S (Single Latch) Door Latch Door Frame Panel Keyhole Blocker Keyhole Blocker Note: Each package will only include accessories relevant to the latch type chosen. CONTENTS 3 INCLUDED PRINTED MATERIALS • FingerTec Comprehensive DVD • Quick Start Guide • Pamphlet • User Enrollment Template Form • Warranty Card ACTIVATING KEYLOCK 7700 Insert four AA batteries to the back of Keylock 7700 and push the Power Up button to start up Keylock 7700. 4 AA Batteries can last up to approximately 4000 standard operations. REGISTERING WARRANTY Make sure that you register your Keylock 7700’s warranty with us at www.fingertec.com/ver2/english/e_warranty.htm. 4 CONTENTS 2 • Basics INTRODUCTION FingerTec’s Keylock 7700 is a breakthrough in mechanical door lock design featuring superior attributes. Keylock 7700 offers fingerprint, password and card verification systems, all in one machine for a convenient operation process. Enrollment and management of users is now hassle-free. An administrator can perform enrollment, deletion and amendment of user(s) at Keylock 7700. Keylock 7700 is also designed to allow data transmission through USB flash disk. OVERVIEW LCD Screen Touch Screen Keypad and Card Induction Area Battery Slots Power Up Button Fingerprint Scanner Handle USB Port Keyhole Backup Battery Connector Item Function LCD Screen To display status of battery, status of Keylock 7700, date and time. Touch Screen Keypad To input instructions to Keylock 7700 and perform configuration. Card Induction Area To read the card information based on the card system of Keylock 7700. Power Up Button To power up the Keylock 7700 device from idle mode. Keyhole Open the cover to find the keyhole if you want to unlock the door by using a mechanical key. CONTENTS 5 Item Function Fingerprint Scanner To scan fingerprint for confirmation of identity. Battery Slots To insert four pieces of standard AA batteries for power. USB Port To connect the USB extension provided to download/upload data from/to Keylock 7700. REACTIVATING KEYLOCK 7700 Keylock 7700 is an energy-saving device. Right after every use, Keylock 7700 will return to its idle status. Press the Power Up button to reactivate Keylock 7700. KEYPAD Item to 9 Function To input the number 0-9. To input the number 8 / To move up in the Menu. To input the number 0 / To move down in the Menu. To return to the previous instruction. To access to the main menu/ To select or confirm instructions. HOW TO ACCESS THE MAIN MENU It is required to enroll the administrator’s fingerprint template into Keylock 7700 before proceeding to enroll for normal users. If the administrator’s fingerprint template is deleted, new user enrollment will not be possible anymore. However, a normal user can assign himself as an administrator to access the system menu and enroll new users. 6 CONTENTS To Register as an Administrator: Press the Power Up button to activate Keylock 7700. Hold the OK button for 2 seconds and you will arrive at the Main Menu. Press Menu > User Manage > Enroll Admin > Choose between these 3 enrollment types: Enroll FP/ Enroll Password / Reg RFID > Follow the instructions given on the screen > Press OK to save the enrollment. Once the administrator is enrolled in Keylock 7700, any attempt to access the Main Menu will prompt the terminal to display Admin Affirm. The administrator’s fingerprint, password or card is required to access the Main Menu. SETTING OF DATE AND TIME Keylock 7700 is designed for time attendance and door access control. To make sure that the date and time is accurate, hold the OK button for 2 seconds to access the Main Menu > Select Options > System Option > Date Time > Set the Date and Time > Press OK to save the configuration. SETTING LANGUAGE Select the preferred language for Keylock 7700. Hold the OK button for 2 seconds > Select Options > System Option > Select Language > OK. CLEANING To clean Keylock 7700’s surface, wipe it with a dry cloth. As for the fingerprint scanner, you can clean it with a microfiber cloth. Avoid using chemical-based products to clean the device. RESTARTING AND RESETTING KEYLOCK 7700 In the event Keylock 7700 stops responding, it is required to restart or reset Keylock 7700. RESTART: Every Keylock 7700 comes with two sets of mechanical keys for emergency purposes. Use the mechanical key to unlock the door, remove the back plate and take out one of the batteries. Insert the battery back to the battery slot and access the Main Menu again. RESET: Please be advised that once Keylock 7700 has been reset to its original factory settings, the previous configurations will no longer be available. To reset to original factory settings, hold down the OK button to proceed to the Main Menu > Select Options > System Option > Scroll down and choose Advanced Option > Reset Options > OK. If the Main Menu is locked and the administrator is not available, please contact support@ fingertec.com to obtain the instructions on how to bypass the administrator’s privilege before resetting Keylock 7700. CONTENTS 7 3 • Main Menu – Managing Users ENROLLING USER Keylock 7700 can contain up to 500 fingerprints, 500 passwords and 500 RFID cards. Center point of a fingerprint FINGERPRINT ENROLLMENT It is recommended to enroll two fingerprint templates for each user ID. One fingerprint template will be used as default and another one as backup. It is necessary to check the quality of the fingerprint before performing the fingerprint enrollment. The center point of the fingerprint has to be placed in the middle of the fingerprint scanner to ensure an optimal and successful enrollment. Please ensure that the hands are not wet or too dry prior to enrollment. To enroll fingerprint: Hold down the OK button to proceed to the Main Menu > Select User Manage > Enroll User > Enroll FP (Follow the instructions given onscreen) > OK (Save). CARD ENROLLMENT All Keylock 7700 devices are equipped with the RFID module, which enables the RFID card reading function. However, MiFare and HID card systems are available upon request. To enroll RFID card: To enroll RFID card, hold down the OK button to proceed to the Main Menu > Select User Manage > Reg RFID and follow the instructions given onscreen to complete the enrollment process. To enroll MiFare card: The MiFare card system is available upon request. The enrollment menu for the MiFare card system is different compared to the RFID card system. Hold down the OK button to proceed to the Main Menu > Select User Manage > FPCard Mgmt. CREATE PIN CARD This function is to create an identification card without storing any fingerprint templates into the card. Hold down the OK button to proceed to the Main Menu > Select User Manage > FPCard Mgmt > Create PINcard (Follow the instructions onscreen). 8 CONTENTS ENROLL FP CARD Before the FP Card enrollment, it is required to create a new FP Card using the Create FPcard function below. After creating the FP Card, hold down the OK button to proceed to the Main Menu > Select User Manage > FPCard Mgmt > Enroll FPcard (Follow the instructions onscreen). CREATE FP CARD This function is to create a card that is ready to receive fingerprint templates. Hold down the OK button to proceed to the Main Menu > Select User Manage > FPCard Mgmt > Create FPCard (Follow the instructions onscreen). EMPTY CARD This function is used to empty the contents in a card. To delete the contents in the card: Hold down the OK button to proceed to the Main Menu > Select User Manage > FPCard Mgmt > Empty FPCard. When you see Copy Successful on the LCD screen, the card has been emptied successfully and can now be reused again. (MiFare model only) PASSWORD ENROLLMENT There are various types of verification methods in Keylock 7700. The password can be used alone or in combination with fingerprint verification to offer an enhanced security solution. The password can consist of a combination of numbers from 0-9 and the maximum length of the password is 6 digits. To enroll password: Hold down the OK button to proceed to the Main Menu > Select User Manage > Enroll User > Enroll Password (Follow the instructions given onscreen) > OK(Save). To enroll fingerprint and password: Hold down the OK button to proceed to the Main Menu > Select User Manage > Enroll User > Enroll FP & Pwd (Follow the instructions given onscreen) > OK(Save). (MiFare model only) VERIFYING USER Verification Method Description 1:N (One to Many) 1:N verification does not require any input of your user ID. Simply activate Keylock 7700 by pressing the Power Up button, place your finger on the scanner and Keylock 7700 will verify your identity. Password Verification Press the Power Up button to activate Keylock 7700. Insert the password and press OK for verification. Card Verification Press the Power Up button to activate Keylock 7700. Wave the card at the card induction area for verification. CONTENTS 9 Here are some tips to ensure smoother and more stable fingerprint verifications: • Make sure the finger is placed at the middle of the scanner. • It is recommended to use the index finger for enrollment. Keylock 7700 accepts all fingers but the index finger is the most convenient one. • Make sure the finger is not wet, too dry, injured or dirty. • Place the finger gently on the scanner. • Avoid direct sunlight or very bright light. Voice / Message Description “User ID XXXXX” Identity verification is successful, Keylock 7700 stores the transaction logs and opens the door. “Try Again Please” Identity verification has failed because the finger is not properly positioned or the template is not available in Keylock 7700. “Admin Affirm” The administrator privilege is required to access the Main Menu. “Wrong password!” Identity verification has failed because the password is incorrect. “Invalid Card” The card is not enrolled or it is damaged. DELETING USER The administrator can delete users at Keylock 7700. To delete the user(s), hold down the OK button to proceed to the Main Menu > Select User Manage > Delete User > Enter the user ID. Keylock 7700 will prompt to delete the fingerprint or password before deleting the user. Press OK to proceed to delete the user. ACCESS LEVEL/PRIVILEGE Keylock 7700 offers three types of access level or privilege. Privilege Description Supervisor The Supervisor has full authority over Keylock 7700. The Supervisor can access the Advance Option menu to reset options, delete attendance log, clear all data and also clear admin privilege. All these functions are exclusively for the Supervisor privilege only. Administrator The Administrator privilege enables access to the Main Menu to enroll users and configure systems and settings. However the Administrator privilege does not have access to the Advance Option menu. Normal User 10 CONTENTS The Normal User privilege enables the user to verify user identity. The Normal User privilege does not have access to the Main Menu to perform configurations. 4 • Door Access Options ENABLING ALARM Keylock 7700 is equipped with a buzzer to alert users when an unauthorized user is trying to access the Main Menu. This function works in sync with the Illegal Times settings in Keylock 7700. When an unauthorized person fails to verify his identity more than the allowed number of tries, Keylock 7700 will trigger the warning buzzer. To enable or disable the buzzer, hold down the OK button to proceed to the Main Menu > Select Options > Operate Opt > Operate Alarm > Y/N. NUMBER OF TRIES ALLOWED You can set the number of tries allowed for the Main Menu in Keylock 7700 as a security measure. When a user exceeds the number of tries, the buzzer will trigger a warning if the buzzer is enabled. The default number of tries is 10 and the range is between 0-99. Hold down the OK button to proceed to the Main Menu > Select Options > Operate Opt > Illegal Times > Insert the allowed time before the warning buzzer is triggered. Once the warning buzzer is triggered, Keylock 7700 will shut down. Upon activation, it will perform a 30 seconds countdown and no operations can be carried out during the 30 seconds countdown period. Keylock 7700 will resume its operation after the 30 seconds countdown. LOCK (PERIOD OF DOOR OPENING) The door lock can be disabled for a specific period of time upon verification. The default time duration is 5 seconds and the range is between 0-99 seconds. Once the door lock disabled period is finished, the lock will reactivate and it will not respond when you turn the door handle. Hold down the OK button to proceed to the Main Menu > Select Options > Operate Opt > Lock > Insert the number. VERIFICATION MODE SETTING The Verification Mode is a configuration to determine the security level of the user’s verification to gain access. There are 3 types of verification modes: 0 - Only the administrator has access. 1 - All users have access. 2 - All users must perform 2 types of verification to gain access. For example: fingerprint and password verification, the Mifare card and fingerprint verification, the RFID card and password verification, the RFID card and fingerprint verification and etc. All users must enroll with 2 different verification methods. NOTE: The above settings only take effect when the Card Only feature is set to N. CONTENTS 11 TYPE OF VISITOR MODE You can set the Visitor Mode according to your own requirements. For example, some doors might be required to be closed at all times and accessed only through identity verification. This door mode is known as Normal Close or NC. For doors that are required to be opened upon verification, it is known as Normal Open or NO. Determine the Visitor Mode: Hold down the OK button to proceed to the Main Menu > Select Options > Operate Opt > Normal Open > Y/N. CARD ONLY OPTION Should you wish to use the Card Only option for Keylock 7700 without using any other verification methods, hold down the OK button to proceed to the Main Menu > Select Options > Operate Opt > Card Only > Y/N. (MiFare model only) DELETING LOGS The transaction logs are stored in Keylock 7700 upon successful identity verification. Once the transaction data is deleted, there is no way to retrieve it again. Please reconfirm before executing this function. Hold down the OK button to proceed to the Main Menu > Select Options > System Option > Advanced Option > Del Attlogs > OK. CLEARING ALL DATA Clear All Data will not only delete the transaction data, it will also delete all users information including fingerprint templates, passwords and enrolled cards. Please reconfirm before executing this function as it cannot be undone. Hold down the OK button to proceed to the Main Menu > Select Options > System Option > Advanced Option > Clear All Data > OK. CLEARING ADMIN PRIVILEGE Keylock 7700 offers two types of user privileges, the Supervisor and Normal User privilege. Clearing the administrator privilege will change the Supervisor privilege to Normal User privilege. Thus the Main Menu will no longer require the administrator’s verification to access it, making Keylock 7700 vulnerable as everyone can access the Main Menu. The enrollment of the administrator will be required again in order to enroll new users. Please reconfirm before executing this function. Hold down the OK button to proceed to the Main Menu > Select Options > System Option > Advanced Option > Clear Privilege > OK. 12 CONTENTS DELETE S LOGS S logs stands for scanner logs. The scanner logs keep track of the number of verification times regardless of successful or failed verifications. To delete the scanner logs: Hold down the OK button to proceed to the Main Menu > Select Options > System Option > Advanced Options > Delete SLogs > OK. (MiFare model only) CONTENTS 13 5 • Managing USB Flash Disk USING USB TO DOWNLOAD/UPLOAD DATA The USB flash disk is used to download and upload data from Keylock 7700. This is the only way of communication between Keylock 7700 and the computer. To determine the compatibility of USB flash disks, please refer to the following link: fingertec.com/ newsletter/HL_74.html. Insert the USB flash disk into the USB port located at the back of the Keylock 7700 terminal. Please refer to page XX. Once the USB flash disk has been inserted into the USB port, hold down the OK button to proceed to the Main Menu > Select USB Mgmt. USING USB TO DOWNLOAD LOGS The transaction logs stored in Keylock 7700 can be downloaded into the Software software via the USB flash disk. Hold down the OK button to proceed to the Main Menu > Select USB Mgmt > D/Load Log. USING USB TO DOWNLOAD USERS To download users from Keylock 7700 to the Software software: Hold down the OK button to proceed to the Main Menu > Select USB Mgmt > D/Load User. USING USB TO UPLOAD USERS To upload users from the software to Keylock 7700: Hold down the OK button to proceed to the Main Menu > Select USB Mgmt > U/Load User. USING USB TO UPDATE FIRMWARE To upload firmware to Keylock 7700: Hold down the OK button to proceed to the Main Menu > Select USB Mgmt > Update Firmware. 14 CONTENTS 6 • System Information BROWSING ATTENDANCE LOGS You can browse the transaction data stored in Keylock 7700 and you can also choose the designated user of your choice. Hold down the OK button to proceed to the Main Menu > Select System Info > Browse AttLogs, select the User ID > OK. Information About Used Space Information Description User Count The number of users created and stored in Keylock 7700. FP Count The quantity of the fingerprint templates stored in Keylock 7700. Att Log The quantity of the transaction logs stored in Keylock 7700. Admin Count The number of administrators enrolled in Keylock 7700. Pwd User The number of users enrolled with password in Keylock 7700. S Logs The scanner log keeps track of the number of verification times regardless of successful or failed verification. Reg RFID The number of RFID card enrolled with Keylock 7700. (RFID model only) Information About Free Space Information Description FPCnt(100) The quantity of fingerprint templates in 100s that can still be enrolled into Keylock 7700. E.g.: FPCnt (100) 5 = 500 templates. Log The quantity of transaction logs that can still be stored into Keylock 7700. S Logs The quantity of times S Logs can still be stored into Keylock 7700. CONTENTS 15 DEVICE INFORMATION The Keylock 7700 terminal’s information can be obtained here. However the information is not editable. 16 Information Description FPCnt(100) The quantity of fingerprint templates in 100s that can still be enrolled into Keylock 7700. E.g.: FPCnt (100) 5 = 500 templates. Log The total quantity of transaction logs that can be stored in Keylock 7700. S Logs The total quantity of times the scanner can be used. Manu Time Manufacturing time of the Keylock 7700 terminal. Serial Number Serial number of the Keylock 7700 terminal. Manufacturer The manufacturer name: FingerTec. Device Name The terminal’s model name: Keylock 7700. AlgorithmVersion Algorithm version of the Keylock 7700 terminal. Firmware Version Firmware version of the Keylock 7700 terminal. CONTENTS OTHER RESOURCES Information About FingerTec TO LEARN ABOUT GO TO? Company and the products www.fingertec.com The latest updates Facebook Fan Page: FingerTec Worldwide Twitter: FingerTec To subscribe for FingerTec newsletter: info.fingertec.com/subscribenewsletter Technical Tips and Latest Product Updates and Upgrades user.fingertec.com Email [email protected] (Sales) [email protected] (Technical) Register for Warranty info.fingertec.com/productwarranty FingerTec Accessory accessory.fingertec.com Copyright Notice & Disclaimer COPYRIGHT NOTICE All rights reserved. No part of this book may be reproduced or transmitted in any form or by any means, electronic or mechanical, including photocopying, recording, or by any information storage and retrieval system, without written permission from FingerTec Worldwide Sdn Bhd. Every precaution has been made to supply complete and accurate information. Information in this document is subject to change without prior notice. DISCLAIMER No person should rely on the contents of this publication without first obtaining advice from a qualified professional person. The company expressly disclaims all and any liability and responsibility to any terminal or user of this book, in respect of anything, and of the consequences of anything, done by any such person in reliance, whether wholly or partially, upon the whole or any part of the contents of this book. FINGERTEC WORLDWIDE SDN BHD © 2013 FingerTec Worldwide Sdn. Bhd. All rights reserved. • 062013