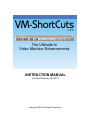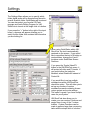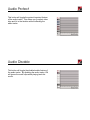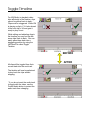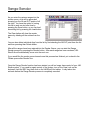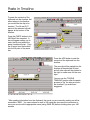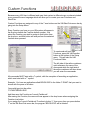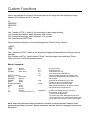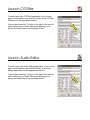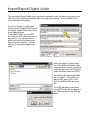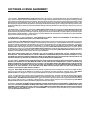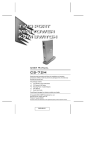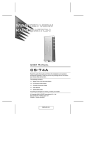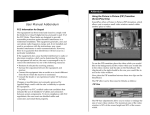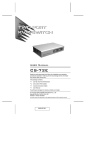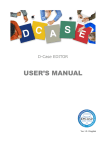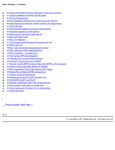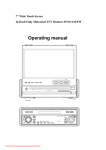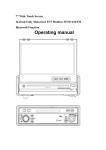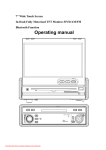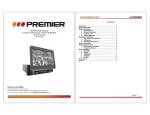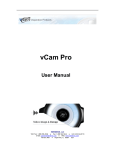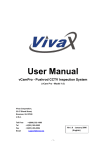Download VM-ShortCuts User Manual (908KB PDF)
Transcript
VM-ShortCuts v 5.4 The Ultimate In Video Machine Enhancements INSTRUCTION MANUAL (Revised February 20, 2001) Copyright ©2001 Reel Media Productions Getting Started After installing VM-ShortCuts, a VM-ShortCuts icon will appear on your desktop. Double click on this icon to start VM-ShortCuts, which will then automatically launch VM-Studio. VM-ShortCuts can also be started by clicking on the Windows START button, selecting PROGRAMS, VM-SHORTCUTS and then VM-ShortCuts Once VM-ShortCuts has successfully launched and attached to VM-Studio, you will see the new VM-ShortCuts task bar sitting at the top of the screen. You will also notice that the VM-Studio title bar will be given the new name “Enhanced VM-Studio” The VM-ShortCuts menu bar can be positioned anywhere on the screen. This position will be saved when you exit VM-ShortCuts. As you pass the mouse pointer over the various VM-ShortCut buttons, the function of that button will appear in the VM-ShortCuts title bar. The first time you use VM-ShortCuts, you will want to use the SETTINGS button to customize the various settings within the program. Settings The Settings Menu allows you to specify which folder digital audio will be imported and stored in as well as which folder QuickSlates will be stored. You can also select your favorite CG/Paint program and Audio Editing Program for VMShortCuts to launch at the single click of a button. If you press the “<” button to the right of the input boxes, a browser will appear allowing you to easily find the folder that contains the information you are looking for. When using QuickSlates within VMShortCuts, the text is automatically centered on the screen. If you would like to reposition the text to fit better on custom slates, change the X and Y locations under QuickSlate Screen Positions. If you press the Toggle VIdeo/FX button in the VM-ShortCuts menu, it will protect all video and FX tracks. If you would rather the tracks be disabled, select Disable All instead of Protect All.. If you would like to set up multiple workbenches within VM-ShortCuts, check this option. This will allow you to set up any number of custom workbenches each containing its own unique project and movie settings. This option is great if you have multiple users on your system. VM-ShortCuts also allows you to create your own custom Functions and assign them to any of the 7 custom buttons. Custom Functions can be made to perform large time consuming tasks with the simple click of a button. Video Protect This button will toggle the protect/unprotect feature of the video tracks. This allows you to adjust audio clips and f/x in the timeline without affecting the video tracks. Video Disable This button will toggle the disable/enable feature of the video tracks. By disabling the video tracks, VM will ignore the video and graphic clips while playing back the movie. Video/FX Protect This button will toggle the protect/unprotect feature of both the video tracks and the F/X tracks. Audio Protect This button will toggle the protect/unprotect feature of the audio tracks. This allows you to adjust video clips and f/x in the timeline without affecting the audio tracks. Audio Disable This button will toggle the disable/enable feature of the audio tracks. By disabling the audio tracks, VM will ignore the audio clips while playing back the movie. Toggle Timeline For VM-Studio to playback video clips efficiently in the timeline, clips cannot be placed back to back... Clips must be staggered. While VM is playing a clip in V1 it looks ahead to the next clip in V2 and gets it ready to play it next. While editing and adjusting clips in the timeline you may end up with some clips back to back. You can easily place them beck into a staggering position by using the VM-ShortCut called Toggle Timeline. BEFORE All clips will be toggled from their current track into the next track. The timeline will now be optimized to play back the clips without stopping. * If you do not want the audio track to toggle with the video, use the Protect Audio button to protect the audio track from changing. AFTER Range Render While rendering specific areas of the timeline, you may have to wait from several minutes to several hours. If you have a number of these areas to render, you must wait for one to finish before setting up the next one. To make this whole process less painful, we have come up with a Range Render function. This allows you to list ALL the different areas in the timeline that must be rendered and then the software does all the work. Now you can render over night and the finished product will be waiting for you the next morning. To use the Range Render feature, first select the various areas in the timeline you wish to render. Make notes of the IN and OUT points that appear at the bottom of the timeline. Press the Range Render button on the VM-ShortCuts menu bar. The Range Render window will appear. Press the Add button to add a range to the list. A box will then appear asking for the IN and OUT points of the range you wish to render. Enter the appropriate data into this box and press the Add button when done. Continue this process for all the clips your wish to be rendered. Range Render As you enter the various ranges into the render queue, a list will be generated showing you the IN and OUT points of all the clips. You have the option of saving this list to work on at a later time by pressing the Save button, or you can load an existing list by pressing the Load button. The Clear button will clear the render queue by deleting all the entries from the list. You can also delete individual clips from the list by first selecting the IN/OUT point from the list and then pressing then Delete button. After all the ranges have been entered into the Render Queue, you can start the Range Render process by pressing the Render button. After each range has been rendered, VMShortCuts will automatically move onto the next one. If you would like the render queue cleared once this process has finished, put a check in the 'Delete queue after Render' box. Once the Range Render function has been started you will no longer have control of your VMStudio system. If you need to regain control of the system, turn on the Caps Lock on the keyboard, hold the ESC key, then click on the VM-ShortCuts toolbar. It may take a few seconds before the Range Render process is completely canceled. Copy In Timeline Select a clip or range of clips in the timeline that you wish to copy to the clipboard. When doing this, you will notice that the IN and OUT points of your selection appear at the bottom of the timeline. CLIP TO BE COPIED After selecting your clips, press the VM-ShortCuts COPY button. A box will appear asking you to enter the IN and OUT points of the clips you wish to copy. Copy the IN and OUT from the timeline into the IN and OUT of the copy box. Press the ADD button to add your selection to the clipboard. This information will stay in the clipboard even after VM-ShortCuts has been shut down. The clipboard will only change if new information is copied to it. * After copying information to the clipboard, the movie you are currently working on will be renamed to 'NEW'. You can continue to work in VM using this new name but remember to save your movie with its appropriate name (using SAVE AS) before shutting down your VM session. Paste In Timeline To paste the contents of the clipboard into the timeline, first select where in the timeline you would like the clip to be inserted. The IN and OUT points of the selected clip will appear at the bottom of the timeline. PASTE CLIP HERE Press the PASTE button in the VM-ShortCuts menu bar. A box will appear asking you to enter the IN point where the paste function will start. Copy the IN point from the timeline into the IN point of the paste box. Press the ADD button to add the contents of the clipboard into the timeline. The new clip will be pasted into the timeline at the selected IN point and all other clips will be pushed to the right to make room for the new clips. NEW CLIP HAS BEEN ADDED You can use the TOGGLE TIMELINE function after the paste process to 'flip' the clips around in the timeline if you want them staggered. * After pasting information from the clipboard, the movie you are currently working on will be renamed to 'NEW'. You can continue to work in VM using this new name but remember to save your movie with its appropriate name (using SAVE AS) before shutting down your VM session. Custom Functions Because every VM User is different and uses their system in different ways, we have included a very powerful macro language which will allow you to create your own Functions and ShortCuts. Custom Functions are assigned to any of the 7 user buttons on the VM-ShortCuts menu bar by going into the Setup Menu. Every Function you have on your VM system will appear in the drop box beside the Function button number. Just select the Function you wish to assign to that button from the drop box, and that button will now perform the selected function when pressed. To create and edit your own Functions, press the VM-Function button at the bottom of the Setup menu. This will start the VMFunctions Editor. The left side of the editor contains a quick reference for some of the commands while the right side of the editor contains a text box where you will enter the commands. All commands MUST start with a '!' symbol, with the exception of launching an application, which must start with a '*' symbol. Example: You have an application called BRUSH.EXE in the folder C:\PAINT that you want to launch with the press of a button. You would type into the editor: *C:\PAINT\BRUSH.EXE And then save the Function as 'Launch Paintbrush' After saving the Function, the name will now appear in the drop boxes when assigning the Function to a button. If you assign the 'Launch Paintbrush' Function to button '1', then every time you press button '1' on the VM-ShortCuts menu bar, the program 'BRUSH.EXE' will be started. Custom Functions VM-ShortCuts comes with a number of pre-made Functions which you can use as examples for creating your own custom Functions. To load a Function into the editor, press the LOAD button at the bottom of the VM-Function Editor. You will be presented with the Load VM-Function window. (All Functions are stored in the 'Functions' folder) Select any of the Functions listed and press the OPEN button. The Function will be loaded and displayed in the VM-Functions Editor. There are some parts of the VM-Studio interface that can only be access with the mouse, so we have included a MOUSE macro command. This allows you to set a predefined mouse position on the screen and send a Mouse Click command. To find the exact mouse position that you need, press the 'Mouse X-Y' button at the bottom of the Settings Menu. There are some parts of the VM-Studio interface that can only be access with the mouse, so we have included a MOUSE macro command. This allows you to set a predefined mouse position on the screen and send a Mouse Click command. To find the exact mouse position that you need, press the 'Mouse X-Y' button at the bottom of the Settings Menu. Move the mouse over the area you need coordinates for and the X and Y position will be displayed for you. In this example, if we needed to press the REC button in the VM-Studio timeline, our mouse location for this would be 21,354. The macro to press the left mouse button at this location would look like this: !MOUSE2,2,L Custom Functions Here is an example of a function that would open up the range box and selecting a range between 2:00 minutes and 2:15 minutes. !\^r !00020000 !00021500 !13 Line 1 sends a CTRL-r (which is the command to open range window). Line 2 sends the numbers which represent 2:00 minutes. Line 3 sends the numbers which represent 2:15 minutes. Line 4 presses the ENTER key. Here is another example of a macro that toggles the "Show Factory Groups". !\@\[F6] !\@gf Line 1 sends an ALT-F6 (which is the command to toggle between Movie and Project on the desktop) Line 2 sends an ALT g f (which selects "Group" from the project menu and then "Show Factory Groups" from the drop down menu) Macro Commands: \[TAB] \[UP] \[DOWN] -tab key -up arrow -down arrow \[LEFT] -left arrow \[RIGHT] -right arrow \[PAGEUP] -page up \[HOME] -home \[DEL] -delete \[BACK]-backspace \[INS] -insert \@ -alt key \^ -ctrl key \+ -shift key \[F1] -F1 key (can be F1-F12) a-z A-Z 0-9 13 wait loop loopp MOUSEx,y,L -any key from a-z -and key from A-Z -and number from 0-9 -on a line by itself is ENTER key -causes a slight pause (this is needed if VM screens are not appearing fast enough for the macro script) -place this at the beginning of the VMFunction to have it run multiple times -same as loop but forces the project window (bottom window) to be the focus so all commands will be executed there -positions the Mouse at the X,Y location and performs a LEFT CLICK. L=Left Click, R=Right Click LD=Left Double Click, RD=Right Double Click *There is a utility in the menu that will easily allow you to find the X,Y location of the mouse pointer. NOTE: When using the loop or loopp command in a Function, it is best to test the Function in a test project and loop it only 2 or 3 times. One the command is executed, there is no stopping it until the loop has finished. Multi Workbench Wether you have a number of different editors who use your VM-Studio or many projects on the go, you many find the need to better organize your VM workbench and projects. VM-ShortCuts gives you the ability to setup any number of custom workbenches, each with its own default movies and projects. To enable the multi workbench feature, select the Setup button on the VM-ShortCuts menu bar to open the Setup Window. Then check the box labeled Multi Workbench. The next time VM-ShortCuts is started you will be presented with the Multi Workbench startup box. Select the workbench you wish to start with and press the Open button. That workbench will then be opened along with its last used project and movie. The first time you use the Multi Workbench feature, you will have one workbench to start with labeled VM-Studio Default. Each workbench you add will be based on this default workbench. This is also the only workbench you will NOT be able to delete. To add a new workbench, press the Add button. You will be presented with the Create New Workbench dialog box. Enter the name you wish to call the new workbench into the Filename box. Press the Save button. Your new workbench will now appear in the Multi Workbench window. To remove a workbench, select the appropriate workbench and press the Delete button. That workbench will then be removed. * This feature will only work when VM-ShortCuts launches VM-Studio. DO NOT run VMShortCuts with this feature enabled if VM-Studio is already running. Files may be corrupted. Device Setup Panel Often while “Power Editing” you will need to open the Device Setup window to make changes to your video decks and how VMStudio will use them. To quickly open this menu with a single click, just press the Device Setup button on the VMShortCuts tool bar. Record Output Panel Another menu that can be quickly opened with a single click of a button is the Output Setup Menu. Just press the Record Output button on the VM-ShortCuts tool bar. Launch CG/Titler To easily launch the CG/Titler Application of your choice, open the Setup Menu and enter the Folder of the CG/Titler Software into the appropriate text box. You can also press the '<' button to the right of the text box which will bring up a Folder Dialog box allowing you to quickly and easily search for the proper folder. Launch Audio Editor To easily launch the Audio Editing Application of your choice, open the Setup Menu and enter the Folder of the Audio Editing Application into the appropriate text box. You can also press the '<' button to the right of the text box which will bring up a Folder Dialog box allowing you to quickly and easily search for the proper folder. Import/Export Digital Audio VM-ShortCuts offers a quick and easy way to import and export both mono and stereo digital audio. This is accomplished by providing you with simple interface to the WAVCONV software which is shipped with VM-Studio. (This means WAVCONV.EXE must be present in the VM-ShortCuts folder) To Import a Stereo WAV File: " " " " " " " " " " Select WAV as the audio source. Check the box stating that the WAV is a Stereo WAV. Press '<' to select the WAV file to use (or type in the correct path). Press '<' to select the destination of the Left Channel on the DPR. Press '<' to select the destination of the Right Channel on the DPR. Select 44100 to import the file at 44.1KHz You do not have to worry about the 'Dest WAV' type since you are not exporting to a WAV file Turn the filtering ON. Select NTSC if you are using the NTSC version of VM-Studio or PAL if you are using the PAL version of VM-Studio. Press 'PROCESS' to import the WAV file. To Export a Stereo DPR File: " " " " " " " " " Select DPR as the audio source. Press '<' to select the destination folder of the WAV file. Press '<' to select the source of the Left Channel on the DPR. Press '<' to select the source of the Right Channel on the DPR. Select 44100 to export the file at 44.1KHz Select 'Stereo' under 'Dest WAV' to export as a stereo WAV file Turn the filtering ON. Select NTSC if you are using the NTSC version of VM-Studio or PAL if you are using the PAL version of VM-Studio. Press 'PROCESS' to export the DPR file. NOTE: You can download the most recent copy of WAVCONV.EXE from http://www.reelmediaproductions.com/vmextras if you are having problems with the conversion process. Import/Export Digital Audio The new Import/Export Digital Audio Interface is designed to give the user more control over how the audio should be processed while importing and exporting. This is needed for the more advanced video editor. If your only need is to quickly and simply import a Digital Audio File, you can select ‘Simple Audio Import Only’ in the Settings Menu. Then select a folder on your DPR drive that you wish imported audio to be stored to. You can press the ‘<’ button to the left of the input box to bring a Browser Window. This will help you in located the appropriate folder. When you select to Import Audio from the VM-ShortCuts Mune Bar using the Simple option, you will be asked for the name of the WAV file. Select the WAV and press OPEN. You will then be asked if the WAV file is in Stereo. If the WAV is a Stereo WAV, press YES. If the WAV is a MONO WAV file. press NO. The WAV will then be converted into a DPR Audio file and placed in the folder provided in the Settings Menu. Quick Slate Quick Slate is a small utility that allows you to quickly and easily create background slates for the start of your productions. The default slate is NTSC color bars but can easily be changed to any custom background. Just save your favorite graphic as a 640x480 Windows Bitmap in the VM-ShortCuts program folder with the name QS.BMP To use Quick Slate, press the Quick Slate button on the VM-ShortCuts menu bar. A slate will appear with the option of entering various information about your project. Fill in the boxes with the appropriate information and press the PREVIEW button to generate the slate. To save the slate to your hard drive, press the SAVE BMP button. The slate will be saved to the folder specified in the Setup Menu. Help / Misc. If you need a quick reference to what the various buttons in the VM-ShortCuts menu bar do, press the Help button. A quick reference screen will appear showing then menu bar with each button labeled. This screen will also contain who the product is registered to as well as the personal Serial Number of the product. If you would like to view the VM-ShortCuts manual, just press the Help button on this screen. The VM-ShortCuts manual will automatically be launched. There is also a Reset button which will move the VM-ShortCuts menu bar to its default starting position at the top of the VM-Studio screen. If you have any question regarding this product, you can view our Frequently Asked Questions website at: http://www.reelmediaproductions.com/vmshortcuts/faq Or visit our Support Forum at: http://www.reelmediaproductions.com/vmshortcuts/support SOFTWARE LICENSE AGREEMENT 1. License Grant. REEL MEDIA PRODUCTIONS grants End User a non exclusive, non-transferable license: (a) to use the Software on a single personal computer systems located at End User's site; and (b) to copy the Software solely for the purpose of installing it on End User's computer and for backup and archival storage. End User agrees to reproduce the same copyright and other proprietary notices appearing on the original Software on any copies. End User may not transfer, sell or distribute copies of the Software to others. End User may assign its rights under this Agreement to a third party provided the third party agrees in writing to be bound by the terms of this Agreement and End User transfers all copies of the Software and associated documentation to the third party or destroys any copies not transferred. 2. No Other Rights. The Software is copyrighted by REEL MEDIA PRODUCTIONS and is proprietary to REEL MEDIA PRODUCTIONS, which retains ownership of the Software. The license granted above is not a sale of the Software, and except as stated above, this Agreement does not give End User and rights to patents, copyrights, trade secrets, trademarks or any other rights or license with respect to the Software and documentation. End User agrees to hold the Software and documentation in confidence and to take reasonable steps to prevent unauthorized copying or disclosure. 3. No Modifications or reverse Compilation. END USER MAY NOT MODIFY, TRANSLATE, DISASSEMBLE OR DECOMPILE THE SOFTWARE OR DOCUMENTATION OR ANY COPY, IN WHOLE OR IN PART. 4. Limited Warranty. REEL MEDIA PRODUCTIONS warrants only to the End User (and not to any transferee) that the disk on which the Software is recorded is free of defects in materials and workmanship under normal use, and the Software will perform substantially in accordance with the accompanying documentation, for a period of ninety (90) days from the date of delivery to End User. If the disk is defective or the Software does not perform substantially in accordance with the accompanying documentation, REEL MEDIA PRODUCTIONS's entire liability and End User's exclusive remedy shall be, at REEL MEDIA PRODUCTIONS's option, to repair or replace the Software at no charge, if it is returned to REEL MEDIA PRODUCTIONS within ninety (90) days after End User acquired it. If the defect or nonconformance has resulted from accident, misuse, or misapplication of the Software, REEL MEDIA PRODUCTIONS shall have no obligation to refund End User's license fee or repair or replace the Software. REEL MEDIA PRODUCTIONS DOES NOT WARRANT THAT THE SOFTWARE IS ERROR-FREE OR WILL OPERATE WITHOUT INTERRUPTION. THE ABOVE WARRANTY IS THE ONLY WARRANTY OR REPRESENTATION OF ANY KIND WITH RESPECT TO THE SOFTWARE AND ANY ASSOCIATED DOCUMENTATION MADE BY REEL MEDIA PRODUCTIONS OR ANYONE ELSE INVOLVED IN THE CREATION, PRODUCTION, DELIVERY OR LICENSING OF THE SOFTWARE AND DOCUMENTATION. 5. Limit of Liability. IN NO EVENT SHALL REEL MEDIA PRODUCTIONS OR ANYONE ELSE INVOLVED IN THE CREATION, PRODUCTION, DELIVERY OR LICENSING OF THE SOFTWARE BE LIABLE TO END USER FOR ANY CONSEQUENTIAL, SPECIAL, INCIDENTAL OR INDIRECT DAMAGES OF ANY KIND ARISING OUT OF THE USE OF THE SOFTWARE, EVEN IF REEL MEDIA PRODUCTIONS OR ANYONE ELSE INVOLVED IN THE CREATION, PRODUCTION, DELIVERY OR LICENSING OF THE SOFTWARE HAS BEEN ADVISED OF THE POSSIBILITY OF SUCH DAMAGES. IN NO EVENT WILL REEL MEDIA PRODUCTIONS BE LIABLE FOR ANY CLAIM, WHETHER IN CONTRACT, TORT OR ANY OTHER THEORY OF LIABILITY. 6. Support. REEL MEDIA PRODUCTIONS will provide customer support and service to the End User. End User is eligible to obtain licenses for new versions of the Software if and when any are introduced, at special upgrade or exchange prices. REEL MEDIA PRODUCTIONS has no obligation to enhance or upgrade the Software or provide such enhancements or upgrades to End User. 7. Term. This Agreement shall remain in effect until terminated or set further below. End User may terminate this Agreement and the license it grants at any time by destroying the Software and documentation and all copies or by returning them to REEL MEDIA PRODUCTIONS. REEL MEDIA PRODUCTIONS has the right to terminate this Agreement and license it grants immediately if End User fails to comply with any terms or conditions of this Agreement. End User agrees that upon and such termination by REEL MEDIA PRODUCTIONS, End User will destroy the Software and documentation and all copies. 8. Integration. END USER ACKNOWLEDGES AND AGREES THAT END USER HAS READ THIS AGREEMENT, UNDERSTANDS IT, AND THAT IT IS THE ENTIRE AGREEMENT BETWEEN REEL MEDIA PRODUCTIONS AND END USER WHICH SUPERSEDES AND PRIOR AGREEMENT, WHETHER WRITTEN OR ORAL, AND ANY OTHER COMMUNICATIONS BETWEEN REEL MEDIA PRODUCTIONS AND END USER RELATING TO THE SUBJECT MATTER OF THIS AGREEMENT. This agreement may be modified only by a written document signed by REEL MEDIA PRODUCTIONS.