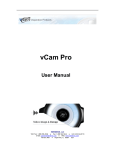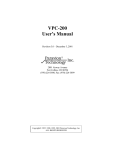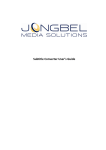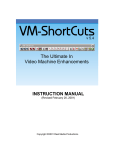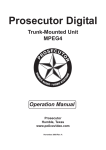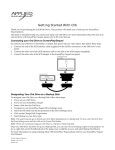Download User Manual Addendum
Transcript
Addendum Addendum 2 Using the Picture in Picture (PIP) Transition (ScreenPlay Only) User Manual Addendum ScreenPlay offers a Picture in Picture (PIP) transition, which allows you to create a small video window nested within another piece of video. FCC Information for Sequel This equipment has been tested and found to comply with the limits for a Class B digital device, pursuant to part 15 of the FCC Rules. These limits are designed to provide reasonable protection against harmful interference in a residential installation. This equipment generates, uses and can radiate radio frequency energy and, if not installed and used in accordance with the instructions, may cause harmful interference to radio communications. However, there is no guarantee that interference will not occur in a particular installation. If the equipment does cause harmful interference to radio or television reception, which can be determined by turning the equipment off and on, the user is encouraged to try to correct the interference by one of the following measures: • Reorient of relocate the receiving antenna. • Increase the separation between the equipment and receiver. • Connect the equipment into an outlet on a circuit different from that to which the receiver is connected. • Consult the dealer or an experienced radio/TV technician for help. Changes or modifications not expressly approved by Applied Magic could void the user’s authority to operate the equipment. This product was FCC certified under test conditions that included the use of shielded I/O cables and connectors between system components. To be in compliance with FCC regulations, the user must use shielded cables and connectors and install them properly. To use the PIP transition, place the video which you would like in the background and the video which you would like in the video window side-by-side on the StoryBoard. The clip placed to the right should be the one you would like to use in the video window. Now place the PIP transition between these two clips on the StoryBoard. The PIP effect can be fine-tuned in Details as follows: PIP Size The PIP Size adjustments allow you to reduce or enlarge the size of your video window. The maximum size of the video window is 50% of the screen height and 50% of the screen width. Addendum 3 To reduce the size of the video window one percent at a time, click to the left of the adjuster bar. To increase the size of the video window one percent at a time, click to the right of the adjuster bar. To keep the height and width of the video window in their current relationship to one another, turn on the Maintain Aspect feature. Border Width The Border Width adjustment allows you to fine-tune the thickness of the border which appears around your video window. Border Color The Border Color adjustment allows you to fine-tune the color of the border which appears around your video window. Addendum 4 PIP Placement The PIP Placement adjustments allow you to fine-tune the placement of your video window. To roughly place your video window within the correct portion of the screen, select the PIP Transition on your StoryBoard and select the Details tab. While this transition is selected and the Details screen is showing, you can drag and drop the video window within the preview area. Once you have placed your video window in roughly the correct area, you can use the PIP Placement controls within the Details screen to fine-tune the placement of the video window. Clicking on the up and down arrows next to the PIP Placement figures will cause the video window to move around the screen in 10 pixel increments. You can type a number in the text area to select an exact on-screen placement for your video window. Transition Envelope Shadow Depth The Shadow Depth adjustment allows you to enable and set the depth of a drop shadow behind your video window. The PIP Transition Envelope works like a Title Envelope. This control allows you to adjust the opacity of your video window, so you can achieve a fading in and fading out effect of the video window. Using Password Protection (Sequel Only) Your video editing system comes equipped with a powerful Password Protection feature, which allows you to lock video and audio clips, graphics, drawers, and StoryBoards. Locking a StoryBoard, Video or Audio Clip, or Graphic Addendum 5 prevents other users from modifying these items. A locked StoryBoard can still be viewed, and a locked clip or graphic can still be viewed and used. Addendum 6 Once you have entered your name and password, you will need to decide if you would like the system to prompt for a User Name and Password when the system is powered on. Locking a drawer prevents other users from opening, viewing, or using the contents of the drawer. Installing the Password Protection Software To use the Password Protection feature, you’ll first need to install the Password Protection software which was provided to you on CD. Follow the on-screen prompts to complete the Password Protection software installation. Once the software installation is complete, restart your machine. Creating and Using and Administrator Account After Password Protection software installation, when you restart the machine, you will be prompted to answer several questions. The first question is whether you want to deactivate Password Protection. Select Yes if you have accidentally installed this feature. Next, you’ll be prompted to set up an Administrator Account for Password Protection. Here you’ll need to enter an Administrator Name (the default name is ADMIN, but you can change this) and a Password. Both the Name and Password must be 15 characters or less. If you select Yes, the system will prompt the user who starts the machine to log in with a name and password. If you select No, the users will have to prompt the machine for a password entry pop-up. After you have completed the Administrator Account setup, you’ll notice that your administrator name appears above the preview window, at the top of the screen. As an Administrator, you’ll have access to certain features of Password Protection which other users do not have access to. To see these features, right click in the preview window. This pop-up menu contains most of the Password Protection commands. The “End Editing Session” and “Change Password” commands are available to all Password Protection users. To learn more about these commands, see page 8. Remove All Locks The Remove All Locks command allows you to remove every lock which was made by any user of the system. Security Maintenance The Security Maintenance command takes you back through the Administrator Account setup sequence which occurred when you first powered on the system with Password Protection. Use this command if you’d like to deactivate Password Protection, change your Administrator Password, Addendum 7 Addendum 8 or change your Prompt for Password at Power On selection. a user and therefore cannot be modified by another user. Creating and Using User Accounts When a user who has logged in using his User Name and Password right-clicks in the preview window, he will see End Editing Session and Change Password Options within the pop-up menu. If the Administrator has set up the system to prompt for a password at Power On, the following menu will appear every time the system is powered up. If the Administrator has not chosen to activate this feature, the menu can be accessed by right-clicking in the preview window and selecting End Editing Session. End Editing Session When a user is done working on a project for a period of time, it is important to select the End Editing Session option. This enforces all locks which the user has set, and keeps other from modifying these items. Change Password The Change Password option allows the user to change their User Name and Password. Note: Any user editing in Guest Mode will only have the option to End Editing Session. When a Guest user selects End Editing Session, he will be given the option to log in as a user. Finding a Specific Timecode on your StoryBoard To set up a new account, the user must select New User, then enter a User Name and Password. After the user has set up an account, the user information will be remembered by the system, and the user can simply enter his name and password in the first screen. A user who selects to edit as a Guest cannot lock any items or modify any locked items. Selecting Cancel is the same as entering Guest mode. To lock a video or audio clip, graphic, drawer, or StoryBoard, the user must simply right-click on the item then select the lock command from the pop-up which appears. The item will appear with a lock symbol on it when it has been locked (a locked StoryBoard will appear with a lock symbol on each video clip). To unlock a locked item, the user can right-click and select Remove Lock. When a user ends his editing session, all items locked by that user will appear with a lock symbol with a red background. This indicates that the item has been locked by The Go To Timecode feature allows you to easily navigate to a specific timecode on a StoryBoard. To use this feature: 1. Right click on the StoryBoard Tab and select Go To Timecode from the pop-up menu. Addendum 9 2. Type the Timecode you would like to go to within the pop-up that appears, then press the Enter key on your keyboard. The text entry area within this pop-up allows you to enter hours : minutes : seconds : frames. In NTSC, the frames text entry area will accept a number between 0-29. In PAL, the frames text entry area will accept a number between 0-24. 3. Select OK. The StoryBoard will scroll to the timecode you’ve specified and highlight the video clip which is placed at this timecode. Finding a Source Item within the Materials Bin The Find Source feature allows you to find the source of a clip, transition, graphic, or special effect. To use this feature, right click on the item for which you would like to find the source and select Find Source from the pop-up menu. Addendum 10 Using the Preset Colors within your Color Selector The Preset Color feature allows you to select from a variety of preselected colors when adding color elements to your video. You will have the option of selecting from these Preset Colors when you select a Fill Color or Outline Color in the Graphics screen and when you Select a Border Color or Page Color for your Transitions. To use the preset colors, navigate to the color selection area. Next, click on one of the Preset Color buttons. Notice that the currently selected color (displayed below the buttons) indicates the color you just clicked. Now use the normal color selection tools to fine-tune this color. The Preset Color button will be updated to indicate your newly selected color. Using the Space Bar to Play / Stop Video and Audio The space bar on your keyboard can be used to playback or stop the playback of a video or audio clip within the Clips bin, or a StoryBoard. Accessing the Capture Screen from the Editor While in the Editor, you can access the Capture Screen by selecting the button on-screen, or by pressing Ctrl + Record keys on the keyboard. Scrolling the StoryBoard Quickly For your convenience, two sets of scroll buttons are available on the StoryBoard. The top, single-arrow scroll indicators scroll the StoryBoard at normal speed, while the bottom, double-arrow scroll indicators scroll the StoryBoard more quickly. The Bin will automatically scroll and open any drawers necessary to find and highlight your source item. 11 Addendum Addendum 12 Lifesaving Tactics: Problem Remedy I have installed a “bad” font on my system. (Bad fonts can be identified as the ones with a “.ttf” file extension within the Font Selection list in the Titler. Select this font within the font selection list in the Titler. You’ll notice that the font name is written in Arial within the preview area. Press the Delete key on the keyboard. The font will be deleted from your system. I am having difficulties capturing video using the DV-1394 input. The following suggestions should help you to capture high-quality DV material: • Set your DV camcorder to use 16-bit 48kHz audio mode, rather than the 12bit, 32kHz, 4-channel audio. • Whenever possible, use a new, high-quality DV tape. • Use SP (Standard Play) tape speed instead of LP (Long Play). • DV audio is more susceptible to tape or receiver errors than video is. If audio errors occur, try using the camcorder’s analog output with the DV video source. I get an error message when I try to play my video. Write down the timecode(s) listed in the error message. Go to those timecodes on your StoryBoard and merge items around the timecode. If your Applied Magic video editing system becomes unresponsive, try using the following tactics to restart the system. 1. Right-click within the preview area of the Editor screen. Select Shutdown from the pop-up menu which appears. Select Restart from the next menu which appears. 2. Use the key on the keyboard, and select Restart from the menu which appears. 3. Use the rear panel power switch to power the unit off then back on.