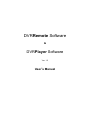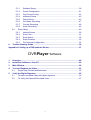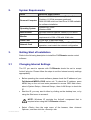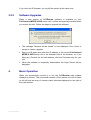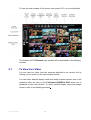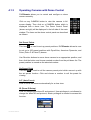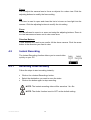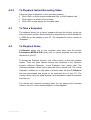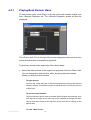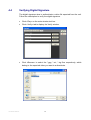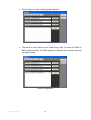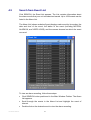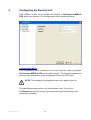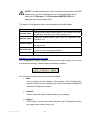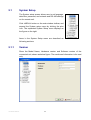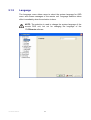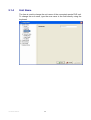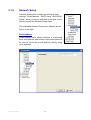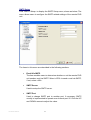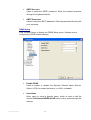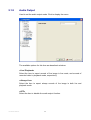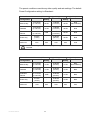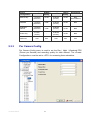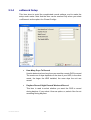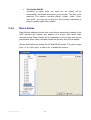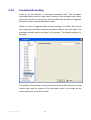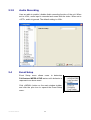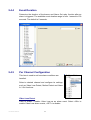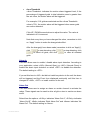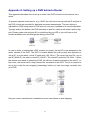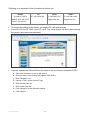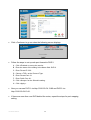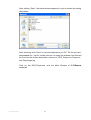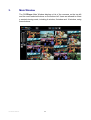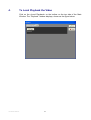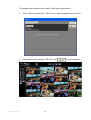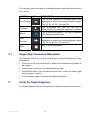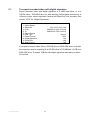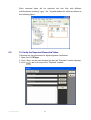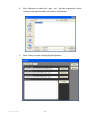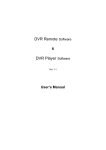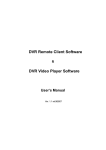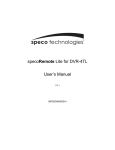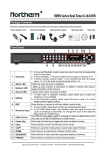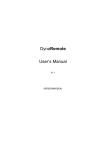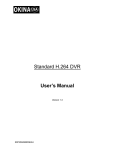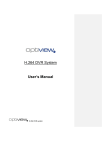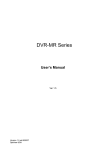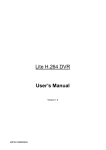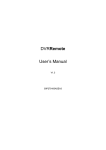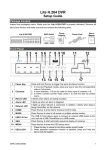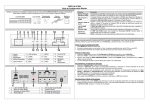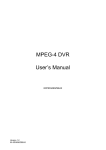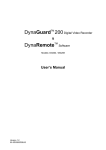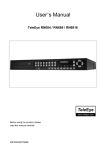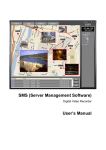Download DVRRemote Software
Transcript
DVRRemote Software & DVRPlayer Software Ver. 1.2 User’s Manual Content DVRRemote Software 1. 2. 3. Overview.....................................................................................................................4 System Requirements ...............................................................................................5 Getting Start of Installation .......................................................................................5 3.1 Changing Internet Settings................................................................................5 3.2 Installing Remote Software ...............................................................................7 3.2.1 Log in / Log off ........................................................................................9 3.2.2 Software Upgrades................................................................................10 4. Basic Operation .......................................................................................................10 4.1 To View Live Video.......................................................................................... 11 4.1.1 Selecting Display Mode.........................................................................12 4.1.2 Assigning Camera to Windows .............................................................12 4.1.3 Operating Cameras with Dome Control.................................................13 4.2 Instant Recording ............................................................................................14 4.2.1 Recording Video Instantly .....................................................................14 4.2.2 To Playback Instant Recording Video....................................................15 4.3 To Take a Snapshot.........................................................................................15 4.4 To Playback Video...........................................................................................15 4.4.1 Playing Back Remote Video ..................................................................16 4.4.2 To Playback Local *.drv Files ................................................................17 4.4.3 Playback Controls .................................................................................18 4.4 Verifying Digital Signature ...............................................................................19 4.5 Search from Event List....................................................................................21 5. Configuring the Remote Unit ..................................................................................22 5.1 System Setup..................................................................................................24 5.1.1 Version ..................................................................................................24 5.1.2 Language ..............................................................................................25 5.1.3 Date / Time............................................................................................26 5.1.4 Unit Name .............................................................................................28 5.1.5 Password ..............................................................................................29 5.1.6 Network Setup.......................................................................................30 5.1.7 RS485 Setup.........................................................................................33 5.1.8 Audio Output .........................................................................................35 5.1.9 Key Beep...............................................................................................36 5.2 Camera Setup.................................................................................................37 5.3 Record Setup ..................................................................................................39 00-2DG216DZEA2 2 5.3.1 Schedule Setup.....................................................................................39 5.3.2 Preset Configuration..............................................................................41 5.3.3 Per Camera Config ...............................................................................43 5.3.4 ezRecord Setup ....................................................................................45 5.3.5 Data Lifetime .........................................................................................46 5.3.6 Pre-Alarm Recording.............................................................................47 5.3.7 Circular Recording ................................................................................48 5.3.8 Audio Recording....................................................................................49 5.4 Event Setup ....................................................................................................49 5.4.1 Internal Buzzer ......................................................................................50 5.4.2 Event Icon .............................................................................................51 5.4.3 Email Notice ..........................................................................................52 5.4.4 Event Duration ......................................................................................53 5.4.5 Per Channel Configuration ....................................................................53 6. Trouble Shooting Guide ..........................................................................................56 Appendix A: Setting up a DVR behind a Router............................................................57 DVRPlayer Software 1. 2. 3. 4. Overview...................................................................................................................60 Install the Software to Your PC ...............................................................................60 Main Window............................................................................................................62 To Local Playback the Video...................................................................................63 4.1 Single Step Forward and Backward ................................................................65 5. Verify the Digital Signature .....................................................................................65 5.1 To export recorded video with digital signature ...............................................66 5.2 To Verify the Exported Recorded Video ..........................................................67 00-2DG216DZEA2 3 DVRRemote Software 1. Overview DVRRemote is a remote browser-based software application designed to operate with Full-featured MPEG-4 DVR series products. Using the software, users are allowed to view live and recorded video, and also to configure Full-featured MPEG-4 DVR series units remotely via a LAN, WAN or Internet on your personal computer. The Full-featured MPEG-4 DVR series unit automatically downloads the DVRRemote plug-ins to the connected PC when you connect to Full-featured MPEG-4 DVR series unit by entering the IP address of the unit in the address field on the browser. The tasks can be performed with DVRRemote are listed below: • • • • • 00-2DG216DZEA2 Remote viewing of live / recorded video. Remote setup of Full-featured MPEG-4 DVR series unit. Remote control of dome cameras. Alarm notification from the Full-featured MPEG-4 DVR series unit. Up to five connections to one Full-featured MPEG-4 DVR series using DVRRemote, including one Administrator and four User operators. 4 2. 3. System Requirements Items Minimum Requirements Personal Computer Pentium-3 600 MHz processor (Pentium Celeron or Pentium-4 1.5GHz processor preferred). RAM 256 MB minimum Hard Drive 20 MB available for software installation Operating System Windows XP, 2003 Windows 2000 Web Browser Microsoft Internet Explorer version 6.0 or above Monitor The minimum monitor screen resolution requirement is 1024 x 768 with 16-bit color. Video Card XVGA with 16 MB video RAM Network Card 10Base-T (10 Mbps) or 100Base-TX (100 Mbps) operation; must match the network configuration Getting Start of Installation Refer to the following description to install the DVRRemote remote control software. 3.1 Changing Internet Settings The PC you want to operate with DVRRemote should be set to accept ActiveX plug-ins. Please follow the steps to set the Internet security settings appropriately. • Before operating the remote software, please check the IP address of your Full-featured MPEG-4 DVR series unit. To check the IP address, press MENU key on the unit and enter password to access OSD Main menu; select <System Setup>, <Network Setup>, then <LAN Setup> to check the IP. • Start the IE; you may start it either by clicking on the desktop icon, or by using the Start menu to access it. NOTE: Windows IE provides the ActiveX component that is required when using the DVRRemote software. • Select <Tools> from the main menu of the browser, then <Internet Options>, and then click the <Security> tab. 00-2DG216DZEA2 5 • Select <Trusted sites> and click <Sites> to specify its security setting. • Disable Require server verification (https:) for all sites in this zone. Type the IP address of the unit in field and click <Add> to add this web site to the zone. • Click <OK> to confirm the setting and close Trusted sites dialog. 00-2DG216DZEA2 6 • In the Security Level area, click <Custom Level>. The Security Settings screen is displayed. • Under <All ActiveX controls and plug-ins>, set all items to <Enable> or <Prompt>. • Click <OK> to accept the settings and close the <Security> screen. • Click <OK> to close Internet Options dialog. Now, you can continue with the rest of the DVRRemote installation. 3.2 Installing Remote Software Start the browser to initiate the installation of DVRRemote on your personal computer. You can save the IP address of the remote unit as a Favorites item in your web browser to have easy access next time. • Start the IE; you may start it either by clicking on the desktop icon, or by using the Start menu to access it. • Enter the IP address of your Full-featured MPEG-4 DVR series unit in the address field where is at the top of the browser. • The ActiveX controls and plug-ins dialog will show twice for confirmation, click <YES> to accept ActiveX plug-ins. The DVRRemote plug-ins will be downloaded and installed on your PC automatically when the connection is successfully made. 00-2DG216DZEA2 7 NOTE: Do not enter any leading 0 characters in the address, for example, “192.068.080.006” should be entered as “192.68.80.6”. If the default trigger port 80 is changed into another one, take port 81 for example, you should enter the IP address as “192.68.80.6:81”. • A version check starts to verify whether DVRRemote was installed already, and also check if the version is the same as that stored on that particular Full-featured MPEG-4 DVR series unit. This process may take up to 30 seconds. • When the software is completely downloaded, the Login Screen is now displayed. 00-2DG216DZEA2 8 3.2.1 Log in / Log off You can log in using the <Admin> or <User> account. <Admin> accounts can perform unit configuration freely, while <User> account has more limitation on remote access to the unit. One “Admin” and up to four “Users” can access a Full-featured MPEG-4 DVR series unit at the same time. Furthermore, if the “Admin” account is currently accessing the unit OSD menu via front panel of the unit, then you cannot save information as an “Admin” on DVRRemote. The Full-featured MPEG-4 DVR series unit Admin account has priority. The following steps demonstrate procedures to view video from remote unit: • Start DVRRemote by entering the IP Address of the remote Full-featured MPEG-4 DVR series unit in the Address field of the browser. Or you may click on the Favorite entry for the unit (if the IP address of the unit has been set). • Enter your Username and password. You can save password in the list if needed. The default usernames and passwords are listed as below. Login Type Default User name admin user Default Password 1234 4321 • Click <OK> to log in to the remote Full-featured MPEG-4 DVR series unit. The process may take a few seconds. • If the connection is made successfully, the main window displays live video of the attached cameras. 00-2DG216DZEA2 9 If you close the IE browser, you log off the system at the same time. 3.2.2 Software Upgrades When a new version of DVRRemote software is available on your Full-featured MPEG-4 DVR series unit, it will be automatically installed when you access the unit. Follow the steps to upgrade the software. • The message “Browser will be closed” is now displayed. Click <Yes> to accept to version upgrade. • Start your IE again and enter the IP address of the remote Full-featured MPEG-4 DVR series unit in the Address field of the browser; or, if you have set a Favorite for the unit address, click the Favorites entry for your unit. • When the software is completely downloaded, the Login Screen will be displayed. 4. Basic Operation When you successfully connect to a unit, the DVRRemote main window displays as follows. The connected cameras of the remote unit will be listed on the left and an array of camera output windows displayed on the right of the main window. 00-2DG216DZEA2 10 To view the main window in full-screen view, press <F11> on your keyboard. The features on DVRRemote main window will be described in the following sections. 4.1 To View Live Video You can view live video from the cameras attached to the remote unit by clicking <Live> button on the main window toolbar. You can select desired display mode and assign wanted camera view to the window(s) after the view on the Full-featured MPEG-4 DVR series unit is displayed on the main window. To select wanted display mode and assign camera, refer to the following sections. 00-2DG216DZEA2 11 4.1.1 Selecting Display Mode You can indicate the number of windows displayed on the main window. Click one of the display buttons on the left-bottom corner of the main window. You can select from 4, 9 and 16 camera displays. To view certain window in full screen, you may either double-click on the wanted window, or click on the corresponding CAMERA button. 4.1.2 Assigning Camera to Windows To assign a camera to a specific window in a multi-window display mode, follow the steps: • Select the desired display mode first by pressing the corresponding MODE button. • Click on the corresponding CAMERA button and drag the cursor onto the wanted display cameo. The assignment you make will not be saved when you exit DVRRemote. NOTE: The CAMERA button displays with a dome icon when the corresponding camera is equipped with dome control. 00-2DG216DZEA2 12 4.1.3 Operating Cameras with Dome Control DVRRemote allows you to control and configure a dome camera remotely. Click on any CAMERA button to view the camera in full screen display. Then click on a CAMERA button which is displayed with a dome icon. The Dome Control Panel (shown as right) will be displayed in the left side of the main window. The items on the dome control panel are described as follows. Set Preset Points This item is used to set up preset positions. DVRRemote allows its user to set up to 255 preset positions with DynaColor, American Dynamics, and Pelco (Pelco P & Pelco D) domes. Use Direction buttons to move dome camera to an appropriate position, and then click the button and choose wanted number from the pull-down list. The preset position is named as the selected number. Go Preset Point This item is used to call the camera preset point which was set up with the set preset function. Click and choose a number to call the preset for viewing. A.F. (Auto Focus) Click to focus the camera automatically for a clear view. ID (Dome ID Setup) Click for changing the dome ID and protocol. User privileges in not allowed to change the dome ID and protocol; Admin privileges is needed to access this function. 00-2DG216DZEA2 13 Focus Use to adjust the camera lens to focus on objects for a clear view. Click the adjusting buttons to modify the focus setting. Iris This item is used to open and close the iris to let more or less light into the camera. Click the adjusting buttons to modify the iris setting. Zoom You are allowed to zoom-in or zoom-out using the adjusting buttons. Zoom-in to view less area and zoom-out to view more area. Direction Buttons These buttons are used to pan and/or tilt the dome camera. Click the arrow button in the direction you want to view. 4.2 Instant Recording The Instant Recording function allows you to record video quickly on your PC. 4.2.1 Recording Video Instantly Follow the steps to start recording instantly: • Click on the <Instant Recording> button. • Select the destination you want to save the video. • Click on the button again to stop recording. NOTE: The instant recording video will be saved as *.drv file. NOTE: The Audio function is set to OFF as the default setting. 00-2DG216DZEA2 14 4.2.2 To Playback Instant Recording Video Follow the steps to playback a video recording instantly: • Click <Play> on main window toolbar and click <Local Playback> tab. • Click <Open> to choose a file recorded. • Click <OK> to start playing the recorded video. 4.3 To Take a Snapshot The software allows you to take a snapshot through the hot key on the top side of the main window. Each click takes a snapshot and it will be saved into a *.BMP file on the desktop of you PC. The snapshot file will be named as “Snapshot-*”. 4.4 To Playback Video DVRRemote allows you to view recorded video either from the remote Full-featured MPEG-4 DVR series unit, or remote playback from the hard disk drive of your PC To access the Playback screens, click <Play> button on the main window toolbar. There are three tabbed screens are contained in the Playback screens: <Remote Playback>, <Local Playback> and <Verify> tabs. The <Remote Playback> allows you to play back from a remote unit. The <Local Playback> enables you to play back a recorded video file with DVRRemote that was downloaded and stored on the hard disk drive of your PC. The <Verify> allows verify the digital signature to authenticate a video file exported from the unit The remote unit continues recording while you are playing back recorded video on your PC, either remote playback or local playback. 00-2DG216DZEA2 15 4.4.1 Playing Back Remote Video To view remote video, click <Play> on the top of the main window toolbar, and then <Remote Playback> tab. The <Remote Playback> screen will then be displayed. The <From> and <To> on the top of the screen display the date and time from which recorded video is available for playback. To play back remote video segments, follow these steps: • Select the date and time of the segment to play back from the <Start> field. You can change the date and time either by typing desired numbers directly or using the arrow buttons. To type directly: Click on day, month and year of date field respectively, and type the desired numbers directly. Follow above steps to adjust the hour, minute and second of time field. To use the arrow buttons: Click on the arrow button next to the date field to display the calendar; then click the left and right arrow at the top of the calendar to change the date. Use up and down arrow in the right side of the time field to change to the wanted time. To click <Near From>: 00-2DG216DZEA2 16 Click <Near From> button to set the date and time as the <From> time. To click <Near To>: Click <Near To> to set the date and time to five minutes ahead the <To> time. • Select the camera(s) you want to play back. Click <Clear> to clear all of the camera entry selections, and click <All> to select all of the camera entries. • Click <OK> to start the operation, or click <Close> to abort. 4.4.2 To Playback Local *.drv Files The <Local Playback> tab allows you to play back *.drv video files that stored on your PC's hard drive. Click the <Local Playback> tab in the <Playback> screen for displaying downloaded video. The Local Playback screen is shown as below. Follow below steps to play back a downloaded *.drv file with DVRRemote. • Click <Open> and the file selection screen is displayed. • Select the *.drv video file to play back and click <OK>. • Click <OK> in the <Local Playback> Screen to start the operation, or click <Cancel> to abort the playback. • View the video playback using the Playback controls. • After playback, click <Live> to return to live video. 00-2DG216DZEA2 17 4.4.3 Playback Controls When playing back local or remote video, DVRRemote is in Playback Mode. The playback controls toolbar is on the main window, as shown in the following figure. The Playback controls and indicators are described below. Fast Rewind Click to play the recorded video in reverse direction. Click repeatedly to select the rewind speed: 1×, 2×, 4×, 8×, 16×, or 32×. Play / Pause Click once to play the recorded video, click again to pause the playback. Fast Playback Click to play the recorded video forward. Click repeatedly to select the playback speed: 1×, 2×, 4×, 8×, 16×, or 32×. Stop Stop playing the recorded video. 00-2DG216DZEA2 18 4.4 Verifying Digital Signature The digital signature aims to authenticate a video file exported from the unit. Follow the description to verify the digital signature. • Click <Play> on the main window tool bar. • Click <Verify> tab to display the Verify window. • Click <Browse> to select the *.gpg, *.avi, *.sig files respectively, which belong to the exported video you want to authenticate. 00-2DG216DZEA2 19 • Click <Verify> to start verifying digital signature. • The result of verify shows in the <Status Log> field. It returns a GOOD or BAD signature result. A GOOD signature indicates the exported clip has not been altered. <GOOD> Signature 00-2DG216DZEA2 20 4.5 Search from Event List Click SEARCH, the Event List appears. The List contains information about the alarm events that your unit recorded and saved. Up to 1024 events can be listed in the Alarm List. The Alarm List (shown as below figure) displays each event by its number, the date and time of the event, the status of the event (including MOTION, ALARM IN, and VIDEO LOSS), and the camera channel on which the event occurred. To view an alarm recording, follow these steps: • Click SEARCH button positioned in the Main Window Toolbar. The Alarm List appears. • Scroll through the events in the Alarm List and highlight the event of interest. • Double-click on the desired event to view the alarm recording. 00-2DG216DZEA2 21 5. Configuring the Remote Unit Click <MENU> button on the toolbar to configure a Full-featured MPEG-4 DVR series unit remotely. The Configuration menu displays as below. Configuration Menu The Configuration menu contains a list of items that are used to configure Full-featured MPEG-4 DVR series units remotely. The following subsections describe the configuration items and buttons used in the OSD menu. NOTE: The settings in Configuration menu only apply to the unit. The Administrator can perform unit configuration freely. If you log in DVRRemote using User account, the most settings will be read only and cannot be configured. 00-2DG216DZEA2 22 NOTE: If an Administrator account is currently accessing the unit OSD setup menu, you are not allowed to save the configuration as an Admin on DVRRemote. The Full-featured MPEG-4 DVR unit administrator account has priority. The items in Configuration menu are described in the table below. Item System Setup Monitor Setup Camera Setup Record Setup Event Setup Description Configures the system related items on the remote unit, such as password, date/time and network settings, etc. Configures monitor-related items, such as brightness and saturation, etc. Configures camera titles and other camera-related items on the remote unit. Configures record-related items on the remote unit, such as event and audio recording parameters. Configures the way in which the remote unit handles events. Buttons in Configuration Screens The configuration screen contains several buttons that enable you to save and close the settings. These buttons are shown as below. The functions of these buttons are described below. • <OK> You can save just the settings in the section of the Configuration screen in which you are working, click <OK> to save the settings and close the Configuration screen. • <Cancel> Click to close the screen without saving any changes. • <Apply> Click <Apply> to save all of the settings in the Configuration screen and apply them to the remote unit. 00-2DG216DZEA2 23 5.1 System Setup The System setup screen allows user to set language, date/time, password, and network and RS-485 settings on the remote unit. Click <MENU> button on the main window toolbar, and expand the System setup menu by clicking the plus icon. The expanded System Setup menu displays as the figure on the right. Items in the System Setup menu are described as following sections. 5.1.1 Version Show the Model Name, Hardware version and Software version of the connected unit, shown as below figure. The mentioned information is for read only. 00-2DG216DZEA2 24 5.1.2 Language The Language menu allows users to select the system language for OSD menu and screen messages of the remote unit. Language selection takes effect immediately when the selection is done. NOTE: The selection is used to change the system language of the remote DVR unit, but not for changing the language of the DVRRemote software. 00-2DG216DZEA2 25 5.1.3 Date / Time Click <Date/Time> to display the Date/Time menu, shown as follows. The menu allows user to configure the date/time related settings. NOTE: The following three items “Date/Time Display”, “Date/Time Display Mode” and “Date/Time Order settings” are applied to the remote DVR unit only. Date/Time Display User can set the date and time information to display in one or two rows. The default is <1 Row>. Date Display Mode Users are allowed to set the date-displayed mode for the remote unit. The date is comprised of Year (Y), Month (M), and Day (D). To change the date-displayed mode, click on the black arrow of this item and select the wanted option form the pull-down menu. The default display mode is <Y/M/D> in both NTSC and PAL formats. 00-2DG216DZEA2 26 Time Display Mode Used to set the time format of the remote DVR unit in 12 hour or 24 hour. The default setting is <24 HR>. Date/Time Order Used to set the order of Date/Time display to <Date First> or <Time First>. Daylight Saving Time The following items are used for those people who live in certain regions to observe Daylight Saving Time. Select <ON> to enable the following DST settings, or <OFF> to disable the function. • DST Start/ DST End The items are used to set the daylight saving duration. Enter the wanted DST start time and end time into both fields using the keyboard directly, or use the pull-down menu to select the desired date and time. • DST Bias The item is used to set the amount of time to move forward from the standard time for Daylight Saving Time. The Available options are <30>, <60>, <90> and <120> minutes. When you have completed the settings, remember to take one of the following actions. • Click <OK> to save the modified settings. • Click <Apply > to save all modified settings set in the configuration menu. • Click <Cancel> to abort and leave all settings unchanged. 00-2DG216DZEA2 27 5.1.4 Unit Name The item is used to change the unit name of the connected remote DVR unit. To change the unit name, type the new name in the field directly using the keyboard. 00-2DG216DZEA2 28 5.1.5 Password The Password menu allows administrator to change the password settings which are used for accessing the unit. Click <Password> in System Setup menu to display the screen. Enable Password The item is used to determine whether the password is required or not for accessing the OSD menu. Select <YES> to demand entering password when accessing the OSD menu; if not, select <NO>. Load Factory Password This item allows the administrator to reload the factory password in case that he or she doesn’t remember or locate the password. There are three options to select from: <Admin> (reload the Admin password only), <User> (reload the User password only), and <All> (reload the Admin and User passwords). The factory password is 1234 for administrator and 4321 for user. 00-2DG216DZEA2 29 5.1.6 Network Setup Network Setup menu contains the following three settings: “Email Address”, “SMTP Setup” and “DDNS Setup”. Move you mouse and click on the plus icon to directly expand the Network Setup menu. The expanded Network Setup menu displays as the figure on the right. Email Address Email Address menu, shown as below, is used to edit the e-mail address where alarm event information will be sent to. Enter the e-mail address directly using your keyboard. 00-2DG216DZEA2 30 SMTP Setup Click <SMTP Setup> to display the SMTP Setup menu, shown as below. The menu allows users to configure the SMTP related settings of the remote DVR unit. The items in this menu are described in the following sections. 00-2DG216DZEA2 • Email Via SMTP The item enables users to determine whether or not the remote DVR unit sends e-mail via SMTP. Select <YES> to send e-mail via SMTP; if not, select <NO>. • SMTP Server Used to setup the SMTP server. • SMTP Port Used to change SMTP port to another port, if necessary. SMTP usually is implemented to operate over Internet port 25. Click the UP and DOWN arrows to adjust the value. 31 • SMTP Account Used to setup the SMTP username. Enter the wanted username through the keyboard directly. • SMTP Password Used to setup the SMTP password. Enter the password directly with your keyboard. DDNS Setup Click <DDNS Setup> to display the DDNS Setup menu. It allows user to configure the DDNS related settings. • Enable DDNS Used to enable or disable the Dynamic Domain Name Service. Select <YES> to enable the service, or <NO> to disable. • Host Name Allow users to setup a domain name, which is used to call the remote Full-featured MPEG-4 DVR series unit by words through the internet. 00-2DG216DZEA2 32 • DDNS Port Allow user to setup the port for DDNS. Click the UP and DOWN arrows to adjust the value. • Submit/Update When done, select <YES> to update the revised settings. NOTE: If there are two Full-featured MPEG-4 DVR series units set the same domain name, only the one which is set later will not be submitted successfully. 5.1.7 RS485 Setup Used to set up the parameters of the remote unit’s RS-485 communications port. Click <RS485 Setup> to display the RS485 Setup menu. • 00-2DG216DZEA2 Unit ID Used to change the RS-485 ID address of the unit. The ID is in the range from <1> to <255>. The default is <224>. 33 NOTE: NO two units on the same bus should have the same RS485 ID. 00-2DG216DZEA2 • Baud Rate Allow user to specify the baud rate for RS485 port. The available options are <2400>, <4800>, <9600>, <19200> and <38400>. The default is <9600> baud. • Bits Users are able to specify the bits that are associated with the protocol. The available options are <6>, <7> and <8> bits. The default is <8> bits. • Stop Users are able to specify the stop bit associated with this protocol. Options are <1> and <2> stop bits. The default is <1> stop bit. • Parity Used to specify the parity associated with this protocol. Options are <ODD>, <EVEN>, and <NONE>. The default is <NONE>. 34 5.1.8 Audio Output Used to set the audio output mode. Click to display the menu. The available options for this item are described as below. <Live/ Playback> Select the item to export sounds of live image in live mode, and sounds of recorded video in playback mode, respectively. <Always Live> Select the item to export always sounds of live image in both live and playback mode. <OFF> Select the item to disable the audio output function. 00-2DG216DZEA2 35 5.1.9 Key Beep The item is used to enable or disable the unit’s key tone. Select <YES> to enable the key tone, or <NO> to disable. 00-2DG216DZEA2 36 5.2 Camera Setup Camera Setup menu allows users to configure camera-related items of the DVR unit remotely. Click <MENU> button on the main window toolbar, and then click <Camera Setup> to expand the menu. Click on the wanted channel to set its corresponding parameters. Items listed in the menu are described as follows. Dome Protocol Used to select the communications protocol associated with the connected dome camera(s). The available protocol includes <DynaColor>, <AD422>, <Pelco D>, <Pelco P>, <HITRON> and <None> (default). Dome ID Used to assign an ID number to the selected dome camera. Note that ID number you set here must match with the ID set on the dome. 00-2DG216DZEA2 37 Camera Title Allow users to set a title of camera connected to the unit (up to 11 characters). The title will be displayed both on the remote DVR unit's main monitor and the DVRRemote main window. Enter a camera title to the entry field using a keyboard directly. By default, the titles of cameras are numbered from 1 through 16 respectively. Covert Users are able to choose certain camera to be covert while the unit is continuing recording video. Choose a desired channel first and set the item <Covert> to <YES>. <YES> means to covert the selected camera, and <NO> means not to covert the selected camera. The default setting is <NO>. Termination Used to enable / disable the 75Ω termination resistor inside the unit to adjust the image quality of each camera channel. <YES>= termination resistor enabled (default); <NO> = termination resistor disabled. NOTE: If there is no any connection is made on camera loop-out connectors, the termination resistor should be enabled for appropriate signal termination. Brightness Used to adjust the image’s brightness of the selected camera displayed on the monitor. Contrast Used to adjust the image’s contrast displayed on the monitor of the selected camera. Saturation Used to adjust the image’s saturation displayed on the monitor of the selected camera. Hue Used to adjust the image’s hue displayed on the monitor of the selected camera. 00-2DG216DZEA2 38 Audio Association Used to establish the connection between the selected camera and the two audio-in channels. Select <Both>, <Left Only>, <Right Only> or <None> to set up the connection. 5.3 Record Setup Record Setup menu allows users to set record-related items, such as recording schedule, pre-set configuration, pre-alarm recording time, or circular / linear recording, etc. Click <MENU> button on the main window toolbar, and click the plus icon to expand Record Setup menu. 5.3.1 Schedule Setup Schedule Setup menu is used to set the daytime, nighttime, and weekend recording schedule. The Night and Day schedules are used to define daytime and nighttime; the Weekend schedule is tailored for weekends and holidays. 00-2DG216DZEA2 39 • Day/ Night Time Start Day Time Start/ Night Time Start determine the beginning of daytime and nighttime, respectively. The option is indicated in 1-minute increments. The time display format is based on the setting on Time Display Mode. • Weekend Schedule The Weekend Schedule determines whether a weekend schedule is in effect. Choose <YES> to take effect the related weekend settings. • Weekend Start/End Weekend Start Time indicates the specific day and time that a weekend begins, for example, FRI 18:00. The Weekend End Time indicates the specific time and day that a weekend ends, for example, MON 06:00. Time is indicated in 1-minute increments. Note that the value you have set indicates when the regular Day and Night scheduling ends, and Weekend recording begins. 00-2DG216DZEA2 40 5.3.2 Preset Configuration <Preset Config> is used to select the preset recording quality and frame rate. Different default recording quality levels are offered for users to choose from: <Best Quality>, <Standard>, <Extended Record>, <Event Only>, and <ezRecord>. According to various Record modes, the preset configuration options for normal and event status are described in terms of relative recording rate (PPS) and recording size for each channel in the below tables. 00-2DG216DZEA2 41 The preset conditions override any other quality and rate settings. The default Preset Configuration setting is <Standard>. Record Mode: Full-D1 mode (NTSC: 720×480@30PPS) (PAL: 720×576@25PPS) Preset Normal Event Normal PPS Event PPS Event Active Configuration Quality Quality Best Quality 3.75 NTSC (3.125 PAL) 20 KB 15 NTSC (12.5 PAL) 20 KB Both (Alarm+Motion) Standard 3.75 NTSC (3.125 PAL) 14 KB 15 NTSC (12.5 PAL) 20 KB Both Extended Record 3.75 NTSC (3.125 PAL) 8 KB 15 NTSC (12.5 PAL) 20 KB Both 0 NTSC (0 PAL) - 30 NTSC (25 PAL) 20 KB Both Auto Auto Auto Auto Auto Event Only ezRecord NOTE: If selecting this Record mode, only the image from channel 1~4 will be recorded. Record Mode: Half-D1 mode (NTSC: 720×240@60PPS) (PAL: 720×288@50PPS) Preset Normal Event Normal PPS Event PPS Event Active Configuration Quality Quality Best Quality 3.75 NTSC (3.125 PAL) 17 KB 30 NTSC (25 PAL) 17 KB Both (Alarm+Motion) Standard 3.75 NTSC (3.125 PAL) 11 KB 30 NTSC (25 PAL) 17 KB Both Extended Record 3.75 NTSC (3.125 PAL) 5 KB 30 NTSC (25 PAL) 17 KB Both 0 NTSC (0 PAL) - 30 NTSC (25 PAL) 17 KB Both Auto Auto Auto Auto Auto Event Only ezRecord 00-2DG216DZEA2 42 Record Mode: CIF mode (NTSC: 360×240@120PPS) (PAL: 360×288@100PPS) Preset Normal Event Event Active Normal PPS Event PPS Configuration Quality Quality Best Quality 7.5 NTSC (6.25 PAL) 14 KB 30 NTSC (25 PAL) 14 KB Both (Alarm+Motion) Standard 7.5 NTSC (6.25 PAL) 8 KB 30 NTSC (25 PAL) 14 KB Both Extended Record 7.5 NTSC (6.25 PAL) 2 KB 30 NTSC (25 PAL) 14 KB Both 0 NTSC (0 PAL) - 30 NTSC (25 PAL) 14 KB Both Auto Auto Auto Auto Auto Event Only ezRecord 5.3.3 Per Camera Config Per Camera Config menu is used to set the Day / Night / Weekend PPS (Picture per Second) and recording quality for each channel. The <Preset Configuration> must be set to <OFF> for accessing these schedules. 00-2DG216DZEA2 43 • Normal PPS Normal PPS (Picture per Second) is used to set the recording rate for normal status. The available options are <0>, <1>, <3.75>, <7.5>, <11.3>, <15> and <30> KB. Please note that the total normal pps for all channels is limited under the maximum PPS for each Record mode. To increase one channel’s pps, you may have to reduce other’s first. Event pps is not restricted to this rule, since a smart event scheduler will handle to the total pps with a correct weighting. • Normal Size The item is used to set the picture size for normal status recording. Available options are <Low>, <Fair>, <Mid>, <High>, and <Best>. • Event Max PPS Event Max PPS is used to set the event recording rate for Event status. The available options are <0>, <1>, <3.75>, <7.5>, <11.3>, <15> and <30> KB. Normally, the Event PPS is set to equal or greater than Normal PPS; the setting is depending on your application. If the Event PPS is set to <0>, Full-featured MPEG-4 DVR series unit stops recording event video during alarms. 00-2DG216DZEA2 • Event Size The item is used to set the picture size for event status recording. Available options are <Low>, <Fair>, <Mid>, <High>, and <Best>. • Event Active Users are allowed to choose which alarm type needs to be recorded. The available options are <Alarm> (alarm events), <Motion> (motion detection events), <Both> (alarm event + motion detection), and <None> (no events active). The default setting is <Both>, which includes Alarm and Motion event recording. 44 5.3.4 ezRecord Setup This item aims to avoid the complicated record settings, and to make the setup much easier. Note that the item can be reached only when you select <ezRecord> as the option for <Preset Config>. 00-2DG216DZEA2 • How Many Days To Record Used to determine how long time you want the remote DVR to record. The maximum of days depends on the size of your HDD, in the other words, the larger the HDD installed, the more days the unit can record. • Daytime Record/ Night Record/ Weekend Record This item is used to select whether you want the DVR to record during daytime. If yes, select <Yes> as option; or, select <No> for not recording during daytime. 45 • 5.3.5 The Quality Will Be According to upper items you have set, the quality will be automatically accounted and shown on the screen. This item is for read-only. Five options, including <Best>, <High>, <Mid>, <Fair> and <Low>, you may see on this item. We strongly recommend to keep the quality higher than “Middle”. Data Lifetime Data Lifetime indicates the time that a recording is saved and remained in the HDD, between the creation and deletion of a record. Only those video recorded during Data Lifetime will be displayed on the screen and can be played back; those video recorded outside the duration time will be deleted. Set the data lifetime by clicking the UP and DOWN arrows. The value ranges from <1> to <365> days, or select <0> to disable the function. 00-2DG216DZEA2 46 5.3.6 Pre-Alarm Recording Used to set the duration of pre-alarm recording video. The pre-alarm recording function aims to make user viewing a more complete event video; what user can view is not only the video recorded after the alarm is triggered, but also the video recorded ahead the alarm. When an event is triggered while normal recording is in effect, the unit will start copying the pre-alarm and the post-alarm video to the event video. The pre-alarm duration can be set from 0~30 seconds. The default setting is 15 seconds. The quality of the pre-alarm video is the same as the quality setting for normal record video; and the quality of the post-alarm video is the same as the quality setting for event record video. 00-2DG216DZEA2 47 5.3.7 Circular Recording Users are able to record video either in circular mode or in linear mode. If you choose to record in circular mode, then the unit begins to overwrite the oldest previously recorded video; and stores new video over the HDD spaces. If you choose to record in linear mode in stead, the unit stops recording when the HDD is full. Select <ON> to record video in circular mode, or <OFF> in linear mode. 00-2DG216DZEA2 48 5.3.8 Audio Recording User are able to enable / disable Audio recording function of the unit. When set to <ON>, audio input is recorded and saved with the video. When set to <OFF>, audio is ignored. The default setting is <ON>. 5.4 Event Setup Event Setup menu allows users to determine Full-featured MPEG-4 DVR series unit’s behavior in response to an alarm event. Click <MENU> button on the main window toolbar, and click the plus icon to expand the Event Setup menu. 00-2DG216DZEA2 49 5.4.1 Internal Buzzer This item allows user to enable / disable the unit’s internal buzzer. If set to <ON>, the buzzer is activated in response to an alarm. If set to <OFF>, the buzzer is not activated. The default setting is <ON>. 00-2DG216DZEA2 50 5.4.2 Event Icon Users are able to enable (ON) / disable (OFF) the display of Event Icon on the monitor when an alarm event occurs. The default setting is <ON>. The event types are represented by a character respectively; the descriptions are as below table. Event type 00-2DG216DZEA2 Description A Alarm in event M Motion detection event L Video loss event 51 5.4.3 Email Notice Used to enable (ON) / disable (OFF) the Email notification of an event. When an alarm event is triggered and <Email Notice> is enabled, an e-mail concerning the alarm event will be dispatched. 00-2DG216DZEA2 52 5.4.4 Event Duration Determine the duration of the buzzer and Alarm Out relay function after an alarm is triggered. The available event duration range is from 1 second to 100 seconds. The default is 5 seconds. 5.4.5 Per Channel Configuration This item is used to set how alarm conditions are handled. Select a desired channel and configure its settings, such as Video Loss Detect, Motion Detect and Alarm In / Out functions. Video Loss Detect Used to enable / disable Video Loss as an alarm event. Select <ON> to enable Video Loss alarm events, <OFF> to disable. 00-2DG216DZEA2 53 Motion Detect Used to enable or disable the motion detection function of the Full-featured MPEG-4 DVR series. By default, the value is <OFF>. If motion detection function is enabled, it is required to define the motion detection parameters such as detection area and sensitivity settings. Detection Configuration Click and the menu displays as below figure. • Sensitivity The item is used to set the sensitivity of detection grids for the camera. A greater value indicates more sensitive motion detection. A motion alarm will be triggered, once the amount of motion detected exceeds the Threshold value. Click UP / DOWN arrow buttons to adjust the value. The value is indicated in 4% increment. Note that every time you have changed the value, remember to click on “Apply” button to make the change take effect. 00-2DG216DZEA2 54 • Area Threshold <Area Threshold> indicates the motion alarm triggered level; if the percentage of triggered grids to total detection area is greater than the set value, the motion alarm will be triggered. For example, if 10 grids are selected and the <Area Threshold> value is 70%, the motion alarm will be triggered when seven grids are motion detected. Click UP / DOWN arrow buttons to adjust the value. The value is indicated in 4% increment. Note that every time you have changed the value, remember to click on “Apply” button to make the change take effect. After the change(s) have been made (remember to click on “Apply”), click to start detecting; click to select all grids; and click to stop detecting; click to clear all selected grids. Alarm In This item allows user to enable / disable alarm input detection. According to your application, select <N/O> (Normal Open) or <N/C> (Normal Close) to enable the alarm input detection or select <OFF> to disable the detection. The default setting is <OFF>. If you set this item to <N/C> but did not install any device to the unit, the alarm will be triggered and the Event Icon displayed continually until this item is changed to <N/O>, <OFF> or install a device to the unit. Alarm Out This item allows user to assign an alarm on certain channel to activate the relays. These signals can be used to drive a light or siren to caution an alarm event. Select from the options: <A Only> indicates “Alarm Out A”, <B Only> indicates “Alarm Out B”, <Both> indicates “Both Alarm Out” and <None> indicates “No Alarm Out”. The default setting is <None>. 00-2DG216DZEA2 55 6. Trouble Shooting Guide What if the server ask for .ocx renewal all the time when you trying to connect to the remote software? If the following screen displays repeatedly, please follow the steps to delete the temporary internet files. • Select <Tools> from the main menu of the web browser, then <Internet Options>, and then click the <General> tab. • Click the <Delete Files> button in the Temporary Internet Files field; the screen displays as below. • Enable the <Delete all offline content> and click <OK>. • Now, enter the IP address of your Full-featured MPEG-4 DVR series unit to make the connection again. 00-2DG216DZEA2 56 Appendix A: Setting up a DVR behind a Router This appendix describes how to set up a router if the DVR connects to the internet via a router. To properly operate a web server, e.g. a DVR, the user has to set up both the IP and port of the DVR, which are essential for data and command transmission. The port setting is adjustable in OSD setup menu of DVR and only one port is needed to do remote operation. Typically and by the default, the DVR operates on port 80, which is well known as the http port. Please make sure that port 80 is not blocked by your ISP or you will have to find another available port and change the setting of the DVR. In case a router, or sometimes a DSL modem is in place, the real IP is now assigned to the router instead of the DVR. The DVR is located behind the wall (router) and operates on virtual IP. In most cases, virtual IP starts with 192.168.x.x. The router has two IPs- one is real IP (WAN IP), the other is virtual IP (LAN IP). The virtual IP would be 192.168.x.1. When the remote user wants to operate the DVR, he will have to send command to the real IP, i.e. the router, the router has to map (forward the command to the DVR. Thus it is required to set up the router for port mapping (forwarding) before you can see image remotely from your DVR. See your router manufacturer's websites for more instructions on port mapping. 00-2DG216DZEA2 57 Following is an example of how the router should be set. PC Router (D-Link DI-724P+) DVR 1 IP: 192.168.0.100 WAN IP: 218.160.54.13 DVR 2 IP: 192.168.0.167 IP: 192.168.0.200 Trigger port: 80 Trigger port: 81 LAN IP: 192.168.0.1 • To change the setting of the router, you need a PC with web browser. • Connect to D-Link DI-724P+ from PC via IE. The setup screen will show after entering the correct user name and password. • Click the <Advanced> tab and follow the steps to set up web port forward to DVR 1. A. Select the <Enabled> to set up the service. B. Enter the name of the setting in the Name field: DVR 1. C. Enter Private IP: 167 D. Choose <TCP> as the Protocol Type. E. Enter Private Port: 80. F. Enter Public Port: 80. G. Click <Always> for the Schedule setting. H. Click <Apply>. 00-2DG216DZEA2 58 • Click <Continue> to go on when the following screen displays. • Follow the steps to set up web port forward to DVR 2. A. Click <Enabled> to set up the service. B. Enter the name of the setting in the Name field: DVR 2. C. Enter Private IP: 200 D. Choose <TCP> as the Protocol Type. E. Enter Private Port: 81. F. Enter Public Port: 81. G. Click <Always> for the Schedule setting. H. Click <Apply>. • Now you can see DVR 1 via http://218.160.54.13:80 and DVR 2 via http://218.160.54.13:81. • If there are more than one DVR behind the router, repeat the steps for port mapping setting. 00-2DG216DZEA2 59 DVRPlayer Software 1. Overview DVRPlayer the software is enabling users to locally playback the *.drv files recorded by their Multiple Channel DVRs. NOTE: The video playback software accepts and playback *.drv files only. 2. Install the Software to Your PC Click on the “Download DVRPlayer” and a window, shown as below, appears to ask whether you want to download the DVRPlayer.zip file. Click “Save” to save the software to you PC. 00-2DG216DZEA2 60 After clicking “Save”, the below window appears for you to choose the saving destination. After choosing, click “Save” to save the software to you PC. The file you had downloaded is a *.zip file, double click on it to unzip the software; four files will be found on the chosen destination: autorun.inf, DVR_Player.exe, Player.ico and PlayerLogo.jog. Click on the DVR_Player.exe, and the Main Window of DVRRemote displayed 00-2DG216DZEA2 61 3. Main Window The DVRPlayer Main Window displays a list of the cameras on the top-left and the mode-selected buttons on the bottom-left. Users are allowed to select a wanted viewing mode, including 4-window, 9-window and 16-window, using these buttons. 00-2DG216DZEA2 62 4. To Local Playback the Video Click on the <Local Playback> on the toolbar on the top side of the Main Window. The “Playback” window displays, shown as the figure below: 00-2DG216DZEA2 63 To playback the recorded video locally, follow these procedures: 00-2DG216DZEA2 1. Click <Open> to select the *.DRV file you wish to playback from your PC. 2. After selecting the wanted *.DRV file, click 64 to start playback. The following table describes the available buttons used while playing back the *.drv file. BUTTON DESCRIPTION Fast Rewind Click to fast rewind the recorded video. Click repeatedly to select the desired playback speed from 1X, 2X, 4X, 8X, 16X and 32X. Playback Click to playback the *.DRV file. The icon is displayed when the playback operation is paused. Pause Click to pause the playback. The icon is displayed while playing back the video. Fast Forward Click to fast playback the recorded video. Click repeatedly to select the desired playback speed from 1X, 2X, 4X, 8X, 16X and 32X. Stop 4.1 ICON Click to stop the playback. Single Step Forward and Backward This software allows you to play single step forward and backward. Follow these steps: • Press one of the Channel buttons to display the corresponding camera in full screen. • Press Pause to pause on the wanted playing image. • Press Fast Rewind / Fast Forward Direction keys to move the video single step backward / forward. • Press Playback again to resume the playback operation. 5. Verify the Digital Signature The Digital Signature aims to authenticate a video file exported from the unit. 00-2DG216DZEA2 65 5.1 To export recorded video with digital signature Export recorded video with digital signature to a USB hard drive, or to a CD-RW drive / DVD+RW drive for later burning, follow these procedures: in <Export> menu, select expected Camera and Start/End Time recorder, then choose “YES” for <Digital Signature>. Video Export 1. Select Device 2. Select Ch: 3. From 4. To 5. Select Events 6. Data Type 7. Export Format 8. Digital Signature 9. Erase Disc 10. Begin Export CH1 CH2 CH3 CH4 2005/03/19 AM 07:50:05 2005/03/28 PM 03:09:18 Normal DRV NO NO NO If you plan to export video file to a CD-RW drive or DVD+RW drive, note that the maximum size for exporting to a CD-RW drive is 700 MB and 1.5 GB for a DVR+RW drive. To export 1GB file with digital signature may take you about 30 minutes. 00-2DG216DZEA2 66 Each recorded video will be exported into four files with different sub-filenames, including *.gpg, *.avi, *.sig and readme txt, which are shown in the following figure. 5.2 To Verify the Exported Recorded Video Following are the procedures for digital signature verification: 1. Start your DVRPlayer. 2. Click <Play> on the main window tool bar, the “Playback” window displays. 3. Click tab on the top of the “Playback” window. 00-2DG216DZEA2 67 00-2DG216DZEA2 4. Click <Browse> to select the *.gpg, *.avi, *.sig files respectively, which belong to the exported video you want to authenticate. 5. Click <Verify> to start verifying Digital Signature. 68 6. The result of verification shows in the <Status Log> field. It returns a “GOOD” or “BAD” signature result. A “GOOD” signature indicates the exported clip has not been altered. <Good> Signature <BAD> Signature 00-2DG216DZEA2 69