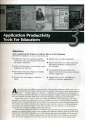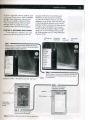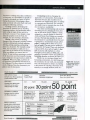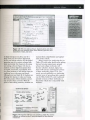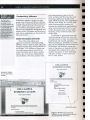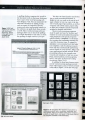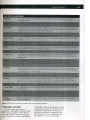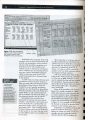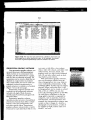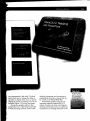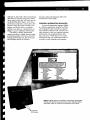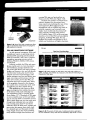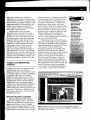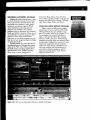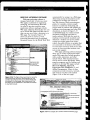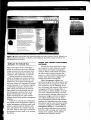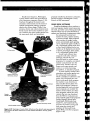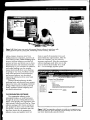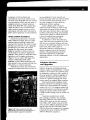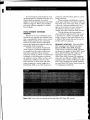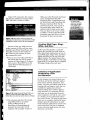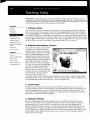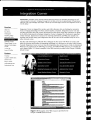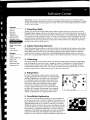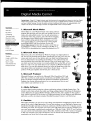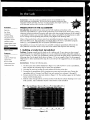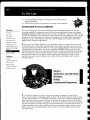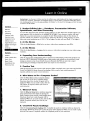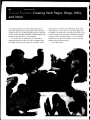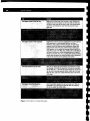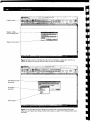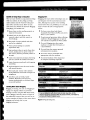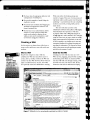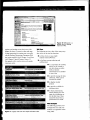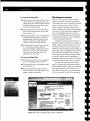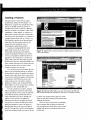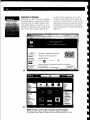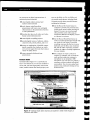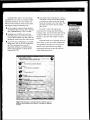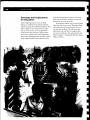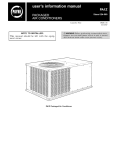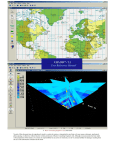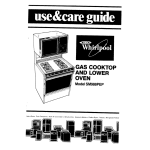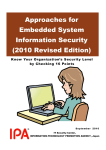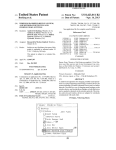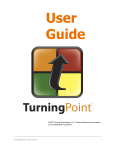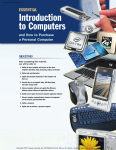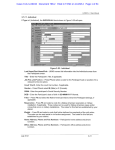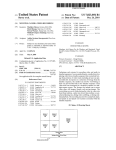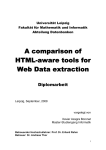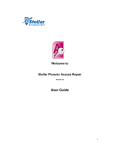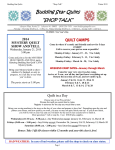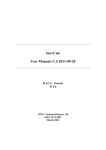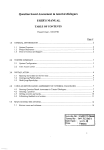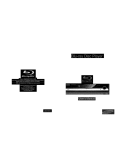Download FAQ - Edtechelearning, Educational Technology, Kasetsart University
Transcript
projected total expenses for the student's junior year, you should use the function =sum(D4:D8), which adds, or sums, the contents of cells 04,05, 06, 07, and 08. Another standard feature of spread sheet software is the capability of turning numeric data into a chart that graphically illustrates the relationship of the numeric data. Visual representation of data in charts often makes it easier to analyze and inter pret information. Most charts are variations of three basic chart types line charts, col umn charts, and pie charts, as shown in Figure 3-16. It is important to pick the chart type that provides the best visualiza tion for your data. To improve their appear ance, most charts can be displayed or printed in a three-dimensional format. As with word processing software, you can create professional looking spread sheets quickly using wizards. Using the wizards in most popular spreadsheet pack ages is easy and allows you to create grade books, classroom and school schedules, charts, and more. Spreadsheet software also incorporates many of the features of word processing software, such as a spell ing checker, font formatting, and the capa bility of converting an existing spreadsheet document into the standard document format for the World Wide Web. Because individual rows, columns, cells, or any combination of cells can be formatted, school districts and businesses often use spreadsheet progra~s to create their standardized forms. DATABASE SOFTWARE A database is a collection of data organized in a manner that allows access, retrieval, and use of that data. In a man ual system, schools record information on paper and store it in a filing cabinet (Figure 3-17). In a computerized database, such as the one shown in Figure 3-20 on page 151, data is stored in an electronic format on a storage medium. Database software allows you to create a computerized database; add, change, and delete data; sort and retrieve data from the database; and create forms and reports using the data in the database. column chart line chart -, \ ",\eakdown of College Expenses $6,000.00 $4,00000 $2,000.00 $ FreshmanSoP'nmore.kJno SerKr' Total College Resources c;;;:'8 Savings 17% Financial Aid 44% pie chart»:" Parents JOb 24% Figure 3-16 Three basic types of charts prov!ded with spre~dsheet software are line charts, column charts, and pie charts. The line ~hart, column chart, and pie chart shown were created from the data In the worksheet in Figure 3-15. Database software is used extensively by businesses and other organizations to organize data and information about customers, employees, equipment, product inventory, sales information, and more. Schools use databases to organize data and information about students, staff members, school policies, equipment inventories, book inventories, purchases, and more. Database programs typically used in schools include Microsoft Access, STUDENT EDmON LABS Figure 3-17 A database is similar to a manual system in which related data items are stored in files. To enhance your understanding and knowledge of database software, visit the Teachers Discovering Computers Web site (scsite.com/tdc6), click Chapter 3, click Learn it Online, click Student Edition Labs, and then select the DatabasesLab. ~ How big Is the largest database7 According to a recen e FileMaker Pro, and the database software included in Microsoft Works. When you use a database, you need to be familiar wit_h. the terms file, record, and field. Just as in a manual system, a database file is a collection of related data that is organized in records. Each record contains a collection of related facts called fields. A field is the smallest unit of infor mation you can access in a database. For example, a student database file might consist of records containing names, address information, and parental or guardian information. All of the data that relates to one student is considered a record. Each fact in a record, such as the street address or telephone number, is called a field. Figures 3-18 through 3-20 present the development of a database containing basic information about students enrolled in Ms. Eileen Tanner's second grade class at Martin Luther King Elementary School. This simple database contains the following information about each student: first name, last name, guardian's address, name, and telephone number. Before you begin creating a datab ' you should make a list of the data ite want to organize (Figure 3-18). Each related information will become a ree Each item will become a field in the da' base. A field entry screen from Microso Works is shown in Figure 3-19. To iden the different fields, assign each field a un~ name that is short, yet descriptive. For exa pie, the field name for a student's last name could be Last Name, the field name for a stu dent's first name could be First Name, and so on. Database programs differ slightly in how they require the user to enter or define fields. After the database structure is created by defining the fields, data for individual data base records can be entered. After data for all records is entered, the database can be used to produce information. Figure 3-20 on the next page shows the database after the infor mation about the students has been entered. As with word processing and spread sheet software, database software includes wizards that allow teachers and students to create databases for use as address books, directories of parents and students, equip ment and book inventories, and so on. PF ca select format type here. one record, Figure 3-18 This figure shows a partial list of the student information Ms. Tanner will be entering in her student database. enter field name here w Add button Done button Figure 3-19 To create database fields in Microsoft Works, you simply type in each field name, select the format associated with each field, and then click the Add button. After entering all the fields and clicking the Done button in the Create Database dialog box, you are ready to enter the data in the new database. • ~ • • • • •III IT si P d c t fields ~""'M"'"'''';' Ek 0. """",,,.,. ,;•.._., "" ~_._ r_!-(OrI f~-I.-~_'" "". ': .:-·.~~,~·:·,·~·~. .:~~D::i$.~·r'~~ij:T:i::~~.tri'~,:,·'~' ':.r:-~~"'jr··:S· Figure 3-20 After data has been entered into a database the records can be arranged in any order specified by users. In this example, the records have been organized alphabetically based on students' last names. PRESENTATION GRAPHICS SOFTWARE Using presentation graphics software, you can create documents called presentations, which you then use to communicate ideas, messages, and other information to a group, such as a class or auditorium of people. The presentations can be viewed as slides that are displayed on a large monitor or projected onto a screen. Slides also can be made into traditional overhead transparencies or printed and given to students as a handout (Figure 3-21 on the next page). Presentation programs typically used in schools are the presentation software included with Apple iWork, Keynote, and Microsoft PowerPoint packaged with Microsoft Office. Presentation graphics software typically provides an array of predefined presentation formats that define comple mentary colors for backgrounds, text, and other special effects. Presentation graphics software also provides a variety of layouts for each individual slide so you can create a title slide, a two-column slide, a slide with clip art, and slides with other formats. Any text, charts, and graphics used in a slide can be enhanced with 3D and other effects such as shad ing, shadows, and textures. With presentation graphics software, you can incorporate objects from the clip art/image gallery into your slides to create multimedia presentations. A clip art/image gallery includes clip art images, pictures, videos, and audio files. A clip art/image gallery can be stored on a hard disk, a CD, or a DVD; you can also access clip art/image galleries on the Web. As with clip art collections, a clip art/ image gallery typically is organized by categories, such as academic, business, entertainment, and transportation. For example, the transportation category may contain a clip art image of a bicycle, a photograph of a locomotive, a video of an airplane in flight, and an audio of a Model T car horn. ~·Web Info handout Figure 3-21 Teachers and students use presentation graphics software to create electronic slides. The slides can be displayed on a computer, projected on a screen, printed and handed out, or made into transparencies. When building a presentation, you can set the slide timing so the presentation automatically displays the next slide after a predetermined delay. You also can apply special effects to the transition between each slide. For example, one slide might slowly dissolve as the next slide comes into view. To help organize the presentation, you can view small versions of all the slides in a slide sorter. A slide sorter presents a screen view similar to how 35mm slides look --~ . --Web Info on a photographer's light table. The slide sorter allows you to arrange the slides in any order or display them one at a time by clicking the mouse or pressing a key on the keyboard (Figure 3-22 on the next page). Presentation graphics software also incorporates some of the features provided in word processing software, such as spell checking, formatting, and converting an existing slide show into a format that can be viewed on the World Wide Web. Presentation graphics programs are important software programs for K-12 schools. Teachers can create and integrate electronic presentations into any classroom curriculum as an exciting alternative to the For tips on using . graphics eff~tively iryaipresentatJ.9r1 ;iY·; .... , . . FAQ , ., Figure 3-22 This slide sorter screen shows a small version of each slide. Using a pointing device or the keyboard, users can rearrange the order of the slides. STUDENT EDmON LAss To enhance your understanding and knowledge of presentation software, visit the Teachers Discovering Computers Web site (scstte.com/ tdc6), click Chapter 3, click learn it Online, click Student Edition labs, and then select traditional lecture-only teaching style (Figure 3-23). Students take great pride in creating their own presentations using presentation graphics software. Later chap ters provide real-life examples of how teach ers integrate presentation graphics software into their instruction and curriculum. A unique feature of presentation graphics software is that it allows you to create a pre sentation that presents information in a nonlinear format. When using overhead transparencies, teachers traditionally show one transparency after another in a predetermined order - that is, linear teaching and learning. With presentation graphics software'~ programs, teachers and students can ce .. presentations easily with links to a va .f,· of information sources. Teachers and s dents, for example, can create presenta • the Prp,;pr'f,dion Figure 3-23 Electronic slide presentations are an exciting alternative to the traditionlf"; lecture-only teaching style. with links to other slides, other presentations, other files and software programs, anima tions, videos, audio files, and even sites on the World Wide Web (Figure 3-24) if the presentation computer is connected to the Internet. Using these links, teachers and students can branch off in a nonlinear fashion at any point in a presentation, to display or access additional information. The ability to modify presentation content according to student interest makes presentation graphics software a powerful teaching and learning tool. The In the Lab end-of-ehapter section in Chapter 5 discusses using and integrating Microsoft PowerPoint in more depth. PERSONAL INFORMATION MANAGERS A personal information manager (PIM) is a software application installed on PDAs and smartphones that includes an appoint ment calendar, address book, notepad, and other features to help you organize personal information such as appointments, task lists, and more. A PIM allows you to take information that you tracked previously in a weekly or daily calendar, and organize Figure 3-24 By clicking a hyperlink in a PowerPoint presentation, teachers and students can access another slide, slide presentation, sound files, videos, or a Web site if connected to the Internet. hyperlinks to the Web 156 - -, , _ Application Productivity Tools for Educators FAD '1.' Are PDAsal50 (allectF'~t ~7 and store it on your computer, PDA, or smartphone. PIMs can manage many differ ent types of information, such as telephone messages, project notes, reminders, task and address lists, and important dates and appointments (Figure 3-25). An appointment calendar allows you to schedule activities for a particular day and time. With an address book, you can enter and maintain names, addresses, and telephone numbers of coworkers, family members, and friends. Instead of writing notes on a piece of paper, you can use a notepad to record ideas, reminders, and other important information. Most PDAs and smartphones contain many other features and built-in software programs in addition to those shown in Figure 3-25, including e-mail, Web browsing, instant messaging, and more. One of these features allows users to synchronize, or transfer, information and programs from the PDA or smart phone to a personal computer and vice versa. Some PDAs and smartphones transfer information wirelessly and others connect to the computer with a cable. Many PDAs and smartphones allow you to transfer information to another PDA, smartphone, or computer by a process called beaming (Figure 3-26 on the next page). Beaming is a method of transferring data through an infrared port. Address Book/Contacts To-Do List Nome: Kaltlle Flood Department: Tectnlcal ... All , I, Jobl1Je: Seno- Editor B' 1 Book~ ~eMout email.re: job. 3/18 titles. D 1 Company: Ll.Ceme Ptblishing Wak tel: (617) 555-8646 Workfax: (617) 555-9680 Wakaddr: B' 2 Send i1ow~rs1:o~Qthfor fl~nh~rs~rY. ...•.. '.' ..... . 3124 ~uild',Y~b.P(Jgere:neW .•..• 3/18 "andhe.l~ pt0,jum•. D 3 ()rop "f( s\jitt.o E-moi: [email protected],,, dry~leaners. ... '....... .. 3/19 .. D 3 l'ick.lJPmilkgndcero!(Jlat store. D .. MC!IY yard. .. 3/24 New (Details ...) ( Show... ) 8000 9 15 16 22 23 29 30 .. 10 11 12 13 17 18 19 20 24 25 .. 14 21 28 Figure 3-25 Most PDAs come equipped with an address book, notepad, calendar, calculator, and to-do list. notebook computer Figure 3-26 Most PDAs and smartphones allow users to synchronize information and programs with a personal computer. creating Web apps and posting them on iTunes and other Web sites (Figure 3-28). Students and teachers can benefit from software designed for educational uses. Some experts are predicting that use of free and inexpensive Web applications for smartphones will be modified and used on netbook computers and eventually may replace many traditional educational soft ware programs currently being used by K-12 schools. Figure 3-29 on the next page describes a few of the PDA and smartphone programs, including Web apps, that are designed for teachers and students in K-12 schools and institutions of higher education. .'1 W_ Webapps PDA AND SMARTPHONE SOFTWARE As with personal computers, PDAs and smartphones require an operating system. Common PDA operating systems include Palm as, PocketPC, and Linux. Common smartphone operating systems include Symbian,Windows Mobile, OSX, Linux, and Android. Software available for PDAs and smart phones enables users to create documents and worksheets, manage databases and lists, create slide shows, take notes, manage budgets and finances, view and edit photos, read electronic books, plan travel routes, compose and read e-mail messages, send instant messages, send text and picture mes sages, view maps and directions, read the latest news articles, browse the Web, use education apps, and so much more. Many of the programs discussed in this chapter have scaled-down versions that work with smartphones and other mobile devices. Web applications, also known as Web apps, are programs that combine the power of the Internet with touch technology on your smartphone, PDA, or portable media device (Figure 3-27). Thousands of Web apps are now available; many are free and others vary in cost from $.99 to around $5 or more. With a simple finger tap, you can easily move through train schedules; turn your phone into a leveling tool; check TV and movie schedules; check the latest news, weather, and sport scores; play games, learn math, study for a Spanish quiz; and thousands of other things. People all over the world, including many middle and high school students are Web Info Part fun. Part function. Flick through movie times. Tap on a train route. Scroll through sports SCOfe!>. Web .apps and Multi-Touch make ;t PQsslble. Figure 3-27 Apple started the Web apps craze and today millions of adults, students, and children as young as 3 years old are interacting with thousands of Web apps. _. .. -....... - ~.> <-Gr...... ~ . . . . .~ft_ i~>· 5.",.' S. I.,M.', •. tluIt....... 1. . . .4 ...... 7.11"' ........ ,...... ..... ' -- -~" a.-.a... ~,' •. T. . . . . . . . . . ll_~af ...... •. ,T...t.e..... ua.-.AL.. I . •1'1. . . . . . - - ' - ' 10.".............. 10........... Ul. 11........... 1t.~IAT'" - 12..tIC _ _ _ '3 ....... ~ --....... ....... 12. . . . . . . . . . .'_fAEl 13. . . . ' . . . . tC,--,, H.ISIgrllLae 15.~~ 15 sa.. Figure 3-28 Thousands of Web apps, including education applications are now available at many Web sites like BlackBerry App World or iTunes. 158 :.' '. " Application Productivity Tools for Educators Education Software for PDAs and Smartphones Figure 3-29 Shown are just a few of the hundreds of ideas and software programs that can be used to benefit both students and teachers. SOFTWARE SUITES A software suite is a collection of individual application software packages sold as a single package. The most popu lar software suite used in businesses, uni versities, and K-12 schools is Microsoft Office available both for PCs and Macs (Figure 3-30). Microsoft Office 2007, the latest version of Office is available in a number of versions including Ultimate, Professional, Small Business, Standard, and a less expensive version for Home and Student. For many school, home, and personal users, the capabilities of a less expensive software suite more than meet their needs. Popular inexpensive software suites include Microsoft Works for PCs and Apple iWork, formerly AppleWorks, for Macs (Figure 3-31). Microsoft Works con tains word processing, spreadsheet, database, and communications software. Apple's iWork contains word processing, spreadsheet, paint, and presentation software. When you install a suite, you install the entire collection of applications at once, <7"1) jJ. ~iW•.rk Figure 3-30 Microsoft Office is available in versions for both pes and Macs. Figure 3-31 Apple iWork is available for Macs. rather than installing each application individually. At a minimum, comprehensive suites, like Microsoft Office, typically include word processing, spreadsheet, database, and presentation graphics, Each application in a software suite is designed specifically to work as part of a larger set of applications and to share common features. Software suites offer two major advantages: lower cost and ease of use. Typically, buying a collection of software packages in a suite costs significantly less than purchasing the application packages separately. Software suites provide ease of use because the applications within a suite normally use a similar interface and have some common features. Thus, after you learn how to use one application in the suite, you are familiar with the interface of other applications in the suite. For example, after you learn how to print using the suite's word processing program, you can apply the same skill to the spreadsheet, database, and presentation graphics programs in the suite. Craphics and Multimedia Software In addition to productivity software, many individuals also work with software designed specifically for their fields of work. For example, engineers, architects, publishers, and graphic artists often use powerful software that allows them to work with graphics and multimedia. Types of graphics and multimedia software include desktop publishing software, paint/image editing software, clip art/image gallery, multimedia authoring tools, video and audio editing software, Web page authoring software, and many others. The features and functions of some of these applications are discussed in the following sections. software because it is designed specifically to support page layout, which is the pro cess of arranging text and graphics in a document. DTP software is ideal for the production of high-quality color docu ments, such as newsletters, marketing liter ature, catalogs, and annual reports. In the . past, documents of this type were created by slower, more expensive traditional pub lishing methods, such as typesetting. Today's DTP software also allows you to convert a color document into a format for use on the World Wide Web. Many home, school, and small business users use a much simpler, easy-to-understand DTP software designed for individual desk top publishing projects. Using this DTP soft ware, you can create newsletters and brochures, postcards and greeting cards, letterhead and business cards, banners, calendars, logos, and other such documents (Figure 3-32). Personal DTP software guides you through the development of these documents by asking a series of questions, offering numerous predefined layouts, and providing standard text you can add to documents. As you enter text, the per sonal DTP software checks your spelling. You can print your finished publications on a color printer or place them on the Web. ~ FAQ , I cannot open some files on the Web, Including brochures, applications, education articles, and reports. Why? Toopen.afIle, you iTIusthavethe same aPf>Ii~~ont~7 file ",,~~cr . Wi~ 'tinless.... ':has><, . beensavedu~ingthe ~~obePDFformat. ,. .:,Th~ PDF fOrrn~t . ~e.ade C:'.:;.'.'/J~/t. ;f DESKTOP PUBLISHING SOFTWARE Desktop publishing (DTP) software allows you to design, produce, and deliver sophisticated documents that contain text, graphics, and brilliant colors. Although many word processing packages have some of the capabilities of DTP software, profes sional designers and graphic artists use DTP Figure 3-32 Teachers and students use desktop publishing software, such as Microsoft Publisher, to create flyers, certificates, newsletters, and other types of documents. ' 160 : "" , Integration ' Strategies ~ PAINTIIMAGE EDITING SOFTWARE Graphic artists, multimedia professionals, desktop publishers, and many others use paint software and image editing software to create and modify graphics (Figure 3-33), such as those used in DTP documents and Web pages. Paint software allows you to draw pictures, shapes, and other graphics using various tools on the screen, such as a pen, brush, eye dropper, and paint bucket. Image editing software provides the capabilities of paint software as well as the capability of modifying existing graphics. For exam ple, you can retouch photographs, adjust or enhance image colors, and add special effects such as shadows and glows. Many home, school, and small business users opt for personal paint/image editing software. Personal paint/image editing '1"~ learnIporea])out· : Application Productivity Tools for Educators software provides a much easier-to-use interface and usually has simplified capabili ties, with functions tailored to the needs of the home and small business user. Personal paint/ image editing software includes vari ous simplified tools that allow you to draw pictures, shapes, and other graphics. Profes sional paint/image editing software provides more sophisticated tools for drawing and modifying pictures, shapes, and other images. One popular type of image editing soft ware, called photo editing software, allows you to edit digital photographs by removing red-eye, adding special effects, or creating electronic photo albums. When the photo graph is complete, you can print it on labels, calendars, business cards, and banners; or place it on a Web page. Popular photo edit ing programs used by educators include Photo Story and iPhoto. CLIP ARTIIMAGE GALLERY Although many applications include clip art, you may find that you want a wider selection of graphics. One way to obtain them is to purchase a clip art/image gallery, which is a collection of clip art and photographs. In addition to clip art, many clip art/image galleries provide fonts, ani mations, sounds, videos, and audio files (Figure 3-34). You can use the images, fonts, and other items from the clip art/ image gallery in all types of documents, such as letters, flyers, and class projects. Figure 3-33 With image editing software, users can create and modify a variety of graphic images. - ;lZJ.:'........... \..I 1IiIi;~ Academic ~r:;;;--_._~:;- ~_ .. ~' ... ~.fJlClp-y • ..._. _. • .~ "QdoJhaiIlJ~ ........... ~2J--'" " ...•. 11 \'1 C4 ~ ~ ;;~ ~. •. ~1IIIIr.f 'fClUMlIdtIrI,"'!Ii I !j q .:i..lI •• • r'I q <II !:l q ~ ,;l fj q ... !'l '4 ~ Figure 3-34 Clip art/image galleries provide thousands of clip art images and photographs for use in documents such as letter newsletters, greeting cards, class projects, and presentations. MULTIMEDIA AUTHORING SOFTWARE Multimedia authoring software is used to create electronic presentations, simula tions, and software demonstrations that can include text, graphics, video, audio, animation, and screen captures. While many multimedia authoring software programs are available, two popular programs used by educators are Camtasia Studio and Adobe Captivate. These easy to use multimedia authoring programs help educators create video presentations. Educators can use these programs even if they do not have programming knowledge or multimedia skills. Camtasia Studio is a great solution for recording, editing, and sharing high-quality videos on the Web, CDs, DVDs, and porta ble media players, including Apple's iPod and Microsoft's Zune. Adobe Captivate allows users to create engaging and interactive Flash videos. You will learn more about Camtasia Studio in the special feature that follows this chapter, Creating Web Pages, Blogs, Wikis, and More. ·VIDEO AND AUDIO EDITING SOFTWARE Video consists of full-motion images played back at various speeds. With video editing software, you can modify a seg ment of a video, called a clip (Figure 3-35). For example, you can add and remove clips, or add special effects like sounds, banners, credits, and more. Video editing programs normally allow you either to edit or add audio components. Current PC and Macintosh computers include extensive audio and video editing capabilities; you and your students can even make your own videos. Popular programs used by educators include iMovie, iLife, Movie Maker, and Final Cut. figure 3-35 Users can use video editing software to modify video images. integration Strategies e ~ 162 _ Application Productivity Tools for Educators WEB PAGE AUTHORING SOFTWARE Web page authoring software is designed specifically to help you create Web pages, in addition to organizing, managing, and maintaining Web sites. As noted in previous sections, many application software packages include Web page authoring features that you can use to create Web pages and Web sites or that you can use to save a document as a Web page. For example, Figure 3-36 shows you how to convert a word processing document into the standard document format for the World Wide Web "'d!lP~fiflrrnl -I I childjRodtTulf.......:. _T~ .... .cMI.DM_ -j 1.1b1=~.lMl0c<- 2. D~=~-:S5:6D.'iO.ltlF _I J. I ! -I CN~11.OSa_"'Yf~f .ordPtrfUlur DOS ~CIl'\1.1 WDnlPttfK1:hl 5..JSftIll'ClarfFlII .......... ~_.... iiii1'=~or~ ~~~~=~~~~MIlnd_ automatically by saying it as a Web page. After being saved, the document can be published to the Web and viewed in any Web browser. Word processing pro grams, for example, contain enough features to satisfy the formatting and layout needs of teachers and students for building curriculum pages and other Web documents, as shown in Figure 3-37. A curriculum page is a teacher-created document containing hyperlinks to teacher-selected Web sites that assist in teaching content-specific standards and objectives. Students can access teacher created curriculum pages from home, school, the public library, or anyplace they 'are connected to the Internet. The ability to access these resources from such a wide variety of places provides students with just-in-time support. Web page authoring software features allow you to create sophisticated multi media Web pages that include graphics, video, audio, animation, and other special effects. Most word processors can be used to create Web pages. Other popular programs used by teachers and students to develop Web pages include Microsoft Publisher, Microsoft Expressions Web, WebB lender 2, and Adobe Drearnweaver. Many of these companies provide resources, tutorials, and more for teachers and students (Figure 3-38 on the next page). Figure 3-36 The figure showsyou how to convert a word processing document automatically into the standard document format for the World Wide Web by saving it as a Web page. After being saved, the document can be published to the Web and viewed in any Web browser. ,~,; ;' ,;~atio;..J'se~;~ Si!t!!sL.b4)ratOfV~~~'.r __ ' Stg PndidfD. Center , sr__, -'>'-, tZ;;::'~?MJutyrment A&~! Figure 3-37 An example of a teacher-created curriculum page. . Web Info DigitalDwsign IS a year-long curriculum gUIde that de-.elops ICT skills in web design and prodccnon using Adobe ~b tools. You can use Dlgltsl DeSgn In career and rechmcar education courses as well as general web design classes Digital DeSIgn develops key dlgf1al-communlcatlon skills deSIgn. communication, project management, and web lechnology. These dnlls are developed tn a spiral as each plDject adds more chaUen9tn9 skills 10foundation proficlencies DJgllaJ De.signaligns 10the International Society for Technology In Education (ISTE) Natmnal EducationOlI Technology Standards (NETS) la' Students (2007) as weN as the new Adobe Certified ASSOCiateWeb Communication and Rich Media commcrucauon objectIVeS10 prepare students for cerhficatlon Learn mort' about certification, 'F 'I Learn more about the alignment) Access the CS3 version of Digital Design, Figure 3-38 Most popular Web page authoring programs pro:"ide resources, .courses~ tutorials, and more for teachers and students. In addition, many companies like Adobe provide CUrriculum and Webdesign ideas for teachers. Software for School Use Many school districts have undergone a period of transition in how they maintain student records and other pertinent infor mation. An important factor driving this transition is the installation of networks. Having networks in schools allows schools (0 manage and maintain informa tion about students and teachers in a cen tralized way. At the lower technological end, some schools still maintain all student records manually or in software programs on individual computers. Teachers and other school personnel then periodically input student records manually into stu dent management software that stores grades and attendance records. At the higher technological end, some schools maintain district-wide student management programs. Software for schools and professional use includes school management software, student management software, grade book software , educational and reference soft ware, and software for students with spe cial needs. Each of these types of software are discussed in more detail in the sections that follow. SCHOOL AND STUDENT MANAGEMENT SOFTWARE Schools that have networked at least one computer in each classroom usually install school and student management software. When standardized throughout the school district, these programs can improve a school's ability to manage and analyze daily operations, budgets, and student information dramatically. School management software is a centralized program that allows district and school personnel to manage the school dis trict operations, such as budgeting, inven tory, technology, and expenses. Most school management software packages allow a school district to keep a database of all dis trict assets, salaries and benefits, and food services inventory; manage other school and department budgets; and track transporta tion vehicle maintenance and use. Some school management software also includes databases for attendance and other student information and has other functions similar to student management software. Student management software is a centralized pro gram that allows administrators, teachers, and other staff to manage and track infor mation about students, which includes attendance and academic records. 164 '_ , _. ~ Application Productivity Tools for Educators Recall from Chapter 2, Washington County Public Schools has networked all of its classroom computers (Figure 3-39). Teachers throughout the district enter attendance information into the district's student management software program shortly after classes begin. Within a few minutes, district and school administrators know exactly how many students are pres ent. Teachers also enter student grades into the same grade book and attendance program installed on all district computers. Record keeping at Washington County Schools is fully automated. GRADE BOOK SOFnNARE Grade book software allows teachers to track and organize student tests, homework, lab work, and other scores. Most grade book software allows you to track thousands of students and hundreds of assignments within the same grade book and sort students by name, student number, or current average. Most programs allow teachers to weight various scores automatically, apply grading curves, adjust letter grade cutoffs, Or use a customized grading scale, such as Fair, Good, Excellent, and so on. Grades can be displayed and entered as points, percentages, letter grades, or in a customized grading scale. Grade book software also integrates with other software packages. Schools that use network-based or online testing programs, for example, can import student scores directly into the grade book. Teachers also can import and export grades and rosters to a word processing, spreadsheet, or database program. At some schools, teachers enter attendance and student grades into Martin luther King the same grade book program, Elementary School which is installed on all district com puters. Not all schools have one district-wide grade book program for teachers to use, however, so many teachers choose their own grade book program. Numerous outstanding grade book and atten dance programs are available for teachers. Some of these are share ware programs; others have trial versions that you can download from the Web for evaluation pur poses. Popular grade book programs include Engrade, MicroGrade, GradeQuick, WebGrader, Easy Grade Pro, and Gradebook Plus. You also can create a basic grade Fall Hills Middle School book using the wizards and templates in Microsoft Excel, Figure 3-39 Washington County Public Schools use the district's wide area network Apple iWork, and other programs that connects all district classrooms to track student attendance records, grades, (Figure 3-40). and more. Web Info .'-.·~:~~~"j!iiiB!iE!Jiiliii!il LFirrtN.me B_. UstNMn e .~-lUfoy· 85 70 86 WolkM '83" 85 86 75 82 85 63 93 89 78 82 97 89 85 8 87 88 Fgnlgan 5 lM"n:us in..rer.mt.h 00.. "fl&1rN Hob"" 86 98 lj]AImed Johnson .lone, III«:loud P , ~_?"jCrys",' P ajClndy IJF,..nMn 10lfsKc .~3_lLJndfey 1~~MoJr. 15iLe'.nn Roe 72 91 87 62 76 99 "'" Rogeu T... 161Qufnqr IT] 18 iClau Anr. 92 85 82 84 87 85 84 84 B3 63 88 82 88 90 l~l 20; 11: 2f 23 E ?§:;':.;*~ ~~:~;;SJiMtj-_ .. ·;'''::'if2,R.:t''!'r:~_...:~~i...,~~~" ~,~;'~\t,;~~_,flf},,,,;.'fit. :~~; ~ ~~~~~~ - ' ; "; Figure 3-40 An example of a grade book that teachers can create using Microsoft Excel. EDUCATIONAL AND REFERENCE SOFTWARE Educational software supports learning objectives and goals. Educational software exists for just about any subject, from learning a foreign language to learning how to cook. Preschool to high school learners can use educational software to assist them with subjects such as reading and math or to prepare them for class or college entrance exams. Educational software is covered in greater depth in later chapters. You also can find information about Web links to dozens of popular educational software programs in Software Corner and Digital Media Corner at the end of each chapter. Reference software (Figure 3-41) provides valuable and thorough selmoQ ,(.. "1 pink lamM (/ii'" + cblJlll Nlrnl:ln mil>l king 54"000 .'OhM W';kltye salmon (lk'J Chase, S,,!n\On P. (r1ti~f jtlJ~;<"~' S'''''''I 7 OJ"inof Atl.snlk: f,,1mo1t (7i'~1 Salmon Ri..er n-i ....r. (I"!I<I~ s,,~IWHI.lIIC1l:&dynord !.Ii,lo"'.". U"tl<<l-:< (",. .. Ii,,,. of- cx1g1nellv. thelarp thh now usullllvceUed the l'·dllnt1o"~ :;a!m.2!: ISalmo lair). though more recentJv the n.me hlJ been .pplle<l to slmnlf thh., of the lome fflmRy(Solmonldeej, especl.1lv the ~~ 1!1I,,,,on. wtIlch constitute the pnus OncorllyrK'hus. at. The six species of PlIClficulmQn (Oocorllynchusl the f<lllowlnl: the IIXMye or !9d slIlrr,:;,r,_ 10. nE'f'"kol. wtIlch nlnge' from the northem Beml Se. LO Jllp.n .nd the CollMT'bi• .!lIverof the Amerlclln Northwest; the ---...:'.2.;: or silver SIlmon 10. Aisvtcllj. ranglnl from the 88ml Se. to Japlln lind the Slllnls .!lIverof Monterev 8ev; the dun or <'10" ~lmon (0. uro). ranllWlll from the ,'o\ackenzie .nd Lenll rlvers In the southem Arctic southward t.o Jlpln lind the RolUe River; the king, sprlnlL or Z!..!!m.~ J~'r''l('r, !O. u-IIQWVtsclla}. from the YukonRiver to Chlnlllnd the Sacramento River; the pink or twr:'l..t.!YU~!2i:! (0. j'orbuscllll'j. from the Arctic to Jepen ¥Id the KlIImlth River; Ind ttle cherry ,SIlmonto. mosul. which Is ftrutld off Jepen.1hl AU.,tlc ,elmon b neUVIIto the rlve" on both ,tdes of the North AUlntlc. The edult AtlIntlc 1I1monevlJrllleC .bout 10pounos (4.' k11ln weight, wtItlll the klnllllJlmon llverages llbout 23 pDlJtlds(10 kilo though IndivIduals of 5O-1Jl pounds (22-]6 kilere not uncommon. Chum sIlmon Iverap ebout 10-12 poundc t4.'-'.5 kIl;coho SIlmon weIgh ebout 7·10 poundl (3.... 5 kilo IOCkeyw. ebout4-7 pound, (2-3 kgl; end pink ,almon. 3·6 polo'ndl 11.3-2.7 kII. Figure 3-41 Reference software provides valuable and thorough information for all types of users. For example, Britannica includes articles, lesson plans, pictures, and videos on thousands of topics. - Are Britannica Reference Suite and other popular reference software programs available on CO and OW? c~Ves;;ad(j 166 _' " .o: Application Productivity Tools for Educators information for everyone in an educational setting and in the family. Popular reference software includes encyclopedias, dictionar ies, health/medical guides, and travel direc tories. Chapter 5 covers many types of educational and reference software applica tions and discusses their features in detail. Web Info For more information about a popular and freete)(t.:to:~ ~h so' "",.,,' SPECIAL NEEDS SOFTWARE Special needs software, also called assistive technologies software, is designed specifically for students with physical impairments or learning disabilities to assist them in completing school assignments and everyday tasks (Figure 3-42). Special needs software includes such programs as speech synthesis software, text enlargement pro grams, talking calculators, and more. Today, teachers have many software options available to use as tools to enhance teaching and learning of students with spe cial needs. Many software applications dis cussed in this chapter and educational multimedia applications discussed in Chapter 5 also can be used to assist stu dents with special needs. When students use these software programs in combination with assistive devices, such as touch screens and adaptive keyboards, their ability to succeed increases. These and other special input and output devices designed for use by students with special needs are discussed in Chapter 4. Examples of how teachers can integrate special needs software into their curriculum are covered in Chapters 5-7. Figure 3-42 Using assistive technologies software, teachers help students with disabilities learn subject-related content. Recall that the textbook Web site includes an end-of-chapter section called Integration Corner. Included with Integration Corner for each chapter is Special Education Corner, where you will. find dozens of links to special needs soft ware programs and information on how other teachers are integrating technology to help special needs students. Finally, the Assistive Technologies Corner at the end of this chapter and on the Web provides extensive information and links to special needs software programs. Software for Home and Personal Use Many software applications are designed specifically for home or personal use. Personal software includes personal finance software, tax preparation software, legal software, entertainment software, and more. Most of the products in this category are relatively inexpensive, often priced at less than $50. The features and functions of some of these applications are discussed in the following sections. PERSONAL FINANCE SOFTWARE Personal finance software is a simplified accounting program that helps you pay bills, balance your checkbook, track your personal income and expenses, such as credit card bills, track investments, evalu ate financial plans, and maintain a home inventory (Figure 3-43). Popular personal finance software includes Quicken and Microsoft Money. Using personal finance software can help you determine where, and for what purpose, you are spending money so you can manage your finances. Reports can summarize transactions by category (such as dining), by payee (such as the electric company), or by billing period (such as the last two months). Bill-paying features include the ability to print checks on your printer or have an outside service print your checks. Personal finance software packages usually offer a variety of online services, which require access to the Web. For example, you can track your investments - .':i,,,.,,,,,~.,,,,.,,,lr~'-(~~. . . .~ :-,... ·1--"'" ,_. 'I j ~ '-'-" """'AI:uo OfI'o::el'5l..... Figure 3-43 Many home users work with personal finance software to assist them with tracking personal expenses, paying bills, maintaining a home inventory, and more. online, compare insurance rates from leading insurance companies, and even do your banking online. Online banking offers access to account balances, provides bill payment services, and allows you to down load transactions and statements from the Web directly to your computer. In addition, with online banking, you can transfer money electronically from your checking to savings or vice versa. To obtain current credit card statements, bank statements, and account balances, you download transaction information from your bank using the Web. Financial planning features include analyzing home and personal loans, prepar ing income taxes, and managing retirement savings. Other features in many personal finance packages include budgeting and tax-related transactions. forms to search for potential errors and missed deduction opportunities. After the forms are complete, you can print any necessary paperwork. Most tax preparation software packages easily allow you to file your tax forms electronically for a smali fee an increasingly popular option. Your iijlnq sl;otus determines your tall. rate [~~~~] ir2:::~:2~'] i.···..·.... ·······.. ·····,·..·-..·--···,·····-! , v,_ T.>e ;1-···..··..·· 5"",,,,.11,,,,, --.------------.,j i i 94 ......(. and Support f "; ..,..._ ----. o Ma"ied Filing Jointly o Manied Filing Separately a Head of Household(An unmamed personwho prtMdes a homefor others) o QuaurytngWidow(er)"" recenUywidowed eereon with dependent children) -_ .. .. _..-i :LU~~~\lic._.~. .J Hat sure .,.tuch filing status to choose? ~ S.nd UIr F••db .. ck. _··_···_·········_·_··_···__··e_ ::::-;-:::!. TAX PREPARATION SOFTWARE Tax preparation software guides individuals, families, or small businesses through the process of filing federal taxes (Figure 3-44). Popular tax preparation soft ware includes TurboTax and TaxCut. These software packages offer money-saving tax tips, designed to lower your tax bill. After you answer a series of questions and com plete basic forms, the tax preparation software creates and analyzes your tax ·.FiEfd Figure 3-44 Tax preparation software can assist you in preparing your federal and state tax returns efficiently and accurately. You even can file your return electronically using the Internet. I· I 168 " ,- :; Application Productivity Tools for Educators LEGAL SOFTWARE Web Info f()rmoreinforrnation , Legal software assists in the preparation of legal documents and provides legal advice to individuals, families, and small businesses. Legal software provides standard contracts and documents associated with buying, sell ing, and renting property; estate planning; and preparing a will (Figure 3-45). By answering a series of questions or complet ing a form, the legal software tailors the legal document to your needs. Figure 3-45 Legal software provides legal advice to individuals, families, and small businesses and assists in the preparation of legal documents. After the legal document is created, you can file the paperwork with the appro priate agency, court, or office; or you can take the document to your attorney for her review and signature. many software applications and Web sites provide Help, tutorials, and FAQs. Thousands of books also are available to help you learn specific software packages. Many tutorials are packaged with software or are available free on the Web. USING HELP Help is the electronic equivalent of a user manual; it usually is integrated into an application software package (Figure 3-46). Help provides assistance that can increase your productivity and reduce your frustra tions by minimizing the time you spend learning how to use an application software package. In most programs, a function key or a button on the screen starts the Help feature. When using a program, you can use the Help feature to ask a question or access the Help topics in subject or alphabetical order. In most cases, Help has replaced the user manual altogether, which means software developers no longer include user manuals with the software. Most Help also links to Web sites that offer Web-based Help, which provides updates and more comprehensive resources Insert headers and footers ENTERTAINMENT SOFTWARE Entertainment software includes interactive games, videos, and other pro grams designed to support a hobby or just provide amusement and enjoyment. For example, you can use entertainment software to play games, make a family tree, compose music, or simulate flying an aircraft. Headers and rooters are areas in the lop, bottom, and side margins (margin: The blank space outside the printing area on a page.) of each page in a document. l ,\, Learning Aids and Support Tools You can insert or change text or graphIcs in headers and footers. For example, you can add page numbers, the time and date, a company logo, the documentlit1e or1ile name, orthe author's name. Learning how to use an application software package effectively involves time and prac tice. To aid you in that learning process, your school may offer professional develop ment classes or in-service workshops. In addition to these learning opportunities, Figure 3-46 Help provides assistance from within your application or by connecting to the Internet and accessing Web-based help if the computer is connected to the Internet. in response to both technical and non-technical issues about software. You can often search Help Web sites for answers to your questions, which you can enter in complete sentences or simply using key words. Some Help Web sites contain chat rooms, in which a user can talk directly with a technical support person or join a conversation with other users who may be able to answer questions or solve problems. OTHER LEARNING RESOURCES If printed documentation is included with a software package, often it is orga nized as reference material rather than structured for learning. This makes it help ful after you know how to use a package, but difficult to use when you are first learning. For this reason, many trade books are available to help you learn to use the features of software application packages. These books are available where software is sold, in regular bookstores (Figure 3-47), or online. Web pages that contain an FAQ (frequently asked questions) section about application soft ware abound on the Internet and help you find answers to common questions. Tutorials are step-by-step instructions using real examples that show you how to Figure 3-47 Many bookstores sell trade books to help you learn to use the features of personal computer application packages. use an application. Some tutorials are printed manuals; others are software-based or Internet-based, thus allowing you to use your computer to learn about an application software package. Many colleges and K-12 school districts provide training on many of the applications discussed in this chapter. If you want more direction than is provided in Help, trade books, FAQs, and tutorials, contact your college or school district for a list of workshops and continuing education courses that they offer. In addition to those discussed here, many other software programs are avail able for use in schools, homes, and busi nesses. In the following chapters, you will learn more about other types of educational software, including how-to guides, computer-assisted instructional software, educational games, tutorials, educational simulations, multimedia authoring software, as well as multimedia applications. Software Versions and Upgrades Software programs, including operating systems, usually are designated by a version number. A new version of a software prod uct designed to replace an older version of the same product is called an upgrade. As software manufacturers develop a newer version of a software package, the newer version usually is assigned higher numbers. Most manufacturers designate major software releases by increasing the version number by a whole number, for example, version 4.0 to 5.0. To designate minor soft ware improvements, manufacturers usually change the version number by less than a whole number change, such as version 4.0 to 4.2. ' Sometimes manufacturers switch their naming convention. For example, Microsoft Office XP was replaced with Office 2003, which in turn was replaced with Office 2007. Similar versions of soft ware can have different designations when used on Macs and pes. Microsoft Office 2008 for Macintosh computers, for example, is basically the same as Microsoft Office 2007 for Windows computers. I If not prompted automatically by your operating system or software program, you should check periodically for critical updates to your operating system and other software programs. Most critical updates and minor software upgrades are usually free of charge. USING DIFFERENT SOFTWARE VERSIONS Because of the cost of software, most schools do not upgrade their software each time a manufacturer releases a new version. When schools purchase new computers, however, the latest versions of operating systems and application software often are preinstalled on the computers. Teachers and students should know which versions of software applications are installed on their school, classroom, and home computers. Many software programs include an About or Information command on the Help menu to indicate the software version. Often, teachers and students have different versions of the same software on their home and class room computers; a teacher might have PowerPoint 2003 on an older classroom computer and PowerPoint 2007 on a new home computer. When working with different versions of the same software, two general rules can help make your work easier. First, an older version of a software package may not open a file created in a newer version of the software. Second, newer versions usually open files created in older versions. To help alleviate the first problem, most software programs allow you to save a document in a format compatible with earlier versions of the same software or in a different file format that can be read by another software program. MICROSOFT OFFICE 2007 Microsoft Office 2007 introduced new file formats called Microsoft Office Open XML Formats. These formats are based on XML. The new file formats are applied to Word 2007, Excel 2007, and PowerPoint 2007. Figure 3-48 summarizes some of the benefits of the Office Open XML Formats. File extension names also are different in Office 2007. For example, earlier versions of Word saved files with a .doc extension; the default extension for most Word 2007 files is .docx, where the "x" designates an XML file. Figure 3-48 Some of the many benefits of Microsoft Office 2007 Open XML Formats. Figure 3-49 summarizes the common file extension differences between Office 2007 and earlier versions of Office. Office, go to the Microsoft download center and download the 2007 Microsoft Office Compatibility Pack for Word, Excel, and PowerPoint File Formats. Important Note: For the converters to work, your version of Microsoft Office must already be updated with the latest service pack. You can check to see if your version of Office is current at the Microsoft download center and if not, you can download the latest service pack. Web Info To update earlier versions of Microsoft Office with the 2007 CompatibilityPack, • 'visitthe' ,. - ~,:,:,:Y;~'i;~,;~_::-" ,; Figure 3-49 This figure shows the basic file extensions for Word, Excel, and PowerPoint 2007 compared to earlier versions of these programs. Because of the new XML formats, earlier versions of Office will not auto matically open Word, PowerPoint, and Excel files created in 2007 XML for mat. There are two options to solve this compatibility issue. • You can save your Office 2007 file in the format that was used by earlier versions of Office. Figure 3-50 shows how to save a Word 2007 file in the earlier Word 97-2003 document or .doc format. 'Ntme o... ~ttd , .;ilbDeduttibl&2010 i '" ~ Goo,Il!G.d~ : ... OntHeM Not..boob '" ! s.n.IlkrJinas ActO!U1t,ng MO/ll:>Io FoIWrJ " os(C) .. ~oo.L ~ ~emp it i ~ SnoIgIl Cahl10g [j:~_ i MTUItIoTn Ji I n t e l : ! oM Upd.ttr5 ,jj ON.ow ,I . Pro .".hles ... ; ,. ~.'. i3~ ,~ c'WordTftI'lpl* jWord M.uo-En.blm Templttt :WKft'~, ,i;:,~~~~;r::ft' Figure 3-50 Using Microsoft Word 2007, you can save a Microsoft Word 2007 file in the format that was used by earlier versions of Word. • You can open and edit a file created using Office 2007 in an earlier version of Word, Excel, or PowerPoint by downloading the necessary file converters. On the computer with an earlier version of Creating Web Pages, 810gs, Wikis, and More At the end of this chapter is a special feature that provides you with access to links that provide instructions on how to create Web pages, blogs, wikis, and other digital tools that you can use with your digital students. The special feature that follows Chapter 7 provides you with addi tional skills, as you learn how to integrate Web pages, blogs, wikis, and more. ,,' I II• I I' ,I Summary of Application Productivity Tools for Educators In this chapter, you learned about user interfaces and several software applica tions used in schools, businesses, and homes. You also read about some of the learning aids and support tools that are available for application software. Understanding these software applica tions increases your computer literacy and helps you to understand how per sonal computers can help in your career as a teacher, in your classroom instruc tion, and at home. The next chapter intro duces you to computer hardware; future chapters provide information on addi tional software applications used by edu cators and show you how to integrate various software applications into your classroom curriculum. INSTRUCTIONS: Use the KeyTerms to help focus your study of the terms used in this chapter. To further enhance your understanding of the Key Terms in this chapter, visit scsite.com/tdc6. click Chapter 3 at the top of the Web page, and then click Key Terms on the left sidebar. Read the definition for each term and then access current and additional information about the term from the Web. Exercises Web Info Key Terms Checkpoint Teaching Today Education Issues Integration Corner Software Corner address book [156] Adobe Captivate [161] Adobe Dreamweaver [162] Apple iWork [158] application program [138] application software [138] appointment calendar [156] assistant [146] assisrive technologies software [166] AutoSave [142] Digital Media Corner Assistive Technologies Corner In the Lab Learn It Online Features Timeline Guide to I/'NNI/ Sites Search Tools Buyer's Guide State/Federal Sites Professional Sites beaming [156] border [145] button [140] Camtasia Studio [161] cell [148] chart [149] clip art [145] clip art collection [145] clip art/image gallery [151] Clipboard [141] command [140] copy [141] creating [141] curriculum page [162] cut [141] database [149] database file [150] database software [149] delete [141] desktop [139] desktop publishing (DTP) software [159] dialog box [142] digital pen [142] document [140] editing [141] educational software [165] entertainment software [168] FAQ (frequently asked questions) [169] field [150] file [140] filename [140] find [145] font [141] font size [141] font style [141] footer [146] formatting [141] formula [148] function [148] grade book software [164] graphical user interface (GUI) [138] header [146] Help [168] icon [140] image editing software [160] import [145] insert [141] label [148] legal software [168] Linux [137] MAC OS, version 9.1 [137] MAC OS X [137] margin [145] menu [140] Microsoft Expressions Web [162] Microsoft Office Open XML Formats [170] Microsoft Publisher [162] Microsoft Windows [136] Microsoft Works [158] multimedia authoring software [161] note taking software [142] notepad [156] online banking [167] open source software [1 37] operating system [136] page layout [159] paint software [160] paste [141] personal finance software [166] personal information manager (PIM) [155] photo editing software [160] Pocket PC [156] point [141] presentation [151] presentation graphics software [151] printing [142] productivity software [144] record [150] reference software [165] replace [145] saving [141] school management software [163] scrolling [145] search [145] slide sorter [152] slide [151] software package [1 38] software suite [158] special needs software [166] speech recognition [142] speech synthesis software [166] spell checker [145] spelling checker [145] spreadsheet [147] spreadsheet software [147] student management software [163] synchronize [156] system software [136] tax preparation software [167] template [146] title bar [140] trade book [169] tutorial [169] UNIX [137] upgrade [169] user interface [138] value [148] version [169] video [161] voice recognition [142] Web applications [157] Web apps [157] Web-based Help [168] Web page authoring software [162] WebBlender 2 [162] window [140] Windows 7 [137] Windows Vista [137] Windows XP [136] wizard [146] word processing software [144] wordwrap [145] worksheet [147] INSTRUCTIONS: Use the Checkpoint exercises to check your knowledge level of the chapter. To complete the Checkpoint exercises interactively, visit scsite.com/tdc6, click Chapter 3 at the top of the Web page, and then click Checkpoint on the left sidebar. Exercises 1. Label the Figure Instructions: Identify each component of the Print dialog box. Web Info Key Terms Checkpoint Teaching Today Printer 1. Education Issues ! Nome: I~ I-f'l..-Jet"lOS05erieSPQ. 5 Off lile: 1 docunents waiIWlg Integration Corner H> t.aserJet"lOSOSerleSPQ.:5 Software Corner 132.1711.245.152 Digital Media Corner Assistive Technologies Corner 2. In the Lab Learn It Online Features Timeline Guide to WVVIN Sites 3. Search Tools Buyer's Guide State/Federal Sites Professional Sites 2. Matching Instructions: Match each term from the column on the left with the best description from the column on the right. 1. Clipboard a. collection of related fields 2. database b. instructions that cause software to perform 3. record specific actions c. temporary storage location 4. command d. where a column and row meet 5. cell e. collection of data organized in a manner that allows access, retrieval, and use of that data 3. Short Answer Instructions: Write a brief answer to each of the following questions. 1. What is a graphical user interface? Describe some common features of both the Windows and Macintosh graphical user interface. 2. Name and describe four different types of productivity software used by K-12 teachers. Which productivity software program do you use the most? Why? 3. What are the advantages of software suites? Describe three popular software suites used in K-12 schools. 4. What is a database? How are databases used in K-12 schools? 5. What are the advantages of using presentation graphics software programs? What are the disadvantages? How are teachers and students using presentation graphics programs? ! I INSTRUCTIONS: Teaching Today provides teachers with integration strategies and ideas for teaching, and more importantly, reaching today's digital generation. Each numbered segment contains one or more links that reinforce the information presented in the segment. To display this page from the Web, visit scsite.com/tdc6, clickChapter 3 at the top of the Web page, and then clickTeaching Today on the left sidebar. Exercises Web Info Key Terms Checkpoint Teaching Today Education Issues Integration Corner Software Corner 1. Software Suites Your school uses Macintosh computers. Your principal is considering purchasing Apple iWork for all new classroom and lab computers. You have never used Apple iWork; however, you are familiar with Microsoft Office for the Macintosh. Your principal also is interested in open source software, for example Google Docs or Open Office. He has asked you to compare the different software pack ages and make a presentation to the school's teachers. How are the packages the same? How are the packages different? What type of support does each software package offer? Is one easier to use than the other? Why or why not? Is one easier to learn than the other? Why or why not? Digital Media Corner Assistive Technologies Corner In the Lab Learn It Online Features Timeline Guide to WWW Sites Search Tools Buyer's Guide State/Federal Sites Professional Sites 2. Build Interdisciplinary Projects As an elementary teacher, you must teach all subjects to your students. You have decided to teach a variety of your grade level skills using a project that is interdisci plinary, combining language arts, social studies, math, and science. You also have decided to integrate technology through out the project not only to do research but also to help students learn to become better researchers, writers, and presenters. The topic of your project is Ancient Egypt. You start by using the Media Center to gather books, CDs, DVDs, reference materials, Web sites, and more. Develop a project focused on Ancient Egypt that uses the Internet, reference software, word processing software, your curriculum-specific software, and presentation. graphics software. Where could you locate sample lesson plans to help you get started? Explain your plan to integrate these software applications into an interdisciplinary project that includes two or more curriculum areas. 3. Lesson Plans Using the Internet in the classroom has numerous benefits for teachers, who can use it to find current information, online resources for lesson plans and Web-based projects, and interactive con . tent that engages all types of learners. What are some other benefits of using the Internet in the classroom? Are there disadvantages or problems you might encounter in using Internet resources? How might you avoid or solve these problems? 4. Software Vendors Most state Departments of Education negotiate one-year or multiyear contracts with various vendors for educational software products. This enables schools to acquire software products at substantial discounts. Contact a school in your district or access your state's Department of Education Web site and find out about a few of the software products available through the state purchasing program. Compare these prices with purchasing the same software either online or at a local computer store. What kind of discounts are the schools receiving? How many titles are avail able through the state catalog? What procedures does a teacher have to go through to purchase software not in the catalog? INSTRUCTIONS: Education Issues provides several scenarios that allow you to explore controversial and current issues in education. Each numbered segment contains one or more links that reinforce the information presented in the segment. To display this page from the Web, visit scsite.com/tdc6, click Chapter 3 at the top of the Web page, and then click Education Issues on the left sidebar. Exercises Web Info KeyTerms Checkpoint Teaching Today Fclucatlon Issues Integration Corner Software Corner Digital Media Corner Assistive Technologies Corner In the Lab Learn It Online Features nmeline Guide to \fII\NW Sites Search Tools Buyer's Guide State/Federal Sites Professional Sites 1. Wikis and Education Some wikis are tightly controlled with a limited number of contributors and expert editors, these usually focus on narrowly-defined, specialized topics. Large online wikis, such as Wikipedia, often involve thousands of editors, many of whom remain anonymous, Recently, an entry on Wikipedia was maliciously altered to suggest that a prominent journalist was involved in the assassination of John F. Kennedy. As the number of Wikis has grown and the source of the content is often unknown, some educators and librarians have shunned wikis as valid sources of research. Many wikis provide information stating they have adequate controls to correct false or misleading content. Citizendium, is a wiki project started by a founder of Wikipedia that aims to improve the credibility of wikis by requiring contributors to use their real names; although anyone still can change content, Should you allow your students to use wikis as valid sources for academic research? Why or why not? Would you allow your students to submit a paper to you that cites a wiki as a source? Why or why not? What policies could wikis enforce that could garner more confidence from the public? 2. Reading Problems You teach middle school, and this year you have the most challenging group of students you have ever had, Many of your students seem completely uninterested in learning or even in coming to school for that matter. As a result, you have continuous discipline problems and spend a lot of time sending students to the principal's office. After a few days, you become convinced that a deeper problem must exist, so you do a little research and find out that many of the students are below the 30th percentile in reading. You wonder how these students got this far without knowing how to read, Traditional reading programs obviously have not worked for these students, Using the Internet and other sources, do research to find out whether reading software programs andeduca tional technology might be able to help them. Continue your research to investigate alternative techniques using technology that might motivate these students and help them to learn to read. Try this reading Web site to locate appropriate software, Where could you locate additional software and innovative teaching strategies that could help you help these students learn to read? 3. Software Adoption and Adaptation You come into your classroom after a long weekend to find new content-specific, learner-centered, and standards-based software has been loaded on your classroom computers and in the media center. You decide to ask around and see if anyone knows about this software - no one knows. You are aware that software designed to be learner-centered focuses on the needs of individuals and provides a valuable tool for creating instructional strategies, especially when teaching digital students. You are also aware of the fact that teachers are one of the single most important factors in adoption and effective integration of software in the classroom. What steps would you take to learn more about the software that was installed without your knowledge or prior input? How would you successfully implement the installed software in a content-specific area? What about teacher training? Do you think these kinds of decisions, such as software purchases, should be made with no teacher input? How can you work with the administration to make sure teachers are in the decision-making pro cess? Think of ways you could help in changing the antiquated decision-making top-down process and alter the process to a bottom-up process - letting teachers have more say in what is purchased. 4. Computer Use in the Classroom With the explosion of educational software, multimedia, digital media, and the Internet, educators still are learning the best use for computers in the classroom, Drill and practice? Problem solving? Games? A growing number of educators feel that students should be taught the software applications they will have to know to succeed in the workplace. From the applications presented in this chapter, make a list of five applications you think every student should learn, from more important to less important. Explain your ranking. At what level do you think each application should be taught? Why? Integration Corner provides extensive ideas and resources for integrating technology into your c1assroom-specific.curriculum. To display this 'page from the Web and its links to approximately 100 educational Web sites, visit scsite.comftdc6, ciick Chapter 3 at the top of the Web page, and then click Integration Corner on the left sidebar. INSTRUCTIONS: Exercises Web Info Key Terms Checkpoint Teaching Today Education Issues Integration Corner Software Corner Digital Media Corner Assistive Technologies Corner In the Lab Learn It Online Integration Corner is designed for teachers and other educators who are looking for innovative ways to integrate technology into their content-specific curriculum. Integration Corner not only provides great Web sites with current information but also shows what other educators are doing in the field of educational technology. Integration Corner is designed for all educators regardless of their interests. Expand your resources by reviewing information and Web sites outside your teaching area because many great integration ideas in one area can be modified easily for use in other curricular areas. Teachers and administrators will find other colleagues in their areas with whom to connect and share the successes and hurdles of integrating technology in a classroom or an entire school system. Consider Integration Corner your one stop for integration ideas and resources. Links to educational Web sites are organized in the following 12 Corners, and different Web resources are available for each chapter. Figure 3-51 shows examples of the Web resources provided in the Chapter 3 Middle School Corner. Features Timeline Guide to INWW Sites Search Tools Buyer's Guide State/Federal Sites Professional Sites ~"' __. __ -....-. ••"""IIoil,.._..."....... IiI"llliJIIIIII ,.. ........ _IIIr 1~-ln!p!ty_~_ .... 1 ~c.-.:: _ftII~~ l ... __ ~ _ __ . ... n . ~ u n t _ IWt_._'...... ... '-MIt .. _ _ . . .- - . - . . - . . . - . ... - . -..--......-.-...-.. - - . ~ ,,!!!!'T ~1I'l'l1ee _... ..... _ ~ t > .........,~l..-_ _"'_ . _ ..,._ __ -._ -OOI.....-EIIll_ ... ...-..,... _ ____ .......... .. _... -...__ __ I _ _ ..-rt>."--,,,....,IIt _ JIiIlI' . ._.,.. _ _ ......... ~.:.::::~~ii!L.-9 - . _ -.. ==-. •..,... I---.. ___......... _~III _~._ .._....,.~._............. >_ .......... -.o-lIl'lllldl_.....-:IIIl ......... _CIf_ _. . . -.FlInlUI~.... _ ..""lIlI~---.. ,er....... fI'lIIlIII-.ftI . . . ._c:r........ _ -._ , ~ ~ __-...-._.. _IO ~ ~ ~ .... .. OI!_ Nj ~ aon..h..,.~- _ _.......,....,.,._ .......~ " ..r.TMo..-. ' ,,-.~fIIlII!I'It_ __-. •. -Jflg k !!!!!C:t,fr.'Z - II'd... _ _ IIIr.._.;.......,-,,~ ,.,..._CUIblUo,_ _ ~_ .....__:w __..__. _ • . . . , _.. ~h_ - tMIwolt- l'NI. ........... __ _ ___ '---i"' .. _ _ . . . . ~",.. . . . ..-.._.. . ~_A~---- ....-_----~- 'fl1II~ _ _ wrEOAATET~ ........ _ _ __-.-.t>_ •• __, ""'-O~ . ..... .......".It._. . ""' "_ D_. , '*-_n-.t. .. __ _ .... Figure 3-51 Examples of the Web resources provided in the Chapter 3 Middle School Corner. INSTRUCTIONS: Software Corner provides information on popular software programs. Each numbered segment discusses specific software programs and contains a link to additional information about these programs. To display this page from the Web, visit scsite.com/tdc6, click Chapter 3 at the top of the Web page, and then click Software Corner on the left sidebar. Exercises Web Info Key Terms Checkpoint Teaching Today Education Issues Integration Corner Software Corner L PrimeTime Math Teachers will find the PrimeTime Math series excellent support software for the math curriculum. PrimeTime Math engages students by providing stories about real-world professionals using math in real-life situations and includes titles like Adrift!, C1iffbound!, Fire!, Lost!, Emergency!, and Stakeout! This software meets the National Council of Teachers of Mathematics (NCTM) standards by build ing mathematical understanding through use of stories about crimes, medical emergencies, fires, and wilderness search and rescues, while at the same time assisting students in realizing the importance of math in the world in which they live. Digital Media Corner Assistive Technologies Corner 2. Adobe Photoshop Elements In the Lab Adobe Phoroshop Elements allows you and your students to edit pictures from resources, such as those downloaded from digital cameras and the Internet. You can use these edited pictures to create multi media digital projects, unique reports, personalized calendars, student bulletin boards for classroom instruction, posts to blogs, and much more. Using Adohe Photoshop Elements helps your classroom photos have a professionally finished look without a lot of hassle and the price is perfect for education! Learn It Online Features TImeline Guide to WWW Sites Search Tools Buyer's Guide State/Federal Sites Professional Sites 3. Thinkology Developing students' critical thinking skills and creating learning opportunities that engage higher order thinking skills always have been a struggle for teachers. Thinkology by Heartsoft helps K-3 students master essential critical thinking skills while having fun! Students are guided through a critical-thinking-skills journey with a cast of clever animated characters. Students learn to reason through concepts and are asked questions such as, does this make sense? 4. Kidspiration Ever had trouble getting young learners ro organize their thoughts and develop their great ideas into understandable concepts? Kidspiration is an excellent visual learning rool for teaching K-5 students to organize and express those great ideas through visual learning! Created for inexperi enced readers and writers, Kidspiration helps students increase their confidence as they learn to understand concepts, organize information, write srories, and convey and share their thoughts. Brainstorming, visual mapping, thought webs, and other visual tools are used to enhance students' comprehension of concepts and information. 5. Tessellation Exploration Do you want to make teaching tessellations to your 4th grade and up students fun and easy? One piece of software that makes the con cept of tessellations easier to teach and allows students to practice is Tessellation Explol";J.tion by Tom Snyder Productions. The software includes an extensive tutorial on the concept of tessellations. Teachers can use the software as a tool to present the concept of tessellations. Next, students use Tessellation Exploration to construct their own tessellations, by selecting a base shape and moves, such as slides, flips, and turns; students watch their tessellation form before their eyes. Students can create slide shows with the tessellations or print them out. .. ... 'E! '-. Today's K-12 digital students need their learning to be meaningful and relevant to their lives. Digital Media Corner provides videos, ideas, and examples of how you can use digital media to enhance your. teaching and your students' learning. To access the videos and links to additional information, visit scsite.com/tdc6. click Chapter 3 at the top of the Web page, and then click Digital Media Corner on the ~eft sidebar. INSTRUCTIONS: Exercises Web Info Key Terms Checkpoint Teaching Today Education Issues Integration Corner Software Corner Digital Media Corner Assistive Technologies Corner In the Lab 1. Microsoft Movie Maker Movie Maker is a free Windows-based video editing software program that provides tools you and your students can use to create, edit, and publish movies. You can edit and produce a movie from video clips, pictures, and audio files by dragging and dropping various digital media components into time lines and then adding special effects, transitions, and voice overs. Movie Maker is a great product for creating digital storytelling projects with your students. Review this Movie Maker tutorial to learn how to create a movie that can be published in a variety of ways, including to the Web, on a CD or DVD, or downloaded to a camera for playback on a TV. Learn It Online Features Timeline Guide to WWW Sites Search Tools Buyer's Guide State/Federal Sites Professional Sites 2. Microsoft Photo Story Photo Story, also a free download for Windows, brings your digital photos to life. You can add stunning special effects, soundtracks, and your own voice nar rations and much more to your photos and your digital storytelling projects. You can add dramatic eye-catching special effects to your photo stories and then personalize them with titles and captions. Files can be made small so you can attach and send your stories in an e-mail, publish them on the Web, or burn them on a CD so you can watch them on any computer or Windows-based por table device. You can add enhanced photos you create in Photo Story with your own special effects and narratives to your Movie Maker videos - the two products work great together and the best part is both are free. 3. Microsoft Producer Microsoft Producer is an add-on for Microsoft Office PowerPoint 2003 and 2007 that can help you easily capture, synchronize, and publish audio, video, slides, and images as digital media rich interactive PowerPoint presentations. Producer has content authoring features for your presentations that you and your students can easily learn to use. 4. Adobe Software A popular digital media production software application package is Adobe Creative Suite. The Adobe Creative Suite includes the widely used image editing program Photoshop, the illustration creator Illustrator, the page publisher InDesign, Adobe Acrobat, and a number of other applica tions. Adobe's popularity is due in part to its high performance on both Windows and Macintosh platforms as well as its industry standard Portable Document Format or .pdf file format. 5.0neNote Microsoft's OneNote is an easy-to-use note taking and information management program that is a natural fit for today's digital generation. You and your students can use One Note to capture your handwritten thoughts and ideas in electronic notebooks. OneNote allows you to organize, search, and share your notes. You can share your notes, even with people who do not have OneNote. You can e-mail notes pages or publish entire notebooks to a Web site. Using a Tablet PC and OneNote, you can convert your handwritten notes to Word files. OneNote comes with a variety of templates to help you customize your pages and sections. You can choose from decorative backgrounds, watermarks, and more that you can easily customize. INSTRUCTIONS: Assistive Technologies Corner provides information on'current hardware, software, and peripherals that will assist you in delivering instruction to students with physical, cognitive, or sensory challenges. To access extensive additional information, visit scsite.com/tdc6, click Chapter 3 at the top of the Web page, and then click Assistive Technologies Corner on the left sidebar. Exercises Web Info KeyTerms Checkpoint Teaching Today Education Issues Integration Corner Software Corner Digital Media Corner '~\\"llve Technologies Comer In the lab learn It Online Features 1. Should Special Needs Software Be Available for All Teachers? Yes! The educator's primary concern is to fit the software to the learner, and not the other way around. You can choose the appropriate assistive technology software when you consider the par ticular disability of the learner, the learner's strengths, and the learner's academic needs. A chal lenged student may need assistance with reading, or with communication, or with organizing and processing new information. In the Chapter 1 Assistive Technologies Corner, you learned that operating systems have built-in accessibility features. Some of these features may be further enhanced with system software that affects the behavior of the computer across all other programs. You may choose to add new voices to the speech software built into the operating system of the computer or to add new large mouse pointers, for example, which will display whether your students are using Microsoft Word or Internet Explorer. To change the size of the mouse pointer in Windows Vista, click the Start button on the Windows task bar and then click Control Panel. When the Control Panel window opens, double-click the Mouse icon or link. When the Mouse Properties dialog box opens, click the Pointer tab. Numerous mouse pointer options are available by clicking the Scheme list arrow. Tlmeline Guide to WWW Sites 2. What Is Speech Synthesis Software? Search Tools Many application tools are available to increase student productivity. Speech synthesis software allows students with speech and vocal muscle disorders to participate in classroom discussions. Students assign shortcut keys to reproduce specific, frequently used phrases. Then, they use the shortcut keys to type in a response quickly; the word processing software reads the response in a computerized voice. Students with visual impairments may use software with text enlargement features. Other helpful software applications include an on-screen talking calculator that features big, colorful number buttons and high-quality speech synthesis. Buyer's Guide State/Federal Sites Professional Sites 3. What Is Speech-to-Text Software? Speech-to-text software is used by many nondisabled users to control computers and produce documents. In the classroom, this type of software assists learners with disabilities to produce a printed document. Nuance is speech-to-text dictation software for both Windows (Dragon Naturally Speaking) and Macintosh (IBM Via Voice) environments. As the student speaks, the software types. These software packages "learn" to respond to the voice of the user. iCommullicator puts the speech-to-text program in an enhanced environment that also provides sign language. Although not a substitute for a sign lan guage interpreter, this software provides an alternative for students with unique communication challenges. 4. What Is Text-to-Speech Software? Software programs that read text aloud are called text-to-speech software. Kurzweil is a robust system available for struggling learners. With the Kurzweil system, any text from books or docu ments can be scanned and read aloud to the student. In addition to this enhanced text-to-speech feature, the Kurzweil system allows students to complete tests and worksheets. A built-in word processor displays the test, and the student types in responses. In addition, many freeware and shareware text-to-speech programs are available on the Internet. Follow the instructions at the top of this page to display additional information and this chapter's links on assistive technologies. INSTRUCTIONS: In the Lab provides spreadsheet exercises that are divided into two areas, productivity and integration. To access the links to tutorials, productivity ideas, integration examples and ideas, and more, visit scsite.com/tdc6, click Chapter 3 at the top of the Web page, and then click In the Lab on the left sidebar. Exercises PRODUCTIVITY IN THE CLASSROOM Web Info Introduction: Spreadsheets have many uses for both students and teachers in the classroom. Spreadsheets are a great teacher productivity tool. Grade books, lesson plans, rubrics, classroom inventory, textbook inventory, and many other time-saving documents can be created in a spreadsheet. Students can creatively display data using a spreadsheet's charting feature, in addi tion to sorting and manipulating data, thereby using higher-order thinking skills. Key Terms Checkpoint Teaching Today Education Issues Integration Corner Software Corner Digital Media Corner Assistive Technologies Corner Many of the productivity software suites have spreadsheet programs. Excel is a part of the Microsoft Office suite. Microsoft Works and Apple iWork also have a spreadsheet program. Lotus 1-2-3 and Quattro Pro also are popular spreadsheet programs. Spreadsheets are not just for math class. It is possible to integrate spreadsheets effectively into many different curriculum areas in ways that excite students and empower their learning. In the Lab Learn It Online Features TImeline Guide to WVVW Sites Search Tools Buyer's Guide State/Federal Sites Professional Sites 1. Building a Grade Book Spreadsheet Problem: Keeping a grade book by hand can be a tedious task. To save time, you have created your grade book in a spreadsheet program so you can calculate percentages and grades quickly, as shown in Figure 3-52. Open your spreadsheet software and create the grade book as described in the following steps. Use the grade book shown in Figure 3-52 as an example. (Hint: Use the program's Help feature to better understand the steps. If you do not have the suggested font, use any appropri ate font.) Instructions: Perform the following tasks. 1. Use the n~mes and numbers displayed in Figure 3-52 (cells A2:F16) to create a spreadsheet, then complete the remaining steps to format the spreadsheet. 2. Calculate the total and average for each student and for the entire class. 3. Personalize the spreadsheet title by inserting your name and curriculum area. Format the spreadsheet title in 16-point, Arial Black font and centered over columns A through H. 4. Format cells A2:H16 so they look similar to Figure 3-52. The numbers appear in the Number format with 0 decimal places. 5. Bold the Class Average label in cell A18, and then verify that the column headings in row 2 are bold and italic. Add a solid black border to the bottom of cells A18:H18. Figure 3-52 Exercises Web Info KeyTerms 6. Create a custom header to show your name left-aligned, course number or title center-aligned, and the current date right-aligned. 7. Save the spreadsheet to the location of your choice using an appropriate filename. 8. Print the spreadsheet. 9. Follow directions from your instructor for turning in the assignment. 2. Building a Student Council Fund-Raiser Spreadsheet Software Corner Problem: You are the teacher sponsor of the student council at your high school. To raise money, student council members sell various items throughout the day and at special school functions. You want to see which items are the most profitable for the group and what time of day is the most successful, so you keep track of sales for four weeks. Using a spreadsheet program, prepare the spreadsheet and chart shown in Figures 3-53 and 3-54. (Hint: Use Help to better understand the steps. If you do not have the suggested font or color, use any appropriate font or color.) Digital Media Corner Instructions: Perform the following tasks. Checkpoint Teaching Today Education Issues Integration Corner Assistive Technologies Comer In the Lab Learn It Online Features Tirneline Guide to WINW Sites Search Tools Buyer's Guide State/Federal Sites Professional Sites 1. Create the spreadsheet shown in Figure 3-53 using the numbers as displayed. 2. Calculate the total sales for the four weeks for each period and each item. $300.00 $100.00 3. Personalize the spreadsheet title by $575.00 inserting the name of your school. Figure 3-53 Add a gray, solid pattern to the foreground of cells Al:E1. Format the title in row 1 as 16-point, Arial, bold, purple font and centered over columns A through E. 4. Format the subtitle, Student Council Fund-Raisers (Feb 1 Feb 28), as l l-point, Arial, bold, black font and centered over col umns A through E. Add a top and bottom border around cells A2:E2. 5. Format the remaining portion of the spreadsheet to look similar to Figure 3-53. Display the numbers using the Currency format with Figure 3-54 two decimal places. 6. Create a custom header to show your name left-aligned, course number or title center-aligned, and the current date right-aligned. 7. Print the spreadsheet. 8. Create the 3D Column chart from the spreadsheet data, as shown in Figure 3-54. Add the title, Student Council Fund-Raisers, to the chart. Place the legend below the chart. 9. Apply the chart style shown in Figure 3-54. Print the 3D Column chart. 10. Save the spreadsheet and chart to the location of your choice using an appropriate filename. 11. Follow directions from your instructor for turning in the assignment. INTECRATION IN THE CLASSROOM Exercises Web Info Key Terms Checkpoint Teaching Today Education Issues 1. You are working on the concept of categorizing with your third-grade students. To meet state technology standards for students and to assist them with understanding this concept, you introduce spreadsheets and charts. Together with the class, you create a spreadsheet to show your students' favor ite colors. You then create a 3D Column chart to show their favorite colors graphically. Create a sample spreadsheet and 3D Column chart to demonstrate the project for the students. Before submitting this assignment, include a custom header to show your name left-aligned, course number or title center aligned, and the current date right-aligned. Integration Corner Software Corner Digital Media Corner Assistive Technologies Corner In the Lab Learn It Online Features 2. As a part of your Health Education class, you decide to have your students keep track of the total fat grams they consume daily during breakfast, lunch, dinner, and snacks for one week. You encourage students to examine the labels on products and nutrition tables for all foods consumed, including fast food. The students will create a spreadsheet including totals for each day of the week and each meal of the week to determine which days and meals are the healthiest. The students will also include a bar chart to illustrate their data. Create a sample spreadsheet and bar chart to demonstrate the project for the students. Before submitting this assignment, include a custom header to show your name left-aligned, course number or title center-aligned, and the current date right-aligned. Timeline Guide to 'vVWW Sites Search Tools Buyer's Guide State/Federal Sites Professional Sites .__~I:'.~~e rs Sandwiches and Side Orders Breakfast Drinks m~·"._,,"'~. ~ •. ,"~ .,_ ,_., ,,,•. "-~' _~.~ __ ,~.~~, •. ,~.~,·,·~, .. ,.. ~',~ ~ .• ,·o.~, c,.~,,·,"·_, ,_._,. " ••,.. ,~. "~.,_ _., . _.. ".,_."'"'~""_'~'_~"_~ •., ._._.•. '._ ~ .,~, _~~ ,__ ._..-_. _ _"..,.- ..• ,~_. ~ " ... ~..".. ".~,._.~ > •.._ ....... _ , _ . _ ~~ .• _~,.,,,._ ~.~., _ _._~~_"-~~.~~~!~~.~~.p.~.~~~w~.!~_ ...~ 3. Now that the students are aware of their total fat grams consumed, you want them to explore exercise options and burning calories. Students will select three types of aerobic exercise that they will participate in for 30 minutes, three times a week. They will need to determine how many calories each type of exercise will burn. (Hint: Have the students search the World Wide Web.) The students will prepare a spreadsheet to record the total minutes spent exercising weekly and chart the number of calories each type of exercise burned over a one-week period. Create a sample spreadsheet and pie chart to demonstrate the project for the students. Include a custom header to show your name left-aligned, course number or title center-aligned, and the current date right-aligned. INSTRUCTIONS: Use the Learn It Online exercises to reinforce your understanding of the chapter concepts and increase your computer, information, and integration literacy. To access dozens of interactive student labs, practice tests, learning games, and more, visit scsite.com/tdc6. click Chapter 3 at the top of the Web page, and then click Learn It Online on the left sidebar. Exercises Web Info KeyTerms Checkpoint Teaching Today Education Issues Integration Corner Software Corner Digital Media Corner 1. Student Edition Labs - Databases, Presentation Software, Spreadsheets, and Word Processing To view these interactive labs, click the Student Edition Labs link. When the Student Edition Labs menu appears, click me desired or the assigned lab to begin. A new browser window will open. Follow the on-screen instructions to complete the lab. When finished, click the Exit button. If required, submit your results to your instructor. (Note: For the labs to work properly, you must have your screen resolution set to 1024 x 768 or higher. You also will need Flash 7.0 or higher.) 2. At the Movies Assistive Technologies Corner Click the At the Movies - Wiki link to review a video about creating your own Wiki. In the Lab 3. At the Movies Learn It Online Click the At the Movies Camtasia. Features Camtasia link to review a video about creating your own videos using limeline 4. Expanding Your Understanding Guide to I/'NVW Sites Click the Expand Your Understandin~ link to expand your understanding of Microsoft products and their use in K-12 classrooms. Microsoft seeks to help teachers and students use its products by main taining an extensive array of user-friendly resources. Research this Web site and write a report summarizing your findings. If required, submit your report to your instructor. Search Tools Buyer's Guide State/Federal Sites Professional Sites 5. Practice Test Click the Practice Test link. Answer each question. When completed, enter your name and click the Grade Test button to submit the quiz for grading. Make a note of any missed questions. If required, submit your score to your instructor. 6. Who Wants to Be a Computer Genius? Click the Who Wants to Be a Computer Genius link to find out if you are a computer genius. Directions about how to play the game will be displayed. When you are ready to play, click the Play button. If required, submit your score to your instructor. tI1l1.II~~~!I~~~~~~m~~~ 7. Wheel of Terms Click the Wheel of Terms link to reinforce important terms you learned in this chapter by playing the Shelly Cashman Series version of this popular game. Directions about how to play the game will be displayed. When you are ready to play, click the Play button. If required, submit your score to your instructor. 8. Crossword Puzzle Challenge Click the Crossword Puzzle Challenge link. Complete the puzzle to reinforce skills you learned in this chapter. Directions about how to play the game will be displayed. When you are ready to play, click the Play button. If required, submit the completed puzzle to your instructor. ,, , I As you have learned so far, today's digital generation is profoundly different than the generations that preceded it. Students today crave all things digital and their world often revolves around the Web and all the wonderful digital tools and devices that they have at their fingertips. To teach, and more importantly, to reach today's digital generation, you need to be able to integrate these new digital tools into your classroom curriculum. In this special feature, you learn about Web pages, blogs, wikis, and podcasts, as well as how to create these digital tools. In addition, you learn how to add video and audio to your creations. Finally, you learn about multimedia authoring programs, such as Camtasia Studio - one user-friendly program that you and your students can use to develop student-centered video creations. So let's get started! ...~. H ! : i Creating a Teacher's Web Page activities of an after-school club, communicate with parents, or create an electronic magazine or e-book for your grade level. Be sure to check and follow your school's and your district's policies regarding posting student work. Whatever you want to put on your. Web page, the ideas in this special feature will show you the basics of how to do it. Before you begin, however, you should plan the design of your Web pages carefully. The success of your Web pages depends not only on their content but also on their appearance. Web pages that take too long to load will turn visitors away. Web pages that are hard to navigate will frus trate visitors. Web pages with spelling and grammar errors will impact the ability of your visitors to take the content seriously. Figure 2 on the next page provides tips for designing and organizing your Web pages. As you have learned, there are many software programs available to help you create a Web page, so you really do not need to have a As you learned inChapter 2, Web publishing is the development and maintenance of Web pages. Today, teachers and students do not have to learn programming skills to create Web pages and Web sites. Instead, user-friendly Web development programs allow teachers, students, and other users to create their own Web pages using basic word processing skills. Popular Web development tools and editors used by educators include Adobe Dreamweaver, Microsoft Publisher, WebBlender 2, Apple's iWeb (Figure 1), and Microsoft Expression Web to name just a few. Creating well designed Web pages takes a little practice, but once you get the hang of it, it is a lot of fun. The first step is to decide what you want to publish on your Web page. If you've been teaching for any length of time, you have already collected a great deal of material. Maybe you want to publish stories your students have written, share student projects, promote the r. Applfl'[ducation Products lI.ll. W K-!l t"ligherf.lul.:stion a ."0..".. I......ts , Comml.lnir.J , . Web Info For more information about Apple's iWeb, visit the Teachers DiSl=(>verin ie" ....,~ IWeblnthe~l~ssrR()m 'Create.webslteSwlth photos,..!!lOVIes ,mOre "or ' . . ... . > •• ,. , I. i' . Tod~I·.U~~~:'~~:;i~~~~::~~~~~~:lr~,~~; 1t\eir'Q\Iri familiar rnedtuman~~1.$op:rapareS''th£hri:wrth lWebis $0 easyto use, Students can '1Qcu$-ontll~:e:n Ins.tead or enthe design. I ' I sites created wffn lWeb can be stiare"'Wftn studej)~ af otherschools,I, students· families.and eventhe communtty' at 'arve. SchoolS-fan decide who canviewthe studentsites by usingthe cassworo-prnteennn fe.ature ofi'lNeb. Versatile tool for all students studenfSor all ages can use lWebto createwebpages to supporttheir work in anycurriculum area.Webpage projects are well SUited to groups working collaboratiYely, with students taking on differentroles depending on their Interestsand skills. And becausewebpages can incorporatedl1rerent t,'pes of digital media, students wittl all learning styles can express themselves creatively Learn more about tweb : • • Explore why lWeb Is the easiest way to ce...ee wlIlobsltes. ec on a Quid<. TotJf of iWeb, Ideal for classroom learning Here are just a few of the w-aysstudents can use lWeb in the classroom: Figure 1 Apple's iWeb is one of many Web development tools that teachers and students can use to create Web pages. 1 ,! I I I 186 Special Feature 3 Figure 2 Some tips for creating Web pages. lot of technical skills to get your class Web page up and running. In fact, there are many Web sites that offer free space and make it easy for you to create customized content in a few min utes. One of these sites is called Pageflakes. By registeringfor an account on pageflakes.com, you can create a class page in a matter of minutes (Figure3). Pageflakes is a user-driven way of presenting content to others online. The example in Figure 3 shows some of the things you can add to your Web pages; popular items to add include a class message board, notes concerning assign ments, a class to-do list, and RSS feeds for current events, weather, and content-specific news. With the emergence of Web 2.0 tools, an increasing amount of Web sites allow users to group, chunk, and organize bits of information to share with others. Today's digital students are accustomed to seeing information presented this way. Pageflakes is so simple to use, you can create your own Pageflakes Web page for your students in just a few minutes. Creating 810gs This section is about blogging and how to create classroom blogs for you and your students. Using a Web-based blogging program, like Blogger or EduBlogs, you can create a blog in minutes! . What Is a BlDg? Recall from Chapter 2 that a blog, short for Weblog, is an informal Web site consisting of time-stamped articles, or posts, in a diary or journal format, usually listed in reverse chronological order. Recall also that a blog that contains video clips is called a video blog, or vlog. Blogs can be subject specific, open to the public or private, and entertain ing or educational. Because a blog entry is like a traditional journal or diary entry, it typically includes a date, ideas on a topic of interest, and a signa ture. Students can use blogs to practice writing What Is the difference between a Web site andablogr <"",::;:·':',:-·,':'<ft,'C;;,," l Ii i I Figure 3 A teacher's Web page created using Pageflakes. 188 Special Feature 3 and communication skills (Figure 4a). Teachers can use them to post daily or weekly assign ments, generate thoughts, stimulate classroom discussion, connect with parents, and much more (Figure 4b). There are many sites that you can use to create blogs similar to the ones shown in Figure 4. Best of all, blogs are easy to create and maintain! To watch a video with step by-step instructions for creating a classroom blog using a popular blog tool, visit the Teachers Discovering Computers Web site (scsite.comltdc6), click Chapter 3, and then click Chapter 3 Special Feature. The Secret Life of Bees Fo,mo,. "nth. un fA W.btoys In .due.tiDn. 0":1, he, •. Th'OU';lho\ll: d\ept••• 11~;;I you find men,. them•• that .ffect the plot f1f the ""... t In • le ...._ ... y. Th.,. h.,p tho. "hat t:tHI ch.r.~, 90ln9 ttl,ouih end tt.. rtN'Il~I., the, 'eao, the d.~y Mu';lgl. . . . .11he. ,n lih1. ·. 1 One the Th ..... e , ..... nt In .......... poltiDn of the no ... 1 if the .tru991. for equer "<;I"'to difficultl.s th.t R.osel ...., t:tHIthr •••,rt.... Z.d< end oth •• bl.o.. "'to .(;1',me'" hetl to""...... of the,. color. A'.d. b11Ioo".d et the I..... ' t .. the .. hrt.o pop .. I.t> ( " .ft•• the C,yil R";lI'It. o'Cl). 'ed"9 ,.Iti tlme th., .upped out th dOD•• ,n et ....,nonty••1 · ·'1 . , Our qu ••tIon. for the .. uthor "NO MER "M$WERS •,. h.'•. So, "h .. t dId ~o" th'"~.' L."~. Another theme i. 10.... WI, , •• ml to b. lo d in the sto..,. not.,.... I"" jurt "h .. • h. belongo. Sh. I, not lo ...d M h.. , o .. n ho so she h ••d. to Tib ...ron ~ , of ,h. un fill tt. .... mpty 0"1" In TIb ...ron she m.<ItJI tt. .. tt.r I.t Ind Z .. d<. fo . 1'."1'1 ...ho op.n UI,'I .. ,.s .nd show h•• 1'.01'1. do elr bout h . 1"tI.n 0 ..... of tt.. m.,n mo tt.n IS bro ......ht "p 0 •• ' Ind ,,~ •• I ...,,,n II ...n.. '. Wi, hiS I "'I,d tim. d...lln Ilh b ..... m"bonf .nd do'."t Ion_ ho" t:<I h .. ndl. tt..m. She do •• n't •• nt t:<I f.e. tt. .. het tt..t ,.,. m h."...m.d h •• moth ..... nd com .. to he. the h •• d.hlp. of IIf•. lut... , • n..I... , old g,,-l .. ho h •• n.~•• h.d mud< s...ppon, sh. n•• d .... uld.nCll Ind .d"l.. fiom lom.on...ho "Ill b. th .... for h••. WI, b.g,,,s to ••• th .. t .h. h •• tt. .... t,p. vt p.oP<i. nO.. p...."t ,n h., Ilf• •nd b.gin. to m ..... th. tr .. "sfo..... tlon ft.om • d<lld to • young .. dult. ,0'" f •• db.cl< h ••• ,.t Fln.II•••• ,ou , ...d th.ough the boo" oth.r th.m •• pop out ~ou mo,. th .. n ath .... 10m. mo,. S1<;1nlfig."t th .. " th .. r.rt. tt.1' h.lp 'ou to u"d.,.h"d L~~ .. "d .. hM she II <;10'''<;1 throu<;lh .. ;'''H.. d "'~ Gh"u·~T Fl.e."t('u c ....t. "' u.on Topic [a] [b] Figure 4 Figure 4a shows a teacher-directed student blog and Figure 4b shows a teacher's blog. In addition, you can easily post blogs create your own classroom blog using osoft Word 2007. ...gIng and Word 2007 ~ Word 2007 to post, that is to upload, a post is a simple process. When you click Office button and then click New in Word .2007, a New Document dialog box is displayed (Figure 5). Notice that Word defaults to two . options that you can create, a Blank document . or a New blog post. To open a New blog post document,double-click the New blog post icon. Word 2007 opens a new blog post document window and displays the Register a Blog Accountdialog box (see Figure 6 on the next page). You then register or select your blog account, create your blog post in Word, and then click the Publish button to automatically post your blog. If you choose to register later, you will be prompted to register before you can publish your blog. Do not forget to register and fix your spelling er.rors before posting your blog. Your blog post can contain links, graphics, photos, arid much more. In addition to posting blogs, you also can create a new blog site, such as a classroom blog site, using Word 2007. You register your classroom blog site using the Register a Blog Account dialog box (see Figure 6) in much the same way you register a blog post. You can use the free hosting service provided by Microsoft or you can select a dif ferent blog hosting site from a list (see Figure 7 on the next page). To ~atch a video with step-by-step instructions for posting a blog or creating your classroom blog using Microsoft Word 2007, visit the Teachers Discovering Computers Web site (scsite.comltdc6), click Chapter 3, and then click Chapter 3 Special Feature. ,I .1 !, I, New Document dialog box New blog post option I- .1 " Figure 5 Word 2007 allows you and your students to easily and quickly create a blog post. , 190 Special Feature 3 Publish button -------, -.- ~~----- 4"-'- ~~ '~z '= if-- '" .-"", "t ,,~~~ . y' ..~ Register Now button figure 6 Word creates a new blog post document and displays a dialog box that lets you register the blog to an account of your choice so you can start blogging. . __._-_._---- - - New Blog Account l----------~Pl'll,ll"".,,1II1!111 dialog box list of blog providers Other option figure 7 The New Blog Account dialog box provides links to popular blog hosting sites, where you can register your blog. Use the Other option to register with a blog provider that is not listed. Benefits of Using Blogs in Education Blogging Do's There are many benefits to using classroom blogs with your students. In short, blogs can bring today's students into the world of writing and many other curriculum areas. Below are just some of the many benefits of classroom blogging. Using blogs, your students can: Blogging, like many other technologies you use and integrate into the curriculum, has some risks. Although you cannot review all blog entries before they are published, you can take steps to lessen the risks of inappropriate entries. • keep a diary on their reading, projects, or classroom discussions • Do know your school and district Acceptable Use Policies (AUPs) and convey them to your students. • embed links in their blogs as they research subjects and then report on their findings • keep track of project-related tasks that need to be completed • write up their findings on scientific experiments daily Web Info For more information about the benefits of u$i~Q<:lq#rd • Do get parental permission before allowing students to blog if blogging is not part of your school's Acceptable Use Policy (AUP). • Do avoid blogging sites that require students to include their full names or e-mail addresses. • Do avoid sites that request personal information from students. • copy and paste ideas or quotes from other sources, making sure to quote or link to their source, and then personally reflect on the topic • Do review what is permissible and appropriate with your students. • create cross-classroom prompts, thus being part of a network of readers and writers • Do remind students of the importance of netiquette and being respectful. • create classroom storyboards with ongoing storytelling • log chronological events for social studies and research projects • learn math and mentor other students having difficulties with math concepts and assignments • ask others, such as friends, family members, librarians, and even local business professionals, to edit their blogs, or provide feedback Learning More about Blogging Blogging is exciting. You can use blogging to engage your digital students in powerful learning activities using the Web-based tools, such as Blogger, that they relate to. Figure 8 lists additional resources that you can use to review examples of blogs, to learn more about blogging, and to help you in your blogging adventure. -, To see an'r/PdQtedlist V;ifh IfnkS'jotheie arid other blog sites, visit the ' mWeb site (scsite.comltdc6), click Chapter 3, . ,1JJachers Discfiite/ing ,Co -. and then ClickChapte13 • fal Feature: ... '. "'"' ..-'",,,-._- ,-: .,.,','.".•..-.--.' ...'. " " -·',",.\.'f;{.C+ ',,"" Figure 8 Popular blog sites. ,; 192 Special Feature 3 In this section, you learn about wikis, how to create a wiki, and how to use wikis with your students. Wikis also allow for linking among any number of pages. This. ease of interaction and 'operation makes a wiki a great tool for group authoring -a" powerful tool for use in teaching students team work, writing skills, and so much more. The term wiki also can refer to the collaborative software itself, called a wiki engine, which facilitates the operation of wiki sites. A popular online wiki is Wikipedia (Figure 9). A single page in a wiki is referred to as a wiki page, while the entire body of pages, which are usually highly interconnected via hyper/inks, is the wiki. A wiki is actually a very simple, easy-to-use, user maintained database for creating, browsing, and searching for information. The bottom line about wikis is that anyone can edit anything at anytime and add to the content of a wiki. What Is a Wild? Create Your Own Wild Recall from Chapter 2 that a wiki is a collaborative Web site that allows users to create, add to, modify, or delete the Web site content via their Web browser. Most wikis are open to modification by anyone, and wikis are especially suited for collaborative writing. Creating your own wiki is as easy as 1-2-3! Wikis are fun, engaging, and powerful teaching and learning tools! There are numerous Web sites that will walk you through creating a wiki and will even host your wiki for free. In fact, numerous wiki sites are dedicated to helping • Do have rules of appropriate behavior and consequences of misbehavior. • Do provide examples of model blogs for students to review. • Do remind your students that blogging is a privilege and appropriate behavior will ensure continued use. • Do find out if your school district allows teachers to create classroom blogs that reside on the school or district server, which, in turn can be evaluated in a safe environment using peer evaluation. Creating a Wiki "FAa" What Is the difference between a Web site I, From Wikipedia, the free encyclopedia For Wikip6<:Mas nOIHH1CYClopedic visAor intTOdudlOn, pleQM1 see W'klp£ldia:AbrAJt. navl atlon • Main page '_·_··'·-"·---1 • Cot'lt8nts • Featured conlero : ! • current events _.~_._ Ra-ndom artlrle _._,_ j : ~~m~~:~-·_·_·l ' • ccetactus Wikipedia wae Ieunched as the English Wiklpedla on January 15, 2OCII, as a r omalement to Nopedla, an expert-written and now defunct encyclopedia The project is now operated by the 'fIIk,medla Foundation, a non-profit organization created by Jimmy 'Wales who is the co-founder of Wikipedia.f213J'15ISJ Wikipedia has approl'lmaiely sil' mlllio," articles in 250 languages,i1J 1.7 million ofwnich are in the English edi1ion It has steadily risen in • Make a donatlorl • Help ------' ...-.; j .... I~'''''''---,-·, WWUl:ipedia r---"--' - Amsterdam and Seoul. Interaction • .aecemcnences W1ldpedla OPA I.wikj'pi : di.aI or I,Wlki'pi: di.aI (., Audio (I) S.) (h,lp ,"/(,»)) is iii multilingual, web-based, !Jee cornernencyclopedia project. Wikipediais wrmen collaboratively by volumeers; its articles can be edited by anyonewith access 10the web site. Thenameis iii portmanteau of the words WJki(a type of collaboralivewebsite) and ~ncydopedia_ tts primary servers aee in Tampa. Florida. with additional servers in -........ popularity since its jm;eplion,(7J and currently ranks among the top ten mcst-visned websites worldwide. 181 Critics haY! questioned Wikipedla's reliability and accuracy,(g! The site has also been cnticized for its susceptibility to inconsistencies.(Hj and for vand~hom,(101 uneven quality, ~3Jrlng syetenuc bias and ccnsensua DYercrederoi:Jls in its editorial process.!12 1 Wikipedia's content policieS"1 and sub-projects set up by contributors seek 10 address these concems.!141Two scholarly studies have concluded that vandalism is generally shorl.liYed[15Jand that Wikipedia is roughly as accurate as otherencyclopedias. 116J Figure 9 Wikipedia is a free encyclopedia used daily by millions of people. .. , - ---, ,.---.., ..'. '."< . . . WiklipKI5" IlI"Itl plXt for Inchers. s1udtllti.1nd tootalors 10 work t~l'Ihl1 w.... commrtled 10 htlplng adUCllots. 90 W,lusptCeS for K.12 tdueilion un IS cllll'Ipltrltlyhoi. and Irn oftdwlorl'sing Making a _ you"dont ,"( splICe here II Wiklsplcn likes Il seconds· Jusl fillolllihe fGml btlow Ind , h_.,.,.d eounll_1.d1n"lgICII""~.. '""1 h-. " ......, faund a tao .... '" lila .chlt:lttl.nll P'VeI. .~. VIC.' D..... WII'-d School' _fa. • "'.:;.. 1.U •• ma•• 2. P.".onl 3. E_.II Ad4r... 4 Malrza Space? ey.t f)No 5. Splice Name 8. Space Vrsibijily • Public(fnt) ~"'-'-_'~"""_'M:I~' Figure 10 Wikispaces is a popular site for creating classroom wikis. teachers and students create their own wikis (Figure 10 above). To watch a video with step by-step instructions for creating your own wiki, visit the Teachers Discovering Computers Web site (scsite.comltdc6), click Chapter 3, and then click Chapter 3 Special Feature. Figure 11 lists popular wiki creation sites and sample classroom wikis. Wiki Uses The following are just a few of the many ways that wikis can be used in education: • to help create an easy, simple student-centered Web site • to facilitate group authoring and colla boration • as a repository for content, which can be viewed at any time from any place with an Internet connection by any student in your class • to provide storage for data collection, which can be accessed as needed • to display student projects • to provide a vehicle for sharing reviews • to share presentations, which students can view again for clarification or for the first time if they missed the class when a presentation was made Figure 11 Popular wiki tools and sample education wikis. WikiStrategies The following provide a few strategies that you and your students can implement when using wikis. 194 Special Feature 3 To Promote Reading Skills • Have students check the wiki history! They can tell how active a particular wiki is by clicking the recent or history links. Remind students, however, that more activity does not equate to better quality. • Have students read reviews of the wiki to get a sense of who has used the wiki and their reactions to it. • Encourage students to read a wiki and think critically about what they just read. Have students decide if what they read is fact or opinion, and how they might determine which it is if they don't know for sure. • Invite students to research facts they read in a wiki. Remind students that just because something is on the Internet does not mean it is correct. Tell students they must verify what they read, especially when they read it in wikis. To Promote Writing Skills • Tell students that if they know something that is not included, they could add it! • Tell students if they see something wrong, they should fix it! • Remind students to provide sources for facts they add to a wiki and always to use proper spelling and grammar. Wild Challenges for Educators Because of how open most wikis are, some educators find them unsuitable for education. Critics agree that a wiki's strength, the fact that anyone can post or edit a listing, is also its greatest weakness. Wikipedia material can be written or edited by just about anyone, regardless of his or her level of subject matter expertise. In most cases, Wikipedia authors do not have to submit any identifying information. This lack of accountability has led the creators of Wikipedia to create Citizendium (Figure 12). Citizendium has the same functionality of Wikipedia. Authors are still able to edit, delete, or modify content that has been placed on the site. The main difference between Citizendium and Wikipedia is that Citizendium requires authors to register their names and affiliation before editing any information. Citizendium also has subject matter experts from academia and private indus try, who are content editors. By including an authoritative presence, an increase in the credibil ity of the information cited in wikis is expected. One final note when using and creating wikis is to evaluate wiki hosting sites carefully before making a decision. Some free wiki hosting sites require banner ads to be placed on your wiki, which, in most cases, are not appropriate for wikis you create for use with your students. Web Info :::c., iii)-. @ @ :::16 ... Arts ~ Humanities RacruUon Sclenc.c Some of our finest !'::-':::':.. l1li j • ~proved ,Arbcles(1OJ) • Developed Articles (_,«10) i ':~O:~:I::S i l. hi .dd 10111_ sum..) i of.COIf". : Inlormallonlnlb" _ i 4i='~~ Figure 12 A wiki site started by the creators of Wikipedia. Creating a Pod cast The term podcast is derived from Apple's portable music player, the iPod (Figure 13)" Podcasts are a popular way people share infor mation on the Web verbally. A podcast is recorded audio stored in a file on a Web site. The host or author of a podcast is often called a podcaster. A video podcast, or vodcast, is a podcast that contains video and usually audio. A podcast can be downloaded to a computer or a portable media player, such as a Zune or an iPod. Basically a pod cast is an Internet-based radio show. The term podcast refers to the content; the term podcasting refers to downloading or uploading a podcast. A podcast is distinguished from other digital media formats by its ability to be downloaded automatically, using software capable of reading feed formats, such as RSS or Atom, and programs called feed readers or aggregators. Users subscribe to a feed by sup plying a link to the feed. The reader program can then check the user's subscribed feeds to see if any of those feeds have new content since the last time it checked, and if so, retrieve that content and present it to the user. At a convenient time and location, the user listens to the downloaded podcast or watches the downloaded vodcast. Examples of podcasts include music, radio shows, news stories, class room lectures, political messages, and television commentaries. Some Web sites, such as the popular podcast.com, specialize in podcast distribution. Others, such as National Public Radio (Figure 14), have incorporated a podcast component in their existing Web site. To create a podcast, you need a computer with a microphone to capture the audio input, software that allows you to export the audio file in the MP3 file format, software that lets you create an RSS feed, and a site to upload your podcast to. Once you have recorded and exported your podcast in the MP3 file format, you are ready to create your RSS feed and then upload your podcast to a server for others to download and listen to. Be sure to add tags to your file.The tags will be used by search engines to find your podcast, Finally, you want to be sure I! Figure 13 Apple's iPod is used by millions of digital students to listen to music and podcasts. oprpodcast directory , _.;J< -'1m ltv 'Itlt' ~ b;, VrQvut ..r i , .,1 . . ! l;;. ll..lp ' W1 A~P""'" ""~r'~C""-"""'" - ,- -'~~'-- Ow.",80"pi;,bte,:~~ n~ ..-d~"io ..... lloftoMtll wIltt,lIllR_botnoyw ll~dcaftll'9.~ Ii. pockalOt_o" 1..... III ,.. ...... '" Me,"ln411111ltion All ""Ino' Con,ld••• cI O.yto D.¥ T.lI.o'tti.M.a.... " r;:;:~1 j 1iJ-j.o·oo"" : fB 'FUN .-G~E5 ! lfj-HEALTH-...oiuf:NCr. , , tti. .pQDCASTFRO.ACI: .! "::,:::;:::,:::::,:J.-,__ /{>}:,i,,~q-:£>~,;>~'L;~1 ~,.;':::>:;t,\ :~s:~7;'~~~- '_~"_"_::.::'.:';'_ Figure 14 National Public Radio is just one of thousands of Web sites that provide podcasts and vodcasts for their users on a variety of topics. to submit your podcast with its tags to a search engine so that others will find your podcast when searching the Internet. There are many sites devoted to podcasting. One to consider that can help you create pod casts is podcast.com, which allows you to record, publish, and upload your podcast directly from the Web site. !! 196 Special Feature 3 Implications for Education Web Info Podcasting is a Web 2.0 tool that is quickly becoming popular in education and already is popular with your digital students. Pod casts enable students and teachers to share all kinds of information with anyone at any time. In education, podcasts typically are - produced (1) by students for use by other students or their friends; (2) by teachers for use by their students; and (3) by universities, corporations, education consortiums, and the government to provide resources and profes sional development for teachers and students (Figure 15). Adventures in Trausformative Learning'»: A Podcast for Teachers and Learners Live from the Bronx ! THROUGH ... [a] - -....c__. .......... .... -. _. --. . .... f-.lr .. I . .-alWlmlPIJSIlDS """'''''" ..... . n.".."........ 2.1II'a.s. ....CQ'PocIcHc,_ 3 _W'_ ThI!I~~ ..~.~ .. ~~Prllll.l .. S.8OfSIIPfwopnn ....1IIIY ..-, se-... f 6 - nw .. O_ F'BSllI)Sn:I ......... 7.,..... ...... .... , ...... 8. Tt.Q'... ......,. ~ . """- 'O ........ f ...... ~ [b] Figure 15 Figure 15a shows links to education podcasts developed, produced, and hosted by Fordham University's Regional Educational Technology Center. Figure 15b shows links to education podcasts in iTunes. .. .,r Figure 16 Popular podcast sites. You can create podcasts of a lesson or a block of instruction and, if a student is absent, he or she can download the podcast of the recorded lesson. Teachers or administrators can create podcasts to communicate curriculum, assignments, sample tests, and other informa tion to parents. Using podcasts, teachers and students can create book talks, vocabulary or foreign language lessons, international pen pal letters (podcast pals!), music performances, interviews, student presentations, debates, and so many other things - the uses are limitless. To watch a video with step-by-step instructions for creating a classroom podcast, visit the Teachers Discovering Computers Web site (scsite.comltdc6), click Chapter 3, and then click Chapter 3 Special Feature. To help you learn more about podcasts, refer to Figure 16 above, which lists a number of popular podcast sites and education information podcast sites. Multimedia Authoring Software In the previous sections, you learned about creatingWeb pages, blogs, wikis, and podcasts. In this section, you learn about an exciting and easy to use multimedia authoring software program. As you have already learned, multimedia authoring software is used to create electronic presentations, simulations, and software demon strations that can include text, graphics, video, audio, animation, and screen captures. Some of these software programs, sometimes called video editing programs, are free and others must be purchased. Many of these software programs are covered in other parts of this textbook, espe cially in the Digital Media and Software Corners that follow each chapter. In this section, you learn about one of these programs that is already being used extensively in higher educa tion and is becoming more and more popular in K-12 education, Camtasia Studio. A number of software programs help teachers and students easily create video screen casts and then add enhancements like Webcam videos and music tracks. A screencast is a digi tal recording of a computer's screen output, often containing audio. Just as a screenshot is a picture of a computer screen, a screencast is a movie of what a user sees on the monitor. For example, you can use a program like Camtasia Studio to record anything you do on your com puter, including mouse movements, which allows you to show students how to use Inspiration, demonstrate how to do Web searching, and more. The following are just some of the ways you and your students can Web Info For more information and links to over 20 multimedia authorlnq _sq fl.r~ra._ 198 Special Feature 3 use screencasts as digital representations of traditional printed materials: • create digital student-centered and student-created tutorials • teach lessons using PowerPoint presentations with voice-over and digital enhancements so the presentation becomes a video presentation • develop short how-to-do videos and video based, narrated demonstration • create digital storytelling projects • provide digital reviews of software, rubrics, classroom rules, school policies, and so on • present an explanation of detailed content specific materials that students can watch over and over again from any place using a variety of media devices • create animated whiteboard-type presentations Camtasia Studio Carntasia Studio (Figure 17) is a powerful, yet easy to use solution for you and your students to record, edit, and share high-quality instructional videos, student-created video-based projects, and more on the Web, via CDs, via DVDs, and via portable media players, including iPods. Camtasia provides many powerful features, including the following: • Use the Record the Screen feature in Camtasia to record your screencast and include audio (music and/or narration) if desired. You even can record yourself along with the screen video using an inexpensive Webcam and display yourself as a picture in a picture. • Use the Record PowerPoint feature to create a narrated presentation literally with two clicks of your mouse. To stop the recording, you press the Esc key on your keyboard, save the file as you would any file, edit the video if necessary, and then produce the video as learning supplements for your students. • Use Camtasia to create a podcast or vodcast. For example, you can create an audio podcast using your computer's microphone or an inexpensive USB microphone. You can edit your podcast if necessary, and then produce and upload your podcast. You can even upload your podcast using Camtasia's hosting service, Screencast.com. I" I Train. Tl;}aeh.&M,b Record onscreen activity. Edit it Into a polished video:,,$hare Withthe wor1d. Cemtaste Studro makes you look llke a p', .~ Figure 17 Camtasia Studio allows teachers and students to easily create all types of screencasts and videos. , • Camtasia Studio makes it easy to produce and distribute your videos in a number of differ ent formats (see Figure 18). Your students can viewyour videos and their videos truly anytime and anyplace, using the following ways: • on any computer using the storage medium on which the video is stored, such as the hard drive, a USB flash drive, a CD, or a DVD • streaming from the Web; even users that have dial up access can view your videos if you save them as Flash (.swf) files, which are significantlysmaller than other video formats • on any TV using a DVQ player, a portable media player such as an iPod connected to the Tv, or wirelessly from your PC, Macintosh computer, or portable media player using Apple TV or similar device connected to a TV • on portable video media players, such as a video iPod or Zune, which allows students to watch your videos on the bus, during lunch, after school, or for that matter from just about any location and at anytime they choose To watch a video with step-by-step instructions for creating and distributing a Carntasia video, visit the Teachers Discovering Computers Web site (scsite.comltdc6), click Chapter 3, and then click Chapter 3 Special Feature. Carntasia Studio is one example (there are many others) of new or recently updated soft ware programs that allow you to easily and quickly create and distribute true digital instructional solutions to meet the needs of today's digital generation. How will you distribute your video?' Select the option which best describes yourdistl'bution method. For exemoe, i youwiD be distributing yourvideoover an intr.YletJ selecttheWeb option. {Q' .._. . Figure 18 Using the Camtasia Production Wizard, you can produce and distribute your videos in a number of different formats. __ Web Info 200 Special Feature 3 Summary and Implications for Education Today's digital generation crave all things digital, not traditional instructional materials printed on paper. Recent Web developments that allow students to view videos from any place and any time and easy-to-use programs like Camtasia have the potential to impact educa tion in many positive ways; most importantly, these newer technologies allow teachers to teach today's digital students more effectively. These tools and developments can help you not just teach, but reach today's students in ways only drea"med of just a few years ago. In this special feature, you not only learned about but also how to create Web pages, blogs, wikis, podcasts, and screencasts that you can use with your students. You will learn more about these tools and how to integrate them into your curriculum in the special feature that follows Chapter 7, Integrating Web Sites, Blogs, Wikis, and More.