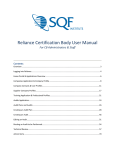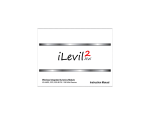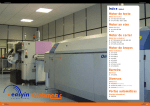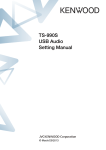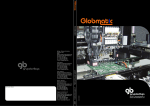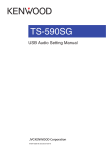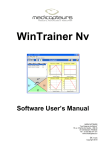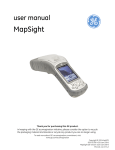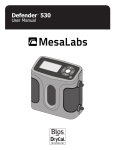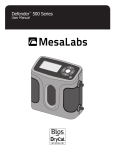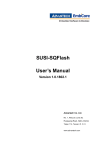Download Preparing an SQF Audit User Guide
Transcript
Preparing an SQF Audit User Guide For CB Administrators & Staff Contents Audits Application ......................................................................................................................................... 2 Audit Plans and Audits .................................................................................................................................. 4 Creating an Audit Plan .................................................................................................................................. 5 Creating an Audit ........................................................................................................................................ 23 Editing an Audit ........................................................................................................................................... 28 Routing an Audit to be Performed.............................................................................................................. 31 This user guide will map out the entire CB Administrator SQF Audit set up process within Reliance. Everything in this user guide will take place PRIOR to the audit itself. Audits Application 1) Within your portal, select “Audits” from “My Applications.” A new tab will open for you, similar to that of a web browser. The Audits application is where all SQF audits will be performed. 2) Once within the “Audits” application, you will automatically open within the Audits Open by Assigned view. Below is a breakdown of all left-hand navigation views. AUDITS APPLICATIONS Audits My Open Audits – in this view, you will see and can search for any audits that are currently assigned to you. Open By Supplier – in this view, you will see and can search for any audits by company name. Open By Assigned – in this view, you will see and can search for any audits by their audit number and view to which individual the audit is assigned. If the audit is assigned to multiple individuals, then multiple line items will appear for each individual the audit is assigned to. My Calendar – in this view, you will see and can search for any audits that are currently assigned to you in a calendar format. Closed by Supplier – in this view, you will see and can search for any audits that have been closed by company name. Preparing an SQF Audit User Guide. Copyright ©Food Marketing Institute 2012. All Rights Reserved. Page 2 of 34 Audit Plans My Open Audit Plan – in this view, you will see and can search for any audit plans that are currently assigned to you. Pending – in this view, you will see and can search for any audit plans that are currently pending approval. Approved – in this view, you will see and can search for any audit plans that have been approved. Audit Plan My Calendar – in this view, you will see and can search for any audit plans that are currently assigned to you in a calendar format. Audit Plan Calendar – in this view, you will see and can search for all audit plans in a calendar format. Action Items My Open – in this view, you will see and can search for any action items that are currently assigned to you. Open By Phase – in this view, you will see and can search for all action items. Completed – in this view, you will see and can search for all completed action items. Certificates Certified – in this view, you will see and can search for any certificates which have been issued by supplier that are currently in the Certified phase. Expired – in this view, you will see and can search for any certificates which have been issued by supplier that are currently Expired. Suspended – in this view, you will see and can search for any certificates which have been issued by supplier that are currently in the Suspended phase. Suspended – Registration Expired – in this view, you will see and can search for any certificates which have been issued by supplier that are currently in the Suspended phase due to their registration expiration. Note that SQFI will move certificates to the Suspended – Registration Expired phase. Withdrawn – in this view, you will see and can search for any certificates which have been issued by supplier that are currently in the Withdrawn phase. Preparing an SQF Audit User Guide. Copyright ©Food Marketing Institute 2012. All Rights Reserved. Page 3 of 34 Audit Plans and Audits RELIANCE AUDIT TERMINOLOGY Audit Plan – holds all of your basic audit information; what is the audit type? What is the audit level? What checklists are associated with this audit? When is the audit taking place? Audit – holds your specific audit. You will be able to export and import audit data via the Offline Audit Tool, review your nonconformities, and enter your corrective actions within this area. Action Items – these are the nonconformances which are sent to the supplier when the audit is routed to “Corrective Actions Plan and Review.” Action Items are assigned to the Primary Contacts of a Supplier company. The supplier’s corrective actions are entered into the Action Items. AUDIT PLAN PHASES Draft – in the phase, the certification body administrator has the ability to identify the audit type, level, lead auditor and select the applicable modules and addendums that will need to be performed during the audit. Only the individual who created the audit plan can route it forward to “Approval.” Approval – in the phase, the certification body administrator has the ability to review the information entered during the Draft phase. If changes need to be made, then the audit plan can be routed back to “Draft.” Only the individual who created the audit plan can route it forward to “Approval” or back to “Draft” phase. Voided – anyone who is assigned the audit plan can route the audit plan to Void but a reason must be provided. The audit plan will be removed from all audit views if voided. Warning: Once voided, only SQFI can reinstate the audit plan. Approved – no changes can be made to the audit plan and the audit plan has moved to the “Approved” audits view. AUDIT PHASES Draft – in the phase, the certification body administrator has the ability to change the modules (before it is saved), start and end date and time of the audit, and any secondary auditors or technical experts. Only the individual who created the audit can route it forward to “Perform Audit.” Perform Audit – in this phase, the team of auditors (anyone listed in the “Lead Auditor” and “Secondary Auditors” fields) have the ability to perform the audit online or by using the EtQ offline audit tool. Spell check and attachments to the audit can be made during this time in the online system. Anyone from the audit team can route the audit forward to “Nonconformities Review” or back to “Draft.” Preparing an SQF Audit User Guide. Copyright ©Food Marketing Institute 2012. All Rights Reserved. Page 4 of 34 Nonconformities Review – in this phase only the lead auditor has the ability to review and edit the audit online. Spell check and attachments to the audit can be made during this time. The lead auditor can only route the audit forward to “Approval.” Approval – in this phase, the technical reviewers, if they are listed as primary contacts, have the ability to review and edit the audit online. Spell check and additional attachments to the audit can be made during this time. Information on appeals of nonconformances can be entered into the system during this phase. Any primary contacts can route the audit forward to “Corrective Action Plan and Review” or back to “Nonconformities Review.” Corrective Actions Plan and Review – in this phase, triggers for all nonconformances found have been sent to the supplier. These are called Action Items in the system. Once the Action Items have been entered by the supplier and reviewed by the lead auditor and technical review team, the certification manager, if they are listed as a primary contact, can route the audit to the next phase. Any primary contacts can route the audit forward to “Closed with Extensions” or “Completed” phase. No changes can be made to the audit at this time. Closed with Extensions – in this phase, no changes can be made to the audit. The certification body contact that created the audit in the system has the ability to route the audit to “Completed” once all extensions have been closed out. Voided – anyone who is assigned the audit can route the audit to Void but a reason must be provided. The audit will be removed from all audit views if voided. Warning: Once voided, only SQFI can reinstate the audit. Completed – no changes can be made to the audit and the audit has moved to the “Closed by Supplier” audits view. Creating an Audit Plan EXAMPLE SQFI RELIANCE USERS Robin Goode Luke Crystal ACB Certification Body Account Administrator ACB Certification Body Technical Reviewer Steven Double SQF Auditor FSC: 10, 11, 12, 13, 14, 15, 16, 17, 18, 19, 20, 21, 22, 35 Addendums: McDonalds, Ethical Sourcing SQF Auditor FSC: 13, 18 Addendums: McDonalds, Ethical Sourcing Technical Expert FSC: 17 Kris Eagle Sperry Kline Preparing an SQF Audit User Guide. Copyright ©Food Marketing Institute 2012. All Rights Reserved. Page 5 of 34 EXAMPLE SQFI RELIANCE COMPANIES ACB Tucan Peanuts Casual Cupcakes, Inc. Certification Body Company Profile Supplier Company Profile Supplier Company Profile 1) Before beginning an audit plan, it is absolutely crucial that you review the Supplier company profile that will be audited. Reference the Supplier Company Profiles section of this manual, particularly page 19, to ensure each and every correct Supplier field is reviewed in advance of audit plan setup. 2) Within your portal, select “Audits” from “My Applications.” A new tab will open for you, similar to that of a web browser. You will be able to navigate back and forth between tabs freely when working within the system. Once within the “Audits” application, you will want to select the “+” next to the “Audit Plans” from the left navigation bar, then “My Open Audit Plan.” Preparing an SQF Audit User Guide. Copyright ©Food Marketing Institute 2012. All Rights Reserved. Page 6 of 34 3) Within “My Open Audit Plan,” select “New Document,” then “Audit Plan – Draft.” 4) When entering “Audit Plan – Draft,” a new tab will open. Under “Plan Information,” you will select the “Plan Type,” and corresponding “Level,” as demonstrated below. 5) If a multi-site is being audited, then select the “Yes” radio button. If not, simply select the “No” button. Preparing an SQF Audit User Guide. Copyright ©Food Marketing Institute 2012. All Rights Reserved. Page 7 of 34 NOTE: If multi-site is selected, the central site must first be selected and then any sub-sites that will be audited. Only sites that will be audited should be selected. NOTE: Multi-site requirements are laid out in the SQF Code, Ed 7, under Module 16. After selecting the correct radio button, the “Supplier” search field will automatically populate for you, to which you will be able to select the company that you would like to conduct an audit for. NOTE: Only companies that are registered or due for re-registration will be visible in the Supplier field. 6) To select the company that you would like to conduct an internal audit for, you can either type in the name of the company in the “Supplier” search field, then select the company that appears for you in the dropdown box, or you can utilize the search icon to the right of the “Supplier” search field for a specific company search. Both searches are demonstrated below. Type in name, then select me! OR Preparing an SQF Audit User Guide. Copyright ©Food Marketing Institute 2012. All Rights Reserved. Page 8 of 34 1. Type in name 2. Select Magnifying Glass icon to pull up contact record 3. Select radio button to left of new contact 4. Select “Add” Button 5. Select “OK” 7) After selecting your desired company, you will notice that the Applicable Food Sector Categories for that company automatically populate underneath the “Supplier” field. NOTE: If the incorrect Food Sector Categories are appearing for the company that you have selected, you will be unable to edit those Food Sector Categories within the “Audit Plan – Draft” area. Essentially this means that the incorrect Food Sector Categories exist for that company within the Company Profile since the information is managed within the Company Profile. A Primary Contact has the ability to edit Food Sector Categories within a Company Profile (refer to the Supplier Company Profile section of this manual). Once the Applicable Food Sector Categories have been correctly edited within the Company Profile, start the “Audit Plan – Draft” over, to which they should now correctly appear. Preparing an SQF Audit User Guide. Copyright ©Food Marketing Institute 2012. All Rights Reserved. Page 9 of 34 8) Finally, enter a title for your audit within the “Title” field. This is a free text field and the audit plan can be named anything. For this user manual, “2012 Re-certification Audit – Tucan Peanuts” has been assigned as the title. Once having entered a title, the “Plan Information” section is now complete. 9) You will now enter the audit scheduling section beneath the “Plan Information.” The “Scheduled Audits” section is where you will select the checklists that make up the audit itself, where you will select the lead auditor and where you will schedule your audit. First, you must select what is known as an “Audit Profile.” The Audit Profile is filtered based off of the information you have already entered within the audit plan (specifically, the audit type and level). Select your audit profile by selecting on the search icon to the right of the Audit Profile field, to which a new window will open for you. A Re-certification Facility Audit Level 2 audit will be utilized during this user manual demonstration. Preparing an SQF Audit User Guide. Copyright ©Food Marketing Institute 2012. All Rights Reserved. Page 10 of 34 NOTE: Only those audits that match your audit type and audit level will appear for you within the Audit Profile search. Select the correct audit profile, then select “OK.” 10) Once selecting “OK,” you will be brought back to your audit plan. You should now notice the audit profile that you selected listed within the “Audit Profile” field. You will next select the “Lead Auditor.” Like that of the Audit Profile, select the search icon to the right of the “Lead Auditor” field. Preparing an SQF Audit User Guide. Copyright ©Food Marketing Institute 2012. All Rights Reserved. Page 11 of 34 A new window will open with a list of all auditors that are associated with your certification body and have at least one matching Food Sector Category with the company being audited. Select the Lead Auditor who will be conducting the audit. 1. Search for the auditor 2. Select the Magnifying Glass icon to pull up contact record 4. Click the “Add” button 3. Select the auditor 5. Select “OK” Once choosing your Auditor, select the “Add” button, then “OK.” You will then be brought back to your audit plan. 11) You should now notice your Auditor listed within the “Lead Auditor” field. You will next select the “Checklists” for the audit. Like that of the Audit Profile and Lead Auditor fields, select the search icon to the right of the “Checklists” field. Preparing an SQF Audit User Guide. Copyright ©Food Marketing Institute 2012. All Rights Reserved. Page 12 of 34 A new window will open to which you can select the appropriate checklists for your audit. The checklists you will utilize are the modules that specifically correspond with the Applicable Food Sector Categories of the company being internally audited. Select the correct checklists for your internal audit. NOTE: A listing of which modules correspond with which Food Sector Categories can be found in the SQF Code, Ed. 7, under Part A, Section 1.2. To have a checklist, or checklists, added, select the checklists from the left hand window. You can select one by clicking on it, select a group by holding down the “Shift” key on your keyboard and clicking a the first and last of your desired cluster, or select multiple by holding down the “Control” key on your keyboard and making your selections. Preparing an SQF Audit User Guide. Copyright ©Food Marketing Institute 2012. All Rights Reserved. Page 13 of 34 CHECKLIST SELECTION SHORT CUTS Clicking One Holding Down Shift Key Holding Down Control Key Once your selections have been made, you can have your selected checklist(s) added to the right window by clicking on the “Add” button, as shown below. When you are happy with your selected checklist(s), select “OK.” Preparing an SQF Audit User Guide. Copyright ©Food Marketing Institute 2012. All Rights Reserved. Page 14 of 34 1. Select the checklist 2. Click the “Add” button 3. Click “OK” Once selecting “OK,” you will be brought back to your audit plan, to which you will now notice your selected checklist(s) listed. You may also remove an unwanted checklist within the “Draft” phase by simply scrolling over the unwanted checklist, and selecting the that appears to the right, as shown below. Preparing an SQF Audit User Guide. Copyright ©Food Marketing Institute 2012. All Rights Reserved. Page 15 of 34 12) After selecting your audit checklists, you may now set the date and time of the start and end to your audit. This is completed by selecting the calendar icon to the right of the “Start Date and Time” and “End Date and Time” fields. The exact Time Zone of the audit can also be entered. 13) Once having selected a Start Date and Time and End Date and Time, you may now review the information you have placed into the audit plan thus far. NOTE: If you are completing a certification audit, rather than a recertification audit, you will be able to add both a document audit and facility audit within one audit plan. Simply select the correct document audit profile first, fill out the appropriate information, then select “Add Record” to create a new audit sub-form. You will then be able to create the facility audit profile. NOTE: If you are also completing an Addendum, you will be able to add it to this audit plan. Simply select “Add Record” to create a new audit sub-form. You will then be able to create the addendum audit profile. Preparing an SQF Audit User Guide. Copyright ©Food Marketing Institute 2012. All Rights Reserved. Page 16 of 34 14) Select “Save” at the bottom of your screen, or in the Reliance toolbar at the top of your screen. OR 15) At this point, you can route the audit plan from the “Draft” phase to the “Approval” phase. To complete this, locate the phase tracker within the Audit Plan, then select “Approval,” as demonstrated below. Reference the Audit Plans and Audits section of this manual for information on the different Audit Plan phases. 16) Once having selected “Approval,” you will notice a pop-up system feature titled a “Phase Dialogue” box. This box is a feature in which you are able to notify other Reliance users any time you phase any audit plan, audit, action item or certificate forward. Preparing an SQF Audit User Guide. Copyright ©Food Marketing Institute 2012. All Rights Reserved. Page 17 of 34 AUDIT PLAN – PHASE DIALOGUE BOX Send To – this field documents which phase you are routing the phase tracker to. Within an audit plan, you will be routing the phase tracker to the “Approval” phase, then eventually the “Approved” phase. “Approval” should have pre-populated for you within this field. You will not need to alter this field. Due Date – this field designates a date for when the approval will need to be reviewed. The system will automatically designate this date. Assign To – this field designates which individuals will be notified by email of the audit being routed. This field is not editable, as it will automatically be designated with the individual who created the audit plan for the audit. Notify – this field allows you to notify other individuals via email that you are routing the audit plan phase tracker forward to the “Approval” phase. You have the opportunity to add other company contacts within this field. You do not have to notify other individuals when routing the audit plan forward. This is an optional feature. Comment – this field is for additional comments. These comments will list for those individuals being notified that the audit plan is moving to the “Approval” phase. 17) To notify other individual’s that you are routing the audit plan to the “Approval” phase, simply select the contacts icon at the top right corner of the “Notify” field. Preparing an SQF Audit User Guide. Copyright ©Food Marketing Institute 2012. All Rights Reserved. Page 18 of 34 A new window will open, to which you can search for the desired individual you plan to have notified of this phase routing. For example, let’s say you are searching for another secondary company contact to notify: Luke Crystal. To select Luke as an additional individual to notify, simply type in his name in the search field as demonstrated below. When typing in Luke’s name, you will notice that he appears for you in an auto search feature. Simply select his name, then select the “Search” icon (magnifying glass). You will now be able to select Luke. First click on the check box to the left of his contact record, then add him via the “Add” button icon. Select “OK.” 1. Search for the contact 2. Search by selecting the magnifying glass 4. Select the Add button 3. Select the contact 5. Select “OK” NOTE: You will only be able to search for existing contacts within Reliance. Luke’s name will now appear for you within the Phase Dialogue Box in the “Notify” field. You may remove added contacts from the Notify field at any time by simply selecting on the of the contact’s name. Preparing an SQF Audit User Guide. Copyright ©Food Marketing Institute 2012. All Rights Reserved. to the right Page 19 of 34 18) Finally, a comment can be added within the Phase Dialogue box. 19) Once you have completed all that you would like to have completed within the Phase Dialogue box, select “OK.” 20) After selecting “OK,” you will be brought back out to the “Audits” application. At this point, you may leave the audit plan within the “Approval” phase until needing to be approved. If the audit plan does not need further approval, move to the next step. 21) Within “My Open Audit Plan,” locate the audit plan you created that needs approval and select it. Preparing an SQF Audit User Guide. Copyright ©Food Marketing Institute 2012. All Rights Reserved. Page 20 of 34 22) When entering the audit plan for approval, you will notice that the phase tracker has updated. You now have the opportunity to “Voided,” “Approved,” or route the audit plan back to “Draft” (should any edits need to be made to the audit plan information). Reference the Audit Plans and Audits section of this manual for information on the different Audit Plan phases. NOTE: If you notice an error within the audit plan information, simply route the audit plan back to the “Draft” phase by selecting “Draft” on the phase tracker. A comment is required within the Phase Tracker whenever routing any item backward within Reliance. This is to ensure that a reason is captured as to why something is being routed backwards. 23) If you are happy with the information listed within the audit plan, route the audit forward by selecting “Approved” within the audit plan phase tracker. Preparing an SQF Audit User Guide. Copyright ©Food Marketing Institute 2012. All Rights Reserved. Page 21 of 34 NOTE: The Lead Auditor will not be able to be edited after the audit plan has been approved. Ensure that this information is in fact correct before approving the audit plan. 24) A Phase Dialogue box will appear for you. If ready to approve the audit plan, select “OK.” To notify a contact, follow step 17 Preparing an SQF Audit User Guide. Copyright ©Food Marketing Institute 2012. All Rights Reserved. Page 22 of 34 25) Once selecting “OK,” you will be brought back out into the “Audits” application. The audit plan has now moved from “My Open Audit Plan” to “Approved” under “Audit Plans,” as demonstrated below. Creating an Audit EXAMPLE SQFI RELIANCE USERS Robin Goode ACB Certification Body Account Administrator Kris Eagle SQF Auditor FSC: 13, 18 Addendums: McDonalds, Ethical Sourcing Technical Expert FSC: 17 Sperry Kline EXAMPLE SQFI RELIANCE COMPANIES ACB Tucan Peanuts Certification Body Company Profile Supplier Company Profile 1) Enter the audit plan by selecting it within the “Audits” application and “Approved” under “Audit Plans,” (accessed within your Reliance portal). You will now notice that the phase tracker is no longer listed, only the word “Approved.” Preparing an SQF Audit User Guide. Copyright ©Food Marketing Institute 2012. All Rights Reserved. Page 23 of 34 2) You will now need to create the audit itself, by selecting “Schedule Audit” located at the bottom of the form. Preparing an SQF Audit User Guide. Copyright ©Food Marketing Institute 2012. All Rights Reserved. Page 24 of 34 3) A new tab will open at the top of the page titled “Audits (New).” You will notice a new phase tracker, starting in the “Draft” phase. Reference the Audit Plans and Audits section of this manual for information on the different Audit phases. 4) At this point, you will be able to review the information populated into the audit from the audit plan, beneath the audit phase tracker. You will notice that you have the opportunity to edit and add additional information, such as secondary Auditors. Preparing an SQF Audit User Guide. Copyright ©Food Marketing Institute 2012. All Rights Reserved. Page 25 of 34 NOTE: It is highly recommended you do not “Save” the audit right away. You are only able to edit checklists when the audit has not been saved. Make sure that all checklists are correct before saving the audit. NOTE: Within an audit, you will be unable to edit the Supplier, audit level, or Lead Auditor. If changes need to be made, a new audit plan will need to be created. Additionally the audit that was created from the audit plan will need to be routed to the Voided phase. 5) To add any secondary auditors, simply type or select on the people search icon on the right hand side of the secondary auditors field, to which you can search for additional auditors or technical experts, and add them as a secondary auditor. 1. Search for the auditor or technical expert 2. Select the Magnifying Glass icon to pull up the contact record 3. Select the auditor or technical expert Preparing an SQF Audit User Guide. Copyright ©Food Marketing Institute 2012. All Rights Reserved. 4. Select the Add Button 5. Select “OK” Page 26 of 34 6) If no further edits need to be made, select “Save” at the bottom of the audit form, to which the selected checklists (from the audit plan) will transfer to the bottom of the audit. NOTE: Once the audit has been saved, no edits can be made to the checklists. Make sure that all checklists are correct before saving the audit. If clauses need to be marked as N/A before the audit is routed to the audit team, then continue to the “Editing an Audit” section of this manual. If the audit is ready to be performed and routed to the audit team, then continue to the “Routing the Audit” section of this manual. Preparing an SQF Audit User Guide. Copyright ©Food Marketing Institute 2012. All Rights Reserved. Page 27 of 34 Editing an Audit EXAMPLE SQFI RELIANCE COMPANIES ACB Tucan Peanuts Certification Body Company Profile Supplier Company Profile 1) Within “Draft” audit, move to the bottom to the Checklist section and select the checklist that corresponds to the clause that should be marked as Not Applicable (N/A). Preparing an SQF Audit User Guide. Copyright ©Food Marketing Institute 2012. All Rights Reserved. Page 28 of 34 NOTE: Marking a clause as N/A does not mean that the clause will be removed from the audit; it simply marks the clause as N/A for the audit team. The audit team can always deselect the clause especially if while onsite they find that the clause is applicable. 2) This will open a new tab, to which you will be able to view each checklist item. You will then be able to mark certain items as N/A, should an item not be applicable to the company being audited. NOTE: If an item is mandatory (the “Mandatory” checkbox is checked – per the SQF Code, Ed. 7 – then you will be unable to mark the item as not applicable). Only items that are not mandatory may be marked as N/A in the audit by the certification body contact. Clauses that are mandatory can be marked as N/A by the auditor while onsite. Mandatory clauses cannot be marked as N/A To mark an item as N/A within the checklist, select on the search icon in the right corner of “The following Items are not applicable in this Audit” field. You will be able to select as many nonmandatory items as you please. 3) To Preparing an SQF Audit User Guide. Copyright ©Food Marketing Institute 2012. All Rights Reserved. mark an Page 29 of 34 item as N/A, simply select the check box next to the desired item, then add it to the right and select “OK.” 2. Select the Add button 1. Select the clause 3. Select “OK” 4) Once selecting “OK,” the items you selected as not applicable will automatically be marked by the system. Click “Refresh” to view the changes. You will also notice that there is an option to create new ad-hoc questions. These questions are not scored and could be used for informational or training purposes. Note that although not scored, they will appear in the report that is created by the Reliance system. Preparing an SQF Audit User Guide. Copyright ©Food Marketing Institute 2012. All Rights Reserved. Page 30 of 34 5) To save and close out of this checklist, simply select, “Save and Close.” To edit any of your other checklists, repeat the Steps above. If the audit is ready to be performed and routed to the audit team, then continue to the “Routing the Audit to be Performed” section of this manual. Routing an Audit to be Performed EXAMPLE SQFI RELIANCE USERS Robin Goode ACB Certification Body Account Administrator Kris Eagle SQF Auditor FSC: 13, 18 Addendums: McDonalds, Ethical Sourcing Technical Expert FSC: 17 Sperry Kline EXAMPLE SQFI RELIANCE COMPANIES ACB Tucan Peanuts Certification Body Company Profile Supplier Company Profile 1) Once having reviewed the audit, you may now route the audit within the phase tracker to “Perform Audit.” Preparing an SQF Audit User Guide. Copyright ©Food Marketing Institute 2012. All Rights Reserved. Page 31 of 34 A new Phase Dialogue box will appear for you, this time routing to the audit team, in this case the Lead Auditor, Kris Eagle, and the Technical Expert (Secondary Auditor field), Sperry Kline. AUDIT – PHASE DIALOGUE BOX Send To – this field documents which phase you are routing the phase tracker to. Within an audit, you will be routing the phase tracker to the “Perform Audit” phase, then eventually the “Corrective Actions Plan and Review,” and “Closed with Extensions” or “Completed” phase. “Perform Audit” should have pre-populated for you within this field. You will not need to alter this field. Due Date – this field designates a date for when the approval will need to be reviewed. The system will automatically designate this date; however, you also have the opportunity to select a review date. This field must have a date entered, as it is a required field (denoted with a red asterisk). Assign To – this field designates which individuals will be notified by email of your phase tracker routing. This field is not editable, as it will automatically be designated to the audit team to perform the audit. Notify – this field allows you to notify other individuals via email that you are routing the audit phase tracker forward to the “Perform Audit” phase. You have the opportunity to add other company contacts within this field. You do not have to notify other individuals when routing the audit forward. This is an optional feature. Comment – this field is for additional comments. These comments will list for those individuals being notified that the audit is moving to the “Perform Audit” phase. Preparing an SQF Audit User Guide. Copyright ©Food Marketing Institute 2012. All Rights Reserved. Page 32 of 34 2) To notify other individual’s that you are routing the audit to the “Perform Audit” phase, simply select the contacts icon at the top right corner of the “Notify” field. A new window will open, to which you can search for the desired individual you plan to have notified of this phase routing. For example, let’s say you are searching for another secondary company contact to notify: Luke Crystal. To select Luke as an additional individual to notify, simply type in his name in the search field as demonstrated below. When typing in Luke’s name, you will notice that he appears for you in an auto search feature. Simply select his name, then select the “Search” icon (magnifying glass). You will now be able to select Luke. First click on the check box to the left of his contact record, then “Add” him via the “Add icon”. Select “OK.” 1. Search for the contact 2. Search by selecting the magnifying glass 4. Select the Add button 3. Select the contact 5. Select “OK” NOTE: You will only be able to search for existing contacts within Reliance. Preparing an SQF Audit User Guide. Copyright ©Food Marketing Institute 2012. All Rights Reserved. Page 33 of 34 Luke’s name will now appear for you within the Phase Dialogue box in the “Notify” field. You may remove added contacts from the Notify field at any time by simply selecting on the to the right of the contact’s name. 3) Finally, a comment can be added within the Phase Dialogue Box. 4) Once you have completed all that you would like to have completed within the Phase Dialogue Box, select “OK.” Once selecting “OK,” you will be brought back out to the Audits application. If you are brought to the Approved Audit Plan, then close the Audit Plan. The audit is now with the audit team to be performed. NOTE: Any audit in the system can be viewed in the “Audits – Open by Assigned” or “Audits – Open by Supplier” views. NOTE: If you have a first time Auditor, it is important that they have the Offline Audit Tool downloaded correctly to their computer. Feel free to direct them to the “Reliance Auditor User Guide” made available on our website, under the “SQF Professionals” tab. This guide will map out the process of having this software correctly downloaded. CONTACT INFORMATION If you are to have any questions, or experience any issues with the Reliance audit process, contact SQFI for assistance at [email protected] or 202-2200635. Preparing an SQF Audit User Guide. Copyright ©Food Marketing Institute 2012. All Rights Reserved. Page 34 of 34