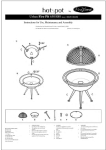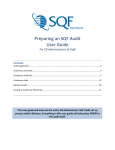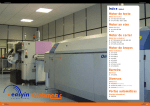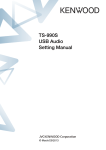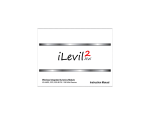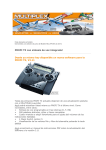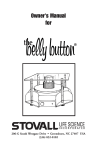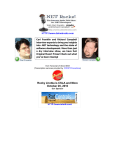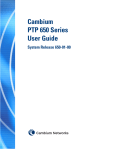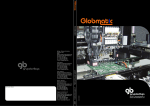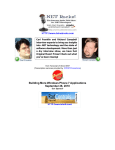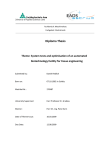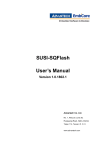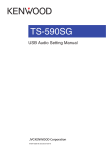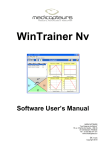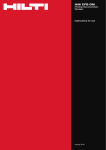Download Reliance Certification Body User Manual
Transcript
Reliance Certification Body User Manual For CB Administrators & Staff Contents Overview ....................................................................................................................................................... 3 Logging into Reliance .................................................................................................................................... 4 Home Portal & Applications Overview ......................................................................................................... 6 Companies Application & Company Profile .................................................................................................. 8 Company Contacts & User Profiles ............................................................................................................. 11 Supplier Company Profiles .......................................................................................................................... 17 Training Application & Professional Profiles............................................................................................... 21 Audits Application ....................................................................................................................................... 24 Audit Plans and Audits ................................................................................................................................ 26 Creating an Audit Plan ................................................................................................................................ 28 Creating an Audit ........................................................................................................................................ 46 Editing an Audit ........................................................................................................................................... 51 Routing an Audit to be Performed.............................................................................................................. 54 Technical Review......................................................................................................................................... 57 Action Items ................................................................................................................................................ 70 Action Items Review & Extension Requests ............................................................................................... 71 Completing an Audit ................................................................................................................................... 77 Creating an Audit Report ............................................................................................................................ 83 Creating a Certificate .................................................................................................................................. 90 Mail Activity .............................................................................................................................................. 105 Reliance Certification Body User Manual. Copyright ©Food Marketing Institute 2012. All Rights Reserved. Page 2 of 107 Overview The Safe Quality Food (SQF) Institute launched the SQF Reliance Assessment Database on July 2, 2012. Similar to Quickfire Office (previous SQF assessment database), Reliance provides licensed Certification Bodies the opportunity to conduct the complete SQF audit(s) within the database system. The instructions in this user manual will provide Certification Bodies information on how to maintain their company profile, review auditor and customer profiles, create an audit, review corrective actions, and certify a supplier. In addition to this manual, Certification Bodies should review the SQF Supplier user guides provided on the SQF website, www.sqfi.com, under the “Suppliers” tab, then “Assessment Database.” In the event that a supplier experiences issues with completing any task within Reliance, a Certification Body should direct that customer to the SQF Supplier user guides which are always made available on the SQF website, via the “Suppliers” tab, then “Assessment Database.” NOTE: This manual was created using the web browser Internet Explorer 9 on a Windows 7 PC. Within Reliance, it is important that you utilize Reliance features. It is suggested that you do not use your web browser back, forward, or refresh buttons when within the system. To refresh a page within Reliance at any time, select “Refresh” within the Reliance toolbar. This toolbar will be made accessible to you when within an application at any time, as the toolbar moves up and down your screen as you scroll up and down a form. To navigate back and forth, simply utilize the tabs as you would in a web browser. Reliance Certification Body User Manual. Copyright ©Food Marketing Institute 2012. All Rights Reserved. Page 3 of 107 Logging into Reliance 1) For existing users log into Reliance via the SQF website, www.sqfi.com under the “Certification Bodies” tab, under “Resources,” or by clicking the link below. SQF Reliance Assessment Database: http://sqf.etq.com/production/reliance After opening the Reliance login page via the SQF website, simply type in your username and password into the correct fields as demonstrated below. The information below is for users that are logging into Reliance for the first time. New users will be prompted to change their password and select their time zone for security purposes. The password rules will be listed for you, as shown below. Reliance Certification Body User Manual. Copyright ©Food Marketing Institute 2012. All Rights Reserved. Page 4 of 107 Enter in your time zone by either using the dropdown menu or writing it into the field provided as shown below. The time zone you select should be based on your work office location When completed, select “OK.” NOTE: You have the opportunity to change your login information in your user profile within the system (refer to the “User Profiles” section of this manual). Reliance Certification Body User Manual. Copyright ©Food Marketing Institute 2012. All Rights Reserved. Page 5 of 107 Home Portal & Applications Overview 1) When logging into Reliance, you will first be directed to what is known as your Reliance portal. Your portal holds your user information, assignments, and applications. RELIANCE PORTAL User Information – holds your login information; your Display Name, Username and User ID Number. This area also informs you as to when you last logged in and provides you the ability to log out. My Assignments – holds any information that you can action. Do you need to re-register a company? Do you need to create an audit? Do you need to review corrective actions? Do you need to create a certificate? This area is your hot spot for all items that you must have completed within Reliance at any given time. My Applications – holds all of the applications you can access. You can find all of your information within this area including your Companies, Audits, and Registration history. You will spend the majority of your time in your applications within the system. NOTE: There are two ways to access the same information in the Reliance system. Each folder that you have in your “My Assignments” area corresponds to an application that is given in the “My Applications” area. Although you are provide with a direct link to the audit or item you wish to open in “My Assignments,” the advantage of using the “My Application” area is the various views which help you to search for information. 2) The My Applications area provides you with a view of all the applications you have access to as a Certification Body contact. Reliance Certification Body User Manual. Copyright ©Food Marketing Institute 2012. All Rights Reserved. Page 6 of 107 MY APPLICATIONS Registration and Invoicing – the registration or re-registration of a supplier is completed within this application. Additionally any invoices for any companies which you have registered or re-registered within the Reliance system can be retrieved in this application. Only single site companies (view the Companies Application section for more details) can be registered in this application. All multi-sites and seasonal sites should be registered by SQFI. Companies – in this application you can view your certification body company profile, add additional company contacts, and also view and edit particular information within your customer’s company profiles. Audits – in this application you will create and complete an audit, review and close corrective action, create an audit report and issue certificates. Training – in this application you will be able to view your auditor’s professional profile. Reliance Certification Body User Manual. Copyright ©Food Marketing Institute 2012. All Rights Reserved. Page 7 of 107 Companies Application & Company Profile EXAMPLE SQFI RELIANCE COMPANIES ACB Incorporated Certification Body Company Profile 1) Within your portal, select “Companies” from “My Applications.” A new tab will open for you, similar to that of a web browser. You will be able to navigate back and forth between tabs freely when working within the system. 2) Once within the “Companies” application, you can view your certification body company profile and search for any company that has selected your certification body. COMPANIES APPLICATIONS My Companies – in this view, you will see any companies that you are listed as a company contact for. Your certification body company profile will be found here. My Suppliers – in this view, you will see and search for any supplier company profiles that have selected your certification body to complete their SQF audit. Reliance Certification Body User Manual. Copyright ©Food Marketing Institute 2012. All Rights Reserved. Page 8 of 107 3) Select the “My Companies” view from the left navigation bar to view your certification body in the right window. 4) To access your certification company profile, simply select on the company name, as shown below. 5) When entering your company profile, a new tab will open. Within your company profile, you will notice what is known as a phase tracker. This phase tracker simply tracks the status of your company with SQFI. CERTIFICATION BODY PHASE TRACKER Active – companies with an active certification body license agreement with SQFI. Inactive – companies with a terminated, or withdrawn, certification body license agreement with SQFI. DO NOT inactivate your certification body company profile. Reliance Certification Body User Manual. Copyright ©Food Marketing Institute 2012. All Rights Reserved. Page 9 of 107 6) Beneath the phase tracker within your company profile, is what is known as your company profile form. As shown below, you will be able to view your company address, contact information, food sector categories, audit territories and any addendums your company can perform. The information in your profile is not editable. NOTE: The food sector categories, territories and addendum fields are based on your license agreement and thus the reason it is maintained by SQFI. If any changes need to be made to your company record, contact SQFI at [email protected]. This certification body company profile is not Reliance Certification Body User Manual. Copyright ©Food Marketing Institute 2012. All Rights Reserved. Page 10 of 107 connected to the profile provided on the SQFI website. If changes need to be made to the profile online, contact SQFI at [email protected]. Company Contacts & User Profiles EXAMPLE SQFI RELIANCE USERS Robin Goode Luke Crystal Stephanie Davis ACB Certification Body Account Administrator ACB Certification Body Technical Reviewer ACB Certification Body Certification Manager CONTACT TYPES Primary Contact – these individuals will have the ability to register and re-register companies, add company contacts, create an audit plan, have the most control during an audit, make changes to a supplier company profile, and create audit reports. There is absolutely no limit to how many Primary Contacts there are for a certification body within the Reliance system. It is recommended that administrators, technical reviewers and certification managers are identified as primary contacts. Billing Contact – these individuals will register or re-register companies. They will have access similar to a secondary contact. There is absolutely no limit to how many Billing Contacts there are for a certification body within the Reliance system. Secondary Contact – these individuals can view all audits plans, audits, and nonconformances created by the certification body in read only format. Secondary contacts can edit supplier company profiles. There is absolutely no limit to how many Secondary Contacts there are for a certification body within the Reliance system. 1) All company contact information is heldd within your Company Profile at the bottom of the profile page in sub-forms known as “Contacts Detail.” One sub-form represents one contact. Only a Primary Contact has the ability to add contacts to a Company Profile. Reliance Certification Body User Manual. Copyright ©Food Marketing Institute 2012. All Rights Reserved. Page 11 of 107 When adding a new contact, first search to see if they are in the database. To do this select “Add Record,” this can be found after the last contact record. Once selecting “Add Record,” a new, blank contract sub-form will appear for you. You may now search for a contact by either typing in their name into the Contact Display Name Lookup field as seen below. Reliance Certification Body User Manual. Copyright ©Food Marketing Institute 2012. All Rights Reserved. Page 12 of 107 Type in name, then Select if this is the contact you wish to add. Or by selecting on the Contact Search icon to the right of the Contact Display Name Lookup field, typing in the new contact’s name, selecting the search magnifying class icon, selecting the radio button on the correct new contact then having them added and selecting “OK.” 1. Type in name 2. Select Magnifying Glass icon to pull up contact record 4. Select “Add” Button 3. Select radio button to left of contact name 5. Select “OK” Reliance Certification Body User Manual. Copyright ©Food Marketing Institute 2012. All Rights Reserved. Page 13 of 107 If they are an existing contact, skip to step 7. If you cannot find your contact, click “Cancel” and continue to step 2. 2) If the contact is not in the database you must first create a user profile, then have them added as a contact to your profile. At the bottom of your Company Profile, select the “New User” button. 3) After selecting “New User,” a new tab will appear with a blank “User Profile.” Simply fill in the correct information into the new user profile. NOTE: Any field denoted with a red asterisk must be filled with data. If you attempt to save the User Profile without filling out all of the required fields, you will be provided with an error message. NOTE: It is important to make a note of the username you are creating for your new user. You must provide the new user with this information outside of the Reliance system. The new user will have the ability to edit their user profile once entering the system if they choose to utilize a different user name. Their temporary password will always be “etq”. The new user will be prompted to change this temporary password when entering the system for the first time. Reliance Certification Body User Manual. Copyright ©Food Marketing Institute 2012. All Rights Reserved. Page 14 of 107 4) Once you have completed filling out the user profile, select “Save & Close.” This will bring you back out to your company profile where you can now link the user you create to your company. 5) The contact sub-form you created in step 1 is still visible so you may now search for the contact you just created by either typing in their name into the Contact Display Name Lookup field as seen below. Type in name, then Select me! Or by selecting on the Contact Search icon to the right of the Contact Display Name Lookup field, typing in the new contact’s name, selecting the search magnifying class icon, selecting the radio button on the correct new contact then having them added and selecting “OK.” Reliance Certification Body User Manual. Copyright ©Food Marketing Institute 2012. All Rights Reserved. Page 15 of 107 1. Type in name 2. Select Magnifying Glass icon to pull up contact record 4. Select “Add” Button 3. Select radio button to left of contact name 5. Select “OK” 6) After linking the user record to the company, all of the appropriate details will auto-populate within the contact sub-form. As a Primary Contact, you now have the ability to either designate this new contact as a Primary Contact, a Billing Contact, both, or neither. Selecting neither would make this contact a Secondary Contact. If you are unsure as to what a Secondary Contact is (or any Contact type), refer to the Company Contacts & User Profiles. NOTE: Every contact record has a link to the contact’s user profile. You can view any contact’s user profile by clicking the link as seen below. This allows you to view their general information and Reliance Certification Body User Manual. Copyright ©Food Marketing Institute 2012. All Rights Reserved. Page 16 of 107 username which could be helpful if your colleague or customer forgot their Reliance username. You will only be able to edit your own user profile record. 7) To change or reissue your password, open your user profile record (follow the previous step) and select “Reset Password”. You can either enter a new password in or select the “Reset to the default password?” box, to change your password to the generic “etq” password. Click “OK” to save your changes. Supplier Company Profiles EXAMPLE SQFI RELIANCE COMPANIES ACB Tucan Peanuts Casual Cupcakes, Inc. Franklins Certification Body Company Profile Supplier Company Profile Supplier Company Profile Buyer Company Profile 1) Within your portal, select “Companies” from “My Applications.” A new tab will open for you, similar to that of a web browser. You will be able to navigate back and forth between tabs freely when working within the system. Reliance Certification Body User Manual. Copyright ©Food Marketing Institute 2012. All Rights Reserved. Page 17 of 107 2) Once within the “Companies” application, select the “My Suppliers” view from the left navigation bar to see any supplier companies that are linked to your certification body in the right window. 3) To access a supplier company profile, simply select on the company name, as shown below. Reliance Certification Body User Manual. Copyright ©Food Marketing Institute 2012. All Rights Reserved. Page 18 of 107 4) When entering the Supplier Company Profile, a new tab will open. Within the Supplier Company Profile, you will notice what is known as a phase tracker. This phase tracker will track the registration status of the company. SUPPLIER COMPANY PHASE TRACKER Registered – when the company is within the “Registered” phase, the facility is considered active. Company registration is annual and is based on annual sales. The company cannot be re-registered during this phase. Due for Re-Registration – a company will enter the “Due for Re-registration” phase exactly 90 days prior to their company registration’s expiration date. Each company contact will receive an automated email notification when entering this phase. It is only during this phase that the company can be re-registered. Expired – a company will enter the “Expired” phase on the date of their registration expiration. It is important that the company re-register prior to this date. If the company enters the “Expiration” phase, their current SQF certificate can be suspended due to registration expiration. 5) As a Certification Body contact, there are certain fields which you can edit since it links directly to the audit that will be performed and the certificate you will issue. Below is a breakdown of the direct links and fields which are editable to you as a certification body contact. Company Name –as will be shown on the certificate that will be issued via the system. Phone Number – will be visible on the SQFI website via the certified Suppliers public search. Company Website – will be visible on the SQFI website via the certified Suppliers public search. Company Description – will be visible on the SQFI website via the certified Suppliers public search. Food Sector Categories – pulled during the audit plan to verify the lead auditor has the applicable FSCs to conduct the audit. Company Contacts – Primary Contacts will be pulled and assigned to the audit once it is routed to Nonconformities Review by the auditor. NOTE: Each of the above fields will be reviewed and edited as necessary prior to having an audit plan created for a Supplier to ensure the most current and correct data is pulled and referenced throughout an audit conducted in Reliance. Reliance Certification Body User Manual. Copyright ©Food Marketing Institute 2012. All Rights Reserved. Page 19 of 107 NOTE: Similar to your company profile, you can add and delete contacts in the Supplier Company Profile. Follow the same steps provided in the Company Contacts and User Profiles section. NOTE: As a certification body contact, you cannot make changes to the Buyers that are listed on the Supplier Company Profile. This is a contractual agreement that must occur between the Supplier and SQFI to release their audit report. NOTE: All address changes must be made by SQFI. Contact SQFI directly at [email protected] to make this change. Reliance Certification Body User Manual. Copyright ©Food Marketing Institute 2012. All Rights Reserved. Page 20 of 107 6) Click “Save & Close” to save any changes made on the company profile. Training Application & Professional Profiles EXAMPLE SQFI RELIANCE USERS Steven Double Kris Eagle Sperry Kline SQF Auditor FSC: 10, 11, 12, 13, 14, 15, 16, 17, 18, 19, 20, 21, 22, 35 Addendums: McDonalds, Ethical Sourcing SQF Auditor FSC: 13, 18 Addendums: McDonalds, Ethical Sourcing Technical Expert FSC: 17 1) Within your portal, select “Training” from “My Applications.” A new tab will open for you, similar to that of a web browser. The Training application is where all SQF Professional profiles are heldd. A list of all auditors and technical experts associated with your certification body can be viewed in this area. Reliance Certification Body User Manual. Copyright ©Food Marketing Institute 2012. All Rights Reserved. Page 21 of 107 2) To view the professional profile of your auditor or technical expert within the Reliance system, click on their name. 3) A new tab will appear with your Professional’s profile which contains information on their food sector categories, risk level, and registration dates. If the professional is an auditor, addendums the auditor can perform will be provided. Reliance Certification Body User Manual. Copyright ©Food Marketing Institute 2012. All Rights Reserved. Page 22 of 107 NOTE: Every SQF Professional profile has a link to their user profile within the Reliance system. You can view the user profile in read only format which could be helpful if your auditor or technical expert forgot their Reliance username. Reliance Certification Body User Manual. Copyright ©Food Marketing Institute 2012. All Rights Reserved. Page 23 of 107 NOTE: SQF Professional profiles are maintained by SQFI. If changes need to be completed, contact SQFI directly at [email protected]. Audits Application 1) Within your portal, select “Audits” from “My Applications.” A new tab will open for you, similar to that of a web browser. The Audits application is where all SQF audits will be performed. Reliance Certification Body User Manual. Copyright ©Food Marketing Institute 2012. All Rights Reserved. Page 24 of 107 2) Once within the “Audits” application, you will automatically open within the Audits Open by Assigned view. Below is a breakdown of all left-hand navigation views. AUDITS APPLICATIONS Audits My Open Audits – in this view, you will see and can search for any audits that are currently assigned to you. Open By Supplier – in this view, you will see and can search for any audits by company name. Open By Assigned – in this view, you will see and can search for any audits by their audit number and view to which individual the audit is assigned. If the audit is assigned to multiple individuals, then multiple line items will appear for each individual the audit is assigned to. My Calendar – in this view, you will see and can search for any audits that are currently assigned to you in a calendar format. Closed by Supplier – in this view, you will see and can search for any audits that have been closed by company name. Audit Plans My Open Audit Plan – in this view, you will see and can search for any audit plans that are currently assigned to you. Pending – in this view, you will see and can search for any audit plans that are currently pending approval. Approved – in this view, you will see and can search for any audit plans that have been approved. Audit Plan My Calendar – in this view, you will see and can search for any audit plans that are currently assigned to you in a calendar format. Audit Plan Calendar – in this view, you will see and can search for all audit plans in a calendar format. Action Items My Open – in this view, you will see and can search for any action items that are currently assigned to you. Open By Phase – in this view, you will see and can search for all action items. Completed – in this view, you will see and can search for all completed action items. Certificates Certified – in this view, you will see and can search for any certificates which have been issued by supplier that are currently in the Certified phase. Expired – in this view, you will see and can search for any certificates which have been issued by supplier that are currently Expired. Suspended – in this view, you will see and can search for any certificates which have been issued by supplier that are currently in the Suspended phase. Suspended – Registration Expired – in this view, you will see and can search for any certificates which have been issued by supplier that are currently in the Suspended phase due to their registration expiration. Note that SQFI will move certificates to the Suspended – Registration Expired phase. Reliance Certification Body User Manual. Copyright ©Food Marketing Institute 2012. All Rights Reserved. Page 25 of 107 Withdrawn – in this view, you will see and can search for any certificates which have been issued by supplier that are currently in the Withdrawn phase. Audit Plans and Audits RELIANCE AUDIT TERMINOLOGY Audit Plan – holds all of your basic audit information; what is the audit type? What is the audit level? What checklists are associated with this audit? When is the audit taking place? Audit – holds your specific audit. You will be able to export and import audit data via the Offline Audit Tool, review your nonconformities, and enter your corrective actions within this area. Action Items – these are the nonconformances which are sent to the supplier when the audit is routed to “Corrective Actions Plan and Review.” Action Items are assigned to the Primary Contacts of a Supplier company. The supplier’s corrective actions are entered into the Action Items. Reliance Certification Body User Manual. Copyright ©Food Marketing Institute 2012. All Rights Reserved. Page 26 of 107 AUDIT PLAN PHASES Draft – in the phase, the certification body administrator has the ability to identify the audit type, level, lead auditor and select the applicable modules and addendums that will need to be performed during the audit. Only the individual who created the audit plan can route it forward to “Approval.” Approval – in the phase, the certification body administrator has the ability to review the information entered during the Draft phase. If changes need to be made, then the audit plan can be routed back to “Draft.” Only the individual who created the audit plan can route it forward to “Approval” or back to “Draft” phase. Voided – anyone who is assigned the audit plan can route the audit plan to Void but a reason must be provided. The audit plan will be removed from all audit views if voided. Warning: Once voided, only SQFI can reinstate the audit plan. Approved – no changes can be made to the audit plan and the audit plan has moved to the “Approved” audits view. AUDIT PHASES Draft – in the phase, the certification body administrator has the ability to change the modules (before it is saved), start and end date and time of the audit, and any secondary auditors or technical experts. Only the individual who created the audit can route it forward to “Perform Audit.” Perform Audit – in this phase, the team of auditors (anyone listed in the “Lead Auditor” and “Secondary Auditors” fields) have the ability to perform the audit online or by using the EtQ offline audit tool. Spell check and attachments to the audit can be made during this time in the online system. Anyone from the audit team can route the audit forward to “Nonconformities Review” or back to “Draft.” Nonconformities Review – in this phase only the lead auditor has the ability to review and edit the audit online. Spell check and attachments to the audit can be made during this time. The lead auditor can only route the audit forward to “Approval.” Approval – in this phase, the technical reviewers, if they are listed as primary contacts, have the ability to review and edit the audit online. Spell check and additional attachments to the audit can be made during this time. Information on appeals of nonconformances can be entered into the system during this phase. Any primary contacts can route the audit forward to “Corrective Action Plan and Review” or back to “Nonconformities Review.” Corrective Actions Plan and Review – in this phase, triggers for all nonconformances found have been sent to the supplier. These are called Action Items in the system. Once the Action Items have been entered by the supplier and reviewed by the lead auditor and technical review team, the certification manager, if they are listed as a primary contact, can route the audit to the next phase. Any primary contacts can route the audit forward to “Closed with Extensions” or “Completed” phase. No changes can be made to the audit at this time. Reliance Certification Body User Manual. Copyright ©Food Marketing Institute 2012. All Rights Reserved. Page 27 of 107 Closed with Extensions – in this phase, no changes can be made to the audit. The certification body contact that created the audit in the system has the ability to route the audit to “Completed” once all extensions have been closed out. Voided – anyone who is assigned the audit can route the audit to Void but a reason must be provided. The audit will be removed from all audit views if voided. Warning: Once voided, only SQFI can reinstate the audit. Completed – no changes can be made to the audit and the audit has moved to the “Closed by Supplier” audits view. Creating an Audit Plan EXAMPLE SQFI RELIANCE USERS Robin Goode Luke Crystal ACB Certification Body Account Administrator ACB Certification Body Technical Reviewer Steven Double SQF Auditor FSC: 10, 11, 12, 13, 14, 15, 16, 17, 18, 19, 20, 21, 22, 35 Addendums: McDonalds, Ethical Sourcing SQF Auditor FSC: 13, 18 Addendums: McDonalds, Ethical Sourcing Technical Expert FSC: 17 Kris Eagle Sperry Kline EXAMPLE SQFI RELIANCE COMPANIES ACB Tucan Peanuts Casual Cupcakes, Inc. Certification Body Company Profile Supplier Company Profile Supplier Company Profile 1) Before beginning an audit plan, it is absolutely crucial that you review the Supplier company profile that will be audited. Reference the Supplier Company Profiles section of this manual, particularly page 19, to ensure each and every correct Supplier field is reviewed in advance of audit plan setup. 2) Within your portal, select “Audits” from “My Applications.” A new tab will open for you, similar to that of a web browser. You will be able to navigate back and forth between tabs freely when working within the system. Reliance Certification Body User Manual. Copyright ©Food Marketing Institute 2012. All Rights Reserved. Page 28 of 107 Once within the “Audits” application, you will want to select the “+” next to the “Audit Plans” from the left navigation bar, then “My Open Audit Plan.” 3) Within “My Open Audit Plan,” select “New Document,” then “Audit Plan – Draft.” Reliance Certification Body User Manual. Copyright ©Food Marketing Institute 2012. All Rights Reserved. Page 29 of 107 4) When entering “Audit Plan – Draft,” a new tab will open. Under “Plan Information,” you will select the “Plan Type,” and corresponding “Level,” as demonstrated below. 5) If a multi-site is being audited, then select the “Yes” radio button. If not, simply select the “No” button. NOTE: If multi-site is selected, the central site must first be selected and then any sub-sites that will be audited. Only sites that will be audited should be selected. NOTE: Multi-site requirements are laid out in the SQF Code, Ed 7, under Module 16. Reliance Certification Body User Manual. Copyright ©Food Marketing Institute 2012. All Rights Reserved. Page 30 of 107 After selecting the correct radio button, the “Supplier” search field will automatically populate for you, to which you will be able to select the company that you would like to conduct an audit for. NOTE: Only companies that are registered or due for re-registration will be visible in the Supplier field. 6) To select the company that you would like to conduct an internal audit for, you can either type in the name of the company in the “Supplier” search field, then select the company that appears for you in the dropdown box, or you can utilize the search icon to the right of the “Supplier” search field for a specific company search. Both searches are demonstrated below. Type in name, then select me! OR Reliance Certification Body User Manual. Copyright ©Food Marketing Institute 2012. All Rights Reserved. Page 31 of 107 1. Type in name 2. Select Magnifying Glass icon to pull up contact record 3. Select radio button to left of new contact 4. Select “Add” Button 5. Select “OK” 7) After selecting your desired company, you will notice that the Applicable Food Sector Categories for that company automatically populate underneath the “Supplier” field. NOTE: If the incorrect Food Sector Categories are appearing for the company that you have selected, you will be unable to edit those Food Sector Categories within the “Audit Plan – Draft” area. Essentially this means that the incorrect Food Sector Categories exist for that company within the Company Profile since the information is managed within the Company Profile. A Primary Contact has the ability to edit Food Sector Categories within a Company Profile (refer to the Supplier Company Profile section of this manual). Once the Applicable Food Sector Categories have been correctly edited within the Company Profile, start the “Audit Plan – Draft” over, to which they should now correctly appear. Reliance Certification Body User Manual. Copyright ©Food Marketing Institute 2012. All Rights Reserved. Page 32 of 107 8) Finally, enter a title for your audit within the “Title” field. This is a free text field and the audit plan can be named anything. For this user manual, “2012 Re-certification Audit – Tucan Peanuts” has been assigned as the title. Once having entered a title, the “Plan Information” section is now complete. 9) You will now enter the audit scheduling section beneath the “Plan Information.” The “Scheduled Audits” section is where you will select the checklists that make up the audit itself, where you will select the lead auditor and where you will schedule your audit. First, you must select what is known as an “Audit Profile.” The Audit Profile is filtered based off of the information you have already entered within the audit plan (specifically, the audit type and level). Select your audit profile by selecting on the search icon to the right of the Audit Profile field, to which a new window will open for you. A Re-certification Facility Audit Level 2 audit will be utilized during this user manual demonstration. Reliance Certification Body User Manual. Copyright ©Food Marketing Institute 2012. All Rights Reserved. Page 33 of 107 NOTE: Only those audits that match your audit type and audit level will appear for you within the Audit Profile search. Select the correct audit profile, then select “OK.” 10) Once selecting “OK,” you will be brought back to your audit plan. You should now notice the audit profile that you selected listed within the “Audit Profile” field. You will next select the “Lead Auditor.” Like that of the Audit Profile, select the search icon to the right of the “Lead Auditor” field. Reliance Certification Body User Manual. Copyright ©Food Marketing Institute 2012. All Rights Reserved. Page 34 of 107 A new window will open with a list of all auditors that are associated with your certification body and have at least one matching Food Sector Category with the company being audited. Select the Lead Auditor who will be conducting the audit. 1. Search for the auditor 2. Select the Magnifying Glass icon to pull up contact record 4. Click the “Add” button 3. Select the auditor 5. Select “OK” Once choosing your Auditor, select the “Add” button, then “OK.” You will then be brought back to your audit plan. 11) You should now notice your Auditor listed within the “Lead Auditor” field. You will next select the “Checklists” for the audit. Like that of the Audit Profile and Lead Auditor fields, select the search icon to the right of the “Checklists” field. Reliance Certification Body User Manual. Copyright ©Food Marketing Institute 2012. All Rights Reserved. Page 35 of 107 A new window will open to which you can select the appropriate checklists for your audit. The checklists you will utilize are the modules that specifically correspond with the Applicable Food Sector Categories of the company being internally audited. Select the correct checklists for your internal audit. NOTE: A listing of which modules correspond with which Food Sector Categories can be found in the SQF Code, Ed. 7, under Part A, Section 1.2. To have a checklist, or checklists, added, select the checklists from the left hand window. You can select one by clicking on it, select a group by holding down the “Shift” key on your keyboard and clicking a the first and last of your desired cluster, or select multiple by holding down the “Control” key on your keyboard and making your selections. Reliance Certification Body User Manual. Copyright ©Food Marketing Institute 2012. All Rights Reserved. Page 36 of 107 CHECKLIST SELECTION SHORT CUTS Clicking One Holding Down Shift Key Holding Down Control Key Once your selections have been made, you can have your selected checklist(s) added to the right window by clicking on the “Add” button, as shown below. When you are happy with your selected checklist(s), select “OK.” Reliance Certification Body User Manual. Copyright ©Food Marketing Institute 2012. All Rights Reserved. Page 37 of 107 1. Select the checklist 2. Click the “Add” button 3. Click “OK” Once selecting “OK,” you will be brought back to your audit plan, to which you will now notice your selected checklist(s) listed. You may also remove an unwanted checklist within the “Draft” phase by simply scrolling over the unwanted checklist, and selecting the that appears to the right, as shown below. Reliance Certification Body User Manual. Copyright ©Food Marketing Institute 2012. All Rights Reserved. Page 38 of 107 12) After selecting your audit checklists, you may now set the date and time of the start and end to your audit. This is completed by selecting the calendar icon to the right of the “Start Date and Time” and “End Date and Time” fields. The exact Time Zone of the audit can also be entered. 13) Once having selected a Start Date and Time and End Date and Time, you may now review the information you have placed into the audit plan thus far. NOTE: If you are completing a certification audit, rather than a recertification audit, you will be able to add both a document audit and facility audit within one audit plan. Simply select the correct document audit profile first, fill out the appropriate information, then select “Add Record” to create a new audit sub-form. You will then be able to create the facility audit profile. NOTE: If you are also completing an Addendum, you will be able to add it to this audit plan. Simply select “Add Record” to create a new audit sub-form. You will then be able to create the addendum audit profile. Reliance Certification Body User Manual. Copyright ©Food Marketing Institute 2012. All Rights Reserved. Page 39 of 107 14) Select “Save” at the bottom of your screen, or in the Reliance toolbar at the top of your screen. OR 15) At this point, you can route the audit plan from the “Draft” phase to the “Approval” phase. To complete this, locate the phase tracker within the Audit Plan, then select “Approval,” as demonstrated below. Reference the Audit Plans and Audits section of this manual for information on the different Audit Plan phases. Reliance Certification Body User Manual. Copyright ©Food Marketing Institute 2012. All Rights Reserved. Page 40 of 107 16) Once having selected “Approval,” you will notice a pop-up system feature titled a “Phase Dialogue” box. This box is a feature in which you are able to notify other Reliance users any time you phase any audit plan, audit, action item or certificate forward. AUDIT PLAN – PHASE DIALOGUE BOX Send To – this field documents which phase you are routing the phase tracker to. Within an audit plan, you will be routing the phase tracker to the “Approval” phase, then eventually the “Approved” phase. “Approval” should have pre-populated for you within this field. You will not need to alter this field. Due Date – this field designates a date for when the approval will need to be reviewed. The system will automatically designate this date. Assign To – this field designates which individuals will be notified by email of the audit being routed. This field is not editable, as it will automatically be designated with the individual who created the audit plan for the audit. Notify – this field allows you to notify other individuals via email that you are routing the audit plan phase tracker forward to the “Approval” phase. You have the opportunity to add other company contacts within this field. You do not have to notify other individuals when routing the audit plan forward. This is an optional feature. Comment – this field is for additional comments. These comments will list for those individuals being notified that the audit plan is moving to the “Approval” phase. Reliance Certification Body User Manual. Copyright ©Food Marketing Institute 2012. All Rights Reserved. Page 41 of 107 17) To notify other individual’s that you are routing the audit plan to the “Approval” phase, simply select the contacts icon at the top right corner of the “Notify” field. A new window will open, to which you can search for the desired individual you plan to have notified of this phase routing. For example, let’s say you are searching for another secondary company contact to notify: Luke Crystal. To select Luke as an additional individual to notify, simply type in his name in the search field as demonstrated below. When typing in Luke’s name, you will notice that he appears for you in an auto search feature. Simply select his name, then select the “Search” icon (magnifying glass). You will now be able to select Luke. First click on the check box to the left of his contact record, then add him via the “Add” button icon. Select “OK.” 1. Search for the contact 2. Search by selecting the magnifying glass 4. Select the Add button 3. Select the contact 5. Select “OK” NOTE: You will only be able to search for existing contacts within Reliance. Reliance Certification Body User Manual. Copyright ©Food Marketing Institute 2012. All Rights Reserved. Page 42 of 107 Luke’s name will now appear for you within the Phase Dialogue Box in the “Notify” field. You may remove added contacts from the Notify field at any time by simply selecting on the of the contact’s name. to the right 18) Finally, a comment can be added within the Phase Dialogue box. 19) Once you have completed all that you would like to have completed within the Phase Dialogue box, select “OK.” 20) After selecting “OK,” you will be brought back out to the “Audits” application. At this point, you may leave the audit plan within the “Approval” phase until needing to be approved. If the audit plan does not need further approval, move to the next step. Reliance Certification Body User Manual. Copyright ©Food Marketing Institute 2012. All Rights Reserved. Page 43 of 107 21) Within “My Open Audit Plan,” locate the audit plan you created that needs approval and select it. 22) When entering the audit plan for approval, you will notice that the phase tracker has updated. You now have the opportunity to “Voided,” “Approved,” or route the audit plan back to “Draft” (should any edits need to be made to the audit plan information). Reference the Audit Plans and Audits section of this manual for information on the different Audit Plan phases. NOTE: If you notice an error within the audit plan information, simply route the audit plan back to the “Draft” phase by selecting “Draft” on the phase tracker. A comment is required within the Phase Tracker whenever routing any item backward within Reliance. This is to ensure that a reason is captured as to why something is being routed backwards. Reliance Certification Body User Manual. Copyright ©Food Marketing Institute 2012. All Rights Reserved. Page 44 of 107 23) If you are happy with the information listed within the audit plan, route the audit forward by selecting “Approved” within the audit plan phase tracker. NOTE: The Lead Auditor will not be able to be edited after the audit plan has been approved. Ensure that this information is in fact correct before approving the audit plan. 24) A Phase Dialogue box will appear for you. If ready to approve the audit plan, select “OK.” To notify a contact, follow step 17 Reliance Certification Body User Manual. Copyright ©Food Marketing Institute 2012. All Rights Reserved. Page 45 of 107 25) Once selecting “OK,” you will be brought back out into the “Audits” application. The audit plan has now moved from “My Open Audit Plan” to “Approved” under “Audit Plans,” as demonstrated below. Creating an Audit EXAMPLE SQFI RELIANCE USERS Robin Goode ACB Certification Body Account Administrator Kris Eagle SQF Auditor FSC: 13, 18 Addendums: McDonalds, Ethical Sourcing Technical Expert FSC: 17 Sperry Kline EXAMPLE SQFI RELIANCE COMPANIES ACB Tucan Peanuts Certification Body Company Profile Supplier Company Profile 1) Enter the audit plan by selecting it within the “Audits” application and “Approved” under “Audit Plans,” (accessed within your Reliance portal). You will now notice that the phase tracker is no longer listed, only the word “Approved.” Reliance Certification Body User Manual. Copyright ©Food Marketing Institute 2012. All Rights Reserved. Page 46 of 107 2) You will now need to create the audit itself, by selecting “Schedule Audit” located at the bottom of the form. Reliance Certification Body User Manual. Copyright ©Food Marketing Institute 2012. All Rights Reserved. Page 47 of 107 3) A new tab will open at the top of the page titled “Audits (New).” You will notice a new phase tracker, starting in the “Draft” phase. Reference the Audit Plans and Audits section of this manual for information on the different Audit phases. 4) At this point, you will be able to review the information populated into the audit from the audit plan, beneath the audit phase tracker. You will notice that you have the opportunity to edit and add additional information, such as secondary Auditors. Reliance Certification Body User Manual. Copyright ©Food Marketing Institute 2012. All Rights Reserved. Page 48 of 107 NOTE: It is highly recommended you do not “Save” the audit right away. You are only able to edit checklists when the audit has not been saved. Make sure that all checklists are correct before saving the audit. NOTE: Within an audit, you will be unable to edit the Supplier, audit level, or Lead Auditor. If changes need to be made, a new audit plan will need to be created. Additionally the audit that was created from the audit plan will need to be routed to the Voided phase. 5) To add any secondary auditors, simply type or select on the people search icon on the right hand side of the secondary auditors field, to which you can search for additional auditors or technical experts, and add them as a secondary auditor. 1. Search for the auditor or technical expert 2. Select the Magnifying Glass icon to pull up the contact record 3. Select the auditor or technical expert 4. Select the Add Button 5. Select “OK” Reliance Certification Body User Manual. Copyright ©Food Marketing Institute 2012. All Rights Reserved. Page 49 of 107 6) If no further edits need to be made, select “Save” at the bottom of the audit form, to which the selected checklists (from the audit plan) will transfer to the bottom of the audit. NOTE: Once the audit has been saved, no edits can be made to the checklists. Make sure that all checklists are correct before saving the audit. If clauses need to be marked as N/A before the audit is routed to the audit team, then continue to the “Editing an Audit” section of this manual. If the audit is ready to be performed and routed to the audit team, then continue to the “Routing the Audit” section of this manual. Reliance Certification Body User Manual. Copyright ©Food Marketing Institute 2012. All Rights Reserved. Page 50 of 107 Editing an Audit EXAMPLE SQFI RELIANCE COMPANIES ACB Tucan Peanuts Certification Body Company Profile Supplier Company Profile 1) Within “Draft” audit, move to the bottom to the Checklist section and select the checklist that corresponds to the clause that should be marked as Not Applicable (N/A). Reliance Certification Body User Manual. Copyright ©Food Marketing Institute 2012. All Rights Reserved. Page 51 of 107 NOTE: Marking a clause as N/A does not mean that the clause will be removed from the audit; it simply marks the clause as N/A for the audit team. The audit team can always deselect the clause especially if while onsite they find that the clause is applicable. 2) This will open a new tab, to which you will be able to view each checklist item. You will then be able to mark certain items as N/A, should an item not be applicable to the company being audited. NOTE: If an item is mandatory (the “Mandatory” checkbox is checked – per the SQF Code, Ed. 7 – then you will be unable to mark the item as not applicable). Only items that are not mandatory may be marked as N/A in the audit by the certification body contact. Clauses that are mandatory can be marked as N/A by the auditor while onsite. Mandatory clauses cannot be marked as N/A To mark an item as N/A within the checklist, select on the search icon in the right corner of “The following Items are not applicable in this Audit” field. You will be able to select as many nonmandatory items as you please. Reliance Certification Body User Manual. Copyright ©Food Marketing Institute 2012. All Rights Reserved. Page 52 of 107 3) To mark an item as N/A, simply select the check box next to the desired item, then add it to the right and select “OK.” 2. Select the Add button 1. Select the clause 3. Select “OK” 4) Once selecting “OK,” the items you selected as not applicable will automatically be marked by the system. Click “Refresh” to view the changes. You will also notice that there is an option to create new ad-hoc questions. These questions are not scored and could be used for informational or training purposes. Note that although not scored, they will appear in the report that is created by the Reliance system. Reliance Certification Body User Manual. Copyright ©Food Marketing Institute 2012. All Rights Reserved. Page 53 of 107 5) To save and close out of this checklist, simply select, “Save and Close.” To edit any of your other checklists, repeat the Steps above. If the audit is ready to be performed and routed to the audit team, then continue to the “Routing the Audit to be Performed” section of this manual. Routing an Audit to be Performed EXAMPLE SQFI RELIANCE USERS Robin Goode ACB Certification Body Account Administrator Kris Eagle SQF Auditor FSC: 13, 18 Addendums: McDonalds, Ethical Sourcing Technical Expert FSC: 17 Sperry Kline EXAMPLE SQFI RELIANCE COMPANIES ACB Tucan Peanuts Certification Body Company Profile Supplier Company Profile 1) Once having reviewed the audit, you may now route the audit within the phase tracker to “Perform Audit.” Reliance Certification Body User Manual. Copyright ©Food Marketing Institute 2012. All Rights Reserved. Page 54 of 107 A new Phase Dialogue box will appear for you, this time routing to the audit team, in this case the Lead Auditor, Kris Eagle, and the Technical Expert (Secondary Auditor field), Sperry Kline. AUDIT – PHASE DIALOGUE BOX Send To – this field documents which phase you are routing the phase tracker to. Within an audit, you will be routing the phase tracker to the “Perform Audit” phase, then eventually the “Corrective Actions Plan and Review,” and “Closed with Extensions” or “Completed” phase. “Perform Audit” should have pre-populated for you within this field. You will not need to alter this field. Due Date – this field designates a date for when the approval will need to be reviewed. The system will automatically designate this date; however, you also have the opportunity to select a review date. This field must have a date entered, as it is a required field (denoted with a red asterisk). Assign To – this field designates which individuals will be notified by email of your phase tracker routing. This field is not editable, as it will automatically be designated to the audit team to perform the audit. Notify – this field allows you to notify other individuals via email that you are routing the audit phase tracker forward to the “Perform Audit” phase. You have the opportunity to add other company contacts within this field. You do not have to notify other individuals when routing the audit forward. This is an optional feature. Comment – this field is for additional comments. These comments will list for those individuals being notified that the audit is moving to the “Perform Audit” phase. Reliance Certification Body User Manual. Copyright ©Food Marketing Institute 2012. All Rights Reserved. Page 55 of 107 2) To notify other individual’s that you are routing the audit to the “Perform Audit” phase, simply select the contacts icon at the top right corner of the “Notify” field. A new window will open, to which you can search for the desired individual you plan to have notified of this phase routing. For example, let’s say you are searching for another secondary company contact to notify: Luke Crystal. To select Luke as an additional individual to notify, simply type in his name in the search field as demonstrated below. When typing in Luke’s name, you will notice that he appears for you in an auto search feature. Simply select his name, then select the “Search” icon (magnifying glass). You will now be able to select Luke. First click on the check box to the left of his contact record, then “Add” him via the “Add icon”. Select “OK.” 1. Search for the contact 2. Search by selecting the magnifying glass 4. Select the Add button 3. Select the contact 5. Select “OK” NOTE: You will only be able to search for existing contacts within Reliance. Reliance Certification Body User Manual. Copyright ©Food Marketing Institute 2012. All Rights Reserved. Page 56 of 107 Luke’s name will now appear for you within the Phase Dialogue box in the “Notify” field. You may remove added contacts from the Notify field at any time by simply selecting on the to the right of the contact’s name. 3) Finally, a comment can be added within the Phase Dialogue Box. 4) Once you have completed all that you would like to have completed within the Phase Dialogue Box, select “OK.” Once selecting “OK,” you will be brought back out to the Audits application. If you are brought to the Approved Audit Plan, then close the Audit Plan. The audit is now with the audit team to be performed. NOTE: Any audit in the system can be viewed in the “Audits – Open by Assigned” or “Audits – Open by Supplier” views. NOTE: If you have a first time Auditor, it is important that they have the Offline Audit Tool downloaded correctly to their computer. Feel free to direct them to the “Reliance Auditor User Guide” made available on our website, under the “SQF Professionals” tab. This guide will map out the process of having this software correctly downloaded. Technical Review EXAMPLE SQFI RELIANCE USERS Luke Crystal ACB Certification Body Technical Reviewer Amelia Smart Arty Young Tucan Peanuts – Supplier Primary Contact Tucan Peanuts – Supplier Secondary Contact Reliance Certification Body User Manual. Copyright ©Food Marketing Institute 2012. All Rights Reserved. Page 57 of 107 Kris Eagle SQF Auditor FSC: 13, 18 Addendums: McDonalds, Ethical Sourcing EXAMPLE SQFI RELIANCE COMPANIES ACB Tucan Peanuts Certification Body Company Profile Supplier Company Profile 1) The Audit is routed to the “Approval” phase by the Lead Auditor, Kris Eagle, for certification body technical review. Since Luke Crystal is listed as a Primary Contact, he has access to review the audit during the “Approval” phase within the Reliance system. A notification was issued to Luke Crystal, Robin Goode, and Stephanie David when the audit was routed to “Approval” by the Lead Auditor. 2) Within your portal, select “Audits” from “My Applications.” A new tab will open for you, similar to that of a web browser. You will be able to navigate back and forth between tabs freely when working within the system. Reliance Certification Body User Manual. Copyright ©Food Marketing Institute 2012. All Rights Reserved. Page 58 of 107 Once within the “Audits” application, you will want to select “My Open Audits” from the left navigation bar. A list of all audits that are assigned to you will appear in the right window. 3) Select the desired audit. You will notice that the phase tracker is now in the “Approval” phase. Reliance Certification Body User Manual. Copyright ©Food Marketing Institute 2012. All Rights Reserved. Page 59 of 107 4) Beneath the phase tracker within the audit form, you will be able to view all nonconformities found during the audit. You will also notice the expected completion date for action items per each nonconformance and that each nonconformance has been assigned to the primary contacts of the audited company. In this scenario, the nonconformances have been assigned to Amelia Smart, the Supplier Primary Contact. NOTE: The Supplier Primary Contact listed for the facility prior to audit plan creation will be the contact associated with each action item. If this individual needs to be changed after an audit plan has been created, contact SQFI at [email protected] with all of the necessary information towards having the individual changed in the system (audit reference, company name, correct contact name, contact job description, contact email address, and contact telephone number). Reliance Certification Body User Manual. Copyright ©Food Marketing Institute 2012. All Rights Reserved. Page 60 of 107 5) You can review all nonconformances in the Nonconformities tab. 6) To review the full audit, click on the “Audit Info” tab. This view is similar to that which was provided in the Draft phase. Scroll down to the bottom of the audit form to the Checklist section. Reliance Certification Body User Manual. Copyright ©Food Marketing Institute 2012. All Rights Reserved. Page 61 of 107 7) Select the first checklist. This will open a new tab with the audit checklist. Click “Show All Pages” to view the full audit checklist. The review of the audit can be made online via this view: Or offline by clicking “Print” A box will appear requesting the Print options. Select “Current Tab” and click “OK.” Reliance Certification Body User Manual. Copyright ©Food Marketing Institute 2012. All Rights Reserved. Page 62 of 107 A verification message will appear. Click “OK.” This will convert the view into a PDF document for easy review and printing. 8) If during this phase any further edits need to be made by the technical reviewer to the nonconformities before routing to corrective action review, you can have them made under the Nonconformities tab and by clicking into the “Clause.” Reliance Certification Body User Manual. Copyright ©Food Marketing Institute 2012. All Rights Reserved. Page 63 of 107 The Primary Response, Evidence, and Supplier Correction fields are now made editable. Spell check can also be made within the “Item” form. Reliance Certification Body User Manual. Copyright ©Food Marketing Institute 2012. All Rights Reserved. Page 64 of 107 Select “Done” to save all changes that were made. To see the changes you made to any nonconformance in the Nonconformities tab, select “Reload Nonconformities” either at the top or bottom of the audit form. The changes you made should now be visible. Reliance Certification Body User Manual. Copyright ©Food Marketing Institute 2012. All Rights Reserved. Page 65 of 107 9) If changes need to be made to any other clause that was not found to be a nonconformance by the technical reviewer, select the “Audit Info” tab, the appropriate checklist and click into the “Item.” Reliance Certification Body User Manual. Copyright ©Food Marketing Institute 2012. All Rights Reserved. Page 66 of 107 The Primary Response, Evidence and Supplier Correction fields are now made editable. Spell check can also be made within the “Item” form. Select “Done” to save all changes that were made. To see the changes you made to any clause “Audit Info” tab, select “Refresh.” Reliance Certification Body User Manual. Copyright ©Food Marketing Institute 2012. All Rights Reserved. Page 67 of 107 The changes you made should now be visible. 10) If edits need to be made by the Lead Auditor, Kris Eagle, the audit must be routed back to the “Nonconformities Review” phase. A Phase Dialog box will appear and a Comment will be required before the audit can be routed back to the Lead Auditor. Reliance Certification Body User Manual. Copyright ©Food Marketing Institute 2012. All Rights Reserved. Page 68 of 107 Select “OK” to finalize the routing of the audit back to the Auditor. 11) Once the audit has been reviewed and no further edits need to be made, you may route the audit to the “Corrective Action Plan and Review” phase. A new Phase Dialog box will appear routing the audit to all certification body primary contacts. Reliance Certification Body User Manual. Copyright ©Food Marketing Institute 2012. All Rights Reserved. Page 69 of 107 Select “OK.” Once selecting “OK,” you will be brought back out to the “Audits” application. Routing the audit triggers the creation of Action Items to the Primary Contacts of the Supplier Company. These Action Items are now visible in the “Action Items – Open By Phase” view. Corrective Actions must now be entered by the supplier primary contacts. In this scenario, the Action Items were triggered and assigned to Amelia Smart. Continue to the Action Items section. NOTE: If a Supplier needs assistance entering action items into Reliance, direct them to the “Locating and Entering Corrective Action User Guide” made available on the SQFI website, under the “Suppliers” tab, then “Assessment Database,” “Existing Users.” Action Items ACTION ITEM PHASES Draft – the action items were automatically created and routed to Perform Action by the Reliance system. Perform Action – in this phase, the nonconformance are assigned to the supplier primary contacts. The supplier can request an extension for a nonconformance during this phase. Reliance Certification Body User Manual. Copyright ©Food Marketing Institute 2012. All Rights Reserved. Page 70 of 107 Review – in this phase, corrective actions are reviewed by the Lead Auditor and information can also be updated by the certification body administrator. The certification body administrator or Lead Auditor can reject or grant any extension requests made by the supplier. Completed – corrective actions have been completed and the action item is no longer editable. Action Items Review & Extension Requests EXAMPLE SQFI RELIANCE USERS Luke Crystal Robin Goode ACB Certification Body Technical Reviewer ACB Certification Body Account Administrator Amelia Smart Arty Young Tucan Peanuts – Supplier Primary Contact Tucan Peanuts – Supplier Secondary Contact Kris Eagle SQF Auditor FSC: 13, 18 Addendums: McDonalds, Ethical Sourcing EXAMPLE SQFI RELIANCE COMPANIES ACB Tucan Peanuts Certification Body Company Profile Supplier Company Profile 1) The action item is routed to “Review” phase by the supplier primary contact, Amelia Smart, to the Lead Auditor, Kris Eagle, and certification body administrator, Robin Goode. A notification was issued to Kris Eagle and Robin Goode when the action item was routed to “Review.” Reliance Certification Body User Manual. Copyright ©Food Marketing Institute 2012. All Rights Reserved. Page 71 of 107 Although Luke Crystal did not receive a notification and is not assigned to the Action Items, if an extension request is made or an additional review is required, the Actions Items can still be accessed. 2) Within your portal, select “Audits” from “My Applications.” A new tab will open for you, similar to that of a web browser. You will be able to navigate back and forth between tabs freely when working within the system. Once within the “Audits” application, you will want to select the “+” next to the “Action Items” from the left navigation bar, then “Open by Phase.” Reliance Certification Body User Manual. Copyright ©Food Marketing Institute 2012. All Rights Reserved. Page 72 of 107 3) After selecting “Open by Phase” within “Action Items,” all action items currently issued will appear for you in the right window. To view the action item that needs to be reviewed, simply select on the item if it is visible or search for the supplier company to narrow the results. You can also narrow your view by searching for the supplier company 4) A tab will open with the action item information. Within this form you will see the code clause, guidance, the nonconformance type, evidence provided by the auditor, supplier correction and all supporting documentation. Since Luke Crystal was not assigned the nonconformance, all the information is provided in read-only format. Reliance Certification Body User Manual. Copyright ©Food Marketing Institute 2012. All Rights Reserved. Page 73 of 107 Any changes or approvals will need to be communicated to the certification body administrator or Lead Auditor outside of the Reliance system. NOTE: The Lead Auditor and the certification body administrator will have access to approve the corrective action submitted and also enter comments and attachments in the Technical Review Reliance Certification Body User Manual. Copyright ©Food Marketing Institute 2012. All Rights Reserved. Page 74 of 107 section. Additionally the Action Item can be routed forward by either the Lead Auditor or the certification body administrator. 5) If an extension request was made, an additional section will be visible in the Action Item form. Since Luke Crystal was not assigned the nonconformance, all the information is provided in read-only format. Any approvals or requests for more information will need to be communicated to the certification body administrator or Lead Auditor outside of the Reliance system. NOTE: The Lead Auditor and the certification body administrator will have access to approve or reject extension requests. It is recommended that the approval information provided by the technical reviewer be recorded in the Technical Review Comments field. 6) If an extension request is granted, then the Lead Auditor or certification body administrator can route the audit back to Perform Action to the supplier so that it can to be completed by the newly approved due date. Reliance Certification Body User Manual. Copyright ©Food Marketing Institute 2012. All Rights Reserved. Page 75 of 107 A Phase Dialog box will appear and a Comment will be required before the action item can be routed back to the supplier primary contact, Amelia Smart. Click “OK.” Amelia will be notified via an email notification that the action item has been routed back to her. 7) Once all actions items have been routed to Completed and any extensions have been addressed, the audit process can continue. The Lead Auditor or certification body administrator must contact the Certification Manager outside the Reliance system to begin the certificate decision. 8) When reviewing action items, you can send notifications to your Auditor via the “Send Mail” feature in the tool bar at any time. Select “Send Mail,” then fill out the phase tracker with your notification. An email will be sent to your Auditor with a direct link to the action item. Reliance Certification Body User Manual. Copyright ©Food Marketing Institute 2012. All Rights Reserved. Page 76 of 107 Completing an Audit EXAMPLE SQFI RELIANCE USERS Stephanie Davis ACB Certification Body Certification Manager EXAMPLE SQFI RELIANCE COMPANIES ACB Tucan Peanuts Certification Body Company Profile Supplier Company Profile 1) Once all action items have been reviewed and completed and any extension addressed, the audit process can continue. Since Stephanie Davis, the Certification Manager, is listed as a Primary Contact, she has access to review the audit during the “Corrective Actions Plan & Review” phase within the Reliance system. An email was sent by the Lead Auditor outside the Reliance system informing the Certification Manager that the audit was ready for a certification decision. 2) Within your portal, select “Audits” from “My Applications.” A new tab will open for you, similar to that of a web browser. You will be able to navigate back and forth between tabs freely when working within the system. Reliance Certification Body User Manual. Copyright ©Food Marketing Institute 2012. All Rights Reserved. Page 77 of 107 Once within the “Audits” application, you will want to select “My Open Audits” from the left navigation bar. A list of all audits that are assigned to you will appear in the right window. 3) Select the desired audit. You will notice that the phase tracker is now in the “Corrective Action Plan and Review” phase. 4) Beneath the phase tracker within the audit form, you will be able to view all nonconformities found during the audit. You will also notice the expected completion date for action items per each nonconformance and a link to each Action Item with the current phase being visible. Reliance Certification Body User Manual. Copyright ©Food Marketing Institute 2012. All Rights Reserved. Page 78 of 107 5) You can review all nonconformances in the Nonconformities tab. Reliance Certification Body User Manual. Copyright ©Food Marketing Institute 2012. All Rights Reserved. Page 79 of 107 6) To review the full audit to review, click on the Audit Info tab. Scroll down to the bottom of the audit form to the Checklist section. 7) Select the first checklist. This will open a new tab with the audit checklist. Click “Show All Pages” to view the full audit checklist. The review of the audit can be made online via this view: Reliance Certification Body User Manual. Copyright ©Food Marketing Institute 2012. All Rights Reserved. Page 80 of 107 Or offline by clicking “Print” A box will appear requesting the Print options. Select “Current Tab” and click “OK.” A verification message will appear. Click “OK.” Reliance Certification Body User Manual. Copyright ©Food Marketing Institute 2012. All Rights Reserved. Page 81 of 107 This will convert the view into a PDF document for easy review and printing. 8) Once a decision has been made and extensions granted for this audit, route the audit to “Closed with Extensions.” If no extension were granted, move to step 9. Reliance Certification Body User Manual. Copyright ©Food Marketing Institute 2012. All Rights Reserved. Page 82 of 107 A Phase Dialog box will appear. Select “OK.” 9) Once a decision has been made and all action items have been closed and the audit is complete, route the audit to Completed. A Phase Dialog box will appear. Select “OK.” 10) A communication should be sent to the certification body administrator with the certification decision outside of the Reliance system. Creating an Audit Report EXAMPLE SQFI RELIANCE USERS Robin Goode ACB Certification Body Account Administrator Reliance Certification Body User Manual. Copyright ©Food Marketing Institute 2012. All Rights Reserved. Page 83 of 107 Luke Crystal Stephanie Davis ACB Certification Body Technical Reviewer ACB Certification Body Certification Manager Amelia Smart Arty Young Tucan Peanuts – Supplier Primary Contact Tucan Peanuts – Supplier Secondary Contact Steven Double SQF Auditor FSC: 10, 11, 12, 13, 14, 15, 16, 17, 18, 19, 20, 21, 22, 35 Addendums: McDonalds, Ethical Sourcing SQF Auditor FSC: 13, 18 Addendums: McDonalds, Ethical Sourcing Technical Expert FSC: 17 Kris Eagle Sperry Kline EXAMPLE SQFI RELIANCE COMPANIES ACB Tucan Peanuts Certification Body Company Profile Supplier Company Profile 1) Throughout the audit process, a temporary audit report can be created from the Audit Info tab of the audit. This audit report can only be created per checklist. This report can be accessed by any certification body contact, auditors linked to the audit, and supplier company contacts. Of all users examples provided, Steven Double would be the only user unable to access the audit report for Tucan Peanuts since he was not associated with or assigned to the audit. To review the full audit, click on the “Audit Info” tab of the audit. Scroll down to the bottom of the audit form to the Checklist section. Reliance Certification Body User Manual. Copyright ©Food Marketing Institute 2012. All Rights Reserved. Page 84 of 107 Select the first checklist. This will open a new tab with the audit checklist. Click “Print.” A box will appear requesting the Print options. Select “Current Tab” and click “OK.” Reliance Certification Body User Manual. Copyright ©Food Marketing Institute 2012. All Rights Reserved. Page 85 of 107 A verification message will appear. Click “OK.” This will convert the view into a PDF document for easy review and printing. It can now be saved to your computer and printed. Repeat the above steps for all checklists. 2) The final audit report can only be created when an audit has been routed to “Closed with Extensions” or “Completed.” This audit report can only be created from within the Audit Plan by a certification body contact. SQF professionals and supplier contact cannot create a copy of the final audit report. Enter the audit plan by selecting it within the “Audits” application and “Approved” under “Audit Plans,” (accessed within your Reliance portal). Reliance Certification Body User Manual. Copyright ©Food Marketing Institute 2012. All Rights Reserved. Page 86 of 107 Within the audit plan form, scroll down to the scheduled audits section. Select the “Create Audit Report” button. A new window will appear with the audit report. Reliance Certification Body User Manual. Copyright ©Food Marketing Institute 2012. All Rights Reserved. Page 87 of 107 Click “Save” to save the report. Select “Print” to convert the report to PDF to send to the supplier company. Reliance Certification Body User Manual. Copyright ©Food Marketing Institute 2012. All Rights Reserved. Page 88 of 107 A box will appear requesting the print options. Select “Current Tab” and click “OK.” A verification message will appear. Click “OK.” The audit report will now open in PDF format. It can now be saved to your computer and printed. Reliance Certification Body User Manual. Copyright ©Food Marketing Institute 2012. All Rights Reserved. Page 89 of 107 NOTE: The user information of the individual who creates the audit report will appear on the bottom of the audit report. Within the Audit Plan, a link to the audit report that was created is now visible. NOTE: The link can be utilized by all certification body contacts to reprint the audit report. If an update has occurred, then a new report can be created following the steps provided above. Creating a Certificate EXAMPLE SQFI RELIANCE USERS Robin Goode Stephanie Davis ACB Certification Body Account Administrator ACB Certification Body Certification Manager Amelia Smart Tucan Peanuts – Supplier Primary Contact EXAMPLE SQFI RELIANCE COMPANIES ACB Tucan Peanuts Certification Body Company Profile Supplier Company Profile Reliance Certification Body User Manual. Copyright ©Food Marketing Institute 2012. All Rights Reserved. Page 90 of 107 1) Enter the audit plan by selecting it within the “Audits” application and “Approved” under “Audit Plans,” (accessed within your Reliance portal) in order to access the “Certificate Setup” button. NOTE: The certificate for an audit can only be created when a facility audit has been routed to “Closed with Extensions” or “Completed.” CB contacts and SQFI staff have the ability to generate the certificate setup. However, the CB user who clicks the “Certificate Setup” button is the only user who has access to create the certificate file and route the certificate to certified in Reliance. 2) The Verified Lead Auditor and Supplier contacts do NOT have the ability to create the certificate even though the “Certificate Setup” button is visible—an error message appears if they click the “Create Certificate” button. 3) Within the audit plan form, scroll down to the plan information section and select the “Certificate Setup” button. Reliance Certification Body User Manual. Copyright ©Food Marketing Institute 2012. All Rights Reserved. Page 91 of 107 4) A new tab will appear for the Certificate Setup. This step is meant as a verification step of the company, audit type and audit score. Reliance Certification Body User Manual. Copyright ©Food Marketing Institute 2012. All Rights Reserved. Page 92 of 107 5) Select “Save.” 6) Route the certificate setup form to “Create Certificate Documents” NOTE: The date and time that the certificate set up form is moved to the “Create Certificate Documents” phase, will automatically be pulled as the certificate issue date. A Phase Dialog box will appear, select “OK.” Reliance Certification Body User Manual. Copyright ©Food Marketing Institute 2012. All Rights Reserved. Page 93 of 107 7) The Certificate Setup will close and you will be redirected to the Audit Plan. In the Audit Plan, a link is now visible. Select the Certificate Setup link found in the Plan Information section. Reliance Certification Body User Manual. Copyright ©Food Marketing Institute 2012. All Rights Reserved. Page 94 of 107 8) A new tab will appear with the Certificate Setup information. A link to the Certificate is now visible in the Site Details section. Select the new Certificate link provided. 9) A new tab will appear with the Certificate form. Reliance Certification Body User Manual. Copyright ©Food Marketing Institute 2012. All Rights Reserved. Page 95 of 107 Within the Certificate Details, products can now be selected. NOTE: The address cannot be changed at this point. As laid out in page20, the address must have been verified prior to the audit plan being created. If the address needs to be changed, contact SQFI at [email protected] with the correct audit number and screenshot of the incorrect address. 10) To select products, click on the Lookup field provided. Reliance Certification Body User Manual. Copyright ©Food Marketing Institute 2012. All Rights Reserved. Page 96 of 107 A new window will appear with all products based on the Food Sector Categories of the supplier company. Select the products for the certificate. 1. Find and select products 2. Click “Add” button 3. Select “OK” The products are now visible in the Certificate form. You may remove added products from the Product field at any time by simply selecting on the to the right of the product. NOTE: Products are automatically filtered based on the Food Sector Categories that were pulled from the Supplier Company profile when the Audit Plan was created. Reliance Certification Body User Manual. Copyright ©Food Marketing Institute 2012. All Rights Reserved. Page 97 of 107 11) From the Certificate field, select the Certificate template icon. 12) A New Office Integration Dialog box will appear, select the appropriate certificate template. Select “OK.” 13) Once selecting “OK,” you will notice that the Microsoft Word certificate template has now been made available to you. This is not the actual certificate record, only the template. You will be unable to send the certificate until it has been converted and re-uploaded into Reliance as a PDF document. You will have the ability to appropriately edit the certificate as necessary. NOTE: The content within the certificate must meet the requirements of the SQF Code, ed. 7, as well as the SQF Quality Shield and Logo Rules of Use (for Level 3 certificates). 14) To open the certificate template, simply select the Microsoft Word document. When the document has been successfully downloaded, select “Enable Editing,” should edits need to be made. NOTE: The dates, however, cannot be altered in the Microsoft Word template. If dates need to be changed, contact SQFI at [email protected] with the name of the company and the dates that need to be changed. Reliance Certification Body User Manual. Copyright ©Food Marketing Institute 2012. All Rights Reserved. Page 98 of 107 15) Within a certificate template, you will notice that information has prepopulated via Reliance. Should you need to have the correct signatures added to the template, you can do so now. NOTE: There must be a signature on each line; for both the “Authorized by” and “Issuing Officer” fields. NOTE: If you are creating a Level 3 SQF certificate, you will also need to have your SQF Quality Shield placed into the certificate template. The Quality Shield located on the Reliance-generated template is simply a placeholder. You can access the Quality Shield for downloading on the SQFI website, www.sqfi.com, under the “Certification Bodies” tab, then “Site Certificate Materials.” Only the SQF CB Primary Contact will have access to this area. If you need assistance in accessing this area, please contact us at [email protected], or your companies SQF Primary Contact. The Quality Shield is located in the header/footer of the Microsoft Word certificate template. You can edit your Quality Shield via any photo editor software. SQFI recommends utilizing Adobe Illustrator. You will then have your edited Quality Shield placed into the Level 3 certificate template where the placeholder is located. NOTE: In the event that you have a company address change, or your company logo has been updated, please let SQFI know as early as possible at [email protected]. Note that to have this information changed on your certificate template will require rounds of administrator testing and reimporting within Reliance. This process can take up to a week. Please do not expect SQFI to have a certificate template edited and uploaded into Reliance in one day. You will have to have this information edited manually in the case of an urgent situation. Your company address is located in the header/footer of the Microsoft Word certificate template and can be edited there. Reliance Certification Body User Manual. Copyright ©Food Marketing Institute 2012. All Rights Reserved. Page 99 of 107 IMPORTANT: Your Quality Shield must meet the requirements specified in the SQF Quality Shield and Logo Rules of Use. This document is located under the “Documents” tab of the SQFI website. 16) Once you have completed making the necessary edits to your certificate template, you can either save the template to a safe place on your computer for further editing, or you can convert the Microsoft Word template to a PDF document. You will be uploading the PDF document into Reliance to have sent to your Supplier. 17) Once you have converted the Microsoft Word template into a PDF document, you can have it uploaded by selecting the “Upload” button under “Certificate” in Reliance (where you originally selected the certificate template). 18) Locate the PDF certificate, and have it uploaded into Reliance by selecting “Open.” Reliance Certification Body User Manual. Copyright ©Food Marketing Institute 2012. All Rights Reserved. Page 100 of 107 19) Once selecting “Open,” you will notice that the PDF certificate has uploaded into Reliance. You may remove the Microsoft Word certificate template by scrolling over the document, and selecting the red X. Select “OK,” when prompted. 20) With the PDF certificate now within Reliance, select “Save” if you wish to certify the company at this time, otherwise select “Save and Close.” If you select “Save and Close,” then the certificate form will remain in draft form. Clicking “Save” allows you to continue with the certification steps. 21) If “Save” was selected, then from the certificate phase tracker, move the certificate to “Certified.” Reliance Certification Body User Manual. Copyright ©Food Marketing Institute 2012. All Rights Reserved. Page 101 of 107 NOTE: Once certified, the products on the certificate cannot be changed. A Phase Dialog box will appear. As the primary contact for the company, Amelia Smart will be notified that Tucan Peanuts has been certified. Select “OK.” Reliance Certification Body User Manual. Copyright ©Food Marketing Institute 2012. All Rights Reserved. Page 102 of 107 22) The Certificate form will now close and you will be directed to the Certificate Setup form. Tucan Peanuts has now been certified. To access the certificate again, select the link to the Certificate. NOTE: Once certified, the certificate can be manually routed to Suspended, Withdrawn, Suspended – Registration Expired or Expired and back to Certified within the certificate form. Reliance Certification Body User Manual. Copyright ©Food Marketing Institute 2012. All Rights Reserved. Page 103 of 107 NOTE: A certificate becomes expired on the date of the company’s certificate expiration date. 23) Once certified, the supplier company profile will be updated with the new certificate dates. Reliance Certification Body User Manual. Copyright ©Food Marketing Institute 2012. All Rights Reserved. Page 104 of 107 Mail Activity EXAMPLE SQFI RELIANCE USERS Robin Goode Stephanie Davis ACB Certification Body Account Administrator ACB Certification Body Certification Manager Amelia Smart Tucan Peanuts – Supplier Primary Contact EXAMPLE SQFI RELIANCE COMPANIES ACB Tucan Peanuts Certification Body Company Profile Supplier Company Profile 1) An optional feature provided by SQFI is Mail Activity which allows you to send an email via the Reliance database. From within the Certificate form, select “Send Mail.” 2) A New Mail box will appear. Select the “Certificate Status Notification” template and click “OK.” Reliance Certification Body User Manual. Copyright ©Food Marketing Institute 2012. All Rights Reserved. Page 105 of 107 3) A new tab will appear for the Mail form that will be sent via the Reliance database. Notice that the certificate is automatically attached and additional file can also be added. Select the attach more files. icon to Similar to any email, you can now send this Mail form to any one in or outside of the Reliance system. Fill out the email with the desired message and attach any additional documents. Select “Save.” 4) To send the email, select “Send.” Reliance Certification Body User Manual. Copyright ©Food Marketing Institute 2012. All Rights Reserved. Page 106 of 107 5) Once sent, a link to the email that was sent will be visible in the Mail Activity area. The mail form that was created can be accessed again if necessary. NOTE: The exact email can be resent via the system as long as no changes are made to content and recipients. CONTACT INFORMATION If you are to have any questions, or experience any issues with the Reliance audit process, contact SQFI for assistance at [email protected] or 202-2200635. Reliance Certification Body User Manual. Copyright ©Food Marketing Institute 2012. All Rights Reserved. Page 107 of 107