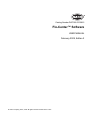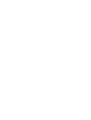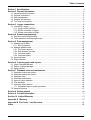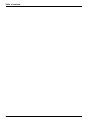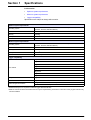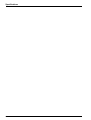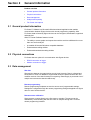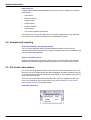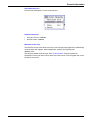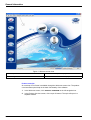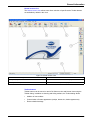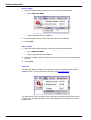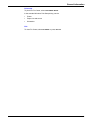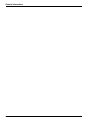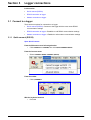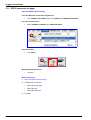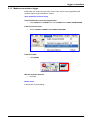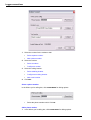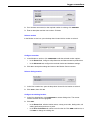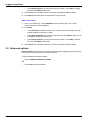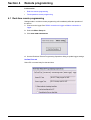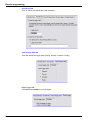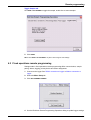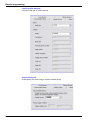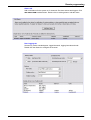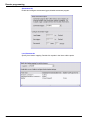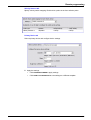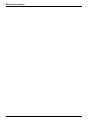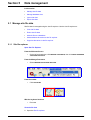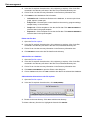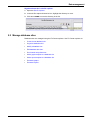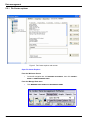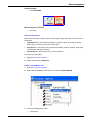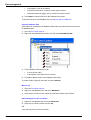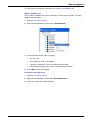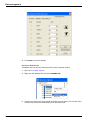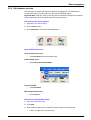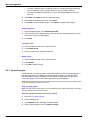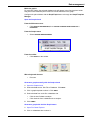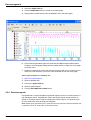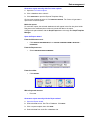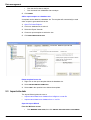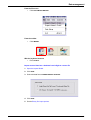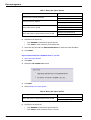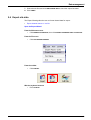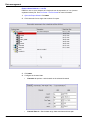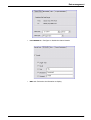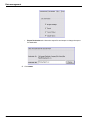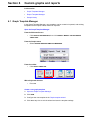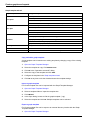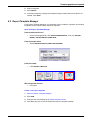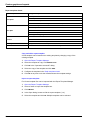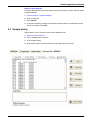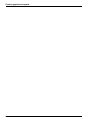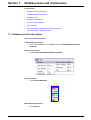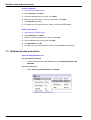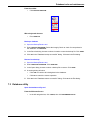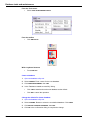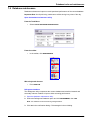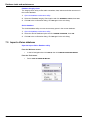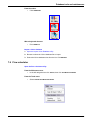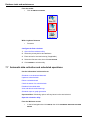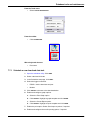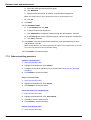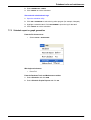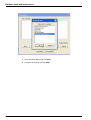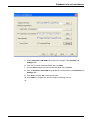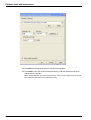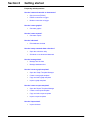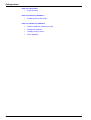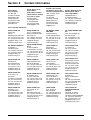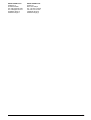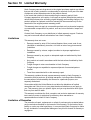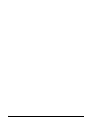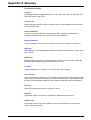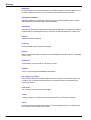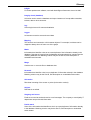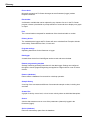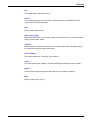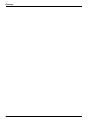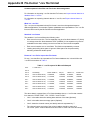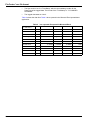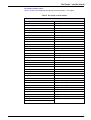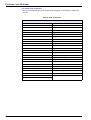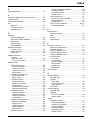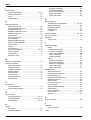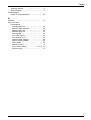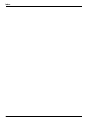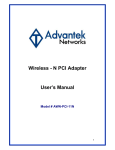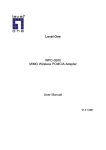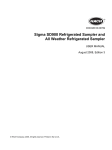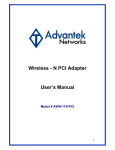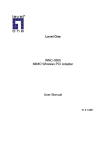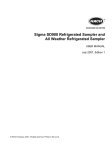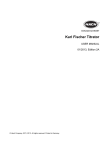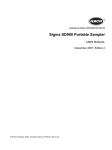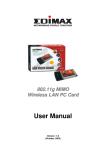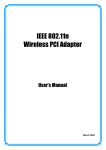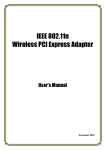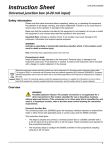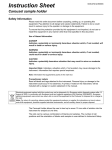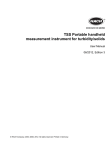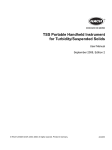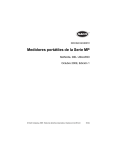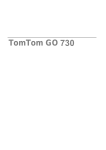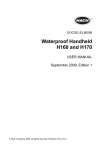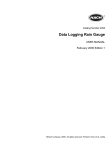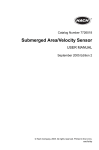Download Flo-Center™ Software
Transcript
Catalog Number DOC026.53.00815 Flo-Center™ Software USER MANUAL February 2009, Edition 2 © HACH Company, 2007, 2009. All rights reserved. Printed in the U.S.A. Table of contents Section 1 Specifications .................................................................................................................... 3 Section 2 General information ......................................................................................................... 5 2.1 2.2 2.3 2.4 2.5 General product information ........................................................................................................ 5 Physical connections ................................................................................................................... 5 Data management ....................................................................................................................... 5 Analysis and reporting ................................................................................................................. 6 Flo-Center view options ............................................................................................................... 6 Section 3 Logger connections ....................................................................................................... 13 3.1 Connect to a logger.................................................................................................................... 13 3.1.1 Quick connect (RS232)..................................................................................................... 13 3.1.2 RS232 connection to logger.............................................................................................. 14 3.1.3 Modem connection to logger............................................................................................. 15 Section 4 Remote programming ................................................................................................... 19 4.1 Real-time remote programming ................................................................................................. 19 4.2 Fixed operations remote programming ...................................................................................... 21 Section 5 Data management .......................................................................................................... 27 5.1 Manage site file data.................................................................................................................. 27 5.1.1 Site file explorer ................................................................................................................ 27 5.2 Manage database sites.............................................................................................................. 29 5.2.1 Flo-Center explorer ........................................................................................................... 30 5.2.2 Edit database site data ..................................................................................................... 35 5.2.3 Generate graphs ............................................................................................................... 36 5.2.4 Generate reports............................................................................................................... 38 5.3 Import site data .......................................................................................................................... 41 5.4 Export site data .......................................................................................................................... 44 Section 6 Custom graphs and reports ......................................................................................... 49 6.1 Graph Template Manager.......................................................................................................... 49 6.2 Report Template Manager ......................................................................................................... 51 6.3 Sample history ........................................................................................................................... 53 Section 7 Database tools and maintenance ............................................................................... 55 7.1 7.2 7.3 7.4 7.5 7.6 7.7 Database archive and restore.................................................................................................... 55 Database backup and restore.................................................................................................... 56 Database utility .......................................................................................................................... 57 Database maintenance .............................................................................................................. 59 Import a Vision database ........................................................................................................... 60 Flow calculator ........................................................................................................................... 61 Automatic data collection ........................................................................................................... 62 7.7.1 Scheduled report or graph generation .............................................................................. 64 7.8 Advanced options ...................................................................................................................... 67 Section 8 Getting started ................................................................................................................ 69 Section 9 Contact information ....................................................................................................... 71 Section 10 Limited Warranty .......................................................................................................... 73 Appendix A Glossary ....................................................................................................................... 75 Appendix B Flo-Center *.csv file format ...................................................................................... 81 Index...................................................................................................................................................... 85 1 Table of contents 2 Section 1 Specifications In this section • Optimum system requirements • Minimum system requirements • Logger compatibility Specifications are subject to change without notice. Optimum system requirements Operating system Microsoft Windows 2000, Windows XP, Windows Vista (home basic, home premium, business, ultimate editions) Processor 1.00 GHz Pentium class or equivalent Memory 512 MB Disk space 100 MB1 Monitor 1280 x 800 pixels Minimum system requirements2 Operating system Microsoft Windows 2000, Windows XP, Windows Vista (home basic, home premium, business, ultimate editions) Processor 400 MHz Pentium III Memory 128 MB Disk space 100 MB1 Monitor 800 x 600 pixels Logger compatibility Sigma 910 Sigma 920 Sigma 930 Flow meters Sigma 950 Sigma 980 Sigma 911 Sigma 940 Sigma Rain Reader Samplers Sigma 900 MAX Data transfer units Sigma DTU2 Data management software 1 Additional InSight®—site and database files open in Flo-Center Vision®—database files open in Flo-Center disk space is required for retrieved logger data and site files. 2 While Flo-Center has been tested with minimum system requirements, performance is slow and some program features may not be accessible. 3 Specifications 4 Section 2 General information Product overview • General product information • Physical connections • Data management • Analysis and reporting • Flo-Center view options 2.1 General product information Flo-Center™ Software is a Microsoft® Windows®-based application that enables communication between Sigma devices with remote programming capability. With Flo-Center, data collected by Sigma devices can be configured, downloaded, organized and analyzed. Other Flo-Center Software features include: • The ability to create graphs and reports that combine and time-shift data from more than one site for analysis • A scalable off-the-shelf Windows compatible database • Enhanced data editing abilities • Enhanced download scheduling abilities 2.2 Physical connections Flo-Center has two options for communication with Sigma devices: • RS232 connection to logger • Modem connection to logger 2.3 Data management Site data Sites and site data can be organized into a multi-level hierarchy. Data is collected and stored either to a file or a database. Original data values are preserved while the user modifies versions of the data for analysis or reporting. Data integrity is preserved even if multiple users access the data simultaneously. Remote programming Remote programming templates are used to store a set of programmable settings. Settings are configured through the remote programming dialog and applied to a Sigma device or set of similar devices. Remote sensor calibration Sigma sensors connect directly to the flow meter or sampler. The sensor can be calibrated by communicating with the flow meter or sampler through the Flo-Center remote programming interface. 5 General information Data download Logged channel data can be downloaded from the flow meter or sampler to Flo-Center and includes: • Site location • Settings summary • Logged events • Sample history • Channel attributes • Current status • The remote programming template The download can include all logged data or only data logged since the last download. Flo-Center stores the data in site files and in the database, if desired. 2.4 Analysis and reporting Scheduled download and report generation The Flo-Center application allows scheduled data downloads. Each site can be scheduled with multiple download times. Report generation can also be scheduled to run after successful data download. Graphs and tabular reports Graphs or tabular reports are used to publish, archive or export data to other analysis applications. Predefined graphs and report templates can be customized by the user. 2.5 Flo-Center view options Flo-Center has two graphical interface views: Welcome screen and Normal screen. The Welcome view is the default option after initial installation, and offers a product overview for new users. Users with prior experience using InSight or Vision software may prefer to work with the Normal view. There is no functional difference between the views. Views are toggled from the View menu, by the status bar menu at the bottom of the screen (Welcome screen view or Normal screen view) or by keyboard shortcut. View>Welcome Screen 6 General information View>Normal Screen A check mark indicates the current view selection. Keyboard shortcuts • Welcome screen—CTRL+W • Normal screen—CTRL+N Welcome screen view The Welcome screen view offers new users a more step-by-step approach to establishing communication with loggers, data management, analysis and reporting and database tools. The Welcome default view does not show Toolbar buttons. Program options are accessible from the pull-down menus at the top of the screen or the navigation bar on the left side of the screen. 7 General information Figure 1 Welcome screen view 1 Menu options 3 Status bar—startup view display 2 Left navigation bar 4 Status bar—current database display Product overview An overview of Flo-Center is available through the Welcome screen view. The product overview offers topical help on the basic functionality of the software. 1. In the Welcome screen, click PRODUCT OVERVIEW on the left navigation bar. 2. In the Product Overview screen, click a topic of interest. The topic will open in a separate window. 8 General information Normal screen view The Normal screen view allows more direct selection of specific tasks. Toolbar buttons are available by default in this view. Figure 2 Normal screen view 1 Connect and manage data toolbar 4 Database tools and maintenance toolbar 2 Import, export and edit data toolbar 5 Status bar—current database display 3 Graphs and reports toolbar 6 Status bar—startup view display Toolbar buttons Toolbar buttons can be turned on and off in Welcome view and Normal view using the Toolbar dialog. In addition to showing and hiding toolbars, the Toolbar dialog allows: • Addition of new toolbars • Customization of button appearance (tooltips, button size, border appearance) • Reset to default settings 9 General information Show a toolbar 1. Open the Toolbar dialog using the View menu or the keyboard shortcut: • Select VIEW>TOOLBARS • Use the keyboard shortcut—CTRL+T 2. Check a toolbar to select it. More than one toolbar can be selected. 3. Click CLOSE. Hide a toolbar 1. Open the Toolbar dialog using the View menu or the keyboard shortcut: • Select VIEW>TOOLBARS • Use the keyboard shortcut—CTRL+T 2. Select the toolbars to hide by clearing the check box. More than one toolbar can be selected. 3. Click CLOSE. Status bar The status bar shows the start-up view (Welcome screen or Normal screen) and the database name. To show or hide the status bar, select View>Status bar. The start-up view can be selected in each view from the Start Up In pull-down menu of the status bar. Changing the start-up view in the status bar will change the Flo-Center program view. 10 General information Print setup To print from Flo-Center, select FILE>PRINT SETUP. In the standard Windows Print Setup dialog, set the: • Printer • Paper size and source • Orientation Exit To close Flo-Center, select FILE>EXIT or press ALT+F4. 11 General information 12 Section 3 Logger connections In this section • Quick connect (RS232) • RS232 connection to logger • Modem connection to logger 3.1 Connect to a logger There are three options for connection to a logger: • Quick connect (RS232)—Connect to the logger with the most recent RS232 communication settings • RS232 connection to logger—Establish or edit RS232 communication settings • Modem connection to logger—Establish or edit modem communication settings 3.1.1 Quick connect (RS232) Open Quick Connect From the Welcome screen left navigation bar • Click CONNECT TO LOGGER, then click QUICK CONNECT RS232. From the Connect menu • Select CONNECT>QUICK CONNECT (RS232). From the toolbar • Click Q CONNECT. With the keyboard shortcut • Press F2. 13 Logger connections 3.1.2 RS232 connection to logger Open the RS232 Connect dialog From the Welcome screen left navigation bar • Click CONNECT TO LOGGER, then click CONNECT TO LOGGER USING RS232. From the Connect menu • Select CONNECT>CONNECT TO LOGGER VIA RS232. From the toolbar • Click RS232. With the keyboard shortcut • Press F3. RS232 connection 1. Open the RS232 Connect dialog. 2. Configure the connection: • Select the logger type. • Select the port. • Select the Baud rate. 3. Click OK. 14 Logger connections 3.1.3 Modem connection to logger Initial setup of a modem requires entry of area code, carrier code (if applicable) and numbers required to dial outside the system. Open the Modem Connect dialog From the Welcome screen left navigation bar • Click CONNECT TO LOGGER, then click CONNECT TO LOGGER USING MODEM. From the Connect menu • Select CONNECT>CONNECT TO LOGGER VIA MODEM. From the toolbar • Click MODEM. With the keyboard shortcut • Press F4. Modem setup In the Modem Connect dialog: 15 Logger connections 1. Select the number for the modem to dial: • Select a phone number. • Add a phone number. 2. Select the modem: • Select a modem. • Configure a modem. 3. Select the calling location: • Select a dialing location. • Configure an existing location. • Add a new location. 4. Click DIAL. Select a phone number In the Where you’re calling box, click PHONE BOOK for dialing options. • Select the phone number to dial. Click OK. Add a phone number 1. In the Where you’re calling box, click PHONE BOOK for dialing options. 16 Logger connections 2. If no numbers are entered, or the required number is missing, click ADD NEW. 3. Enter a description and the new number. Click OK. Select a modem In the Modem to use box, open the drop-down list and click a modem to select it. Configure a modem 1. In the Modem to use box, click CONFIGURE to edit the selected modem options. • In the General tab, configure call preferences and data connection preferences. • In the Advanced tab, configure the terminal window and hardware settings. 2. Click OK to accept the settings and return to the Modem Connect screen. Select a dialing location 1. In the Your location box, open the drop-down list and click a location to select it. 2. Click APPLY, then click OK. Configure an existing location 1. In the Your location box, click CONFIGURE to access dialing rules. The current location selection will be highlighted. 2. Click EDIT. • In the General tab, edit the location name, country, area code, dialing rules, call waiting preferences and tone or pulse. • In the Area Code Rules tab, select a rule from the list. Click NEW to add a rule, or click EDIT to change an existing rule. 17 Logger connections • In the Calling Card tab, click a card on the list to select it. Click EDIT to change the card. Click NEW to add a card. 3. Click APPLY, then click OK to return to the Phone and Modem Options dialog. 4. Click APPLY then OK to return to the Modem Connect screen. Add a new location 1. In the Your location box, click CONFIGURE to access dialing rules. The current location selection will be highlighted. 2. Click NEW. • In the General tab, edit the location name, country, area code, dialing rules, call waiting preferences and tone or pulse. • In the Area Code Rules tab, select a rule from the list. Click NEW to add a rule, or click EDIT to change an existing rule. • In the Calling Card tab, click a card on the list to select it. Click EDIT to change the card. Click NEW to add a card. 3. Click APPLY, then click OK to return to the Phone and Modem Options dialog. 3.2 Advanced options Important Note: Advanced communication setup and debug logging options should only be accessed under the guidance of technical support. To open the Advanced Options dialog: • Select CONNECT>ADVANCED OPTIONS OR • 18 Press CTRL+A on the keyboard. Section 4 Remote programming In this section • Real-time remote programming • Fixed operations remote programming 4.1 Real-time remote programming Settings made in real-time remote programming will immediately affect the operation of the device. 1. Connect to the logger. See RS232 connection to logger or Modem connection to logger. 2. Select the Meter Setup tab. 3. Click REAL-TIME OPERATIONS. 4. Use the Real-time Remote Programming Operations dialog to update logger settings: Set Date/Time tab Select PC or manual entry for date and time. 19 Remote programming Set Site Info tab Enter or edit the site identification and description. View/Change State tab View and change the logger state (running, paused, complete or ready). Reset Logger tab Click APPLY TO LOGGER to reset the logger. 20 Remote programming Toggle Sampler tab Click APPLY TO LOGGER to toggle the sample, enable line or start a sampler. 5. Click DONE. Note: Click APPLY TO LOGGER in any tab to start using the new settings. 4.2 Fixed operations remote programming Settings made in fixed operations remote programming affect communication, sample pacing, alarms, logging, primary device and sensor assignment. 1. Connect to the logger. See RS232 connection to logger or Modem connection to logger. 2. Select the Meter Setup tab. 3. Click GET CURRENT CONFIG. 4. Use the Real-time Remote Programming Operations dialog to update logger settings: 21 Remote programming Communication Setup tab Configure baud rate or modem settings. Sampler Pacing tab Enable pacing and set the trigger condition; disable pacing. 22 Remote programming Alarms tab Add or edit alarms for the system or for channels. Set alarm actions and triggers. Click ADD NEW ALARM to add an alarm. Double-click an existing alarm to edit the alarm. Data Logging tab Set memory mode, extended power, logged channels, logging intervals and units. Double-click the channel to configure the channel. 23 Remote programming Stormwater tab Enable and configure stormwater triggers; disable stormwater program. Level Sensors tab Specify level sensor mapping. Double-click a probe in the list to edit the probe. 24 Remote programming Velocity Sensors tab Specify velocity sensor mapping. Double-click a probe in the list to edit the probe. Primary Device tab Select a primary device and configure device settings. 5. Apply the settings. • Click PROGRAM LOGGER to apply settings. • Click SAVE TO FILE AND EXIT to save settings to a different template. 25 Remote programming 26 Section 5 Data management In this section • Manage site file data • Manage database sites • Import site data • Export site data 5.1 Manage site file data Site file data is managed using the site file explorer. Use the site file explorer to: • View site file data • Delete site file data • Add site files to a database • Add and delete directories to site file explorer • Organize directories in site file explorer 5.1.1 Site file explorer Open Site File Explorer From the Welcome Screen • On the left navigation bar, click MANAGE YOUR DATA, then click VIEW / ORGANIZE YOUR SITE FILE DATA. From the Manage Data menu • Select MANAGE DATA>OPEN SITE FILE. From the toolbar • Click SITE FILES. With the keyboard shortcut • Press F5. View site file data 1. Open the Site file explorer. 27 Data management 2. In the site file explorer directories box, click a directory to explore. A list of site files contained in the directory will show in the Site Files of Selected Directory box. 3. Click a file to view the summary information in the Summary Information box. 4. Click OPEN to view detailed site file information. • Information tab—Add the site file date to the database, or access a quick view graph, report or scatter plot. • Analysis tab—View and print or save data from the event log, program settings, sample history or current status. • Graphs tab—Click a template to view the site file data. Click DISPLAY GRAPH to show the data in the graph template. • Reports tab—Click a template to view the site file data. Click DISPLAY REPORT to show the data in the report template. Delete site file data 1. Open the Site file explorer. 2. In the site file explorer directories box, click a directory to explore. A list of site files contained in the directory will show in the Site Files of Selected Directory box. 3. Click a file to view the summary information in the Summary Information box. 4. Click DELETE to remove the site file data from the directory. Add site files to a database 1. Open the Site file explorer. 2. In the site file explorer directories box, click a directory to explore. A list of site files contained in the directory will show in the Site Files of Selected Directory box. 3. Click a file to view the summary information in the Summary Information box. 4. Click ADD TO DATABASE to open the Select a site dialog box. 5. Click a database site, then click OK to add the site data to the selected site database. Add and delete directories to site file explorer 1. Open the Site file explorer. 2. In the site file explorer directories box, click NEW (INSERT). 3. Browse to the new directory. Click OK to add the new directory. To delete a directory from the list, highlight the list and click DELETE. 28 Data management Organize directories in site file explorer 1. Open the Site file explorer. 2. In the site file explorer directories box, highlight the directory to move. 3. Click UP or DOWN to move the directory in the list. 5.2 Manage database sites Database sites are managed using the Flo-Center explorer. Use Flo-Center explorer to: • Create a new database site • Organize database sites • Modify a database site • Edit database site data • Set channel unit preferences • Add a graph template to a database site • Add a report template to a database site • Generate graphs • Generate reports 29 Data management 5.2.1 Flo-Center explorer Figure 3 Flo-Center explorer main screen Open Flo-Center Explorer From the Welcome Screen • On the left navigation bar, click MANAGE YOUR DATA., then click CREATE / MODIFY / VIEW DATABASE SITES. From the Manage Data menu • 30 Click MANAGE DATA>OPEN FLO-CENTER EXPLORER. Data management From the toolbar • Click EXPLORER. With the keyboard shortcut • Press F6. View site information Use the site information dialog to quickly view, graph, report, print and comment on site information. • Information tab—Summarize information in a graph, report, level versus velocity scatter plot, or velocity versus level scatter plot. • Analysis tab—View, print or save general information, program settings, event logs, current status and sample history. • Comments tab—Record and save or clear comments. To access site information: 1. Open the Flo-Center explorer. 2. Select a site and click SITE INFO. Create a new database site 1. Open the Flo-Center explorer. 2. Right-click the Database Sites folder icon and select ADD NEW SITE. 3. In the Site Labels dialog, enter: • A site name 31 Data management • A description, such as an address • Connection information, such as a modem phone number • Information about the logger: site ID, location and serial number 4. Click FINISH to add the new site to the Database Sites folder. To add site data to the new database site, see Add site files to a database. Organize database sites New folders can be added to the Database Sites folder to provide hierarchical structure for database sites. 1. Open the Flo-Center explorer. 2. Right-click the Database Sites folder icon and select ADD NEW FOLDER. 3. In the Database Folder dialog, enter: • A name for the folder • A description of the folder and its contents 4. Click OK to add the folder to the Database Sites folder. To delete a folder, right-click the folder and select DELETE. Move a site 1. Open the Flo-Center explorer. 2. Right-click the database sites and select MOVE SITE. 3. In the Select a Folder window, select the new folder location and click OK. Add existing sites to the new folder 1. Right-click the database site and select MOVE SITE. 2. Select the new folder location and click OK. OR Click and drag a site to the new location. 32 Data management To create a new site within the new folder, see Create a new database site. Modify a database site Once created, a database site can be renamed or reconfigured as needed. To modify database site information: 1. Open the Flo-Center explorer. 2. Right-click the database site and select CONFIGURE SITE. 3. In the Site Labels dialog, enter or change: • The site name • The description, such as an address • Connection information, such as a modem phone number • Information about the logger: site ID, location and serial number 4. Click FINISH to save the changes. Set channel unit preferences 1. Open the Flo-Center explorer. 2. Right-click the database site and select SITE PREFERENCES. 3. Select the units for the desired channels. 33 Data management 4. Click SAVE to save the changes. Rename a database site A database site can also be renamed in the Flo-Center explorer window: 1. Open the Flo-Center explorer. 2. Right-click the database site and select RENAME SITE. 3. Type the new name, then click outside the field to save the name. The new site name will also show in the Site Labels dialog in the Site Name field. 34 Data management 5.2.2 Edit database site data The data editor is used to edit data in all channels including flow. The data editor is accessed through Flo-Center explorer or through the Edit Data wizard. Important Note: Changes made to level and velocity channels will affect flow channels that are dependent upon the edited level and velocity channels. Edit data from Flo-Center explorer 1. Open the Flo-Center explorer. 2. Click a database site. 3. Click EDIT DATA to access the data edit function. Open the Edit Data wizard From the Welcome screen • Click EDIT DATA in the left navigation bar. From the Edit menu • Select EDIT> EDIT DATA WIZARD . From the toolbar • Click EDIT DATA. With a keyboard shortcut • Press CTRL+D. Edit data from the Edit Data wizard 1. Open the Edit Data wizard. 2. Click NEXT. 3. Select channel data to edit. Channels must be chosen from a single site. • Click in a single cell to select the cell. 35 Data management • To select a range of cells in a channel (column), hold the left mouse button and scroll to select the cells in a single channel or across multiple channels. • To select non-adjacent individual cells, press and hold the CRTL key and click each cell. 4. Click NEXT, then FINISH to open the data edit screen. 5. Edit database site data as required. Click APPLY. 6. Click SAVE to keep the data changes. Click CANCEL to discard the changes. Create a new flow 1. In the Edit Data window, click CREATE NEW FLOW. 2. In the Primary Device Settings dialog, select the primary device and attributes. Click OK to return to the Flow Edit window. 3. Click SAVE. Configure a flow 1. In the Edit Data window, click in a flow channel. 2. Click CONFIG FLOW. 3. Set the primary device settings for the flow. Delete a flow 1. In the Edit Data window, click in a flow channel. 2. Click DELETE. 3. Click YES to delete the flow. 5.2.3 Generate graphs Use predefined or custom templates to generate graphs from the Flo-Center explorer or with the Graph wizard. Templates are used to specify the data to include and how to format the data for display. Templates can be used for multiple sites. See the Graph Template Manager for more information about working with templates. Note: Default graphs generated from Flo-Center explorer will pull data from the entire database site. To graph site file data, use the Graph wizard. Drag and drop graphs Note: The drag and drop graph feature is only available through the New Graph button in the Graph View tab window of the Flo-Center explorer. Generate a graph manually in Flo-Center explorer 1. Open the Flo-Center explorer. 2. Click a database site. 3. Click GRAPHS to open the Graph Templates dialog. 4. Click a graph template, then click DISPLAY GRAPH. 36 Data management Multi-site graphs For multi-site graphs, the selected database site will appear in the first site place holder. Drag sites to the additional place holders to include their data in the graph. Configure site place holders with the GraphTmplt button or through the Graph Template Manager. Open the Graph wizard From the Welcome screen • Click GRAPHS AND REPORTS, then CREATE A GRAPH FROM A SITE FILE / DATABASE. From the Graphs menu • Select GRAPHS>GRAPH WIZARD. From the toolbar • Click GRAPH on the toolbar. With a keyboard shortcut • Press F7. Generate a graph manually with the Graph wizard 1. Open the Graph wizard. 2. Select the data source: Site File or Database. Click NEXT. 3. Click a graph template to select it. Click NEXT. 4. Select the data from a site file or database site. • Click the site file data to analyze. • Click channels from a database site to analyze. 5. Click FINISH. Generate a graph with the New Graph button 1. Open Flo-Center Explorer. 2. Click on a database site to select it. 37 Data management 3. Select the Graph View tab. 4. Click the NEW GRAPH button to create a new blank graph. 5. Drag and drop measurements from the database site to the blank graph. 6. Click inside the generated graph to activate the New Blank Graph toolbar buttons. Change or save the graph settings with the toolbar buttons or right click in the graph to use the menu. 7. Deselect a checkbox to remove the channel from the graph view. A minimum of one channel must be selected. Click on the Clear All button to clear the entire graph. Add a graph template to a database site 1. Open Flo-Center Explorer 2. Select a database site. 3. Click on the Graph View tab. 4. Select a graph template. 5. Click the ADD TEMPLATE TO SITE button. 5.2.4 Generate reports Use predefined or custom templates to generate reports from the Flo-Center explorer or with the Report wizard. Templates are used to specify the data to include and how to display it. Templates can be used for multiple sites. See the Report Template Manager for more information about working with templates. Note: Default reports generated from Flo-Center explorer will pull data from the entire database site. To generate a report on site file data, use the Report wizard. 38 Data management Generate a report manually with Flo-Center explorer 1. Open the Flo-Center explorer. 2. Click a database site to select it. 3. Click REPORTS to open the Reports Templates dialog. Click a report template to select it. Click DISPLAY REPORT. Flo-Center will generate a report in the chosen template. Multi-site reports For multi-site reports, the selected database site will appear in the first site place holder. Drag sites to the additional place holders to include the data in the report. Configure site place holders with the GraphTmplt button or through the Graph Template Manager. Open the Report wizard From the Welcome screen • Click GRAPHS AND REPORTS, then CREATE A REPORT FROM A SITE FILE / DATABASE. From the Reports menu • Select REPORTS>REPORT WIZARD. From the toolbar • Click REPORT. With a keyboard shortcut • Press F9. Generate a report manually with the Report wizard 1. Open the Report wizard. 2. Select the data source: Site File or Database. Click NEXT. 3. Click a report template, then click NEXT. 4. Select the data from a site file or database site. 39 Data management • Click the site file data to analyze. • Click channels from a database site to analyze. 5. Click FINISH. Add a report template to a database site A template can be added to a database site. The template will automatically be used when a report is generated for that site. 1. Open Flo-Center Explorer. 2. Click on a database site to select it. 3. Select the Report View tab. 4. Choose a report template to add to the site. 5. Click ADD TEMPLATE TO SITE. Delete template from a site 1. Right click on the report template below the database site. 2. Select DELETE REPORT TEMPLATE. 3. Select YES in the question box to delete the template. 5.3 Import site data The Import Wizard guides the user to: • Import external data into a database from InSight or a meter file • Import external data into a database from a *.csv file Open the Import Wizard From the Welcome screen • 40 Click MANAGE YOUR DATA, then click IMPORT SITE FILE DATA TO DATABASE. Data management From the File menu • Click FILE>IMPORT WIZARD. From the toolbar • Click IMPORT. With the keyboard shortcut • Press CTRL+I. Import external data into a database from InSight or a meter file 1. Open the Import Wizard. 2. Click NEXT. 3. Select the data format INSIGHT BINARY SITE FILE. 4. Click NEXT. 5. Set the Binary file import options: 41 Data management Table 1 Binary file import options Matching criteria Import options Matches a site in the DB (database) Does not match any DB sites Ignore file—do not import Import to existing site Ignore file—do not import Automatically create a new DB site Ignore file—do not import Has a partial match in the DB Automatically create a new DB site List partial matches When data points in input file already exist in the DB Overwrite existing data points Add new data points only 6. Add files to the import list. • Click BROWSE to search for a specific site file. • Click SCAN to scan a directory for all binary files. 7. Select the site files and click RESCAN SITE MATCH to check the import list status. 8. Click FINISH. Import external data into a database from a *.csv file 1. Open the Import Wizard. 2. Click NEXT. 3. Select the CSV FORMAT data format. 4. Click NEXT. 5. Set the Binary file import options: Table 2 Binary file import options Matching criteria When data points in input file already exist in the DB Import behavior Overwrite existing data points Add new datapoints only 6. Add files to the import list. 42 • Click BROWSE to search for a specific site file. • Click SCAN to scan a directory for all *.csv files. Data management 7. Select the site files and click RESOLVE DB SITE to check the import list status. 8. Click FINISH. 5.4 Export site data The Export Wizard guides the user to format channel data for export: • Export channel data to a *.csv file Open the Export Wizard From the Welcome screen • Click MANAGE YOUR DATA, then click EXPORT DATABASE SITES TO CSV FILE. From the File menu • Click FILE>EXPORT WIZARD. From the toolbar • Click EXPORT. With the keyboard shortcut • Press CTRL+E. 43 Data management Export channel data to a *.csv file Data from one or more channels of a single site can be exported to a *.csv (comma separated values) file. See Flo-Center *.csv file format for more information. 1. Open the Export Wizard. Click NEXT. 2. Click channels from a single site to select for export. 3. Click NEXT. 4. Configure the channel data. 44 • Channels tab options—varies based on the selected channels • Channel Data tab—Set the data range, data start date and time span. Data management • FILE HEADER tab—Configure or disable the channel header. • MISC tab—Select the site information to display. 45 Data management • Export Destination tab—Name the export file and accept or change the export file destination . 5. Click FINISH. 46 Section 6 Custom graphs and reports In this section • Graph Template Manager • Report Template Manager • Sample history 6.1 Graph Template Manager In the Graph Template Manager, new templates can be created or imported, and existing templates can be copied, edited, deleted or exported. Open the Graph Template Manager From the Welcome Screen • Click GRAPHS AND REPORTS, then click CREATE / MODIFY / DELETE GRAPH TEMPLATES. From the Graphs menu • Select GRAPHS>GRAPHS TEMPLATE MANAGER. From the toolbar • Click GRAPH TEMPLATE. With a keyboard shortcut • Press F8. Create a new graph template 1. Open the Graph Template Manager. 2. Click NEW. 3. Configure the new template in the Graph template wizard. 4. Click OK at any time to exit the wizard and save the template settings. 49 Custom graphs and reports Graph template wizard Graph template wizard tab Configuration options The template title Description The description The name of the template creator. The fields in this tab must be completed to create the template. Time and date span Time Span Start and stop time/date Start time and duration All data for a specified time frame Grid lines and ticks Window properties (background color and image) Attributes Graph properties (background color and image) Precision, font size and legend properties Type (line or scatter plot) Summary Interval Configure or disable the summary interval Labels Enter the title and subtitle labels. Data Sets Define data set formats or enable automatic formatting Copy and edit a graph template A new template can be based on an existing template by changing a copy of the existing template. 1. Open the Graph Template Manager. 2. Select the template to copy. Click INSERT COPY. 3. Click OK in the “Operation successful” dialog. 4. Select the copy of the template and click EDIT. 5. Configure the template in the Graph template wizard. 6. Click OK at any time to exit the wizard and save the template settings. Import a graph template Flo-Center template files can be imported with the Graph Template Manager. 1. Open the Graph Template Manager. 2. Select a template folder to import the template into. 3. Click IMPORT. 4. In the Open dialog, browse to find the graph template (*.vgt). 5. Select the template and click OK. Multiple templates can be selected. Export a graph template Flo-Center template files can be export to an external directory location with the Graph Template Manager. 1. Open the Graph Template Manager. 50 Custom graphs and reports 2. Select a template. 3. Click EXPORT. 4. In the Save As dialog, change the template storage location and rename the file as needed. Click SAVE. 6.2 Report Template Manager In the Report Template Manager, new templates can be created or imported, and existing templates can be copied, edited, deleted or exported. Open the Report Template Manager From the Welcome Screen • On the left navigation bar, click GRAPHS AND REPORTS., then click CREATE / MODIFY / DELETE REPORT TEMPLATES. From the Graphs menu • Select REPORTS>REPORT TEMPLATE MANAGER. From the toolbar • Click REPORT TEMPLATE. With a keyboard shortcut • Press F10. Create a new report template 1. Open the Report Template Manager. 2. Click NEW. 3. Configure the new template in the Report template wizard. 4. Click OK at any time to exit the wizard and save the template settings. 51 Custom graphs and reports Report template wizard Report template wizard tab Configuration options The template title Description The description The name of the template creator. The fields in this tab must be completed to create the template. Time and date span Start and stop time/date Time Span Start time and duration All data for a specified time frame Set a day (date only) range Define and format the header information Sections Enable and format the data section Enable and define the summary section Summary Interval Configure or disable the summary interval Data Sets Define data set formats or enable automatic formatting Copy and edit a report template A new template can be based on an existing template by changing a copy of the existing template. 1. Open the Report Template Manager. 2. Select the template to copy. Click INSERT COPY. 3. Click OK in the “Operation successful” dialog. 4. Select the copy of the template and click EDIT. 5. Configure the template in the Graph template wizard. 6. Click OK at any time to exit the wizard and save the template settings. Import a report template Flo-Center template files can be imported with the Report Template Manager. 1. Open the Report Template Manager. 2. Select a folder to import the template into. 3. Click IMPORT. 4. In the Open dialog, browse to find the report template (*.vrt). 5. Select the template and click OK. Multiple templates can be selected. 52 Custom graphs and reports Export a report template Flo-Center template files can be exported to an external directory location with the Graph Template Manager. 1. Open the Report Template Manager. 2. Select a template. 3. Click EXPORT. 4. In the Save As dialog, change the template storage location as needed and rename the file as needed. Click SAVE. 6.3 Sample history Sample history can be viewed for site files and database sites. 1. Open Flo-Center Explorer. 2. Click a database site to select it. 3. Click Sample History. 4. Select other actions from the button list on the right side of the screen. 53 Custom graphs and reports 54 Section 7 Database tools and maintenance In this section • Database archive and restore • Database backup and restore • Database utility • Database maintenance • Import a Vision database • Flow calculator • Automatic data collection and scheduled operations • Schedule report or graph generation 7.1 Database archive and restore Open the Archive/Restore tool From the Welcome Screen • In the left navigation bar, click TOOLS, then click DATABASE ARCHIVE AND RESTORE. From the Tools menu • Select TOOLS>DATABASE>ARCHIVE / RESTORE. From the toolbar • Click ARCHIVE RESTORE. With a keyboard shortcut • Press SHIFT+A. 55 Database tools and maintenance Archive a database 1. Open the Archive/Restore tool. 2. Select ARCHIVE. Click NEXT. 3. Select the database sites to archive. Click NEXT. 4. Browse to select a location to store the archive file. Click NEXT. 5. Click ARCHIVE, then YES. 6. Click OK in the “Successful Archive” dialog. Click OK in the Exit dialog. Restore from archive 1. Open the Archive/Restore tool. 2. Select RESTORE. Click NEXT. 3. Browse to select an archive file to restore. Click NEXT. 4. Select a database site location and click NEXT. 5. Click RESTORE, then YES. 6. Click OK in the “Successful Restore” dialog. Click CLOSE in the Exit dialog. 7.2 Database backup and restore Open the Backup/Restore tool From the Welcome Screen • In the left navigation bar, click TOOLS, then click DATABASE BACKUP AND RESTORE. From the Tools menu • 56 Select TOOLS>DATABASE>BACKUP / RESTORE. Database tools and maintenance From the toolbar • Click BACKUP RESTORE. With a keyboard shortcut • Press SHIFT+B. Backup a database 1. Open the Backup/Restore tool. 2. Select BACKUP DATABASE. Select the Integrity Check to check for corrupt data in the database. Click BACKUP. 3. In the Save As dialog, browse to select a location to save the backup file. Click SAVE. 4. Click OK in the “Database backup successful” dialog. Click OK in the Exit dialog. Restore from backup 1. Open the Backup/Restore tool. 2. Select RESTORE DATABASE. Click RESTORE. 3. In the Open dialog, browse to select a backup file to restore. Click OPEN. 4. A warning dialog will show. • Click YES to overwrite all existing data in the database. • Click NO to cancel the restore operation. 5. Click OK in the “Database restore successful” dialog. Click OK in the Exit dialog. 7.3 Database utility Open the database utility tool From the Welcome Screen • In the left navigation bar, click TOOLS, then click DATABASE UTILITY. 57 Database tools and maintenance From the Tools menu • Select TOOLS>DATABASE>UTILITY. From the toolbar • Click DB UTILITY. With a keyboard shortcut • Press SHIFT+U. Create a database 1. Open the database utility tool. 2. Select CREATE. Enter a name for the new database. 3. Click CREATE DATABASE, then YES. 4. In the “Database created successfully” dialog: • Click YES to attach and set the new database as the default. • Click NO to cancel the operation. Change the default Flo-Center database 1. Open the database utility tool. 2. Select CHANGE. Browse to select the new default database. Click OPEN. 3. Click SET AS CURRENT DATABASE, then YES. 4. Click OK in the confirmation dialog to complete the change. 58 Database tools and maintenance 7.4 Database maintenance Database maintenance improves overall speed and performance of the current database. Important Note: Avoid performing maintenance utilities during busy times of the day. Open the database maintenance utility From the Tools Menu • Select TOOLS>DATABASE>MAINTENANCE. From the toolbar • In the toolbar, click MAINTENANCE. With a keyboard shortcut • Press SHIFT+M. Defragment database The defragment utility compresses the current database and rebuilds clustered and secondary indexes of tables to improve index scanning performance. 1. Open the database maintenance utility. 2. Select the Defragment Database option and click DEFRAGMENT, then YES. Note: The database will be locked during defragmentation. 3. Click OK in the confirmation dialog. Click OK again in the exit dialog. 59 Database tools and maintenance Database integrity check The integrity check utility verifies table constraints, data, indexes and other structures in the current database. 1. Open the database maintenance utility. 2. Select the Database Integrity Check option and click INTEGRITY CHECK, then YES. 3. Click OK in the confirmation dialog. Click OK again in the exit dialog. Shrink database The shrink database utility removes unnecessary space in the current database. 1. Open the database maintenance utility. 2. Select the Shrink Database option and click SHRINK DATABASE, then YES. 3. Click OK in the confirmation dialog. Click OK again in the exit dialog. 7.5 Import a Vision database Open the Import Vision Database utility From the Welcome screen • In the left navigation bar click TOOLS, then click IMPORT VISION DATABASE. From the Tools menu • 60 Select TOOLS>VISION DB IMPORT. Database tools and maintenance From the toobar • Click VISION DB. With a keyboard shortcut • Press SHIFT+V. Import a vision database 1. Open the Import Vision Database utility. 2. Browse to select the Vision database file to import. 3. Select the Vision database sites from the list. Click IMPORT. 7.6 Flow calculator Open the flow calculator utility From the Welcome screen • In the left navigation bar click TOOLS, then click FLOW CALCULATOR From the Tools menu • Select TOOLS>FLOW CALCULATOR. 61 Database tools and maintenance From the toobar • Click FLOW CALCULATOR. With a keyboard shortcut • Press F11 Configure the flow calculator 1. Open the flow calculator utility. 2. Select the primary device and attributes. 3. Enter values for level and velocity (if applicable). 4. Select the flow rate units, then click CALCULATE. 5. Click CANCEL to exit the utility. 7.7 Automatic data collection and scheduled operations Use the information in this section to: Schedule a new download data task Update a scheduled task Delete a scheduled task Check the status of a scheduled task Disable all scheduled tasks View and edit scheduled task logs Schedule report or graph generation Important Note: Scheduling options will vary based on the task selected. Open the scheduler utility From the Welcome screen • In the left navigation bar click TOOLS, then click AUTOMATIC DATA COLLECTION SETUP 62 Database tools and maintenance From the Tools menu • Select TOOLS>SCHEDULER From the toolbar • Click SCHEDULER. With a keyboard shortcut • Press F12 7.7.1 Schedule a new download data task 1. Open the scheduler utility. Click NEW. 2. Select a task and click OK. 3. In the Scheduler start page, click NEXT. 4. Select the logger connection. • RS232—set the baud rate and port • Modem 5. Click SELECT to browse to the data destination. 6. Enable and configure graph options. a. Select the Print Graph option. b. Click SELECT. Highlight a graph template and click OPEN. c. Select the Create Report option. d. Click SELECT. Highlight a report template and click OPEN. 7. Enable the print option. Select Send report to printer, if required. 8. Enable and configure the email reporting option, if required. 63 Database tools and maintenance a. Select the Send report through Email option. b. Click MESSAGE. c. Specify sender information, IP address, recipients and message text. Note: Click Address book to select recipients from the Flo-Center address book. d. Click OK. 9. Click NEXT. 10. Click SCHEDULE TASK. a. In the Schedule tab, click NEW. b. Configure frequency and start time. c. Click ADVANCED to configure the start and stop date and repetition. Click OK. d. In the Settings tab, set the completion options, idle time and power management. e. Click APPLY, then OK. 11. Click FINISH. In the Set Account Information dialog, enter the Windows user name and password. Click OK. Note: Use the Windows user name and password to make sure the scheduled task is run with the correct user permissions and personalized setting. 12. Click CANCEL to exit the scheduler. 7.7.2 Other scheduling operations Update a scheduled task 1. Open the scheduler utility. 2. Highlight a scheduled task. Click UPDATE. 3. Configure the scheduler options as for a new task (see Schedule a new download data task). 4. Click CANCEL to exit the scheduler. Delete a scheduled task 1. Open the scheduler utility. 2. Highlight a scheduled task. Click DELETE. 3. Click CANCEL to exit the scheduler. Check the status of a scheduled task 1. Open the scheduler utility. 2. Highlight a scheduled task. Click TASK STATUS. 3. Click OK to close the status screen. 4. Click CANCEL to exit the scheduler. Disable all scheduled tasks 1. Open the scheduler utility. 64 Database tools and maintenance 2. Select DISABLE ALL TASKS. 3. Click CANCEL to exit the scheduler. View and edit scheduled task logs 1. Open the scheduler utility. 2. Click SET LOG EDITOR to select the log editor program (for example, Notepad). 3. Highlight a scheduled task. Click LOG VIEWER to open the log for that task. 4. Click CANCEL to exit the scheduler. 7.7.3 Schedule report or graph generation From the Flo-Center menu: • Select TOOLS > SCHEDULER. With keyboard shortcut: • Press F12. From the Database Tools and Maintenance toolbar: 1. Select Scheduler and click NEW. 2. Select Schedule Graphs Reports and click OK. 65 Database tools and maintenance 3. In the Scheduler Start Page click NEXT. 4. Configure the settings and click NEXT. 66 Database tools and maintenance 5. Select SCHEDULE TASK>NEW and configure the settings in the Schedule and Settings tabs. 6. From the Flo-Center Scheduler Start Page click NEXT. 7. Use the Select button menus to populate the fields and click NEXT. 8. Click on SCHEDULE TASK>NEW and populate the required fields in the Schedule and Settings tabs. 9. Click APPLY and then OK to save the schedule. 10. Click FINISH to complete the report and graph scheduling process. 11. 67 Database tools and maintenance 12. Click APPLY and then OK to save the schedule configuration. 13. Click FINISH. In the Set Account Information dialog, enter the Windows user name and password. Click OK. Note: Use the Windows user name and password to make sure the scheduled task is run with the correct user permissions and personalized setting. 68 Section 8 Getting started Frequently asked questions How do I communicate with an instrument? • Quick connect (RS232) • RS232 connection to logger • Modem connection to logger How do I create graphs? • Generate graphs How do I create reports? • Generate reports How do I edit data? • Edit database site data How do I setup automatic data collection? • Open the scheduler utility • Schedule a new download data task How do I manage data? • Manage site file data • Manage database sites How do I create a graph template? • Open the Graph Template Manager • Create a new graph template • Copy and edit a graph template • Import a graph template How do I create a report template? • Open the Report Template Manager • Create a new report template • Copy and edit a report template • Import a report template How do I import data? • Import site data 69 Getting started How do I export data? • Export site data How do I backup my database? • Database backup and restore How do I maintain my database? 70 • Open the database maintenance utility • Defragment database • Database integrity check • Shrink database Section 9 Contact information Repair Service in the United States: Authorization must be obtained before sending any items for repair. HACH Company Tel (800) 635-1230 or (970) 669-3050 Fax (970) 461-3924 [email protected] Canada, Latin America, sub-Saharan Africa, Asia, Australia and New Zealand: Hach Company World Headquarters, P.O. Box 389 Loveland, Colorado, 80539-0389 U.S.A. Tel (970) 669-3050 Fax (970) 461-3939 [email protected] Europe, Middle East and Mediterranean Africa: Hach Lange GMBH Willstätterstraße 11 D-40549 Düsseldorf Tel. +49 (0)2 11 52 88-320 Fax +49 (0)2 11 52 88-210 [email protected] www.hach-lange.de HACH LANGE LTD Pacific Way Salford GB-Manchester, M50 1DL Tel. +44 (0)161 872 14 87 Fax +44 (0)161 848 73 24 [email protected] www.hach-lange.co.uk HACH LANGE LTD Unit 1, Chestnut Road Western Industrial Estate IRL-Dublin 12 Tel. +353(0)1 46 02 5 22 Fax +353(0)1 4 50 93 37 [email protected] www.hach-lange.ie DR. BRUNO LANGE GES. MBH Industriestraße 12 A-3200 Obergrafendorf Tel. +43 (0)27 47 74 12 Fax +43 (0)27 47 42 18 [email protected] www.hach-lange.at DR. LANGE NEDERLAND B.V. Laan van Westroijen 2a NL-4003 AZ Tiel Tel. +31(0)344 63 11 30 Fax +31(0)344 63 11 50 [email protected] www.hach-lange.nl DR. BRUNO LANGE AG Juchstrasse 1 CH-8604 Hegnau Tel. +41(0)44 9 45 66 10 Fax +41(0)44 9 45 66 76 [email protected] www.hach-lange.ch HACH LANGE FRANCE S.A.S. 33, Rue du Ballon F-93165 Noisy Le Grand Tél. +33 (0)1 48 15 68 70 Fax +33 (0)1 48 15 80 00 [email protected] www.hach-lange.fr HACH LANGE SA Motstraat 54 B-2800 Mechelen Tél. +32 (0)15 42 35 00 Fax +32 (0)15 41 61 20 [email protected] www.hach-lange.be HACH LANGE E.P.E. 27, Avlidos str GR-115 27 Athens Tel. +30 210 7777038 Fax +30 210 7777976 [email protected] www.hach-lange.gr HACH LANGE APS Åkandevej 21 DK-2700 Brønshøj Tel. +45 36 77 29 11 Fax +45 36 77 49 11 [email protected] www.hach-lange.dk HACH LANGE AB Vinthundsvägen 159A SE-128 62 Sköndal Tel. +46 (0)8 7 98 05 00 Fax +46 (0)8 7 98 05 30 [email protected] www.hach-lange.se HACH LANGE S.R.L. Via Riccione, 14 I-20156 Milano Tel. +39 02 39 23 14-1 Fax +39 02 39 23 14-39 [email protected] www.hach-lange.it HACH LANGE S.L.U. Edif. Arteaga Centrum C/Larrauri, 1C- 2ª Pl. E-48160 Derio/Vizcaya Tel. +34 94 657 33 88 Fax +34 94 657 33 97 [email protected] www.hach-lange.es HACH LANGE LDA Av. do Forte nº8 Fracção M P-2790-072 Carnaxide Tel. +351 214 253 420 Fax +351 214 253 429 [email protected] www.hach-lange.pt HACH LANGE SP.ZO.O. ul. Opolska 143 a PL-52-013 Wrocław Tel. +48 (0)71 342 10-83 Fax +48 (0)71 342 10-79 [email protected] www.hach-lange.pl HACH LANGE S.R.O. Lešanská 2a/1176 CZ-141 00 Praha 4 Tel. +420 272 12 45 45 Fax +420 272 12 45 46 [email protected] www.hach-lange.cz HACH LANGE S.R.O. Roľnícka 21 SK-831 07 Bratislava – Vajnory Tel. +421 (0)2 4820 9091 Fax +421 (0)2 4820 9093 [email protected] www.hach-lange.sk HACH LANGE KFT. Hegyalja u. 7-13. H-1016 Budapest Tel. +36 (06)1 225 7783 Fax +36 (06)1 225 7784 [email protected] www.hach-lange.hu HACH LANGE S.R.L. Str. Leonida, nr. 13 Sector 2 RO-020555 Bucuresti Tel. +40 (0) 21 201 92 43 Fax +40 (0) 21 201 92 43 [email protected] www.hach-lange.ro HACH LANGE 8, Kr. Sarafov str. BG-1164 Sofia Tel. +359 (0)2 963 44 54 Fax +359 (0)2 866 04 47 [email protected] www.hach-lange.bg HACH LANGE SU ANALİZ SİSTEMLERİ LTD.ŞTİ. Hilal Mah. 75. Sokak Arman Plaza No: 9/A TR-06550 Çankaya/ANKARA Tel. +90 (0)312 440 98 98 Fax +90 (0)312 442 11 01 [email protected] www.hach-lange.com.tr United States: Hach Company P.O. Box 389 Loveland, Colorado 80539-0389 U.S.A. Tel 800-635-4567 Fax (970) 461-3919 [email protected] www.hach.com Hach Lange EU subsidiaries: 71 HACH LANGE D.O.O. Fajfarjeva 15 SI-1230 Domžale Tel. +386 (0)59 051 000 Fax +386 (0)59 051 010 [email protected] www.hach-lange.si ΗΑCH LANGE E.Π.Ε. Αυλίδος 27 GR-115 27 Αθήνα Τηλ. +30 210 7777038 Fax +30 210 7777976 [email protected] www.hach-lange.gr 72 Section 10 Limited Warranty Hach Company warrants its products to the original purchaser against any defects that are due to faulty material or workmanship for a period of one year from date of shipment unless otherwise noted in the product manual. In the event that a defect is discovered during the warranty period, Hach Company agrees that, at its option, it will repair or replace the defective product or refund the purchase price excluding original shipping and handling charges. Any product repaired or replaced under this warranty will be warranted only for the remainder of the original product warranty period. This warranty does not apply to consumable products such as chemical reagents; or consumable components of a product, such as, but not limited to, lamps and tubing. Contact Hach Company or your distributor to initiate warranty support. Products may not be returned without authorization from Hach Company. Limitations This warranty does not cover: • Damage caused by acts of God, natural disaster, labor unrest, acts of war (declared or undeclared), terrorism, civil strife or acts of any governmental jurisdiction • Damage caused by misuse, neglect, accident or improper application or installation • Damage caused by any repair or attempted repair not authorized by Hach Company • Any product not used in accordance with the instructions furnished by Hach Company • Freight charges to return merchandise to Hach Company • Freight charges on expedited or express shipment of warranted parts or product • Travel fees associated with on-site warranty repair This warranty contains the sole express warranty made by Hach Company in connection with its products. All implied warranties, including without limitation, the warranties of merchantability and fitness for a particular purpose, are expressly disclaimed. Some states within the United States do not allow the disclaimer of implied warranties and if this is true in your state the above limitation may not apply to you. This warranty gives you specific rights, and you may also have other rights that vary from state to state. This warranty constitutes the final, complete, and exclusive statement of warranty terms and no person is authorized to make any other warranties or representations on behalf of Hach Company. Limitation of Remedies The remedies of repair, replacement or refund of purchase price as stated above are the exclusive remedies for the breach of this warranty. On the basis of strict liability or under any other legal theory, in no event shall Hach Company be liable for any incidental or consequential damages of any kind for breach of warranty or negligence. 73 74 Appendix A Glossary Flo-Center terminology 9xx/DTU Hach/Sigma flowmeter models 900 MAX, 910, 911, 920, 930, 930T, 940, 950, 960, 970, 980. Data Transfer Unit (DTU) Address book Microsoft program that Flo-Center leverages to store e-mail addresses and mailing lists used in the scheduler. Archive (database) A means to keep the database at a manageable size. A portion of the database is selected to be backed up and removed from the active database. Backup (database) A copy of a data file used to restore data in the event of file corruption or destruction. Baud rate Data transmission rate (bits/second) between the computer and the logger. Typical baud rate is 19200. Bubble rate Rate adjustment for bubbler level measurement found only on some modes of the 950 flowmeter. Ideal bubble rate produces 1 bubble per second. Channels Logged parameters. For example: level, velocity, pH, battery voltage Current status When connected to an instrument, current status shows real time readings approximately every 5 seconds. When viewing data in a site file or database site, current status shows the real-time reading that is captured at the instant the instrument data is downloaded. Data sets Channels of data that are shown in a graph or report Database A collection of data, usually large, organized for rapid search and retrieval. Database site A flowmeter site that may contain data from one site file download or a collection of merged site file downloads. 75 Glossary Deadband An area between an ultrasonic transducer face and the target in which the depth can not be read; usually 6 inches on a 75 kHz sensor or 15 inches on a 50 kHz sensor Defragment (database) Rebuilds clustered and secondary indexes in the Flo-Center database, improves index scanning performance and compresses the database. Directories Hierarchical structure for organization and storage of data files on a computer or network. In the Windows operating environment, a directory is often represented by a folder icon. Edited Data that has been modified Event log A chronological record of system messages. Expand Opens the selected folder or directory to reveal additional information, option is indicated by the + sign. Expand all A command to open all levels of a directory or folder Explorer A tool to view and organized database information File naming convention Protocol that controls file naming. Parameters such as number of characters, case, use of spaces, use of special characters and use of keywords may be used to define the naming convention. Flow meter The enclosure that encloses the data logger Folder A virtual container for organizing and storing data files on a computer or network. Frame An area in a graph in which data is shown. Flo-Center graphs have up to 4 frames from top to bottom in which data can be shown. 76 Glossary InSight Flo-Center predecessor software, used with Hach/Sigma flowmeters since mid 1990 Integrity check (database) A function used to search a database and report instances of corrupt table constraints, indexes, data or other structures. Log Chronological record of events and statistics Logger An instrument used to store and record data Mapping The structure and connection or link between objects. For example, level data can be mapped to always show in frame one of the graph. Match Information that identifies a site as an exact duplicate of site information already in the database. Data that is imported into the database will automatically be imported into the matching database site. Matching criterion may be the Site ID, Site Description or embedded serial number. Merge Combine two or more site files or database sites. No match Information that identifies a site is not a duplicate of information already in the database Matching criterion may be the Site ID, Site Description or embedded serial number Orientation Directional mounting of the sensor or probe (horizontal or vertical). Original Data that is not edited. Outgoing mail server Email server used to send and receive e-mail messages. The company or municipality IT department can provide this information. Partial match Some of the information that identifies a site is an exact duplicate of information already in the database. Matching criterion may be the Site ID, Site Description or embedded serial number. 77 Glossary Phone book Microsoft program that Flo-Center leverages to store flowmeter (logger) modem telephone numbers. Placeholder A wildcard or variable that can be replaced by any element of a set. In the Flo-Center program, choose a placeholder to prompt selection of a second site to display on a graph or report. Port The communications receptacle for attachment of the download cable or modem. Primary device The method that the logger and Flo-Center will use to calculate flow. Examples include: area velocity, Palmer-Bowlus flume, V-notch weir. Program settings Operating instructions for the flowmeter or logger. Rainlogger A stand-alone device from Hach/Sigma used to record and store rain data. Remote programming template Settings containing operating instructions for the data logger. Settings are configured through the remote programming dialog and applied to a Sigma device or set of similar devices. Restore (database) Return data to a database from an archive or backup operation. Sample History A text log of the successes and failures of an automatic sampler routine, including time and date. Scatter Plot A graph of velocity versus level, or level versus velocity shown as individual data points. Sensor A device that measures one or more of the parameters (channels) logged in the flowmeter (logger). Shrink (database) Removes unnecessary space from the database. 78 Glossary Site A flow monitoring or sampling location. Site File A file containing data from the flowmeter (logger) obtained by downloading from the logger to the Flo-Center application. Slate Memory mode, fixed memory State (view/change) 950 and 900 MAX only—the flowmeter (logger) can be placed into one of several states: running, ready to start, halted. Template Specific settings configured for repeat use or use with multiple sites. Templates specify the content and format of graphs and reports. User IP Address The numeric address of a computer on the Internet. Vision Flo-Center predecessor software, used with Hach/Sigma flowmeters since mid 1990. Wizard A step-by-step program that guides users through more complex operations. Wrap Memory mode: first in, first out 79 Glossary 80 Appendix B Flo-Center *.csv file format Comma separated value files and Flo-Center data management For information on importing *.csv file data into Flo-Center, see Import external data into a database from a *.csv file. For information on exporting channel data as a *.csv file, see Export channel data to a *.csv file. What is a *.csv file? The *.csv (comma separated values) file format is used to exchange data between different applications; for example, between a database and a spreadsheet. The *.csv file format is often used by the Microsoft Excel office application. Standard *.csv format The standard *.csv format follows the following rules: • Each record is on one line. The line separator may be a line feed character, LF (0x0A) or carriage return/line feed characters CRLF (0x0D0A). A line separator may also be embedded in the data, making a record more than one line but still acceptable. • Each record contains one or more fields. The fields are separated by commas. • Leading and trailing white space is ignored. White space can be preserved by delimiting a field with double-quotes. Format of *.csv file for import into Flo-Center For any *.csv data file to be imported into Flo-Center database site, it should follow the *.csv file format shown in Table 3. Table 3 *.csv file opened in Microsoft Notepad Line1 1 8 1997 9 0 0 Line 2 Line 3 TimeStamp,, PROC TEMP-C, PH-pH, LEVEL1-in., FLOW1-afd Line 4 1997-01-08 09:38:00,, 76.890236, 7.086062, 6.182496, .984000 Line 5 1997-01-08 09:39:00,, 77.129166, 7.367250, 6.434088, 1.984000 Line... 1997-01-08 09:40:00,, 77.243820, 7.423968, 6.388620, 1.984000 Line... 1997-01-08 09:41:00,, 77.310730, 7.392159, 6.303612, 1.984000 Line... 1997-01-08 09:42:00,, 77.332382, 7.356227, 6.249960, 1.984000 Line... 1997-01-08 09:43:00,, 77.329475, 7.331182, 6.295897, 1.984000 Line... 1997-01-08 09:44:00,, 77.460121, 7.487556, 6.345456, 1.984000 The above data is exported from a Flo-Center database site to a *.csv file that contains four channels: "PROC TEMP", "PH", "LEVEL1" and "FLOW1". • Line 1 in the table shows the starting date and time of the data (Optional). • Line 2 in the table shows an empty space (Optional). • Line 3 shows the channel names (not labels) and units separated by "-". • The channel names and units of the column headers should be same as in Flo-Center. (Refer: Channel Names and Units Table 3 at the end of this document). 81 Flo-Center *.csv file format • The first word in Line 3 is "TimeStamp" which is the mandatory header for the Date/Time of the logged data. The format of the "TimeStamp" is 'YYYY-MM-DD HH:MM:SS'. • The logged data starts on Line 4. Table 4 shows the data from Table 3 when opened in the Microsoft Excel spreadsheet application. Table 4 *.csv exported file opened in Microsoft Excel 1 8 1997 9 0 0 TimeStamp 82 PROC TEMP-C PH-pH LEVEL1-in. FLOW1-afd 1/8/1997 9:38 76.89024 7.086062 6.182496 1.984 1/8/1997 9:39 77.12917 7.36725 6.434088 1.984 1/8/1997 9:40 77.24382 7.423968 6.38862 1.984 1/8/1997 9:41 77.31073 7.392159 6.303612 1.984 1/8/1997 9:42 77.33238 7.356227 6.24996 1.984 1/8/1997 9:43 77.32948 7.331182 6.295897 1.984 1/8/1997 9:44 77.46012 7.487556 6.345456 1.984 Flo-Center *.csv file format Flo-Center channel names Table 5 shows a list of channel names that can be included in *.csv output. Table 5 Flo-Center channel names Channel name CHNL_NAME FLOW4_EDIT BAT_VOLT FLOW5 BAT_VOLT_EDIT FLOW5_EDIT PROC_TEMP FLOW6 PROC_TEMP_EDIT FLOW6_EDIT RAIN CAB_TEMP RAIN_EDIT CAB_TEMP_EDIT PH DO PH_EDIT DO_EDIT LEVEL1 ORP LEVEL1_EDIT ORP_EDIT LEVEL2 DO_TEMP LEVEL2_EDIT DO_TEMP_EDIT LEVEL3 COND LEVEL3_EDIT COND_EDIT INPUT1 COND_TEMP INPUT1_EDIT COND_TEMP_EDIT INPUT2 VEL1 INPUT2_EDIT VEL1_EDIT INPUT3 VEL2 INPUT3_EDIT VEL2_EDIT INPUT4 VEL3 INPUT4_EDIT VEL3_EDIT INPUT5 SIG_STRENGTH1 INPUT5_EDIT SIG_STRENGTH1_EDIT INPUT6 SIG_STRENGTH2 INPUT6_EDIT SIG_STRENGTH2_EDIT INPUT7 SIG_STRENGTH3 INPUT7_EDIT SIG_STRENGTH3_EDIT FLOW1 SIG_QUALITY1 FLOW1_EDIT SIG_QUALITY1_EDIT FLOW2 SIG_QUALITY2 FLOW2_EDIT SIG_QUALITY2_EDIT FLOW3 SIG_QUALITY3 FLOW3_EDIT SIG_QUALITY3_EDIT FLOW4 83 Flo-Center *.csv file format Flo-Center units of measure Table 6 is a comprehensive list of units that can assigned in Flo-Center for export to a *.csv file. Table 6 Units of measure Unit ml (milliliters) gph (gallons per hour) af (acre feet) lps (liters per second) cf (cubic feet) lpm (liters per minute) gal (gallons) lph (liters per hour) ltr (liters) mgd (million gallons) m3 (cubic meters) pH in. (inches) mV (millivolts) cm (centimeters) ppm (parts per million) ft (feet) ppb (parts per billion) m (meters) mg/L (milligrams per liter) cm2 (square centimeter) sat (saturation) ft2 (square feet) mS (millisiemens) in2 (square inches) uS (microsiemens) m2 (square meters) g/kg (grams per kilo) afd (acre feet per day) %/C (percent per degree Celsius) cfs (cubic feet per second) C (degrees Celsius) cfm (cubic feet per minute) F (degrees Fahrenheit) cfh (cubic feet per hour) mils (1/1000 inch) cfd (cubic feet per day) volts cms (cubic meters per second) fps (feet per second) cmm (cubic meters per minute) m/s (meters per second) cmh (cubic meters per hour) %O2 (percent Oxygen) cmd (cubic meters per day) VDC (volts DC) gps (gallons per second) mA (milliamps) gpm (gallons per minute) 84 Index A change the default database .......................... 58 create a database .......................................... 58 keyboard shortcut ........................................... 58 toolbar button ................................................. 58 flow calculator tool ............................................. 61 configure the flow calculator ........................... 62 keyboard shortcut ........................................... 62 toolbar button ................................................. 62 import a Vision database ............................. 60, 61 keyboard shortcuts ......................................... 61 advanced options ..................................................... 67 C change the default Flo-Center database ................. 58 channel names ........................................................ 83 create a new database ............................................ 58 csv definition ............................................................ 81 Flo-Center format .............................................. 81 standard format ................................................. 81 D database add a new database .......................................... 58 change the default database ............................. 58 defragment ........................................................ 59 integrity check ................................................... 60 shrink database ................................................. 60 database flow data configure a flow ................................................. 36 create new flows ................................................ 36 delete a flow ...................................................... 36 database site data ................................................... 35 edit data data edit wizard .............................................. 35 Flo-Center explorer ........................................ 35 database tools archive/restore tool ............................................ 55 archive a database ......................................... 56 keyboard shortcut ........................................... 55 restore from archive ....................................... 56 toolbar button ................................................. 55 automatic data collection check task status ............................................ 64 delete a task ................................................... 64 disable all tasks .............................................. 64 keyboard shortcut ........................................... 63 schedule a new task ....................................... 63 toolbar button ................................................. 63 update a scheduled task ................................ 64 view and edit task logs ................................... 64 backup/restore tool ............................................ 56 backup a database ......................................... 57 keyboard shortcut ........................................... 57 restore from backup ....................................... 57 toolbar button ................................................. 57 database maintenance tool ............................... 59 defragment database ..................................... 59 integrity check ................................................ 60 keyboard shortcut ........................................... 59 shrink database .............................................. 60 toolbar button ................................................. 59 database utility tool ............................................ 57 E export wizard keyboard shortcut .............................................. 44 open .................................................................. 44 to *.csv ............................................................... 45 toolbar button .................................................... 44 F Flo-Center explorer .................................................. 30 add a new database site ................................... 31 keyboard shortcut .............................................. 31 modify a database site ...................................... 33 organize database sites .................................... 32 rename a database site ..................................... 34 site information comments ....................................................... 31 current status ................................................. 31 program settings ............................................ 31 sample history ................................................ 31 scatter plots .................................................... 31 toolbar button .................................................... 31 flow calculator .......................................................... 61 G generate graphs ....................................................... 36 drag and drop .................................................... 36 manually blank graph .................................................... 37 Flo-Center explorer ........................................ 36 graph wizard ................................................... 37 scheduled .......................................................... 64 generate reports ....................................................... 38 drag and drop .................................................... 39 manually Flo-Center explorer ........................................ 39 reports wizard ................................................. 40 graphs template manager ............................................. 49 copy/edit a template ....................................... 50 create a new template .................................... 49 export a template ........................................... 50 import a template ........................................... 50 keyboard shortcut ........................................... 49 toolbar buttons ............................................... 49 85 Index I import wizard import external data ..................................... 41, 42 keyboard shortcuts ............................................ 41 open .................................................................. 41 toolbar button .................................................... 41 K keyboard shortcuts archive/restore tool ............................................ 55 automatic data collection ................................... 63 backup/restore tool ............................................ 57 database maintenance tool ............................... 59 database utility tool ............................................ 58 export wizard ..................................................... 44 Flo-Center explorer ........................................... 31 flow calculator .................................................... 62 graph template manager ................................... 49 import a Vision database ................................... 61 import wizard ..................................................... 41 modem .............................................................. 15 normal screen ...................................................... 7 quick connect RS232 .................................. 13, 14 site file explorer ................................................. 27 toolbar dialog ..................................................... 10 welcome screen .................................................. 7 M modem connect dialog ............................................. 15 modem connection add a new location ............................................ 18 change modems ................................................ 17 configure a modem ............................................ 17 dialing location ................................................... 17 dialing options ................................................... 16 edit a location .................................................... 17 keyboard shortcut .............................................. 15 toolbar button .................................................... 15 P phone book add new numbers .............................................. 17 modem dialing options ...................................... 16 Q quick connect key board shortcut ....................................... 13, 14 left navigation bar ..................................13, 14, 15 toolbar button .............................................. 13, 14 configure a template ....................................... 52 copy/edit a template ....................................... 52 create a new template .................................... 51 export a template ........................................... 53 import a template ........................................... 52 S site file explorer add site files to the database ....................... 28, 29 delete site file data ............................................ 28 keyboard shortcuts ............................................ 27 toolbar button .................................................... 27 view data ........................................................... 27 site files, adding ................................................. 28, 29 site files, deleting ..................................................... 28 status bar show or hide ...................................................... 10 T template manager graph ................................................................. 49 configuration options ...................................... 50 copy/edit a template ....................................... 50 create a new template .................................... 49 export a template ........................................... 50 import a template ........................................... 50 report ................................................................. 51 configure a template ....................................... 52 copy/edit a template ....................................... 52 create a new template .................................... 51 export a template ........................................... 53 import a template ........................................... 52 toolbar buttons archive/restore tool ............................................ 55 automatic data collection ................................... 63 backup/restore tool ............................................ 57 database maintenance tool ............................... 59 database utility tool ............................................ 58 export wizard ..................................................... 44 Flo-Center explorer ........................................... 31 flow calculator .................................................... 62 graph template manager ................................... 49 import button ..................................................... 41 modem connection ............................................ 15 quick connect .............................................. 13, 14 site files ............................................................. 27 U units of measure ...................................................... 84 R V reports scheduled .......................................................... 64 template manager ............................................. 51 view data site file explorer ................................................. 27 views 86 Index graphical interface ............................................... 6 welcome screen .................................................. 7 Vision database import an existing database .............................. 60 W Warranty .................................................................. 73 welcome screen left navigation archive/restore tool ......................................... 55 automatic data collection ................................ 62 backup/restore tool ......................................... 56 database utility tool ........................................ 57 export wizard .................................................. 44 Flo-Center explorer ........................................ 30 flow calculator tool .......................................... 61 graph template manager ................................ 49 import a Vision database ................................ 60 import wizard .................................................. 41 product overview .............................................. 8 quick connect RS232 .........................13, 14, 15 site file explorer .............................................. 27 87 Index 88