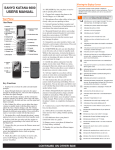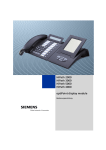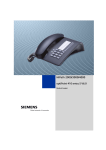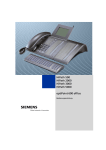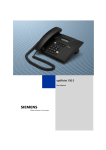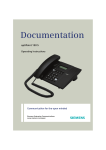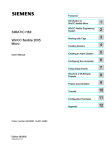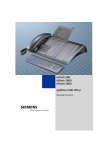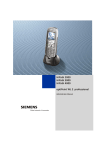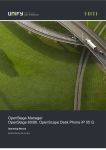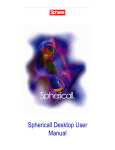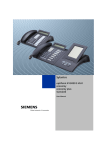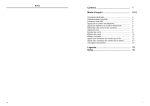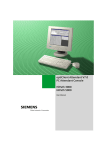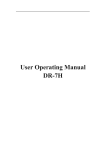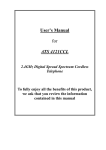Download Basics of operation
Transcript
HiPath 2000
HiPath 3000
HiPath 5000
HiPath 4000
optiPoint display module
User Manual
About this User Manual
About this User Manual
This User Manual describes the use of the optiPoint display module on the optiPoint 410/
420 standard/advance.
All functions you can use with the Display Module are described. You may find that some
functions you wish to use are not available on your Display Module. This may be due to
one of the following reasons:
• The function has not been configured for your device - please contact your service personnel.
• Your communication platform does not support this function - please contact your service personnel.
Important Notes
Never operate the telephone in an environment where there is a risk of explosion.
Only use Siemens accessories. The use of other manufacturers’ accessories may be dangerous and will render the warranty and approval null and
void.
Never open the telephone set or an add-on unit. If any problems arise, contact your service personnel.
CE (customer equipment) does not continue to support emergency dialing after loss of
mains power, if battery back up and power fail switchover to emergency analogue phones
is not available.
The information provided in this document contains merely general descriptions or characteristics of performance which in case of actual use do not always apply as described or
which may change as a result of further development of the products.
An obligation to provide the respective characteristics shall only exist if expressly agreed
in the terms of contract.
The trademarks used are owned by Siemens AG or their respective owners.
The device must not come into contact with abrasive liquids or liquids which are liable to
discolor it, such as tea, coffee, fruit juices or soft drinks.
2
About this User Manual
Labels
The CE symbol certifies compliance of this equipment with the EU and UL
directives.
This device has been manufactured in accordance under a certified environmental management system (ISO 14001). This process ensures that energy
consumption and the use of primary raw materials are kept to a minimum,
thus reducing waste production.
All electrical and electronic products should be disposed of separately from
the municipal waste stream via designated collection facilities appointed by
the government or the local authorities.
The correct disposal and separate collection of your old appliance will help
prevent potential negative consequences for the environment and human
health. It is a precondition for reuse and recycling of used electrical and electronic equipment.
For more detailed information about disposal of your old appliance, please
contact your city office, waste disposal service, the shop where you
purchased the product or your sales representative.
The statements quoted above are only fully valid for equipment which is installed and sold in the countries of the European Union and is covered by
the directive 2002/96/EC. Countries outside the European Union may have
other regulations regarding the disposal of electrical and electronic equipment.
3
Content
Content
About this User Manual . . . . . . . . . . . . . . . . . . . . . . . .2
Important Notes . . . . . . . . . . . . . . . . . . . . . . . . . . . . . . . . . . . . . . . . . . . 2
Labels . . . . . . . . . . . . . . . . . . . . . . . . . . . . . . . . . . . . . . . . . . . . . . . . . . . 3
Basics of operation . . . . . . . . . . . . . . . . . . . . . . . . . . . .6
Operation range of optiPoint display module . . . . . . . . . . . . . . . . . . . . . 6
Guidance for reading the operating instructions . . . . . . . . . . . . . . . . . . . 7
Instructions for intuitive operation . . . . . . . . . . . . . . . . . . . . . . . . . . . 7
Safety Precautions for IP Telephony . . . . . . . . . . . . . . . . . . . . . . . . . . . . 7
Display with touch screen functionality. . . . . . . . . . . . . . . . . . . . . . . . . . 8
Overview . . . . . . . . . . . . . . . . . . . . . . . . . . . . . . . . . . . . . . . . . . . . . . 8
Operating the display. . . . . . . . . . . . . . . . . . . . . . . . . . . . . . . . . . . . . 8
Start page . . . . . . . . . . . . . . . . . . . . . . . . . . . . . . . . . . . . . . . . . . . . . 9
System and application bar . . . . . . . . . . . . . . . . . . . . . . . . . . . . . . . 10
Dialog messages . . . . . . . . . . . . . . . . . . . . . . . . . . . . . . . . . . . . . . . 11
Display keyboard . . . . . . . . . . . . . . . . . . . . . . . . . . . . . . . . . . . . . . . 11
Screen Lock . . . . . . . . . . . . . . . . . . . . . . . . . . . . . . . . . . . . . . . . . . . 13
Make a call . . . . . . . . . . . . . . . . . . . . . . . . . . . . . . . . . .14
Dial from personal telephone directory . . . . . . . . . . . . . . . . . . . . . . . . .
Dial from company telephone directory . . . . . . . . . . . . . . . . . . . . . . . .
Speed Dial . . . . . . . . . . . . . . . . . . . . . . . . . . . . . . . . . . . . . . . . . . . . . . .
Voice Dialling . . . . . . . . . . . . . . . . . . . . . . . . . . . . . . . . . . . . . . . . . . . . .
14
16
17
18
Use of PC mouse and keyboard. . . . . . . . . . . . . . . . .19
Prerequisites . . . . . . . . . . . . . . . . . . . . . . . . . . . . . . . . . . . . . . . . . . . . . 19
Activating the user interface . . . . . . . . . . . . . . . . . . . . . . . . . . . . . . . . . 19
Operation. . . . . . . . . . . . . . . . . . . . . . . . . . . . . . . . . . . . . . . . . . . . . . . . 21
4
Content
Applications . . . . . . . . . . . . . . . . . . . . . . . . . . . . . . . . . 22
Personal telephone directory. . . . . . . . . . . . . . . . . . . . . . . . . . . . . . . . .
Set up entry . . . . . . . . . . . . . . . . . . . . . . . . . . . . . . . . . . . . . . . . . . .
Adding VoiceDial to an entry . . . . . . . . . . . . . . . . . . . . . . . . . . . . . .
View entry . . . . . . . . . . . . . . . . . . . . . . . . . . . . . . . . . . . . . . . . . . . .
Change entry . . . . . . . . . . . . . . . . . . . . . . . . . . . . . . . . . . . . . . . . . .
Delete entry . . . . . . . . . . . . . . . . . . . . . . . . . . . . . . . . . . . . . . . . . . .
Delete all entries . . . . . . . . . . . . . . . . . . . . . . . . . . . . . . . . . . . . . . .
Transferring the personal telephone directory . . . . . . . . . . . . . . . . .
Company telephone directory . . . . . . . . . . . . . . . . . . . . . . . . . . . . . . . .
Search results . . . . . . . . . . . . . . . . . . . . . . . . . . . . . . . . . . . . . . . . .
Using Java midlets . . . . . . . . . . . . . . . . . . . . . . . . . . . . . . . . . . . . . . . .
General operation. . . . . . . . . . . . . . . . . . . . . . . . . . . . . . . . . . . . . . .
Example Application: Speed Dial List . . . . . . . . . . . . . . . . . . . . . . .
WAP browser . . . . . . . . . . . . . . . . . . . . . . . . . . . . . . . . . . . . . . . . . . . .
Load any pages . . . . . . . . . . . . . . . . . . . . . . . . . . . . . . . . . . . . . . . .
Favorites . . . . . . . . . . . . . . . . . . . . . . . . . . . . . . . . . . . . . . . . . . . . .
Configuration . . . . . . . . . . . . . . . . . . . . . . . . . . . . . . . . . . . . . . . . . .
Display . . . . . . . . . . . . . . . . . . . . . . . . . . . . . . . . . . . . . . . . . . . . . . . . .
Contrast, Illumination and Calibration of the Display . . . . . . . . . . . .
Screen Lock . . . . . . . . . . . . . . . . . . . . . . . . . . . . . . . . . . . . . . . . . . .
Change Password . . . . . . . . . . . . . . . . . . . . . . . . . . . . . . . . . . . . . .
Voice dialling . . . . . . . . . . . . . . . . . . . . . . . . . . . . . . . . . . . . . . . . . . . . .
Online help . . . . . . . . . . . . . . . . . . . . . . . . . . . . . . . . . . . . . . . . . . . . . .
22
23
26
28
28
28
29
30
32
34
35
35
38
43
44
45
47
48
49
50
51
52
52
Index . . . . . . . . . . . . . . . . . . . . . . . . . . . . . . . . . . . . . . . 53
5
Basics of operation
Basics of operation
The optiPoint display module is used as an add-on with the optiPoint 410/420 standard/advance. On one hand, it supports you while telephoning with the optiPoint telephone. On
the other, it offers several other functions that you can use intuitively and effectively to perform different tasks.
The functions described here are related exclusively to the operation of the
optiPoint display module. You will find the description of the optiPoint telephone in the operating instructions of the according telephones.
Operation range of optiPoint display module
Backlight, tilt-able graphics display with
touch screen functionality 240 x 320 Pixel
Æ Page 8
Navigation keys
Key to open/close the context menu
Key to activate a function
Speech dialling key
Different applications with graphical representations such as for instance, the personal
telephone directory, a WAP browser etc., assist you in your work. You can work with several applications simultaneously (multi-tasking), without having to quit individual interfaces.
You will find a precise description of the individual applications further down in the document.
6
Basics of operation
Step by Step
Guidance for reading the
operating instructions
The operational steps of the gadget are represented
graphically in a logical sequence in the left column. The
representations have the following meanings:
n Lift handset.
t Replace handset.
s Conduct conversation.
C Press key in the optiPoint display module.
Click on the symbol in the display ("Display key") of the
optiPoint display module.
Instructions for intuitive operation
In many situations, the context-sensitive interface offers you a number of options for performing the same
operation.
For reasons of transparency, all the possibilities have
not always been described in this document.
You should therefore get to know the context menu in
particular (e.g., the context menu can be invoked by
pressing the H key).
Safety Precautions for IP Telephony
Different methods can be implemented to protect an IP
environment from external attacks (denial of service attacks, viruses, etc.) and call monitoring.
There are no special procedures for operating this device. Please contact your service personnel to find out
more about IP telephony security.
7
Basics of operation
Display with touch screen functionality
Besides the navigation and selection keys Æ Page 6, you can operate the
optiPoint display module with the help of the large graphics display supporting touch screen functionality.
Overview
System bar Æ Page 10
?
Applications
ENB
LDAP
Browser
Display
Programs
Voice
Use area e.g., for menus, lists,
message windows etc.
If the content is too large, a scroll
bar is displayed at the right and
bottom edge.
This shows how the start page
Æ Page 9 might look with screen
lock activated Æ Page 13.
Select
Application bar Æ Page 10
Operating the display
A plastic pen was delivered along with your optiPoint display module. You
can select functions on the display by pressing the tip of the pen lightly on
the display surface ("click") or move graphics content such as scroll bars
("pull").
Alternatively, you can also operate the display with other objects similar to
the pen that do not damage the display surface. It is also possible to operate the display with your finger (finger nail).
You can configure screen locking (Æ Page 13) on your
optiPoint display module. Once this function is activated,a lock
icon will be displayed for every password-protected application. To
start such applications, you must enter a password.
You can choose the password yourself Æ Page 51.
8
Basics of operation
Start page
ENB
There are a number of different symbols on the start page (these can be
invoked by pressing
) each of which represents an application (example:
the "Personal Telephone Directory" application).
You can select an application with the help of the navigation keys
Æ Page 6; The selected symbol is then displayed iny a frame. The desired
application is started by pressing the G key or by double-clicking on the
image.
When an application has been launched (it is "active"), the name of the application on the start page appears in bold letters.
Symbols for starting the applications
ENB
The extensive local database of your optiPoint display module, in which it
is possible to store up to 640 entries. It can be configured individually, and
it supports data exchange between the PC and the optiPoint 410
Æ Page 22.
Locate a partner in your company telephone directory and dial his number
directly. The installed LDAP interface makes it possible Æ Page 32.
LDAP
Browser
On the one hand, you can access information provided by your company
through the WAP browser. On the other, if there is a WAN connection, you
can even use the WAP Internet offers Æ Page 43.
You can define the configurations for the display (Brightness, Contrast,
Password protection) of your optiPoint display module here Æ Page 48.
Display
Programs
You can use any programs which have been installed in the
optiPoint display module Æ Page 35.
For an example application, see the description of "SpeedDialApplet"
(speed dial list) on Æ Page 38.
You can record a maximum of 20 VoiceDial entries in the ENB. Once an entry is recorded you can dial the number by saying the name Æ Page 52.
Voice
9
Basics of operation
System and application bar
Recurring information and display keys appear in the system bar and the
application bar of the display Æ Page 8 of your optiPoint display module in
different situations.
On being clicked, the display keys execute standard functions.
In the left area of the system bar:
The concerned current application/function is displayed here.
In the right area of the system bar:
abc
Opens the display keyboard for entering the characters Æ Page 11.
Takes the user from the current application to the start page without quitting the application Æ Page 9.
?
Invokes the Help function Æ Page 52.
In the left area of the application bar:
Display keys with different text content are displayed here. They execute
application-dependent functions.
If several alternatives are offered, the selected display key is represented
in a bright hue. Examples:
Dial
Active display key (framed in bright hue):
The function is executed on clicking (or pressing the G key).
View
Neutral display key (no frame).
In the right area of the application bar:
x
Quits the current application.
Modifications that have not been saved are lost.
Opens / closes the context menu with useful functions suitable for the current application situation (The key Hoffers more extensive functions).
10
Basics of operation
Dialog messages
In different situations, the optiPoint display module expects the user to
confirm an information item in a dialog window. Depending on the content,
the buttons "OK", "Yes", "No" and "Cancel" are available for use.
Answer the question by clicking on one of the two buttons.
Confirm the warning message. It appears for instance, as a safety query
when you delete telephone directory entries.
An error has taken place. Try to resolve the error described in the message. If you have questions, please contact the competent authority or
staff.
Read the Info message. It appears for instance, during a data transmission
operation.
Display keyboard
You can invoke a keyboard in the display to input text, numbers and special
characters.
abc
Open the display keyboard.
The keyboard is displayed at the display.
?
First Name:
Text
1
q
a
z
:
Field name and input field in an
application, e.g. "ENB".
2 3 4 5 6 7 8 9 0
w e r t z u i o p ^
s d f g h j k l ~ "
x c v b n m
- _ \
/ . @
Del
1#$ ?§å Home
End
Done
C
x
11
Basics of operation
Step by Step
e. g. a
b
c
Enter alphanumeric characters and symbols.
~
"
Switch to diacritical marks.
The option for entering characters, such as " è ", is active when the relevant softkeys appear on the touchscreen (e.g. " e " is displayed as " è ") and by the inversion of the switching softkey (softkey is black).
In addition to the alphabetical softkeys, the following
softkeys are available:
or ABC
Shift to upper case.
or abc
Shift to lower case.
1#$
Shift to the first alternative key assignment
(e.g. numeric characters, punctuation marks, brackets).
?§å
Shift to the second alternative key assignment
(e.g. currency symbols).
Home
Place the cursor at the beginning of the line.
Delete characters to the left of the cursor one by one.
Del
Delete characters to the right of the cursor one by one.
End
Move the cursor to the end of the line.
Move the cursor to the left/right.
Done
12
Hide the touchscreen keypad and accept the new or
modified text in the input field.
Basics of operation
Step by Step
Screen Lock
You can configure screen locking as a protection against
unauthorized use of your device. You can set a period after which the screen will be locked following the last
use. It can only be unlocked by entering the personal
password.
The device is supplied with the screen lock
switched off. It becomes active only after you
have configured it.
Switch on and configure screen lock Æ Page 50.
Change Password Æ Page 51.
Operation with active screen lock
ENB
abc
Click on the symbol on the start page for the application
you want to start (example: ENB). The lock icon shows
that this application is protected against unauthorized
access.
Open the display keyboard Æ Page 11 and enter the unlock password (Default: 12345678).
Done
Confirm your entrry..
Enter
Accept password entry.
The desired application is displayed.
13
Basics of operation
Step by Step
Make a call
Dial from personal telephone directory
You will find a detailed description of the application interface from Æ Page 22.
Select entry
Precondition: A minimum of one entry must exist in
the personal telephone directory. To set up entries, see
Æ Page 23.
Click on the symbol in the start page.
The personal telephone directory is opened.
ENB
Click on the desired entry.
Curie Marie
or
Specify the initial letters of a saved name.
The next matching entry is displayed in the list within a
selection frame. You limit the selection with the addition of each letter.
Cur_
F E If necessary, press keys for browsing the next/previous
entry.
Dial a standard telephone number:
Precondition: A telephone number of the marked
name has been defined as the standard telephone number Æ Page 25. Otherwise dial the target telephone
number (see below).
G or
14
Dial
Dial the telephone number.
Basics of operation
Step by Step
Dial selected telephone number:
Select a desired telephone number if you wish to
dial a number that is not the standard telephone
number.
Precondition: One entry in the telephone directory list
is marked.
View
Click on the menu option.
or
H Open the context menu and select "View".
The "Numbers" register is opened
Business:
Click on the desired entry.
4989123456
or
F E Press to browse through the next/previous entry.
G or
Dial the marked telephone number.
Dial
or
H Open the context menu and select "Dial".
The assignment of the standard telephone number is not changed.
15
Basics of operation
Step by Step
Dial from company telephone directory
You will find a detailed description of the application interface from Æ Page 32.
Precondition: You have access through a LAN to a telephone directory covering the whole company.
Click on the symbol on the start page.
The company telephone directory is opened.
LDAP
Cur*|
Specify the initial letters of a name.
C If necessary, move the cursor.
Search
Execute the search.
The display changes to a list of search results.
The list displays all the entries that match the search criteria.
F E Select the desired entry.
Dial
Dial the telephone number.
Extended search
Extended search enables you to perform search operations according to different criteria of an entry e.g., profession or department.
For this, click on the "Advanced Search" register and enter the initial letters of the known criteria. The remaining
process sequence is as described above.
16
Basics of operation
Step by Step
Speed Dial
You will find a detailed description of the application interface from Æ Page 38.
Precondition: The midlet "SpeedDialApplet" and there
is at least one entry in the Speed dial list.
Create new entries, see Æ Page 39.
Double-click on the symbol on the start page Æ Page 9
to start the application.
Programs
Select "SpeedDialApplet".
Run
Start program.
Make sure that Edit mode is switched off ("Edit Mode"
is not indicated in the title bar).
first entry
Dialling starts immediately as soon as a field is selected.
17
Basics of operation
Step by Step
Voice Dialling
Dial numbers by just saying a name.
Precondition: ENB entries must have added VoiceDial
Æ Page 26.
Observe the instructions shown in the display
while dialling!
n Lift handset.
or
Press key.
I Press VoiceDial key in Display Module.
The display changes to Voice Recognition mode.
w Wait for signal tone.
s Say the name of the person you want to call.
The number will be dialled. The display changes to the
start page.
VoiceDial unsuccessful
If the name is spoken with a different intonation or more
softly than in the recording, a message will appear in
the display telling you to try again.
Try Again
Press display key.
w Wait for signal tone.
s Repeat the name of the person you wish to call.
The number will be dialled. The display changes to the
start page.
18
Use of PC mouse and keyboard
Step by Step
Use of PC mouse and keyboard
You can enter characters or move around in the
optiPoint display module menu using the mouse and
the keyboard of your PC via a special user interface.
Prerequisites
•
•
The PC and the optiPoint display module must be
connected to the same LAN and configured correctly.
If you have any queries concerning connection or
configuration, please consult your service personnel).
The program "PCUserClient.exe" must be installed
on your PC.
You can download this program from the Internet at
www.siemens.com/hipath.
Activating the user interface
After starting the program "PCUserClient.exe" on your
PC, a dialogue box will come up with which you can set
up a connection to the optiPoint display module via the
LAN.
19
Use of PC mouse and keyboard
Step by Step
Enter one of the required values or addresses, for example, the IP address of the optiPoint display module
(available from your service personnel).
Only one of these values is needed for communication between optiPoint 600 office and your PC.
• The E.164 number is your DID number,
for example, 54321. You cannot use this number to set up a call in the case of a UP0/E (not
in HiPath 2000) connection type.
• The MAC address is indicated on the underside of your optiPoint 600 office beside the
designation Ser.Nr.:. Enter the address as follows (example):
– Imprint: 0001E323D744
– Input: 00:01:E3:23:D7:44
• If you have any questions regarding entering
IP addresses, please contact your service
personnel.
Click "OK".
A dialogue box will come up for you to enter your user
password.
If necessary
20
1
2
3
Enter your personal password if you have one (standard
password: 123456) and click "OK".
Use of PC mouse and keyboard
Step by Step
The "Siemens K&M Client" orientation window for the
mouse pointer will come up.
Operation
The following functions are available:
• Input from the PC keyboard will be transferred to
the optiPoint display module if the client window is
active (program in the "foreground").
• The mouse pointer of the PC can be seen in the display of the optiPoint display module when the
mouse pointer moves in the client window.
This functionality is comparable to operation using a
plastic pen directly on the display, see Æ Page 8.
Right clicking on the client window will fix the
mouse pointer; e.g. in order to work temporarily
with other PC applications. To unfix it, right click on
the window again.
If the LAN connection to the
optiPoint display module is lost during the runtime of the client window, a message will come
up and the program will be closed.
To continue operation from a PC after reestablishing the connection, you will need to restart
the "PCUserClient.exe" program.
Quitting the client window closes the "PCUserClient.exe" program.
21
Applications
Step by Step
Applications
Personal telephone directory
With the help of this application, you can store telephone numbers and additional information about persons locally, e.g., addresses and fax numbers of contact
partners (up to 640 entries).You can search entries and
dial the stored telephone numbers.
Double-click on the symbol on the start page Æ Page 9
to start the application.
ENB
System bar
Directory
abc
Cur_
Bernoulli Daniel
Bohr Niels
Chadwick James
Curie Marie
Curie Pierre
Feynman Richard
Newton Isaac
Rutherford Ernest
Tscherenkow Pawel
Volta Alessandro
Watt James
i
Dial
View
?
Input field
Scroll bar
Existing entries/
names
x
Application bar
Æ Page 10
abc
22
Open the display keyboard to enter the characters.
When you enter the first letter of a name, the list automatically displays the first matching entry.
Dial
Dial the number in the entry that is defined as the standard telephone number Æ Page 25.
View
Display detailed information about the entry.
Applications
Step by Step
In this view, the context menu offers the following:
• Edit: Opens the entry in the editor Æ Page 28.
• New Entry: Opens the editor for setting up a new
entry Æ Page 23.
• Delete Entry: Deletes the currently selected entry
Æ Page 28.
• Delete All: Deletes all entries in the personal telephone directory Æ Page 29.
• Import: Imports data from the PC into the
optiPoint display module Æ Page 30.
• Export: Exports (backs up) data from the
optiPoint display module to a PC Æ Page 31.
• VoiceDial-Add: Add VoiceDial Æ Page 26.
Set up entry
Double-click on the symbol.
The telephone directory list Æ Page 22 15 is displayed.
ENB
or H open the context menu and select "New Entry" to set up
a new entry.
The "Edit Entry" register appears. The first field is activated for processing.
System bar Æ Page 1
Edit Entry
Name
Last Name:
abc
?
"Name" register
|
First Name:
Numbers
"Numbers" register
Notes
"Notes" register
Save
View
C
x
Application bar
Æ Page 10
It is possible to store up to 640 entries.
23
Applications
Step by Step
"Name" register
Enter the personal data such as name and company
here.
Edit Entry
abc
Faraday Michael
Last Name:
Faraday
First Name:
Michael|
?
Active input field
Numbers
Notes
Save
abc
View
C
x
Open the display keyboard to input the letters.
F E Browse with the keys to move from line to line.
C D Where necessary, use keys to move the cursor to the
left/right.
Save
Confirm the entry. You are returned to the telephone directory list.
You can also populate all the registers first and then confirm the data.
F E Browse with the keys to reach the next/previous register.
x
24
Aborts the creation of a new entry.
Applications
Step by Step
"Numbers" register
Enter the telephone number of the person here.
Edit Entry
abc
Faraday Michael
?
"Name" register
"Numbers" register
Numbers
Business:
|
Opens the
Fieldname menu
Business2:
Optional field for the
selection of the
standard telephonenumber
Mobile:
Private:
"Notes" register
Notes
Save
System bar
Æ Page 10
View
C
x
Application bar
Æ Page 10
Where appropriate, select the optional field to define
the corresponding telephone number as the standard
telephone number. This number is used while dialling
from the list view.
Operation sequence as in the "Personal Data"
Æ Page 24 register.
Save
Where appropriate, confirm the entry. You are returned to the telephone directory list.
"Notes" register
Enter possible additional information on the person in
the "Notes" register.
Operation sequence as in the "Name" Æ Page 24 register.
Save
Where appropriate, confirm the entry. You are returned to the telephone directory list
25
Applications
Step by Step
Adding VoiceDial to an entry
You can add VoiceDial to a maximum of 20 ENB entries.
Recording a VoiceDial entry
For reliable voice recognition, the intonation,
speed and volume of the speaker are important.
Use long, clear names, and avoid any loud background noises during recording.
Open the ENB, select an existing entry, or create a new
entry Æ Page 23.
ENB
H Open the context menu and select "VoiceDial-Add".
Observe the instructions shown in the display
while dialling!
n Lift handset or press loudspeaker key.
Start
Press display key.
w Wait for signal tone.
s Say the name you want to record.
Next
Press display key.
w Wait for signal tone.
s Repeat the name you want to record.
Save
Press display key.
The recording is finished.
This symbol will appear in front of the entry in the telephone directory.
Instead of "VoiceDial-Add", the context menu will now
offer the following menu items for this entry:
• VoiceDial-Play: play entry Æ Page 27
• VoiceDial-Replace: replace entry Æ Page 27
• VoiceDial-Remove: remove entry Æ Page 27
26
Applications
Step by Step
Playing a VoiceDial entry
Precondition: An ENB entry with a VoiceDial recording
is marked.
or H Open context menu and select "VoiceDial-Play".
w The recording belonging to the entry will be played.
Replacing a VoiceDial entry
Precondition: An ENB entry with a VoiceDial recording
is marked.
or H Open context menu and select "VoiceDial-Replace".
The display changes to "Voice Training" mode and you
can replace the existing recording.
Cancel
x
Press display key to abort the new recording and keep
the existing recording.
Removing a VoiceDial entry
Precondition: An ENB entry with a VoiceDial recording
is marked.
or H Open context menu and select "VoiceDial-Remove".
The recording will be deleted without confirmation.
The entry in the telephone directory will be kept.
27
Applications
Step by Step
View entry
Double click on the symbol.
The telephone directory list Æ Page 22 appears.
ENB
Select the entry (by inputting letters or by scrolling).
View
Click on the display key to display detailed information
on this entry.
Change entry
Double click on the symbol.
The telephone directory list Æ Page 22 is displayed.
ENB
Select the entry (by entering letters or by scrolling).
or H Open the context menu and select "Edit" to modify the
selected entry.
Remaining process sequence as in "Set up entry"
Æ Page 23.
Delete entry
Double-click on the symbol.
The telephone directory list Æ Page 22 appears.
ENB
Select the entry (by entering letters or by scrolling).
or H Open the context menu and select "Delete Entry" to delete the selected entry.
Confirm the warning message to delete the entry.
28
Applications
Step by Step
Delete all entries
If you have not backed up the entries yet
Æ Page 31, all the data in the personal telephone
directory will be permanently lost and cannot be
restored again.
Double-click on the symbol.
The telephone directory list Æ Page 22 appears.
ENB
or H Open the context menu and select "Delete All" to delete
all the entries.
Confirm the warning message to delete all the entries.
29
Applications
Step by Step
Transferring the personal telephone directory
The system supports the function of data import so that
you can make use of extensive telephone directory data. Moreover, you can also export the data in your personal telephone book and use it elsewhere, or use the
data for backup purposes.
In the same way you can utilize the data saved in
the telephone directories of your optiPoint 600
office and optiset E memory by using the export
features provided for these devices.
Importing data
Precondition: There is an import file in "CSV" format on
a correctly configured FTP server.
Double-click on the symbol.
The telephone directory list Æ Page 22 appears.
ENB
or H Open the context menu and select "Import". The
"Import 1/2" dialog along with the "FTP Parameters" register is opened.
abc
If necessary, enter the required parameters of the FTP
server, if this has not already been done earlier (ask your
service personnel):
• Server:
• User:
• Password:
• Account:
After the transferred data has been entered
once, it appears as standard entries during re-import.
Next
abc
Import
The "Import 2/2" dialog with the "File Details" register is
opened.
Enter the filename and the path of the import file.
Start the data transfer.
If the fieldnames of the import file match the corresponding fieldnames of the personal telephone directory, the file is imported and converted automatically.
After the successful data transfer, the file is opened as
the current telephone directory list.
30
Applications
Step by Step
Exporting data
Precondition: A correctly configured FTP server is
available.
Double click on the symbol.
The telephone directory list Æ Page 22 appears.
ENB
Open the context menu and select "Export".
The "Export 1/2" dialog with the "FTP Parameters" register opens.
If necessary
abc
Enter the required parameters of the FTP server if this
has not already been done (ask your service personnel):
• Server:
• User:
• Password:
• Account:
After the transferred data has been entered
once, it appears as standard entries during re-export.
Next
abc
Export
The "Export 2/2" dialog with the "File Details" is opened.
Enter the filename and the path for the export operation.
Start the file transfer.
After the successful transfer, the display changes to the
telephone directory list.
31
Applications
Step by Step
Company telephone directory
You can access your company-wide telephone directory
(LDAP directory) with the help of this application, provided of course, that the telephone directory has been
set up. Entries can be searched and used for dialling.
To start the application, double-click the symbol on th
startpage Æ Page 9.
LDAP
LDAP
Basic Search
abc
?
"Basic Search" registe
Surname Forename
*|
Input field
Advanced Search
Search
System bar
Æ Page 10
C
x
"Advanced Search"
register
Application bar
Æ Page 10
To be able to use the company telephone directory, this function must be set up correctly. Contact your service personnel.
F E Browse with these keys to switch between the two
search options.
As compared to "Basic Search", "Advanced Search" offers the possibility of performing search on the basis of
other fields in the company telephone directory
(max. 5).
abc
Search
32
Open the display keyboard to enter the letters.
The "*" character is used in the input field as a wild card.
Capital letter/small letter is not recognized.
Start the search. The search results are displayed
Æ Page 34.
Applications
Step by Step
H In this view, the context menu offers the following:
•
•
•
•
•
•
•
•
Search: Starts the search operation.
New Search: Clears the input field.
Server Settings: Please contact the competent authority/specialized staff to configure the LDAP server.
LDAP Template: Please contact the competent authority/specialized staff to configure the search parameters of the company telephone directory.
Keyboard: Invoke the display keyboard Æ Page 11.
Home: Displays the start page Æ Page 9. The application remains open in the background.
Help: Invokes the Help function Æ Page 52.
Exit LDAP: Quits the application and displays the
start page Æ Page 9.
33
Applications
Step by Step
Search results
The results list contains one or more than one entry, of
which the first entry is marked.
LDAP
Advanced Search
?
"Advanced Search"
register
Webster David
Webster Greg
Webster Henry
Dial
View
List of results
x
View entry in the LDAP viewer
The LDAP viewer contains the "Details" and
"Numbers" registers.The number of fields depends on the LDAP template (ask the competent
authority/specialized staff).
F E Browse the results.
View
The LDAP viewer opens the marked entry in the
"Details" register.
Dial
The LDAP viewer opens the marked entry in the
"Numbers" register.
x
Abort the display and go back to the search dialog.
Dial entry from the LDAP viewer
F E Mark the desired telephone number.
Dial
34
Start dialling.
Applications
Step by Step
Using Java midlets
Java midlets are small programs that are executed locally in the optiPoint display module and which serve to
provide different functions.
These may include applications with notepad, calculator
or phone directory functions, for example.
General operation
The application "Programs" is an interface which enables you to add additional functions to your
optiPoint display module. The operation of this interface is always the same
Double-click on the symbol on the startpage Æ Page 9
to start the application.
Programs
Java Midlets
spe_
Calculator
AnalogWatch
speeddialapplet
Scheduler
Midlet123
OneMoreMidlet
AnotherMidlet
Run
Details
abc
?
System bar
Æ Page 10
input field
Available midlets
C
x
Application bar
Æ Page 10
abc
Run
Details
Open the display keyboard to enter the letters.
When you enter the first letter of a midlet name, the list
will automatically show the first midlet beginning with
this letter.
Start the Java environment. The "SpeedDialApplet"
midlet will be loaded in the execute area.
Information such as file size, version, etc., which is given for each midlet, will be displayed.
35
Applications
Step by Step
In this view, the context menu offers the following:
• Delete Entry: Deletes the selected midlet
Æ Page 37.
• Delete All: Deletes all midlets in the list Æ Page 37.
• Web Settings: For setting the access parameters
for the midlet download server Æ Page 37.
• Add Midlet: Adds a midlet by downloading
Æ Page 37.
x
Abort display and close "Programs".
Starting the Java environment
Run
The Java environment is started and the selected
midlet is loaded in the execute area.
Run Entry
abc
Select one to launch:
?
SpeedDialApplet
Launch
x
The following softkeys are available:
Launch
x
Start midlet.
Exit the Java environment (= VirtualMachine).
Execution of the current midlet is immediatey suspended, for instance to let another midlet be loaded.
Subsequent operation depends on the midlet that has
been started (example: "SpeedDialApplet" Æ Page 38).
36
Applications
Step by Step
Delete midlet
or H Open the context menu and select "Delete Entry".
The selected midlet is permanently deleted from the
memory of the optiPoint display module.
The "SpeedDialApplet" midlet Æ Page 38 can not
be deleted. If you want to upgrade this midlet
please ask your service personnel.
Delete all midlets
or H Open the context menu and select "Delete All".
All midlets (except "SpeedDialApplet") are permanently
deleted from the memory of the
optiPoint display module.
Setting the access parameters
abc
Save
Open the display keyboard to enter characters.
Under "User:" and "Password:" enter the data required
for accessing the download server.
Save entries.
Install midlet
or H Open the context menu and select "Add Midlet".
The Add Midlet" window will be opened:
• File Details: Gives details of the selected midlet.
• File: Select the desired midlet (file with the extension *.jsd).
• Folder: Select the folder for the midlet to be installed.
Add Midlet
Add midlet.
37
Applications
Step by Step
Example Application: Speed Dial List
Installed in your optiPoint display module is an example
application for creating and selecting speed dial entries
(if not, please ask your service personnel).
The midlet shown here can deviate from the version installed on your optiPoint display module.
Double-click on the symbol on the startpage Æ Page 9
to start the application.
Programs
There you will find a line with the "SpeedDialApplet"
midlet. You will need to select it if there are also other
items.
Java Midlets
spe_
Calculator
AnalogWatch
speeddialapplet
Scheduler
Midlet123
OneMoreMidlet
AnotherMidlet
Run
Run
Details
38
Details
abc
?
C
x
Start the Java environment.
The "SpeedDialApplet" midlet will be loaded in the execute area. You can now create entries Æ Page 39.
Shows details of the selected midlet.
Applications
Step by Step
Creating/changing an entry
First you will see the following display with all speed dial
fields empty (condition as delivered).
?
Run Entry
abc
SpeedDialApplet
empty
empty
empty
empty
empty
empty
empty
empty
Previous
EXIT
Edit
Next
x
C
With "Next" and "Previous" you can go to four more pages, each with eight fields.
EXIT
Goes to select menu of installed midlets Æ Page 38.
Edit
Change to Edit mode.
The register "SpeedDialApplet [Edit-Mode]" is shown.
Run Entry
?
abc
SpeedDialApplet [Edit-Mode]
empty
empty
empty
empty
empty
empty
empty
empty
Previous
EXIT Stop Edit
empty
Next
C
x
Create a new entry.
or If entries have already been made:
Name 1
Select the name to edit the name or the number.
The "Select Action" page containing a list of possible actions appears.
39
Applications
Step by Step
Run Entry
abc
?
C
x
Select Action
Import Entry From ENB
Enter Entry Manually
Delete Entry
Back
Manual creation/editing
Enter Entry Manually
Select "Enter Entry Manually". The "CreateSpeedDialEntry" page appears.
Run Entry
abc
?
CreateSpeedDialEntry
Text To Display:
empty
Number To Dial:
Back
abc
abc
Save
40
Save
C
x
Click the relevant fields and make your entries.
Text To Display: Enter the appropriate name for the station number (up to 11 characters; for information on entering characters, see Æ Page 11).
Number To Dial: Enter a dialable number here that will
be called using the speed-dial key and confirm.
Save entries.
Applications
Step by Step
Import an entry from the Personal directory
Precondition: There are already entries in your Personal directory Æ Page 23.
Start the "SpeedDialApplet" midlet Æ Page 38 and activate the Edit Mode.
empty
Select any field to import an entry. The "Select Action"
page will be opened.
Run Entry
abc
?
C
x
Select Action
Import Entry From ENB
Enter Entry Manually
Delete Entry
Back
Import Entry From ENB
Open the register "Select Action" and select "Import
Entry From ENB".
The register "Select directory entry" is shown.
Run Entry
abc
?
Select directory entry
Name 1
Name 2
Name 3
Name 4
Back
Details
C
x
Select one entry.
41
Applications
Step by Step
The entry is loaded in the "CreateSpeedDialEntry"
Æ Page 40 register. Long names will be shortened to 11
digits. Now you can change the entry. Click the softkey
on the application bar to save the input.
Delete an entry
Precondition: There are already entries in your SpeedDialApplet Æ Page 39.
Start the "SpeedDialApplet" midlet Æ Page 38 and activate the Edit Mode.
Name
Select any field to delete. The "Select Action" page appears.
Run Entry
abc
?
C
x
Select Action
Import Entry From ENB
Enter Entry Manually
Delete Entry
Back
Delete Entry
Select "Delete Entry" from the "Select Action" menu.
The selected entry will be deleted.
42
Applications
Step by Step
WAP browser
Double-click on the symbol on the start page Æ Page 9
to start the application.
Browser
Browser
URL
abc
?
http://wap.mypage.com
Address line
Hello! This is my page:o)
Return
Favourites
x
To be able to use the WAP browser, this function
must be set up correctly Æ Page 47 and an Internet connection must exist.
Return
Favourites
x
Opens the concerned previous displayed page.
Opens the Favorites list from where the WAP pages entered there can be invoked quickly.
Close the WAP browser.
43
Applications
Step by Step
H In this view, the context menu offers the following:
•
•
•
•
•
•
•
•
•
•
•
Back: Starts the search.
Home Page: Opens the personal start page (to
change, see Æ Page 47).
Manage Favourites: Opens the Favorites list.
Save to Favourites: Stores the URL of the current
page as favorite Æ Page 45.
Refresh page: Loads the current page again.
Settings: Enables the configuration of the WAP
server and start page Æ Page 47.
Enter URL: Shows the address line for entering the
URL.
Keyboard: Flashes the display keyboard
Æ Page 11.
Home: Displays the start page Æ Page 9. The application remains open in the background.
Help: Invokes the Help function Æ Page 52.
Exit Browser: Quits the application and displays the
start page Æ Page 9.
Load any pages
Double-click on the symbol on the start page Æ Page 9
to start the application.
Browser
abc
Go
Back
44
Input the URL in the address line.
Confirm to load the page. The page header appears in
the system bar. If the content is large, scroll bars are displayed at the right and the bottom.
Opens the concerned previous displayed page (move
back in the navigation history).
Applications
Step by Step
Favorites
Double click on the symbol on the start page Æ Page 9
to start the application.
Browser
Save the favorites
Precondition: There is a valid URL in the address line
Æ Page 43.
H Open the context menu and select "Save to Favourites".
Favourites
abc
?
Name
Favorite 1
Input field for favorites
URL
http://wap.wapcontent.com/index.wml
Save
abc
Cancel
C
Input field for URL
x
Open the display keyboard to input letters.
F E Browse with the keys to move from one input field to
another.
C D If necessary, use keys to move the cursor to the left or
right.
Save
Confirm changes. You are taken to the Favorites list.
45
Applications
Step by Step
Change favorites
Favourites
Open the Favorites list.
F E Select the desired favorite.
Edit
Open the favorite to make changes.
Edit Favourite
abc
?
Name
Favorite 1
Input field for the name
URL
http://wap.wapcontent.com/index.wml
Save
abc
Cancel
C
Input field for the URL
x
Open the display keyboard to input characters.
F E Browse with the keys to move from one input field to
another input field.
C D If necessary use keys move the cursor to the left or
right.
Save
Confirm changes. You are returned to the Favorites list.
Delete favorites
Favourites
Open the Favorites list.
F E Select the desired favorite.
Delete
Delete the favorite.
Answer the question with "Yes" to delete the entry permanently.
46
Applications
Step by Step
Configuration
Double-click on the symbol on the start page Æ Page 9
to start the application.
Browser
H Open the context menu and select "Wap - Settings".
Wap - Settings
abc
?
"Web access settings"
register
Web access settings
For Wap gateway/proxy access
User Name: Name 1
Password:
Active input field
PASSWORD|
"Home Page" register
Home Page
Save
C
x
"Web access settings" register
abc
Save
Input the name and the password.
If necessary, confirm the changes. You are returned to
the WAP browser.
"Home Page" register
Enter the URL of the start page of the WAP browser in
the "Home Page" register.
Save
Confirm the entry. You are returned to the WAP browser.
47
Applications
Step by Step
Display
With this application you can choose your own display
settings, set up a personal password for the screen
lock, and switch the screen lock on and off.
Double-click on the symbol on the start page Æ Page 9
to start the application.
Display
Settings
Display
Illumination Æ Page 49
Screen Lock Time
Screen Lock Æ Page 50
Set Screen Lock Password
Password Æ Page 51
Save
Select function.
x
48
?
abc
Exit application.
C
x
Applications
Step by Step
Contrast, Illumination and Calibration of the
Display
Double-click on the symbol on the start page Æ Page 9
to start the application.
Display
Select register "Display".
Settings
?
abc
Display
Contrast:
Scroll bar for
contrast setting
Scroll bar to
adjust the illumination
Backlight:
Invoking the
display calibration
Calibrate
Screen Lock Time
Set Screen Lock Password
Save
C
x
Adjust the contrast/brightness
You have the option of changing the brightness of the
backlight and brightness/contrast of the display. For
this, click on one of the two scroll bars and pull to the
right (strong/bright) or to the left (weak/dark).
Save
If necessary, confirm changes.
Calibrate the display
Click on "Calibrate" and follow the instructions on the
display.
Save
Confirm the changes.
49
Applications
Step by Step
Screen Lock
Double-click on the symbol on the start page Æ Page 9
to start the application.
Display
Select register "Screen Lock Time".
Settings
?
abc
Display
Screen Lock Time
Deactivate Screen Lock
Screen Lock Time
30 seconds
1 minute
2 minutes
ActivateScreen Lock
5 minutes
10 minutes
15 minutes
Set Screen Lock Password
Save
x
Deactivate Screen Lock
Select "Screen Lock Disabled".
Save
Confirm the change.
Activate Screen Lock
Select the time period after which you wish the screen
lock to become active.
Save
50
Confirm the change.
Applications
Step by Step
Change Password
You can choose the password yourself.
The responsible technical personnel can have
specified a minimum length for the password.
Double-click on the symbol on the start page Æ Page 9
to start the application.
Display
Select register "Set Screen Lock Password".
Settings
abc
?
Display
Screen Lock Time
Set Screen Lock Password
Current:
New:
Confirm:
x
Save
abc
abc
abc
Save
Enter current password at "Current:".
Enter new password at "New:".
Reenter new password at "Confirm:".
Confirm the change.
If you have forgotten your personal password,
contact your system administrator.
In this case the screen lock can only be deactivated from the administration area. The current
password will be deleted, and the password will
be reset to the default password 12345678.
51
Applications
Step by Step
Voice dialling
For information on entry into the VoiceDial application,
double click on the symbol in the start page Æ Page 9.
Voice
?
Voice
To VoiceDial press
the "VoiceDial" key.
To Train VoiceDials
use the ENB.
C
x
x
Close the dialog window.
For details on how to add VoiceDial to an entry, see
Æ Page 26.
For details on dialling using the VoiceDial function, see
Æ Page 18.
Online help
?
Click on the symbol in the system bar Æ Page 8, to start
the application.
The Help is opened in the WAP browser Æ Page 43.
To be able to use the online Help, this function
must be set up correctly. Ask your competent authority/specialized staff.
52
Index
Index
M
A
Messages .................................................... 11
Midlets ......................................................... 35
Application bar ............................................ 10
Application symbols .................................... 9
N
Navigation keys ............................................ 6
B
Browser ....................................................... 43
C
Calibrate Display ........................................ 49
CE-Reference Numbers/tags ..................... 3
Company telephone directory ........... 16, 32
List of search results ............................. 34
Search entry ............................................ 32
Contrast ....................................................... 49
D
Dialog messages ........................................ 11
Display ........................................................... 8
Display keyboard ........................................ 11
Display Settings, Settings, Display ......... 48
E
ENB ........................................................ 14, 22
H
Help function .............................................. 52
I
O
Online Help ................................................. 52
Operating instructions ................................. 2
Operation range ............................................ 6
Operation steps ............................................ 7
Operation, intuitive ...................................... 7
P
Password protection ........................... 50, 51
Personal directory
Import entry in speed dial list ............... 41
Personal password
Entering .................................................... 51
Forgotten ................................................. 51
Personal telephone directory ............. 14, 22
Adding VoiceDial to an entry ................ 26
Change entry ........................................... 28
Delete entry ............................................ 28
Set up entry ............................................. 23
View entry ............................................... 28
R
Recording .................................................... 26
Recording a VoiceDial entry ..................... 26
Illumination .................................................. 49
J
Java-Midlets ................................................ 35
L
LDAP ...................................................... 16, 32
Search results ......................................... 34
53
Index
S
Screen Lock ................................................ 13
Activate, deactivate ............................... 50
Change password .................................. 51
Operation ................................................. 13
Set time ................................................... 50
Timeout .................................................... 50
Settings
Calibrate Display ..................................... 49
Contrast ................................................... 49
Illumination .............................................. 49
Speed Dial ................................................... 17
Speed Dial List ........................................... 38
Start page ...................................................... 9
Start symbols ................................................ 9
Symbol explanations ................................... 7
Symbols ......................................................... 7
System bar .................................................. 10
V
VoiceDial ...................................................... 18
"Try again" message ............................... 18
Play ........................................................... 27
Record ...................................................... 26
Remove ................................................... 27
Replace, rerecord ................................... 27
Start symbol ............................................ 52
W
WAP browser ............................................. 43
Configuration ........................................... 47
Favorites .................................................. 45
54
www.siemens.com/hipath
The information provided in this document contains merely general descriptions or characteristics of performance which in case of actual use
do not always apply as described or which may change as a result of further development of the products.
An obligation to provide the respective characteristics shall only exist if
expressly agreed in the terms of contract.
The trademarks used are owned by Siemens AG or their respective owners.
© Siemens AG 2006
Siemens Communications
Hofmannstr. 51 • D-81359 München
Ref. No.: A31003-A2056-D410-3-7619
Subject to availability. Right of modification reserved.
19.01.2006