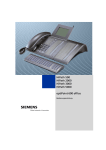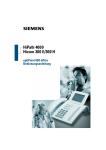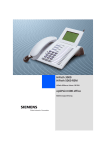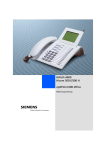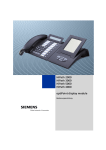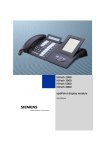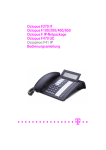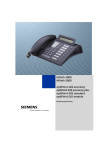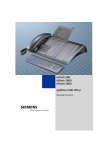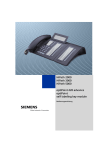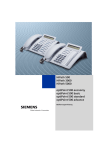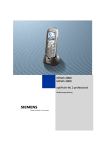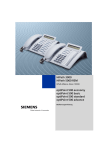Download optiPoint 600 an HiPath 3000 / 5000
Transcript
HiPath 3000 HiPath 5000 optiPoint 600 office Bedienungsanleitung Zur vorliegenden Bedienungsanleitung Zur vorliegenden Bedienungsanleitung Diese Bedienungsanleitung beschreibt das Telefon optiPoint 600 office an Ihrer HiPath 3000 / 5000. Alle über Ihr Telefon durchführbaren Funktionen werden beschrieben. Sollten Sie feststellen, dass Funktionen an Ihrem Telefon nicht wie gewünscht verfügbar sind, kann dies folgende Ursachen haben: • Die Funktion ist für Sie und Ihr Telefon nicht eingerichtet – bitte wenden Sie sich an Ihr zuständiges Fachpersonal. • Ihre Kommunikationsplattform verfügt nicht über diese Funktion – bitte wenden Sie sich an Ihr zuständiges Fachpersonal. Wichtige Hinweise Betreiben Sie das Telefon nicht in explosionsgefährdeter Umgebung! Benutzen Sie nur Siemens Original-Zubehör Æ Seite 164! Das Benutzen von anderem Zubehör ist gefährlich und führt zum Erlöschen der Garantie und der CE-Kennzeichnung. Öffnen Sie niemals das Telefon oder ein Beistellgerät! Bei Problemen wenden Sie sich an das zuständige Fachpersonal. Die Informationen in diesem Dokument enthalten lediglich allgemeine Beschreibungen bzw. Leistungsmerkmale, welche im konkreten Anwendungsfall nicht immer in der beschriebenen Form zutreffen bzw. welche sich durch Weiterentwicklung der Produkte ändern können. Die gewünschten Leistungsmerkmale sind nur dann verbindlich, wenn sie bei Vertragsschluss ausdrücklich vereinbart werden. Die verwendeten Marken sind Eigentum der Siemens AG bzw. der jeweiligen Inhaber. Das Telefon soll nicht mit färbenden oder aggressiven Flüssigkeiten, wie z. B. Tee, Kaffee, Säften oder Erfrischungsgetränken in Berührung kommen. Telefon pflegen Æ Seite 165. Kennzeichen Die Konformität des Gerätes zu der EU-Richtlinie 1999/5/EG wird durch das CE-Kennzeichen bestätigt. Dieses Gerät wurde unter einem zertifizierten Umweltmanagementsystem (ISO 14001) hergestellt. Dieser Prozess stellt die Minimierung des Primärrohstoff- und des Energieverbrauchs sowie der Abfallmenge sicher. 2 Inhaltsverzeichnis Inhaltsverzeichnis Zur vorliegenden Bedienungsanleitung . . . . . . . . . . 2 Wichtige Hinweise . . . . . . . . . . . . . . . . . . . . . . . . . . . . . . . . . . . . . . . . . 2 Kennzeichen . . . . . . . . . . . . . . . . . . . . . . . . . . . . . . . . . . . . . . . . . . . . . . 2 Grundwissen zur Bedienung . . . . . . . . . . . . . . . . . . . 10 Bedienfeld optiPoint 600 office . . . . . . . . . . . . . . . . . . . . . . . . . . . . . . . Wegweiser zum Lesen der Bedienungsanleitung . . . . . . . . . . . . . . . . . Anzeigen im Display. . . . . . . . . . . . . . . . . . . . . . . . . . . . . . . . . . . . . So erreiche ich eine Funktion . . . . . . . . . . . . . . . . . . . . . . . . . . . . . . . . ... im direkten Dialog . . . . . . . . . . . . . . . . . . . . . . . . . . . . . . . . . . . . ... über das Service-Menü . . . . . . . . . . . . . . . . . . . . . . . . . . . . . . . . ... mit einer Funktionstaste . . . . . . . . . . . . . . . . . . . . . . . . . . . . . . . ... über das große Grafik-Display . . . . . . . . . . . . . . . . . . . . . . . . . . . Display mit Touch-Screen Funktionalität . . . . . . . . . . . . . . . . . . . . . . . . Übersicht . . . . . . . . . . . . . . . . . . . . . . . . . . . . . . . . . . . . . . . . . . . . . Bedienung des Displays . . . . . . . . . . . . . . . . . . . . . . . . . . . . . . . . . Display-Menü. . . . . . . . . . . . . . . . . . . . . . . . . . . . . . . . . . . . . . . . . . Welche Funktionen stehen mir zur Verfügung? . . . . . . . . . . . . . . . . . . Basis- und Komfortfunktionen . . . . . . . . . . . . . . . . . . . . . . . . . . . . . Zusätzliche Team- und Chef/Sekretariat-Funktionen . . . . . . . . . . . . Lokale Anwendungen . . . . . . . . . . . . . . . . . . . . . . . . . . . . . . . . . . . Wie ich mein Telefon effektiv nutze . . . . . . . . . . . . . . . . . . . . . . . . . . . 10 11 12 12 12 12 13 13 14 14 14 14 16 16 16 16 17 Anrufe annehmen und telefonieren . . . . . . . . . . . . . 18 Anruf über Hörer annehmen . . . . . . . . . . . . . . . . . . . . . . . . . . . . . . . . . Anruf mit Lautsprecher annehmen (Freisprechen) . . . . . . . . . . . . . . . . Lauthören im Raum während des Gesprächs . . . . . . . . . . . . . . . . . . . . Auf Freisprechen umschalten . . . . . . . . . . . . . . . . . . . . . . . . . . . . . . . . Auf Hörer umschalten . . . . . . . . . . . . . . . . . . . . . . . . . . . . . . . . . . . Zweitanruf nutzen . . . . . . . . . . . . . . . . . . . . . . . . . . . . . . . . . . . . . . . . . Zweitanruf (Anklopfen) annehmen. . . . . . . . . . . . . . . . . . . . . . . . . . Zweitanruf (automatisches Anklopfen) verhindern/erlauben . . . . . . Signalton (Anklopfton) ein-/ausschalten . . . . . . . . . . . . . . . . . . . . . . Anruf für Kollegin/Kollegen gezielt übernehmen . . . . . . . . . . . . . . . . . . Anrufe abweisen . . . . . . . . . . . . . . . . . . . . . . . . . . . . . . . . . . . . . . . . . . Briefkasten nutzen. . . . . . . . . . . . . . . . . . . . . . . . . . . . . . . . . . . . . . . . . Briefkasten abfragen . . . . . . . . . . . . . . . . . . . . . . . . . . . . . . . . . . . . An einen Termin erinnert werden . . . . . . . . . . . . . . . . . . . . . . . . . . . . . Über Lautsprecher angesprochen werden . . . . . . . . . . . . . . . . . . . . . . Direktantworten freigeben/sperren . . . . . . . . . . . . . . . . . . . . . . . . . Anruf über Hör-Sprechgarnitur (Headset) annehmen . . . . . . . . . . . . . . Anrufschutz ein-/ausschalten. . . . . . . . . . . . . . . . . . . . . . . . . . . . . . . . . 18 18 19 20 20 20 20 21 22 22 23 23 23 24 24 25 25 25 3 Inhaltsverzeichnis Ruhefunktion ein-/ausschalten . . . . . . . . . . . . . . . . . . . . . . . . . . . . . . . Anonymen Anrufer identifizieren – „Fangen“ (nicht für USA). . . . . . . . Mikrofon aus-/einschalten . . . . . . . . . . . . . . . . . . . . . . . . . . . . . . . . . . . Anrufe von der Türsprechstelle annehmen/Türöffner betätigen . . . . . . Gespräch vom Anrufbeantworter übernehmen. . . . . . . . . . . . . . . . . . . Anzahl der wartenden Anrufe abfragen/ Überlastanzeige . . . . . . . . . . . 26 26 27 28 29 30 Anrufen. . . . . . . . . . . . . . . . . . . . . . . . . . . . . . . . . . . . . .31 Mit abgehobenem Hörer wählen. . . . . . . . . . . . . . . . . . . . . . . . . . . . . . Mit aufliegendem Hörer wählen . . . . . . . . . . . . . . . . . . . . . . . . . . . . . . Mit Blockwahl wählen / Rufnummer korrigieren . . . . . . . . . . . . . . . Rufnummernanzeige beim Angerufenen unterdrücken . . . . . . . . . . . . Kollegin/Kollegen über Lautsprecher direkt ansprechen . . . . . . . . . . . . MFV-Nachwahl/Tonwahl durchführen . . . . . . . . . . . . . . . . . . . . . . . . . . Selbsttätiger Verbindungsaufbau/Hotline . . . . . . . . . . . . . . . . . . . . . . . Leitung vormerken/reservieren . . . . . . . . . . . . . . . . . . . . . . . . . . . . . . . Rufnummer zuweisen (nicht für USA). . . . . . . . . . . . . . . . . . . . . . . . . . Signal zum Netz senden . . . . . . . . . . . . . . . . . . . . . . . . . . . . . . . . . . . . Assoziierte Wahl/Wahlhilfe durchführen . . . . . . . . . . . . . . . . . . . . . . . . 31 31 32 33 33 34 34 35 35 36 37 Mit mehreren Teilnehmern gleichzeitig telefonieren. . . . . . . . . . . . . . . . . . . . . . .38 Zweiten Teilnehmer anrufen (Rückfrage) . . . . . . . . . . . . . . . . . . . . . . . Zum jeweils wartenden Teilnehmer wechseln (Makeln) . . . . . . . . . Konferenz führen . . . . . . . . . . . . . . . . . . . . . . . . . . . . . . . . . . . . . . . . . . Konferenz auf bis zu fünf Teilnehmer erweitern (durch Einberufer) . . . . . . . . . . . . . . . . . . . . . . . . . . . . . . Teilnehmer der Konferenz abfragen (durch Einberufer) . . . . . . . . . . Teilnehmer aus der Konferenz trennen (durch Einberufer) . . . . . . . Konferenz verlassen . . . . . . . . . . . . . . . . . . . . . . . . . . . . . . . . . . . . Konferenz auslösen (durch Einberufer) . . . . . . . . . . . . . . . . . . . . . . ISDN-Central-Office-Teilnehmer aus Konferenz schalten (nur für USA) . . . . . . . . . . . . . . . . . . . . . . . Gespräch weitergeben . . . . . . . . . . . . . . . . . . . . . . . . . . . . . . . . . . . . . ...nach Direktansprechen (Durchsage) einer Gruppe . . . . . . . . . . . . Gespräch parken . . . . . . . . . . . . . . . . . . . . . . . . . . . . . . . . . . . . . . . . . . Geparktes Gespräch übernehmen. . . . . . . . . . . . . . . . . . . . . . . . . . Halten von externen Gesprächen . . . . . . . . . . . . . . . . . . . . . . . . . . . . . Gehaltenes Gespräch übernehmen . . . . . . . . . . . . . . . . . . . . . . . . . 4 38 38 39 39 40 40 40 40 40 41 41 43 43 44 44 Inhaltsverzeichnis Über gespeicherte Ziele anrufen . . . . . . . . . . . . . . . 45 Wahl wiederholen . . . . . . . . . . . . . . . . . . . . . . . . . . . . . . . . . . . . . . . . . Anruferliste nutzen . . . . . . . . . . . . . . . . . . . . . . . . . . . . . . . . . . . . . . . . Anruferliste abfragen . . . . . . . . . . . . . . . . . . . . . . . . . . . . . . . . . . . . Anrufzeitpunkt/Zusatzinformation des Anrufes abfragen. . . . . . . . . Rufnummer aus der Anruferliste wählen. . . . . . . . . . . . . . . . . . . . . Eintrag aus Anruferliste löschen . . . . . . . . . . . . . . . . . . . . . . . . . . . Rufnummer Ihres Gesprächspartners in Anruferliste speichern (Wahlwiederholung). . . . . . . . . . . . . . . . . . . Aus internem Telefonbuch wählen . . . . . . . . . . . . . . . . . . . . . . . . . . . . Aus Telefondatenbank (LDAP) wählen . . . . . . . . . . . . . . . . . . . . . . . . . Aus Persönlichem Telefonbuch wählen . . . . . . . . . . . . . . . . . . . . . . . . Aus Firmen-Telefonbuch wählen. . . . . . . . . . . . . . . . . . . . . . . . . . . . . . Mit Zielwahltasten wählen . . . . . . . . . . . . . . . . . . . . . . . . . . . . . . . . . . Mit individuellen und zentralen Kurzrufnummern wählen . . . . . . . . . . . 45 45 46 47 47 47 47 48 49 52 54 56 56 Verbindungskosten überprüfen/zuordnen . . . . . . . 57 Verbindungskosten für Ihr Telefon abfragen (nicht für USA) . . . . . . . . . 57 Verbindungskosten für anderes Telefon abfragen (nicht für USA) . . . . 58 Mit Kostenverrechnung anrufen . . . . . . . . . . . . . . . . . . . . . . . . . . . . . . 59 Bei nicht erreichten Zielen ... . . . . . . . . . . . . . . . . . . 60 Rückruf nutzen . . . . . . . . . . . . . . . . . . . . . . . . . . . . . . . . . . . . . . . . . . . Rückruf speichern . . . . . . . . . . . . . . . . . . . . . . . . . . . . . . . . . . . . . . Rückruf annehmen. . . . . . . . . . . . . . . . . . . . . . . . . . . . . . . . . . . . . . Gespeicherten Rückruf kontrollieren/löschen . . . . . . . . . . . . . . . . . Anklopfen – sich bemerkbar machen . . . . . . . . . . . . . . . . . . . . . . . . . . Aufschalten – in ein Gespräch eintreten . . . . . . . . . . . . . . . . . . . . . . . . 60 60 60 60 61 62 Telefon einstellen . . . . . . . . . . . . . . . . . . . . . . . . . . . . 63 Ruftonlautstärke ändern . . . . . . . . . . . . . . . . . . . . . . . . . . . . . . . . . . . . Ruftonklangfarbe ändern . . . . . . . . . . . . . . . . . . . . . . . . . . . . . . . . . . . . Hinweisruflautstärke ändern . . . . . . . . . . . . . . . . . . . . . . . . . . . . . . . . . Freisprechfunktion an Raum anpassen . . . . . . . . . . . . . . . . . . . . . . . . . Sprache für Display-Benutzerführung auswählen . . . . . . . . . . . . . . . . . Displayneigung an Sitzposition anpassen . . . . . . . . . . . . . . . . . . . . . . . Telefon gegen Missbrauch sperren. . . . . . . . . . . . . . . . . . . . . . . . . . . . Persönlichen Schlosscode speichern . . . . . . . . . . . . . . . . . . . . . . . . . . 63 63 63 64 64 64 65 66 5 Inhaltsverzeichnis Rufnummern, Funktionen, Prozeduren und Termine speichern. . . . . . . . . . . . . . . . . . . . . . . . . . . .67 Rufnummern für Zielwahl auf Taste speichern . . . . . . . . . . . . . . . . . . . Individuelle Kurzrufnummern speichern . . . . . . . . . . . . . . . . . . . . . . . . Taste mit Funktion belegen. . . . . . . . . . . . . . . . . . . . . . . . . . . . . . . . . . Taste mit Prozedur (Bedienschritten) belegen . . . . . . . . . . . . . . . . . . . Termine speichern. . . . . . . . . . . . . . . . . . . . . . . . . . . . . . . . . . . . . . . . . 67 69 70 73 75 Telefon überprüfen . . . . . . . . . . . . . . . . . . . . . . . . . . .76 Funktionalität prüfen . . . . . . . . . . . . . . . . . . . . . . . . . . . . . . . . . . . . . . . 76 Tastenbelegung prüfen . . . . . . . . . . . . . . . . . . . . . . . . . . . . . . . . . . . . . 76 Anrufe umleiten . . . . . . . . . . . . . . . . . . . . . . . . . . . . . .77 Variable Anrufumleitung nutzen . . . . . . . . . . . . . . . . . . . . . . . . . . . . . . Nachtschaltung nutzen . . . . . . . . . . . . . . . . . . . . . . . . . . . . . . . . . . . . . Anrufumleitung im Betreibernetz/ Mehrfachrufnummer MSN umleiten (nicht für USA). . . . . . . . . . . . . . . Anrufumleitung bei Telefonausfall. . . . . . . . . . . . . . . . . . . . . . . . . . . . . 77 79 80 81 Weitere Funktionen nutzen . . . . . . . . . . . . . . . . . . . .82 Info (Nachricht) senden . . . . . . . . . . . . . . . . . . . . . . . . . . . . . . . . . . . . . 82 Info erstellen und senden . . . . . . . . . . . . . . . . . . . . . . . . . . . . . . . . 82 Gesendete Info löschen/anzeigen . . . . . . . . . . . . . . . . . . . . . . . . . . 84 Infos entgegenehmen . . . . . . . . . . . . . . . . . . . . . . . . . . . . . . . . . . . 84 Nachricht/Antwort-Text hinterlassen . . . . . . . . . . . . . . . . . . . . . . . . . . . 85 Antwort-Text löschen . . . . . . . . . . . . . . . . . . . . . . . . . . . . . . . . . . . 85 Anderes Telefon für ein Gespräch wie das eigene benutzen . . . . . . . . 86 Anderes Telefon für längere Zeit wie das eigene benutzen (Mobility) . 87 Rufnummer tauschen (Endgerätetausch/Umziehen/Relocate) . . . . . . . 88 Umziehen bei Anschlussart HFA . . . . . . . . . . . . . . . . . . . . . . . . . . . 89 Info bei Faxempfang/Nachricht am Anrufbeantworter . . . . . . . . . . . . . 89 Dienste/Funktionen zurücksetzen (übergreifendes Löschen für ein Telefon) . . . . . . . . . . . . . . . . . . . . . . . 90 Mithören/Geheimes Aufschalten (nur bei Anschluss über UP0/E) . . . . . 90 Raum überwachen (Babyphone) . . . . . . . . . . . . . . . . . . . . . . . . . . . . . . 91 Funktionen für ein anderes Telefon aktivieren . . . . . . . . . . . . . . . . . . . 92 Anderes Telefon gegen Missbrauch sperren . . . . . . . . . . . . . . . . . . . . 93 Systemfunktionen von extern nutzen DISA (Direct Inward System Access) . . . . . . . . . . . . . . . . . . . . . . . . . . 94 Funktionen im ISDN per Kennzahlwahl nutzen (Keypad-Wahl) . . . . . . . 96 Angeschlossene Computer oder deren Programme steuern / Telefondatendienst (nur bei HiPath 3500/3550/3700/3750/3800) . . . . . . . . . . . . . 97 Schalter betätigen . . . . . . . . . . . . . . . . . . . . . . . . . . . . . . . . . . . . . . . . . 98 6 Inhaltsverzeichnis Sensoren (nur bei HiPath 3300/3350/3500/3550) . . . . . . . . . . . . . . . . . Personen suchen (nicht für USA) . . . . . . . . . . . . . . . . . . . . . . . . . . . . . Einfach-PSE . . . . . . . . . . . . . . . . . . . . . . . . . . . . . . . . . . . . . . . . . . . Komfort-PSE (nur bei Hipath 3700/3750/3800) . . . . . . . . . . . . . . . . 98 98 99 99 Team/Chef/Sekretariat mit Leitungstasten. . . . . . 100 Leitungstasten nutzen . . . . . . . . . . . . . . . . . . . . . . . . . . . . . . . . . . . . . Anrufe auf Leitungstasten annehmen . . . . . . . . . . . . . . . . . . . . . . Mit Leitungstasten wählen . . . . . . . . . . . . . . . . . . . . . . . . . . . . . . Gespräch auf einer Leitungstaste halten und wieder annehmen . Abwechselnd auf mehreren Leitungen telefonieren . . . . . . . . . . . Anrufe für Leitungen umleiten . . . . . . . . . . . . . . . . . . . . . . . . . . . . . . Direktruftasten nutzen. . . . . . . . . . . . . . . . . . . . . . . . . . . . . . . . . . . . . Anruf auf Direktruftasten annehmen . . . . . . . . . . . . . . . . . . . . . . . Team-Teilnehmer direkt rufen . . . . . . . . . . . . . . . . . . . . . . . . . . . . Bestehendes Gespräch weitergeben . . . . . . . . . . . . . . . . . . . . . . . . . Anruf für anderes Mitglied übernehmen . . . . . . . . . . . . . . . . . . . . . . . Gruppenruf ein/ausschalten (nicht beim Cheftelefon im Team Chef/Sekretariat) . . . . . . . . . . . . . . Anrufe direkt zum Chef umschalten (nur im Team Chef/Sekretariat) . . . . . . . . . . . . . . . . . . . . . . . . . . . . . . 100 101 101 101 102 102 104 104 104 105 105 105 106 Weitere Teamfunktionen nutzen . . . . . . . . . . . . . . 107 Gruppenruf ein/ausschalten. . . . . . . . . . . . . . . . . . . . . . . . . . . . . . . . . Anruf für Kollegin/Kollegen im Team übernehmen . . . . . . . . . . . . . . . Ruf zuschalten . . . . . . . . . . . . . . . . . . . . . . . . . . . . . . . . . . . . . . . . . . . Anrufe bei Anrufverteilung (UCD) . . . . . . . . . . . . . . . . . . . . . . . . . . . . 107 109 110 111 Mitbenutzen von PC-Maus und Tastatur. . . . . . . . 113 Voraussetzungen . . . . . . . . . . . . . . . . . . . . . . . . . . . . . . . . . . . . . . . . . 113 Benutzerschnittstelle aktivieren . . . . . . . . . . . . . . . . . . . . . . . . . . . . . 113 Bedienung . . . . . . . . . . . . . . . . . . . . . . . . . . . . . . . . . . . . . . . . . . . . . . 115 7 Inhaltsverzeichnis Lokale Anwendungen nutzen . . . . . . . . . . . . . . . . .116 Zeicheneingabe . . . . . . . . . . . . . . . . . . . . . . . . . . . . . . . . . . . . . . . . . . Display-Tastatur . . . . . . . . . . . . . . . . . . . . . . . . . . . . . . . . . . . . . . . Wähltastatur . . . . . . . . . . . . . . . . . . . . . . . . . . . . . . . . . . . . . . . . . Externe Tastatur . . . . . . . . . . . . . . . . . . . . . . . . . . . . . . . . . . . . . . Persönliches Telefonbuch . . . . . . . . . . . . . . . . . . . . . . . . . . . . . . . . . . Neuen Eintrag anlegen. . . . . . . . . . . . . . . . . . . . . . . . . . . . . . . . . . Eintrag zum Ändern oder Löschen auswählen/suchen . . . . . . . . . Eintrag bearbeiten – löschen/ändern . . . . . . . . . . . . . . . . . . . . . . . Eintrag anzeigen . . . . . . . . . . . . . . . . . . . . . . . . . . . . . . . . . . . . . . Anzahl der vorhandenen Einträge anzeigen . . . . . . . . . . . . . . . . . . Alle Einträge löschen . . . . . . . . . . . . . . . . . . . . . . . . . . . . . . . . . . . Persönliches Telefonbuch per USB importieren/exportieren . . . . . . . . . . . . . . . . . . . . . . . . . . . . . . . . . Persönliches Telefonbuch per LAN importieren/exportieren . . . . . . . . . . . . . . . . . . . . . . . . . . . . . . . . . Bezeichnernamen ändern . . . . . . . . . . . . . . . . . . . . . . . . . . . . . . . Firmen-Telefonbuch . . . . . . . . . . . . . . . . . . . . . . . . . . . . . . . . . . . . . . Erweiterte Suche . . . . . . . . . . . . . . . . . . . . . . . . . . . . . . . . . . . . . . WAP-Browser . . . . . . . . . . . . . . . . . . . . . . . . . . . . . . . . . . . . . . . . . . . Verwenden von Java-Midlets . . . . . . . . . . . . . . . . . . . . . . . . . . . . . . . Allgemeine Bedienung. . . . . . . . . . . . . . . . . . . . . . . . . . . . . . . . . . Beispielanwendung: Kurzwahlliste . . . . . . . . . . . . . . . . . . . . . . . . Lokale Einstellungen . . . . . . . . . . . . . . . . . . . . . . . . . . . . . . . . . . . . . . Displaykontrast einstellen . . . . . . . . . . . . . . . . . . . . . . . . . . . . . . . Display kalibrieren . . . . . . . . . . . . . . . . . . . . . . . . . . . . . . . . . . . . . Bediensprache wählen . . . . . . . . . . . . . . . . . . . . . . . . . . . . . . . . . Sprache der externen Tastatur wählen . . . . . . . . . . . . . . . . . . . . . Rücksetzzeit für Displayanzeige ändern. . . . . . . . . . . . . . . . . . . . . Persönliches Kennwort einrichten . . . . . . . . . . . . . . . . . . . . . . . . . Web-Zugangsparameter einrichten . . . . . . . . . . . . . . . . . . . . . . . . Wählregeln festlegen. . . . . . . . . . . . . . . . . . . . . . . . . . . . . . . . . . . 116 116 118 119 120 121 123 125 128 129 129 130 131 133 135 136 139 141 141 143 147 147 148 149 150 150 151 152 153 Spezielle Funktionen im LAN (PC-Netz). . . . . . . . .154 Herausschalten aus Sammelanschluss/Gruppenruf . . . . . . . . . . . . . . Anrufumleitung nachziehen. . . . . . . . . . . . . . . . . . . . . . . . . . . . . . . . . Nachtschaltung nutzen . . . . . . . . . . . . . . . . . . . . . . . . . . . . . . . . . . . . Ruf zuschalten . . . . . . . . . . . . . . . . . . . . . . . . . . . . . . . . . . . . . . . . . . . Schalter betätigen . . . . . . . . . . . . . . . . . . . . . . . . . . . . . . . . . . . . . . . . Tür öffnen . . . . . . . . . . . . . . . . . . . . . . . . . . . . . . . . . . . . . . . . . . . . . . 154 155 156 157 158 159 Abweichende Display-Anzeigen (HiPath 4000-Umgebung) . . . . . . . . . . . . . . . . . . . . . . . . . . . . . . . . . . . .160 8 Inhaltsverzeichnis Beschriftung, Dokumentation und Zubehör . . . . . 162 Tastenfelder beschriften . . . . . . . . . . . . . . . . . . . . . . . . . . . . . . . . . . . Rufnummernschild anbringen . . . . . . . . . . . . . . . . . . . . . . . . . . . . . . . Dokumentation . . . . . . . . . . . . . . . . . . . . . . . . . . . . . . . . . . . . . . . . . . Zubehör . . . . . . . . . . . . . . . . . . . . . . . . . . . . . . . . . . . . . . . . . . . . . . . . 162 163 163 164 Ratgeber . . . . . . . . . . . . . . . . . . . . . . . . . . . . . . . . . . . 165 Telefon pflegen . . . . . . . . . . . . . . . . . . . . . . . . . . . . . . . . . . . . . . . . . . Echoeffekt . . . . . . . . . . . . . . . . . . . . . . . . . . . . . . . . . . . . . . . . . . . . . . Funktionsstörungen beheben . . . . . . . . . . . . . . . . . . . . . . . . . . . . . . . Auf Fehlermeldungen am Display reagieren . . . . . . . . . . . . . . . . . . . . Telefon neu starten . . . . . . . . . . . . . . . . . . . . . . . . . . . . . . . . . . . . Ansprechpartner bei Problemen . . . . . . . . . . . . . . . . . . . . . . . . . . . . . 165 165 165 166 167 167 Stichwortverzeichnis . . . . . . . . . . . . . . . . . . . . . . . . 168 Funktionen und Kennzahlen im Überblick (alphabetisch). . . . . . . . . . . . . . . . . . . . . . . . . . . . . . . 173 9 Grundwissen zur Bedienung Grundwissen zur Bedienung Bedienfeld optiPoint 600 office Tastenfeld – Fest belegte Funktionstasten: Service Menü Wahlwiederholung Mikrofon ein/aus oder Intern Lautsprecher Beleuchtetes Display mit Touch-Screen Funktionalität, 320 x 240 Pixel Stift für Display-Bedienung Lampen Tastenfeld – Frei belegbare Tasten Wähltastatur Hörer Lautsprecher zum Lauthören und für Ruftöne Tasten für Telefoneinstellungen Vorbelegte Funktionstaste: Trennen Tasten zum Blättern Taste zum zwischen Funktionen Bestätigen einer Funktion 10 optiPoint key module mit weiteren frei belegbaren Tasten Mikrofon zum Freisprechen Grundwissen zur Bedienung Schritt für Schritt Wegweiser zum Lesen der Bedienungsanleitung Bedienschritte werden in der linken Spalte in logischer Reihenfolge grafisch dargestellt. Die Darstellungen haben folgende Bedeutungen: n Hörer abheben. t Hörer auflegen. s Gespräch führen. o Rufnummer oder Kennzahl eingeben. dd Kennzahl eingeben. A B C Buchstaben oder Ziffern eingeben. Über Display-Tastatur Æ Seite 116, über Wähltastatur Æ Seite 118, über externe Tastatur Æ Seite 119 Auf Menüpunkt oder Softkey am Display klicken. u oder v Einstelltasten am Telefon drücken. Service Menü Taste drücken. Lautsprecher Leuchtende Taste drücken. Blinkende Taste drücken. Rückfrage? Auswahlmöglichkeit wird am Display angezeigt. Mit der Taste : bestätigen. Ruftonklangfarbe? Auswahlmöglichkeit suchen. Dazu die Tasten < > drücken, bis Auswahlmöglichkeit im Display angezeigt wird. Dann mit der Taste : bestätigen. 11 Grundwissen zur Bedienung Schritt für Schritt Anzeigen im Display Im grafikfähigen Touch-Screen Display erscheinen: • Daten aus dem internen Telefonbuch Æ Seite 48 oder aus der Anruferliste Æ Seite 45. • Je nach Situation Aufforderungen oder Quittungsmeldungen. • Auswahlmöglichkeiten von Funktionen, die Sie mit : bestätigen können. Wenn rechts das Zeichen „>“ steht, gibt es weitere Auswahlmöglichkeiten, die durch < > erreichbar sind. • Touch-Screen Bedienelemente (Softkeys) in lokalen Anwendungen Æ Seite 116 Bitte wählen zurück zum Wartenden? > Weitere Informationen zum Display siehe Æ Seite 14. So erreiche ich eine Funktion ... im direkten Dialog Einige Funktionen sind im Ruhezustand direkt auswählbar, z. B.: Mit < > auswählen und mit : die Auswahl bestätigen. Umleitung ein? Andere Funktionen sind beim Telefonieren situationsabhängig direkt auswählbar. Z. B. Sie rufen an, doch der Anschluss ist besetzt: Rückruf? oder Info senden? Mit : bestätigen. Mit < > auswählen und mit : bestätigen. ... über das Service-Menü Dazu drücken Sie zuerst die Taste „Service Menü“ . Anschließend werden Ihnen Auswahlmöglichkeiten angeboten, z. B: „#0=Dienste zurücksetzen?“ Æ Seite 33. Taste drücken. Service Menü #0=Dienste zurücksetzen? Mit < > auswählen und mit : bestätigen. oder rd Direkt die Kennzahl eingeben. Die Kennzahlen finden Sie in der Kurzbedienungsanleitung, werden Ihnen aber auch im Display mit der zugehörigen Funktion angeboten. 12 Grundwissen zur Bedienung Schritt für Schritt ... mit einer Funktionstaste Eine Funktion, die Sie auf Taste gespeichert haben Æ Seite 67, können Sie direkt aufrufen, z. B.: Taste „Anrufschutz ein/aus“ drücken. Funktion wird ausgeführt. ... über das große Grafik-Display Über das große Grafik-Display mit Touch-Screen Funktionalität erreichen und bedienen Sie, neben den situationsabhängigen Funktionen, die lokalen Anwendungen im optiPoint 600 office, z. B. das Persönliche Telefonbuch. Siehe Display-Menü Æ Seite 14. 13 Grundwissen zur Bedienung Display mit Touch-Screen Funktionalität Über das große Grafik-Display mit Touch-Screen-Funktionalität erreichen und bedienen Sie, neben den situationsabhängigen Funktionen, die lokalen Anwendungen im optiPoint 600 office, z. B. das Persönliche Telefonbuch. Übersicht Die Bereiche der Display-Oberfläche: Anzeige der aktuell gewählten/aktiven Funktion/Anwendung (z. B. Telefon oder Persönliches Telefonbuch) Anzeige von Menüs, Listen und Dialogen Display-Menü Æ Seite 14 Bedienung des Displays Zu Ihrem optiPoint 600 office wurde ein Kunststoff-Stift mitgeliefert, mit dem Sie durch leichtes Andrücken mit der Stiftspitze auf die Display-Oberfläche Funktionen auswählen („Klicken“) oder Grafikinhalte wie Scroll-Leisten verschieben („Ziehen“) können. Alternativ kann die Bedienung mit anderen stiftähnlichen Gegenständen geschehen, die die Display-Oberfläche nicht beschädigen. Auch die Bedienung mit Ihrem Finger (Fingernagel) ist möglich. Display-Menü Im unteren Bereich des Displays können Sie verschiedene Funktionen aufrufen: Telefon Register Telefon Persönlich Register Anwendungen Menütaste Display-Tastatur Status-Informationen Im Register Telefon werden situationsabhängig Informationen der Kommunikationsplattform zum Ruhe- oder Gesprächszustand Ihres optiPoint 600 office angeboten Æ Seite 12. 14 Grundwissen zur Bedienung Während der Anzeige einer lokalen Anwendung, z. B. des Persönlichen Telefonbuchs, wird ein eingehender Anruf, zusätzlich zum Rufton, durch ein Blinken des Registers „Telefon“ signalisiert. Wenn Sie den Hörer abheben, um zu wählen, oder um einen eingehenden Anruf anzunehmen, schaltet die Anzeige des Displays automatisch auf das Register „Telefon“ um. Sofern eingerichtet, geschieht das Umschalten auch automatisch, wenn länger kein Benutzereingriff erfolgt ist (Zeit einstellbar Æ Seite 150). Das Register Anwendungen enthält folgende lokale Anwendungen: • Persönl. Telefonbuch: Persönliches Telefonbuch Æ Seite 120 • Firmen-Telefonbuch: Firmen-Telefonbuch Æ Seite 135 • Web-Zugang: WAP-Browser Æ Seite 139 • Erweiterte Anwendungen: Schnittstelle für Java-Midlets Æ Seite 141 • Service: Servicemenü für Einstellungen Æ Seite 147 Die Menütaste öffnet eine Menüauswahl, mit der eine der lokalen Anwendungen aktiviert und für den schnellen Zugriff auf das Register „Anwendungen“ gelegt werden kann. Wenn der Softkey der Status-Informationen erscheint, liegen Systemmeldungen vor (blinken = ungelesene Meldungen). Klicken Sie auf das Ausrufezeichen-Symbol, um die Meldung(en) zu lesen. Der Softkey Display-Tastatur öffnet je nach Situation eine Tastatur zur Eingabe von Zeichen (Æ Seite 116). Die aktuellen Anzeigen im Register „Telefon“ und in den einzelnen lokalen Anwendungen sind von einander unabhängig. Das bedeutet, dass wenn Sie sich z. B. im Persönlichen Telefonbuch befinden und die Anzeige wechselt auf „Telefon“, weil Sie einen eingehenden Anruf angenommen haben, erhalten Sie nach Zurückschalten auf das Persönliche Telefonbuch exakt die Anzeige, wie vor dem Verlassen. Bei den Beschreibungen der lokalen Anwendungen Æ Seite 116 wird stets vom Ruhezustand der jeweiligen Anwendung ausgegangen. Ist der Zustand nach Aufruf einer Anwendung undefiniert, wählen Sie zunächst „Abbrechen“ , „Beenden“ , oder „Menü“ , bis der jeweilige Ruhezustand angezeigt wird. 15 Grundwissen zur Bedienung Welche Funktionen stehen mir zur Verfügung? Basis- und Komfortfunktionen Sie können alle Basis- und Komfortfunktionen Ihrer Kommunikationsplattform nutzen, die Ihnen im Dialog mit dem Display, im Service-Menü und auf Funktionstasten angeboten werden. Zusätzliche Team- und Chef/Sekretariat-Funktionen Æ Seite 100f. Um das Telefonieren für Arbeits- und Projektgruppen noch effizienter zu gestalten, kann Ihr Servicetechniker verschiedene Teamfunktionen einrichten; angepasst an Ihre Bedürfnisse im Team-Alltag. Sie können diese Teamfunktionen neben den Basis- und Komfortfunktionen nutzen. Neben Anrufübernahme-, Sammelanschlussgruppen (Gruppenruf) und Gruppen zur Anrufverteilung lassen sich Teams mit mehreren Leitungen pro Telefon einrichten. Ein Telefon mit Leitungstasten erkennen Sie daran, dass Sie Ihre Rufnummer und die Ihrer Kolleginnen und Kollegen auf Leitungstasten vorfinden. Sie haben Zugriff auf alle Leitungen und können auch gleichzeitig über mehrere Leitungen telefonieren. Ein weitere Art von Teamfunktion sind die Chef-Sekretariat-Funktionen. Diese werden vom Servicetechniker eingerichtet. Sie können Chef- und Sekretariat-Funktionen (Vorzimmerfunktionen) neben den Basis- und Komfortfunktionen und anderen Team-Funktionen nutzen. Ein Chef-/Sekretariat-Telefon erkennen Sie an den Direktruftasten zu Chef oder Sekretariat, Leitungstasten für Chef und Sekretariat und Tasten zur Rufumschaltung. Lokale Anwendungen Über Ihr optiPoint 600 office können Sie nicht nur Funktionen Ihrer Kommunikationsplattform nutzen, sondern auch integrierte, lokale Anwendungen Æ Seite 116, die Ihnen einen Höchstmaß an Flexibilität bieten: • Das Persönliche Telefonbuch für bis zu 320 Einträge/Namen mit Rufnummern und Zusatzinformation, etc. Æ Seite 120. • Die komfortable Suche im firmenweiten Telefonbuchverzeichnis eines LAN-Servers und die Wahl aus diesem Telefonbuch Æ Seite 135. • Ein WAP-Browser für den Zugriff auf Informationen in Ihrem Intranet Æ Seite 139. • Ein Menü vielfältiger Einstellmöglichkeiten zum lokalen Konfigurieren Ihres optiPoint 600 office Æ Seite 147. 16 Grundwissen zur Bedienung Wie ich mein Telefon effektiv nutze • • • Sicherlich gibt es Kolleginnen/Kollegen oder externe Gesprächspartner, mit denen Sie besonders oft telefonieren. Solche Rufnummern sollten Sie auf Tasten speichern, um sie schneller und bequemer wählen zu können (Rufnummer auf Taste speichern Æ Seite 67). Im Persönlichen Telefonbuch Ihres optiPoint 600 office können Sie weitere Rufnummern, Namen und Daten von Gesprächspartnern speichern Æ Seite 120. Ein gut gepflegtes Telefonbuch erspart manche mühsame Suche nach verlorengegangenen Rufnummern! Allzuoft ist bei einer gewählten Rufnummer besetzt. In der Hektik des Arbeitsalltags vergisst man dann schnell, es später noch einmal zu versuchen. Gewöhnen Sie sich deshalb an, die Funktion „Rückruf“ Æ Seite 60 zu nutzen. 17 Anrufe annehmen und telefonieren Schritt für Schritt Anrufe annehmen und telefonieren Ihr Telefon läutet standardmäßig mit einem bestimmten Anrufsignal: • Bei einem internen Anruf läutet Ihr Telefon einmal alle vier Sekunden (Eintonfolge). • Bei einem externen Anruf läutet es alle vier Sekunden zweimal kurz hintereinander (Doppeltonfolge). • Bei einem Anruf von der Türsprechstelle läutet Ihr Telefon alle vier Sekunden dreimal kurz hintereinander (Dreifachtonfolge). • Bei einem Zweitanruf hören Sie ca. alle 6 Sekunden einen kurzen Signalton (Piepton). Im Display wird die Rufnummer oder der Name des Anrufers angezeigt. Anruf über Hörer annehmen Das Telefon läutet. Der Anrufer wird angezeigt. n Hörer abheben. Gespräch beenden: t Hörer auflegen. oder Taste drücken. Trennen Anruf mit Lautsprecher annehmen (Freisprechen) Das Telefon läutet. Der Anrufer wird angezeigt. Taste drücken. Lampe leuchtet. Freisprechen. Lautsprecher u oder v Lauter oder leiser stellen. Tasten so oft drücken, bis die gewünschte Lautstärke eingestellt ist. Gespräch beenden: Taste drücken. Lampe erlischt. Lautsprecher oder Trennen 18 Taste drücken. Anrufe annehmen und telefonieren Schritt für Schritt Hinweise zum Freisprechen: • Sagen Sie Ihrem Gesprächspartner, dass Sie freisprechen. • Die Freisprechfunktion arbeitet besser, wenn Sie die Empfangslautstärke leiser stellen. • Der optimale Gesprächsabstand zum Telefon beträgt beim Freisprechen etwa 50 cm. Lauthören im Raum während des Gesprächs Sie können andere Personen im Raum am Gespräch beteiligen. Sagen Sie dem Gesprächspartner, dass Sie den Lautsprecher einschalten. Voraussetzung: Sie führen ein Gespräch über Hörer. Einschalten: Lautsprecher Taste drücken. Lampe leuchtet. Ausschalten: Lautsprecher Taste drücken. Lampe erlischt. 19 Anrufe annehmen und telefonieren Schritt für Schritt Auf Freisprechen umschalten Voraussetzung: Sie führen ein Gespräch über Hörer. Lautsprecher und t Taste gedrückt halten und dabei Hörer auflegen. Anschließend Taste loslassen. Gespräch fortsetzen. Auf Hörer umschalten Voraussetzung: Sie führen ein Gespräch durch Freisprechen. n und s Hörer abheben. Gespräch fortsetzen. Zweitanruf nutzen Wenn Sie ein Telefongespräch führen, bleiben Sie für einen Anrufer weiter erreichbar, Ein Signalton meldet Ihnen den zweiten Anruf. Sie können den Zweitanruf ignorieren oder annehmen. Nehmen Sie den Zweitanruf entgegen, können Sie das erste Gespräch zuvor beenden, aber auch auf Warten legen und später weiterführen. Den Zweitanruf oder den Signalton können Sie auch verhindern Æ Seite 21. Zweitanruf (Anklopfen) annehmen Voraussetzung: Sie telefonieren und hören einen Signalton (ca. alle sechs Sekunden). Erstes Gespräch beenden und Zweitanruf entgegennehmen t Hörer auflegen. Ihr Telefon läutet. n Zweitanruf entgegennehmen. Hörer abheben. 20 Anrufe annehmen und telefonieren Schritt für Schritt Erstes Gespräch auf warten legen und Zweitanruf entgegennehmen Auswählen und bestätigen. Anklopfen annehmen? oder Taste drücken. Lampe leuchtet. Kennzahl eingeben. Service Menü qii Sie sind mit dem Zweitanrufer verbunden. Der erste Gesprächsteilnehmer wartet. Zweitgespräch beenden, erstes Gespräch fortsetzen: Bestätigen. beenden und zurück? oder Service Menü qd Taste drücken. Lampe leuchtet. Kennzahl eingeben. oder t n Hörer auflegen. Im Display erscheint „Wiederanruf: ...“. Hörer abheben. Zweitanruf (automatisches Anklopfen) verhindern/erlauben Wenn eingerichtet (zuständiges Fachpersonal fragen), können Sie verhindern/erlauben, dass während eines Gesprächs ein Zweitanruf Æ Seite 20 durch automatisches Anklopfen signalisiert wird. Taste drücken. Lampe leuchtet. Service Menü und Auswählen und bestätigen1. #490=aut.Anklopfen aus? oder *490=aut.Anklopfen ein? oder rhmd Kennzahl für „aus“ oder „ein“ eingeben. oder qhmd [1] ”Abweichende Display-Anzeigen (HiPath 4000-Umgebung)” Æ Seite 160 21 Anrufe annehmen und telefonieren Schritt für Schritt Signalton (Anklopfton) ein-/ausschalten Sie können den Signalton (ca. alle sechs Sekunden) bei Zweitanrufen unterdrücken. Ein einmaliger Sonderwählton signalisiert Ihnen dann akustisch den Zweitanruf. Auswählen und bestätigen. Anklopfen ohne Ton? oder Anklopfen mit Ton? oder rlk oder qlk Kennzahl für „ohne“ oder „mit“ eingeben. Anruf für Kollegin/Kollegen gezielt übernehmen Sie hören ein anderes Telefon klingeln. Taste drücken. Lampe leuchtet. Service Menü Auswählen und bestätigen1. *59=Übernahme, gezielt? oder qim Kennzahl eingeben. Im Display erscheint ein gerufener Teilnehmer. ggf. Auswählen und bestätigen bis gewünschter Teilnehmer angezeigt wird. blättern? Bestätigen. Anruf übernehmen? oder o Wenn bekannt, Rufnummer des läutenden Telefons eingeben. oder Blinkende Taste drücken. Anruf im Team übernehmen Æ Seite 109. [1] ”Abweichende Display-Anzeigen (HiPath 4000-Umgebung)” Æ Seite 160 22 Anrufe annehmen und telefonieren Schritt für Schritt Anrufe abweisen Anrufe, die Sie nicht annehmen möchten, können Sie abweisen. Der Anruf wird dann an einem anderen festlegbaren Telefon (zuständiges Fachpersonal fragen) signalisiert. Das Telefon läutet. Anrufer wird angezeigt. Taste drücken. Trennen Kann ein Anruf nicht abgewiesen werden, läutet Ihr Telefon weiter. Im Display erscheint „zur Zeit nicht möglich“ (z. B. bei Wiederanrufen). Briefkasten nutzen Haben Sie die Taste „Briefkasten“ programmiert Æ Seite 70, leuchtet die zugehörige Lampe, wenn Nachrichten für Sie eingetroffen sind. Bei angeschlossenem Sprach-Speichersystem werden eingetroffene Nachrichten ebenfalls über die leuchtende Taste „Briefkasten“ signalisiert. Briefkasten abfragen Leuchtende Taste „Briefkasten“ drücken. oder Bestätigen. Infos anzeigen? Auswählen und bestätigen. Text? oder Phone-Mail abfragen? Bitte der Benutzerführung folgen! 23 Anrufe annehmen und telefonieren Schritt für Schritt An einen Termin erinnert werden Voraussetzung: Sie haben einen Termin gespeichert Æ Seite 75. Der gespeicherte Zeitpunkt tritt ein. Das Telefon läutet. Die Terminzeit wird angezeigt. Termin um 15:46 Taste 2x drücken. Lautsprecher oder n t Hörer abheben und wieder auflegen. Nehmen Sie den Terminruf nicht entgegen, wird dieser fünfmal wiederholt, bevor der Termin gelöscht wird. Über Lautsprecher angesprochen werden Sie werden von einer Kollegin oder einem Kollegen über Lautsprecher direkt angesprochen. Vor der Durchsage hören Sie einen Signalton. Im Display erscheint der Name oder die Rufnummer des Partners. Sie können über den Hörer oder über Freisprechen direkt antworten. n Hörer abheben und antworten. oder Bestätigen und antworten. Mikrofon ein? oder Umschalten Taste drücken und antworten. Ist Direktantworten freigegeben (siehe unten) müssen Sie beim Antworten auf eine Durchsage das Mikrofon nicht einschalten. Sie können sofort durch Freisprechen antworten. Ist Direktantworten gesperrt (Standard), verfahren Sie wie oben beschrieben. Selbst Kollegin/Kollegen direkt ansprechen Æ Seite 33. 24 Anrufe annehmen und telefonieren Schritt für Schritt Direktantworten freigeben/sperren Auswählen und bestätigen. Direktantwort ein? oder Direktantwort aus? oder qmj oder rmj Kennzahl für „freigeben“ oder „sperren“ eingeben. Anruf über Hör-Sprechgarnitur (Headset) annehmen Voraussetzung: Ihr Telefon läutet. Wenn Taste „Headset“ eingerichtet Æ Seite 70: Taste drücken. Lampe leuchtet. oder Wenn eingerichtet (zuständiges Fachpersonal fragen): Bestätigen. entgegenehmen? Gespräch beenden: Taste drücken. Trennen oder Wenn Taste „Headset“ eingerichtet Æ Seite 70: Taste drücken. Lampe erlischt. Anrufschutz ein-/ausschalten Um nicht gestört zu werden, können Sie den Anrufschutz einschalten. Interne Anrufer hören den Besetzton, externe Anrufer erreichen ein anderes festlegbares Telefon (zuständiges Fachpersonal fragen). Auswählen und bestätigen. Anrufschutz ein? oder Anrufschutz aus? oder qmk oder rmk Kennzahl für „ein“ oder „aus“ eingeben. 25 Anrufe annehmen und telefonieren Schritt für Schritt Ein Sonderwählton (schwirrender Dauerton) erinnert Sie nach Abheben des Hörers an den eingeschalteten Anrufschutz. Berechtigte interne Anrufer durchbrechen den Anrufschutz automatisch nach fünf Sekunden. Ruhefunktion ein-/ausschalten Um nicht gestört zu werden, können Sie die Ruhefunktion einschalten. Anrufe werden nur noch durch ein Rufzeichen, über Display und durch Blinken einer entsprechenden eingerichteten Taste (z. B. Leitungstaste) angezeigt. Auswählen und bestätigen1. Ruhe ein? oder Ruhe aus? oder qml oder rml Kennzahl für „ein“ oder „aus“ eingeben. Anonymen Anrufer identifizieren – „Fangen“ (nicht für USA) Sie können böswillige externe Anrufer identifizieren lassen. Die Rufnummer des Anrufers kann während des Gesprächs oder bis zu 30 Sekunden danach festgehalten werden. Sie selbst dürfen dabei nicht auflegen. Taste drücken. Lampe leuchtet. Service Menü und *84=Fangen? Auswählen und bestätigen. oder qlh Kennzahl eingeben. Wenn die Fangschaltung Erfolg hatte, werden die ermittelten Daten beim Netzbetreiber gespeichert. Wenden Sie sich an Ihr zuständiges Fachpersonal! [1] ”Abweichende Display-Anzeigen (HiPath 4000-Umgebung)” Æ Seite 160 26 Anrufe annehmen und telefonieren Schritt für Schritt Mikrofon aus-/einschalten Um das Mithören des Gesprächspartners, z. B. bei einer Rückfrage im Raum, zu verhindern, können Sie das Mikrofon des Hörers oder das Freisprechmikrofon zeitweise ausschalten. Ebenso können Sie das Freisprechmikrofon einschalten, um eine Durchsage über den Lautsprecher des Telefons (Direktansprechen, Æ Seite 24) zu beantworten. Voraussetzung: Eine Verbindung besteht, das Mikrofon ist eingeschaltet. Taste drücken. Lampe leuchtet. Umschalten oder Leuchtende Taste drücken. Lampe erlischt. Umschalten oder Auswählen und bestätigen. Mikrofon aus? oder Mikrofon ein? oder Service Menü Taste drücken. Lampe leuchtet. qif oder rif Kennzahl für „aus“ oder „ein“ eingeben. 27 Anrufe annehmen und telefonieren Schritt für Schritt Anrufe von der Türsprechstelle annehmen/Türöffner betätigen Ist eine Türsprechstelle eingerichtet, können Sie vom Telefon aus mit der Türsprechstelle sprechen und den Türöffner betätigen. Wenn berechtigt (zuständiges Fachpersonal fragen), können Sie die Türfreigabe einschalten, damit ein Besucher die Tür durch Eingabe eines 5-stelligen Code (z. B. über MFV-Sender oder installierten Tastwahlblock) selbst öffnen kann. Mit Besucher über die Türsprechstelle sprechen: Voraussetzung: Ihr Telefon läutet. n Hörer abheben innerhalb von 30 Sekunden. Sie sind sofort mit der Türsprechstelle verbunden. oder n Hörer abheben nach mehr als 30 Sekunden. o Rufnummer der Türsprechstelle eingeben. Tür öffnen vom Telefon während dem Gespräch mit der Türsprechstelle: Bestätigen. Tür öffnen? Tür öffnen vom Telefon ohne Gespräch mit der Türsprechstelle: Taste drücken. Lampe leuchtet. Service Menü *61=Türöffner? Auswählen und bestätigen. oder qje Kennzahl eingeben. o Rufnummer der Türsprechstelle eingeben. Gehört Ihr Telefon zu HiPath 5000 (Anlagenvernetzung über PC-Netz), sind Besonderheiten zu beachten Æ Seite 159! 28 Anrufe annehmen und telefonieren Schritt für Schritt Tür öffnen mit Code (an der Tür): o Nach Betätigen der Türklingel den 5-stelligen Code eingeben (über vorhandenen Tastwahlblock oder mittels MFV-Sender). Je nach Art der Türfreigabe wird der Türruf signalisiert oder nicht. Türfreigabe einschalten: Taste drücken. Lampe leuchtet. Service Menü *89=Türfreigabe ein? Auswählen und bestätigen. oder qlm Kennzahl eingeben. o Rufnummer der Türsprechstelle eingeben. o 5-stelligen Code eingeben. Standardcode = „00000“. oder Auswählen und bestätigen zum Ändern des Codes. 3=Passwort ändern? Auswählen und bestätigen. 1=freigeben mit Ruf? oder Die Tür kann ohne Klingelruf geöffnet werden. 2=freigeben ohne Ruf? Türfreigabe ausschalten: Taste drücken. Lampe leuchtet. Service Menü Auswählen und bestätigen. #89=Türfreigabe aus? oder rlm Kennzahl eingeben. Gespräch vom Anrufbeantworter übernehmen Ist an Ihrem System ein Anrufbeantworter angeschlossen (zuständiges Fachpersonal fragen) und Sie haben die interne Rufnummer des Anrufbeantworters auf Taste programmiert Æ Seite 70, können Sie das Gespräch vom Anrufbeantworter übernehmen. Lampe leuchtet. Taste drücken. 29 Anrufe annehmen und telefonieren Schritt für Schritt Anzahl der wartenden Anrufe abfragen/ Überlastanzeige Haben Sie eine Taste mit der Funktion „Zahl der Anrufe zeigen“ Æ Seite 70, können Sie die Anzahl der wartenden externen Anrufe im Display anzeigen. Taste „wartende Anrufe“ drücken. Führen Sie bereits ein Gespräch und überschreitet die Anzahl der wartenden Anrufe einen Grenzwert (Überlast; zuständiges Fachpersonal fragen), so wird Ihnen das durch die Lampe der Taste angezeigt. • Lampe aus: Kein Anrufer wartet. • Lampe blinkt langsam: Der eingestellte Grenzwert ist erreicht. • Lampe blinkt schnell: Der Grenzwert ist überschritten (Überlast). 30 Anrufen Schritt für Schritt Anrufen Mit abgehobenem Hörer wählen n Hörer abheben. o Intern: Rufnummer eingeben. Extern: Extern-Kennzahl und Rufnummer eingeben. Teilnehmer antwortet nicht oder ist besetzt: t Hörer auflegen. Mit aufliegendem Hörer wählen o Intern: Rufnummer eingeben. Extern: Extern-Kennzahl und Rufnummer eingeben. Teilnehmer meldet sich über Lautsprecher: n Hörer abheben. oder Bei aufliegendem Hörer: Freisprechen. Teilnehmer antwortet nicht oder ist besetzt: Lautsprecher Taste drücken. Lampe erlischt. Ihr System kann auch so programmiert sein, dass Sie vor der Wahl der internen Rufnummer die Taste „Intern“ drücken müssen. Vor Wahl der externen Rufnummer müssen Sie dann keine Extern-Kennzahl wählen (die automatische Leitungsbelegung ist eingeschaltet; zuständiges Fachpersonal fragen). 31 Anrufen Schritt für Schritt Mit Blockwahl wählen / Rufnummer korrigieren Wenn eingerichtet (zuständiges Fachpersonal fragen), können Sie die Rufnummer eingeben, ohne dass gleich eine Wahl durchgeführt wird. Sie können die Rufnummer dann bei Bedarf noch korrigieren. Es wird erst gewählt, wenn Sie es wünschen. o Intern: Rufnummer eingeben. Extern: Extern-Kennzahl und Rufnummer eingeben. Eingegebene/angezeigte Rufnummer wählen: n Hörer abheben. oder Bestätigen. wählen? Eingegebene Rufnummer korrigieren: Auswählen und bestätigen. Es wird jeweils die zuletzt eingegebene Ziffer gelöscht. Ziffer löschen? o Gewünschte Ziffer(n) eingeben. Blockwahl abbrechen: Auswählen und bestätigen. beenden? oder Taste drücken. Lampe erlischt. Lautsprecher oder Trennen Taste drücken. Eine Rufnummer kann nur während der Eingabe korrigiert werden. Gespeicherte Rufnummern, z. B. für die Wahlwiederholung, lassen sich nicht korrigieren. 32 Anrufen Schritt für Schritt Rufnummernanzeige beim Angerufenen unterdrücken Sie können verhindern, dass Ihre Rufnummer oder Ihr Name beim extern Angerufenen im Display erscheint. Dieses bleibt solange aktiv, bis Sie es wieder zurücknehmen. Auswählen und bestätigen. Rufnr.unterdrücken? oder Rufnr. weitergeben? oder für „unterdrücken“ oder „weitergeben“ einqlj oder rlj Kennzahl geben. Das zuständige Fachpersonal kann für alle Telefone die Rufnummernunterdrückung ein-/ausschalten. Kollegin/Kollegen über Lautsprecher direkt ansprechen Sie können über angeschlossene Lautsprecher (zuständiges Fachpersonal fragen) oder bei einem internen Teilnehmer, der über ein Systemtelefon verfügt, ohne dessen Zutun eine Lautsprecherdurchsage machen. Taste drücken. Lampe leuchtet. Service Menü *80=Direktansprechen? Auswählen und bestätigen1. oder qld Kennzahl eingeben. o Rufnummer eingeben. Auf Direktansprechen reagieren Æ Seite 24. [1] ”Abweichende Display-Anzeigen (HiPath 4000-Umgebung)” Æ Seite 160 33 Anrufen Schritt für Schritt MFV-Nachwahl/Tonwahl durchführen Zum Steuern von Geräten, wie z. B. Anrufbeantworter oder automatischen Auskunftsystemen, können Sie während einer Verbindung MFV-Signale (Mehr-Frequenzwahl-Verfahren) aussenden. Taste drücken. Lampe leuchtet. Service Menü Auswählen und bestätigen1. *53=MFV-Wahl? oder qig Kennzahl eingeben. o Mit den Tasten „0“ bis „9“, „*“ und „#“ können Sie jetzt MFV-Signale aussenden. Beim Beenden der Verbindung wird auch die MFV-Nachwahl beendet. Ihr System kann auch so konfiguriert sein, dass Sie nach dem Verbindungsaufbau sofort mit der MFV-Nachwahl beginnen können. Selbsttätiger Verbindungsaufbau/ Hotline Wenn eingerichtet (zuständiges Fachpersonal fragen), wird nach Abheben des Hörers automatisch eine Verbindung zu einem festgelegten internen oder externen Ziel aufgebaut. n Hörer abheben. Je nach Einstellung wird die Verbindung sofort oder erst nach einer festgelegten Zeit (= Röchelschaltung) aufgebaut. [1] ”Abweichende Display-Anzeigen (HiPath 4000-Umgebung)” Æ Seite 160 34 Anrufen Schritt für Schritt Leitung vormerken/reservieren Wenn eingerichtet (zuständiges Fachpersonal fragen), können Sie eine belegte Leitung für sich vormerken/reservieren. Wenn die Leitung frei wird, erhalten Sie einen Anruf und am Display einen Hinweis. Voraussetzung: Am Display erscheint „zur Zeit belegt“ . Bestätigen. Leitung vormerken? Vorgemerkte Leitung wird frei: Ihr Telefon läutet am Display erscheint „Leitung ist frei“. n Hörer abheben. Sie hören den Amtswählton. o Externe Rufnummer eingeben. Rufnummer zuweisen (nicht für USA) Wenn eingerichtet (zuständiges Fachpersonal fragen), können Sie vor Wahl einer externen Rufnummer Ihrem Telefonanschluss gezielt eine bestimmte Rufnummer (Durchwahlnummer) zuweisen. Diese erscheint dann im Display des Angerufenen. Taste drücken. Lampe leuchtet. Service Menü *41=Rufnr.zuweisen? Auswählen und bestätigen1. oder qhe Kennzahl eingeben. o Gewünschte Durchwahlnummer eingeben. o Externe Rufnummer wählen. [1] ”Abweichende Display-Anzeigen (HiPath 4000-Umgebung)” Æ Seite 160 35 Anrufen Schritt für Schritt Signal zum Netz senden Um ISDN-ähnliche Dienste/Leistungsmerkmale über analoge Leitungen des Netzanbieters oder anderer Komminkationsplattformen einleiten zu können (wie z. B. „Rückfrage“), müssen Sie vor Wahl der Dienstekennzahl oder Teilnehmernummer ein Signal auf die Leitungen geben. Voraussetzung: Sie haben eine externe Verbindung hergestellt. Taste drücken. Lampe leuchtet. Service Menü *51=Signal zum Netz? Auswählen und bestätigen1. oder qie Kennzahl eingeben. o Dienstekennzahl und/oder Rufnummer eingeben. [1] ”Abweichende Display-Anzeigen (HiPath 4000-Umgebung)” Æ Seite 160 36 Anrufen Schritt für Schritt Assoziierte Wahl/Wahlhilfe durchführen Wenn eingerichtet (zuständiges Fachpersonal fragen), können Sie für Ihr Telefon zur Wahlunterstützung (Verbindungsaufbau) eine Wahlhilfe verwenden. Die Bedienprozedur richtet sich je nach Anschluss der Wahlhilfe am S0–Bus oder am a/b–Anschluss. Sie können aber auch Ihr Systemtelefon als Wahlhilfe für andere Telefone verwenden. Wahlhilfe am S0–Bus: Ziel am PC auswählen und Wahl starten. n Der Lautsprecher Ihres Telefons wird eingeschaltet. Bei Melden des Partners Hörer abheben. Wahlhilfe am a/b-Anschluss: Ziel am PC auswählen und Wahl starten. Am Bildschirm des PC erscheint „Hörer abheben“. n Hörer abheben. Wahlhilfe von Ihrem Telefon aus für ein anderes Telefon: Taste drücken. Lampe leuchtet. Service Menü *67=assoziierte Wahl? Auswählen und bestätigen. oder qjk Kennzahl eingeben. o Interne Rufnummer eingeben („Wahl für: “). o Gewünschte Rufnummer eingeben. 37 Mit mehreren Teilnehmern gleichzeitig telefonieren Schritt für Schritt Mit mehreren Teilnehmern gleichzeitig telefonieren Zweiten Teilnehmer anrufen (Rückfrage) Während eines Gesprächs können Sie einen zweiten Teilnehmer anrufen. Der erste Teilnehmer wartet. Bestätigen. Rückfrage? o Zweiten Teilnehmer anrufen. Zurück zum ersten Teilnehmer: Bestätigen. zurück zum Wartenden? oder beenden und zurück? oder Service Menü qd Taste drücken. Lampe leuchtet. Kennzahl eingeben. Lampe erlischt. Zum jeweils wartenden Teilnehmer wechseln (Makeln) Auswählen und bestätigen. Makeln? oder Service Menü qf Taste drücken. Lampe leuchtet. Kennzahl eingeben. Lampe erlischt. Gesprächspartner zu Dreierkonferenz zusammenschalten Auswählen und bestätigen. Konferenz? oder Service Menü qg Taste drücken. Lampe leuchtet. Kennzahl eingeben. Lampe erlischt. Gesprächspartner miteinander verbinden Übergeben? 38 Auswählen und bestätigen. Mit mehreren Teilnehmern gleichzeitig telefonieren Schritt für Schritt Konferenz führen Bei einer Konferenzschaltung sprechen Sie mit bis zu vier anderen Gesprächspartnern gleichzeitig. Es kann sich um externe und interne Teilnehmer handeln. o Ersten Teilnehmer anrufen. Auswählen und bestätigen. Konferenz einleiten? o Zweiten Teilnehmer anrufen. Konferenz ankündigen. Auswählen und bestätigen. Konferenz? oder Service Menü qg Taste drücken. Lampe leuchtet. Kennzahl eingeben. Lampe erlischt. Ein Ton signalisiert alle 30 Sekunden (abschaltbar, zuständiges Fachpersonal fragen), dass eine Konferenz besteht. Falls sich der zweite Teilnehmer nicht meldet: Bestätigen. zurück zum Wartenden? oder qd Kennzahl eingeben. Konferenz auf bis zu fünf Teilnehmer erweitern (durch Einberufer) Bestätigen. Konferenz erweitern? o Neuen Teilnehmer anrufen. Konferenz ankündigen. Auswählen und bestätigen. Konferenz? oder Service Menü qg Taste drücken. Lampe leuchtet. Kennzahl eingeben. Lampe erlischt. 39 Mit mehreren Teilnehmern gleichzeitig telefonieren Schritt für Schritt Teilnehmer der Konferenz abfragen (durch Einberufer) Tln-Liste anzeigen? Auswählen und bestätigen. Der erste Teilnehmer wird angezeigt. Liste beenden? Liste schließen: Auswählen und bestätigen. Teilnehmer aus der Konferenz trennen (durch Einberufer) Auswählen und bestätigen. Der erste Teilnehmer wird angezeigt. Tln-Liste anzeigen? oder Auf Softkeys klicken oder Tasten drücken, um den gewünschten Teilnehmer zu markieren (Rechteck am Zeilenanfang). Auswählen und bestätigen. Teilnehmer auslösen? Konferenz verlassen t Hörer auflegen. oder Auswählen und bestätigen. Partner verbinden? Konferenz auslösen (durch Einberufer) Auswählen und bestätigen. Konferenz beenden? oder rg Taste drücken. Lampe leuchtet. Kennzahl eingeben. Service Menü Lampe erlischt. ISDN-Central-Office-Teilnehmer aus Konferenz schalten (nur für USA) Auswählen und bestätigen. Konferenz-TLN trennen? oder Service Menü qhme 40 Taste drücken. Lampe leuchtet. Kennzahl eingeben. Lampe erlischt. Mit mehreren Teilnehmern gleichzeitig telefonieren Schritt für Schritt Gespräch weitergeben Möchte Ihr Gesprächspartner noch mit einem anderen Ihrer Kollegen sprechen, übergeben Sie die Verbindung. Bestätigen. Rückfrage? o Rufnummer des gewünschten Teilnehmers eingeben. s Gespräch evtl. ankündigen. t Hörer auflegen. oder Auswählen und bestätigen1. Übergeben? ...nach Direktansprechen (Durchsage) einer Gruppe Falls eingerichtet (zuständiges Fachpersonal fragen), können Sie ein bestehendes Gespräch einer Gruppe von Teilnehmern Æ Seite 107 per Direktansprechen (Durchsage Æ Seite 33) ankündigen. Nimmt ein Teilnehmer der Gruppe den Gesprächswunsch entgegen, können Sie das wartende Gespräch übergeben. Voraussetzung: Sie führen ein Gespräch. Bestätigen. Der Gesprächspartner wartet. Rückfrage? Taste drücken. Lampe leuchtet. Service Menü *80=Direktansprechen? Auswählen und bestätigen. oder qld Kennzahl eingeben. o Rufnummer der Gruppe eingeben. s Gespräch per Durchsage ankündigen. Nimmt ein Teilnehmer der Gruppe das Gespräch entgegen Æ Seite 24, sind Sie mit diesem verbunden. t Hörer auflegen. oder Übergeben? Auswählen und bestätigen1. [1] ”Abweichende Display-Anzeigen (HiPath 4000-Umgebung)” Æ Seite 160 41 Mit mehreren Teilnehmern gleichzeitig telefonieren Schritt für Schritt Kommt innerhalb von 45 Sekunden keine Verbindung zwischen den beiden anderen Teilnehmern zustande, kommt der Anruf des ehemaligen Gesprächspartners wieder zu Ihnen (=Wiederanruf). 42 Mit mehreren Teilnehmern gleichzeitig telefonieren Schritt für Schritt Gespräch parken Sie können bis zu 10 interne und/oder externe Gespräche parken. An einem anderen Telefon können geparkte Verbindungen angezeigt und übernommen werden. Auf diese Weise können Sie z. B. ein Gespräch an einem anderen Telefon fortsetzen. Voraussetzung: Sie führen ein Gespräch. Taste drücken. Lampe leuchtet. Service Menü Auswählen und bestätigen. *56=Parken? oder qij Kennzahl eingeben. d ... m Eine Parkpositionsnummer 0 - 9 eingeben und merken. Wird die eingegebene Parkpositionsnummer nicht angezeigt, ist diese bereits besetzt; bitte eine andere Nummer eingeben. Geparktes Gespräch übernehmen Voraussetzung: Ein oder mehrere Gespräche wurden geparkt. Das Telefon befindet sich im Ruhezustand. Taste drücken. Lampe leuchtet. Service Menü Auswählen und bestätigen1. zurück aus Parken? oder rij Kennzahl eingeben. d ... m Gewünschte (gemerkte) Parkpositionsnummer einge- ben. Ist die eingegebene Parkpositionsnummer nicht belegt, können Sie das Gespräch nicht entgegennehmen. Wird ein geparktes Gespräch nicht übernommen, landet der Anruf nach einer gewissen Zeit wieder dort, wo er geparkt wurde (= Wiederanruf). [1] ”Abweichende Display-Anzeigen (HiPath 4000-Umgebung)” Æ Seite 160 43 Mit mehreren Teilnehmern gleichzeitig telefonieren Schritt für Schritt Halten von externen Gesprächen Haben Sie an Ihrem Telefon eine Halten-Taste programmiert Æ Seite 70, können Sie externe Gespräche auf Halten legen. Somit kann jeder andere Teilnehmer das Gespräch auf der zugeordneten Leitung übernehmen. Taste „Halten“ drücken. Meldung der betroffenen Leitung erscheint (z. B. 801), Leitungsnummer merken. Wenn vorhanden, die Lampe der zugeordneten Leitungstaste blinkt langsam. gehalten auf Ltg 667 ggf. t oder Hörer auflegen oder Taste drücken. Je nach Konfiguration notwendig, damit auch andere Teilnehmer das gehaltene Gespräch annehmen können. Trennen Gehaltenes Gespräch übernehmen Voraussetzung: Ein oder mehrere Gespräche liegen auf Halten. Das Telefon befindet sich im Ruhezustand. Taste drücken. Lampe leuchtet. Service Menü Auswählen und bestätigen. *63=Wiederaufnahme Ltg oder qjg Kennzahl eingeben. oder Wenn Taste „Wiederaufnahme Ltg“ Æ Seite 70 vorhanden: Taste drücken. o Gemerkte Leitungsnummer eingeben. oder Ist für die betroffene Leitung eine „Leitungstaste“ vorhanden Æ Seite 70: Lampe blinkt langsam. Taste drücken. 44 Über gespeicherte Ziele anrufen Schritt für Schritt Über gespeicherte Ziele anrufen Wahl wiederholen Die zuletzt gewählten 3 externen Rufnummern werden automatisch gespeichert. Diese können Sie auf Tastendruck wieder wählen. Die gewünschte Rufnummer wird zwei Sekunden lang angezeigt und danach gewählt. Wahlwiederholung Taste drücken (= zuletzt gewählte Rufnummer). Taste 2x drücken (= vorletzt gewählte Rufnummer). Taste 3x drücken (= drittletzt gewählte Rufnummer). Gespeicherte Rufnummern anzeigen und wählen Wahlwiederholung Taste drücken. blättern? Innerhalb von zwei Sekunden bestätigen. blättern? Die nächste gespeicherte Rufnummer angezeigen. Jeweils bestätigen. anrufen? Auswählen und bestätigen. Wenn eingerichtet (zuständiges Fachpersonal fragen), werden auch eingegebene Projektkennzahlen Æ Seite 59 abgespeichert. Anruferliste nutzen Wenn Sie einen externen und/oder internen Anruf nicht annehmen können, wird dieser Anrufwunsch in der Anruferliste gespeichert. Auch angenommene Anrufe lassen sich speichern, entweder manuell durch Sie (intern und externe Anrufe) oder automatisch (nur externe Anrufe, zuständiges Fachpersonal fragen). Ihr Telefon speichert bis zu 10 Anrufe in zeitlicher Reihenfolge. Jeder Anruf wird mit einem Zeitstempel versehen. Die Anzeige beginnt mit dem aktuellsten, noch nicht abgefragten Eintrag in der Liste. Bei Anrufen vom gleichen Anrufer wird nicht jedes mal ein neuer Eintrag in der Anruferliste erzeugt, sondern nur der letztgültige Zeitstempel für diesen Anrufer aktualisiert und die Anzahl hochgezählt. 45 Über gespeicherte Ziele anrufen Schritt für Schritt Anruferliste abfragen Voraussetzung: Das zuständige Fachpersonal hat für Ihr Telefon eine Anruferliste eingerichtet. Register wählen. Telefon Auswählen und bestätigen1. Anruferliste? oder rlf Kenzahl eingeben. Softkeys zur Navigation einblenden. Die Anruferliste mit Softkeys zur Navigation werden angezeigt: Fünfzeilige Listenanzeige Softkeys zur Navigation Telefon Peter Müller 1x Georg Meier 2x Johann Daum 2x Michael Bayer 3x Sandra Brink 1x ......für Peter Müller.. Bitte auswählen anrufen? > Telefon Karte Ende Persönlich Zweizeilige Dialoganzeige oder Auf Softkeys klicken oder Tasten drücken, um den gewünschten Teilnehmer zu markieren (Rechteck am Zeilenanfang). Abfrage beenden Auswählen und bestätigen. beenden? oder Ende oder Ende Auf Softkey klicken oder Taste drücken. oder Service Menü Taste drücken. Lampe erlischt. [1] ”Abweichende Display-Anzeigen (HiPath 4000-Umgebung)” Æ Seite 160 46 Über gespeicherte Ziele anrufen Schritt für Schritt oder Taste drücken. Lampe erlischt. Lautsprecher Anrufzeitpunkt/Zusatzinformation des Anrufes abfragen Voraussetzung: Sie fragen die Anruferliste ab, der gewünschte Anruf wird angezeigt. Auswählen und bestätigen. Zusatzinformation? oder Karte oder PgDn Auf Softkey klicken oder Taste drücken. Rufnummer aus der Anruferliste wählen Voraussetzung: Sie fragen die Anruferliste ab, der gewünschte Anruf wird angezeigt. Auswählen und bestätigen. anrufen? oder oder Enter Auf Softkey klicken oder Taste drücken. Die Anzeige wechselt zu „Telefon“ Æ Seite 14. Beim Zustandekommen einer Gesprächsverbindung wird der Teilnehmer automatisch aus der Anruferliste gelöscht. Eintrag aus Anruferliste löschen Voraussetzung: Sie fragen die Anruferliste ab, der gewünschte Anruf wird angezeigt. Bestätigen. löschen? oder Del Taste drücken. Rufnummer Ihres Gesprächspartners in Anruferliste speichern (Wahlwiederholung) Voraussetzung: Sie führen ein Gespräch oder ein externen Teilnehmer wird gerufen. Bestätigen. Rufnr. speichern? oder Service Menü Taste drücken. Lampe leuchtet. Kennzahl eingeben. qlf 47 Über gespeicherte Ziele anrufen Schritt für Schritt Aus internem Telefonbuch wählen Wenn eingerichtet (zuständiges Fachpersonal fragen), finden Sie im internen Telefonbuch alle internen Rufnummern und zentrale Kurzrufnummern, für die ein Name vergeben wurde. Voraussetzung: Für im System gespeicherte Rufnummern wurden Namen vergeben. n Hörer abheben. oder Taste drücken. Lampe leuchtet. Lautsprecher Bestätigen. Telefonbuch? oder qih Kennzahl eingeben. evtl. Wenn mehrere Telefonbücher eingerichtet sind: 1=intern? Bestätigen. Softkeys zur Navigation einblenden. Das interne Telefonbuch mit Softkeys zur Navigation werden angezeigt: Fünfzeilige Listenanzeige Softkeys zur Navigation Telefon Bayer Michael Brink Sandra Daum Johann Meier Georg Müller Peter Karte ......Telefonbuch........ Ende 14:42 Fr.5.MRZ 04 anrufen? > Telefon Persönlich Zweizeilige Dialoganzeige 48 Über gespeicherte Ziele anrufen Schritt für Schritt A B C Tasten drücken, um die ersten Buchstaben eines Namens einzugeben. Durch jeden eingegebenen Buchstaben grenzen Sie die Auswahl ein. Bis zu fünf gefundene Namen werden jeweils angezeigt. Ist für die eingegebenen Buchstaben kein Eintrag vorhanden, hören Sie einen kurzen Piepton. oder Auf Softkeys klicken oder Tasten drücken, um unter den angezeigten Namen ggfs. den gewünschten Namen zu markieren (Rechteck am Zeilenanfang). Backspace Taste drücken, um eingegebene Buchstaben zeichenweise rückwärts zu löschen. Haben Sie alle Buchstaben gelöscht, wird der erste Eintrag im Telefonbuch wieder angezeigt. Gewünschter Eintrag wird angezeigt: oder Enter Auf Softkey klicken oder Taste drücken. Die Anzeige wechselt zu „Telefon“ Æ Seite 14. Aus Telefondatenbank (LDAP) wählen Wenn eingerichtet (zuständiges Fachpersonal fragen), können Sie Telefonbuchdaten in der LDAP-Datenbank suchen und mit der Telefonnummer eines gefundenen Teilnehmers wählen. Voraussetzung: Die LDAP-Suche ist im System eingerichtet. n Hörer abheben. oder Taste drücken. Lampe leuchtet. Lautsprecher Bestätigen. Telefonbuch? oder qih Kennzahl eingeben. evtl. Wenn mehrere Telefonbücher eingerichtet sind: Auswählen und bestätigen. 2=LDAP? A B C Tasten drücken, um die ersten Buchstaben eines Namens einzugeben (max. 16 Zeichen). 49 Über gespeicherte Ziele anrufen Schritt für Schritt evtl. Wenn eingerichtet (zuständiges Fachpersonal fragen), können Sie auch nach Nachname und Vorname suchen. Zum Trennen von Nach- und Vorname durch ein Leerzeichen geben Sie die „0“ ein. Teileingaben sind möglich, z. B. „mei p“ für „Meier Peter“ . evtl. BackTaste drücken. Der zuletzt eingegebene Buchstabe wird space gelöscht. Bei umfangreichen Datenbanken kann es bei der Eingabe von sehr wenigen Zeichen bei der Suche zu einer unvollständigen Ergebnisanzeige kommen Æ Seite 51. Bestätigen. Der Name wird gesucht. Dies kann einige Sekunden dauern. suchen? Ergebnisse werden angezeigt: Wurde genau ein Teilnehmer gefunden, wird dieser angezeigt. Bestätigen. anrufen? Wurden mehrere Teilnehmer gefunden (max. 50), wird der Name des ersten Teilnehmers angezeigt. oder anrufen? Auf Softkeys klicken oder Tasten drücken, um unter den angezeigten Namen ggfs. den gewünschten Namen zu markieren (Rechteck am Zeilenanfang). Auswählen und bestätigen. Es wurde kein Teilnehmer gefunden: Wurde kein Teilnehmer mit den Merkmalen Ihrer Suchanfrage gefunden, erweitern Sie den Bereich der Suche z. B durch Löschen von Zeichen. Suche ändern? 50 Auswählen und bestätigen. Folgen Sie dem weiteren Ablauf, siehe oben. Über gespeicherte Ziele anrufen Schritt für Schritt Es wurden zu viele Teilnehmer gefunden: Wurden mehr als max. 50 Teilnehmer mit den Merkmalen Ihrer Suchanfrage gefunden, so kann nur eine unvollständige Ergebnisliste angezeigt werden. Diese Ergebnisse können Sie ansehen, daraus wählen oder die Suche ändern (z. B. durch Eingabe weiterer Zeichen die Suche eingrenzen). Es empfiehlt sich in diesem Fall, die Suche weiter einzugrenzen, damit alle passenden Teilnehmer angezeigt werden. Ergebnisse anzeigen? Bestätigen, um die unvollständige Liste anzuzeigen. Folgen Sie dem weiteren Ablauf, siehe oben. oder Grenzen Sie die Suche weiter ein. Suche ändern? Auswählen und bestätigen, um die Suche zu ändern. Folgen Sie dem weiteren Ablauf, siehe oben. 51 Über gespeicherte Ziele anrufen Schritt für Schritt Aus Persönlichem Telefonbuch wählen Voraussetzung: Im Persönlichen Telefonbuch sind Einträge/Namen mit Rufnummern gespeichert Æ Seite 121. Register wählen. Persönlich Das Persönliche Telefonbuch wird geöffnet: Eingabefeld Persönl. Telefonbuch Suche nach Name | Abbot, Nicola Abbots, Richard Ablett, Natalie Acid, Raban Ackroyd, Rich Adams, Robert Editor Telefon Details Wahl Persönlich vorhandene Einträge/Namen Scroll-Leiste Erscheint beim Aufrufen des Persönlichen Telefonbuchs eine andere Anzeige, wählen Sie „Abbrechen“, „Menü“ bzw. „Beenden“, bis diese Anzeige erscheint. Gewünschten Namen markieren. Sind mehr als sechs Namen gespeichert, erscheint eine Scroll-Leiste. Durch Ziehen der Scroll-Leiste blättern Sie in der Liste. oder A B C Gewünschten Namen oder nur Anfangsbuchstaben eingeben (Zeichen eingeben Æ Seite 116); der Name wird invertiert dargestellt. Durch jeden eingegebenen Buchstaben grenzen Sie die Auswahl ein. Bis zu sechs gefundene Namen werden jeweils angezeigt. ggf. < Eingegebene Buchstaben zeichenweise rückwärts löschen. 52 Über gespeicherte Ziele anrufen Schritt für Schritt Standard-Rufnummer wählen: Voraussetzung: Eine Rufnummer des markierten Namen wurde als Standard-Rufnummer festgelegt Æ Seite 122. Ansonsten wählen Sie die Rufnummer gezielt (siehe unten). : Bestätigen. oder Auf Softkey klicken. Wahl Die Anzeige wechselt zu „Telefon“ Æ Seite 14. Rufnummer gezielt wählen: Wählen Sie eine Rufnummer gezielt, wenn Sie eine von der Standard-Rufnummer abweichende Nummer wählen möchten oder wenn keine Rufnummer des aktuellen Namens als StandardRufnummer festgelegt wurde. Details Wahl Auf Softkey klicken. Die zum Namen eingetragenen Rufnummern werden angezeigt Æ Seite 128. Auf den Softkey neben der gewünschten Rufnummer klicken. Die Anzeige wechselt zu „Telefon“ Æ Seite 14. Weitere Softkeys stehen zur Auswahl: 1x oder 2x Abbrechen Die Telefonbuch-Liste ist im Ausgangszustand. Editor Auf Softkey klicken, um aktuellen Eintrag zu bearbeiten Æ Seite 125. Weiter Auf Softkey klicken, um die zweite Seite zum aktuellen Eintrag anzusehen. 53 Über gespeicherte Ziele anrufen Schritt für Schritt Aus Firmen-Telefonbuch wählen Voraussetzung: Sie haben Zugriff per LAN auf ein firmenweites Telefonbuch-Verzeichnis; die Wählregeln sind korrekt eingetragen Æ Seite 153. Bei Fragen zur Verfügbarkeit und zu den Wählregeln wenden Sie sich bitte an das zuständige Fachpersonal. Register wählen. Firma Das Firmen-Telefonbuch wird geöffnet: Eingabefeld für die Schnellsuche Firmen-Telefonbuch Schnellsuche Nachname Vorname | Erweiterte Suche Löschen Telefon Suchen Firma Softkeys Ruft die erweiterte Suche auf Æ Seite 135 A B C Gewünschten Namen oder nur Anfangsbuchstaben eingeben (Zeichen eingeben Æ Seite 116), ggf. Joker „*“ verwenden. ggf. < Eingegebene Buchstaben zeichenweise rückwärts löschen. Informationen zur erweiterten Suche finden Sie auf Æ Seite 135. Suchen Suche starten. Während die Suche läuft, wird im Display oben rechts „Suche läuft ...“ angezeigt. Die Suche kann mit „Abbrechen“ jederzeit abgebrochen werden. 54 Über gespeicherte Ziele anrufen Schritt für Schritt Rufnummer wählen: ggf. Bei mehreren passenden Einträgen/Namen den gewünschten Eintrag selektieren (invertierte Darstellung). Details Wahl Auf Softkey klicken. Die zum Namen eingetragenen Rufnummern werden angezeigt. Auf den Softkey neben der gewünschten Rufnummer klicken. Die Anzeige wechselt zu „Telefon“ Æ Seite 14. Weitere Softkeys stehen zur Auswahl: 1x oder 2x Abbrechen Die Suche im Firmen-Telefonbuch ist im Ausgangszustand. Weiter Nur auf Seite 1 von 2: Zweite Seite der Detail-Informationen eines Eintrags anzeigen. Der Softkey wechselt zu „Zurück“ . Zurück Nur auf Seite 2 von 2: Erste Seite der Detail-Informationen eines Eintrags anzeigen. Der Softkey wechselt zu . „Weiter“ 55 Über gespeicherte Ziele anrufen Schritt für Schritt Mit Zielwahltasten wählen Voraussetzung: Sie haben auf einer Zielwahltaste eine Rufnummer gespeichert Æ Seite 67. Taste mit gespeicherter Rufnummer drücken. Wenn die Rufnummer auf der zweiten Ebene liegt, vorher „Shift“ drücken. Sie können auch während eines Gespräches die Zielwahltaste betätigen, es wird automatisch Rückfrage Æ Seite 38 eingeleitet. Mit individuellen und zentralen Kurzrufnummern wählen Voraussetzung: Sie haben individuelle Æ Seite 69, das zuständige Fachpersonal hat zentrale Kurzrufnummern gespeichert. Taste drücken. Lampe leuchtet. Service Menü Bestätigen1. *7=Kurzrufnr. wählen? oder qk Kennzahl eingeben. o Kurzrufnummer eingeben. „*0“ bis „*9“ = individuelle Kurzrufnummer. „000“ bis „999“ = zentrale Kurzrufnummer (zuständiges Fachpersonal fragen). evtl. Nachwahl o Je nach Bedarf können Sie zur gespeicherten Rufnum- mer weitere Ziffern nachwählen (z. B. Durchwahl zum Teilnehmer). Wenn eingerichtet, wird, wenn Sie innerhalb von 4 bis 5 Sekunden keine weiteren Ziffern wählen, automatisch eine Nachwahl (z. B. „0“ für die Zentrale) gewählt. [1] ”Abweichende Display-Anzeigen (HiPath 4000-Umgebung)” Æ Seite 160 56 Verbindungskosten überprüfen/zuordnen Schritt für Schritt Verbindungskosten überprüfen/ zuordnen Verbindungskosten für Ihr Telefon abfragen (nicht für USA) Für das aktuelle Gespräch: Im Display werden standardmäßig nach Gesprächsende die Kosten angezeigt. Sollen die Kosten während eines kostenpflichtigen Gesprächs laufend angezeigt werden, muss dies Ihr zuständiges Fachpersonal beim Netzbetreiber beantragen. Die Anzeige der Gesprächskosten muss beim Netzbetreiber beantragt und vom zuständigen Fachpersonal eingerichtet sein. Je nach Einstellung werden die Gesprächskosten während oder nach Gesprächsende im Display angezeigt. Je nach Netzbetreiber werden auch kostenfreie externe Gespräche anzeigt. Im Display erscheint vor oder während des Gespräches „gebührenfrei“. Ist keine Kostenanzeige eingerichtet, erscheint im Display die gewählte Rufnummer und/oder die Gesprächsdauer. Wird ein Gespräch weitergegeben, werden die Kosten dem Telefon zugeordnet, auf das übergeben wurde. Für alle und für das zuletzt geführte Gespräch: Zuerst werden die Verbindungskosten für das zuletzt geführte kostenpflichtige Gespräch angezeigt. Nach fünf Sekunden werden die aufgelaufenen Verbindungskosten (Summe) angezeigt. Taste drücken. Lampe leuchtet. Service Menü Auswählen und bestätigen1. *65=Kostenanzeige? oder qji Kennzahl eingeben. [1] ”Abweichende Display-Anzeigen (HiPath 4000-Umgebung)” Æ Seite 160 57 Verbindungskosten überprüfen/zuordnen Schritt für Schritt Verbindungskosten für anderes Telefon abfragen (nicht für USA) Falls eingerichtet (zuständiges Fachpersonal fragen), können Sie sich die kostenpflichtigen Verbindungen von anderen Telefonen (z. B. von einer Telefonzelle) anzeigen und auch ausdrucken lassen. Voraussetzung: Sie haben eine Taste mit der Funktion „Kosten abfragen“ belegt Æ Seite 70. Leuchtet die Lampe wurde seit der letzten Abfrage ein kostenpflichtiges Gespräch geführt. Taste „Kosten abfragen“ drücken. Die kostenpflichtigen Verbindungen werden angezeigt. Zur Anzeige weiterer kostenpflichtiger Verbindungen jeweils bestätigen. Auswählen und bestätigen. ausdrucken? oder löschen? oder Zusatzinformation? oder beenden? 58 Verbindungskosten überprüfen/zuordnen Schritt für Schritt Mit Kostenverrechnung anrufen Gespräche nach extern können Sie bestimmten Projekten zuordnen. Voraussetzung: Das zuständige Fachpersonal hat für Sie Projektkennziffern festgelegt. Taste drücken. Lampe leuchtet. Service Menü *60=Projektkennzahl? Auswählen und bestätigen1. oder qjd Kennzahl eingeben. o Projektkennzahl eingeben. #=speichern? ggf. r Eingeben. oder Bestätigen. Je nach Konfiguration notwendig; zuständiges Fachpersonal fragen. o Externe Rufnummer eingeben. Sie können auch während eines externen Gespräches die Projektkennzahl eingeben. [1] ”Abweichende Display-Anzeigen (HiPath 4000-Umgebung)” Æ Seite 160 59 Bei nicht erreichten Zielen ... Schritt für Schritt Bei nicht erreichten Zielen ... Rückruf nutzen Wenn ein angerufener Anschluss besetzt ist oder sich niemand meldet, können Sie einen Rückruf veranlassen. Damit können Sie sich wiederholte Anrufversuche sparen. Sie erhalten den Rückruf, • sobald der Teilnehmer nicht mehr besetzt ist, • sobald der Teilnehmer, der sich nicht gemeldet hat, wieder ein Gespräch geführt hat. Rückruf speichern Voraussetzung: Ein angerufener Anschluss ist besetzt oder niemand meldet sich. Bestätigen. Rückruf? oder qil Kennzahl eingeben. Rückruf annehmen Voraussetzung: Ein Rückruf wurde gespeichert. Ihr Telefon läutet und im Display erscheint „Rückruf: ...“. n Hörer abheben. oder Taste drücken. Lampe leuchtet. Lautsprecher Rufton hörbar. Gespeicherten Rückruf kontrollieren/löschen Auswählen und bestätigen1. Rückruf-Aufträge? oder ril Kennzahl eingeben. nächsten anzeigen? Auswählen und bestätigen, um weitere Einträge anzuzeigen. [1] ”Abweichende Display-Anzeigen (HiPath 4000-Umgebung)” Æ Seite 160 60 Bei nicht erreichten Zielen ... Schritt für Schritt Angezeigten Eintrag löschen: Bestätigen. löschen? Abfrage beenden: Auswählen und bestätigen. beenden? oder Taste drücken. Lampe erlischt. Service Menü oder Lautsprecher Taste drücken. Lampe erlischt. Anklopfen – sich bemerkbar machen Voraussetzung: Sie haben eine interne Rufnummer gewählt und hören den Besetzton. Sie wollen den Angerufenen dringend erreichen. Sie klopfen an! Warten (ca. 5 Sekunden) bis im Display „Sie klopfen an!“ erscheint und der Besetzton zum Freiton wechselt. Der Angerufene kann nun darauf reagieren Æ Seite 21. Der Angerufene kann dieses automatische Anklopfen verhindern Æ Seite 21. Wenn eingerichtet (zuständiges Fachpersonal fragen), hören Sie sofort den Freiton und im Display erscheint sofort „Sie klopfen an!“ . 61 Bei nicht erreichten Zielen ... Schritt für Schritt Aufschalten – in ein Gespräch eintreten Nur möglich, wenn eingerichtet (zuständiges Fachpersonal fragen). Voraussetzung: Sie haben eine interne Rufnummer gewählt und hören den Besetzton. Sie wollen den Angerufenen dringend erreichen. Auswählen und bestätigen. Aufschalten? oder qjf Kennzahl eingeben. Der Angerufene und seine Gesprächspartner hören alle zwei Sekunden einen Warnton. Hat der Angerufene ein Systemtelefon mit Display, erscheint: „Aufschalten: (Ruf-Nr. oder Name)“ . Sie können sofort sprechen. 62 Telefon einstellen Schritt für Schritt Telefon einstellen Weitere Einstellungen zum optiPoint 600 office siehe Æ Seite 147. Ruftonlautstärke ändern u oder v Im Ruhezustand des Telefons eine der Tasten drücken. Bestätigen. Ruftonlautstärke? u oder v Lauter oder leiser stellen. Tasten so oft drücken, bis die gewünschte Lautstärke eingestellt ist. Speichern. Ruftonklangfarbe ändern u oder v Im Ruhezustand des Telefons eine der Tasten drücken. Auswählen und bestätigen. Ruftonklangfarbe? u oder v Klangfarbe ändern. Tasten so oft drücken, bis die gewünschte Klangfarbe eingestellt ist. Speichern. Hinweisruflautstärke ändern Gehören Sie zu einem Team mit Leitungstasten, lassen sich weitere Anrufe im Team auch während eines Gespräches akustisch signalisieren Æ Seite 21. Sie hören den Hinweisruf. u oder v Im Ruhezustand des Telefons eine der Tasten drücken. Hinweisruflautstärke? Auswählen und bestätigen. u oder v Lautstärke ändern. Tasten so oft drücken, bis die gewünschte Lautstärke eingestellt ist. Speichern. 63 Telefon einstellen Schritt für Schritt Freisprechfunktion an Raum anpassen Damit Ihr Gesprächspartner Sie optimal verstehen kann, wenn Sie über Mikrofon sprechen, können Sie das Telefon abhängig von Ihrer Umbebung einstellen: „für gedämpften Raum“,„für normalen Raum“ und „für halligen Raum“ . u oder v Im Ruhezustand des Telefons eine der Tasten drücken. Auswählen und bestätigen. Freisprechen? u oder v Raumtyp einstellen. Tasten so oft drücken, bis die gewünschte Einstellung angezeigt wird. Speichern. Sprache für Display-Benutzerführung auswählen Sie können die Sprache der Dialoge im Register „Telefon“ ändern. Zum Ändern der Sprache in lokalen Anwendungen siehe Æ Seite 149. Taste drücken. Lampe leuchtet. Service Menü Bestätigen. weitere Funktionen? *48=Sprachenauswahl? Bestätigen. oder qhl Kennzahl eingeben. 15=spanisch? Gewünschte Sprache (z. B. „spanisch“) auswählen und bestätigen. Displayneigung an Sitzposition anpassen Sie können die Display-Einheit schwenken. Stellen Sie die Display-Einheit so ein, dass Sie die Anzeigen des Displays von Ihrer Sitzposition aus gut lesen und bedienen können. 64 Telefon einstellen Schritt für Schritt Telefon gegen Missbrauch sperren Sie können verhindern, dass Unbefugte Ihr Telefon und das Telefonbuch während Ihrer Abwesenheit benutzen. Voraussetzung: Sie haben einen persönlichen Schlosscode eingerichtet Æ Seite 66. Telefon ab-/aufschließen: Auswählen und bestätigen. Tel. abschließen? oder Tel. aufschließen? oder qjj oder rjj Kennzahl für „abschließen“ oder „aufschließen“ eingeben. o Code (Schlosscode) eingeben Æ Seite 66. Im abgeschlossenen Zustand ertönt beim Abheben des Hörers ein Sonderwählton. Intern kann wie gewohnt gewählt werden. Ihr Telefon kann auch von einer berechtigten Stelle Æ Seite 93 aus ab-/aufgeschlossen werden. 65 Telefon einstellen Schritt für Schritt Persönlichen Schlosscode speichern Um die Funktionen • Telefon gegen Missbrauch schützen Æ Seite 65 • Anderes Telefon wie Ihr eigenes nutzen Æ Seite 86 • Rufnummer tauschen Æ Seite 88 nutzen zu könnnen, müssen Sie einen persönlichen Code eingeben, den Sie selbst speichern können. Taste drücken. Lampe leuchtet. Service Menü *93=Schlosscode ändern? Bestätigen1. oder qmg Kennzahl eingeben. o Aktuellen 5-stelligen Code eingeben. Haben Sie noch keinen Code vergeben, verwenden Sie bei der Ersteingabe „00000“ . o Neuen Code eingeben. o Neuen Code wiederholen. Sollten Sie Ihren Code vergessen haben, hilft Ihnen das zuständige Fachpersonal. Sie kann Ihren Code auf „00000“ zurücksetzen. [1] ”Abweichende Display-Anzeigen (HiPath 4000-Umgebung)” Æ Seite 160 66 Rufnummern, Funktionen, Prozeduren und Termine speichern Schritt für Schritt Rufnummern, Funktionen, Prozeduren und Termine speichern Auf jede freie Taste Ihres Telefons oder Beistellgerätes können Sie eine oft benötigte Rufnummer, eine häufig benutzte Funktion oder Prozeduren (mehrere Bedienschritte) speichern. Rufnummern für Zielwahl auf Taste speichern Die Tasten lassen sich doppelt, in zwei Ebenen belegen (Ebenenumschaltung, Shift-Taste speichern Æ Seite 70), wenn Sie für beide Rufnummern keine LED-Anzeige speichern (=speichern ohne LED). Wenn Sie interne Rufnummern speichern, können Sie eine LED-Anzeige speichern (=speichern mit LED), die Ihnen verschiedene Zustände signalisiert Æ Seite 71, Æ Seite 104. Haben Sie eine Rufnummer mit LED-Anzeige gespeichert, können Sie die zweite Ebene nicht belegen. Taste drücken. Lampe leuchtet. Service Menü Auswählen und bestätigen. *91=Tastenbelegung? oder qme Kennzahl eingeben. Taste drücken. Ist die entsprechende Taste bereits belegt, wird die Belegung angezeigt. evtl. +=nächste Ebene? Auswählen und bestätigen, um die Rufnummer auf der zweiten Ebene zu speichern. Taste ändern? Bestätigen. Rufnummer? Bestätigen. o Rufnummer eingeben. Wenn Sie sich vertippt haben: zurück? Auswählen und bestätigen. Alle eingegebenen Ziffern werden gelöscht. 67 Rufnummern, Funktionen, Prozeduren und Termine speichern Schritt für Schritt Es wird automatisch erkannt, ob Sie eine interne oder externe Rufnummer speichern möchten. Nur bei einer internen Rufnummer können Sie wählen zwischen „speichern ohne LED“ oder „speichern mit LED“ . Bestätigen. speichern mit LED? oder Auswählen und bestätigen, um die Zielwahltaste ohne LED-Anzeige zu speichern. speichern ohne LED? Bestätigen. beenden? oder Auswählen und bestätigen. andere Taste? oder Taste löschen? Auswählen und bestätigen. Die gespeicherte Rufnummer wählen Sie mit einem Tastendruck Æ Seite 56. Sie können auch während eines Gespräches eine Rufnummer speichern. Displaymeldungen beim Speichern von Rufnummern siehe Æ Seite 166. 68 Rufnummern, Funktionen, Prozeduren und Termine speichern Schritt für Schritt Individuelle Kurzrufnummern speichern Sie können 10 häufig genutzte Rufnummern speichern und diese durch individuelle Kurzrufnummern *0 bis *9 wählen Æ Seite 56. Taste drücken. Lampe leuchtet. Service Menü *92=Kurzwahl ändern? Auswählen und bestätigen1. oder qmf Kennzahl eingeben. o Gewünschte Kurzrufnummer *0 bis *9 eingeben. Ist die entsprechende Kurzrufnummer bereits belegt, wird die zugehörige Rufnummer angezeigt. Bestätigen. ändern? o Zuerst Extern-Kennzahl und dann externe Rufnummer eingeben. Bestätigen. speichern? oder Wenn Sie sich vertippt haben: Auswählen und bestätigen. Alle eingegebenen Ziffern werden gelöscht. zurück? Bestätigen. nächstes Ziel? oder Auswählen und bestätigen. ändern? oder Auswählen und bestätigen. löschen? oder beenden Auswählen und bestätigen. [1] ”Abweichende Display-Anzeigen (HiPath 4000-Umgebung)” Æ Seite 160 69 Rufnummern, Funktionen, Prozeduren und Termine speichern Schritt für Schritt Taste mit Funktion belegen Taste drücken. Lampe leuchtet. Service Menü Auswählen und bestätigen. *91=Tastenbelegung? oder qme Kennzahl eingeben. Taste drücken. Ist die entsprechende Taste bereits belegt, wird die Belegung angezeigt. Bestätigen. Taste ändern? Funktion auswählen und bestätigen, z. B. „Anrufschutz“ . Alle belegbaren Funktionen werden angeboten. Siehe auch Kurzbedienungsanleitung (Anhang) Spalte: ... über Funktionstaste. ggf. Auswählen und bestätigen. Einige Funktionen (z. B. bei „Umleitung“) lassen sich unvollständig abspeichern. D. h. später beim Einleiten der Funktion durch Tastendruck sind noch weitere Eingaben erforderlich. unvollständ. speichern? Bestätigen. beenden? oder andere Taste? Auswählen und bestätigen. Durch Drücken der Taste erreichen Sie die Funktion nun direkt. Bei ein-/ausschaltbaren Funktionen, z. B. „Anrufschutz“ , schalten Sie die Funktion mit einem Tastendruck ein und mit dem nächsten wieder aus. Displaymeldungen beim Speichern von Funktionen siehe Æ Seite 166. 70 Rufnummern, Funktionen, Prozeduren und Termine speichern Schritt für Schritt Lampenmeldungen von gespeicherten Funktionen verstehen: Umleitung, Umleitung im Amt, Umleitung MULAP, Nachtschaltung, Anrufschutz, Telefonschloss, , Ruhe, Direktantwort ein/aus, Gruppenruf ein/aus, Rufnr.-Unterdrückung, Anklopfen Freigabe, Anklopfen ohne Ton, Rufumschaltung, Türfreigabe ein/aus, Schalter, Rufzuschaltung, Ebenenumschaltung, Anrufverteilung (verfügbar ein/aus, nachbearbeiten ein/aus, Nacht-Ziel ein/aus): Gespeicherte Funktion ist nicht eingeschaltet. Gespeicherte Funktion ist eingeschaltet. Rückruf: Sie haben keinen Rückruf eingetragen. Sie haben einen Rückruf eingetragen. Mikrofon ein/aus: Das Mikrofon ist eingeschaltet. Das Mikrofon ausgeschaltet. Hör-Sprechgarnitur (Headset): Die Hör-Sprechgarnitur ist ausgeschaltet. Die Hör-Sprechgarnitur ist eingeschaltet. Blinkt langsam – Anruf kann über Hör-Sprechgarnitur angenommen werden. Anruferliste: Kein Anruf gespeichert. Anrufwunsch gespeichert. Rufnummer (intern), Direktruf: Teilnehmer telefoniert nicht. Teilnehmer telefoniert oder hat Anrufschutz eingeschaltet. Blinkt schnell – Ich werde gerufen, bitte annehmen. Blinkt langsam – Anderer Teilnehmer wird gerufen und hat diesen noch nicht angenommen. Briefkasten: Es liegen keine Nachrichten vor. Nachricht(en) liegen vor. Gesprächstaste, allg. Gesprächstaste, Leitungstaste, MULAP Taste, Rufnr.zuweisen: Kein Gespräch über entsprechende Leitung. 71 Rufnummern, Funktionen, Prozeduren und Termine speichern Schritt für Schritt Aktives Gespräch über entsprechende Leitung. Blinkt schnell – Anruf über entsprechende Leitung, Anruf-übernahme möglich, Taste drücken. Blinkt langsam – Gespräch über entsprechende Leitung wird gehalten. Richtungstaste Mindestens eine Leitung frei. Alle Leitungen der Richtung belegt. Kosten abfragen: Es sind keine kostenpflichtigen Verbindungen seit der letzten Abfrage aufgelaufen. Seit der letzten Abfrage sind kostenpflichtige Verbindungen aufgelaufen. Umleitung, Umleitung MULAP: Blinkt langsam – Sie sind Ziel einer Anrufumleitung oder Ihre Leitung ist Ziel einer Anrufumleitung. Info bei Fax/Anrufbe.: Keine Fax empfangen oder keine Nachricht im Anrufbeantworter. Fax empfangen oder Nachricht im Anrufbeantworter. Zahl der Anrufe zeigen: Kein Anrufer wartet Blinkt schnell – Anrufer warten (bestimmte Anzahl ist überschritten). Blinkt langsam – Anrufer warten (bestimmte Anzahl ist erreicht). Folgende auf Tasten gespeicherte Funktionen sind ohne Lampenfunktion: Rufnummer (extern), Prozedurtaste, Fangen, Kurzwahl, Trenntaste, Irrungsfunktion, zentr. Codeschloss, Info senden, Telefonbuch (1=intern, 2=LDAP), Anklopfen annehmen, Makeln, Konferenz, Direktansprechen, Wiederaufnahme,Ltg, Leitung vormerken, Ltg freischalten, Flex Call, Aufschalten, Parken, Übernahme, gezielt, Übernahme, Gruppe, Projektkennzahl, Kostenanzeige, Personensuche, Melden, Termin, Türöffner, MFV-Wahl, Signaltaste, Babyphone, Haltentaste, interne Rückfrage, assoziierte Wahl, assoz. Dienste, Telefondatendienst, Rufnr. tauschen, Mobiles Logon (nur HFA). 72 Rufnummern, Funktionen, Prozeduren und Termine speichern Schritt für Schritt Taste mit Prozedur (Bedienschritten) belegen Rufnummern und Funktionen, die zusätzliche Eingaben erfordern, also mehrere Bedienschritte beinhalten, können Sie auf einer Taste Ihres Telefons speichern. So lässt sich z. B. die Funktion „assoziierte Wahl“ Æ Seite 37 samt den noch erforderlichen Eingaben (Rufnummer des Telefons, für das gewählt werden soll + die zu wählende Rufnummer) auf eine Taste speichern. Rufnummern, die weitere Eingaben erfordern, aber auch evtl. Pausen, die notwendig sein können, lassen sich ebenfalls abspeichern. Taste drücken. Lampe leuchtet. Service Menü Auswählen und bestätigen. *91=Tastenbelegung? oder qme Kennzahl eingeben. Taste drücken. Ist die entsprechende Taste bereits belegt, wird die Belegung angezeigt. Taste ändern? Bestätigen. Prozedurtaste? Bestätigen. o Prozedur eingeben, z. B. „*67 231 089123456“. *67= Kennzahl für assozierte Wahl 231=Rufnummer des Telefons, für das gewählt werden soll 089123456 = zu wählende Rufnummer. ggf. Zur Eingabe von Pausen Taste drücken (im Display erscheint ein „P“). Wahlwiederholung Bestätigen. speichern? oder Wenn Sie sich vertippt haben: Auswählen und bestätigen. Alle eingegebenen Ziffern werden gelöscht. zurück? Bestätigen. beenden? oder andere Taste? Auswählen und bestätigen. 73 Rufnummern, Funktionen, Prozeduren und Termine speichern Schritt für Schritt Die gespeicherte Prozedur wählen Sie mit einem Tastendruck. Bei Prozeduren, mit ein-/ausschaltbaren Funktionen, schalten Sie die Funktion mit einem Tastendruck ein und mit dem nächsten wieder aus. Sie können auch während eines Gespräches die Prozedurtaste betätigen, die gespeicherten Ziffern werden automatisch als MFV-Signale Æ Seite 34 gesendet. Displaymeldungen beim Speichern von Funktionen siehe Æ Seite 166. 74 Rufnummern, Funktionen, Prozeduren und Termine speichern Schritt für Schritt Termine speichern Sie können sich von Ihrem Telefon anrufen lassen, um an Termine erinnert zu werden Æ Seite 24. Dazu müssen Sie die gewünschten Zeitpunkte der Anrufe speichern. Möglich ist dies für die jeweils nächsten 24 Stunden oder für einen sich täglich wiederholenden Termin. Taste drücken. Lampe leuchtet. Service Menü Bestätigen. *46=Termin ein? oder qhj Kennzahl eingeben. o Uhrzeit 4-stellig eingeben, z. B. 0905 für 9.05 Uhr (= 9.05 a.m.) oder 1430 für 14.30 Uhr (= 2.30 p.m.). evtl. f oder k Bei Spracheinstellung „amerikanisch“ (einstellen Æ Seite 64) können Sie die Kennzahl 2 für „am“ oder 7 für „pm“ eingeben (Standard = „am“). Bestätigen. einmalig? oder täglich? Auswählen und bestätigen. speichern? Bestätigen. Gespeicherten Termin löschen/abfragen: Taste drücken. Lampe leuchtet. Service Menü Bestätigen. #46=Termin aus? oder rhj Kennzahl eingeben. Bestätigen. löschen? oder beenden? Auswählen und bestätigen. 75 Telefon überprüfen Schritt für Schritt Telefon überprüfen Funktionalität prüfen Sie können die Funktionalität Ihres Telefons überprüfen. Voraussetzung: Das Telefon ist im Ruhezustand. Taste drücken. Lampe leuchtet. Service Menü *940=Endgerätetest? Auswählen und bestätigen. oder qmhd Kennzahl eingeben. Ist alles in Ordnung, • blinken alle Lampen am Telefon, auch die am Beistellgerät (nur die Service-Menü-Lampe leuchtet), • wird im Display Ihre Rufnummer angezeigt, • werden alle Pixel im Display eingeschaltet, • ertönt das Rufsignal. Tastenbelegung prüfen Sie können die Belegung der Tasten an Ihrem Telefon überprüfen, um festzustellen, welche Tasten mit welcher Funktion belegt sind. Taste drücken. Lampe leuchtet. Service Menü * Auswählen und bestätigen. 91=Tastenbelegung? oder qme Kennzahl eingeben. Taste drücken. Die Belegung wird angezeigt. Auswählen und bestätigen. andere Taste? oder beenden? 76 Auswählen und bestätigen. Anrufe umleiten Schritt für Schritt Anrufe umleiten Variable Anrufumleitung nutzen Sie können interne und/oder externe Anrufe sofort an unterschiedliche interne oder externe Telefone (Ziele) umleiten (auch externes Ziel bei entsprechender Systemkonfiguration möglich). Gehört Ihr Telefon zu HiPath 5000 (Anlagenvernetzung über PC-Netz), sind Besonderheiten zu beachten Æ Seite 155! Auswählen und bestätigen. Umleitung ein? oder qe Kennzahl eingeben. Auswählen und bestätigen. 1=alle Anrufe? oder 2=nur externe Anrufe? oder 3=nur interne Anrufe? oder e oder f oder g Kennzahl eingeben. o Rufnummer des Ziels eingeben. Bestätigen. speichern? Anrufumleitung ausschalten: Auswählen und bestätigen. Umleitung aus? oder re Kennzahl eingeben. 77 Anrufe umleiten Schritt für Schritt Ist eine Anrufumleitung eingeschaltet, ertönt beim Abheben des Hörers ein Sonderwählton. Bei aktiver MFV-Durchwahl (zuständiges Fachpersonal fragen) können Sie Anrufe auch dorthin umleiten. Ziele: Fax = 870, Durchwahl = 871, Fax-Durchwahl = 872. Sind Sie Ziel einer Anrufumleitung, sehen Sie am Display die Rufnummer oder den Namen des Veranlassers (obere Zeile) und des Anrufers (untere Zeile). 78 Anrufe umleiten Schritt für Schritt Nachtschaltung nutzen Alle externen Anrufe werden bei Nachtschaltungsbetrieb, z. B. in der Mittagspause oder nach Feierabend, sofort zu einem bestimmten internen Telefon (Nachtziel) umgeleitet. Die Nachtstation kann über das zuständige Fachpersonal (= Nachtschaltung standard) oder von Ihnen selbst (= Nachtschaltung temporär) festgelegt werden. Gehört Ihr Telefon zu HiPath 5000 (Anlagenvernetzung über PC-Netz), sind Besonderheiten zu beachten Æ Seite 156! Einschalten: Auswählen und bestätigen. Nachtschaltung ein? oder qhh Kennzahl eingeben. Bestätigen (= Nachtschaltung standard). *=standard? oder q Kennzahl eingeben (= Nachtschaltung standard). oder o Rufnummer des Ziels eingeben (= Nachtschaltung temporär). Bestätigen. speichern? Ausschalten: Auswählen und bestätigen. Nachtschaltung aus? oder rhh Kennzahl eingeben. 79 Anrufe umleiten Schritt für Schritt Anrufumleitung im Betreibernetz/ Mehrfachrufnummer MSN umleiten (nicht für USA) Wenn eingerichtet (zuständiges Fachpersonal fragen), können Sie Anrufe auf der Ihnen zugeordneten Mehrfachrufnummer MSN (=Durchwahlrufnummer) direkt im Betreibernetz umleiten. So können Sie z. B. Ihren Telefonanschluss abends zu Ihrer Privatwohnung umschalten. Auswählen und bestätigen. Umleitung Amt ein? oder qjh Kennzahl eingeben. Gewünschte Umleitungsart auswählen und bestätigen. 1=sofort? oder 2=unbeantwortete Rufe? oder 3=im Besetztfall? oder e oder f oder g Kennzahl eingeben. o Eigene Durchwahlrufnummer eingeben. o Rufnummer des Ziels eingeben (ohne Extern-Kennzahl). Bestätigen. speichern? Umleitung ausschalten: Auswählen und bestätigen. Umleitung Amt aus? oder rjh Kennzahl eingeben. e oder f Angezeigte Umleitungsart bestätigen. oder oder g Eingeschaltete Umleitungsart eingeben. o Eigene Durchwahlrufnummer eingeben. 80 Anrufe umleiten Schritt für Schritt Anrufumleitung bei Telefonausfall Nur für Anschlussart HFA (zuständiges Fachpersonal fragen). Wenn eingerichtet (zuständiges Fachpersonal fragen), können Sie ein internes oder externes Ziel für eine Anrufumleitung festlegen, die dann wirksam wird, wenn Ihr Telefon ausfällt. Taste drücken. Lampe leuchtet. Service Menü Auswählen und bestätigen. *9411=Umleit. CFSS ein oder qmhee Kennzahl eingeben. o Rufnummer des Ziels eingeben. Bestätigen. speichern? Umleitung ausschalten/Ziel löschen: Taste drücken. Lampe leuchtet. Service Menü Auswählen und bestätigen. #9411=Umleit. CFSS aus oder rmhee Kennzahl eingeben. Bestätigen, um auszuschalten und das Umleitungsziel zu löschen. löschen? oder Auswählen und bestätigen, um auszuschalten und das Umleitungsziel nicht zu löschen. beenden? Umleitungsziel ändern (wenn Umleitung aktiv): Service Menü Taste drücken. Lampe leuchtet. qmhee Kennzahl eingeben. ändern? Bestätigen. o Rufnummer des Ziels ändern. speichern? Bestätigen. 81 Weitere Funktionen nutzen Schritt für Schritt Weitere Funktionen nutzen Info (Nachricht) senden Sie können einzelnen oder Gruppen von Teilnehmern mit Systemtelefonen kurze Textnachrichten (Infotexte) senden. An Systemtelefonen ohne Display (z. B. optiPoint 500 entry), an ISDN-, Impuls- oder Tonwahltelefonen werden gesendete Infotexte als Rückrufwunsch gespeichert. Info erstellen und senden Auswählen und bestätigen. Info senden? oder qjl Kennzahl eingeben. o Interne Rufnummer des Empfängers oder der Gruppe eingeben. Vordefinierten Text (vom zuständigen Fachpersonal änderbar) auswählen und bestätigen. 0=Bitte um Rückruf oder d ... m Direkt die Kennzahl eingeben. Die Kennzahlen werden Ihnen im Display mit dem zugehörigen Text angeboten. oder anderen Text eingeben? 82 Auswählen und bestätigen. Weitere Funktionen nutzen Schritt für Schritt Texteingabe mit Wähltastatur d ... m, q, r Text (maximal 24 Zeichen) mit Wähltastatur eingeben. Für die Eingabe von Buchstaben, Zifferntasten mehrfach drücken. Beispiel: „R“ = 1x die Taste q und 3x die Taste k drücken. Taste 1x 2x e f g h i j k l m d q r [1] 3x 4x 1 a b c 2 d e f 3 g h i 4 j k l 5 m n o 6 p q r s t u v 8 w x y z [2] . - 0 5x 7 9 [3] [1] [1] löscht Zeichen nach links [2] Leerzeichen [3] nächster Buchstabe als Großbuchstabe Texteingabe mit externer Tastatur A B ggf. C Backspace Text (maximal 24 Zeichen) mit externer Tastatur eingeben. Eingegebene Zeichen zeichenweise rückwärts löschen. Eine Übersicht der Tastenfunktionen der externen Tastatur finden Sie auf Æ Seite 119. Nach der Texteingabe: absenden? Bestätigen. 83 Weitere Funktionen nutzen Schritt für Schritt Gesendete Info löschen/anzeigen Auswählen und bestätigen. gesendete Infos? oder rjl Kennzahl eingeben. Der Benutzerführung am Display folgen. An Gruppen gesendete Texte können nur vom Veranlasser gelöscht werden. Infos entgegenehmen Im Display erscheint „empfangene Infos: “ mit Angabe der Anzahl. Infos anzeigen? Bestätigen. Der Benutzerführung am Display folgen. 84 Weitere Funktionen nutzen Schritt für Schritt Nachricht/Antwort-Text hinterlassen Internen Anrufern, die Sie während Ihrer Abwesenheit erreichen wollen, können Sie Nachrichten/Antwort-Texte im Display Ihres Telefons hinterlassen. Bei einem Anruf erscheint die Mitteilung im Display des Anrufers. Auswählen und bestätigen. Antwort-Text ein? oder qjm Kennzahl eingeben. Vordefinierten Text (vom zuständigen Fachpersonal änderbar) auswählen und bestätigen. 0=zurück um: oder d ... m Direkt die Kennzahl eingeben. Die Kennzahlen werden Ihnen im Display mit dem zugehörigen Text angeboten. Vordefinierte Texte mit Doppelpunkt lassen sich durch eine Texteingabe ergänzen. oder Auswählen und bestätigen. anderen Text eingeben? A B C Text eingeben (maximal 24 Zeichen). Eine ausführliche Beschreibung der verschiedenen Text-Eingabemöglichkeiten finden Sie ab Æ Seite 83. Bestätigen. speichern? Antwort-Text löschen Auswählen und bestätigen. Antwort-Text aus oder rjm Kennzahl eingeben. oder Wenn Taste „Antwort-Text aus“ vorhanden Æ Seite 70: Lampe leuchtet. Taste drücken. 85 Weitere Funktionen nutzen Schritt für Schritt Anderes Telefon für ein Gespräch wie das eigene benutzen Ihr Telefon kann vorübergehend von anderen, für ein gehendes Gespräch, so benutzt werden, als wäre es deren eigenes. Taste drücken. Lampe leuchtet. Service Menü *508=Flex Call? Auswählen und bestätigen1. oder qidl Kennzahl eingeben. o Rufnummer des anderen Nutzers eingeben. o Code (Schlosscode) des anderen Nutzers eingeben.Æ Seite 66. ggf. Code,ändern Hat der andere Nutzer noch keinen persönlichen Code festgelegt, wird er aufgefordert dies an seinem Telefon zu tun. o Externe Rufnummer wählen. Nach Gesprächsende wird dieser Zustand wieder aufgehoben. [1] ”Abweichende Display-Anzeigen (HiPath 4000-Umgebung)” Æ Seite 160 86 Weitere Funktionen nutzen Schritt für Schritt Anderes Telefon für längere Zeit wie das eigene benutzen (Mobility) Nur für Anschlussart HFA (zuständiges Fachpersonal fragen). Bei Anschlussart UP0/E siehe Æ Seite 88. Wenn eingerichtet, können Sie ein beliebiges optiPoint 600 so nutzen, als wäre es Ihr eigenes Telefon. Ihre Rufnummer samt Einstellungen (z. B. programmierte Tasten) werden übernommen. Voraussetzung: Sie haben eine mobile Rufnummer und ggf. ein Passwort erhalten (zuständiges Fachpersonal fragen). Taste drücken. Lampe leuchtet. Service Menü Auswählen und bestätigen. *9419=Mobiles Logon oder qmhem Kennzahl eingeben. o Mobile Rufnummer eingeben. evtl. o Anmeldepasswort/Logon eingeben. evtl. r Taste drücken. oder Bestätigen. Eingabe vollständig? Abmelden Auswählen und bestätigen. #9419=Mobiles Logoff oder rmhem Kennzahl eingeben. 87 Weitere Funktionen nutzen Schritt für Schritt Rufnummer tauschen (Endgerätetausch/Umziehen/Relocate) Nur für Anschlussart UP0/E (zuständiges Fachpersonal fragen). Bei Anschlussart HFA siehe Æ Seite 87. Wenn eingerichtet (zuständiges Fachpersonal fragen), können Sie Ihre Rufnummer auf jedes andere vorhandene Telefon legen. Ihr bisheriges Telefon erhält dann die alte Rufnummer Ihres neuen Telefons; die Rufnummern samt Einstellungen (z. B. programmierte Tasten) der Telefone werden getauscht. Voraussetzung: Ihr altes und neues Telefon sind jeweils das erste Telefon am Anschluss. Die Telefone sind im Ruhezustand. Folgende Prozedur wird am neuen Telefon durchgeführt. Taste drücken. Lampe leuchtet. Service Menü *9419=Rufnr. tauschen? Auswählen und bestätigen. oder qmhem Kennzahl eingeben. o Eigene Rufnummer eingeben. o Code (Schlosscode) eingeben Æ Seite 66. (Nicht notwendig, wenn Sie noch keinen Code festgelegt haben.) Bestätigen. Tauschen quittieren oder rmhem Kennzahl eingeben. Tauschen Sie Rufnummern unterschiedlicher Systemtelefone aus, werden programmierte Tasten mit der Standardbelegung ersetzt. Sie können aber auch Ihr Telefon an einen anderen Anschluss anstecken und die Prozedur durchführen. 88 Weitere Funktionen nutzen Schritt für Schritt Umziehen bei Anschlussart HFA Sie können Ihr Telefon innerhalb eines Subnetzes an einen beliebigen anderen LAN-Anschluss anschließen (zuständiges Fachpersonal fragen) und sind an diesem sofort erreichbar. Info bei Faxempfang/Nachricht am Anrufbeantworter Ist an Ihrem System ein Fax oder ein Anrufbeantworter angeschlossen und Sie haben eine freie Taste mit der Funktion „Info bei Fax/Anrufbe.“ belegt Æ Seite 70, leuchtet diese, nachdem ein Fax oder eine Nachricht eingetroffen ist. Signalisierung ausschalten: Leuchtende Taste „Info bei Fax/Anrufbe.“ drücken. Lampe erlischt. 89 Weitere Funktionen nutzen Schritt für Schritt Dienste/Funktionen zurücksetzen (übergreifendes Löschen für ein Telefon) Es steht eine generelle Rücksetzprozedur für eingeleitete Funktionen zur Verfügung. Folgende Funktionen werden gelöscht, falls aktiviert: • Umleitung ein • Antwort-Text ein • Rufzuschaltung • Sammelanschluss aus • Rufnr.unterdrücken • Anklopfen ohne Ton • Anrufschutz ein • Ruhe ein • empfangene Infos: • Rückruf-Aufträge Taste drücken. Lampe leuchtet. Service Menü Auswählen und bestätigen1. #0=Dienste zurücksetzen? oder rd Kennzahl eingeben. Mithören/Geheimes Aufschalten (nur bei Anschluss über UP0/E) Wenn eingerichtet (zuständiges Fachpersonal fragen), können Sie sich in ein laufendes Gespräch eines internen Teilnehmers einschalten und unbemerkt mithören. qmhh Kennzahl eingeben. o Interne Rufnummer eingeben. [1] ”Abweichende Display-Anzeigen (HiPath 4000-Umgebung)” Æ Seite 160 90 Weitere Funktionen nutzen Schritt für Schritt Raum überwachen (Babyphone) Zur Überwachung eines Raums können Sie ein Telefon benutzen. Bei dem überwachenden Telefon muss diese Funktion aktiviert sein. Wenn Sie dieses Telefon anrufen, hören Sie sofort, was in dem Raum passiert. Zu überwachendes Telefon aktivieren: Taste drücken. Lampe leuchtet. Service Menü Auswählen und bestätigen. *88=Babyphone? oder qll Kennzahl eingeben. Telefon im Freisprechmodus lassen oder Hörer abheben und in Richtung Geräuschquelle legen. Zu überwachendes Telefon deaktivieren: Leuchtende Taste drücken. Lampe erlischt. Service Menü oder t Hörer auflegen. Raum überwachen: o Interne Rufnummer des Telefons eingeben, das sich in dem Raum befindet, der überwacht werden soll. 91 Weitere Funktionen nutzen Schritt für Schritt Funktionen für ein anderes Telefon aktivieren Wenn eingerichtet (zuständiges Fachpersonal fragen), können Sie folgende Funktionen für andere Telefone ein- oder ausschalten (Assoziierter Dienst): • • • • • • • • • • Taste drücken. Lampe leuchtet. Service Menü *83=assoz. Dienste? Anrufschutz, Kennzahl *97/#97 Æ Seite 25 Anrufumleitung, Kennzahl *11, *12, *13/#1 Æ Seite 77 Telefon ab-/aufschließen, Kennzahl *66/#66 Æ Seite 65 Ruf zuschalten Kennzahl *81/#81 Æ Seite 107 Nachricht/Antwort hinterlassen, Kennzahl *69/#69 Æ Seite 85 Gruppenruf, Kennzahl *85/#85 Æ Seite 107 Dienste/Funktionen zurücksetzen, Kennzahl #0 Æ Seite 90 Schalter betätigen, Kennzahl *90/#90 Æ Seite 98 Nachtschaltung, Kennzahl *44/#44 Æ Seite 79 Termine, Kennzahl *65 Æ Seite 75 Bestätigen. oder qlg Kennzahl eingeben. o Interne Rufnummer des Telefons eingeben, für das die Funktion aktiviert werden soll. o Kennzahl – z. B. *97 für Anrufschutz ein – eingeben. Für evtl. weiteren Eingaben der Benutzerführung am Display folgen. 92 Weitere Funktionen nutzen Schritt für Schritt Anderes Telefon gegen Missbrauch sperren Wenn eingerichtet (zuständiges Fachpersonal fragen), können Sie andere Telefone gegen unberechtigte Nutzung abschließen und wieder aufschließen. Hat ein Telefonbenutzer sein Telefon abgeschlossen, und seinen persönlichen Schlosscode vergessen, können Sie durch diese Funkton sein Telefon wieder aufschließen. Taste drücken. Lampe leuchtet. Service Menü Bestätigen1. *943=zentr. Codeschloss? oder qmhg Kennzahl eingeben. o Interne Rufnummer des Telefons eingeben, das auf-/abgeschlossen werden soll. Bestätigen. *=Codeschloss ein? oder #=Codeschloss aus? oder q oder r Kennzahl eingeben. [1] ”Abweichende Display-Anzeigen (HiPath 4000-Umgebung)” Æ Seite 160 93 Weitere Funktionen nutzen Schritt für Schritt Systemfunktionen von extern nutzen DISA (Direct Inward System Access) Wenn eingerichtet (zuständiges Fachpersonal fragen), können Sie von extern (außerhalb) – wie als interner Teilnehmer – über Ihr System eine gehende externe Verbindungen aufbauen. Außerdem lassen sich folgende Funktionen Ihres Systems aktivieren oder deaktivieren: • • • • • • • • • • • • • • • • • Dienste/Funktionen zurücksetzen, Kennzahl #0 Æ Seite 90 Anrufumleitung, Kennzahl *1/#1 Æ Seite 77 Telefon ab-/aufschließen, Kennzahl *66/#66 Æ Seite 65 Persönlichen Schlosscode speichern, Kennzahl *93 Æ Seite 66 Info (Nachricht senden), Kennzahl *68/#68 Æ Seite 82 Nachricht/Antwort hinterlassen, Kennzahl *69/#69 Æ Seite 85 Ruf zuschalten, Kennzahl *81/#81 Æ Seite 107 Gruppenruf, Kennzahl *85/#85 Æ Seite 107 Rufnummernanzeige unterdrücken, Kennzahl *86/#86 Æ Seite 33 Anklopfton, Kennzahl *87/#87 Æ Seite 22 Tür öffnen, Kennzahl *61 Æ Seite 28 Türöffner freigeben, Kennzahl *89/#89 Æ Seite 29 Schalter betätigen, Kennzahl *90/#90 Æ Seite 98 Anrufschutz, Kennzahl *97/#97 Æ Seite 25 Ruhefunktion, Kennzahl *98/#98 Æ Seite 26 Wählen mit Kurzwahl, Kennzahl *7 Æ Seite 56 Assoziierter Dienst, Kennzahl *83 Æ Seite 92 Voraussetzung: Sie haben ein Telefon mit Tonwahl (MFV-Wahl) oder Sie können Ihr Telefon auf Tonwahl umschalten. Das Telefon ist nicht am System angeschlossen. o Verbindung zum System herstellen. Rufnummer eingeben (zuständiges Fachpersonal fragen). o Dauerton abwarten, (Telefon evtl. auf Tonwahl umschalten) dann die Ihnen zugeteilte interne Rufnummer und den zugehörigen persönlichen Schlosscode eingeben. r Kennzahl eingeben (nur notwendig wenn im System programmiert). 94 Weitere Funktionen nutzen Schritt für Schritt o Wählton abwarten und Kennzahl – z. B. *97 für Anruf- schutz ein – eingeben. Evtl. weitere Eingaben durchführen, siehe auch Bedienungsanleitung für IWV/MFV-Telefone). oder o Externe Rufnummer wählen. Es lässt sich jeweils immer nur eine Funktion oder eine gehende Verbindung durchführen. Nach erfolgreicher Aktivierung einer Funktion wird die Verbindung sofort getrennt. Bei einem Extern-Extern-Gespräch wird die Verbindung getrennt sobald einer der Gesprächspartner beendet. 95 Weitere Funktionen nutzen Schritt für Schritt Funktionen im ISDN per Kennzahlwahl nutzen (Keypad-Wahl) In einigen Ländern können Sie, sofern berechtigt (zuständiges Fachpersonal fragen), ISDN-Funktionen über Kennzahlwahl aufrufen. Taste drücken. Lampe leuchtet. Service Menü *503=Keypad-Wahl? Bestätigen. oder qidg Kennzahl eingeben. o Gewünschte Leitungsnummer eingeben (zuständiges Fachpersonal fragen). o Kennzahl für gewünschte ISDN-Funktion eingeben (zuständiges Fachpersonal fragen). Welche ISDN-Funktionen in Ihrem Land per Kennzahl gesteuert werden können, erfahren Sie von Ihrem Netzbetreiber (zuständiges Fachpersonal fragen). Die Siemens AG übernimmt keinerlei Haftung für Schäden/Kosten, die durch missbräuchliche Nutzung oder durch Fehlbedienung entstehen können (z. B. Gesprächskostenmissbrauch). 96 Weitere Funktionen nutzen Schritt für Schritt Angeschlossene Computer oder deren Programme steuern / Telefondatendienst (nur bei HiPath 3500/3550/3700/3750/ 3800) Wenn eingerichtet (zuständiges Fachpersonal fragen), können Sie mit Ihrem Telefon angeschlossene Computer oder deren Programme steuern, z. B. Hotelservices oder Auskunftsysteme. Voraussetzung: Sie haben eine Verbindung hergestellt. Taste drücken. Lampe leuchtet. Service Menü *42=Telefondatendienst? Bestätigen. oder qhf Kennzahl eingeben. Für die Eingabe der Daten werden Sie nun vom angeschlossenen Computer geführt, müssen aber, je nach Konfiguration (zuständiges Fachpersonal fragen), Ihre Eingaben auf eine von 2 Arten durchführen: • d ... m r Eingaben im Blockmodus Daten eingeben. Eingabe abschließen oder Bestätigen. Eingabe vollständig? oder • r d ... m Eingaben im Online-Modus: Der angeschlossene Computer verarbeitet Ihr Eingaben direkt. Kennzahl eingeben. Daten eingeben. 97 Weitere Funktionen nutzen Schritt für Schritt Schalter betätigen Wenn eingerichtet (zuständiges Fachpersonal fragen), können Sie über Schalter (Aktoren; maximal 4) verschiedene Einrichtungen (z. B. Türöffner) ein- und ausschalten. Je nach Programmierung lassen sich die Schalter einund aus- oder ein- und automatisch (nach Zeit) ausschalten. Gehört Ihr Telefon zu HiPath 5000 (Anlagenvernetzung über PC-Netz), sind Besonderheiten zu beachten Æ Seite 158! Auswählen und bestätigen. *90=Schalter ein? oder #90=Schalter aus? oder qmd oder rmd Kennzahl für „ein“ oder „aus“ eingeben. e ... h Schalter eingeben. Sensoren (nur bei HiPath 3300/3350/ 3500/3550) Wenn eingerichtet (zuständiges Fachpersonal fragen), erkennen Sensoren Signale und bewirken, dass Ihr Telefon gerufen wird und am Display eine entsprechende Meldung erscheint. Personen suchen (nicht für USA) Ist an Ihrem System eine Personensucheinrichtung PSE angeschaltet (zuständiges Fachpersonal fragen), können Sie Personen über Ihre Taschenempfänger suchen. Der Taschenempfänger signalisiert dem Gesuchten einen Gesprächswunsch. Der Gesuchte kann zum nächstgelegenen Telefon gehen und sich melden. Je nach Art der angeschalteten Personensucheinrichtung (Einfach-PSE oder Komfort-PSE) unterscheiden sich die Bedienabläufe. 98 Weitere Funktionen nutzen Schritt für Schritt Einfach-PSE Personen suchen: Damit Sie gesucht werden können, müssen Sie eine Rufzuschaltung Æ Seite 110, eine Anrufumleitung Æ Seite 77 oder eine Rufweiterleitung (zuständiges Fachpersonal fragen) zur internen Teilnehmer-Rufnummer Ihrer PSE aktiviert haben. Ein Gesprächswunsch wird dann automatisch signalisiert. Melden am nächstgelegenen Telefon: n Hörer abheben. qim Kennzahl eingeben. o Eigene Rufnummer eingeben. Komfort-PSE (nur bei Hipath 3700/3750/3800) Personen suchen: Taste drücken. Lampe leuchtet. Service Menü Auswählen und bestätigen. *45=Personensuche? oder qhi Kennzahl eingeben. o Rufnummer des Gesuchten eingeben. Auswählen und bestätigen. 1=Display-Information? oder 2=Text? Melden am nächstgelegenen Telefon: n Hörer abheben. Taste drücken. Lampe leuchtet. Service Menü Auswählen und bestätigen. #45=Melden? oder qhi Kennzahl eingeben. o Eigene Rufnummer eingeben. 99 Team/Chef/Sekretariat mit Leitungstasten Schritt für Schritt Team/Chef/Sekretariat mit Leitungstasten Wenn eingerichtet (zuständiges Fachpersonal fragen), gehören Sie zu einem Team von Teilnehmern für die spezielle Tasten eingerichtet wurden: • Leitungstasten (MULAP-Tasten) • Direktruftasten • Gruppenruftaste (nicht beim Cheftelefon im Team Chef/Sekretariat) • Tasten zur Rufumschaltung (nur im Team Chef/Sekretariat) Als Team-Mitglied können Sie auch selbst diese Tasten („MULAP Taste“ , „Direktruf“ , „Gruppenruf ein/aus“ , „Rufumschaltung ein/aus“) einrichten Æ Seite 70. Außerdem können Sie für jede Leitung eine Taste zur Anrufumleitung („Umleitung MULAP“) belegen. Leitungstasten nutzen Jedem Team-Teilnehmer ist eine eigene Leitung zugeordnet. Diese eigenen Leitungen sind jeweils bei allen anderen Team-Teilnehmern ebenfalls als Leitungstaste vorhanden. Somit kann jeder Team-Teilnehmer alle vorhandenen Leitungstasten nutzen. Jeder Team-Teilnehmer ist auch, wenn eingerichtet, unter einer eigenen Rufnummer erreichbar. Lampenmeldungen von Leitungstasten verstehen: Lampe der Leitungstaste ist dunkel – Leitung ist frei, kann benutzt werden. oder Lampe der Leitungstaste leuchtet – Leitung ist belegt. oder Lampe der Leitungstaste blinkt schnell – Anruf auf der Leitung, bitte annehmen. oder Lampe der Leitungstaste blinkt langsam – Gehaltenes Gespräch wartet. 100 Team/Chef/Sekretariat mit Leitungstasten Schritt für Schritt Anrufe auf Leitungstasten annehmen Voraussetzung: Ihr Telefon läutet und/oder Leitungstaste blinkt schnell. ggf. Schnell blinkende Leitungstaste drücken. Das ist nicht notwendig bei einer Leitung, die Ihnen automatisch zugeteilt wird, wenn Sie den Hörer abheben oder die Taste „Lautsprecher“ drücken; dann leuchtet die zugeordnete Leitungstaste. n Hörer abheben. oder Bei aufliegendem Hörer: Freisprechen und Lauthören. Mit Leitungstasten wählen ggf. Freie Leitungstaste drücken, über die Sie Ihre Verbindung aufbauen wollen. Das ist nicht notwendig bei einer Leitung, die automatisch belegt wird, wenn Sie den Hörer abheben oder die Rufnummer wählen; dann leuchtet die zugeordnete Leitungstaste. o Rufnummer wählen. n Wenn der Teilnehmer sich meldet: Hörer abheben. oder Bei aufliegendem Hörer: Freisprechen und Lauthören. Gespräch auf einer Leitungstaste halten und wieder annehmen Voraussetzung: Sie führen ein Gespräch über eine Leitung Ihrer Gruppe. An Ihrem Telefon ist die Taste „Halten“ eingerichtet Æ Seite 70. Halten: Taste „Halten“ drücken. ggf. Trennen t oder Hörer auflegen oder Taste drücken. Je nach Konfiguration notwendig (zuständiges Fachpersonal fragen), damit auch andere Team-Teilnehmer das gehaltene Gespräch annehmen können. 101 Team/Chef/Sekretariat mit Leitungstasten Schritt für Schritt Wieder annehmen: Langsam blinkende Leitungstaste drücken. Abwechselnd auf mehreren Leitungen telefonieren Voraussetzung: Sie führen ein Gespräch über eine Leitung Ihrer Gruppe. Eine andere Leitungstaste blinkt. Blinkende Leitungstaste drücken. Erster Gesprächspartner wartet auf der anderen Leitung. Langsam blinkende Leitungstaste drücken. Zweiter Gesprächspartner wartet. Sie können beliebig oft wechseln. Jeweils langsam blinkende Leitungstaste drücken. Anrufe für Leitungen umleiten Sie können interne und/oder externe Anrufe auf Ihren Leitungen sofort an unterschiedliche interne oder externe Telefone (Ziele) umleiten (auch externes Ziel bei entsprechender Systemkonfiguration möglich). Wenn Sie eine Anrufumleitung für eine Leitung aktivieren, so wirkt diese auf allen Leitungstasten Ihrer Gruppe für diese Leitung. Taste drücken. Lampe leuchtet. Service Menü *501=Umleit. MULAP Auswählen und bestätigen. oder qide Kennzahl eingeben. Gewünschte Leitungstaste drücken. oder o Gewünschte Leitungsnummer eingeben. oder Falls vorhanden. Taste „Umleitung MULAP“ drücken. (Sie haben die Taste „Umleitung MULAP“ unvollständig, ohne Art und Ziel der Umleitung, abgespeichert Æ Seite 70). 1=alle Anrufe? 102 Auswählen und bestätigen. Team/Chef/Sekretariat mit Leitungstasten Schritt für Schritt oder 2=nur externe Anrufe? oder 3=nur interne Anrufe? oder e oder f oder g Kennzahl eingeben. o Rufnummer des Ziels eingeben. Bestätigen. speichern? oder Falls vorhanden. Taste „Umleitung MULAP“ drücken. (Sie haben Art und Ziel der Umleitung auf die Taste „Umleitung MULAP“ mit abgespeichert, Æ Seite 70.) Anrufumleitung ausschalten: Taste drücken. Lampe leuchtet. Service Menü Auswählen und bestätigen. #501=Umleit. MULAP aus? oder ride Kennzahl eingeben. Gewünschte Leitungstaste drücken. oder o Gewünschte Leitungsnummer eingeben. oder Falls vorhanden. Taste „Umleitung MULAP“ drücken. Ist eine Anrufumleitung für eine Leitung eingeschaltet, ertönt beim Belegen ein Sonderwählton. Lampenmeldungen der Tasten „Umleitung MULAP“ verstehen: Lampe der Taste „Umleitung MULAP“ ist dunkel – Für diese Leitung ist keine Anrufumleitung aktiv. oder Lampe der Taste „Umleitung MULAP“ leuchtet – Für diese Leitung ist eine Anrufumleitung aktiv. oder Lampe der Taste „Umleitung MULAP“ blinkt langsam – Leitung ist Ziel einer Anrufumleitung. 103 Team/Chef/Sekretariat mit Leitungstasten Schritt für Schritt Direktruftasten nutzen Jeder Team-Teilnehmer hat für jeden anderen TeamTeilnehmer einer Direktruftaste. Somit ist jeder Team-Teilnehmer vom anderen TeamTeilnehmer direkt, einfach per Tastendruck, erreichbar. Lampenmeldungen von Direktruftasten verstehen Lampe der Direktruftaste ist dunkel – Team-Teilnehmer telefoniert nicht. oder Lampe der Direktruftaste leuchtet – Team-Teilnehmer telefoniert oder hat Anrufschutz eingeschaltet. oder Lampe der Direktruftaste blinkt schnell – Ich werde gerufen, bitte annehmen. oder Lampe der Direktruftaste blinkt langsam – Anderer Team-Teilnehmer wird gerufen und hat diesen noch nicht angenommen. Anruf auf Direktruftasten annehmen Voraussetzung: Ihr Telefon läutet und/oder Direktruftaste blinkt. ggf. Blinkende Direktruftaste drücken. Das ist nicht notwendig, wenn Sie direkt gerufen werden, Direktruftaste blinkt schnell. n Hörer abheben. oder Bei aufliegendem Hörer: Freisprechen und Lauthören. Team-Teilnehmer direkt rufen Direktruftaste drücken. oder Telefoniert der gewünschte Team-Teilnehmer, leuchtet die Direktruftaste auf Ihrem Telefon. Auch in diesem Fall können Sie anrufen. n Wenn der Teilnehmer sich meldet: Hörer abheben. oder Bei aufliegendem Hörer: Freisprechen und Lauthören. 104 Team/Chef/Sekretariat mit Leitungstasten Schritt für Schritt Bestehendes Gespräch weitergeben Direktruftaste drücken, evtl. Gespräch ankündigen. Trennen t oder Hörer auflegen oder Taste drücken. Anruf für anderes Mitglied übernehmen Blinkende „Direktruftaste“ oder „Leitungstaste“ drücken. n Hörer abheben. oder Bei aufliegendem Hörer: Freisprechen und Lauthören. Gruppenruf ein/ausschalten (nicht beim Cheftelefon im Team Chef/ Sekretariat) Standardmäßig läutet Ihr Telefon, wenn auf Ihrer Leitung ein Gespräch ankommt. Damit Ihr Telefon auch läutet, wenn auf anderen Leitungen Anrufe eintreffen, können Sie für jede einzelne Leitung Ihrer Gruppen den Ruf aus- und einschalten Æ Seite 107. Ihr Telefon läutet auch (einmalig oder alle 4 Sekunden), wenn Sie gerade telefonieren (Hinweisruflautstärke Æ Seite 63). 105 Team/Chef/Sekretariat mit Leitungstasten Schritt für Schritt Anrufe direkt zum Chef umschalten (nur im Team Chef/Sekretariat) Alle Anrufe für den Chef werden normalerweise nur im Sekretariat akustisch signalisiert. Sie können die akustische Signalisierung so schalten, dass die Anrufe nur am Cheftelefon bzw. am zugewiesenen Zweittelefon akustisch signalisiert werden. Einschalten: Taste „Rufumschaltung“ drücken. Lampe leuchtet. oder Taste drücken. Lampe leuchtet. Service Menü *502=Rufumschalt. ein? Auswählen und bestätigen. oder qidf Kennzahl eingeben. Gewünschte Leitungstaste drücken. oder o Gewünschte Leitungsnummer eingeben. Ausschalten: Taste „Rufumschaltung“ drücken. Lampe erlischt. oder Taste drücken. Lampe leuchtet. Service Menü Auswählen und bestätigen. #502=Rufumschalt. aus? oder ridf Kennzahl eingeben. Gewünschte Leitungstaste drücken. oder o Gewünschte Leitungsnummer eingeben. 106 Weitere Teamfunktionen nutzen Schritt für Schritt Weitere Teamfunktionen nutzen Gruppenruf ein/ausschalten Wenn eingerichtet (zuständiges Fachpersonal fragen), gehören Sie zu einer oder mehreren Gruppen von Teilnehmern, die jeweils über eine Sammelanschluss- oder Gruppenruf-Rufnummern erreichbar sind. Ankommende Anrufe werden der Reihe nach (= Sammelanschluss) oder gleichzeitig (= Gruppenruf) an allen Telefonen der Gruppe signalisiert, bis ein Gruppenmitglied den Anruf entgegennimmt. Sie können auch zu einem Team (auch Chef/Sekretariat) gehören, dem Leitungstasten mit entsprechenden Rufnummern zugewiesen wurde Æ Seite 100. Jeder Teilnehmer der Gruppe kann auch unter seiner eigenen Rufnummer erreichbar bleiben. Den Ruf für den Sammelanschluss, Gruppenruf oder für die einzelnen Leitungen einer Gruppe (auch Chef/Sekretariat) können sie aus- und einschalten. Ist eine Taste für „Gruppenruf ein/aus“ vorhanden Æ Seite 70, erkennen Sie an der leuchtenden Taste, dass für mindestens eine Gruppe der Ruf eingeschaltet ist. Gehört Ihr Telefon zu HiPath 5000 (Anlagenvernetzung über PC-Netz), sind Besonderheiten zu beachten Æ Seite 154! 107 Weitere Teamfunktionen nutzen Schritt für Schritt Sie gehören zu einem Sammelanschluss oder zum Gruppenruf: Auswählen und bestätigen1. Gruppenruf aus? oder Gruppenruf ein? oder rli oder qli Kennzahl für „aus“ oder „ein“ eingeben. oder Taste „Gruppenruf ein/aus“ drücken. oder Sie gehören zu mehreren Gruppen oder zu einer Gruppe mit Leitungstasten (auch Chef/Sekretariat): Auswählen und bestätigen1. Gruppenruf aus? oder Gruppenruf ein? oder rli oder qli Kennzahl für „aus“ oder „ein“ eingeben. oder Taste „Gruppenruf ein/aus“ drücken. oder 301 X Gruppenname 301 Gruppenname Erscheint ein „X“ zwischen Gruppen-/Leitungsnummer oder (z. B. 301) und Gruppenname ist der Ruf für diese Gruppe/Leitung eingeschaltet. Kein „X“ bedeutet der Ruf ist ausgeschaltet. Bestätigen, die nächste Gruppen-/Leitungsnummer mit Gruppename wird angezeigt. blättern? oder Auswählen und bestätigen1. Der Ruf für die angezeigte Gruppe/Leitung wird ausgeschaltet. Gruppenruf aus? oder Gruppenruf ein? Auswählen und bestätigen1. Der Ruf für die angezeigte Gruppe/Leitung wird eingeschaltet. [1] ”Abweichende Display-Anzeigen (HiPath 4000-Umgebung)” Æ Seite 160 108 Weitere Teamfunktionen nutzen Schritt für Schritt oder Auswählen und bestätigen1. Der Ruf für alle Gruppen/Leitungen wird ausgeschaltet. #=Alle Gruppen aus? oder r Kennzahl für „alle Gruppen aus“ eingeben. oder Auswählen und bestätigen1. Der Ruf für alle Gruppen/Leitungen wird eingeschaltet. *=Alle Gruppen ein? oder q Kennzahl für „alle Gruppen ein“ eingeben. Haben Sie für eine andere Gruppe/Leitung den Ruf eingeschaltet oder für alle Gruppen/Leitungen, denen Sie angehören, den Ruf ausgeschaltet, ertönt beim Abheben des Hörers ein Sonderwählton. Anruf für Kollegin/Kollegen im Team übernehmen Anrufe für Telefone innerhalb eines Teams (Anrufübernahmegruppe; zuständiges Fachpersonal fragen) können Sie an Ihrem Telefon übernehmen; auch während eines Gesprächs. Voraussetzung: Ihr Telefon läutet kurz. Am Display erscheint in der oberen Zeile des Displays „Ruf bei:“ mit Rufnummer oder Name des Veranlassers und in der unteren Zeile Rufnummer oder Name des Anrufers. Bestätigen. Übernahme, Gruppe? oder Service Menü Taste drücken. Lampe leuchtet. qik Kennzahl eingeben. [1] ”Abweichende Display-Anzeigen (HiPath 4000-Umgebung)” Æ Seite 160 109 Weitere Teamfunktionen nutzen Schritt für Schritt Ruf zuschalten Sie können Anrufe für Ihr Telefon an bis zu 5 weiteren internen Telefonen akustisch signalisieren lassen. Derjenige der zuerst den Anruf entgegennimmt erhält das Gespräch. Gehört Ihr Telefon zu HiPath 5000 (Anlagenvernetzung über PC-Netz), sind Besonderheiten zu beachten Æ Seite 157! Telefone für die Rufzuschaltung speichern/anzeigen/löschen: Taste drücken. Lampe leuchtet. Service Menü *81=Rufzuschaltung? Auswählen und bestätigen1. oder qle Kennzahl eingeben. Der Benutzerführung am Display folgen (Interne Rufnummer eingeben). Gehört Ihr Telefon zu einer Rufzuschaltung, sehen Sie am Display die Rufnummer oder den Namen des Veranlassers (obere Zeile) und des Anrufers (untere Zeile). Löschen von allen rufzugeschalteten Telefonen: Auswählen und bestätigen. Rufzuschaltung aus? oder rle Kennzahl eingeben. [1] ”Abweichende Display-Anzeigen (HiPath 4000-Umgebung)” Æ Seite 160 110 Weitere Teamfunktionen nutzen Schritt für Schritt Anrufe bei Anrufverteilung (UCD) Wenn eingerichtet (zuständiges Fachpersonal fragen), gehören Sie zu einer Gruppe von Teilnehmern (Agenten), auf die Anrufe verteilt werden. Ein eingehender Anruf wird immer dem Agenten zugestellt, der die längste Ruhephase hatte. Zu Dienstbeginn/-ende an-/abmelden: Taste drücken. Lampe leuchtet. Service Menü Auswählen und bestätigen1. Anrufverteilung? *401=anmelden? Bestätigen. oder #401=abmelden? oder qhde Kennzahl für „anmelden“ oder „abmelden“ eingeben. oder rhde o Zum Anmelden Identifikationsnummer („Bearbeiter: “) eingeben (zuständiges Fachpersonal fragen). Während der Arbeitszeit ab-/anmelden: Taste drücken. Lampe leuchtet. Service Menü Auswählen und bestätigen. Anrufverteilung? Bestätigen. #402=nicht verfügbar? oder *402=verfügbar? oder qhdf Kennzahl für „nicht verfügbar“ oder „verfügbar“ eingeoder rhdf ben. [1] ”Abweichende Display-Anzeigen (HiPath 4000-Umgebung)” Æ Seite 160 111 Weitere Teamfunktionen nutzen Schritt für Schritt Nachbearbeitungszeit anfordern/einschalten: Um in Ruhe für das letztbeantwortete Gespräche Nacharbeiten erledigen zu können, lässt sich eine Nachbearbeitungszeit anfordern/einschalten. Ihr Telefon wird für eine festeingestelle Zeitspanne oder bis Sie sich wieder zurückmelden aus der Anrufverteilung genommen. Taste drücken. Lampe leuchtet. Service Menü Auswählen und bestätigen. Anrufverteilung? *403=nachbearbeiten Bestätigen. oder #403=nachbearbeiten oder qhdg Kennzahl für „ein“ oder „aus“ eingeben. oder rhdg Nachtschaltung für Anrufverteilung ein-/ausschalten: Taste drücken. Lampe leuchtet. Service Menü Auswählen und bestätigen. Anrufverteilung? *404=Nacht-Ziel ein? Bestätigen. oder #404=Nacht-Ziel aus? oder qhdh Kennzahl für „ein“ oder „aus“ eingeben. oder rhdh Anzahl der wartenden Anrufe abfragen: Taste drücken. Lampe leuchtet. Service Menü Auswählen und bestätigen. Anrufverteilung? *405=Zahl der Anrufe? Bestätigen. oder qhdi Kennzahl für „ein“ oder „aus“ eingeben. 112 Mitbenutzen von PC-Maus und Tastatur Schritt für Schritt Mitbenutzen von PC-Maus und Tastatur Um beim optiPoint 600 office Zeichen einzugeben oder sich im Menü zu bewegen, können Sie über eine Benutzerschnittstelle die Maus und die Tastatur Ihres PCs benutzen. Voraussetzungen • • Der PC und das optiPoint 600 office sind am selben LAN angeschlossen und korrekt konfiguriert. Wenden Sie sich bei Fragen zum Anschluss und zur Konfiguration an das zuständige Fachpersonal. Auf Ihrem PC ist das Programm „PCUserClient.exe“ verfügbar. Das Programm erhalten Sie im Internet unter www.siemens.de/hipath. Benutzerschnittstelle aktivieren Nachdem Sie das Programm „PCUserClient.exe“ am PC aufgerufen haben, erhalten Sie einen Dialog, über den Sie die Verbindung zum optiPoint 600 office über das LAN herstellen. Geben Sie hier eine der erforderlichen Werte bzw. Adressen ein, z. B. die IP-Adresse des optiPoint 600 office (fragen Sie dazu das zuständige Fachpersonal) und klicken Sie auf „OK“ . 113 Mitbenutzen von PC-Maus und Tastatur Schritt für Schritt Ein Dialogfenster zur Kennworteingabe erscheint. ggf. 1 2 3 Geben Sie hier, wenn vorhanden, Ihr persönliches Kennwort ein (Standard-Kennwort: 123456) und klicken Sie auf „OK“. Kennwort ändern Æ Seite 151. Sie erhalten das Orientierungsfenster für den Mauszeiger „Siemens K&M Client“. 114 Mitbenutzen von PC-Maus und Tastatur Schritt für Schritt Bedienung Folgende Funktionen stehen Ihnen zur Verfügung: • Eingaben über die PC-Tastatur werden am optiPoint 600 office dann übernommen, wenn das Client-Fenster aktiv ist (das Programm ist im „Vordergrund“). Die Funktionalität ist vergleichbar mit der Bedienung per externer Tastatur, siehe Æ Seite 119. • Der Mauszeiger des PCs wird im Display des optiPoint 600 office sichtbar, wenn sich der Mauszeiger über dem Client-Fenster bewegt. Die Funktionalität ist vergleichbar mit der Bedienung mittels Kunststoff-Stift direkt am Display, siehe Æ Seite 14. Wurde während der Laufzeit des Client-Fensters ein Neustart am optiPoint 600 office ausgelöst, muss zur weiteren Bedienung per PC auch das Programm „PCUserClient.exe“ neu gestartet werden. Das Schließen des Client-Fensters beendet das Programm „PCUserClient.exe“ . 115 Lokale Anwendungen nutzen Schritt für Schritt Lokale Anwendungen nutzen Zeicheneingabe Zum Eingeben von Texten, Ziffern und Sonderzeichen in lokalen Anwendungen haben Sie folgende Möglichkeiten: • über die Display-Tastatur – im Display lässt sich eine Schreibtastatur einblenden (siehe unten), • über die Wähltastatur – mehrfaches Betätigen von Tasten Æ Seite 118 oder • über eine externe Tastatur – angeschlossen über die USB-Schnittstelle Æ Seite 119. Display-Tastatur Display-Tastatur einblenden. Feldname und Eingabefeld in einer lokalen Anwendung, z. B. „Persönlich“ Name Sanders, Thomas q w e r t z u i o p ü a s d f g h j k l ö ä y x c v b n m ß Home Lösch 1#$ ?€å Telefon Ende Übernehmen Persönlich Softkey zum Ein- und Ausblenden der Display-Tastatur Softkeys zum Umschalten zwischen Groß-/ Kleinschreibung, auf nummerische Zeichen und Interpunktions- und Sonderzeichen Die Anzeige der alpha-nummerischen Tasten ist abhängig von der lokalen Spracheinstellung des optiPoint 600 office Æ Seite 149. 116 Lokale Anwendungen nutzen Schritt für Schritt z. B. a b c Alpha-nummerische Zeichen und Sonderzeichen eingeben. Umschalten auf diakritische Zeichen. Wurde die Eingabemöglichkeit von Zeichen wie z. B. „è“ aktiviert, erkennt man das an den betroffenen Softkeys selbst (z. B. „e“ wird als „è“ dargestellt) und durch die Invertierung der Softkeys zum Umschalten (Softkey wird schwarz dargestellt). Außer den alphabetischen Softkeys stehen folgende Softkeys zur Auswahl: oder ABC Auf Großbuchstaben umschalten. oder abc Auf Kleinbuchstaben umschalten. 1#$ Auf erste Alternativbelegung umschalten (z. B. nummerische Zeichen, Interpunktionszeichen, Klammern). ?€å Auf zweite Alternativbelegung umschalten (z. B. Währungssymbole). Home Cursor an den Zeilenanfang setzen. Zeichenweise links vom Cursor löschen. Lösch Zeichenweise rechts vom Cursor löschen. Ende Cursor an das Zeilenende setzen. Cursor nach links/rechts bewegen. Übernehmen Display-Tastatur beenden und erstellten/geänderten Text in Eingabefeld übernehmen. 117 Lokale Anwendungen nutzen Schritt für Schritt Wähltastatur Die Tabelle zeigt, wie Sie in Textfeldern einer lokalen Anwendung (z. B. im Persönlichen Telefonbuch Æ Seite 120) Zeichen mit Hilfe der Tasten der Wähltastatur eingeben können. Beispiel: „+“ = 10x die Taste r drücken. Taste 1x e f g h i j k l m d q r 1 Taste r 2x 3x 4x 5x 6x 7x 8x 9x 10x 11x 12x 13x 14x 15x a b c à á â ä ç 2 d e f è é ê 3 g h i ì í î 4 j k l 5 m n o ñ ò ó ô ö 6 p q r s ß 7 t u v ù ú û ü 8 w x y z 9 [1] 0 . , : ; ’ " [2] # * - + = $ & % @ 16x 17x 18x 19x 20x 21x 22x 23x 24x 25x 26x 27x 28x 29x ( ) [ ] < > / \ ! ? ~ | ^ _ [1] Leerzeichen [2] zwischen Groß- und Kleinbuchstaben umschalten Bei Feldern, in denen ausschließlich nummerische Zeichen eingegeben werden dürfen, z. B. bei einem Rufnummernfeld, werden nur die Ziffernwerte einer Taste übernommen. . Beispiel: 3x die Taste g ergibt hier „333“ Weitere Tasten < Zeichenweise links vom Cursor löschen. : Eingaben speichern. Die Anzeige wechselt zur vorhergehenden Oberfläche. 118 Lokale Anwendungen nutzen Schritt für Schritt Externe Tastatur Mit der optionalen externen Tastatur können Sie Tastaturfunktionen komfortabel und einfach bedienen. Alt 1 + 2 Tab Wechselt im Display-Menü zwischen dem Register Telefon, dem Register Anwendungen und der Menütaste (Informationen zum Display-Menü siehe Æ Seite 14). 3 In Menüs: Wechselt in das entsprechende Untermenü (im Beispiel in das Untermenü „1“, „2“ bzw. „3“). Allgemein: Versetzt den Fokus1 auf die Schaltfläche links/rechts daneben. In Textfeldern: Versetzt den Cursor nach links/rechts. Allgemein: Versetzt den Fokus* auf die Schaltfläche darüber/darunter. In Listen und Listenfeldern: Blättert auf/ab. PgUp a 1 PgDn In Listen und Listenfeldern: Springt zum ersten/letzten Eintrag. Home In Textfeldern: Setzt den Cursor an den Zeilenanfang. In Listen: Springt zum ersten Eintrag. Ende In Textfeldern: Setzt den Cursor an das Zeilenende. In Listen: Springt zum letzten Eintrag. % In Textfeldern: Editiert alpha-nummerische Zeichen und Sonderzeichen (im Beispiel die Zeichen „a“, „1“ und „%“). Entf Backspace Esc Enter In Textfeldern: Löscht Zeichen von rechts. In Anruferliste: Löscht selektierten Eintrag. In Textfeldern: Löscht Zeichen nach links. Allgemein: Hebt Auswahl auf, bricht Anzeige ab. In Menüs: Wechselt eine Menüebene höher. Allgemein: Führt die gewählte Funktion aus. In Menüs: Wechselt in das Untermenü der fokussierten* Schaltfläche. [1] Fokus, fokussiert: Schaltfläche ist „aktiviert“, zu sehen an einem Rahmen in der Schaltfläche. 119 Lokale Anwendungen nutzen Schritt für Schritt Persönliches Telefonbuch In der Anwendung „Persönliches Telefonbuch“ Ihres optiPoint 600 office können Sie Rufnummern und Zusatzinformationen speichern, z. B. Adressen und FaxNummern von Gesprächspartnern. Pro Name/Eintrag lassen sich drei verschiedene Rufnummern und vier Zusatzinformationen hinterlegen. Eingabefeld Persönl. Telefonbuch Suche nach Name | Abbot, Nicola Abbots, Richard Ablett, Natalie Acid, Raban Ackroyd, Rich Adams, Robert Editor Telefon Details Wahl Persönlich Softkeys Bereits vorhandene Ein- Scroll-Leiste träge/Namen Einträge/Namen werden alphabetisch sortiert angezeigt. Sie können Einträge gezielt suchen. Telefonbucheinträge können per USB- oder LANSchnittstelle mit einem PC bzw. LAN-Server ausgetauscht werden Æ Seite 130 und Æ Seite 131. Wie Sie aus dem Persönlichen Telefonbuch wählen, finden Sie auf Æ Seite 52. 120 Lokale Anwendungen nutzen Schritt für Schritt Neuen Eintrag anlegen Auf Register klicken. Das Persönliche Telefonbuch wird geöffnet. Persönlich Auf Softkey klicken. Editor Wird kein Softkey „Editor“ angezeigt, wählen Sie „Abbrechen“ , „Menü“ bzw. „Beenden“, bis der Softkey angezeigt wird. ggf. o Kennwort eingeben (Standard-Kennwort: 123456) und mit „OK“ oder : bestätigen. Kennwort ändern Æ Seite 151. 1 oder e Auf Menüpunkt „Neuer Eintrag“ klicken oder Kennzahl eingeben. Es erscheint die erste Seite des zweiseitigen Eingabeformulares „Neuen TB-Eintrag anlegen“ . Neuen TB-Eintrag anlegen Name Sanders, Thomas Standard 9 Büro 089-012345678 Mobil 0170-701071170 Privat 089-876543210 Abbrechen Telefon 1 von 2 Editor Speichern Weiter Persönlich Softkeys A B C Klicken Sie in das gewünschte Feld und machen Ihre Einträge (Zeichen eingeben Æ Seite 116). ggf. < Eingaben zeichenweise rückwärts löschen. 121 Lokale Anwendungen nutzen Schritt für Schritt Auf Seite 1 können Sie einen Namen und maximal drei Rufnummern eingeben, auf Seite 2 ggf. zusätzliche Informationen wie Firmennamen und Abteilungsbezeichnung. • „Name“ ist das einzige Feld, das nicht leer bleiben darf. Sie können hier alle Buchstaben, Ziffern und Sonderzeichen eingeben. • Bei den drei Rufnummer-Feldern ist nur die Eingabe von Ziffern von 0 bis 9 und Leerzeichen möglich. Neben jedem Rufnummern-Feld können Sie durch Setzen eines Hakens bestimmen, welche der eingegebenen Rufnummern beim Wählen aus dem Persönlichen Telefonbuch automatisch gewählt wird (Standard-Rufnummer) Æ Seite 52. Beim Eintrag der ersten Rufnummer wird automatisch ein Haken gesetzt. • In die vier Felder der zweiten Seite können Sie alle Buchstaben, Ziffern und Sonderzeichen eingeben • Die Beschriftungen einzelner Felder wie „Name“ oder „Mobil“ sind einrichtbar Æ Seite 133. Einträge sichern, weitere Einträge vornehmen, abbrechen 122 Speichern Die von Ihnen eingegebenen Einträge im Persönlichen Telefonbuch speichern. Die Anzeige wechselt zu einem leeren Formular für die Eingabe eines weiteren Eintrages. Weiter Nur auf Seite 1 von 2: Zweite Seite des Eingabeformulars eines Eintrags anzeigen. Der Softkey wechselt zu „Zurück“ . Zurück Nur auf Seite 2 von 2: Erste Seite des Eingabeformulars eines Eintrags anzeigen. Der Softkey wechselt zu „Weiter“ . Abbrechen Anzeige abbrechen. Wurden bereits Eintragungen vorgenommen, erfolgt eine Sicherheitsabfrage. Die Anzeige wechselt zum Editor-Menü. Lokale Anwendungen nutzen Schritt für Schritt Eintrag zum Ändern oder Löschen auswählen/suchen Voraussetzung: Es sind bereits Einträge/Namen im Persönlichen Telefonbuch vorhanden Æ Seite 121. Persönlich Editor Auf Register klicken. Das Persönliche Telefonbuch wird geöffnet. Auf Softkey klicken. Wird kein Softkey „Editor“ angezeigt, wählen Sie „Abbrechen“ , „Menü“ bzw. „Beenden“, bis der Softkey angezeigt wird. ggf. o Kennwort eingeben (Standard-Kennwort: 123456) und mit „OK“ oder : bestätigen. Kennwort ändern Æ Seite 151. 2 oder f Auf Menüpunkt „Eintrag bearbeiten“ klicken oder Kennzahl eingeben. Ist der Menüpunkt „Eintrag bearbeiten“ nicht auswählbar, sind noch keine Einträge angelegt. Zum Anlegen siehe Æ Seite 121. Die Suchliste wird angezeigt: Eingabefeld Zu bearbeitenden Eintrag auswählen Suche nach Name A Abbot, Nicola Abbot Nicola Abbots, Richard Ablett, Natalie Acid, Raban Ackroyd, Rich Adams, Robert Abbrechen Ändern Editor Telefon Persönlich Softkeys Vorhandene Einträge/Namen Scroll-Leiste 123 Lokale Anwendungen nutzen Schritt für Schritt Gewünschten Namen markieren. Sind mehr als sechs Namen gespeichert, erscheint eine Scroll-Leiste. Durch Ziehen der Scroll-Leiste blättern Sie in der Liste. oder A B C Gewünschten Namen oder nur Anfangsbuchstaben ins Eingabefeld „Suche nach Name“ eingeben (Zeichen eingeben Æ Seite 116); der Name wird invertiert dargestellt. Durch jeden eingegebenen Buchstaben grenzen Sie die Auswahl ein. Bis zu sechs gefundene Namen werden jeweils angezeigt. ggf. < Eingegebene Buchstaben zeichenweise rückwärts löschen. Wurde ein Eintrag ausgewählt, erscheinen folgende Softkeys: Abbrechen Editor 124 Anzeige abbrechen. Die Anzeige wechselt zum Editor-Menü. Löschen Der ausgewählte Eintrag wird nach Bestätigung der Sicherheitsabfrage gelöscht. Die Anzeige wechselt zur Suchliste Æ Seite 123. Ändern Gewählten Eintrag zur Bearbeitung öffnen Æ Seite 125. Lokale Anwendungen nutzen Schritt für Schritt Eintrag bearbeiten – löschen/ändern Voraussetzung: Sie haben einen Eintrag/Namen markiert und den Softkey „Bearbeiten” angeklickt Æ Seite 52 oder Æ Seite 123. Der Name samt Zusatzinformationen werden angezeigt: TB-Eintrag bearbeiten Ausgewählter Eintrag: Sanders, Thomas Siemens Werk Süd Abteilungsleiter 08912345678 Abbrechen Editor Telefon Löschen Ändern Persönlich Softkeys Eintrag abbrechen Abbrechen Editor Anzeige abbrechen. Die Anzeige wechselt zur Telefonbuch-Liste Æ Seite 52 oder zur Suchliste Æ Seite 123. Anzeige abbrechen. Die Anzeige wechselt zum Editor für das persönliche Telefonbuch. Eintrag löschen Löschen Nach einer Sicherheitsabfrage wird der angezeigte Eintrag gelöscht. Die Anzeige wechselt zur Telefonbuch-Liste Æ Seite 52 oder zur Suchliste Æ Seite 123. Zum Löschen aller Einträge des Persönlichen Telefonbuchs siehe Æ Seite 129. 125 Lokale Anwendungen nutzen Schritt für Schritt Eintrag ändern Ändern Softkey klicken. Es erscheint die erste Seite des zweiseitigen Eingabe. formulares „TB-Eintrag ändern“ 1 von 2 TB-Eintrag ändern Name Sanders, Thomas Standard 9 Büro 089-012345678 Mobil 0170-701071170 Privat 089-876543210 Abbrechen Telefon Editor Speichern Weiter Persönlich Softkeys A B C Klicken Sie in das gewünschte Feld und machen Ihre Änderungen (Zeichen eingeben Æ Seite 116). ggf. < Eingaben zeichenweise rückwärts löschen. Auf Seite 1 können Sie den Namen und maximal drei Rufnummern ändern, auf Seite 2 ggf. zusätzliche Informationen wie Firmennamen und Abteilungsbezeichnung. Es gelten die gleichen Vorgaben wie beim Anlegen eines neuen Eintrages Æ Seite 122. 126 Lokale Anwendungen nutzen Schritt für Schritt Folgende Softkeys stehen zur Auswahl: Abbrechen Anzeige abbrechen. Wurden bereits Eintragungen vorgenommen, erfolgt eine Sicherheitsabfrage. Die Anzeige wechselt zur Telefonbuch-Liste Æ Seite 52 oder zur Suchliste Æ Seite 123. Editor Anzeige abbrechen. Wurden bereits Eintragungen vorgenommen, erfolgt eine Sicherheitsabfrage. Die Anzeige wechselt zum Editor-Menü. Speichern Die von Ihnen eingegebenen Einträge im Persönlichen Telefonbuch speichern. Die Anzeige wechselt zur Telefonbuch-Liste Æ Seite 52 oder zur Suchliste Æ Seite 123. Weiter Nur auf Seite 1 von 2: Zweite Seite des Eingabeformulars eines Eintrags anzeigen. Der Softkey wechselt zu „Zurück“ . Zurück Nur auf Seite 2 von 2: Erste Seite des Eingabeformulars eines Eintrags anzeigen. Der Softkey wechselt zu „Weiter“ . 127 Lokale Anwendungen nutzen Schritt für Schritt Eintrag anzeigen Voraussetzung: Sie haben einen Eintrag/Namen markiert und den Softkey „Details“ angeklickt Æ Seite 52. Es erscheint die erste Seite der zweiseitigen Detail-Informationen „TB-Eintragdaten“ . TB-Eintragdaten Wahl Wahl Wahl 1 von 2 Name Sanders, Thomas Büro 089-012345678 Mobil 0170-701071170 Privat 089-876543210 Abbrechen Telefon Editor Weiter Persönlich Softkeys Seite 1 zeigt den Namen und max. drei Rufnummern, Seite 2 zeigt ggf. zusätzliche Informationen wie Firmennamen und Abteilungsbezeichnung. Folgende Softkeys stehen zur Auswahl: Wahl Abbrechen Editor 128 Nur auf Seite 1 von 2: Eine der Rufnummern eine Eintrages wählen. Die Anzeige wechselt zu „Telefon“ Æ Seite 14. Aktuelle Auswahl abbrechen. Die Anzeige wechselt zur Telefonbuch-Liste Æ Seite 52. Den angezeigten Eintrag bearbeiten Æ Seite 125. Weiter Nur auf Seite 1 von 2: Zweite Seite der Detail-Informationen eines Eintrags anzeigen. Der Softkey wechselt zu „Zurück“. Zurück Nur auf Seite 2 von 2: Erste Seite der Detail-Informationen eines Eintrags anzeigen. Der Softkey wechselt zu „Weiter“. Lokale Anwendungen nutzen Schritt für Schritt Anzahl der vorhandenen Einträge anzeigen Persönlich Editor Auf Register klicken. Das Persönliche Telefonbuch wird geöffnet. Auf Softkey klicken. Wird kein Softkey „Editor“ angezeigt, wählen Sie „Abbrechen“ , „Menü“ bzw. „Beenden“, bis der Softkey angezeigt wird. ggf. o Kennwort eingeben (Standard-Kennwort: 123456) und mit „OK“ oder : bestätigen. Kennwort ändern Æ Seite 151. 3 oder g Auf Menüpunkt „Statistik“ klicken oder Kennzahl eingeben. Es wird die Anzahl der vorhandenen Telefonbucheinträge angezeigt. Alle Einträge löschen Sie können alle Einträge des Persönlichen Telefonbuchs auf einmal löschen. Geänderte Bezeichnernamen Æ Seite 133 bleiben dabei bestehen. Zum Löschen einzelner Einträge des Persönlichen Telefonbuchs siehe Æ Seite 125. Service Auf Register klicken. 2 oder f Auf Menüpunkt „Persönliche Optionen“ klicken oder Kennzahl eingeben. ggf. o Kennwort eingeben (Standard-Kennwort: 123456) und auf „OK“ klicken. Kennwort ändern Æ Seite 151. 1 oder e Auf Menüpunkt „Persönl. Telefonbuchoptionen“ klicken oder Kennzahl eingeben. 2 oder f Auf Menüpunkt „Alle Einträge löschen“ klicken oder Kennzahl eingeben. OK In Dialogfenster auf Softkey klicken. Die Anzeige wechselt zum Menü „Persönl. Telefonbuchoptionen“ . 129 Lokale Anwendungen nutzen Schritt für Schritt Persönliches Telefonbuch per USB importieren/exportieren Sie können alle Einträge eines Persönlichen Telefonbuchs von Ihrem PC auf Ihr optiPoint 600 office übertragen und auch von dort aus auf den PC speichern. Voraussetzungen: Es besteht eine betriebsbereite USB-Verbindung1 zwischen dem PC und Ihrem optiPoint 600 office und das Programm „ENB Update Tool comfort“ wurde von Ihnen oder dem Fachpersonal installiert und konfiguriert. Das Programm „ENB Update Tool“ mit einer ausführlichen Anleitung zur Durchführung der Datenübertragung ist im Internet unter www.siemens.de/hipath downloadbar. [1] Sachnummer des USB-Kabels: S30267-Z360-A30-1, der erforderliche USB-Treiber (im Programm „CallBridge TU“ enthalten) ist im Internet unter www.siemens.de/hipath downloadbar. 130 Lokale Anwendungen nutzen Schritt für Schritt Persönliches Telefonbuch per LAN importieren/exportieren Sie können alle Einträge eines Persönlichen Telefonbuchs von einem Server in Ihrem LAN auf Ihr optiPoint 600 office übertragen und auch von dort aus auf den LAN-Server speichern. Voraussetzung: Die Übertragung per LAN muss korrekt eingerichtet sein Æ Seite 132. Service Auf Register klicken. 2 oder f Auf Menüpunkt „Persönliche Optionen“ klicken oder Kennzahl eingeben. ggf. o Kennwort eingeben (Standard-Kennwort: 123456) und auf „OK“ klicken. Kennwort ändern Æ Seite 151. 1 oder e Auf Menüpunkt „Persönl. Telefonbuchoptionen“ klicken oder Kennzahl eingeben. 3 oder g Auf Menüpunkt „Telefonbuch-Übertragung“ klicken oder Kennzahl eingeben. 2 oder f Auf Menüpunkt „LAN-Übertragung“ klicken oder Kennzahl eingeben. 1 oder e Um Daten zum optiPoint 600 office zu importieren auf Menüpunkt „Telefonbuch importieren“ klicken oder Kennzahl eingeben. oder 2 oder f Um Daten vom optiPoint 600 office zu exportieren auf Menüpunkt „Telefonbuch exportieren“ klicken oder Kennzahl eingeben. Warten Sie. bis der Datentransfer abgeschlossen ist. OK Auf Softkey klicken, um den Vorgang abzuschließen. Die Anzeige wechselt zum Menü „Telefonbuchübertragung über LAN“. 131 Lokale Anwendungen nutzen Schritt für Schritt Einstellungen bei Datenübertragung per LAN Falsche Einstellungen zur LAN-Datenübertragung führen zu Problemen beim Im- und Export von Daten des Persönlichen Telefonbuchs Æ Seite 130! Auf Register klicken. Service 2 oder f Auf Menüpunkt „Persönliche Optionen“ klicken oder Kennzahl eingeben. ggf. o Kennwort eingeben (Standard-Kennwort: 123456) und auf „OK“ klicken. Kennwort ändern Æ Seite 151. 1 oder e Auf Menüpunkt „Persönl. Telefonbuchoptionen“ klicken oder Kennzahl eingeben. 3 oder g Auf Menüpunkt „Telefonbuch-Übertragung“ klicken oder Kennzahl eingeben. 2 oder f Auf Menüpunkt „LAN-Übertragung“ klicken oder Kennzahl eingeben. 3 oder g Auf Menüpunkt „Telefonbuchserverdaten“ klicken oder Kennzahl eingeben. d.m IP-Nummer des Servers eingeben, mit dem die LANVerbindung besteht. A B C Pfadname zur CSV-Datei des Servers eingeben. Auf Softkey klicken, um zweite Seite anzuzeigen. Weiter A B C Benutzerkonto eingeben. A B C Kennwort eingeben. A B C Benutzername eingeben. Speichern Auf Softkey klicken, um den Vorgang abzuschließen. Die Anzeige wechselt zum Menü „Telefonbuchübertragung über LAN“ . 132 Lokale Anwendungen nutzen Schritt für Schritt Bezeichnernamen ändern Sie können die Begriffe wie „Name“ oder „Mobil“ ändern, die z. B. bei den Detail-Informationen eines Telefonbuch-Eintrags Æ Seite 128 erscheinen. Auf Register klicken. Service 2 oder f Auf Menüpunkt „Persönliche Optionen“ klicken oder Kennzahl eingeben. ggf. o Kennwort eingeben (Standard-Kennwort: 123456) und auf „OK“ klicken. Kennwort ändern Æ Seite 151. 1 oder e Auf Menüpunkt „Persönl. Telefonbuchoptionen“ klicken oder Kennzahl eingeben. 1 oder e Auf Menüpunkt „Telefonbuchstruktur definieren“ klicken oder Kennzahl eingeben. Die Ansicht zum Ändern der Bezeichnernamen besteht aus einer zweiseitigen Darstellung. Persönliche Telefonbuchstruktur 1 von 2 Feld Feldname Name Name Nummer (1) Büro| Nummer (2) Nummer (2) Nummer (3) Nummer (3) Abbrechen Speichern Telefon Weiter Service Softkeys Auf Seite 1 können Sie die Bezeichnernamen für das Namensfeld und drei Nummernfelder ändern, auf Seite 2 Bezeichnernamen weiterer vier Felder. A B C Klicken Sie in das gewünschte Feld und machen Ihre Änderungen (Zeichen eingeben Æ Seite 116). 133 Lokale Anwendungen nutzen Schritt für Schritt Folgende Softkeys stehen zur Auswahl: 134 Abbrechen Anzeige abbrechen. Wurden bereits Änderungen vorgenommen, erfolgt eine Sicherheitsabfrage. Die Anzeige wechselt zum Menü „Persönl. Telefonbuchoptionen“ . Speichern Daten speichern (Seite 1 und 2 des Formulars). Der Softkey ist nur verfügbar, wenn bereits Änderungen vorgenommen wurden. Die Anzeige wechselt zum Menü „Persönl. Telefonbuchoptionen“ . Weiter Nur auf Seite 1 von 2: Zweite Seite der Ansicht anzeigen. Der Softkey wechselt zu „Zurück“ . Zurück Nur auf Seite 2 von 2: Erste Seite der Ansicht anzeigen. . Der Softkey wechselt zu „Weiter“ Lokale Anwendungen nutzen Schritt für Schritt Firmen-Telefonbuch Die Anwendung „Firmen-Telefonbuch“ zeigt im StartDisplay eine Suchmaske, mit deren Hilfe Sie schnell und komfortabel Einträge in Ihrem Firmen-Telefonbuch finden und direkt wählen können (Schnellsuche Æ Seite 54). Voraussetzung: Sie haben Zugriff per LAN auf ein firmenweites Telefonbuch-Verzeichnis; die Wählregeln sind korrekt eingetragen Æ Seite 153. Bei Fragen zur Verfügbarkeit und zu den Wählregeln wenden Sie sich bitte an das zuständige Fachpersonal. Eingabefeld für die Schnellsuche Firmen-Telefonbuch Schnellsuche Nachname Vorname müller peter|* Erweiterte Suche Löschen Telefon Suchen Firma Softkeys Ruft die erweiterte Suche auf Æ Seite 136 Darüber hinaus können Sie mit der erweiterten Suche über weitere Eigenschaften einen bestimmten Eintrag/ Namen finden Æ Seite 136. 135 Lokale Anwendungen nutzen Schritt für Schritt Erweiterte Suche Die erweiterte Suche bietet im Vergleich zur Schnellsuche Æ Seite 54 die Möglichkeit, nach weiteren Feldern des Firmen-Telefonbuchs zu suchen (insg. max. 5). Auf Register klicken. Das Firmen-Telefonbuch wird geöffnet. Firma Auf Softkey neben „Erweiterte Suche“ klicken. Die erweiterte Suche wird angezeigt: Eingabefelder für die erweiterte Suche Erweiterte Suche Nachname müller Vorname peter* Abteilung verk|* Ort s* Org. Einheit * Abbrechen Telefon Löschen Suchen Firma Softkeys Das Aussehen der Suchmaske ist konfigurierbar (zuständiges Fachpersonal fragen). Wurde bereits ein Suchbegriff im Eingabefeld der Schnellsuche Æ Seite 54 eingetragen, wird dieser beim Aufruf der erweiterten Suche in die ersten beiden Felder übernommen. A B C Gewünschte Suchbegriffe oder nur Anfangsbuchstaben in die Eingabefelder eingeben (Zeichen eingeben Æ Seite 116). ggf. < Eingegebene Buchstaben zeichenweise rückwärts löschen. Das Zeichen „*“ wird im Eingabefeld als Joker (Wildcard) verwendet. Groß-/Kleinschreibung wird nicht beachtet. Beispiel: Durch die Suchbegriffe „müller“ und „p*“ werden die Einträge „Müller, Peter“ und „Müller, Paul“ gefunden. 136 Lokale Anwendungen nutzen Schritt für Schritt Folgende Softkeys stehen zur Auswahl: Abbrechen Anzeige abbrechen. Die Anzeige wechselt zur Schnellsuche Æ Seite 135 . Löschen Löscht die Texte in den Eingabefeldern bis auf die Standardeinträge „*“ . Suchen Startet die erweiterte Suche Æ Seite 136. Ergebnisse anzeigen Während die Suche läuft, wird im Display oben rechts „Suche läuft ...“ angezeigt. Die Suche kann mit „Abbrechen“ jederzeit abgebrochen werden. Bei Problemen mit der Suche bzw. wenn die Suche zu keinem Eintrag führte, wird eine entsprechende Meldung angezeigt. Führte die Suche zu einem oder mehreren Einträgen, wird folgende Liste angezeigt: Firmen-Telefonbuch 32 Treffer Müller, Peter Sanders, Thomas Sandman, Ron Smith, Andy Smith, Dave Smith, Dave [2] Thompson, Jack Abbrechen Telefon Details Firma Softkeys Passen mehr als 100 Einträge auf den Suchbegriff, werden nur die ersten 100 Einträge und ein entsprechender Hinweis angezeigt. Die Telefonbuch-Liste zeigt den gewählten Eintrag durch eine invertierte Darstellung an. Wurde ein Eintrag ausgewählt, erscheinen folgende Softkeys: Abbrechen Anzeige abbrechen. Die Anzeige wechselt zum Eingabeformular der erweiterten Suche Æ Seite 136. 137 Lokale Anwendungen nutzen Schritt für Schritt Details Detail-Informationen zu einem Eintrag anzeigen mit Möglichkeit der Rufnummernwahl Æ Seite 138. Eintrag anzeigen Voraussetzung: Sie haben einen Eintrag/Namen markiert und den Softkey „Details“ angeklickt Æ Seite 52 oder Æ Seite 138. Es erscheint die erste Seite der zweiseitigen Detail-Informationen „Firmen-Telefonbuch“ . Firmen-Telefonbuch Wahl Wahl Wahl 1 von 2 Name Sanders, Thomas Büro 089-012345678 Mobil 0170-701071170 Privat 089-876543210 Abbrechen Telefon Weiter Firma Softkeys Seite 1 zeigt den Namen und max. drei Rufnummern, Seite 2 zeigt ggf. zusätzliche Informationen wie Firmennamen und Abteilungsbezeichnung. Folgende Softkeys stehen zur Auswahl: Wahl 138 Nur auf Seite 1 von 2: Eine der Rufnummern eine Eintrages wählen. Die Anzeige wechselt zu „Telefon“ Æ Seite 14. Abbrechen Aktuelle Auswahl abbrechen. Die Anzeige wechselt zur Ergebnis-Liste Æ Seite 137. Weiter Nur auf Seite 1 von 2: Zweite Seite der Detail-Informationen eines Eintrags anzeigen. Der Softkey wechselt zu „Zurück“. Zurück Nur auf Seite 2 von 2: Erste Seite der Detail-Informationen eines Eintrags anzeigen. Der Softkey wechselt zu „Weiter“. Lokale Anwendungen nutzen Schritt für Schritt WAP-Browser Mit Hilfe der Anwendung „Web-Zugang“ haben Sie Zugriff auf Informationen Ihres firmeneigenen Intranets. Voraussetzung: Sie haben Zugriff per LAN auf ein firmenweites WAP-Angebot. Bei Fragen zur Verfügbarkeit wenden Sie sich bitte an das zuständige Fachpersonal. Der WAP-Browser ist an Ihrem optiPoint 600 office ggf. kennwortgeschützt. Zum Einrichten, Ändern oder Aufheben des Kennwortschutzes siehe Æ Seite 151. Der Zugriff auf Inhalte des WAP-Browsers ist ggf. nur mit einem passenden Benutzernamen und Kennwort möglich Æ Seite 152. Web-Zugang Auf Register klicken. ggf. o Kennwort eingeben (Standard-Kennwort: 123456) und auf „OK“ klicken. Kennwort ändern Æ Seite 151. Das Aussehen und der Inhalt der im WAP-Browser aufrufbaren Seiten ist frei programmierbar und kann deswegen hier nur beispielhaft dargestellt werden. Seiteninhalt des WAP-Browsers Web-Zugang FIRMENNAME firmenlogo Optionen Telefon Menü Web-Zugang Softkeys Die Softkeys sind, bis auf den Standard-Softkey „Optionen“, abhängig vom Inhalt der programmierten WAP-Seiten. Optionen Optionen anzeigen Æ Seite 140. 139 Lokale Anwendungen nutzen Schritt für Schritt Ihr WAP-Browser kann so konfiguriert sein, dass er automatisch wechselnde WAP-Seiten anzeigt („WAP-Push“). Bei Fragen hierzu wenden Sie sich bitte an das zuständige Fachpersonal. Optionsmenü des WAP-Browsers Mit Hilfe des Optionsmenüs im WAP-Browser können Sie von jeder WAP-Seite aus die folgenden Funktionen aufrufen (Beispiel): 140 1 Zurück Zeigt die jeweils zuvor angezeigte Seite (in der Navigationshistorie zurückgehen). 2 Home Zeigt die als „Homepage“ eingerichtete WAP-Seite Æ Seite 139. 3 Aktualisieren Lädt die aktuelle WAP-Seite erneut. 4 URL anzeigen Zeigt die URL (WAP-Adresse) der aktuellen Seite an. „OK“ beendet die Anzeige der URL. 5 URL eingeben Ermöglicht die Eingabe einer URL zum Aufrufen einer beliebigen WAP-Seite. 6 Zu Lesezeichen hinzufügen Fügt die aktuelle WAP-Seite zur Liste der Lesezeichen hinzu. 7 Lesezeichen auswählen Öffnet die Lesezeichen-Liste, aus der dort eingetragene WAP-Seiten schnell aufgerufen werden können. Abbrechen Optionsmenü abbrechen. Die Anzeige wechselt zur zuvor angezeigten WAP-Seite oder bei mehreren Menüebenen (über „Mehr ...“ erreichbar) das übergeordnete Menü. Lokale Anwendungen nutzen Schritt für Schritt Verwenden von Java-Midlets Java-Midlets sind kleine Programme, die lokal im optiPoint 600 office ausgeführt werden und dort für sehr unterschiedliche Funktionen eingesetzt werden können. Denkbar sind z. B. Anwendungen mit Notizzettel-, Taschenrechner oder Telefonbuch-Funktionen. Nachfolgend wird zunächst die allgemeine Bedienung des Registers „Java“ erklärt, danach folgt eine Beschreibung des Beispiel-Midlets „SpeedDialApplet“ Æ Seite 143. Allgemeine Bedienung Das Register „Java“ bietet Ihnen eine Schnittstelle, mit der Sie Ihr optiPoint 600 office mit zusätzlichen Funktionen erweitern können. Die Bedienung dieser Schnittstelle ist immer gleich. Erweiterte Anwendungen Auf Register klicken, um die Liste der im optiPoint 600 office verfügbaren Midlets aufzurufen. Standardmäßig wird dort „SpeedDialApplet“ angeboten. Zum Laden weiterer Midlets in das optiPoint 600 office fragen Sie das zuständige Fachpersonal. Erweiterte Anwendungen SpeedDialApplet Calculator AnalogWatch Scheduler Midlet123 OneMoreMidlet AnotherMidlet Details Telefon Löschen Aktivieren Erw. Anw. Vorhandene Midlets Softkeys Scroll-Leiste 141 Lokale Anwendungen nutzen Schritt für Schritt Eigenschaften anzeigen Details Informationen wie Dateigröße, Version usw., die zu jedem Midlet angeboten werden, werden angezeigt. Der Softkey „Cancel“ bricht die Anzeige ab. Midlet löschen Löschen Das ausgewählte Midlet wird aus dem Speicher des optiPoint 600 office dauerhaft und ohne Rückfrage gelöscht. Das Midlet „SpeedDialApplet“ Æ Seite 143 kann nicht gelöscht werden. Zur Aktualisierung dieses Applets wenden Sie sich an das zuständiges Fachpersonal. Java-Umgebung starten Aktivieren Die Java-Umgebung wird gestartet und das gewählte Midlet in den Ausführungsbereich geladen. Selektieren und Starten SpeedDialApplet Starten Telefon Back to menu Erw. Anw. Softkeys Folgende Softkeys stehen zur Verfügung: Starten Back to menu Midlet starten. Java-Umgebung (= VirtualMachine) beenden. Dadurch wird die Ausführung des aktuellen Midlets sofort gestoppt, z. B. um ein anderes Midlet zu laden. Die weitere Bedienung ist abhängig vom jeweils gestarteten Midlet (Beispiel: „SpeedDialApplet“ Æ Seite 143). 142 Lokale Anwendungen nutzen Schritt für Schritt Beispielanwendung: Kurzwahlliste Im optiPoint 600 office ist eine Beispielanwendung für das Erstellen und Wählen von Kurzwahleinträgen installiert (falls nicht, wenden Sie sich an das zuständige Fachpersonal). Das hier gezeigte Midlet kann von dem in Ihrem optiPoint 600 office installierten abweichen. Erweiterte Anwendungen Auf Register klicken. Dort finden Sie eine Zeile mit dem Midlet „SpeedDialApplet“ . Sind mehrere Einträge vorhanden, wählen Sie diesen aus. Erweiterte Anwendungen Midlet123 Calculator AnalogWatch Scheduler SpeedDialApplet OneMoreMidlet AnotherMidlet Details Telefon Aktivieren Starten Löschen Aktivieren Erw. Anw. Starten Sie die Java-Umgebung. Das Midlet „SpeedDialApplet“ wird in den Ausführungsbereich geladen. Starten Sie das Midlet. Sie können nun Einträge erstellen Æ Seite 144. 143 Lokale Anwendungen nutzen Schritt für Schritt Eintrag erstellen/ändern Zunächst erscheint folgende Anzeige, bei der noch alle acht Kurzwahl-Felder leer sind. Speed Dial Applet 1 of 5 kein Eintrag kein Eintrag kein Eintrag kein Eintrag kein Eintrag kein Eintrag kein Eintrag kein Eintrag Vorherige Prog.Stop Telefon Nächste Editieren Back to menu Erw. Anw. Weitere vier Seiten mit jeweils acht Feldern können Sie mit „Vorherige“ bzw. „Nächste“ auswählen. Editieren kein Eintrag Wechseln Sie in den Editier-Modus. Es erscheint zusätzlich der Hinweis „(Editier-Modus)“ in der Titelzeile. Wählen Sie ein Feld zum Erstellen eines Eintrages aus und wählen Sie aus dem Aktionsmenü „Eintrag manuell eingeben“. Erzeuge Speed Dial Eintrag Anzeige auf Bedienfeld kein Eintrag Telefonnummer: Zurück Telefon 144 speichern Erw. Anw. Back to menu Lokale Anwendungen nutzen Schritt für Schritt A B C Geben Sie einen Namen ein, der zu der Rufnummer angezeigt werden soll (maximal 11 Zeichen; Zeichen eingeben Æ Seite 116). o Geben Sie eine wählbare Rufnummer ein, die Sie per Schnellwahltaste erreichen möchten speichern Speichern Sie den Eintrag. Eintrag wählen Starten Sie das Midlet „SpeedDialApplet“ , wie oben beschrieben Æ Seite 143. Wenn Sie bereits mindestens einen Eintrag erstellt haben Æ Seite 144, erscheint z. B. folgende Anzeige. Speed Dial Applet 1 of 5 Erster Eintrag kein Eintrag kein Eintrag kein Eintrag kein Eintrag kein Eintrag kein Eintrag kein Eintrag Vorherige Prog.Stop Telefon Nächste Editieren Back to menu Erw. Anw. Stellen Sie sicher, dass der Editier-Modus ausgeschaltet ist (kein zusätzlicher Hinweis „Editier-Modus“ in der Titelzeile). Erster Eintrag Das Auswählen eines Feldes startet sofort den Wählvorgang. Die Anzeige wechselt zu „Telefon“ . 145 Lokale Anwendungen nutzen Schritt für Schritt Einen Eintrag aus dem Persönlichen Telefonbuch importieren: Voraussetzung: Sie haben bereits Einträge in Ihrem Persönlichen Telefonbuch angelegt Æ Seite 121. Starten Sie das Midlet „SpeedDialApplet“ Æ Seite 143 und aktivieren Sie den Editier-Modus. kein Eintrag Wählen Sie ein Feld zum Importieren eines Eintrages aus und wählen Sie aus dem Aktionsmenü „Importieren des ENB“ . Eine Liste der Einträge im Persönlichen Telefonbuch erscheint. Wählen Sie den gewünschten Eintrag aus. Erzeuge Speed Dial Eintrag Anzeige auf Bedienfeld: Name aus ENB Telefonnummer: 012345678 Zurück speichern Telefon Back to menu Erw. Anw. Lange Namen werden auf 11 Zeichen gekürzt. Sie können nun Änderungen an dem Eintrag vornehmen. speichern Speichern Sie den Eintrag. Eintrag löschen Voraussetzung: Sie haben bereits Einträge im SpeedDialApplet angelegt Æ Seite 144. Starten Sie das Midlet „SpeedDialApplet“ Æ Seite 143 und aktivieren Sie den Editier-Modus. kein Eintrag Wählen Sie ein Feld zum Löschen eines Eintrages aus und wählen Sie aus dem Aktionsmenü „Eintrag Löschen“ . Der ausgewählte Eintrag wird gelöscht. 146 Lokale Anwendungen nutzen Schritt für Schritt Lokale Einstellungen In der Anwendung „Service“ haben Sie, neben den Einstellmöglichkeiten für das Persönliche Telefonbuch (ab Æ Seite 129), die Möglichkeit, optiPoint 600 office-spezifische Einstellungen vorzunehmen. Weitere Telefon-Einstellungen siehe Æ Seite 63. Displaykontrast einstellen Sie können den Displaykontrast in neun Stufen Ihren Lichtverhältnissen anpassen. Service Auf Register klicken. 1 oder e Auf Menüpunkt „Telefoneinstellungen“ klicken oder Kennzahl eingeben. 2 oder f Auf Menüpunkt „Display-Einstellungen“ klicken oder Kennzahl eingeben. 1 oder e Auf Menüpunkt „Kontrasteinstellung“ klicken oder Kennzahl eingeben. << oder >> Auf Softkey klicken. Speichern Auf Softkey klicken. Bei direkter Sonneneinstrahlung kann sich die Display-Lesbarkeit verschlechtern. 147 Lokale Anwendungen nutzen Schritt für Schritt Display kalibrieren Durch die Kalibrierung des Touch-Screen am optiPoint 600 office können Sie eine benutzerdefinierte Verschiebung und Skalierung zwischen Eingabe und Anzeige am Display festlegen. Dadurch können Bedienungsprobleme, verursacht z. B. durch Parallaxenfehler, ausgeglichen werden. Service Auf Register klicken. 1 oder e Auf Menüpunkt „Telefoneinstellungen“ klicken oder Kennzahl eingeben. 2 oder f Auf Menüpunkt „Display-Einstellungen“ klicken oder Kennzahl eingeben. 2 oder f Auf Menüpunkt „Touchscreen-Kalibrierung“ klicken oder Kennzahl eingeben. Auf Punkt 1 klicken. Auf Punkt 2 klicken. Auf Punkt 3 klicken. Speichern 148 In Dialogfenster auf Softkey klicken. Lokale Anwendungen nutzen Schritt für Schritt Bediensprache wählen Sie können die Sprache der Menüs und Texte in lokalen Anwendungen ändern. Folgende Sprachen sind einstellbar (Sprachbereich A): • Englisch UK • Englisch US • Deutsch • Französisch • Italienisch • Spanisch • Portugisisch • Holländisch Anzeigen im Menü „Administration“ sind nur in Englisch verfügbar. Service Auf Register klicken. 1 oder e Auf Menüpunkt „Telefoneinstellungen“ klicken oder Kennzahl eingeben. 3 oder g Auf Menüpunkt „Sprachauswahl“ klicken oder Kennzahl eingeben. Auf Auswahlliste klicken und Sprache wählen. Speichern Auf Softkey klicken. Zusätzlich werden folgende Hinweise im Display angezeigt: • Sprache, die für den Telefonie-Dialog der Kommunikationsplattform eingestellt wurde. • Sprache, die anhand der Sprache im Telefonie-Dialog, für die Anwendungen vorgeschlagen wird. • Sprachtyp der externen USB-Tastatur Æ Seite 119, wenn dieser erkannt worden ist. 149 Lokale Anwendungen nutzen Schritt für Schritt Sprache der externen Tastatur wählen Das optiPoint 600 office versucht, den Sprachtyp der über USB angeschlossenen Tastatur Æ Seite 119 automatisch zu erkennen. Falls dies nicht möglich ist, können Sie die Sprache der Tastatur manuell festlegen. Folgende Sprachen sind einstellbar (Sprachbereich A): • Englisch UK • Englisch US • Deutsch • Spanisch • Italienisch • Französisch Service Auf Register klicken. 1 oder e Auf Menüpunkt „Telefoneinstellungen“ klicken oder Kennzahl eingeben. 4 oder h Auf Menüpunkt „USB-Tastaturauswahl“ klicken oder Kennzahl eingeben. Auf Auswahlliste klicken und Sprache wählen. Speichern Auf Softkey klicken. Rücksetzzeit für Displayanzeige ändern Sie können festlegen, ob und wenn ja, nach welcher Zeit ohne Benutzereingriff das Display auf die StandardAnzeige (Register „Telefon“ Æ Seite 14) umschaltet. Service Auf Register klicken. 1 oder e Auf Menüpunkt „Telefoneinstellungen“ klicken oder Kennzahl eingeben. 5 oder i Auf Menüpunkt „Inaktivitäts-Timeout“ klicken oder Kennzahl eingeben. Auf Auswahlliste klicken und eine Zeit wählen bzw. deaktivieren. Speichern 150 Auf Softkey klicken. Lokale Anwendungen nutzen Schritt für Schritt Persönliches Kennwort einrichten Sie können das Standard-Kennwort für den Zugriff auf die Bereiche „Persönliche Optionen“ und den Telefonbuch-Editor ändern oder löschen. Wenn kein Kennwort eingetragen ist, besteht für diese Bereiche kein Kennwortschutz. Haben Sie das Kennwort vergessen, kann es auf das Standard-Kennwort zurückgesetzt werden (zuständiges Fachpersonal fragen). Service Auf Register klicken. 2 oder f Auf Menüpunkt „Persönliche Optionen“ klicken oder Kennzahl eingeben. ggf. o Kennwort eingeben (Standard-Kennwort: 123456) und auf „OK“ klicken. 2 oder f Auf Menüpunkt „Persönliches Kennwort“ klicken oder Kennzahl eingeben. o Wenn bereits ein Kennwort vergeben war: Altes Kennwort eingeben. o Neues Kennwort eingeben. Maximal 24 Ziffern. o Neues Kennwort wiederholen. OK Auf Softkey klicken, um die Änderung zu übernehmen. Die Anzeige wechselt zum Menü „Persönliche Optionen“. 151 Lokale Anwendungen nutzen Schritt für Schritt Web-Zugangsparameter einrichten Wenn der Zugriff auf den WAP-Server kennwortgeschützt ist, müssen Sie hier die Zugangsdaten eintragen. Auf Register klicken. Service 2 oder f Auf Menüpunkt „Persönliche Optionen“ klicken oder Kennzahl eingeben. ggf. o Kennwort eingeben (Standard-Kennwort: 123456) und auf „OK“ klicken. 3 oder g Auf Menüpunkt „Web-Zugangsparameter“ klicken oder Kennzahl eingeben. A B C Benutzername eingeben. o Kennwort eingeben. OK Auf Softkey klicken, um die Änderung zu übernehmen. Die Anzeige wechselt zum Menü „Persönliche Optionen“ . 152 Lokale Anwendungen nutzen Schritt für Schritt Wählregeln festlegen Die Rufnummern in Ihrem Firmen-Telefonbuch Æ Seite 135 liegen im international standardisierten, kanonischen Format vor. Damit diese vom optiPoint 600 office korrekt gewählt werden können, müssen hier die Wählregeln (Konvertierungs-Informationen) festgelegt werden. Bei Fragen zu den Wählregeln wenden Sie sich bitte an das zuständige Fachpersonal. Beispiel einer Rufnummer im kanonischen Format: Anschluss-Nummer („Bezirkkennzahl“) Nebenstellen-Nummer +49 (89) 72212345 Rufnummer Ortskennzahl Landeskennzahl Auf Register klicken. Service 2 oder f Auf Menüpunkt „Persönliche Optionen“ klicken oder Kennzahl eingeben. ggf. o Kennwort eingeben (Standard-Kennwort: 123456) und auf „OK“ klicken. 4 oder h Auf Menüpunkt „Wählregeln“ klicken oder Kennzahl eingeben. o Amtskennzahl eingeben (z. B. „0“). o Internationale Präfix eingeben (z. B. „00“). o Landeskennzahl eingeben (z. B. „49“ für Deutschland). o Nationales Präfix eingeben (z. B. „0“). o Ortskennzahl eingeben (z. B. „89“ für München). o Bezirkkennzahl eingeben (die Rufnummer ohne Nebenstellen-Nummer z. B. Ihrer Firma). Speichern Auf Softkey klicken, um die Änderung zu übernehmen. Die Anzeige wechselt zum Menü „Persönliche Optionen“. 153 Spezielle Funktionen im LAN (PC-Netz) Schritt für Schritt Spezielle Funktionen im LAN (PC-Netz) Ist Ihr Telefon in eine HiPath 5000 - Umgebung eingebunden, sind mehrere HiPath 3000 über ein LAN (Local Area Network, z. B. firmeneigenes PC-Netz) miteinander verbunden. Sie telefonieren über das LAN (PC-Netz). Ist dies der Fall, müssen Sie bei einigen Funktionen bestimmte Besonderheiten beachten. Diese sind nachfolgend beschrieben. Herausschalten aus Sammelanschluss/Gruppenruf Voraussetzung: Sie gehören zum Sammelanschluss/ Gruppenruf Æ Seite 107 einer anderen HiPath 3000: Auswählen und bestätigen. DISA intern? oder qhk Kennzahl eingeben. o (DISA-) Rufnummer der anderen HiPath 3000 eingeben. oder r Eingabe bestätigen. o (DISA-) Rufnummer Ihres Telefons eingeben. oder r Eingabe bestätigen. Auswählen und bestätigen. Gruppenruf aus? oder Gruppenruf ein? oder rli oder qli Kennzahl für „aus“ oder „ein“ eingeben. Sie gehören zu mehreren Gruppen einer anderen HiPath 3000: o Gruppennummer für „gezieltes Heraus-/Hineinschalten“ eingeben. 154 Spezielle Funktionen im LAN (PC-Netz) Schritt für Schritt Anrufumleitung nachziehen Von anderen Telefonen der HiPath 5000 - Umgebung können Sie eine Anrufumleitung Æ Seite 77 für Ihr Telefon ein-/ausschalten. Auswählen und bestätigen. DISA intern? oder qhk Kennzahl eingeben. o (DISA-) Rufnummer der HiPath 3000 eingeben, an der Ihr Telefon angeschlossen ist. oder r Eingabe bestätigen. o (DISA-) Rufnummer Ihres Telefons eingeben. oder r Eingabe bestätigen. Einschalten: Auswählen und bestätigen. Umleitung ein? oder qe Kennzahl eingeben. Auswählen und bestätigen. 1=alle Anrufe? oder 2=nur externe Anrufe? oder 3=nur interne Anrufe? oder e oder f oder g Kennzahl eingeben. o Rufnummer des Ziels eingeben. Bestätigen. speichern? Ausschalten: Auswählen und bestätigen. Umleitung aus? oder re Kennzahl eingeben. 155 Spezielle Funktionen im LAN (PC-Netz) Schritt für Schritt Nachtschaltung nutzen Wenn berechtigt (zuständiges Fachpersonal fragen), können Sie auch Telefone anderer HiPath 3000-Kommunikationsplattformen als Nachtziel Æ Seite 79 festlegen. Auswählen und bestätigen. DISA intern? oder qhk Kennzahl eingeben. o (DISA-) Rufnummer der HiPath 3000 eingeben, an der das Nachtziel-Telefon angeschlossen ist. oder r Eingabe bestätigen. o (DISA-) Rufnummer des Telefons eingeben, von dem aus Sie die Nachtschaltung ein-/ausschalten. oder r Eingabe bestätigen. Einschalten: Auswählen und bestätigen. Nachtschaltung ein? oder qhh Kennzahl eingeben. o Rufnummer des Ziels eingeben (= Nachtschaltung temporär). Bestätigen. speichern? Ausschalten: Auswählen und bestätigen. Nachtschaltung aus? oder rhh Kennzahl eingeben. 156 Spezielle Funktionen im LAN (PC-Netz) Schritt für Schritt Ruf zuschalten Sie können Anrufe für Ihr Telefon auch an externen Telefonen oder an Telefonen in anderen HiPath 3000-Kommunikationsplattformen signalisieren lassen Æ Seite 110. Telefone für die Rufzuschaltung speichern/anzeigen/löschen: Taste drücken. Lampe leuchtet. Service Menü *81=Rufzuschaltung? Auswählen und bestätigen. oder qle Kennzahl eingeben. Auswählen und bestätigen Tln zuschalten? oder weitere Tln zuschalten? oder Auswählen und bestätigen, dann der Benutzerführung folgen. anzeigen/löschen? o Rufnummer eingeben. Bestätigen. Eingabe vollständig? oder r Eingeben. speichern? Bestätigen. beenden? Auswählen und bestätigen. Löschen von allen rufzugeschalteten Telefonen: Auswählen und bestätigen. Rufzuschaltung aus? oder rle Kennzahl eingeben. 157 Spezielle Funktionen im LAN (PC-Netz) Schritt für Schritt Schalter betätigen Wenn eingerichtet (zuständiges Fachpersonal fragen), können Sie auch Schalter Æ Seite 98 in anderen HiPath 3000-Kommunikationsplattformen betätigen. Auswählen und bestätigen. DISA intern? oder qhk Kennzahl eingeben. o (DISA-) Rufnummer der HiPath 3000 eingeben, in der der Schalter betätigt werden soll. oder r Eingabe bestätigen. o (DISA-) Rufnummer des Telefons eingeben, von dem aus Sie den Schalter betätigen. oder r Eingabe bestätigen. Auswählen und bestätigen. *90=Schalter ein? oder #90=Schalter aus? oder qmd oder rmd Kennzahl für „ein“ oder „aus“ eingeben. e ... h Schalter eingeben. 158 Spezielle Funktionen im LAN (PC-Netz) Schritt für Schritt Tür öffnen Wenn eingerichtet (zuständiges Fachpersonal fragen), können Sie auch Türöffner Æ Seite 28 von anderen HiPath 3000-Kommunikationsplattformen betätigen. Auswählen und bestätigen. DISA intern? oder qhk Kennzahl eingeben. o (DISA-) Rufnummer der HiPath 3000 eingeben, in der der Türöffner betätigt werden soll. oder r Eingabe bestätigen. o (DISA-) Rufnummer des Telefons eingeben, von dem aus Sie den Türöffner betätigen. oder r Eingabe bestätigen. Auswählen und bestätigen. Türöffner? oder qje Kennzahl eingeben. o w Rufnummer der Türsprechstelle eingeben. 159 Abweichende Display-Anzeigen (HiPath 4000-Umgebung) Schritt für Schritt Abweichende Display-Anzeigen (HiPath 4000-Umgebung) Je nach Anlagenkonfiguration werden Funktionen nicht immer wie in diesem Dokument beschrieben im Display angeboten. Folgende Tabelle zeigt diese Funktionen und unter welchen Menüs Sie diese dann finden: Menü Ziele? Schalter? Funktion Umleitung ein? Kurzwahl ändern? Anruferliste? Rufzuschaltung? Anrufverteilung? Anrufschutz ein? Gruppenruf ein? Gruppenruf aus? Umleitung ein? Ruhe ein? Direktantwort ein? Anklopfen ohne Ton? Mikrofon aus? Rufnr. unterdrücken? Antwort-Text ein? Kurzrufnr. wählen? Tastenbelegung? PIN und Berechtigung? Termin ein? weitere Funktionen? abbrechen? 160 Tel. abschließen? zentr.Codeschloss? Schlosscode ändern? Schlosscode rücks.? Flex Call? MFV-Wahl? Direkt ansprechen? zurück aus Parken? Übernahme, gezielt? Projektkennzahl? Kostenanzeige? Dienste zurücksetzen? Signal zum Netz? Rufnr. zuweisen? DISA intern? Beschreibung Æ Seite 77 Æ Seite 69 Æ Seite 46 Æ Seite 110 Æ Seite 111 Æ Seite 25 Æ Seite 107 Æ Seite 107 Æ Seite 77 Æ Seite 26 Æ Seite 25 Æ Seite 22 Æ Seite 27 Æ Seite 33 Æ Seite 85 Æ Seite 56 Æ Seite 67 Æ Seite 70 Æ Seite 65 Æ Seite 93 Æ Seite 66 Æ Seite 93 Æ Seite 86 Æ Seite 75 Æ Seite 34 Æ Seite 33 Æ Seite 43 Æ Seite 22 Æ Seite 59 Æ Seite 57 Æ Seite 90 Æ Seite 36 Æ Seite 35 Æ Seite 154 Abweichende Display-Anzeigen (HiPath 4000-Umgebung) Schritt für Schritt Außerdem weichen je nach Anlagenkonfiguration einige Displaytexte von den in diesem Dokument beschriebenen Displaytexten ab. Nachfolgende Tabelle gibt einen Überblick: HiPath 3000-Anzeige Alle Gruppen ein/aus? Anklopfen Freigabe? Anruferliste? aut. Anklopfen ein/aus? Gruppenruf ein/aus? Kurzrufnr. wählen? Kurzwahl ändern? Leitung Übergeben? Rückruf-Aufträge? Service? Ruhe ein/aus? Übergeben? HiPath 4000-Anzeige Jeder Sammelanschl. ein/aus Zweitanruf Freigabe? Anrufliste? Zweitanruf ein/aus? Sammelanschluss ein/aus? Kurzwahl anwenden? Kurzwahl? Übergabe Leitung? Rückrufziele zeigen? Servicemenü? Rufabschaltung ein/aus? Übergabe? Beschreibung Æ Seite 107 Æ Seite 46 Æ Seite 21 Æ Seite 154 Æ Seite 56 Æ Seite 69 Æ Seite 60 Æ Seite 26 Æ Seite 41 161 Beschriftung, Dokumentation und Zubehör Beschriftung, Dokumentation und Zubehör Tastenfelder beschriften Zur Beschriftung der Tasten mit den gespeicherten Funktionen/Rufnummern (Æ Seite 10, Æ Seite 67) stehen Ihnen folgende Möglichkeiten zur Auswahl: Beschriftung • per Hand: Zu Ihrem optiPoint werden Beschriftungsstreifen mitgeliefert. Beschriften Sie die zu Ihrem optiPoint passenden Streifen innerhalb der weißen Felder mit Funktion oder Name. • mit Computer: Verfügen Sie über die CD-ROM (zuständiges Fachpersonal fragen) mit den elektronischen Bedienungsanleitungen für Ihre HiPath 3000 / 5000 Æ Seite 163, können Sie Ihre Tastenfelder per PC beschriften. • mit Computer via Internet: Unter http://www.siemens.de/hipath Æ „Downloads“ Æ „Software“ finden Sie das „Online Key Labelling Tool“ samt Bedienerführung. Legen Sie den beschrifteten Streifen in das entsprechende Tastenfeld an Ihrem optiPoint und darüber die transparente Abdeckfolie (matte Seite oben). 162 Beschriftung, Dokumentation und Zubehör Rufnummernschild anbringen Zu Ihrem optiPoint werden selbstklebende Rufnummernschilder mitgeliefert. Rufnummernschild beschriften (Feuerwehr, Polizei, eigene Rufnummer), ablösen und nach Abheben des Hörers in die Vertiefung am Telefon kleben. Dokumentation Diese Bedienungsanleitung finden Sie auch im Internet im PDF-Format unter http://www.siemens.de/hipath und auf CD-ROM (zuständiges Fachpersonal fragen) im HTML- und PDFFormat. Zum Ansehen und Ausdrucken der Bedienungsanleitung im PDF-Format benötigen Sie einen Computer, auf dem das kostenlose Software-Produkt Acrobat Reader von Adobe installiert ist. Zum Ansehen der Bedienungsanleitung im HTML-Format benötigen Sie einen Computer mit einem WWW-Browser, z. B. Microsoft Internet Explorer. 163 Beschriftung, Dokumentation und Zubehör Zubehör Mit folgendem Zubehör passen Sie Ihr Telefon Ihren individuellen Bedürfnissen an. Die optiPoint-Adapter sind Module, die in die Adaptersteckplätze unten am optiPoint eingesetzt werden können. optiPoint key module: Beistellgerät mit 16 frei belegbaren Tasten. Bis zu zwei dieser Beistellgeräte lassen sich an Ihr Telefon anschließen. optiPoint BLF: Beistellgerät mit 90 LED’s und Funktionstasten. Vorzugsweise zum optiPoint Attendant zu verwenden. optiPoint acoustic adapter: zum Anschließen von Beistellmikrofon, Hörsprechgarnitur, Lautsprecherbox und Zweithörer. Zur zusätzlichen Signalisierung eines Anrufs, z. B. in lauter Umgebung, über eine weitere Klingel oder zur Steuerung von Leuchtanzeigen, z. B. „Bitte nicht eintreten“ , vor einem Zimmer. optiPoint analog adapter: zum Anschließen eines zusätzlichen analogen Telefons, Faxgeräts oder eines PCs mit Modemkarte. optiPoint ISDN adapter: zum Anschließen eines ISDN-Endgeräts, etwa eines ISDN-Faxgeräts oder einer Videoeinrichtung oder eines PCs mit S0-Schnittstelle. optiPoint phone adapter: zum Anschließen eines 2. Systemtelefons. Das 2. Systemtelefon ist über eine eigene Rufnummer erreichbar. optiPoint recorder adapter: zum Anschließen eines externen Rekorders oder Zweithörers. Headset: Hör-Sprechgarnitur für Vieltelefonierer. Zweithörer: zum besseren Hören bei Umweltgeräuschen. Beistellmikrofon: für schwierige akustische Verhältnisse beim Freisprechen. Aktive Lautsprecherbox: für noch bessere Klangqualität beim Lauthören. Einzelheiten zu den genannten Produkten entnehmen Sie bitte dem Datenblatt für Ihr optiPoint-Telefon. 164 Ratgeber Ratgeber Telefon pflegen • • • Pflegen Sie das Gerät mit einem feuchten Tuch oder einem Antistatiktuch. Kein trockenes Tuch verwenden! Reinigen Sie das Gerät bei starker Verschmutzung mit verdünntem, tensidhaltigen Neutralreiniger, z. B. Spülmittel. Entfernen Sie den Reiniger anschließend restlos mit einem feuchten Tuch (nur Wasser). Verwenden Sie keine alkoholhaltigen oder kunststoffangreifenden Reinigungsmittel, auch kein Scheuerpulver! Echoeffekt Unter Umständen kann während eines Telefonats ein zum Teil sehr deutliches Echo auftreten (nicht bei Anschluss über UP0/E). Dieser Effekt ist nicht die Folge eines Produkt- oder Konstruktionsfehlers Ihres Telefons, sondern wird vom anderen Teilnehmern verursacht. Funktionsstörungen beheben Gedrückte Taste reagiert nicht: Überprüfen Sie, ob sich die Taste verklemmt hat. Telefon klingelt nicht bei Anruf: Überprüfen Sie, ob für Ihr Telefon der Anrufschutz eingeschaltet ist (Displayanzeige: „Anrufschutz“). Wenn ja, Anrufschutz ausschalten Æ Seite 25. Externe Rufnummer lässt sich nicht wählen: Überprüfen Sie, ob Ihr Telefon abgeschlossen ist (Displayanzeige: „keine Berechtigung“). Wenn ja, schließen Sie das Telefon auf Æ Seite 65. LDAP- oder WAP-Funktionalität reagiert nicht, Lampen (Tasten-LEDs) leuchten nicht oder externe Tastatur ist ohne Funktion: Überprüfen Sie, ob das Steckernetzteil gesteckt ist (außer bei Anschlussart HFA mit „Power over LAN“). Bei allen übrigen Störungen: Wenden Sie sich zuerst an Ihr zuständiges Fachpersonal. Bei nicht behebbaren Störungen muss dieses den Kundendienst verständigen! 165 Ratgeber Schritt für Schritt Auf Fehlermeldungen am Display reagieren falsche Eingabe Mögliche Ursache: Rufnummer ist nicht korrekt. Mögliche Reaktion: Korrekte Rufnummer eingeben. keine Berechtigung Mögliche Ursache: Gesperrte Funktion aufgerufen. Mögliche Reaktion: Berechtigung für Funktion beim zuständigen Fachpersonal beantragen. zur Zeit nicht möglich Mögliche Ursache: Wahl einer nicht vorhandenen Rufnummer. Gerufenes Telefon ist abgesteckt. Mögliche Reaktion: Korrekte Rufnummer eingeben. Später noch einmal Telefon anrufen. Rufnr. unzulässig Mögliche Ursache: Wahl der eigenen Rufnummer. Mögliche Reaktion: Korrekte Rufnummer eingeben. Tastenspeicher ist voll Mögliche Ursache: Im System sind z. Zt. alle Speicherplätze für externe Rufnummern belegt. Mögliche Reaktion: Später noch einmal versuchen. 166 Ratgeber Schritt für Schritt Konflikt andere Ebene Mögliche 1. Ursache: Wenn „andere Ebene löschen“ im Menü erscheint: Sie haben versucht, bei einer Taste mit bereits belegter zweiter Ebene (z. B. externe Rufnummer) eine Funktion oder interne Rufnummer mit LED-Anzeige zu speichern. Mögliche Reaktion: Bestätigen Sie „andere Ebene löschen“ , um die Rufnummer/Funktion zu speichern. Mögliche 2. Ursache: Wenn „LED Unterst. löschen“ im Menü erscheint: Sie haben versucht, bei einer Taste mit bereits gespeicherter interner Rufnummer mit LED-Anzeige eine Rufnummer ohne LED-Anzeige oder eine externe Rufnummer zu speichern. Mögliche Reaktion: Bestätigen Sie „LED Unterst. löschen“ , um die Rufnummer zu speichern. Die bereits vorhandene interne Rufnummer verbleibt auf der anderen Ebene ohne LED-Anzeige. Telefon neu starten Anderweitige Störungen (z. B. bei Displayanzeige „Zwangsabmeldung des Systems“) lassen sich ggf. durch einen Neustart des Telefons beheben. ehk Tasten zugleich drücken und der weiteren Bedienerführung folgen. Ansprechpartner bei Problemen Bei Störungen, die länger als beispielsweise 5 Minuten dauern, wenden Sie sich bitte an Ihr zuständiges Fachpersonal. 167 Stichwortverzeichnis Stichwortverzeichnis A Adapter ...................................................... 164 Agenten ..................................................... 111 Aktoren ........................................................ 98 Anklopfen .................................................... 61 ohne Ton .................................................. 22 Anklopfton ein-/aus .................................... 22 Anruf abweisen ................................................. 23 im Team auf Direktruftasten .............. 104 im Team mit Leitungstasten .............. 101 im Team übernehmen ......................... 105 Türsprechstelle ....................................... 28 übernehmen, gezielt .............................. 22 übernehmen, Gruppe .......................... 109 umleiten ................................................... 77 umleiten im Team ................................ 102 umleiten MSN im Amt .......................... 80 verteilen ................................................. 111 Anrufbeantworter ...................................... 89 Gesprächsübernahme ........................... 29 Anrufe annehmen ...................................... 18 Anrufe umleiten ......................................... 63 Anrufen ........................................................ 31 Anruferliste nutzen .................................... 45 Anrufschutz ................................................. 25 Anrufumleitung ........................................... 77 bei Telefonausfall ................................... 81 MSN im Amt ........................................... 80 Anrufverteilung ......................................... 111 Anrufwunsch .............................................. 45 Ansprechpartner/Probleme .................... 167 Antwort-Text ............................................... 85 hinterlassen ............................................. 85 Anwort-Text löschen ..................................................... 85 Assoziierte Wahl/Wahlhilfe ...................... 37 Assoziierter Dienst .................................... 92 Aufschalten ........................................... 62, 90 Auswählen mit Tasten .............................. 12 Automatische Leitungsbelegung ............ 31 Automatischer Verbindungsaufbau ........ 34 Automatisches Anklopfen verhindern/erlauben ............................... 21 168 B Babyphone .................................................. 91 Bedienschritte auf Taste programmieren ..................... 73 Bedienung mittels PC ............................. 113 Bedienungsanleitung HTML-Format ....................................... 163 nachbestellen ........................................ 163 PDF-Format ........................................... 163 Beistellmikrofon ....................................... 164 Belegen freier Tasten ................................ 67 Beschriften Tastenfelder .................. 10, 162 Betriebshinweise ......................................... 2 Blockwahl .................................................... 32 Briefkasten .................................................. 23 C CE-Kennzeichen ........................................... 2 Chef/Sekretariat-Funktionen .................. 100 Codeschloss für ein Telefon ......................................... 65 zentral ....................................................... 93 D Dienste zurücksetzen ................................ 90 Direct Inward System Access ................. 94 direkt ansprechen ...................................... 33 Direktantworten ......................................... 24 freigeben .................................................. 25 sperren ..................................................... 25 Direktruf ............................................... 71, 104 DISA ............................................................. 94 Display ............................................. 10, 13, 14 Anzeigen für HiPath 4000-Umgebung .................. 160 Bediensprache einstellen ................... 149 kalibrieren .............................................. 148 Kontrast einstellen ............................... 147 Neigung einstellen ................................. 64 Rücksetzzeit einstellen ........................ 150 Dreierkonferenz .......................................... 38 Durchwahlnummer zuweisen .................. 35 Stichwortverzeichnis E H Ebenenumschaltung .................................. 56 Editieren der Wahl ..................................... 32 Einfach-PSE ................................................. 99 Endgerätetausch ........................................ 88 Halten ........................................................... 44 Im Team ................................................. 101 Headset = Hör-Sprechgarnitur ......... 25, 164 HiPath 5000 Aktoren ................................................... 158 Anrufumleitung nachziehen ................ 155 Gruppenruf ............................................ 154 Nachtschaltung ..................................... 156 Rufzuschalten ....................................... 157 Sammelanschluss ................................ 154 Schalter .................................................. 158 Tür öffnen .............................................. 159 Hör-Sprechgarnitur = Headset ......... 25, 164 Hotline .......................................................... 34 HTML-Format ........................................... 163 F Fangen ......................................................... 26 Faxempfang Info ........................................ 89 Fehlermeldungen ..................................... 166 Firmen-Telefonbuch .................................. 54 Wählregeln festlegen .......................... 153 Flex Call ....................................................... 86 Freie Tasten programmieren ................... 67 Freisprechen ................................... 10, 18, 20 Freisprechfunktion ............................... 19, 64 Funktionalität prüfen .................................. 76 Funktionen auf Taste programmieren ..................... 70 für anderes Telefon ein/aus .................. 92 von extern nutzen .................................. 94 zurücksetzen ........................................... 90 Funktionsstörungen ................................. 165 Funktionstasten .......................................... 13 G Gebühren für anderes Telefon ................................ 57 für Ihr Telefon ......................................... 57 Geheimes Aufschalten .............................. 90 Gespräch aus Halten übernehmen ....................... 44 aus Parken übernehmen ....................... 43 halten ........................................................ 44 parken ...................................................... 43 übergeben ....................................... 41, 105 übergeben nach Durchsage ................. 41 von Anrufbeantworter übernehmen ... 29 Gesprächsdauer ......................................... 57 Gruppenruf ................................................ 107 im Team ................................................. 105 I Individuelle Kurzwahl ........................... 56, 69 Info bei Faxempfang .................................. 89 Info(text) empfangen .............................................. 84 entgegennehmen ................................... 84 löschen/anzeigen .................................... 82 senden ..................................................... 82 Internes Telefonbuch ................................ 48 IP-Telefonie ............................................... 154 J Java-Midlets .............................................. 141 169 Stichwortverzeichnis K N Kanonisches Format konvertieren ........ 153 Kennzahlen .................................................. 12 Kennzahlwahl ins ISDN ............................. 96 Keypad-Wahl ............................................... 96 Komfort-PSE ............................................... 99 Konferenz .................................................... 38 Kopfsprechgarnitur ............................ 25, 164 Kostenverrechnung ................................... 59 Kurzwahl individuell speichern .............................. 69 Nachwahl ................................................. 56 wählen ..................................................... 56 zentral ....................................................... 56 Kurzwahlliste ............................................. 143 Nachbearbeitungszeit .............................. 112 Nachricht(text) empfangen .............................................. 84 entgegennehmen ................................... 84 löschen/anzeigen .................................... 82 senden ..................................................... 82 Nachtschaltung ........................................... 79 Nachwahl automatisch ............................................. 56 Tonwahl MFV .......................................... 34 L P Lampen=Leuchtdiode LED ...................... 10 Lampenmeldungen verstehen ......................... 71, 100, 103, 104 LAN-Telefonie ........................................... 154 Lauthören .................................................... 19 Lautsprecher ............................................... 18 LDAP-Telefonbuch ..................................... 49 LDAP-Verzeichnis ...................................... 54 LED-Meldungen verstehen 71, 100, 103, 104 Leitung vormerken .................................... 35 Leitungsbelegung automatisch ............... 31 Leitungstasten im Team ......................... 100 Leitungstasten MULAP .......................... 100 lokale Anwendung ..................................... 15 Parken (Gespräch) ...................................... 43 PC-Maus- und Tastaturbenutzung ........ 113 PDF-Format ............................................... 163 Personensucheinrichtung PSE ................ 98 Persönliche Identifikationsnummer ........ 66 Persönliches Telefonbuch ...................... 120 Pflege des Telefons ................................. 165 PIN ................................................................ 66 PKZ Projektkennzahl .................................. 59 Probleme/Ansprechpartner .................... 167 Programmieren freier Tasten ................... 67 Projektgespräche ....................................... 59 Prozedur auf Taste programmieren ..................... 73 M Makeln ......................................................... 38 Im Team ................................................. 102 Mehrfachrufnummer MSN umleiten ...... 80 Midlets ....................................................... 141 Mikrofon für Freisprechen ........................ 10 Mithören ohne Ton .................................................. 90 Mobil telefonieren ...................................... 86 Mobility ........................................................ 87 MSN im Amt umleiten .............................. 80 MULAP Leitungstasten .......................... 100 MULAP-Tasten ......................................... 100 170 O optiPoint-Adapter ..................................... 164 Stichwortverzeichnis R T Raumüberwachung ................................... 91 Register Telefon ......................................... 14 Reinigen des Telefons ............................ 165 Relocate ....................................................... 88 Resource-Sharing ..................................... 113 Röcheln ........................................................ 34 Rückfrage .................................................... 38 Rückruf ........................................................ 60 Ruf umschalten im Chef/Sekretariat .............................. 106 Ruf zuschalten .......................................... 110 Rufnummer korrigieren ................................................ 32 speichern ................................................. 67 zuweisen .................................................. 35 Rufnummer editieren ................................ 32 Rufnummer tauschen ............................... 88 Rufnummernunterdrückung ..................... 33 Ruftonklangfarbe ........................................ 63 Ruftonlautstärke ......................................... 63 Ruhefunktion .............................................. 26 Tastatur, externe Sprache wählen .................................... 150 Tasten belegen .................................................... 67 beschriften ............................................ 162 fest belegt ............................................... 10 frei belegbar ............................................ 10 programmieren ....................................... 67 unvollständig speichern ........................ 70 Tastenbelegung prüfen ............................. 76 Tastenfelder beschriften ................... 10, 162 Team mit Leitungstasten ........................ 100 Telefon ab-/aufschließen ..................................... 65 anderes sperren ..................................... 93 anderes wie eigenes nutzen ................ 86 pflegen ................................................... 165 reinigen .................................................. 165 sperren ..................................................... 65 zentral ab-/aufschließen ........................ 93 Telefonbuch intern ..................................... 48 Telefonbuch LDAP ..................................... 49 Telefonbuch, Firmen Ergebnisse anzeigen ............................ 137 Erweiterte Suche ................................. 136 Schnellsuche ........................................... 54 Telefonbuch, persönliches ..................... 120 alle Einträge löschen ............................ 129 Anzahl der Einträge .............................. 129 Bezeichnernamen ändern ................... 133 Eintrag ändern ................................................ 126 anlegen ............................................... 121 anzeigen ..................................... 128, 138 auswählen/suchen ..................... 52, 123 löschen/ändern ................................. 125 importieren/exportieren per LAN (PC-Netz) ............................ 131 per USB-Direktverbindung .............. 130 Telefondatendienst .................................... 97 Telefonie-Dialog .......................................... 14 Telefonieren mit Headset ......................... 25 Termin .......................................................... 75 Terminruf entgegennehmen .................... 24 S Sammelanschluss .................................... 107 Schalter ........................................................ 98 Schlosscode speichern ............................. 66 Sekretariat-Funktionen ............................ 100 Selbsttätiger Verbindungsaufbau ............ 34 Sensoren ..................................................... 98 Service-Menü ............................................. 12 Shift .............................................................. 56 Signal zum Netz ......................................... 36 Signalton bei Anklopfen ein-/aus ............. 22 Sonderwählton ........................................... 26 Sperren/Entsperren ................................... 65 Sprache wählen für externe USB-Tastatur .................... 150 für lokale Anwendungen ..................... 149 Statistik für Persönliches Telefonbuch . 129 Status-Information ..................................... 15 Störungen .................................................. 165 171 Stichwortverzeichnis Testen des Telefons .................................. 76 Tür öffnen .................................................... 28 mit Code .................................................. 29 Türfreigabe .................................................. 29 Türöffner betätigen .................................... 28 Türsprechstelle ........................................... 28 U Übergabe (Gespräch) ........................ 41, 105 nach Durchsage ...................................... 41 Übergreifendes Löschen .......................... 90 Überlastanzeige .......................................... 30 Übernahme (Anruf) ............................ 22, 109 Umleitung .................................................... 77 Mehrfachrufnummer MSN ................... 80 Umziehen mit Telefon ............................... 88 Umzugsfunktion ......................................... 88 V Variable Anrufumleitung ........................... 77 Verbindungsaufbau selbsttätig ................................................ 34 Verbindungskosten für anderes Telefon ............................... 57 für Ihr Telefon ......................................... 57 Verteilen von Anrufen ............................. 111 Vormerken Leitung .................................... 35 172 W Wahl editieren ............................................ 32 Wahl wiederholen ...................................... 45 über Anruferliste ..................................... 47 Wählen aus Anruferliste ...................................... 47 aus Firmen-Telefonbuch ....................... 54 aus internem Telefonbuch .................... 48 aus LDAP-Datenbank ............................ 49 aus Persönlichem Telefonbuch ........... 52 mit aufliegendem Hörer ........................ 31 mit Blockwahl ......................................... 32 mit Kurzwahl ........................................... 56 mit Wahlhilfe ........................................... 37 mit Wahlwiederholung .......................... 45 mit Zielwahltasten .................................. 56 über gespeicherte Ziele ........................ 45 Wahlhilfe S0–Bus ..................................................... 37 Wählregeln ................................................ 153 WAP-Browser ........................................... 139 Optionsmenü ........................................ 140 Wartende Anrufe ....................................... 30 Wiederanruf ................................................ 42 Z Zahl der Anrufe ................................... 30, 111 Zentrale Kurzwahl ...................................... 56 Zentrales Codeschloss .............................. 93 Zubehör ...................................................... 164 Zurücksetzen Funktionen ......................... 90 Zweitanruf ................................................... 20 erlauben ................................................... 21 verhindern ............................................... 21 Zweite Ebene ............................................. 56 Zweiten Teilnehmer anrufen .................... 38 Funktionen und Kennzahlen im Überblick (alphabetisch) Funktionen und Kennzahlen im Überblick (alphabetisch) Nachfolgende Tabelle zeigt alle möglichen Funktionen, wie am Display angeboten. Wenn eingerichtet (zuständiges Fachpersonal fragen), können Sie die Funktionen im direkten Dialog (auswählen + bestätigen), über das Service-Menü (auswählen + bestätigen oder Kennzahl) oder über Funktionstasten einleiten. Funktionen (=Displayanzeige) Anklopfen annehmen Anklopfen ohne Ton Anklopfen mit Ton ... im direkten Dialog Service Menü <> <> ; ; ; ; ; ; ; ; aut.Anklopfen ein aut.Anklopfen aus ... über das Service-Menü ... über Funktionstaste Kennzahl *55 *87 X #87 X *490 X #490 X X Anrufe abweisen Trennen Anruferliste Rufnr. speichern Anrufschutz ein Anrufschutz aus X ; ; ; ; Anrufverteilung anmelden abmelden verfügbar nicht verfügbar nachbearbeiten ein nachbearbeiten aus Nacht-Ziel ein Nacht-Ziel aus Zahl der Anrufe Antwort-Text ein Antwort-Text aus assoz. Dienste ; ; ; ; ; ; ; ; ; ; ; ; ; ; ; ; ; ; ; #82 X *82 *97 X #97 X *401 X #401 X *402 X #402 X *403 X #403 X *404 X #404 X *405 *69 X #69 X *83 X X X 173 Funktionen und Kennzahlen im Überblick (alphabetisch) Funktionen (=Displayanzeige) ... im direkten Dialog Service Menü <> <> ; ; ; *67 *62 *88 X ; #0 X *80 X ; ; ; ; ; ; *96 X #96 X ; ; assoziierte Wahl Aufschalten Babyphone ... über das Service-Menü ... über Funktionstaste Kennzahl X X Blockwahl wählen ; Dienste zurücksetzen Direktansprechen Direktantwort ein Direktantwort aus DISA DISA intern *47 Ebenenumschaltung (Shift) Endgerätetest Fangen Flex Call Gruppenruf ein Gruppenruf aus *=Alle Gruppen ein #=Alle Gruppen aus X X ; ; ; ; ; ; ; ; ; ; ; *940 *84 *508 *85 X #85 X *85* X #85# X ; ; ; *68 X #68 X #68 X ; *503 X X Headset (Hör-Sprechgarnitur) Anruf entgegenehmen ; Hotline Info senden gesendete Infos Infos anzeigen ; ; ; X Briefkasten Keypad-Wahl 174 Funktionen und Kennzahlen im Überblick (alphabetisch) Funktionen (=Displayanzeige) Konferenz Konferenz einleiten Konferenz erweitern Konferenz beenden Tln-Liste anzeigen Teilnehmer auslösen ... im direkten Dialog ... über das Service-Menü Service Menü <> <> ; ; ; ; ; ; ; *3 ; #3 Konferenz-TLN trennen (nur für USA) ; Kostenanzeige (eigenes Telefon) Kennzahl *491 *65 Kosten abfragen (fremdes Telefon) Kurzwahl ändern (individuell) Makeln ; ; MFV-Wahl Mikrofon aus Mikrofon ein ; ; Mobiles Logon Mobiles Logoff ; ; ; ; ; ; ; ; ; Nachtschaltung aus Wiederaufnahme,Ltg zurück aus Parken Personensuche Melden (nicht für USA) Projektkennzahl ; ; *7 *92 X X *2 *53 *52 X #52 X *9419 X X X #9419 *9419 X #9419 Mithören Nachtschaltung ein X X ; Mobiles Logon Mobiles Logoff X X Kurzrufnr. wählen Leitung vormerken ... über Funktionstaste ; ; ; ; ; ; ; *944 *44 X #44 X *56 X #56 *45 X #45 X *60 X 175 Funktionen und Kennzahlen im Überblick (alphabetisch) Funktionen (=Displayanzeige) Rückfrage zurück zum Wartenden beenden und zurück Übergeben/Übernehmen Rückruf Rückruf-Aufträge/löschen ... im direkten Dialog Service Menü <> <> ; ; ; ; ; ; Rufnr. tauschen Tauschen quittieren Rufnr.unterdrücken Rufnr. weitergeben Rufnr.zuweisen (nicht für USA) ; ; ; ; Rufumschalt. ein Rufumschalt. aus Rufzuschaltung Rufzuschaltung aus Ruhe ein Ruhe aus ; ; Schalter ein Schalter aus Signal zum Netz (Flash) Sprachenauswahl Tastenbelegung Tel. abschließen Tel. aufschließen ; ; Schlosscode ändern ... über das Service-Menü ... über Funktionstaste Kennzahl ; ; *0 *0 ; ; ; *58 X #58 *9419 X #9419 ; ; ; ; ; ; ; ; ; ; ; ; ; ; ; ; ; *86 X #86 X *41 *502 X #502 X *81 X #81 X *98 X #98 X *90 X #90 X *51 X *48 *91 *66 X #66 X X X *93 Telefonbuch 1=intern ; 2=LDAP ; Telefondatendienst 176 *54 *54 *42 X X Funktionen und Kennzahlen im Überblick (alphabetisch) Funktionen (=Displayanzeige) ... im direkten Dialog Service Menü <> <> Termin ein Termin aus Türfreigabe ein Türfreigabe aus Türöffner Übergeben ; Übernahme, gezielt Übernahme, Gruppe Anruf übernehmen Umleitung ein 1=alle Anrufe 2=nur externe Anrufe 3=nur interne Anrufe Umleitung aus Umleitung Amt ein Umleitung Amt aus Umleit. MULAP ein Umleit. MULAP aus ; ; ; ; ; ; ; ; ; ... über das Service-Menü Kennzahl ; ; ; ; ; *46 X #46 X *89 X #89 X *61 X ; ; *59 *57 X ; ; ; ; ; ; ; ; ; *1 *11 *12 *13 X #1 X *64 X #64 X *501 X #501 X Umleit. CFSS ein ; *9411 Umleit. CFSS aus ; #9411 Wahlwiederholung Wiederaufnahme,Ltg zentr. Codeschloss ... über Funktionstaste X X X X X ; ; *63 *943 X X 177 www.siemens.de/hipath Die Informationen in diesem Dokument enthalten lediglich allgemeine Beschreibungen bzw. Leistungsmerkmale, welche im konkreten Anwendungsfall nicht immer in der beschriebenen Form zutreffen bzw. welche sich durch Weiterentwicklung der Produkte ändern können. Die gewünschten Leistungsmerkmale sind nur dann verbindlich, wenn sie bei Vertragsschluss ausdrücklich vereinbart werden. Die verwendeten Marken sind Eigentum der Siemens AG bzw. der jeweiligen Inhaber. © Siemens AG 2005 Siemens Communications Hofmannstr. 51 • D-81359 München Bestell-Nr.: A31003-H1012-C125-6-19 Liefermöglichkeiten und technische Änderungen vorbehalten. 08.03.2005