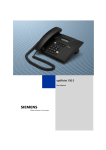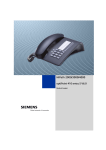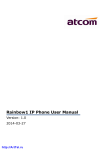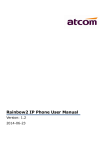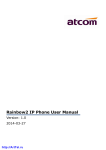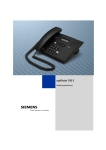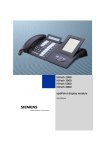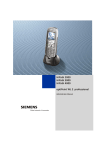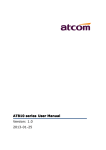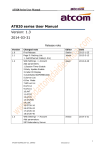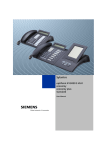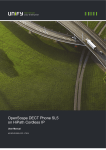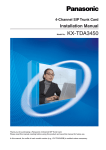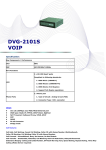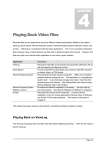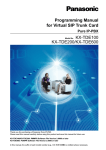Download optiPoint 150 S
Transcript
Documentation optiPoint 150 S Operating Instructions Communication for the open minded Siemens Enterprise Communications www.siemens.com/open Safety Precautions Safety Precautions For Your Safety The optiPoint 150 S IP phone conforms to the European standard EN 60 950 which governs the safety of information technology equipment including electronic office equipment. This device has been designed with safety in mind, thus protecting both individuals and objects. There is always the danger of small objects being swallowed by young children. In the case of optiPoint 150 S, this applies in particular to the connecting cord clip. Please make sure that such items are not accessible to children. • Use only the enclosed power supply together with the special LAN cable. • Never open the power supply enclosure. Protecting Your Telephone • • • The telephone must not be used in bathrooms, etc. as it is not splashproof. Before connecting or disconnecting the LAN cable, disconnect the power plug from the wall outlet first. Never allow the device to come into contact with staining or aggressive liquids, such as, coffee, tea, juice, or soft drinks. Choosing the Installation Location • • • • 2 The telephone should be operated in a controlled environment with an ambient temperature between 5°C and 40°C (41°F and 104°F). Do not install the telephone in a room where large quantities of dust accumulate; this can considerably reduce the service life of the telephone. Do not expose the telephone to direct sunlight or any other source of heat, as this is liable to damage the electronic equipment and the plastic casing. Do not operate the telephone in damp environments such as bathrooms. Safety Precautions Important Information Do not operate the telephone in environments where there is a danger of explosions. Use only original Siemens accessories. The use of other accessories is dangerous and will invalidate the warranty and the CE mark. Never open the telephone or a key module. In the event of problems, consult your service personnel. The information provided in this document contains merely general descriptions or characteristics of performance which in case of actual use do not always apply as described or which may change as a result of further development of the products. An obligation to provide the respective characteristics shall only exist if expressly agreed in the terms of contract. Marks The device conforms to the EU directive 1999/5/EC, as attested by the CE marking. This device has been manufactured in accordance with a certified environmental management system (ISO 14001). This process ensures that energy consumption and the use of primary raw materials are kept to a minimum, thus reducing waste production. All electrical and electronic products should be disposed of separately from the municipal waste stream via designated collection facilities appointed by the government or the local authorities. The correct disposal and separate collection of your old appliance will help prevent potential negative consequences for the environment and human health. It is a precondition for reuse and recycling of used electrical and electronic equipment. For detailed information about disposal of your old appliance, please contact your city office, waste disposal service, the shop where you purchased the product or your sales representative. The statements quoted above are only fully valid for equipment which is installed and sold in the countries of the European Union and is covered by the directive 2002/96/EC. Countries outside the European Union may have other regulations regarding the disposal of electrical and electronic equipment. 3 Contents Contents Safety Precautions. . . . . . . . . . . . . . . . . . . . . . . . . . . . .2 For Your Safety . . . . . . . . . . . . . . . . . . . . . . . . . . . . . . . . . . . . . . . . . . . . Protecting Your Telephone . . . . . . . . . . . . . . . . . . . . . . . . . . . . . . . . . . . Choosing the Installation Location. . . . . . . . . . . . . . . . . . . . . . . . . . . . . . Important Information . . . . . . . . . . . . . . . . . . . . . . . . . . . . . . . . . . . . . . . Marks . . . . . . . . . . . . . . . . . . . . . . . . . . . . . . . . . . . . . . . . . . . . . . . . . . . 2 2 2 3 3 General Information. . . . . . . . . . . . . . . . . . . . . . . . . . . .7 About These Operating Instructions . . . . . . . . . . . . . . . . . . . . . . . . . . . . Intended Use . . . . . . . . . . . . . . . . . . . . . . . . . . . . . . . . . . . . . . . . . . . . . . Product Identification. . . . . . . . . . . . . . . . . . . . . . . . . . . . . . . . . . . . . . . . Echo Effect . . . . . . . . . . . . . . . . . . . . . . . . . . . . . . . . . . . . . . . . . . . . . . . Service. . . . . . . . . . . . . . . . . . . . . . . . . . . . . . . . . . . . . . . . . . . . . . . . . . . Information and Icons . . . . . . . . . . . . . . . . . . . . . . . . . . . . . . . . . . . . . . . Safety. . . . . . . . . . . . . . . . . . . . . . . . . . . . . . . . . . . . . . . . . . . . . . . . . Availability of Features . . . . . . . . . . . . . . . . . . . . . . . . . . . . . . . . . . . . . . Reference to Operating Steps. . . . . . . . . . . . . . . . . . . . . . . . . . . . . . . . . 7 7 7 8 8 8 8 9 9 Control Elements . . . . . . . . . . . . . . . . . . . . . . . . . . . . .10 Making Calls – Basic Functions . . . . . . . . . . . . . . . .11 Accepting Calls . . . . . . . . . . . . . . . . . . . . . . . . . . . . . . . . . . . . . . . . . . . Answering a Call Using the Handset . . . . . . . . . . . . . . . . . . . . . . . . Open Listening in the Room During a Call. . . . . . . . . . . . . . . . . . . . Deactivating the Microphone . . . . . . . . . . . . . . . . . . . . . . . . . . . . . Dialing/Making Calls . . . . . . . . . . . . . . . . . . . . . . . . . . . . . . . . . . . . . . . Dialing a Number . . . . . . . . . . . . . . . . . . . . . . . . . . . . . . . . . . . . . . . Redialing a Number . . . . . . . . . . . . . . . . . . . . . . . . . . . . . . . . . . . . . Ending a Call . . . . . . . . . . . . . . . . . . . . . . . . . . . . . . . . . . . . . . . . . . . . . Telephone Settings . . . . . . . . . . . . . . . . . . . . . . . . . . . . . . . . . . . . . . . . Adjusting the Ringer Volume . . . . . . . . . . . . . . . . . . . . . . . . . . . . . . Adjusting the Handset Volume . . . . . . . . . . . . . . . . . . . . . . . . . . . . Adjusting the Speaker Volume . . . . . . . . . . . . . . . . . . . . . . . . . . . . 11 11 11 11 12 12 13 13 14 14 14 14 Making Calls – Enhanced Functions . . . . . . . . . . . .15 Accepting Calls . . . . . . . . . . . . . . . . . . . . . . . . . . . . . . . . . . . . . . . . . . . Call Waiting . . . . . . . . . . . . . . . . . . . . . . . . . . . . . . . . . . . . . . . . . . . Dialing/Making Calls . . . . . . . . . . . . . . . . . . . . . . . . . . . . . . . . . . . . . . . Using the Call Log . . . . . . . . . . . . . . . . . . . . . . . . . . . . . . . . . . . . . . Dialing from the Phone Book . . . . . . . . . . . . . . . . . . . . . . . . . . . . . . 4 15 15 16 16 17 Contents During a Call . . . . . . . . . . . . . . . . . . . . . . . . . . . . . . . . . . . . . . . . . . . . . 3-Way Conference . . . . . . . . . . . . . . . . . . . . . . . . . . . . . . . . . . . . . . Call Transfer . . . . . . . . . . . . . . . . . . . . . . . . . . . . . . . . . . . . . . . . . . . Park-Service (Only for Sylantro) . . . . . . . . . . . . . . . . . . . . . . . . . . . . Editing the Phone Book . . . . . . . . . . . . . . . . . . . . . . . . . . . . . . . . . . . . . Adding an Entry to a Phone Book . . . . . . . . . . . . . . . . . . . . . . . . . . Editing a Telephone Book Entry. . . . . . . . . . . . . . . . . . . . . . . . . . . . Deleting a Phone Book Entry . . . . . . . . . . . . . . . . . . . . . . . . . . . . . . Deleting all Phone Book Entries. . . . . . . . . . . . . . . . . . . . . . . . . . . . Using the Call Log . . . . . . . . . . . . . . . . . . . . . . . . . . . . . . . . . . . . . . . . . Displaying Missed Calls . . . . . . . . . . . . . . . . . . . . . . . . . . . . . . . . . . Displaying Received Calls . . . . . . . . . . . . . . . . . . . . . . . . . . . . . . . . Displaying Dialed Numbers . . . . . . . . . . . . . . . . . . . . . . . . . . . . . . . Dialing a Phone Number from the Call Log . . . . . . . . . . . . . . . . . . . Transferring a Phone Number to the Phone Book . . . . . . . . . . . . . . Deleting a Phone Number from the Call Log . . . . . . . . . . . . . . . . . . Deleting Entries in All Call Logs . . . . . . . . . . . . . . . . . . . . . . . . . . . . Accessing the Voice Mail . . . . . . . . . . . . . . . . . . . . . . . . . . . . . . . . . . . 18 18 18 20 22 22 23 24 24 25 25 25 26 26 27 27 28 28 Configuration . . . . . . . . . . . . . . . . . . . . . . . . . . . . . . . . 29 Configuring Call Forwarding . . . . . . . . . . . . . . . . . . . . . . . . . . . . . . . . . Activating and Deactivating Forwarding. . . . . . . . . . . . . . . . . . . . . . Configuring Forwarding Destinations. . . . . . . . . . . . . . . . . . . . . . . . Activating and Deactivating Don’t Disturb . . . . . . . . . . . . . . . . . . . . . . . Configuring Properties. . . . . . . . . . . . . . . . . . . . . . . . . . . . . . . . . . . . . . Configuring the Date Format . . . . . . . . . . . . . . . . . . . . . . . . . . . . . . Configuring the Time Format . . . . . . . . . . . . . . . . . . . . . . . . . . . . . . Setting a Language . . . . . . . . . . . . . . . . . . . . . . . . . . . . . . . . . . . . . Setting a Country . . . . . . . . . . . . . . . . . . . . . . . . . . . . . . . . . . . . . . . Setting the Ringer . . . . . . . . . . . . . . . . . . . . . . . . . . . . . . . . . . . . . . Configuring Voice Mail . . . . . . . . . . . . . . . . . . . . . . . . . . . . . . . . . . . Displaying the Current Status . . . . . . . . . . . . . . . . . . . . . . . . . . . . . . . . 29 29 30 30 31 31 32 32 33 33 34 35 Web-Based Management Tool . . . . . . . . . . . . . . . . . 36 General Information . . . . . . . . . . . . . . . . . . . . . . . . . . . . . . . . . . . . . . . . Preparatory Steps . . . . . . . . . . . . . . . . . . . . . . . . . . . . . . . . . . . . . . . . . Opening the Home Page . . . . . . . . . . . . . . . . . . . . . . . . . . . . . . . . . User Setup Dialog . . . . . . . . . . . . . . . . . . . . . . . . . . . . . . . . . . . . . . Structure . . . . . . . . . . . . . . . . . . . . . . . . . . . . . . . . . . . . . . . . . . . . . . . . Information. . . . . . . . . . . . . . . . . . . . . . . . . . . . . . . . . . . . . . . . . . . . User Setup. . . . . . . . . . . . . . . . . . . . . . . . . . . . . . . . . . . . . . . . . . . . Utilities . . . . . . . . . . . . . . . . . . . . . . . . . . . . . . . . . . . . . . . . . . . . . . . 36 37 37 38 38 38 39 40 5 Contents Parameter Description . . . . . . . . . . . . . . . . . . . . . . . .42 Fixing Problems . . . . . . . . . . . . . . . . . . . . . . . . . . . . . .49 Caring for Your Telephone . . . . . . . . . . . . . . . . . . . . . . . . . . . . . . . . . . Troubleshooting. . . . . . . . . . . . . . . . . . . . . . . . . . . . . . . . . . . . . . . . . . . Display Messages . . . . . . . . . . . . . . . . . . . . . . . . . . . . . . . . . . . . . . . . . System Start . . . . . . . . . . . . . . . . . . . . . . . . . . . . . . . . . . . . . . . . . . Software Upgrade . . . . . . . . . . . . . . . . . . . . . . . . . . . . . . . . . . . . . . Forwarding. . . . . . . . . . . . . . . . . . . . . . . . . . . . . . . . . . . . . . . . . . . . Idle Mode. . . . . . . . . . . . . . . . . . . . . . . . . . . . . . . . . . . . . . . . . . . . . During a Call. . . . . . . . . . . . . . . . . . . . . . . . . . . . . . . . . . . . . . . . . . . On Busy . . . . . . . . . . . . . . . . . . . . . . . . . . . . . . . . . . . . . . . . . . . . . . Character Input . . . . . . . . . . . . . . . . . . . . . . . . . . . . . . . . . . . . . . . . Internet-based documentation . . . . . . . . . . . . . . . . . . . . . . . . . . . . . . . Contacts in the Case of Problems . . . . . . . . . . . . . . . . . . . . . . . . . . . . . 49 49 50 50 50 50 51 51 51 52 53 53 Index. . . . . . . . . . . . . . . . . . . . . . . . . . . . . . . . . . . . . . . .54 Menu Functions . . . . . . . . . . . . . . . . . . . . . . . . . . . . . .56 RFC Standards. . . . . . . . . . . . . . . . . . . . . . . . . . . . . . . .57 6 General Information General Information About These Operating Instructions These operating instructions will help you get to know the optiPoint 150 S and use its functions. The instructions contain important information for safe and proper operation of the optiPoint 150 S. Follow them carefully to avoid improper operation and get the most out of your multi-function telephone in a network environment. Everybody involved in installing, operating or programming the optiPoint 150 S must read these operating instructions. For your own protection, please carefully read the section on safety. Follow the safety instructions carefully in order to avoid endangering yourself or other persons and to prevent damage to the unit. The layout of this operating manual is extremely user-friendly. You will be guided through operation of the optiPoint 150 S step by step – starting with a description of simple basic functions, through configuration of all operating parameters to a description of the additional features. You can configure the telephone in two ways: • locally at the telephone, see Æ page 29 • via remote maintenance over LAN, see Æ page 36 Administrative tasks are described in a separate manual. The quick reference guide is meant to give you quick and reliable explanations regarding frequently used functions. Intended Use The optiPoint 150 S telephone is a desktop unit designed for voice transmission and for connection to a LAN. It can be operated also as a standalone unit. Any other use is regarded as not prescribed. Product Identification The properties of the telephone – exact product name and serial number – are displayed on the nameplate on the underside of the telephone. Please have these at hand when you contact our Service department regarding problems or defects on the unit itself. 7 General Information Echo Effect In some cases, while using the telephone you may hear an echo, which can be quite strong. This is not due to any design defect or other fault with your IP telephone, but is caused by the other client. For example, if the echo occurs during a teleconference, it may be that the speakers and microphones need to be repositioned. Service The Siemens Service department can only help you with problems or defects on the unit itself. Should you have any questions regarding the operation, your specialist retailer or network administrator will gladly help you. For any questions regarding the telephone connection, please contact your network provider. In the event of any trouble or defects on the unit itself, please dial the service number for your country. Information and Icons Safety Information regarding the prevention of injury or damage is highlighted, as it contains important instructions on how to use the unit correctly. This symbol indicates a hazard. Failure to follow the instructions giv- 7 en may result in injury or in damage to the unit. Key information important for the proper use of the telephone 8 General Information Availability of Features Your optiPoint 150 S can be operated on the following communication platforms: • HiPath 2000 • HiPath 3000 • HiPath 4000 • HiPath 5000 • HiPath OpenScape Voice • Broadsoft • Sylantro • HiPath OpenOffice General feature availability cannot be guaranteed for the communication platforms listed above. A number of the functions described here may not be available or may be restricted in scope depending on the communication platform used. Contact the service personnel for information on the features available on your communication platform or refer to the relevant platform documentation. As a rule, optiPoint 150 S can also operate at a DSL router in connection with offerings from other VoIP providers. However, the feature scope described in this operating manual cannot be guaranteed in this case by the telephone’s manufacturer. Even though optiPoint 150 S is fully compatible with general SIP standards, some of the functions described here may not be supported in view of the varying range of functions available from other VoIP providers and the number different network configurations implemented. If a particular function on your phone is not available to you, this may be due to one of the following: • Your VoIP provider is not offering the feature. You will find an actual overview of available features from several VoIP provider under http://wiki.siemens-enterprise.com/. If your VoIP provider is not listed, please contact the support of your VoIP provider. • The function is not configured for you or your telephone. Please contact your system support representative or apply to the administration documentation. • Your communications plattform does not feature this function. Please contact your system support representative or apply to the administration documentation. An overview of RFC standards that are compatible with optiPoint 150 S is provided at the back of this manual, see Æ page 57. Reference to Operating Steps The following icons are used to indicate the various operating steps: Operation on the optiPoint 150 S, see Æ page 29. Operation via the Web-based Management Tool, see Æ page 36. 9 Control Elements Control Elements Handset Display (2 lines with 16 characters per line) Loudspeaker for open listening and ringers Function keys Key for activating/deactivating the loudspeaker (the key shines red, if the loudspeaker is activated) Dialing keypad Volume control keys function keys Key for opening/closing the menu Delete key In the editor: deletes the last character In the menu: returns to the previous level Keys for scrolling through and confirming functions Key for opening/closing the phone book Redial key (last phone number) Consultation key Conference key Key for activating/deactivating the handset microphone (mute function / the key shines red, if the microphone is deactivated) 10 Making Calls – Basic Functions Step by Step Making Calls – Basic Functions Accepting Calls Answering a Call Using the Handset The telephone rings. The caller’s number is displayed. 2 2 2 8 7 5 8 8 P e t e r The caller’s name is also displayed if it is stored in the phone book. N o r t o n n Lift the handset. Open Listening in the Room During a Call s You are conducting a call. Press this key. The (red) LED lights up. The call is switched to loudspeaker. Inform the party at the other end of the line that you are switching to loudspeaker. or Adjust the volume. To raise or lower the volume, keep pressing the keys until the desired volume is set. For an alternative method of adjusting the loudspeaker’s receiving volume, see Æ page 45. Deactivating the loudspeaker Press this key. The (red) LED goes out. Deactivating the Microphone s You are conducting a call. Press this key. The (red) LED lights up. The microphone is deactivated. Activating the microphone Press this key. The (red) LED goes out. The microphone is activated. 11 Making Calls – Basic Functions Step by Step Dialing/Making Calls Dialing a Number Off-hook dialing n Lift the handset. p Enter the phone number. if necessary Press this key to delete the last digit. or Press this key. The number is dialed. or Wait for dialing to start automatically. C a l l i n g … P e t e r N o r t o n If the phone number is stored in the phone book, the corresponding name is displayed on the second line. On-hook dialing p Enter the phone number. if necessary Press this key to delete the last digit. n Lift the handset. The number is dialed. C a l l i n g … P e t e r 12 N o r t o n If the phone number is stored in the phone book, the corresponding name is displayed on the second line. Making Calls – Basic Functions Step by Step Redialing a Number Off-hook dialing n Lift the handset. Press this key to dial the last number dialed. The number is immediately dialed. On-hook dialing Press this key to display the last number dialed. n Lift the handset. The number is dialed. Ending a Call t Replace the handset. 13 Making Calls – Basic Functions Step by Step Telephone Settings Adjusting the Ringer Volume For a detailed explanation, see Æ page 47. or R i n g e r V o l u m e Press one of these keys while the phone is idle. Press quire. or until you have set the volume you re- The setting is automatically saved. Adjusting the Handset Volume For a detailed explanation, see Æ page 44. or H a n d s e t V o l u m e Press one of the keys while the handset is off hook. Press quire. or until you have set the volume you re- The setting is automatically saved. Adjusting the Speaker Volume For a detailed explanation, see Æ page 45. or S p e a k e r V o l u m e Press one of the keys while the loudspeaker is active (for example, in open listening mode during a call). Press quire. or until you have set the volume you re- The setting is automatically saved. 14 Making Calls – Enhanced Functions Step by Step Making Calls – Enhanced Functions Accepting Calls Call Waiting The "Call Waiting" feature must be activated, see Æ page 43. Prerequisite: You are conducting a call and hear a tone. Ending the first call and answering the waiting call: t Replace the handset. Your telephone rings. n Answer the second call. Lift the handset. Placing the first call on hold and answering the second call 3 2 3 4 9 3 4 0 A n s w e r C a l l ? if necessary Press or to accept the waiting call. The first call is placed on hold. Press this key to switch or toggle between the two callers. 15 Making Calls – Enhanced Functions Step by Step Dialing/Making Calls Using the Call Log Calling back a missed call 1 3 : 5 5 2 m i s s e d 0 2 = K a r l 0 8 : 0 4 p m 2 8 . 1 0 . 0 5 C a l l s M a y e r 0 2 . 1 4 . Ú Any missed calls are displayed on the second line of the display when the telephone is idle. Press or call back. to select the missed call you want to n Lift the handset. The number is dialed. You can select extra options if you access the call logs Æ page 25. Redialing a previously dialed number Prerequisite: Only possible when there are no missed calls. or 0 2 = K a r l 0 8 : 0 4 p m Press this key to display a list of the last numbers dialed. M a y e r 0 2 . 1 4 . Ú Press dial. or to select the number you want to re- n Lift the handset. The number is dialed. You can select extra options if you access the call logs Æ page 26. 16 Making Calls – Enhanced Functions Step by Step Dialing from the Phone Book Prerequisite: The phone book must contain entries, see Æ page 22. Off-Hook Dialing Press this key. A d a m G r e e n Ø 2 2 9 3 0 9 4 4 5 Press to select the number you want to call. The name is displayed on the first line and the phone number on the second. or p Press the digit keys to enter the first letters of the subscriber’s name. For more information on character input, see Æ page 52. P e t e r J o h n s o n Ú 2 8 8 3 0 4 2 8 3 Press aled. to confirm your selection. The number is di- On-Hook Dialing Press this key. A d a m G r e e n 2 2 9 3 0 9 4 4 5 Ø Press to select the number you want to call. The name is displayed on the first line and the phone number on the second. or p Press the digit keys to enter the first letters of the subscriber’s name. For more information on character input, see Æ page 52. n Lift the handset. The number is dialed. 17 Making Calls – Enhanced Functions Step by Step During a Call 3-Way Conference The "3-Way Conference" feature must be activated, see Æ page 42. In a conference call, you can talk to as many as two other parties at the same time. Prerequisite: You are conducting a call. Press this key. D i a l N u m b e r Dial the number of the other conference participant. Announce the conference. 3 2 3 4 9 3 4 0 _ Press this key. You are connected to both subscribers. 3 2 3 4 9 3 4 C o n f e r e n c e Ú 0 5 : 0 Press to scroll through the list of participants. The subscribers and the time they joined the conference are shown on the display. Call Transfer The "Call Transfer" feature must be activated, see Æ page 43. If the person you are speaking to wants to talk to another colleague of yours, you can transfer the call that colleague. Quick Transfer (Unscreened Transfer) Prerequisite: You are conducting a call. Press this key. D i a l N u m b e r 3 2 3 4 9 3 4 0 _ Enter the other subscriber’s number. t Replace the handset. The call is transferred. If the other subscriber is busy or does not answer, your telephone is called back after a certain interval. When you lift the receiver, you are reconnected to the party on hold. 18 Making Calls – Enhanced Functions Step by Step Screened transfer Prerequisite: You are conducting a call. Press this key. D i a l N u m b e r 3 2 3 4 9 3 4 0 _ Enter the other subscriber’s number. s Announce the call. t Replace the handset. The call is transferred. 19 Making Calls – Enhanced Functions Step by Step Park-Service (Only for Sylantro) The Park service must be configured in the administration system. Contact the service personnel for your user name and password. Details on configuring the Park Service and the default values for the administration account can be found in the optiPoint 150 S Administration Manual at: http://www.enterprise-communications.siemens.com Call Park You can use the Park Service to park an active call on a park server (ask service personnel for mor details). After the call has been parked, it is disconnected from your telephone ans is available for pickup. The call can be picked up by you or any other user from any other telephone. Park Position Park Service manages multiple parked calls simultaneously. Each parked call is identified by a particular park position. The park position is numerical and can consist of a combination of digits from 0001 to 9999 (ask service personel for more details). The park position should not be a proper telephone number and is not therefore checked by the dial plan. Invoking Park Service You can only invoke the Park Service option if you are conducting a call or if you have placed a call on hold. You cannot park a local or central conference call. Parking a Call s You are conducting a call or have placed a call on hold. Enter feature access code (e. g. *980024#). The call is parked. Make a note of the park position. 20 Making Calls – Enhanced Functions Step by Step Call Pickup You can only invoke Call Pickup if you hear a dial tone when you seized the line. Picking up a Parked Call n Lift the handset. Enter feature access code (e. g. *990024# for the parked call with the park position 0024). The call is picked up and you are connected to the previously parked party. 21 Making Calls – Enhanced Functions Step by Step Editing the Phone Book You can save, edit, and delete names and telephone numbers in a phone book. You can also transfer phone numbers from call logs Æ page 27. Adding an Entry to a Phone Book Press this key. N o E n t r i e s C r e a t e If there are no entries, press tion. E n t r y ? to confirm your selec- or A d a m Ø G r e e n 2 2 9 3 0 9 4 4 5 P h o n e B o o k 1 . N e w E n t r y N am e : Ø >A b c P e t e r _ N u m b e r : Press to confirm your selection. Enter the name. For more information on character input, see Æ page 52. Press to confirm your selection. 2 8 8 3 0 4 _ Enter the phone number. Press lection. P e t e r The entry is saved in the phone book. S a v e d 22 The first entry (name and phone number) is displayed. Press to confirm your selection. J o h n s e n to confirm your se- Making Calls – Enhanced Functions Step by Step Editing a Telephone Book Entry Press this key. A d a m Ø G r e e n 2 2 9 3 0 9 4 4 5 or The first entry (name and phone number) is displayed. Press these keys to scroll through the phone book list. or p Press the digit keys to enter the first letters of the subscriber’s name. For more information on character input, see Æ page 52. P e t e r J o h n s o n Ú 2 8 8 3 0 4 2 8 3 P h o n e B o o k 2 . E d i t N am e : P e t e r Ú E n t r y >A b c J e f f e r s o n N u m b e r : The entry you want to delete is displayed. Press to confirm your selection. Use to scroll to the function displayed and press to confirm it. Edit the name. For more information on character input, see Æ page 52. Press to confirm your selection. 2 8 8 3 0 3 4 0 _ Edit the phone number. Press tion. P e t e r Your changes to the phone book entry are saved. S a v e d J e f f e r s o n to confirm your selec- 23 Making Calls – Enhanced Functions Step by Step Deleting a Phone Book Entry Press this key. A d a m Ø G r e e n 2 2 9 3 0 9 4 4 5 or The first entry (name and phone number) is displayed. Press these keys to scroll through the phone book list. or p Press the digit keys to enter the first letters of the subscriber’s name. For more information on character input, see Æ page 52. P e t e r J o h n s o n Ú 2 8 8 3 0 4 2 8 3 P h o n e B o o k 3 . D e l e t e E n t r y Ú D e l e t e The entry you want to delete is displayed. Press to confirm your selection. Use it. to scroll to a function and press to confirm Press to confirm your selection. The phone book entry is permanently deleted. O K ? Deleting all Phone Book Entries This function permanently deletes all phone book entries. Press this key. A d a m G r e e n Ø 2 2 9 3 0 9 4 4 5 P h o n e B o o k 4 . D e l e t e D e l e t e O K ? 24 A l l Ú The first entry (name and phone number) is displayed. Press to confirm your selection. Use it. to scroll to a function and press to confirm Press to confirm your selection. All phone book entries are permanently deleted. Making Calls – Enhanced Functions Step by Step Using the Call Log All calls are recorded in call logs. The following call types are saved in different call logs: • missed calls (not received) • received calls • dialed numbers You can also edit call log entries via the WebBased Management tool, see Æ page 43. Displaying Missed Calls Press this key. M a i n M e n u 1 . C a l l C a l l L o g Ø L o g Ø 1 . M i s s e d 0 2 = 2 2 2 8 7 5 8 8 1 0 : 0 4 2 8 . 1 0 . Ú Press to confirm your selection. Press to confirm your selection. If several entries are available, press to select the required entry. The caller’s phone number is displayed on the first line; the time and the date of the missed call is displayed on the second line. Displaying Received Calls Press this key. M a i n M e n u 1 . C a l l C a l l L o g Ø L o g 2 . R e c e i v e d Ú 0 4 = 2 8 8 3 7 4 5 6 1 8 : 3 3 2 8 . 1 0 . Ú Press Use it. to confirm your selection. to scroll to a function and press to confirm If several entries are available, press to select the required entry. The caller’s phone number is displayed in the first line; the time and the date of the call is displayed in the second line. 25 Making Calls – Enhanced Functions Step by Step Displaying Dialed Numbers Press this key. M a i n M e n u 1 . C a l l C a l l Ø L o g L o g 3 . D i a l e d Ú N o s . 0 3 = 1 8 8 2 9 3 0 5 4 1 2 : 0 7 2 8 . 1 0 . Ú Press Use it. to confirm your selection. to scroll to a function and press to confirm If several entries are available, press to select the required entry. The dialed phone number is displayed on the first line; the time and the date that the number was dialed is displayed on the second line. Dialing a Phone Number from the Call Log You can select an entry in any call log to dial the corresponding phone number. This is illustrated in the following using a missed call as an example. Press this key. M a i n M e n u 1 . C a l l C a l l Ø L o g L o g Ø 1 . M i s s e d 0 2 = 2 2 2 8 7 5 8 8 1 0 : 0 4 2 8 . 1 0 . Ú Press to confirm your selection. Press to confirm your selection. If several entries are available, press quired entry. n Lift the handset. The number is dialed. 26 to select the re- Making Calls – Enhanced Functions Step by Step Transferring a Phone Number to the Phone Book You can select an entry in any call log and transfer the corresponding phone number to the phone book. This is illustrated in the following using a missed call as an example. Press this key. M a i n M e n u 1 . C a l l C a l l Ø L o g L o g Ø 1 . M i s s e d 0 2 = 2 2 2 8 7 5 8 8 1 0 : 0 4 2 8 . 1 0 . Ú 0 2 = 2 2 2 8 7 5 8 8 1 . S a v e t o D i r . Ø Press to confirm your selection. Press to confirm your selection. If several entries are available, press to select the required entry. Press to confirm your selection. Press to confirm your selection. To complete the process, proceed as described for editing a phone book entry Æ page 23. Deleting a Phone Number from the Call Log You can delete individual entries from call logs. This is illustrated in the following using a missed call as an example. Press this key. M a i n M e n u 1 . C a l l C a l l L o g Ø L o g Ø 1 . M i s s e d 0 2 = 2 2 2 8 7 5 8 8 1 0 : 0 4 2 8 . 1 0 . to confirm your selection. Press to confirm your selection. Ú If several entries are available, press to select the required entry. Press to confirm your selection. Ú Use it. 0 2 = 2 2 2 8 7 5 8 8 2 . D e l e t e Press to scroll to a function and press to confirm 27 Making Calls – Enhanced Functions Step by Step Deleting Entries in All Call Logs This function permanently deletes all entries in all call logs. Press this key. M a i n M e n u 1 . C a l l C a l l L o g Ø L o g 4 . D e l e t e D e l e t e A l l Ú A l l Press Use it. Press O K ? to confirm your selection. to scroll to a function and press to confirm to confirm your selection. Accessing the Voice Mail A voice mail server must be configured for this purpose. If you have any questions or problems, contact the relevant service personnel. How to enter a voice mail destination number is described on Æ page 34. Press this key. M a i n M e n u 2 . V o i c e M a i l Ú Press to make a selection. n Lift the handset. The voice mail server is dialed. You can listen to saved voice messages. 28 Configuration Step by Step Configuration Configuring Call Forwarding You can configure call forwarding for the following scenarios: • no answer (CFNR) • on busy • always (unconditional) You can activate/deactivate forwarding and configure a forwarding destination for each scenario. The following describes how to configure forwarding on busy. The same procedure is used for both of the other forwarding types. Activating and Deactivating Forwarding Press this key. M a i n M e n u 3 . F o r w a r d Ú 1 . N o Ø A n s w e r O f f Use it. to scroll to a function and press to confirm The current status of the forwarding type is indicated. For a detailed explanation, see Æ page 42. or 2 . O n B u s y Ú O f f Press to make a selection. For a detailed explanation, see Æ page 42. or 3 . A l w a y s Ú O f f 3 . A lw a y s O n if necessary Ú Press to make a selection. For a detailed explanation, see Æ page 42. Press to activate unconditional forwarding. Press this key repeatedly to toggle the options once again. 29 Configuration Step by Step Configuring Forwarding Destinations Example: forwarding on busy Press this key. M a i n M e n u Ú 3 . F o r w a r d 2 . F o r w a r d Ú t o 2 2 2 8 7 5 8 8 E d i t : Use to scroll to the function displayed and press to confirm it. Press to make a selection. If a destination has already been configured for forwarding on busy, this is indicated on the display. Press to confirm your selection. The cursor is positioned at the end of the destination number. 2 2 2 8 7 5 8 8 _ Press this key to delete digits. p Enter digits via the keypad. Confirm to save your changes. Activating and Deactivating Don’t Disturb Press this key. M a i n M e n u 4 . D o n ’ t D o n ’ t d i s t u r b The current status of this feature is indicated. d i s t u r b Press O f f if necessary 30 Use to scroll to the function displayed and press to confirm it. d i s t u r b O n D o n ’ t Ú to deactivate this feature. Press this key repeatedly to toggle the options once again. Configuration Step by Step Configuring Properties Configuring the Date Format For a detailed explanation, see Æ page 44 Press this key. M a i n M e n u Ú 5 . S e t u p S e t u p 1 . U s e r S e t t i n g s Ø 1 . D a t e F o r m a t Ø Use to scroll to the function displayed and press to confirm it. Press to confirm your selection. M M . D D . Y Y The current format is displayed. A date may be displayed in the following format, for instance: "10.28.05". Press to confirm your selection. 1 . D a t e Press F o r m a t M o d i f y ? 1 . D a t e F o r m a t Ú Y Y . M M . D D to confirm your selection. Press to make a selection. A date is now displayed in the following format, for example: "05.10.28". or 1 . D a t e F o r m a t × D D . M M . Y Y if necessary or Press to make a selection. A date is now displayed in the following format, for example: "28.10.05". Press these keys to switch between the options. Confirm to save your changes. 31 Configuration Step by Step Configuring the Time Format For a detailed explanation, see Æ page 47. Press this key. M a i n M e n u Ú 5 . S e t u p S e t u p 1 . U s e r S e t t i n g s Ø 2 . T i m e F o r m a t Ú 1 2 H o u r ( s ) 2 . T i m e 2 4 F o r m a t Ú H o u r ( s ) if necessary or Use to scroll to the function displayed and press to confirm it. Press to confirm your selection. Press to make a selection. The current format is displayed. The time is displayed in the following format, for example: "02:36pm". Press . The time is displayed in the following format, for example: "14:36". Press these keys to switch between the options. Confirm to save your changes. Setting a Language For a detailed explanation, see Æ page 45. Press this key. M a i n M e n u Ú 5 . S e t u p S e t u p 1 . U s e r S e t t i n g s 3 . L a n g u a g e Ø Ú E n g l i s h 3 . L a n g u a g e Ú M o d i f y ? 3 . L a n g u a g e G e r m a n 32 Ú Use to scroll to the function displayed and press to confirm it. Press to confirm your selection. Press to make a selection. The current language is displayed. Press to confirm your selection. Press to confirm your selection. Press to make a selection. The language is changed to German. Configuration Step by Step if necessary or Press these keys to switch between the options. Confirm to save your changes. Setting a Country For a detailed explanation, see Æ page 43. Press this key. M a i n M e n u Ú 5 . S e t u p S e t u p 1 . U s e r S e t t i n g s Ø Ú 4 . C o u n t r y Use to scroll to the function displayed and press to confirm it. Press to confirm your selection. G e r m a n y Press to make a selection. The current country is displayed. Press to confirm your selection. 4 . C o u n t r y Press to confirm your selection. Press to make a selection. The country is set to US. M o d i f y ? 4 . C o u n t r y Ú U S if necessary or Press these keys to switch to further options. Confirm to save your changes. Setting the Ringer For a detailed explanation, see Æ page 47 Press this key. M a i n M e n u Ú 5 . S e t u p S e t u p 1 . U s e r S e t t i n g s 5 . R i n g e r M e l o d y 1 Ø Ú Use to scroll to the function displayed and press to confirm it. Press to confirm your selection. Press to make a selection. The current ringer is displayed. Press to confirm your selection. 33 Configuration Step by Step 5 . R i n g e r Press M o d i f y ? 5 . R i n g e r M e l o d y Ú 1 if necessary or to confirm your selection. Press to make a selection. The ringer is set to "Melody 1". Press these keys to switch between the options. Confirm to save your changes. Configuring Voice Mail Press this key. M a i n M e n u Ú 5 . S e t u p S e t u p 1 . U s e r S e t t i n g s 6 . V o i c e M a i l 2 2 2 8 1 0 0 1 E d i t : 2 2 2 8 1 0 0 1 _ Ø Ú Use to scroll to the function displayed and press to confirm it. Press to confirm your selection. Press to make a selection. The current voice mail destination number is displayed. Press to confirm your selection. The cursor is positioned at the end of the voice mail destination number. Press this key to delete digits. p Enter digits via the keypad. Confirm to save your changes. 34 Configuration Step by Step Displaying the Current Status For a detailed explanation, see Æ page 45. Press this key. M a i n m e n u 6 . S t a t u s Ú Use to scroll to the function displayed and press to confirm it. 1 . M A C Ø The device’s MAC address is displayed. Ú Press to make a selection. The current IP address is displayed. Ú Press to make a selection. The current software versions are displayed. The xxxx/yyyy/zz syntax corresponds to: xxxx = boot loader version yyyy = application version zz = hardware version Ú Press to make a selection. The current telephone number is displayed. A d d r e s s 0 0 9 0 9 6 - 1 1 2 2 3 3 2 . I P A d d r e s s 0 1 0 . 0 0 1 . 0 2 9 . 1 6 7 3 . V e r s i o n 0 0 0 1 / 0 0 0 1 / 0 1 4 . P h o n e N u m b e r 0 5 0 9 9 9 9 1 0 0 1 35 Web-Based Management Tool Web-Based Management Tool General Information optiPoint 150 S is equipped with a Web server, which enables information from the telephone to be mapped to a Web browser on a PC integrated into the LAN (Web-based Management Tool). The IP data for the optiPoint 150 S and the PC must be configured correctly for this. The Wed-based Management Tool contains the following form elements: home Click this link to obtain information about your optiPoint 150 S, see Æ page 38. logout Click this link to access the home page, see Æ page 37. Click Clear to reset the changes in the current form to the former optiPoint 150 S values. Click Save to incorporate the changes into the current form. This transfers the changes to the optiPoint 150 S. Click this button to perform an action (such as, Confirm, Delete, Edit, Add, Delete All or Browse). Enter a value in the input field. Select an entry from the list field. Select the relevant option radio button. Activate a checkbox to enable or disable a function. 36 Web-Based Management Tool Preparatory Steps Opening the Home Page To invoke the interface, open a Web browser and enter the following URL: http://[telephone IP] Here, [telephone IP] is the IP address of the optiPoint 150 S you want to map. The home page appears: 37 Web-Based Management Tool User Setup Dialog The user setup dialog must be configured in the system. Contact the service personnel for your user name and password. Details on configuring a user account and the default values for the administration account can be found in the optiPoint 150 S Administration Manual at: http://www.enterprise-communications.siemens.com 1. Enter your user name for the user setup dialog in the User Name field, see Æ page 48. 2. Enter your user password in the Password field, see Æ page 46. 3. Click Login. Structure • • User Setup Æ page 39 – Localization Æ page 39 – Call Features Æ page 39 – Audio SettingsÆ page 39 Utilities Æ page 40 – Phone Book Æ page 40 – Call Logs Æ page 40 – Backup Settings Æ page 41 – System Æ page 41 Information Click a field in one of the interface images to obtain more information about the field. 38 Web-Based Management Tool User Setup Click a field in one of the interface images to obtain more information about the field. Localization Call Features Audio Settings 39 Web-Based Management Tool Utilities Click a field in one of the interface images to obtain more information about the field. Phone Book Call Logs 40 Web-Based Management Tool Backup Settings System 41 Parameter Description Parameter Description This glossary is sorted alphabetically and provides a description of all parameters in your optiPoint 150 S. There are two ways of configuring your phone: • via the phone • via the Web-based Management Tool 3-Way Conference • On radio button: Activate this option if you want to convert a consultation call into a three-way conference. This kind of conference is also referred to as "local conferencing". • Off radio button: Activate this option if you want to transfer a consultation call to a colleague. Æ page 18 Æ page 39 Backup your Current Settings • You can save your optiPoint 150 S configuration settings (data backup). • Proceed as follows to back up the data: 1. Click Save. 2. Select the directory to which the backup should be saved. 3. Click Save. Æ page 41 Call Forward Always • Activate this checkbox if you want to forward incoming calls immediately to another destination. This is a useful function if you are going to be unavailable for a long period of time (for example, on vacation). • Enter the phone number to which your calls should be forwarded. Æ page 29 Æ page 39 Call Forward on Busy • Activate this checkbox if you want to forward incoming calls while you are on a call. This is a useful function that enables callers to reach a contact person (for example, customer service). • Enter the phone number to which your calls should be forwarded. Æ page 29 Æ page 39 Call Forward No Answer • Activate this checkbox if you want to forward incoming calls to another destination after a certain time has elapsed. This is a useful function if you are unable to accept incoming calls on a regular basis (for example, while participating in meetings). • Enter the phone number to which your calls should be forwarded. • Enter the period (in seconds) after which calls should be forwarded. Æ page 29 42 Æ page 39 Parameter Description Call Logs • You can select the following call logs: – Missed Call(s) radio button: Missed Calls – Received Call(s) radio button: received calls – Dialed Call(s) radio button: dialed numbers • Activate the checkbox for the entry you want to edit. • You can select the following buttons: – Delete: Deletes the selected entry. – Save: Saves the selected entry. – Delete All: Deletes all entries permanently. Æ page 25 Æ page 40 Call Transfer • On radio button: Activate this option if you want to transfer a consultation call after announcement. • Off radio button: Activate this option if you want to transfer a consultation call without announcement. Æ page 18 Æ page 39 Call Waiting • On radio button: Activate this option if you want to accept a second call. The caller hears the on-hook signal, you hear the call waiting signal. • Off radio button: Activate this option if you do not want to accept any other calls while already on a call. Æ page 15 Æ page 39 Country • Select the country where you will be operating your optiPoint 150 S from the list. • You can select the following countries: – US – Germany – France – Italy – Spain – Austria – Switzerland – Belgium – UK – Argentina – Brazil – Luxembourg – Netherlands – Portugal Æ page 33 Æ page 39 43 Parameter Description Date Format • Select the format in which you want the date to appear on the display. • You can select the following formats: – MM.DD.YY (month.day.year) – YY.MM.DD (year.month.day) – DD.MM.YY (day.month.year) Æ page 31 Æ page 39 Daylight Saving • On radio button: Activate this option if you do not want the display to light up. • Off radio button: Activate this option if you want the display to light up when you lift the handset. Æ page 39 Do Not Disturb • On radio button: Activate this option if you do not want incoming calls to be signaled. The calling party then hears a busy signal (the called party is not disturbed). The calling party cannot initiate a callback in this case. • Off radio button: Activate this option if you want to signal incoming calls by the ringer and display. Æ page 30 Æ page 39 Get PhoneBook Settings • You can save your phone book (data backup). • Proceed as follows to back up the data: 1. Click Save. 2. Select the directory to which the backup should be saved. 3. Click Save. Æ page 41 Handset Volume • Select the receiving volume value for the handset from the list. • You can select the following values: – 1 (quiet) – to – 8 (loud) Æ page 14 44 Æ page 39 Parameter Description Information • Displays information on the status of your telephone. – System Up Time: Show how long your optiPoint 150 S has been operating. – NTP Time: Displays the SIP server time. – IP Address: Displays the IP address of your optiPoint 150 S. – MAC Address: Displays the MAC address of your optiPoint 150 S. – Application Version: Displays the phone software version. This status contains information on the scope of functions available on your optiPoint 150 S and may change when updating the telephone software. – Downloader Version: The xxxx/yyyy/zz syntax corresponds to: xxxx = boot loader version yyyy = application version zz = hardware version – SIP Status: Displays the status of the SIP server connection. OK: Success Error: Server not responding – Phone Number: Displays the phone number of your optiPoint 150 S. Æ page 35 Æ page 38 LCD Language • Select the display language from the list. • You can select the following languages: – German – English Æ page 32 Æ page 39 SpeakerVolume • Select the receiving volume value for the loudspeaker from the list. • You can select the following values: – 1 (quiet) – to – 8 (loud) Æ page 14 Æ page 39 New User Login ID • Enter the user name required to access the user setup dialog, see Æ page 37. Æ page 41 New User Password • Enter your new password in this field. Æ page 41 45 Parameter Description Password • Enter your user password for accessing the Web-based Management Tool in this field, see Æ page 37. Æ page 37 Phone Book • Activate the checkbox for the phone book you want to edit. • You can select the following buttons: – Delete: Deletes an entry from the phone book. – Edit: Modifies an entry in the phone book. – Add: Adds an entry to the phone book. – Delete All: Deletes all entries in the phone book. Æ page 22 Æ page 40 Privacy level • Prerequisite: The checkbox under "Set PRIVACY" must be activated, see Æ page 47. • Activate the appropriate checkbox to select the security level for voice transmission: – None: No security level. – Header: High security level. – Session: Medium security level. – Critical: Low security level. This function is not supported by all communication platforms. Contact the service personnel for information on the availability of this function. Æ page 39 Restore to Previous Settings • This function allows you to restore the original configuration setting (data retrieval). • Prerequisite: A backup of the configuration must be available, see Æ page 42. • Proceed as follows to retrieve the data: 1. Click Browse. 2. Select the backup file from the corresponding directory. 3. Click Confirm. Æ page 41 Retype New User Password • Re-enter your new user password in this field, see Æ page 45. Æ page 41 46 Parameter Description Ringer • Select the melody for the ring tone for your optiPoint 150 S from this list. • You can choose from 16 melodies: – Melody 1 – to – Melody 16 Æ page 33 Æ page 39 Ringer Volume • Select a value for the ringer volume for your optiPoint 150 S. • You can select the following values: – 1 (mute) – to – 8 (loud) Æ page 14 Æ page 39 Set PRIVACY • Activate this checkbox to enable a security level, see Æ page 46. Æ page 39 Start PhoneBook Restore • This function allows you to load an existing phone book (data retrieval). • Prerequisite: A backup of your phone book data must be available, see Æ page 44. • Proceed as follows to retrieve the data: 1. ???Click Browse. 2. Select the backup file from the corresponding directory. 3. Click Confirm. Æ page 41 Time Format • Select the time format for the time display from the list. • You can select the following formats: – 12 Hours – 24 Hours Æ page 32 Æ page 39 47 Parameter Description Time Server • On radio button: Activate this option if a server is available for setting the time (NTP server = Network Time Protocol server). The IP address of the time server must be entered, see Æ page 48. • Off radio button: Activate this option if a server is not available for setting the time. The settings for "Time Zone", "Date Format", and "Time Format" must be made by hand. Æ page 39 Time Server Address • Enter the IP address of the time server here (NTP server = Network Time Protocol server). The time server must be activated, see Æ page 48. Æ page 39 Time Zone • Select the time zone of the country where the telephone is operated in this list. • You can select the following values: – GMT -12:00 – to – GMT +12:00 Æ page 39 User Name • Enter the user name required to access the user setup dialog. Æ page 37 Voice Mail • Enter the IP address of the voice mail server in this field. Æ page 39 48 Fixing Problems Fixing Problems Caring for Your Telephone • • • Always use a damp or antistatic cloth to clean the telephone. Never use a dry cloth. If the handset is heavily soiled, clean it with a diluted surfactant-based neutral cleaner, such as, Pril dishwashing detergent. Afterwards remove all traces of the cleaner with a damp cloth (using water only). Do not use alcohol-based or corrosive cleaners or abrasive powders. Troubleshooting Pressed key does not respond: Check whether the key is stuck. The time displayed is incorrect: If a time server Æ page 48 is configured, the time automatically corrects itself at regular intervals. If a time server is not installed, the Web-Based Management tool Æ page 36 can be used to correct the time. To correct any other problem: First contact your service personnel. If the service personnel are unable to correct the problem, contact Customer Service. 49 Fixing Problems Step by Step Display Messages System Start I n i t i a l i z i n g . The telephone is connected to the power supply. Displays information on the initialization of the telephone. A c q u i r i n g . The telephone requests an IP number from the DHCP server. S I P I P R e g i s t e r i n g R e s t a r t i n g . The telephone registers at the SIP provider. . The telephone is restarting. Software Upgrade S o f t w a r e U p g r a d e 3 5 7 8 0 0 5 The telephone software is upgrading. A progress bar indicates the remaining data volume (in bytes) to be transferred. Forwarding Unconditional forwarding F o r w a r d 2 2 2 8 7 5 8 8 t o . Unconditional forwarding is activated. Displays the destination number for unconditional forwarding. Voice Mail Displays the number of new voice messages received in your voice mail. 0 8 : 2 8 p m 3 n e w 0 2 . 0 7 . 0 5 M e s s a g e s First line: Time and date. Second line: Number of new voice messages. Missed Calls Displays the number of missed calls. 0 8 : 2 8 p m 2 50 m i s s e d 0 2 . 0 7 . 0 5 C a l l s First line: Time and date. Second line: Number of missed calls. Fixing Problems Step by Step Idle Mode 0 8 : 2 8 p m 0 2 . 0 7 . 0 5 3 2 3 4 9 3 4 0 First line: Time and date. Second line: User’s own number. During a Call n User answers the incoming call. Lift the handset. 2 2 2 8 7 5 8 8 00:15 First line: Phone number (if the phone number is stored in the phone book, the name is displayed). Second line: Call duration (mm:ss). If the call duration exceeds 59:59, the telephone resets the value to 00:00. On Busy B u s y 2 2 2 8 7 5 8 8 First line: "Busy" - the line is busy. Second line: Phone number (if the phone number is stored in the phone book, the name is displayed). 51 Fixing Problems Step by Step Character Input Letters and digits are entered by pressing the dial keys an appropriate number of times. This also applies when entering alphanumeric passwords. Example: "+" = press the q key twice. Key 1x e [1] f a g d h g i j j m k p l t m w d . q r [2] 2x 3x 4x 5x 6x 7x 8x 9x 10x @ # 1 b c 2 ä e f 3 h i 4 k l 5 n o 6 ö q r s 7 u v 8 ü x y z 9 , 0 + & ( ) ’ : * 1) Space. 2) Switches between upper case (next letter only), lower case and digit input for alphanumeric character input. Deleting characters Press this key to delete characters to the left of the cursor. Inputting alphanumeric characters Press in character input mode (for entering subscriber names, for instance) to switch between different editor modes (see also table above). N am e : P e t e r _ 52 >A b c The current editor mode is shown in the top right corner of the display. The display can be set to: ">Abc" (upper case), "abc" (lower case) and "123" (digit input). Fixing Problems Internet-based documentation This and other documentation can be found on the Internet at: http://www.enterprise-communications.siemens.com >Products > Phones &Clients >(Select Product) >Downloads. To view and print documentation in PDF format, you require Acrobat Reader (free software): http://www.adobe.com Technical notes, current information about firmware updates, frequently asked questions and lots more can be found on the web at: http://wiki.siemens-enterprise.com/ Contacts in the Case of Problems If you encounter a disruption that lasts longer than five minutes, for example, contact the relevant service personnel. 53 Index Index A Accessing voice mail ................................. 28 Adjusting the ring volume ........................ 14 C Call forwarding activating/deactivating ........................... 29 configuring a destination ....................... 30 display ...................................................... 50 Call log calling back missed calls ................. 16, 26 deleting entries all ........................................................... 28 individual .............................................. 27 dialing a phone number ........................ 26 displaying dialed numbers .................... 26 displaying missed calls .......................... 25 displaying received calls ....................... 25 entry deleting ................................................ 27 transferring to phone book ............... 27 Call Park (only Sylantro) ............................ 20 Call Pickup (only Sylantro) ........................ 21 Call transfer with announcement ............................... 19 without announcement ......................... 18 Call waiting .................................................. 15 Caring for your telephone ......................... 49 Conference ................................................. 18 Configuration country ..................................................... 33 date format .............................................. 31 language .................................................. 32 ringer ........................................................ 33 time format ............................................. 32 voice mail destination number ............. 34 Configuring a country ................................ 33 Contact ........................................................ 53 D Dialing from the phone book ............................. 17 manual ...................................................... 12 using redial .............................................. 13 Dialing the last number dialed ................. 16 Display call forwarding ........................................ 50 configuring the date format .................. 31 configuring the time format .................. 32 during a call ............................................. 51 during telephone startup ....................... 50 idle mode ................................................. 51 while called party is busy ...................... 51 Displaying messages ................................ 28 Displaying the status ................................. 35 Don’t disturb activating/deactivating ........................... 30 E Echo effect .................................................... 8 F Format configuring the date display ................. 31 configuring the time display ................. 32 H HTML format .............................................. 53 M Making a consultation call (call waiting) . 15 Making calls ................................................ 12 Malfunctions ............................................... 49 Messages .................................................... 50 Microphone, deactivating ......................... 11 Mute ............................................................. 11 N NTP (Network Time Protocol) .................. 48 54 Index O Open listening ............................................ 11 Open listening during a call ...................... 11 operating instructions HTML format .......................................... 53 ordering .................................................... 53 PDF format .............................................. 53 P Park-Service (only Sylantro) ...................... 20 PDF format .................................................. 53 Phone book deleting entries all ........................................................... 24 individual .............................................. 24 dialing from ............................................. 17 entry adding ................................................... 22 deleting ................................................ 24 editing existing .................................... 23 transferring from call log ................... 27 R Redialing a number .................................... 13 last phone number dialed ..................... 16 Ringer, setting ............................................ 33 S Setting a language ..................................... 32 Setting the handset volume ..................... 14 Setting the speaker volume ..................... 14 T Telephone, muting ..................................... 11 Troubleshooting ......................................... 49 W Web-Based Management Tool ................ 36 55 Menu Functions Menu Functions Press the "Program/Service" key. Use and to select functions. Menu items for administrative settings with password entry are not displayed: Main menu 1 Call Log 2 Voice Mail 3 Forward 4 Don’t disturb 1 2 3 4 0 Missed Received Dialed Nos. Delete All Exit 1 1 2 2 3 3 0 No Answer Forward to On Busy Forward to Always Forward to Exit 5 Setup 1 User Settings 0 Exit 6 Status 1 2 3 4 0 0 Exit MAC Address IP Address Version Phone Number Exit 1 2 3 4 5 6 0 Date Format Time Format Language Country Ringer Voice Mail Exit RFC Standards RFC Standards The following table provides an overview of RFC (Request For Comment) standards that are compatible with optiPoint 150 S. This overview is not exhaustive. RFC Description RFC3261 Session Initiation Protocol (SIP) RFC2976 The SIP INFO Method RFC3265 Session Initiation Protocol (SIP) Specific Event Notification RFC3311 The Session Initiation Protocol (SIP) UPDATE Method RFC3323 A Privacy Mechanism for the Session Initiation Protocol (SIP) RFC3428 Session Initiation Protocol (SIP) Extension for Instant Messaging RFC3515 The Session Initiation Protocol (SIP) Refer Method RFC3842 A Message Summary and Message Waiting Indication Event Package for the Session Initiation Protocol (SIP) RFC3262 Reliability of Provisional Responses in the Session Initiation Protocol (SIP) RFC3665 Session Initiation Protocol (SIP) Basic Call Flow Examples RFC3489 STUN - Simple Traversal of User Datagram Protocol (UDP) Through Network Address Translators (NATs) RFC1889 RTP Real Time Protocol RFC2327 SDP: Session Description Protocol RFC3264 An Offer/Answer Model with Session Description Protocol (SDP) RFC2833 RTP Payload for DTMF Digits, Telephony Tones and Telephony Signals RFC3389 Real Time Transport Protocol (RTP) Payload for Comfort Noise (CN) RFC3550 RTP A Transport Protocol for Real Time Applications RFC3551 RTP Profile for Audio and Video Conferences with Minimal Control RFC3555 MIME Type Registration of RTP Payload Formats Reference No.: A31003-A2056-L154-4-7619 Communication for the open minded Siemens Enterprise Communications www.siemens.com/open © Siemens Enterprise Communications GmbH & Co. KG Hofmannstr. 51, D-81359 München The information provided in this document contains merely general descriptions or characteristics of performance which in case of actual use do not always apply as described or which may change as a result of further development of the products. An obligation to provide the respective characteristics shall only exist if expressly agreed in the terms of contract. Subject to availability. Right of modification reserved. The trademarks used are owned by Siemens Enterprise Communications GmbH & Co. KG or their respective owners.