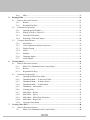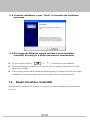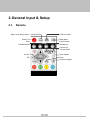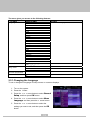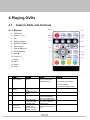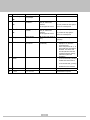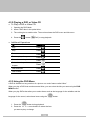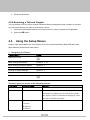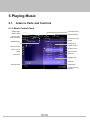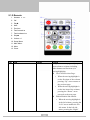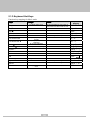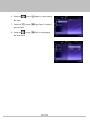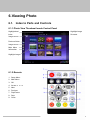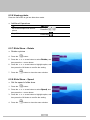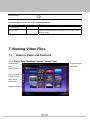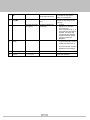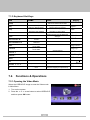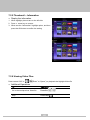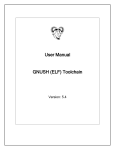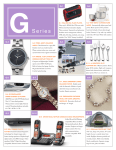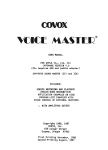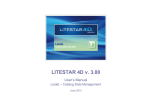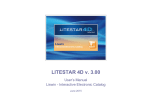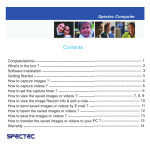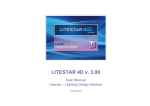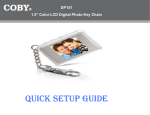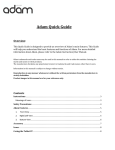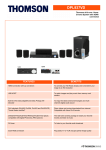Download InterVideo InstantON User Manual
Transcript
Ver. 01 InterVideo InstantON User Manual 1 Date : Jun 14, 2005 1. Content Install/Repair/Remove............................................................................................................... 5 1.1. Install InterVideo InstantON............................................................................................5 1.1.1. Run the InstantON Install file under Windows....................................................5 1.1.2. Welcome Page, press “Next” button to continue or “Cancel” to abort Installation............................................................................................................................6 1.1.3. Setup Status..........................................................................................................6 1.1.4. Complete Installation, press “Finish” to complete the Installation processes. ....7 1.1.5. Shut down the Windows system and then Launch InterVideo InstantON. Be ready for a whole new world of entertainment ....................................................................7 1.2. Repair InterVideo InstantON ...........................................................................................7 1.2.1. Welcome Page, press “Next” button to continue or “Cancel” to abort Installation............................................................................................................................8 1.2.2. Choose “Repair” option and click “Next” ...........................................................8 1.2.3. Setup Status..........................................................................................................8 1.2.4. Complete Installation, press “Finish” to complete the Installation processes. ....9 1.2.5. Shut down the Windows system and then Launch InterVideo InstantON. Be ready for a whole new world of entertainment ....................................................................9 1.3. Remove InterVideo InstantON.........................................................................................9 2. General Input & Setup ............................................................................................................ 11 2.1. Remote ........................................................................................................................... 11 2.2. General Setup Menu.......................................................................................................12 2.2.1. Changing the Language .....................................................................................13 2.2.2. Setting the Sleep Timer ......................................................................................14 2.2.3. Version information............................................................................................14 2.2.4. Resetting to the Default......................................................................................14 3. 4. Instruction Menu ..................................................................................................................... 15 Playing Music ........................................................................................................................... 25 4.1. Index to Parts and Controls............................................................................................25 4.1.1. Music Control Panel ..........................................................................................25 4.1.2. Remote ...............................................................................................................26 4.1.3. Keyboard Hot Keys............................................................................................28 4.2. Functions & Operations .................................................................................................29 4.2.1. Opening the Music Mode...................................................................................29 4.2.2. Information.........................................................................................................29 4.2.3. Playing an Audio CD .........................................................................................30 4.2.4. Browsing the Folders and Tracks.......................................................................31 4.2.5. Managing the Playlist.........................................................................................31 2 4.2.6. MP3s ..................................................................................................................32 5. Playing DVDs ........................................................................................................................... 16 5.1. Index to Parts and Controls............................................................................................16 5.1.1. Remote ...............................................................................................................16 5.1.2. Keyboard Hot Keys............................................................................................18 5.2. Functions & Operations .................................................................................................18 5.2.1. Opening the DVD Mode ....................................................................................18 5.2.2. Playing a DVD or Video CD..............................................................................19 5.2.3. Using the DVD Menu ........................................................................................19 5.2.4. Searching a Title and Chapter ............................................................................20 5.3. Using the Setup Menus ..................................................................................................20 5.3.1. Information.........................................................................................................21 5.3.2. Color Adjustment (Picture Properties)...............................................................21 5.3.3. Display Setting...................................................................................................22 5.3.4. Audio..................................................................................................................22 5.3.5. Subtitles..............................................................................................................23 5.3.6. Changing Angles ................................................................................................23 5.3.7. Audio Output .....................................................................................................24 6. Viewing Photo........................................................................................................................... 34 6.1. Index to Parts and Controls............................................................................................34 6.1.1. Photo View Thumbnail mode Control Panel .....................................................34 6.1.2. Remote ...............................................................................................................34 6.1.3. Keyboard Hot Keys............................................................................................35 6.2. Functions & Operations .................................................................................................36 6.2.1. Opening the PhotoView Mode...........................................................................36 6.2.2. Thumbnail Mode – To Previous Folder .............................................................36 6.2.3. 6.2.4. 6.2.5. 6.2.6. 6.2.7. 6.2.8. 6.2.9. 6.2.10. 6.2.11. 7. Thumbnail Mode – To Image Source.................................................................36 Thumbnail Mode – To Main Menu....................................................................37 Thumbnail -- Information ..................................................................................37 Viewing photo ....................................................................................................38 Slide Show – Rotate...........................................................................................38 Slide Show – Speed ...........................................................................................38 Slide Show – Slide Show Preference.................................................................39 Slide Show – Repeat All ....................................................................................39 Using the Setup Menu........................................................................................39 Viewing Video Files.................................................................................................................. 40 7.1. Index to Parts and Controls............................................................................................40 7.1.1. Photo View Thumbnail mode Control Panel .....................................................40 3 7.1.2. Remote ...............................................................................................................41 7.1.3. Keyboard Hot Keys............................................................................................43 7.2. Functions & Operations .................................................................................................43 7.2.1. Opening the Video Mode ...................................................................................43 7.2.2. Thumbnail Mode – To Previous Folder .............................................................44 7.2.3. Thumbnail Mode – To Video Source .................................................................44 7.2.4. Thumbnail Mode – To Main Menu....................................................................44 7.2.5. Thumbnail -- Information ..................................................................................45 7.2.6. Viewing Video Files...........................................................................................45 7.2.7. Playback – Information......................................................................................46 7.2.8. Using the Setup Menu........................................................................................46 4 1. Install/Repair/Remove z General requirements: Windows Operation System (XP, 2000, NT, ME or 98, compatible for latest versions) z The paragraph here will cover the following topics: 9 Installation: Install InterVideo InstantON 9 Repair: Recover InterVideo InstantON. 9 Remove: Remove InterVideo InstantON from Windows O.S.. z System Hareware requirement 9 CPU: Pentium Processor 800MHz above 9 RAM: at least 128MB 9 ODD: DVD ROM, Combo or DVD R/W 9 Space: 200MB or more. 1.1. Install InterVideo InstantON 1.1.1. Run the InstantON Install file under Windows 5 1.1.2. Welcome Page, press “Next” button to continue or “Cancel” to abort Installation 1.1.3. Setup Status 6 1.1.4. Complete Installation, press “Finish” to complete the Installation processes. 1.1.5. Shut down the Windows system and then Launch InterVideo InstantON. Be ready for a whole new world of entertainment z To press computer Hot Key “ z The default language of InstantON will be set the same as Language of Windows O.S. while InstantON is installed. If the file name is other than the InstantON default language, the display of the file name might be abnormal. If you want to display the correct file name, please re-install InstantON. z ” or “ “ to launch InterVideo InstantOn. 1.2. Repair InterVideo InstantON IF the InterVideo InstantON was damaged, it’s very easy to repair the InstantON by the following processes. 7 1.2.1. Welcome Page, press “Next” button to continue or “Cancel” to abort Installation 1.2.2. Choose “Repair” option and click “Next” 1.2.3. Setup Status. 8 1.2.4. Complete Installation, press “Finish” to complete the Installation processes. 1.2.5. Shut down the Windows system and then Launch InterVideo InstantON. Be ready for a whole new world of entertainment 1.3. Remove InterVideo InstantON IF you want to remove the InterVideo InstantON, just follow “Repair” steps . But on step 2, need to choose “Remove” option and click “Next” 9 10 2. General Input & Setup 2.1. Remote Open/ close Setup menu DVD root menu Power off Main Menu Stop Fast Forward Fast Backward Play/pause Volume Up Volume Down Arrows Next chapter OK Mute previous chapter 11 2.2. General Setup Menu The general Setup menu lets you make various adjustments to items such as the menu language. You can also set the sleep timer and update the InstantON software. 1. Press the button. 2. Press the or arrow button to select General Setup, and then press button. 3. Press the or arrow button to select a menu item, and then press the arrow button. 4. Press the or arrow button to select the settings you want to set, and then press the button. 5. Press the button to close the menu window. Navigating the Menus To Do This … Press Display the menu Move through the menus Arrows Move through the menu options Arrows Select an option to change Change an option’s settings Arrows Confirm selection Exit the menu 12 The menu gives you access to the following features: First Layer Language Select Second Layer Details Disable 30 min. later 1 hour later Disable the Sleep timer feature. OSD and menu language English Traditional Chinese Simplified Chinese Japanese Korean Finnish Dutch Danish French German Greek Hebrew Italian Norwegian Brazil/Portuguese Spanish Swedish Polish Russian Turkish Slovenian Czech French Canadian Hungarian Portuguese Date _ _ _ _ / _ _ / _ _ Time _ _ : _ _ Date and time Sleep timer Show the current InstantON version. Version information Reset to default Yes No 2.2.1. Changing the Language To set or change the language of Setup menus or onscreen displays: 1. Turn on the system. 2. Press the button. 3. Press the or arrow button to select General Setup, and then press OK button. 4. Press the or arrow button to select Menu Language, and then press the arrow button. 5. Press the or arrow button to select the settings you want to set, and then press the OK button. 13 6. Press the button to close the menu window. 2.2.2. Setting the Sleep Timer 1. Turn on the system. 2. Press the button. 3. Press the or arrow button to select General Setup, and then press OK button. 4. Press the or arrow button to select Sleep Timer, and then press the arrow button. 5. Press the or arrow button to select the settings you want to set, and then press the OK button. 6. Press the button to close the menu window. 2.2.3. Version information 1. Turn on the system. 2. Press the button. 3. Press the or arrow button to select Version information, and then press arrow button. 4. The screen displays the current version information. 5. Press the button to close the menu window. 2.2.4. Resetting to the Default You can easily remove all your custom settings to their default values Just follow these steps: 1. Turn on the system. 2. Press the button. 14 3. Press the or arrow button to select General Setup, and then press OK button. 4. Press the or arrow button to select Reset to Default, and then press the arrow button. 5. Press the or arrow button to select the settings you want to set, and then press the OK button. 6. button to close the menu window. Press the Default Settings: Menu Language Sleep Timer Information Display Audio Output English OFF OFF Analog speaker (2CH) only on DVD mode 3. Instruction Menu Under each mode, the Instruction menu could let you easily get the functions mapping to keys on Keyboard. 1. Press the F1 button to call up Instruction Menu. 2. If the Instruction menu already shown, press the F1 button to Close Instruction Menu. 3. There’s no instruction menu under Photo – Slideshow mode. 15 4. Playing DVDs 4.1. Index to Parts and Controls 4.1.1. Remote 1. DVD menu 2. Arrows 3. OK 4. Play/pause X 5. Previous chapter 6. Next chapter 7. Fast backward 8. Fast forward 9. Stop 10. Volume +/11. Setup 12. Mute 13. Home 14. Close NO. 1 Item DVD Menu Action Opens the DVD root menu OSD Plays DVD, VCD, or SVCD (5 sec., shown in the upper-left corner) Details Depending on the disc type, the system enters the playback status automatically. Not allowed in stopped status 2 Menu 3 Exit 4 OK 5 X 6 Previous chapter Enables the Setup menu Disables the Setup menu Enters the selection Plays/pauses the movie, entering the playback status Goes to the previous chapter. If the first/last chapter is reached, it stays in Selects the highlighted menu item (both DVD menus and Setup menu) X In upper-left corner (5 sec.). The mark is always shown. Displays chapter number in upper-left corner for 5 sec. 16 the first/last chapter. Goes to the next/chapter 7 Next chapter 8 Fast backward 2X, 4X, 8X, 20X, 30X backward 2X, 4X, 8X, 20X, 30X for fast forward. in the upper-left corner. If the speed is already 30X, and Fast forward 2X, 4X, 8X, 20X, 30X forward 2X, 4X, 8X, 20X, 30X for fast forward. in the upper-left corner. If the speed is already 30X and In upper-left corner (5 sec.) Clear the screen and go to the Unsigned indication bar (at bottom) 1. 2. 9 10 11 Stop Vol +/- Stops playing Increases/decreases the volume the user presses the key again, it returns to normal speed. the presses the key again, it returns to normal speed. logo page. 3. 12 Mute Silence 1. 16 steps Displays 5 sec. after the user’s last press. If the user presses Vol +/- in the muted state, that state is disabled. The volume will increase/decrease from the original level before muting. (the Mute symbol will disappear) In the normal state, pressing enables the Mute function. 2. In the muted state, pressing disables the Mute function. 13 Home Call up Main Menu Will stop DVD playback 14 Close Close InstantON Will shutdown computer 17 4.1.2. Keyboard Hot Keys Key Usage Notes Calls the Setup menu Setup Play Stop Pause “O,” “o” In “Pause,” “Stop” state, press it to play the movie. Stops the DVD playback Very important key, since there is only full screen video mode for DVD In playing state, DVD Playback will pause if the key is pressed. Not allow in “Stop” status. Pauses the DVD playback Not allow in “Stop” status. “Space” Eject/Load disc tray. Not allow with slim type. “E,” “e” Eject/load Fast forward Fast backward Next 2X, 4X, 8X, 20X, 30X forward 2X, 4X, 8X, 20X, 30X backward Goes to next chapter If the VCD content is multifile which means the content of VCD containing couple of VCD format files, PgUp/PgDn will control the previous/next file. Increase Volume “Page Down” Decrease Volume “Shift” + “↓” Volume - Silence Mute Selection for menu items Arrows Navigate the UI and menus Subtitle “M,” “m” ↑↓←→ Multi-audio DVD switch “A” “a” Multi-Angel DVD switch “G” “g” Functions & Operations 4.2.1.Opening the DVD Mode Select the Music Image to enter the Music mode in Main Menu. 1. Turn on the system. 2. Press the or arrow button to select DVD, and then 18 “Shift” + “↑” If the VCD content is unifile, which means a VCD file format but including several intervals, the left/right arrows will control the previous/next interval. Multi-subtitle DVD switch Angel press OK button. “Page Up” Enter Audio 4.2. “End” “R,” “r” Volume + OK “Space” “F,” “f” Goes to previous chapter Previous Keyboard Mapping “S” “s” 4.2.2. Playing a DVD or Video CD To Play a DVD or Video CD: 1. Opening the DVD Mode. 2. Insert a DVD disc in the optical drive. 3. The unit begins to read the disc. The monitor shows the DVD menu and title menu. 4. Press the button ( “End”) to stop playback. Additional Operations To Operation Play Press Stop Press Pause Press Resume play after pause Press Go to the next chapter Press Go back to the previous chapter Press Fast backward Press Fast forward Press 4.2.3. Using the DVD Menu A DVD is divided into long sections of a picture or a music feature called “titles.” When you play a DVD that contains several titles, you can select the title you want using the DVD MENU button. When you play DVDs that allow you to select items such as the language for the subtitles and the language for the sound, select these items using the 1. Press the button during playback. 2. Press the arrow buttons to select the item you want to play or change. 19 button. 3. Press the OK button. 4.2.4. Searching a Title and Chapter You can search a DVD by title or chapter. Because titles are assigned unique numbers on the disc, you can select the one you want by entering its number. 1. Press the Previous/Next button or a number button to select a chapter during playback. 2. Press the OK button. 4.3. Using the Setup Menus Angles, audio and subtitles are not included, since it is content-dependent. Most DVD discs with those features will have their own menus. Navigating the Menus To Do This … Press Display the menu Move through the menus Arrows Move through the menu options Arrows Select an option to change OK Change an option settings Arrows Select (confirm) changed settings OK Exit the menu The menu gives you access to the following features: First Layer General Setup Second Layer Information Picture properties Details Enables/disables the information display. If no information is displayed, select the item to enable the display. If there is information displayed, select the item to disable the display. Hue Contrast Brightness Saturation 20 Reset to default Display Setting Auto Display the original DVD aspect ratio 4:3 16:9 Audio Audio 01, 02, 03 . . . If the DVD doesn’t have many Audios, the second layer won’t display Subtitle None If the DVD doesn’t have many Subtitles, the second layer won’t display. Subtitle 01, 02, 03 . . . Angle Angle 01, 02, 03 . . . Audio output Analog speakers If the DVD doesn’t have many Angles, the second layer won’t display. S/PDIF Close Caption Yes No 4.3.1. Information 1. Press during playback. 2. Press the or arrow button to select Information, and then press the OK button. 3. Press the or arrow button to select Yes or No, and then press the OK button. 4. Press the button to close the menu window. 4.3.2. Color Adjustment (Picture Properties) The setup menu for picture properties First Layer Second Layer Signed indicator bar Details Contrast Signed indicator bar The default is 0. Negative and positive signs on each side. Each has 16 steps. Brightness Signed indicator bar The default is 0. Negative (dark) and positive (bright) signs on each side. Each has 32 steps. Hue Turns from green to red. Each has 32 steps. 21 Saturation Signed indicator bar Reset to default 1. Press The default is 0. Negative and positive signs on each side. Each has 32 steps. Return the color, contrast, brightness and saturation settings to zero. during playback. 2. Press the or arrow button to select Picture Properties, and then press the OK button. 3. Press the or arrow button to select a menu item, and then press the arrow button. 4. Press the or arrow button to set the value. 5. Press the button to close the menu window. 4.3.3. Display Setting 1. Press during playback. 2. Press the or arrow button to select Display Setting, and then press the arrow button. 3. Press the or arrow button to select the settings you want to set, and then press the OK button. 4. Press the button to close the menu window. 4.3.4. Audio You can choose the language you want to use when playing a multi-language DVD. 1. Press during playback. 2. Press the or arrow button to select Audio, and then press the Arrow button. 22 3. Press the or arrow button to select the settings you want to set, and then press the OK button. 4. Press the button to close the menu window. 5. InstantON doesn’t support DTS decode, if DTS audio option is chosen and Audio output setting is “Analog Speaker”, then the result will be no sound. 4.3.5. Subtitles When playing a multi-subtitle DVD, you can select one subtitle to show it on the screen. 1. Press during playback. 2. Press the or arrow button to select Subtitle, and then press the arrow button. 3. Press the or arrow button to select the language, and then press the OK button. 4. Press the button to close the menu window. 4.3.6. Changing Angles If various angles (multiple angles) for a scene are recorded on the DVD video, this means you can change the viewing angle. 1. Press during playback. 2. Press the or arrow button to select Angle, and then press the arrow button. 3. Press the or arrow button to select the settings you want to set, and then press the OK button. 4. Press the button to close the menu window. 23 4.3.7. Audio Output 1. Press during playback. 2. Press the or arrow button to select Audio output, and then press the arrow button. 3. Press the or arrow button to select the settings you want to set, and then press the OK button. button to close the menu window. 4. Press the 5. If the S/P DIF was chosen, the on-machine speakers will automatically mute. 24 5. Playing Music 5.1. Index to Parts and Controls 5.1.1. Music Control Panel Shuffle status Current/total song Repeat status Elapse/total time Volume status Source Directory Current Play song Playlist Playback Status Marked song Previous folder Repeat function Music source Shuffle function Delete marked Home Delete all Information Highlight song Track title Browser Index Playlist index Current play song indicator 25 5.1.2. Remote 1. Arrows 2. OK 3. PlayX 4. Next 5. Previous 6. Fast forward 7. Fast backward 8. Stop 9. Volume +/10. Setup Menu 11. Main Menu 12. Mute 13. Close NO. Item 1 Arrows Action Details Navigate the current page and jump from column to column, including folder buttons and list items (via moving highlight). Go to Next/Previous Page: o When the moving highlight is on the first item of the column, pressing “Up” arrow returns to the previous page. o When the moving highlight is on the last item of the column, pressing the “Down” arrow proceeds to the next page. Enable/Disable Side Menus: o When the moving highlight is in the left column, pressing the “Left” arrow enables the left side menu. In the left side menu, pressing the “Right” 26 2 OK arrow disables the left side menu. o When the moving highlight is in the right column, pressing “Right Arrow” enables the right side menu. In the right side menu, pressing the “Left” arrow disables the left side menu. Navigate the menus. Cursor highlight on Folder buttons: expand the pop-up menu. Menu: Select a menu item. Left column: The item is appended into Current Play Item List. If it is a playlist file, all songs on the list will be appended. Right column: The item is selected. If the item is already selected, pressing “OK” deselects the item. 3 Play/pause X/ Play or pause. 4 Next Play the next song. 5 Previous Play the previous song. 6 Fast forward Fast-forward the current play item. 7 Fast backward Fast-backward the current play item. 8 Stop Stop. 9 Volume +/- Increase or decrease the volume. 10 Setup Menu Enable/disable setup menu 11 Main Menu Call up Main Menu 12 Mute Call up Main Menu immediately General setup menu Information Silence 27 5.1.3. Keyboard Hot Keys Function-key mapping for Music mode Keys Usage Setup PlayX Stop Pause Eject Fast forward Fast backward Next Previous Volume + Volume Mute OK Arrows Repeat all Shuffle -- Notes To call the Setup menu Keyboard Mapping A very important key, since there is only full-screen video mode for DVD Eject disc tray 2X, 4X, 8X, 20X, 30X forward 2X, 4X, 8X, 20X, 30X backward Go to next track/song “O,” “o” “Space” “End” “Space” “E,“ “e” “F,” “f” “R,” “r” Go to previous track/song Increase volume Decrease volume Silence Selection for menu items Navigate the UI and menus Repeat all songs Music mode Shuffle all songs Call up / Close Instruction menu 28 “Page Down” “Page Up” “Shift” + “↑” “Shift” + “↓” “M,” “m” Enter ↑↓←→ “Shift” + “R” “Shift” + “S” “F1” 5.2. Functions & Operations 5.2.1. Opening the Music Mode Select the Music Image to enter the Music mode in Main Menu. 1. Turn on the system. 2. Press the or arrow button to select Music, and then press OK button. 5.2.2. Information 1. Press during playback. 2. Press the or arrow button to select Information, and then press the OK button. 3. Press the or arrow button to select Yes or No, and then press the OK button. 4. Press the button to close the Setup menu window. 29 5.2.3. Playing an Audio CD To Play an Audio CD: 1. Insert an audio CD in the optical drive. 2. Press the button ( “Space”) to begin playing the first track of the audio CD. 3. Press the button ( “Page Down”) to skip to button ( “End”) to stop playing the next track. 4. Press the the audio track. Additional Operations To Operation Play Press Stop Press Pause Press Resume play after pause Go to next track Go back to previous track Press Press Press Fast backward Press Fast forward Press 30 5.2.4. Browsing the Folders and Tracks 1. Press the arrow buttons to browse the folders and tracks. 2. To move to the upper-level folder, press the arrow button. The “To parent folder” submenu appears, so press the OK button. 3. If you want to display a folder, press the arrow buttons to select it and then press the OK button. About Playlists Playlists are custom lists indicating the media files to play and the order in which to play them. You can create lists that mix different media stored in different folders. You can browse folders on a CD-ROM or your hard drive. Adding a song to a playlist does not remove it from the library. Instead it places a pointer (or reference) to the file in the playlist. 5.2.5. Managing the Playlist Adding a Selection to the Playlist 1. Insert an Audio or mp3 CD-ROM to the optical drive or browse the folders of your hard driver. 2. Press the or arrow button to select a folder, and then press the OK button. 3. A list of the tracks contained in the folder appears. Press the or arrow button to select a track, and the press the OK button to add it to the playlist. 4. To add more tracks to the playlist, repeat steps 2 and 3. 31 Removing Selections from the Playlist The tracks you’ve added to a playlist can be removed, too. 1. Press the arrow buttons to select a track in the current playlist, and then press the OK button to select it. 2. To select more tracks, repeat step 1. 3. Press the arrow button to enter the track submenu. 4. Press the or arrow button to select Clear Selections, and then press the OK button. Removing All Selections from the Playlist 1. Press the arrow buttons to select any track in the current playlist. 2. Press the arrow button to enter the track submenu. 3. Press the or arrow button to select Clear All, and then press the OK button. 5.2.6. MP3s Playing MP3s 1. Insert an mp3 CD-ROM to the optical drive or browse the folders of your hard driver. 2. Press the or arrow button to select a folder, and then press the OK button. 3. A list of the tracks contained in the folder appears. Press the or arrow button to select a track, and then press the OK button to add it to the playlist. 4. To add more tracks to the playlist, repeat steps 2 and 3. 5. Press the arrow buttons to select a track in the current playlist. 32 6. Press the button ( “Space”) to start playing button ( “Page Down”) to skip to button ( “End”) to stop playing the track. 7. Press the the next track. 8. Press the the audio track. 33 6. Viewing Photo 6.1. Index to Parts and Controls 6.1.1. Photo View Thumbnail mode Control Panel Highlight/total Highlight image index file name Image source Previous folder Image source Main Menu Information Highlight image 6.1.2. Remote 1. Setup Menu 2. Main Menu 3. OK 4. Arrows 5. Next 6. Previous 7. Play/Pause 8. Stop 9. Close 34 NO. Item 1 Setup Menu Action 2 Main Menu Call up Main menu 3 OK Enter folder or show current highlight image only Call up Setup Menu Details if current folder had pictures, it will go inside the folder, if highlight is an image, will show the image only, “Stop” command could back to thumbnail mode. 4 Arrows Navigate the UI and menus Go to next image 5 Next 6 Previous Go to previous image 7 Play/Pause 8 Stop Get into slide show mode Stop slide show Will back to thumbnail mode when pressed 9 Close Close InstantON System will shutdown Only at slide show mode 6.1.3. Keyboard Hot Keys Keys Usage Notes Mapping to Keyboard Setup To call the setup “O” menu Main Menu Switch to DVD mode PlayX “Home” In thumbnail mode: Entering “Space” slide show mode and start to play from selected image. Stop Back to “Thumbnail mode” “End” Pause In slide show mode “Space” Next Slide Show Mode Display next image “Page Down” Previous Slide Show Mode Display previous image “Page Up” OK Selection for menu Enter items Arrows Navigate the UI and menus 35 ↑↓←→ 6.2. Functions & Operations 6.2.1. Opening the PhotoView Mode Select the PHOTOVIEW Image to enter the Photo mode in Main Menu. 1. Turn on the system. 2. Press the or arrow button to select PHOTOVIEW , and then press OK button. 6.2.2. Thumbnail Mode – To Previous Folder While trace down to a folder, you could get Back to previous folder . 1. When highlight pictures are on the left side. 2. Press arrow key on remote. 3. When see the “To Previous Folder” highlight option, and then press the OK button to confirm the setting. 6.2.3. Thumbnail Mode – To Image Source While trace down to a folder, you could get Back to Image Source. 1. When highlight pictures are on the left side. 2. Press arrow key on remote. 3. When see the “Image Source” highlight option, and then press the OK button to confirm the setting. 36 6.2.4. Thumbnail Mode – To Main Menu While trace down to a folder, you could get Back to Main Menu . 1. When highlight pictures are on the left side. 2. Press arrow key on remote. 3. When see the “Home” highlight option, and then press the OK button to confirm the setting. 6.2.5. Thumbnail -- Information While trace down to a folder, you could Display the information . 1. When highlight pictures are on the left side. 2. Press arrow key on remote. 3. When see the “Information” highlight option, and then press the OK button to confirm the setting 37 6.2.6. Viewing photo Press the OK button to get into slide show mode . Additional Operations To Go to the next/previous favorite picture Stop Slide show Operation Press the Press Stop 6.2.7. Slide Show – Rotate Rotate a picture . 4. Press the button. 5. Press the or arrow button to select Rotate, and then press the arrow button. 6. Press the or arrow button to highlight option, and then press the OK button to confirm the setting. 7. Press the button to close the menu window. 6.2.8. Slide Show – Speed Set the speed of slide show 1. Press the button. 2. Press the or arrow button to select Speed, and then press the arrow button. 3. Press the or arrow button to highlight option, and then press the OK button to confirm the setting. 4. Press the button to close the menu window. 38 , 6.2.9. Slide Show – Slide Show Preference Set the picture display 1. Press the button. 2. Press the or arrow button to select the preference of slide show mode, and then press the arrow button. 3. Press the or arrow button to highlight option, and then press the OK button to confirm the setting. 4. Press the button to close the menu window. 6.2.10. Slide Show – Repeat All Repeat all pictures 1. Press the button. 2. Press the or arrow button to select the preference of slide show mode, and then press the arrow button. 3. Press the or arrow button to highlight option, and then press the OK button to confirm the setting. 4. Press the button to close the menu window. 6.2.11. Using the Setup Menu Navigating the Menus To Do This … Press Display the menu Move through the menus Arrows Move through the menu options Arrows Select an option to change OK Change an option’s settings Arrows Select (confirm) changed settings OK 39 Exit the menu The menu gives you access to the following features: First Layer General Setup Information Second Layer Details Only on Thumbnail mode. Display the sleep timer and battery gauge. 7. Viewing Video Files 7.1. Index to Parts and Controls 7.1.1. Photo View Thumbnail mode Control Panel Highlight/total Highlight image index file name Image source Previous folder Image source Main Menu Information Highlight image 40 7.1.2. Remote 1. Arrows 2. OK 3. Play/pause X 4. Previous chapter 5. Next chapter 6. Fast backward 7. Fast forward 8. Stop 9. Volume +/- 10. Setup 11. Mute 12. Home 13. Close 1 Item Menu 2 Exit 3 OK 4 X 5 Previous chapter CH+ 6 Next chapter CH- 7 Fast backward NO. 8 Fast forward Action Enables the Setup menu Disables the Setup menu Enters the selection Plays/pauses the movie, entering the playback status Goes to the previous video file. If the first Video file in current folder is reached, it stays in the first chapter. Goes to the next video file. If the last Video file in current folder is reached, it stays at the last chapter. 2X, 4X, 8X, 20X, 30X backward 2X, 4X, 8X, 20X, 30X forward OSD Details Selects the highlighted menu item (Setup menu) X In upper-left corner (5 sec.). The mark is always shown. 2X, 4X, 8X, 20X, 30X for fast forward. in the upper-left corner. If the speed is already 30X, and 2X, 4X, 8X, 20X, 30X for fast If the speed is already 30X and 41 the user presses the key again, it returns to normal speed. 9 10 Stop Vol +/- Stops playing Increases/decreases the volume forward. in the upper-left corner. the presses the key again, it In upper-left corner (5 sec.) Clear the screen and go to the Unsigned indication bar (at bottom) 1. 2. returns to normal speed. logo page. 3. 11 Mute Silence 1. 16 steps Displays 5 sec. after the user’s last press. If the user presses Vol +/- in the muted state, that state is disabled. The volume will increase/decrease from the original level before muting. (the Mute symbol will disappear) In the normal state, pressing enables the Mute function. 2. In the muted state, pressing disables the Mute function. 12 Home Call up Main Menu Will stop Video playback 13 Close Close InstantON System will shutdown 42 7.1.3. Keyboard Hot Keys Key Usage Notes Calls the Setup menu Setup Play Stop Pause “O,” “o” In “Pause,” “Stop” state, press it to play the movie. Stops the DVD playback Very important key, since there is only full screen video mode for DVD In playing state, DVD Playback will pause if the key is pressed. Not allow in “Stop” status. Pauses the DVD playback Not allow in “Stop” status. “Space” Eject/Load disc tray. Not allow with slim type. “E,” “e” Eject Fast forward Fast backward Next Previous Keyboard Mapping 2X, 4X, 8X, 20X, 30X forward 2X, 4X, 8X, 20X, 30X backward Goes to next video file in current folder Goes to previous video file in current folder “R,” “r” “Page Down” “Page Up” Volume - Increase Volume “Shift” + “↑” Decrease Volume “Shift” + “↓” Silence Mute Selection for menu items Arrows 7.2. ↑↓←→ Instruction Menu will display the functions mapping to keyboard keys Functions & Operations 7.2.1. Opening the Video Mode Select the VIDEOCLIP Image to enter the Video mode in Main Menu. 1. Turn on the system. 2. Press the or arrow button to select VIDEOCLIP, and then press OK button. 43 “M,” “m” Enter Navigate the UI and menus Call up/Close Instruction Menu F1 “End” “F,” “f” Volume + OK “Space” “F1” 7.2.2. Thumbnail Mode – To Previous Folder While trace down to a folder, you could get Back to previous folder . 1. When highlight pictures are on the left side. 2. Press arrow key on remote. 3. When see the “To Previous Folder” highlight option, and then press the OK button to confirm the setting. 7.2.3. Thumbnail Mode – To Video Source While trace down to a folder, you could get Back to Image Source. 1. When highlight pictures are on the left side. 2. Press arrow key on remote. 3. When see the “Video Source” highlight option, and then press the OK button to confirm the setting. 7.2.4. Thumbnail Mode – To Main Menu Get Back to Main Menu. 1. When highlight pictures are on the left side. 2. Press arrow key on remote. 3. When see the “Home” highlight option, and then press the OK button to confirm the setting. 44 7.2.5. Thumbnail -- Information Display the information . 1. When highlight pictures are on the left side. 2. Press arrow key on remote. 3. When see the “Information” highlight option, and then press the OK button to confirm the setting 7.2.6. Viewing Video Files Press remote “OK” or ( “Enter” or “Space”) to playback the highlight Video file Additional Operations To Operation Go to the next/previous Video file Press the Stop Press Stop 45 , 7.2.7. Playback – Information Set the speed of slide show 1. Press the button. 2. Press the or arrow button to select Information, and then press the OK button. 3. Press the button to close the menu window. 7.2.8. Using the Setup Menu Navigating the Menus To Do This … Press Display the menu Move through the menus Arrows Move through the menu options Arrows Select an option to change OK Change an option’s settings Arrows Select (confirm) changed settings OK Exit the menu The menu gives you access to the following features: First Layer General Setup Information Second Layer Details Display the sleep timer Picutre Property 46