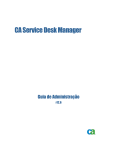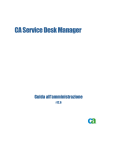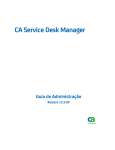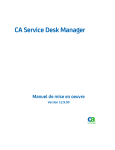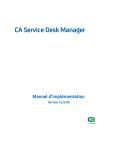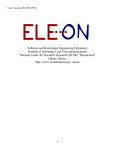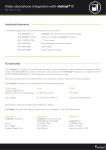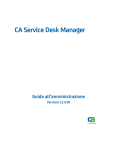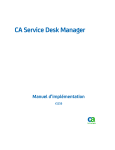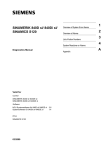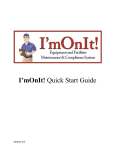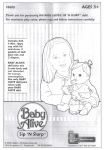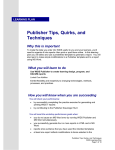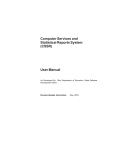Download Reporting Services User Manual
Transcript
Reporting Services User Manual (This page is intentionally blank) 2 Updated 11/02/2011 Reporting Services User Manual for DASL Contents 1. How to Log into Reporting Services ........................................................................................... 4 2. Getting Started .................................................................................................................................. 5 A. What is Reporting Services? ................................................................................................ 5 B. Navigating Reporting Services ............................................................................................. 5 3. Requesting Reporting Services Access .................................................................................. 10 4. How to Use Reporting Services ................................................................................................. 12 5. Setting up and maintaining report subscriptions ................................................................. 17 A. Creating a new report subscription .................................................................................. 17 B. Editing and deleting report subscriptions....................................................................... 21 Editing a report subscription ...................................................................................................... 21 Deleting a report subscription .................................................................................................... 21 3 Updated 11/02/2011 1. How to Log into Reporting Services 1) Go to https://rs1.secure.mdeca.org/reports/Pages/Folder.aspx or you can access it from MDECA’s homepage by going to http://www.mdeca.org and then clicking on DASL Reporting Services 2) You will be prompted for your username and password. Here you will enter your DASL Account information. You will need to enter “secure\” before your DASL username in order for the server to properly recognize you. Then type in your DASL password. i. Ex. DASL Username – bauertest ii. Reporting Services username will be - secure\bauertest 4 Updated 11/02/2011 2. Getting Started A. What is Reporting Services? Reporting Services is a Microsoft product that will allow MDECA to create reports for users to run against a database of information. MDECA is using this product to create additional reports to assist DASL users in extracting and managing data from the DASL software. B. Navigating Reporting Services When logging in there are several important links and buttons that will assist you in using Reporting Services. In navigating Reporting Services, we will acquaint you with all of the notable options that are available on the screens when working with Reporting Services. 1.) Home, My Subscriptions, Help links a. Home – By clicking on this link, you will be taken back to the Home screen of Reporting Services. b. My Subscriptions – By clicking on this link, you will be taken to a list of subscriptions you have created for reports that you want to run on a repeated basis. It will allow you to manage (edit and delete) the subscriptions that you have created throughout Reporting Services. c. Help – By clicking on this link, you will be taken to basic Reporting Services Help. This will help you use the program 2.) Reporting Services breadcrumb trail – As you move through Reporting Services, your breadcrumb trail will populate on the left side of the Reporting Services Screen showing the folders you have moved through as well as the name of the report you have selected. 5 Updated 11/02/2011 3.) Search: By typing in a complete or partial report name, Reporting Services will generate a list of items that are relevant to your search. You can use this function to search for folders or reports. 4.) Folder and Report Dropdown Menus – Each folder and report inside the folder has a dropdown menu. a. Only those with sufficient permissions are able to modify folders b. The only available option in this dropdown menu is “Subscribe..”, which is used to set up a subscription for the report. c. Only those with sufficient permissions are able to select the other options. 6 Updated 11/02/2011 5.) Details View button – The Details View button will you show the details of what is currently on the screen. For example, if you are viewing the reports screen, selecting “Details View” will refresh the screen and show you detailed information such as the report description, when it was last run or modified, and by whom. Screen view before selecting the “Details View” button Screen view after selecting the “Details View” button a. Note: You may see the Delete, Move, and Folder Settings buttons listed on the tool bar after you have selected the Details View button. Unless you have the proper security rights, you will not be able to delete or move folder(s) or report(s). The Folder Settings button will switch back to Tile View. 7 Updated 11/02/2011 6.) Report Parameters Toolbar - You may have parameters to select before viewing the report. Listed below are types of fields you may encounter when selecting parameters. a. Dropdown lists – There are two types of drop down lists: (i) allows you to select only one option and (ii) allows you to select multiple options. i. Dropdown for selecting one option ii. Dropdown for selecting multiple options – The dropdown shown below will allow you to select multiple or all options. If you click on the (Select All) option, it will select all options within the dropdown. iii. Grabbing (click and drag) the lower-right corner of a dropdown will expand the box to display all options available. b. Date Field – Allows you to either type in a date, date and time, or use the calendar picker to select the date. 8 Updated 11/02/2011 7.) Report Toolbar – will appear after a report has been generated. a. Document Map –Will allow user to advance to a particular place within the report. i. Note: Not all of the reports will be designed with the Document Map option. So you may only see this periodically depending on which report has this option. b. Scrolling through records – Arrows will appear to allow you to scroll through the report pages. c. View dropdown – Allows you to zoom in and out to view more or less records. d. Find – Allows you to search for specific wording within the report. e. Export Button – Allows you to export the report to a different format. Different options are XML, CSV, Acrobat (PDF), MHTML (web archive), Excel, TIFF, and Word. i. Note: Web Archive is the html version that you are viewing on your screen. f. Refresh – Will update the report to current information within the database. g. Print – Will print the report. Do not use the print found in the browser toolbar as that will only print the current page you are viewing and not the entire report. 9 Updated 11/02/2011 h. Show/Hide Arrow – Allows you to show or hide the parameters above the report toolbar. 3. Requesting Reporting Services Access 1) After you have successfully logged into Reporting Services, you will then be brought to the Reporting Services Home Page. 2) Please click on the MDECA Forms Folder to access the Security. Please select Security Form 1 or 2, see notes (a.) and (b.) for further details. a. If you are only running reports as a DASL user – Click on the 1. DASL User Security form b. If you are an EMIS Coordinator - Click on the 2. EMIS Coordinator Security Form Note: If you are an Administrator that needs to be designated as a Treasurer Designee, please run and print this form. 10 Updated 11/02/2011 3) Once you have selected Security Form 1 or 2, you will then be taken to a preprinted form with your DASL Security information on it. Review this form to make sure it has all the buildings to which you need access. Export the form to a PDF document, print the form, have it signed by the Treasurer or their designee, and then fax it to MDECA at 937-223-2385. a. Note: When reviewing the form, make sure all buildings that you need to run reports for have been listed on the form. Your security within DASL is linked to which buildings you will have access to in Reporting Services. Please make sure your buildings are correctly listed on the form before sending it in. If you find that you have too many buildings listed, contact your DASL Security Administrator and let them know so your DASL security can be edited. After the updates to your DASL Access has been completed, you will then need to log back into Reporting Services and print off the corrected form, have it signed by your Treasurer or their designee, and faxed in. 11 Updated 11/02/2011 If you need access to another building but not the district, your DASL Security Administrator will need to edit your DASL Security accordingly. You will then need to log back into Reporting Services and print off the corrected form, have it signed by your Treasurer or their designee, and faxed in. b. If you have any questions, please submit a helpdesk ticket via the link: https://helpdesk.usd.oecn.k12.oh.us/CAisd/pdmweb.exe or call Student Services at 937-223-1112 option 5. When entering a helpdesk ticket, please include the following information: 1. Building Code 2. Last Name 3. DASL username 4. How to Use Reporting Services 1) Once you have successfully gained extended security access, when you log back into Reporting Services you will see folders representing the generic DASL topics. 12 Updated 11/02/2011 2) After you have selected a folder, you will see a list of available reports. For example, if we click on student, you will see a list of student reports. 3) Click on the report name you would like to run. 13 Updated 11/02/2011 4) Once a report is chosen, select the criteria needed to generate the report and then click the View Report button on the right side of the screen. If there are no parameters to select, the report will automatically generate. a.) Note: The dropdown menu provides boxes to select multiple buildings; this will act as an OR in the selection statement, giving you Building1 OR Building2 OR Building3, etc. 5) Once the report is generated, you will be able to view the data as it has been designed. a. Note: Most EMIS and District Reports are designed to be imported and manipulated into Excel. MDECA will do it’s best to fit these reports to standard sizes of paper (8.5x11, 8.5x14, or 11x17). 14 Updated 11/02/2011 6) If you would like to export the information into a different format, you will need to go to the Reporting Services toolbar shown below. 7) In the toolbar, you will see an Export dropdown button . Click the button and choose the program format you would like. This will download the information from Reporting Services into the program of your choosing. 15 Updated 11/02/2011 8) Your screen will refresh and then you will be asked whether you want to open or save the file. a. If you choose to “Open”, the exported file will open up into the proper program for you to manipulate. b. If you choose “Save”, you can save the file to your computer. NOTE: If you need current new data, you will need to rerun the report. 16 Updated 11/02/2011 5. Setting up and maintaining report subscriptions Within Reporting Services, users have the option to create a subscription. A subscription is a automatic job that will run at a specific time and date for a specific report, according to the parameters set for that report. Once the report has been run, Reporting Services will email that report to the user as a normal email or PDF, Excel, Word, CSV, XML or Tiff file attachment. Make a note of when you would like the report to run. It is highly recommended by MDECA to select a time between 5 pm and 6 am due to lower user volume. This means the reports will run faster and be waiting for you when you come in to work the next morning. A. Creating a new report subscription 1) To create a subscription for a report, you will need to point to the report and click on the yellow dropdown arrow. Select “Subscribe…” from the dropdown menu. 17 Updated 11/02/2011 2) After the screen refreshes, you will need to enter information into the Subscription screen. a. To: field - You must put your valid email address in the field. b. Include Report: field - Make sure to select “Include Report” by placing a check in the checkbox if you would like the report sent to you via email. c. Render Format: field - By default MHTML(web archive) is selected. If you would like the report to be sent to you in a different format, XML File, CSV, TIFF, PDF, Word or Excel, click the dropdown field and choose the different format. d. Include Link: If you would like the URL to the report to be included in the email, make sure this box is selected. a.) To: Field b.) Include Report c.) Render Format: Field d.) Include Link e.) Select Schedule f.) Report Parameters 18 Updated 11/02/2011 e. Select Schedule: Click the “Select Schedule” button to set how often you would like the report to be run and emailed to you. i. On the Select Schedule Screen: Select how often you want the report emailed to you. Once you have selected all of the options, click the “OK” button to go back to the main screen. Please remember when setting up reports to run on a repeating basis, it is best to select a time that is between 5 pm and 6 am. ii. After clicking “OK”, make sure the Schedule settings have been correctly saved. The settings can be found below the “Select Schedule” button. 19 Updated 11/02/2011 f. Report Parameters: Fill in the required parameters to run the report by selecting or typing into the appropriate field(s). You will not be able to save the subscription without the parameters filled out. g. After you have made all the necessary selections, click the “OK” button. 3) To see the subscription you just created, click on the “My Subscriptions” link at the top-right of your screen. 20 Updated 11/02/2011 B. Editing and deleting report subscriptions You are able to edit and delete through My Subscriptions found in the top right of your screen. Editing a report subscription 1) After selecting My Subscription, you can edit your subscription through the entry listed on the subscriptions screen. To edit a subscription, click on the word “Edit” next to the name of the report. 2) After clicking on the “Edit” link, you will be brought back to the main subscription set up screen where you will be able to edit settings for your report. If you need help remembering what each setting does, please refer to the Creating a new report subscription section found on pages 19-21. Deleting a report subscription 1) If you need to delete your subscription, go to the entry listed on the subscription screen. Place a check in the box to the left of the subscription you wish to delete. 2) Then click the “Delete” button in the Reporting Services toolbar to delete the selected subscription. 21 Updated 11/02/2011 3) You will get a confirmation screen, “Are you sure you want to delete this item?” Click “OK” 4) Your subscription is now deleted and should no longer show on the screen. 22 Updated 11/02/2011