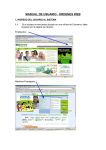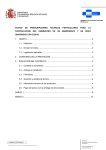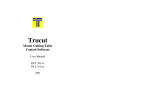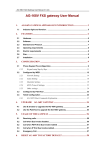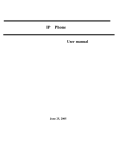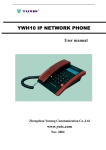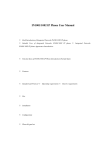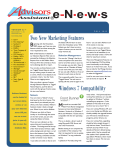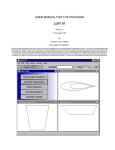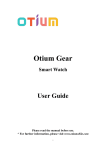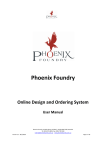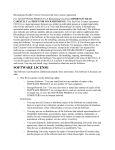Download User Guide - SunTek TruCut
Transcript
User Guide SunTek’s Exclusive PPF and Window Tint Cutting Software Table of Contents Contact Information3 Copyright Notice4 Introduction to TruCutTM 5 Installing TruCutTM6 Part 1 - Program Installation 6 Part 2 - Plotter Installation 7-8 Part 3 - Launching TruCutTM9 Working With TruCutTM 10 Selecting Film Width10 Selecting Database & Vehicle Year, Make, and Model 11-12 Nesting, Group Nesting & Cutting 13-14 Pattern Edit 15-16 Remove/Delete Sensor or Emblem 17-18 Outlining Pattern for Wrapping and Adding Relief Cuts 19-20 Save Pattern21 Hot Key and Shortcuts22 Keyboard Shortcuts22 Function Keys22 2 TruCutTM User Guide Technical Support For technical support please contact the following: Alan Agee 276.632.4991 ext. 430 Josh Rodgers 276.632.4991 ext. 428 Andrew Joyce 276.632.4991 ext. 431 Website Support: www.suntektrucut.com www.suntekfilms.com www.commonwealthlaminating.com 3 TruCutTM User Guide Copyright Notice No part of this publication may be reproduced mechanically or electronically or in any form without the prior written permission of Commonwealth Laminating & Coating, Inc (CLC). The software described in this manual is furnished under license and may only be used or copied in accordance with the terms of such license. The information in this manual is for informational use only, is subject to change without notice and should not be construed as a commitment of CLC. CLC assumes no responsibility or liability for any errors or inaccuracies that may appear in this document. TruCutTM and PPFTM are registered trademarks of Commonwealth Laminating & Coating, Inc. 4 TruCutTM User Guide Installing TruCut TM An orange USB security dongle is provided with TruCutTM to prevent unauthorized use or pirating of software. This dongle is a flash drive that plugs into a standard USB port of the computer and is transparent to other applications. Only TruCutTM is aware of the device. Connect your orange dongle BEFORE installing your TruCut software! TM Policy On Lost Or Stolen Dongles • The USB dongle provided with TruCutTM is your proof of purchase. If the dongle is lost or stolen, that is equivalent to losing the entire software package, and a new package of TruCutTM must be purchased. • In the event of a damaged dongle that must be replaced, there is a nominal fee for EXCHANGING a new dongle for the older dongle, where the older dongle must be reclaimed by Commonwealth Laminating & Coating, Inc. (CLC). 5 TruCutTM User Guide Part 1 - Program Installation The following steps will walk you through the installation of TruCutTM. 1. Insert the orange USB dongle into an open USB port on your computer. 2. Insert the TruCutTM DVD into your DVD-ROM drive. The Install Wizard should “start automatically”. If the install wizard fails to start automatically, start the installation process manually: a) From the Start menu, choose Run to open the Run dialog box. b)Click Browse and locate the setup.exe file that is on the DVD in the DVD-ROM drive. c)Click Open to choose the setup.exe file. d)Click OK to close the Run dialog. 3. Proceed with each stage of the Install Wizard. Instructions are provided at each stage. 4. When the Install Wizard is complete, proceed to Part 2 Plotter Installation. 6 TruCutTM User Guide Part 2 - Plotter Installation Now that TruCutTM has been installed, you are ready to install your plotter. The following steps are an overview of the plotter installation process. 1. Left click on the “Cut” menu - refer to image 2.1 2. Left click “Plotting Defaults” - refer to image 2.1 3. In the “Select Driver Box” ensure that the correct plotter is selected refer to image 2.2 4. Left click the “Setup” button - refer to image 2.2 5. Left click the “Port” tab - refer to image 2.3 6. In the “Port Location” box, select the appropriate port location for your plotter - refer to image 2.3 (If your plotter is a GCC the correct port will be at the bottom of the list. “Unknown USB_USB0--”) 7. Left click the “Apply” then the “OK” buttons 8. In the “Cut” box, select “Sign Blank” only - refer to image 2.4 9. Left click the “Apply” then the “Close” buttons - refer to image 2.5 10.TruCutTM is now ready to cut Note: For technical assistance, refer to contact information on page 3. 7 TruCutTM User Guide Part 2 - Plotter Installation (continued) 2.1 Plotting Defaults 2.2 Select Driver 2.4 Sign blank 2.3 Port Tab & Port Location 8 2.5 Apply & Close TruCutTM User Guide Launching TruCut TM The following steps are an overview of launching TruCutTM. 1. Click the TruCutTM icon on your desktop or select the TruCutTM software icon in your program menu. 2. Allow TruCutTM program 10-15 seconds to launch TruCutTM database will automatically update during the launching process. This may occur on a weekly or monthly basis depending on the software update schedule. (Contact technical support regarding software update questions) *Internet should always be connected TruCut Launching Screen TM 9 TruCutTM User Guide Selecting Film Width The following steps are an overview of selecting the film width in TruCutTM. 1. Click the “Film Width” drop down menu (refer to image 3.1) and select from the following options: • 12 inch • 18 inch • 20 inch • 24 inch • 30 inch • 36 inch • 40 inch • 48 inch • 60 inch 3.1 Selecting Film Width 10 TruCutTM User Guide Selecting Pattern Database and Vehicle: Year, Make, and Model The following steps are an overview of selecting the desired Pattern Database and Vehicle: Year, Make, and Model in TruCutTM. 1. First, choose your database type, either Window Tint or Paint Protection - refer to image 3.2 2. Click the “Year” drop down menu and select from the list of vehicle year options - refer to image 3.3 3. Click the “Make” drop down menu and select from the list of vehicle make options - refer to image 3.4 3. Click the “Model” drop down menu and select from the list of vehicle model options - refer to image 3.5 If your desired vehicle year, make, or model is not an option please contact technical support. 3.2 Select Database: Window Tint or Paint Protection 11 TruCutTM User Guide Selecting Vehicle: Year, Make, and Model (continued) Clicking “A 3.3 Select Vehicle Year 3.4 Select Vehicle Make 12 3.5 Select Vehicle Model TruCutTM User Guide Nesting, Group Nesting & Cutting The following steps are an overview of cutting a specific pattern in TruCutTM. 1. Hold down the left button on your mouse and draw a box around your desired pattern - refer to image 4.1 2. Holding the “Shift Key” while holding the left button on your mouse will allow you to select multiple patterns 3. Pattern will highlight in RED - refer to image 4.2 4. Click the “Nest” or “Group” button - refer to image 4.3 5. Click “Cut” to begin the cutting process on the plotter 4.1 Selecting the Pattern 4.2 Selected Pattern (Highlighted in Red) 4.3 Nesting Selected Pattern 13 TruCutTM User Guide Selecting a Specific Pattern, Nesting and Group Nesting (continued) The difference between Nest and Group Nest: When selecting the “Nest” button, patterns will group as close as possible, maximizing film efficiency and minimizing waste. Refer to image 4.4 Group: When selecting the “Group” button, patterns will group in the same layout seen in the pattern view (necessary for window tint patterns, due to orientation required for heat shrinking), keeping the same format. Refer to image 4.5 4.4 Clicking the “Nest” button 4.5 Clicking the “Group” button 14 TruCutTM User Guide Pattern Edit The following steps are an overview of applying a pattern edit in TruCutTM. 1. Click the pattern to edit. (pattern will turn RED) A duplicate of the selected pattern should be created before editing. To make a duplicate, select the pattern and press the Ctrl + D keys on your keyboard or click the Duplicate Icon. This places a duplicate directly on top of the existing pattern. To see the changes that will take place between the two patterns, you will need to turn the fill color off. To do this, press the Alt + S keys on your keyboard. 2. With the pattern duplicated and selected, push the letter “E” on your keyboard. (blue nodes will appear on selected pattern) refer to image 5.1 3. Holding down the “Shift” key, draw a box using your mouse around the nodes you would like to edit. (nodes will turn RED when selected) - refer to image 5.2 4. Using the arrow keys on your keyboard, move the points in the direction of your desired edit - refer to image 5.3 & 5.4 Each press of the arrow key will move the selected nodes 1/16 of an inch. 5. Delete nodes from a pattern by selecting the nodes and clicking “Delete” on your keyboard - refer to page #19 6. Click “Apply” at the top of your screen to save the edited patterns. Clicking “Apply” will only save the pattern until the software is closed. To save the pattern edit for later use, select the “Save As” function and save to your desktop folder. 15 TruCutTM User Guide Pattern Edit (continued) Clicking “A 5.1 Push “E” on your keyboard to edit pattern 5.2 Use “Shift” on keyboard to select pattern points 5.3 Before Edit 16 5.4 After Edit TruCutTM User Guide Remove/Delete Sensors or Emblem From Pattern The following steps are an overview of removing unwanted/ unnecessary cut-outs from a pattern (i.e. emblems and sensors). 1. Click the pattern to edit. (pattern will turn RED) 2. With the pattern selected, push the letter “E” on your keyboard or click the “Edit Path” icon. (blue nodes will appear on selected pattern) 3. Holding down the “Shift” key, draw a box using your mouse around the nodes you would like to edit. (nodes will turn RED when selected) - refer to image 6.1 4. Once all cut-outs are selected for deletion, press the delete key on your keyboard - refer to image 6.2 5. Click “Apply” to save the edited pattern - refer to image 6.3 Click the following links to view a video demonstrating the above steps in action: - Video A: Pattern Edit - Video B: Remove or Delete Sensors 17 TruCutTM User Guide Remove/Delete Sensors or Emblem From Pattern (continued) Clicking “A 6.1 Select area to delete 6.2 Push the “Delete” button on your keyboard 6.3 Click “Apply” to save pattern edit 18 TruCutTM User Guide Outlining Pattern for Wrapping and Adding Relief Cuts 1. While holding the Ctrl Key, Double Click the desired pattern to unlock. 2. While holding the Shift and Alt keys, Left click and Hold while dragging the mouse. This will create a duplicate of the selected pattern that can be placed anywhere on the screen. Once the pattern is located on the screen where you wish the duplicate to be placed release all the buttons at once to create the duplicate. 3. If the pattern has holes that need to remain their current size follow this procedure, otherwise skip to step 4. a). With the pattern selected click on the Break Path Icon. 4. Select only the portion to be outlined and click the Duplicate Icon. 5. Turn off the Show Fill by clicking the 6. With pattern selected click on the Show Fill Icon. Outline Icon. 7. In the Outline toolbar ensure that Outline is selected and Inline is deselected. In the Outline Thickness box enter the desired amount you wish to add to your pattern. Press enter then click the Close Button on the Outline Toolbar. - refer to image 7.1 & 7.2 7.1 Outline is selected 19 7.2 Close Button TruCutTM User Guide Outlining Pattern for Wrapping and Adding Relief Cuts (continued) 8. To add Relief cuts in the corners the path will need to be edited. With the pattern selected click on the Edit Path Icon. 9. Using the zoom tool zoom into a corner that will require a relief cut. 10.Select nodes in the corner and delete so that the corner is flattened off but does not cross over into the original pattern. Now double click on the straight line to add a point. You can now drag this point close to the original patterns corner without crossing over. Your relief cut for that corner is done. Zoom to each corner that needs a relief cut and repeat this step. Once all relief cuts are made click the Apply Button on the Edit Path Toolbar. 11.Select the original pattern and press the Delete Key on the keyboard or the Clear Icon. 12.Select the edited pattern and any holes that were saved and click on the Make Path Icon. 13.Turn the Show Fill back on by clicking the Show Fill Icon. Click the following link to view a video demonstrating the above steps in action: - Video C: Outlining a pattern 20 TruCutTM User Guide Save Edited Pattern The following steps are an overview of saving the edited pattern from TruCutTM. 1. Click “File” on the top left navigation bar and select “Save As” 2. Name the file (your file name preference) 3. Select a folder destination to save the pattern file (default will be My Documents folder) 4. Click “Save” Easily access saved pattern for similar paint protection vehicle cuts. Simply open saved pattern and cut. Click “File” to access “Save As” option Save pattern using “Save As” option 21 TruCutTM User Guide TruCut Shortcut Keys TM The following shortcut Keys allow quick and easy software function. KEYFUNCTION Z Zoom To Selected P Pan State Ctrl + A Select All Ctrl + Double Click Ctrl + D Duplicate Ctrl + F Make Custom Film Width Alt + S Unlocks Selected Pattern E Toggles Show Fill Edit Path Space Bar Backs out of current command Keyboard Arrows 22 Move Path Points When Selected TruCutTM User Guide www.suntekfilms.com © 2013 Commonwealth Laminating & Coating, Inc. Made in the USA