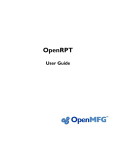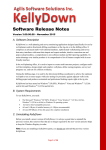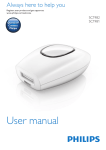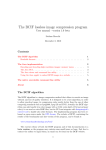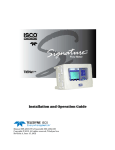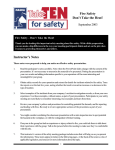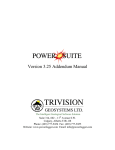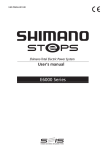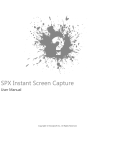Download WinSURV2™
Transcript
PERFORMANCE DRILLING TECHNOLOGY™ The Next Generation in Well Planning and Directional Drilling ™ WinSURV2 for Windows ™ USER’S MANUAL 1 ™ WinSURV2 for Windows ™ USER’S MANUAL PERFORMANCE DRILLING TECHNOLOGY, INC. Copyright © 2011 by Performance Drilling Technology All rights reserved worldwide. INFORMATION CHANGE NOTICE Due to application upgrades the details contained in this manual are subject to change without notice. Performance Drilling Technology does not assume any responsibility for discrepancies in this manual. November 2011 2 ™ WinSURV2 for Windows Support Information Please refer to the following for customer support regarding this product: Performance Drilling Technology, Inc. Address: 11834 Key Biscayne Ct. Houston, TX 77065 Phone: (281) 890-7494 (Office: orders and technical support) (281) 682-7554 (Cell) Fax: (281) 890-7585 Email: [email protected] Website: www.hawkeye3d.com 3 TABLE OF CONTENTS I. GETTING STARTED ______________________________________________________ 5 1. RECOMMENDED SYSTEM SPECS ____________________________________________ 6 2. INSTALLING AND UPDATING WINSURV2™ ___________________________________ 7 a. b. 3. Installation by Disc _________________________________________________________________ 7 Update via Patch from Internet _______________________________________________________ 8 WINSURV2 STARTUP SCREEN ____________________________________________ 11 a. b. c. d. e. 4. Job Selection Screen ________________________________________________________________ 11 Adding a New Job _________________________________________________________________ 12 Deleting Jobs and Bottom Hole Assemblies ____________________________________________ 13 View/Print Reports from Startup Screen ______________________________________________ 14 Main Screen Menus ________________________________________________________________ 15 INVENTORY MANAGEMENT ______________________________________________ 19 a. b. Build a Master Inventory ___________________________________________________________ 20 Creating a Loadout List or Shipping Ticket ____________________________________________ 21 II. MAIN DATA ENTRY TABS _____________________________________________ 24 1. JOB INFO _____________________________________________________________ 24 a. b. c. d. 2. TOOL LIST ____________________________________________________________ 28 a. 3. Creating a Shipping Ticket __________________________________________________________ 29 BHA INFO ____________________________________________________________ 31 a. b. c. d. 4. Bit Data __________________________________________________________________________ 31 Motor Data _______________________________________________________________________ 33 Comments/Casing _________________________________________________________________ 34 Summary _________________________________________________________________________ 34 BHA ITEMS ___________________________________________________________ 35 a. b. 5. BHA Items________________________________________________________________________ 35 Hydraulics _______________________________________________________________________ 39 DAILY ________________________________________________________________ 45 a. b. c. d. 6. Basic Job Data _____________________________________________________________________ 24 Job Costing _______________________________________________________________________ 25 Measurement Units ________________________________________________________________ 26 Job Summary Screen _______________________________________________________________ 27 Date/Info _________________________________________________________________________ 45 Comments ________________________________________________________________________ 46 Daily Summary ___________________________________________________________________ 47 Costs ____________________________________________________________________________ 48 DAILY ITEMS __________________________________________________________ 50 III. PRINTING REPORTS __________________________________________________ 53 4 I. Getting Started With the ever increasing complexity and expense of drilling modern directional wells, the need for comprehensive and professional-grade reporting and documentation of the drilling process has become progressively more important. The ideal is to maintain a database built up of all jobs that have been run, that is easily accessible to the average user, and that allows independent development of queries and reports. The necessary information gathered should not increase the information load on the directional driller; rather, the program itself should help to alleviate the information burden to the user, and enhance the on-site, and post well reporting process by creating clear, concise reports. The generation of post well reports should be accomplished in a matter of minutes as opposed to days, thus providing the customer a timely, and accurate report. In addition, the historical information archived in the database may be used to support sales strategies and help generate proposals for new jobs. Of all the programs a directional driller uses on location, the daily report probably consumes most of his time. The most common form for a daily report generated on a computer is based upon a spreadsheet. Although spreadsheets are fine as input devices since they present a WYSIWYG interface and data entry is intuitive, they are clumsy from the standpoint of gathering repetitive data in a user friendly, useful format. A copy of the spreadsheet has to be maintained for each day, making cataloging difficult and prone to lost files. It is not easy to quickly navigate from one day to another; neither is it a simple task to summarize data from a single job, never mind from a multitude of jobs. WinSURV2 performs all of these tasks to produce the finest field and post well reporting package in the directional industry, and has become, over the last seven years, a proven standard utilized by hundreds of people. This premium reporting also saves time. No longer must directional drillers maintain separate spreadsheets for each daily report or BHA. Office coordinators can quickly generate post well reports at the click of a button, eliminating the tedious work of assembling information from multiple sources. WinSURV2 provides a complete package to document your job. The Daily Report records hourly rig activities and includes a summary of the day’s drilling results. The BHA Report includes graphics, drilling summary, bit, motor, and mud data – slide sheets and hydraulics calculations reports may also be generated. Daily Costs are tracked and totaled. In addition, Tool Inventory, Tool Utilization summaries and 5 Shipping Tickets may be printed. All information pertaining to the job saved in one file! And all of these reports may be exported in .PDF format, allowing them be attached to an E-mail transmission and reproduced at a remote location. 1. Recommended System Specs WinSURV2 is a lean program and requires modest resources to run smoothly. Any new PC on the market will be capable of running WinSURV2 efficiently and can be purchased for a reasonable price. WinSURV2 is written in Visual Basic 6.0 and uses Microsoft’s ACCESS 97 database engine. • • • 256 MB of RAM, preferably 512 MB for Windows 2000 or XP. 200 MHz Pentium Processor 60 MB of Disk Space In the modern era, none of these required specs will pose an issue. OPERATING SYSTEM WINDOWS XP PROFESSIONAL: Will run. The advantage to using XP Professional, WinSURV2 is native to this environment. WINDOWS VISTA 32-bit: Runs well in this environment. WINDOWS VISTA 64-bit: WinServeTM and WinSURV2TM will NOT operate under this version of Windows. WINDOWS 7 32-bit: WinServeTM and WinSURV2 will also run well under this operating system. WINDOWS 7 64-bit: 6-8 Gb of RAM is recommended. WinServeTM and WinSURV2TM will NOT operate under this version of Windows without a virtual machine installed. • Professional and Ultimate: With the right processor that can run virtual operating systems, you can run a virtual XP environment that will run WinServeTM and WinSURV2. Microsoft provides this emulation software: “XP Virtual PC” (http://www.microsoft.com/windows/virtual-pc) 6 TM Operating System Runs WinSURV2 Windows XP Professional Windows Vista 32-bit Windows Vista 64-bit (Will not run) Windows 7 32-bit Windows 7 64-bit * * Needs to run in a virtual XP environment with XP Virtual PC. Additionally, Windows 7 Home Edition does not support the XP Virtual PC. 2. Installing and Updating WinSURV2™ Installation of WinSURV2TM is a mostly automated process. But updating to the latest version is ever-so-slightly involved. DEFAULT INSTALL LOCATION RECOMMENDED: Although the user may wish to install program files in folders other than the default, this is not recommended unless the user has a good memory. Using default installation folders is immensely helpful when troubleshooting and keeping track of files upon reinstallation and using TM WinSURV2 on multiple machines. a. Installation by Disc 1. Make sure the HASP key is plugged into a USB port. 2. Place the DVD into the DVD drive. 3. Click on “WinSurv2” on the left of the pop-up screen. If you do not see a pop-up screen, right-click on the CD/DVD drive in Windows Explorer and select “Open AutoPlay...” 7 4. Click “Full Install.” 5. The program will then install. If WinSURV2 is already installed, the program will ask if you want to modify, repair or remove the program. b. Update via Patch from Internet 1. Ensure there is an Internet connection to the computer. 2. Navigate in any browser to the site: http://www.winsurv.com/support.htm 8 3. Click on the very top link in the list of patch downloads and enter the name and password to gain access to the file. NOTE: To get a username and password, please contact Performance Drilling Technology, Inc. during regular business hours Central Standard Time. 4. Unzip the file. Its contents should look a lot like this: 5. Open the “~~READ ME” notepad file in the folder. The “~~READ ME” file contains the following directions which must be followed in order to complete the updating process: STEP 1 Run the appropriate ~ClickthisUpdate_(X)Drive.bat file to make all appropriate updates to your WInserve Lite. This update will copy Version 348(or Earlier) for the reporting and also the latest build for the Survey file, winserve. Choose the ~clickupdatethis.bat file based upon if where your Windows operating system is located. 95% are in C drive. Some companies use D or E so that is why the other .bat files with D and E are in there. If you have windows installed on some drive other than C,D or E, then open up one of the .bat files and change the C,D or E to whatever it is you have. STEP 2 To update your database file, you are probably using the PDTMAST.mdb as your primary file. You can see the name and location of the database file you are using just above the ALL JOBS tab on the data tree on the first screen. By default 9 it is c:\winsurv2\pdtmast.mdb, but it may have been changed by you or someone else so take note of what it actually is because the next step will allow you to change it. Write it down on a piece of paper if you must. STEP 3 Now, still on the first screen, go to File -> Assign Default Database Select the 'C:\Winsurv2\pdtmast346.mdb' file that the update file just copied to your directory. All your jobs will disappear, as pdtmast346 is a blank database. To get the jobs from the previous database, say 'c:\winsurv2\pdtmast', if that was what you wrote down from Step 2, select 'LOAD a Job#.mdb' and select that file. Your database schema will now be updated. It may take several seconds to update. 10 3. WINSURV2 STARTUP SCREEN a. Job Selection Screen Figure 1: Job Selection Screen An example of the WinSURV2 startup screen is shown above with a preview of a particular BHA report. Virtually all existing reports in the database can be quickly accessed, previewed and printed from this screen, saving you the time of loading a specific job and searching for the individual report you need. The “tree” at the left displays all jobs in the database, organized under Company Names. Click on the plus sign to the left of any item to expand the tree to the next lower level. The associated Daily Reports and Bottom Hole Assemblies for each job are listed at the lowest level of the hierarchy. The text box at the top left indicates which job is currently selected, and the total number of BHA’s and Daily Reports for that job. To 11 select a different job, click to highlight either the job line itself ( or any associated BHA or Daily Report. ) To load the job and proceed to the main part of the program for data entry and editing, click the Go To Selected Job button at the top left. b. Adding a New Job 1. To start a new job, click the ADD JOB button at the top left to open the “Add or Modify Job Information” form. The program prompts you to enter a Job Number and a Company in the first two text boxes. These are the only two items that must be filled in initially; you can fill in the rest either here or after the job is loaded into the main part of the program. Note that the Job Number must be unique (even under different Company names); a duplicate record will result in an error. Naming convention is not case-sensitive (PDT and pdt, or JOB#1 and job#1 are considered equivalents). 12 2. The Job Number and Company may be edited later. You can either select the job on the tree and then click the EDIT button at the top left, or double-click on the Job Number and select “Edit Job” from the menu to open the form. 3. Click the red X in the upper right corner to close the form when finished. 4. Once a new job number has been added, select it by clicking on it from the tree. Click Go to Selected Job at the top left of the screen to begin to enter your job data. c. Deleting Jobs and Bottom Hole Assemblies You can delete an entire Job and all the records it contains in two ways. You can select the job on the tree, click the EDIT button, and then click the ‘minus sign’ on the edit and navigation bar on the Add/Modify form. The tree interface provides a quicker and easier way to do it. Click the Mark & DELETE button at the upper left of the screen. Click to put a check mark in the box next to the item you want to delete, then click a second time to remove it. Multiple items may be checked and deleted at the same time. Although ‘check boxes’ appear next to each item in the tree, only the JOB and individual BHA are activated. Individual Daily Reports can only be deleted in the main program after a job is loaded, and the ‘COMPANY’ line will be eliminated automatically if there are no jobs associated under it. (BHA’s for specific jobs may also be deleted from within the main program.) NOTE: Be advised that once you click ‘Mark & DELETE’ a second time, there is no warning before all checked jobs and BHA’s are deleted. Deleting a JOB deletes all BHA’s and Daily Reports for that job. Be very certain that is what you want to do, as quite a significant amount of data can be wiped out instantly with one click (if you haven’t backed it up), so again, be sure to “double check” what you’re doing to avoid a major mishap. See the discussion about Backup and Restore under File Options before choosing to delete a job. 13 d. View/Print Reports from Startup Screen JOB OPTIONS Double-click on a Job Number to see the available options. Select a report to view it in a window on the right side of the screen. Use the controls at the top of the window to adjust the viewing size of the report, or to print it. To edit any data you need to load the job and go to the appropriate data entry page. And of course, all reports can also be printed from within the main program. Note the dimmed options “Paste BHA” and “Paste Tool List.” WinSURV2 now allows for the copying and pasting of BHA’s and Tool Inventory Lists from one job to another. This is a convenient function for both directional drillers and office personnel that saves a considerable amount of time in the field and when preparing proposals for tender. The capability to copy Tool Lists from one Job to another would be useful for job scenarios where a directional driller moves from one slot to the next on a platform using the same set of tools but needing a different job number. Just double click on the Job Number and select COPY TOOL LIST. Then double click on the newly created job (presumably, this has already been done) and select PASTE TOOL LIST. BHA OPTIONS FROM THE MAIN SCREEN Double-click on a Bottom Hole Assembly to see the available options. The first five choices are the BHA report options. Select ‘COPY THIS BHA’ to allow you to utilize the same BHA for another job without having to build it from scratch. The copy is placed on the clipboard and the PASTE BHA menu item will be enabled in both menus. You can double-click either the JOB Number or any BHA under that job and select PASTE BHA 14 from the menu. Enter the number for the BHA you want to create, click OK and it’s done! Note that the BHA number entered must not duplicate an existing BHA number, or an error will result. However, the existing BHA will not be overwritten. Since WinSURV2 automatically creates BHA#1 when a new job is added, if the BHA you want to paste will be the first one for the new job, you should delete the ‘placeholder’ BHA#1 before pasting. e. Main Screen Menus The Menu Bar is located at the top of the screen and is always accessible no matter which folder you may be working in. The various menu options are described below. File Menu: The most important features from this menu are the file management functions. You will notice as you use WinSURV2 that there are no ‘SAVE’ buttons in any of the folders. This is because your work is automatically saved as data is entered. The Backup is a precaution against corruption of the database structure. New Job returns the user to the Job Selection Screen. Load a JOB#.MDB file: Load a new .MDB file here. NOTE: You may need to choose “Assign Default Database” if you are having problems loading a database from this option. Append Batch of Jobs: This will bring up the tool that allows you to append jobs to the currently open database. Save Current JOB# to .MDB file creates as a default an .mdb file with a name identical to the Job Number. Useful to transfer job data to the office or between computers, at which time you would Append Job. However, similar to the Backup feature, a job cannot be appended if it already exists in the database. The term “append”, in essence, means to add to the database. 15 Send Current JOB# to Internet creates a summary spreadsheet of all BHA and Daily data that may then be E-mailed to the office. You may take a look at the proposed format of these sheets; however, the E-mail function is currently inactive. This feature will be incorporated into future versions of WinSURV2. When you Backup Data to Hard Drive, selected tables containing BHA, Daily Items, Daily Costs, and Tool Inventory are copied into the WinSURV2 directory as a Microsoft Access database file named BACKUP.mdb. This action backs up ALL jobs in the WinSURV2 database, not just the current job, since all jobs share a common table structure. The Restore Data from Hard Drive function will work only if there is no duplication of Job Numbers in the current database. This can be somewhat tricky to understand. To illustrate, consider a scenario in which three jobs, appearing on the Job Selection Screen as JOB1, JOB2 and JOB3 have been backed up. As long as any one of these jobs remains active in the database and appears on the Job Selection Screen, you will not be able to Restore. The jobs must first be deleted. Any data entered since the last backup will thus be lost. Assign Default Database: This option will tell WinSURV2 which database to look for and open when opening the program. Remember not to move the file location of the default database once it’s set. Localization Tables: WinSURV2 has the potential of providing reports in many languages. As time progresses, more translation tables will be incorporated to offer an increasing choice of languages. This multi-lingual capability is not restricted to “nonEnglish”, and in effect is more properly described as a “customization option”. This simply means that the data labels and headings in the reports can be altered to fit local needs and preferences. For example, in the U.K. the use of ‘State’ and ‘County’ is not appropriate, so these keyword translations in the English table may be edited for alternate terminology, which will then be reflected in both the data input screens and the reports. While this powerful feature provides the client with great flexibility and the opportunity for individualized and enhanced reporting capability, it is highly recommended that only supervisory personnel become involved with altering the tables to prevent potential data mix ups and inaccurate report presentations. 16 Existing options may be accessed from the drop down list in the upper left of the startup screen. To edit a table or add a new “language”, select FILE>>LOCALIZATION TABLES from the menu bar. The PDT TRANSLATOR is shown below. The KEYWORD column lists the terms as originally defined by WinSURV2. The TRANSLATION column lists the terms as you want them to appear. Each column is dynamically searchable by typing in the first letters of the term you’re looking for (for example, “re”, as seen in the figure). There are inherent limits to the localization function. You cannot rearrange and redesign the reports; rather you substitute for original terms and in some cases, desired parameters. You should not alter the KEYWORD list, since these variables may be specified in the program code; similarly, fields for calculated quantities (such as ‘average ROP’) will always display those values, and so it would be pointless (and very confusing!) to change anything other than the designated term for such values. The SHOW column is a YES/NO switch. Set it to NO to prevent a label from being displayed on the input screen or report. MAP KEYBOARD is a specialized function to map an alternate character set to a standard English keyboard. Contact PDT for information about this application. Note that the language which appears in the text box at the top of the start up screen is a global setting applied for all jobs in the database. Once selected, it will remain the default until a different selection is made. Menu Bar – At the top left of the screen is a menu bar listing two options, File and Setup Mode. Update Lookup Tables: This updates the language translation tables if updates are available. Repair Database Upon Start: This option will attempt a database repair upon the next start-up of WinSURV2. Sometimes a database will get corrupted in a reversible way that requires a scan and restart of the program. 17 Preferences provides the user with the opportunity to modify BHA graphic component colors, customize the look of Reports printed in color, insert a logo to appear on all Reports, and to set the date format. Exit closes WinSURV2. EDIT DATA MENU Spreadsheet Edit of Job Data: This will open in the preview window a spreadsheet-style interface containing all job data, to be edited in that fashion. Spreadsheet Edit of Date Information: This will open in the preview window a spreadsheet-style interface containing all date information, to be edited in that fashion. Spreadsheet Edit of BHA Information: This will open in the preview window a spreadsheet-style interface containing all BHA information, to be edited in that fashion. Edit Lookup Tables: Modify all lookup tables from this form. WINSURV COMPANION MENU Pipe Tally: This form will list all pipes added under a certain job, and you can launch a Tally Report. Surveys: This form, when available, will list all surveys associated with the job. SETUP MODE MENU Field Mode: Disables “inventory management.” Office Mode: Allows for “inventory management.” (see below) 18 4. Inventory Management Inventory Management is a feature intended for office coordinators to facilitate the creation of a Master Tool Inventory database from which load-out lists and shipping tickets may be generated and tools tracked by job number. Field users may still be interested in reading this section to get an idea of how inventory management is set up, since the TOOL LIST within the main program utilizes a similar structure. Check SETUP MODE>OFFICE MODE from the menu bar and click the Inventory Management button at the upper left. An example of a Master Assets List is shown in Figure 2. Use the horizontal scroll bar to view the columns extending to the far right of the table. Click Reporting from the menu to generate a Loadout list or a Shipping ticket. Now that WinSURV2 allows you to copy a BHA from one job to another, the Master Inventory may be of lesser interest if you don’t intend to use it to track tools or shipping tickets. Three of the columns seen on the Master Assets List are key fields that provide the means to view selected portions of the list segregated by Job, Tool Group type or Size Category. These alternate views may be introduced by making selections from the three drop down boxes at the top of the screen. They may be utilized one at a time or in combination, e.g., to view only 6 ½ inch motors from the Example Job. 19 a. Build a Master Inventory Building the Master Inventory is simply a matter of filling in the boxes, moving left to right across the page by pressing the <TAB> key. Following is a description of the fields in the table. Tool Description The TOOL GROUP is selected from a drop down list. It is a key field that allows a selective view of the Master List based on individual tool groups. The TOOL TYPE is selected from a drop down list specific to Tool Group. It determines the pin/box tool joint configuration and picture type for BHA graphics. Enter the SERIAL NUMBER of the individual tool. Type the DESCRIPTION of the tool that will appear on BHA reports and graphics. The MANUFACTURER is selected from a drop down list specific to Tool Group, and this list may be modified by double clicking on the drop down button. Tool Dimensions Enter the dimensions in whatever units will be used on the job. The ID’s and OD’s may be entered either as decimal values or fractions. Connections Tool joint connections for the top and bottom are selected from a drop down list. To avoid having to scroll through the entire list, type the whole number value followed by a space, and only a subset of connections beginning with that number will be displayed. Stabilizer Blade Enter dimensional information of the blade center point and gauge diameter. Location The ON SITE checkmark and JOB NO help to track the tool’s location. A check in the ON SITE box indicates that the tool is “in house”, at the base location, not the job site. The JOB NO is specified by selecting it from the drop down list at the top of the screen of all jobs in the database, then selecting the item(s) on the Master List designated for that job, and clicking on the TRANSFER button. Thus, for a new job it is necessary to first add it to the database on the JOB SELECTION screen. All tools that have been identified by JOB NO may easily be viewed independently by selecting the job and pressing the VIEW JOB INVENTORY button to the right of the text box. The button changes to VIEW MASTER INVENTORY to switch back. 20 Materials Enter the WEIGHT of the item. Total weights are calculated and included on the Shipping Ticket and in the Hydraulics program module. Size Category This is another key field that allows you to efficiently select the proper tools for the job by viewing only those of the appropriate size from the Master List. b. Creating a Loadout List or Shipping Ticket To generate a Loadout list for a specific job, follow the steps outlined below: 1) Select the Job Number from the drop down list of jobs. 2) Select the item from the Master Asset List by clicking on the left border of the row to highlight it. Multiple items may be made selected. 3) Press TRANSFER to enter the selected Job Number in the JOB NO column of the selected items. 4) Mark the items as ON SITE. The quickest way to do this for a long list of items is to press VIEW JOB INVENTORY to segregate the selected tools, and then press BRING HOME, which checks all items for the selected job as ON SITE. 5) Choose Reporting>Loadout List to preview the printout. 6) PRINT it! To generate a Shipping Ticket, the first four steps given above must be completed. 5) Choose Reporting>Shipping Ticket from the menu bar or press the button SHIPPING TICKET to move to the screen shown in Figure 3. 21 Figure 3: Shipping Ticket Setup Screen At the lower right corner is the list labeled Tools On Site in Master Inventory. If you followed the steps 1-5, the selected tools will appear in this area, denoted only by Tool Group, Serial Number and Description. On the lower left is the Tools to Send area. There may very likely be a list of tools displayed already since the program returns to the last Shipping # that was used. If this is the case, press the ‘+’ button on the edit bar above the lists to advance to a “clean page” for a new ticket. The Shipping Ticket numbering system is more like an index shared across all jobs; in other words, there isn’t a separate set of numbers for each individual job, and you are restricted to using the given number. If you have your own numbering system, you might use the comment space or ‘Sender’ line in the FROM side of the header to document it. To create a Shipping Ticket, the tools you wish to send must be moved over to the Tools to Send list. Select the item on the right side by clicking on the left border to highlight the row, then press the ‘’ (left arrow) to transfer them. (Multiple items may be selected by holding down the <CTRL> key while selecting the row). With this action the ON SITE checkmarks for those items will be cleared on the Master Asset List to indicate they have left the base and are at the job site. The Shipping # is displayed at the upper left corner. Below it the user selects the Date of the shipment from a drop down calendar; the date may also be entered directly in YYYY-MM-DD format. 22 The Header information occupies the upper part of the screen, indicating FROM and TO where the tools are to be shipped. Radio buttons on each side provide an option to choose from the list of Jobs in the database or from an address book that you can create. To add or edit an address, select the ADDRESSES button on either side, and double click in the color highlighted first text box, which opens a dialog window. Use the edit bar to add an address. The header information for either Job or Address may be temporarily modified in the text boxes on the screen for the purpose of printing a Shipping Ticket; however, such changes are not recorded in the Address book or Job Information files. Press PRINT TICKET to preview the Shipping Ticket. Click on the ‘X’ in the extreme upper right corner to exit the Shipping Ticket or Master Assets List screens. An office coordinator may choose to send a floppy disk with the Tool Inventory as represented by the items transferred to the specific job (as mentioned previously under Location). In the Office Mode, the TRANSFER action within Inventory Management copies those items onto the Tool List of the selected Job Number. That list may then be downloaded to disk by exiting Inventory Management, going to that job from the Job Selection screen, and choosing File>Save Current Job to A: Drive. The field personnel could then upload the data to the field computer by choosing File>Append a Job from Drive A: from the Job Selection screen as the first step to setting up the job, thereby saving the effort of data entry and ensuring that the field and the office begin the job with identical lists. 23 II. Main Data Entry Tabs WinSURV2 organizes data and functionality folder-tab system. There are seven main folder tabs: JOB INFO, TOOL LIST, BHA INFO, BHA ITEMS, DAILY, DAILY ITEMS and REPORTS. Those tabs can be seen at the top of Figure 4. The tab that is selected is JOB INFO. 1. JOB INFO Under the JOB INFO tab are four sub-folders: BASIC JOB DATA (selected in the example above), JOB COSTING, MEASUREMENT UNITS and JOB SUMMARY. a. Basic Job Data Figure 4: Job Information Screen (JOB INFO BASIC JOB DATA) 24 There are several types of data entry methods utilized in WinSURV2. In the case of Figure 4, above, entering data is simply a matter of filling in the boxes and pressing the <TAB> key to move to the next box. For the boxes labeled JOB STATUS and JOB TYPE a drop down field box is used. This method of entry limits what the user can input, requiring a selection from the displayed choices. On other screens spreadsheets are used to enter data, primarily for BHA Items and Daily Items. Entering BASIC JOB DATA is straightforward. Type in the data and the click on the UPDATE JOB INFO button when you are finished making your changes. You may already have entered much of this information in the Add or Modify Job Information dialog box from the start up screen, and most of this information will remain constant throughout the course of a job. Maintaining Job Status and Job Type is something that would only be done in an office environment where the user may want to query the status of a batch of jobs. The field user need not be concerned with these items. b. Job Costing Figure 5: Job Cost Summary Screen (JOB INFO JOB COSTING) The JOB COSTING screen displays a compilation of each input from all the daily cost sheets for the entire job. It is provided to allow the user to review all of the charges on one spreadsheet; however, it is not possible to edit any of the items from here by design. To alter costs for a given day you must select the specific day from the 25 DAILYDATE/INFO calendar and then click on the COSTS tab. (For a complete discussion of cost tracking see DAILY REPORT). In this format the date is not necessarily part of the display; to determine which date may need editing and to view the information in a more compact, spreadsheet format, click on the Cross Query Summary button to the upper right of the screen. Any CHARGE GROUP category that has been incurred is shown in alphabetically sorted columns. The widths of these columns may be changed in normal spreadsheet fashion by clicking on the heading border. To switch back, click on View Details. Slide bars permit scrolling for both views. A printed output of whichever view is currently displayed may be obtained by clicking Print Report. c. Measurement Units Figure 7: Job Measurement Units (JOB INFO MEASUREMENT UNITS) Each job in WinSURV2 can be assigned its own set of measurement units. These units are used primarily in the Hydraulics program. To make a selection, click in the UNIT column of the appropriate Measurement row and then select the unit of measurement you wish to use from the drop down box. The choice between feet or meters for length units is shown as an example. 26 d. Job Summary Screen The Job Summary Screen provides the user with a quick text summary of relevant job information pertaining to the ‘job-to-date’. All data is derived from the DAILY ITEMS inputs. The user merely has to keep up with the daily report activities for an accurate, up-to-the-hour summary. Press the CALCULATE button to incorporate any recently entered data and recalculate the summary. It may take a few seconds depending on the size of the job and the speed of your computer. 27 2. TOOL LIST Figure 9: Tool Inventory Screen (TOOL LIST) The TOOL LIST folder allows the user to maintain an inventory of tools, and to track which tools are on site or compose a particular bottom hole assembly. It can be used to efficiently create a BHA by eliminating the need to reenter all of the tool specifications each time a tool is used. Remember that you can ‘Copy &Paste’ Tool Lists from one job to another from the ‘job tree’ on the start up screen. A Shipping Ticket may be generated for tools sent away from the rig location, and a printout of Tools On Location is available by choosing Reports>Report Meister from the menu bar. Once the Tool List has been established, there are various ways to view the information through the use of the radio buttons at the top of the screen. You may view ALL TOOLS in the inventory or select a particular Tool Group from a drop down list. To see only bits, for example, check the SELECT TOOL button and click on the drop down control to select BITS from the list. The Tool List display may be further modified to show only the tools marked ON SITE by selecting the appropriate button in the VIEW OPTIONS area. Individual items may be edited by selecting the field that you want to change. 28 To build the Tool Inventory, items may be entered directly in the spreadsheet. The table is identical to that found in Inventory Management for office users, and the user is referred to that section of the manual for a thorough discussion of the data entry procedure. If the office staff has provided a floppy disk with the Tool Inventory from the initial job loadout, much time can be saved by Appending the Job to load the tool table. (Note: This procedure should be the first task performed upon starting a job before any other data is entered since you cannot Append if an identical JOB NUMBER already exists in the database.) a. Creating a Shipping Ticket Press the SHIPPING button in the upper right corner to access the screen shown in Figure 9. Figure 10: Shipping Ticket Set Up Screen (TOOL LIST: SHIPPING) To create a Shipping Ticket for the tools to be returned, they must be entered in the TOOL LIST and checked ON SITE so that they will appear in the TOOLS ON SITE list at the lower right corner of the screen. Select the tools to be sent in by clicking on the left border of the appropriate row to highlight it. Hold down the <CTRL> key to select more than one item. 29 Click the ‘’ (left arrow) button in the middle of the screen to move the selected items to the TOOLS TO SEND list. (In actuality, the items remain in the Tool List, but the ON SITE checkmark is cleared to indicate that they are no longer at the rig location). The example in Figure 10 shows that Motor 002 has already been moved and Jar1 has been selected to be moved. An item may be transferred back if you make a mistake by selecting it and clicking the ‘’ (right arrow) button; it will be checked ON SITE once again in the Tool List. When entering this screen, the last Shipping Ticket # that was created is displayed. (If it is the first shipment of a job, the upper part of the screen will be blank). Click the ‘+’ (plus sign) symbol on the edit bar to increment the Shipping Ticket # to generate a new ticket. You may view previous tickets by utilizing the arrow buttons on the edit bar to move through the shipping archive. Set the date of the shipment by clicking the DATE drop down control at the upper left and double-clicking on the desired date from the calendar. The Header information occupies the upper part of the screen, indicating FROM and TO where the tools are to be shipped. The current Job is automatically entered in the FROM section with the data from the JOB INFORMATION table. Radio buttons on each side provide an option to choose from the list of Jobs in the database or from an address book that you can create. To add or edit an address, select the ADDRESSES button on either side, and double click in the color highlighted first text box, which opens a dialog window. Use the edit bar to add an address. The header information for either Job or Address may be temporarily modified in the text boxes on the screen for the purpose of printing a Shipping Ticket; however, such changes are not recorded in the Address book or Job Information files. Press PRINT TICKET to preview the Shipping Ticket. Click on the ‘X’ at the far top right of the screen to close the Shipping Ticket and return to the Tool List. 30 3. BHA INFO The tracking of bottom hole assembly information is one of the core features of WinSURV2. There is no limit to the number of BHA’s that may be entered. By convention, a BHA is considered to be different if you have changed any element of the BHA in a trip, and a new BHA number should be assigned. For instance, if only the bit is changed, even if it is the same type of bit as the previous run, the serial number has changed, you have incurred a trip, and therefore it is considered as another BHA. Fortunately, you won’t have to re-enter all of the BHA items in such a scenario, since WinSURV2 allows the user to copy one BHA to another. This is discussed under BHA ITEMS. a. Bit Data The upper third of the BHA INFO screen displays a list of all of the Bottom Hole Assemblies by number and a short identifying description. To the right of the list the days on which the selected BHA was run are shown. These are dates corresponding to daily reports for which the selected BHA number was included. You may select a date from this list and go to review DAILY information for that BHA and date. 31 SELECTING A BHA OR DATE Click on the row of the BHA or the date that you want to look at; the row will be highlighted and the ‘’ symbol will appear at the far left of the row. A text box to the right reminds you which BHA is currently selected. As you move through the list selecting different BHA’s, all of the rows may remain highlighted; click on REFRESH LIST to clear all selections. ADDING A BHA Click on the empty row at the bottom of the spreadsheet (denoted by the ‘*’ to the left of the row) and enter the BHA number, and the description of the BHA. It is also possible to add a BHA through the Copy BHA feature under BHA ITEMS. One or more BHA’s may be deleted by selecting them and pressing the <Delete> key on the keyboard. As always, be certain of your intentions before deleting. The lower two thirds of the screen display the contents of the subfolders (BIT DATA in the example shown above). The SUMMARY subfolder is similar to the JOB SUMMARY discussed previously, providing a written summary and graphic display of drilling activity for the selected BHA. Press the CALCULATE button to view data for the selected BHA. The top two rows of BIT DATA, highlighted in yellow, display information entered on the BHA ITEMS spreadsheet. The Bit Type and Bearing Type are chosen from drop down lists. The TFA is calculated automatically once Jet sizes have been entered. At the completion of the trip, the IADC Dull Bit Code may be entered. MOTOR DATA entry is straightforward. You are not limited in the length of your remarks under BHA COMMENTS – the reports will expand to accommodate the entry. IMPORT SURVEYS This button in the upper right hand corner of the screen allows the user to import a .SAY survey file from the WinSERVE Survey program to be included as part of the Slide Report for BHA. WinSURV2 interpolates the survey file to calculate inclination, azimuth and DLS at each end depth of the slide report. (The interpolated surveys will also be filled into the Daily Items pages). The .SAY file must first be exported from WinSERVE before it can be imported into WinSURV2. Refer to the WinSERVE documentation if you are unsure how this is done. The file must be imported for each BHA independently. You may decide to repeat the export/import procedure at the end of each trip, or if you need only 32 submit the slide sheets at the completion of the job, export the file once and then import for each BHA in turn. b. Motor Data The Motor Data tab under BHA INFO allows for all motor-related information to be entered. Select the BHA type from the drop-down menu on the right, and click on the “More Motor Info” button at the bottom to add even more motor data for any given motor. 33 c. Comments/Casing The Comments/Casing tab under BHA INFO allows you to add various information and comments per casing unit listed for the job. d. Summary The Summary tab under BHA INFO displays a brief set of parameters that will be generated only upon clicking the “Calculate” button. 34 4. BHA Items a. BHA Items Figure 12: BHA Items Tab Screen (BHA ITEMS) The BHA ITEMS screen provides the means to document and track bottom hole assembly information. At the top of the screen a text box indicates which BHA is currently selected. The arrow buttons to the right of the text box may be used to move up or down through the BHA list to view or edit information. A graphic representation of the BHA is displayed at the right. The option to Import Surveys or load the Hydraulics program module is provided, as has been previously seen and discussed under BHA INFO. The COPY BHA button provides a very convenient timesaving feature that allows identical or similar BHA’s to be built quickly with minimum redundant typing. Simply select the BHA that you want to copy and click on the button. The program will prompt you to enter the number of the BHA to create. The BHA list under BHA INFO will be updated automatically (note, however that the description is always copied from the preceding assembly and may need to be edited). Select an item that needs to be deleted by clicking on the appropriate row to highlight it; then press the <DELETE> key. To insert an item, select the row below which the new item will appear and press 35 the <INSERT> key. To edit an individual item, click directly on the field that you want to change or <TAB> through the row. Entering data is straightforward –fill in the spreadsheet, using the <TAB> key to advance to the next column. To add a new item to the list click in the ITEM NO column on the empty row at the bottom denoted by a ‘*’ and the next sequential number will automatically appear. The TOOL GROUP is chosen from a drop down list. TOOL TYPE selection is also limited to a drop down list; a more appropriate name for this field might be ‘picture type’, because this field determines the type of picture the program will display in the diagram on the right. The next column is for the SERIAL NUMBER. If all of the serial numbers have previously been entered into the Tool List Inventory, and marked as ON SITE, then the drop down box of the SERIAL NUMBER will list all of the numbers for the given TOOL GROUP as entered in that column, e.g., bits, motors, MWD, etc. Select the serial number of the tool to be run; the rest of the information will automatically be filled in based on the information contained in the Tool List. If you have not utilized the Tool List Inventory, the serial numbers and additional descriptive information must be filled in by hand. In such cases it is recommended to add the item to the Tool List Inventory: double click on the drop down button in the SERIAL NUMBER field and enter the additional data on the inventory table – it is automatically copied to the BHA ITEMS list (conversely, data entered on the BHA ITEMS spreadsheet is not transferable to the Tool List Inventory). The OD and ID diameters may be entered as decimal numbers or fractions (be sure to leave a space between the whole number and the fraction). Tool joint connections are selected from a drop down box. (Note that WinSURV2 does not check inputs for physical compatibility – it is the responsibility of the user to ensure that the connections as entered make sense “on the rig floor”). Once the serial number has been selected and you have tabbed to the next column, a picture of the item will appear at the top of the BHA graphic. Continue to add additional items by clicking in the ITEM NO column beneath the previous entry to quickly build up your Bottom Hole Assembly. WinSURV2 employs a “drag and drop” feature to make rearranging the elements of the BHA a simple task. Click on the picture of the item to be moved and drag it to a different location by holding down the left mouse button. Place the picture over the tool joint where it is to be inserted and drop it by releasing the mouse button. 36 Sometimes it can be tricky to accomplish the move, particularly for longer BHA’s in which the pictures are of a reduced size. Best results are obtained by selecting the item toward the upper left corner of the picture. Be patient and you will eventually get a feel for an effective technique. The spreadsheet list automatically updates to reflect the changed position of the item. CHANGING THE COLOR OF A BHA PICTURE WinSURV2 offers a little “eye candy” for users of color printers that allows you to customize the look of the BHA by changing the picture colors of one or all of the BHA items (to promote company colors or more readily identify particular items, for example). Select File>>Preferences>>BHA Graphics on the main menu at the top left of the screen, then scroll through the list of bitmap files to select an item, or select the item directly from the BHA diagram by right clicking with the mouse cursor over the BHA picture you want to change. This will invoke the BHA PICTURE MANAGER and bring up the current picture ready for editing. The default color for all items is made up of a palette of gray shades. Changing the color of an item is a matter of adjusting the Red, Green and Blue components by means of the horizontal sliders at the bottom of the screen. The 4 radio buttons to the right (OR, AND, EOR and NOT) provide ways of manipulating the color pixels. Experiment to see the effect on the picture. Using the OR command is generally the cleanest way to change the color. A picture may be further modified using MSPAINT by clicking on BIT EDITOR. 37 Function of the Picture Manager Buttons RESET ITEM RESET ALL COPY ITEM CONVERT ALL BIT EDITOR FILL CORNERS EXIT Copies the default gray color picture for current item. Replaces all current pictures in the user bin with the default gray pictures. Copies the colored item on the right hand side of the screen into the user bin. Converts all pictures in the user bin to the color. This process can require a couple of minutes. Loads the currently selected picture into MSPAINT where the user may edit and save it. Click on this button, then click in the colored areas that you want white. It flood fills the areas with white. Exits the Picture Manager and returns to the BHA program. A word of caution must be given about changing colors. Two subdirectories found in the WinSURV2 directory are named BHASTANDARD and BHASTUFF. The BHASTANDARD directory contains all of the default grayscale graphics; BHASTUFF contains duplicate copies of these bitmap files in which any changes made to the pictures are stored. These files are shared by all jobs in the database, and are not attached to specific jobs as part of saving to floppy disk, or backing up to the hard drive. The effect of the RESET ITEM and RESET ALL commands is to overwrite the modified picture in BHASTUFF, replacing it with the default. This change will be seen for all jobs listed on the startup screen. This is also true for changes made using the COPY ITEM and CONVERT ALL commands. Therefore, if you have worked to create a preferred custom color palette for your BHA’s, the solution is to copy all the files under BHASTUFF either to disk or to another directory that you’ve created on your hard drive. Then your custom pictures will always be available to you by copying these backup files over the contents of the BHASTUFF directory. Do NOT change the filenames, however, or WinSURV2 will not be able to find the files from its standard drop down menus. It is possible to add or modify pictures that can be included in these menus. Contact PDT for more information. 38 b. Hydraulics The WinSURV2 Hydraulics Module is integrated with the BHA program so as to minimize the amount of redundant data input required, and maximize the quality of the reported data. The user may choose one of three available models to perform the hydraulics calculations: Power Law, Bingham Plastic, or Newtonian. The selection is made from a drop down box located in the lower right corner of the screen. The Bingham Plastic model is preferred for oil base muds and generally yields higher values of pressure than the Power Law model. The Newtonian model is typically used when pumping cement slurries. The units identifying the various parameters that are involved in the calculations are those as specified under JOB INFOMEASUREMENT UNITS. Selected units may reflect whatever mix you desire: for example, ID’s can be in millimeters and OD’s in inches. Input values are assumed to be correct for the units selected; if the units are changed after data is entered, it is not converted. The hydraulics calculations can be made once all of the appropriate data has been entered. At the top of the screen are folder tabs that control the upper two thirds of the display. The best procedure is to begin with the CASING INFO tab, followed by PRESSURE DROPS and finally GENERAL INPUT. The BHA data required to perform the calculations are the OD, ID and length of each item. Across the lower third of the screen is a spreadsheet containing BHA details carried over from the entries made in BHA ITEMS (blue type), and the calculated pressure drops for each item (red type). The BHA details may be edited on this table if necessary, and the changes will be incorporated in BHA ITEMS. However, it is not possible to add or delete items from this screen. Press the GO TO BHA’s button in the lower left corner to return to the BHA module should such editing be necessary. By convention, drill pipe tally is not considered part of the BHA. However, for purposes of hydraulic calculations the last item of your BHA should be drill pipe because if the dimensional information of the last item is carried to the surface, an erroneous and misleading calculation may result. In fact, if the last item is a crossover, the calculation is not made back to the surface and reported pressure losses through the pipe are greatly underrepresented. The ID’s for the bit and motor should always be set to zero. The Weight calculations provide useful additional information but are not relevant to the basic hydraulic equations. The Wet or buoyant weight is obtained by applying a buoyancy factor specific to the mud density. 39 1. General Input Figure 14: Hydraulics Module Main Screen (Hydraulics General Input) The GENERAL INPUT tab is where variable data is entered (as contrasted to ‘fixed data’ such as casing information) and the user may examine different scenarios with regard to maximum standpipe pressure, flow rates, mud properties and jet sizes and the resultant effects on the hydraulics calculations. Once all of the data has been entered, whenever a parameter is changed the entire hydraulics is instantly recalculated. Mud Properties, total Depth and Hole Diameter are entered in text boxes in the upper right corner of the screen. Located at the top center are three radio buttons to select a calculation mode and the variable to be solved for: • • • SOLVE FLOW - Enter a maximum operating standpipe pressure for the rig. The program then iterates the flow rate until the solution is found for the given pressure. SOLVE PRESSURE – Enter the desired flow rate and the pressure is calculated based on that rate. SOLVE FOR TFA – Enter values for both the pressure and flow rate and the program will determine the required jet sizes to meet those conditions. This solution method is not exact, and very often the flow rate is altered as well; however, it can be a useful ‘first pass’ solution to get a general idea of the jet 40 configuration needed. Then you may switch to SOLVE FLOW mode to fine tune your jet selection. In the center of the screen is the area to select the number of jets and their size. Adjusting the size of jets used in bits is a basic component of hydraulics calculations. In the text box labeled # JETS you may select up to ten jets. When you <TAB> off the box, a vertical slide bar with the corresponding size is displayed for each jet. The slide bar supports standard jet sizes from 8/32nds to 32/32nds. If your choice of units presents jets in their millimeter designations, the sizes displayed are rounded off to the nearest integer. The TFA is automatically calculated and displayed. As you simply adjust the jet sizes, all of the calculations are instantly updated to reflect the change, thus facilitating a quick decision on your final jet selection. At the far right center of the screen is an option to optimize bit hydraulics. Place a checkmark in the box DO OPTIMIZATION and two curves are generated for a given maximum operating pressure. The larger, blue curve represents flow rate vs. Hydraulic Impact; the smaller curve in red shows flow rate vs. Hydraulic Horsepower (HHP). The maximum values of these parameters are displayed below the jet controller. Although these curves are not always useful, very often when drilling with a rock bit in an 8 ½ inch hole or larger, it is desirable to optimize one or the other. The black vertical line indicates where you intersect the curves at the current flow rate. By adjusting jet sizes you can easily find the optimal flow rate for your application as the black line moves instantly reflecting your changes. If you change the Pressure, pressing the Optimize Bit button erases the graph and recalculates the curves; clicking within the picture frame preserves the previous graph while generating new curves so that you may compare multiple scenarios. At the left center of the screen a tabular summary of the hydraulic calculations is displayed. In the lower left corner is the area labeled CONTROLS, where the user selects the calculation method. When solving for FLOW or PRESSURE, calculations are instantly updated for any parameter change; however, in SOLVE FOR TFA mode, you must press the CALCULATE button to view the results. Press GO TO BHA’s to return to the BHA program. Press PRINT to open the Custom Preview Window and to print the report. 41 2. Tables The first tab to the left, TABLES, provides a summary of typical mud properties. The tables are strictly for reference and have no bearing on the calculation; thus no action by the user is required. 3. Pressure Drops 42 The PRESSURE DROPS folder provides a list of the four standard API cases to determine the pressure drop attributed to the surface equipment configuration. Choose the case that most closely approximates your situation and enter the number in the text box at the upper left. Enter values for the pressure drops across the MWD tool and motor if they are present in the current BHA. The Motor % Loss represents the percentage of the mud flow that is diverted to the annulus to cool the motor bearings. Be sure to set these values to zero if these tools are not in the string: WinSURV2 does not do it automatically and stray values will yield irrelevant results. 4. Casing Info Under the CASING INFO folder the user enters the information on a spreadsheet describing the casing profile for the well. Click on the drop down button in the SIZE column to select from a table of standard casing sizes; the weight, OD and ID will be filled in for you. If your casing has a specification different from those listed, enter the values directly. Enter the TOP DEPTH and SET DEPTH for each casing string. Information may be added in any order – press the SORT button to rearrange the list in descending size order. A row may be deleted by selecting it and pressing the <DELETE> key. 43 5. Annular Geometry The ANNULAR GEOMETRY folder displays a table of annular pressure drops across each item of the BHA, through the casing string to the surface after a calculation is performed. Annular fluid velocities and the nature of flow (turbulent or laminar) are also indicated. 44 5. DAILY Of all the programs a directional driller uses on location, the daily report probably consumes most of his time. Because WinSURV2 is built upon a relational database structure rather than a tedious spreadsheet format to manage the daily information, it successfully minimizes the burden of data entry for information that does not vary much day to day, while at the same time is capable of easily tracking data that changes as a function of time, such as mud properties and drilling parameters. It provides a simple user interface to add successive data and quickly move from one day to another. Supplemental tasks such as cost tracking are incorporated into the same structure, streamlining file management responsibilities and reducing the risk of lost data. Concise, complete and professional summary reports may be generated with the click of the mouse. The DAILY folder contains four sub-folders: Date/Info, Comments, Daily Summary and Costs. a. Date/Info Figure 15: Daily Report Information Screen. (DAILY DATE/INFO) 45 The DATE/INFO folder displays a calendar that highlights all of the days of the current job for which data has been entered, defaulting to the last such day. The slide bar below the calendar allows the user to scroll through other months. For a new job the calendar defaults to the current month and day. At the left of the screen are text boxes of personnel information associated with the selected date. To select a day simply click on the date, which will then appear in the text box at the top of the screen. Click on the drop down button to view a table compiling this information for the entire job. (You may also move to a different date by selecting it from this table). To add a date, click on it and you will be prompted to confirm the action to add that day to your daily reports. If you answer ‘YES’, the information on the left side of the screen will be erased. If you want to copy the previous record’s info, click on the COPY PREVIOUS button. The Inclination and Azimuth IN for the new date are posted from the OUT data of that record. Edit the information that may have changed, and then click on the UPDATE RECORD button to save your changes. Right-click on a date with data and a pop up menu appears. Choose VIEW to change the calendar to display one, two or three months. You may go directly to the DAILY ITEMS from this menu or delete the day and all of its records. b. Comments 46 The COMMENTS folder provides the opportunity to include comments that will appear on the Daily Report. The length of your comment is not limited – the report will expand to accommodate however much you wish to write. c. Daily Summary The DAILY SUMMARY provides a text summary of the same information previously described in JOB SUMMARY or BHA SUMMARY, except in this case the information is summarized over a 24 hour period ending at the time specified in the REPORT TIME text box at the upper right of the screen. If, for instance, the report time is set at 0600, then the data would be summarized over the 24 hour period between 0600 yesterday and 0600 today. (A message box on the report clearly indicates the time period to avoid confusion). This is also where the user decides on what time basis the Daily Report will be made. This REPORT TIME, however, is not considered in the calculation of the daily costs, which are always accrued from 0000 to 2400 hours of the calendar day. 47 d. Costs Daily cost tracking is done through the COSTS folder, shown in the figure above. The lower half of the screen shows the Daily Cost Itemization table where the user enters the charges incurred for the selected day. (The date must be selected from the DATA/INFO calendar, not from the drop down table). Each cost item is allotted two lines, and the cell assignments are as indicated in the top header lines. The GROUP and ITEM IDENTIFIER fields (highlighted in pink) are known as primary or index key fields: for the record to be accepted both must contain an entry. Click in the GROUP field to make a selection from a drop down list of various cost groups. The ITEM IDENTIFIER is a unique tag that may take whatever form the user decides, e.g., it could be a serial number, shipping ticket number, date or simply a label of a couple words. The important point is that the field cannot be left blank – you will be besieged by error messages. The Cost Group ‘DAY RATE’ is a special case. Since it is the most common type of charge, if you <TAB> out, the date is automatically filled in as the Item Identifier, though it may still be edited. The IDENTIFIER DESCRIPTION field on the second line is optional, though you may choose to provide further information about the nature of the charge or an elaboration of the Item Identifier. The CHARGE METHOD offers a drop down list to identify the unit basis of charge, whether it is by hour, day, job, item, etc. This is only a label to ensure clarity, and is left to the user’s discretion. 48 Actual monetary totals are calculated based upon unit quantity (QTY. Units) and Price per unit, subject to the specified Maximum and Minimum charges under Price Structure for the given entry. The calculated price is compared to these values: if it is less than the minimum, the minimum value is used, or if it exceeds the maximum, the maximum value is entered. If these values are set equal to zero the calculated price is entered directly. A credit is entered as a negative charge in Price/Unit and is displayed in parentheses. The Total Day Cost is displayed at the bottom of the page. The example screenshot illustrates several of these points. The upper third of the screen displays a summary of circulating, below rotary and drilling hours broken down three ways: cumulative job up to the selected date, total per BHA and currently selected date. The hours are not automatically updated upon entering the screen; you must press the GET HOURS button to retrieve the information for the selected date and BHA. Note that the choice of BHA displayed is not linked to the date selection. If you are interested in the BHA pertaining to the date, you must go to BHA INFO and select the proper BHA yourself. However, BHA hours are always total hours, regardless of the date selection. The user may refer back to the JOB INFOJOB COSTING tab to review the costs for the entire job. Note that on that screen the jobs are not broken out by date, and it is not possible to edit any information. 49 6. DAILY ITEMS Figure 17: Daily Items Input Screen (DAILY ITEMS) The DAILY ITEMS folder is where the user records the daily activity. Each day’s activity should be recorded using military time (0000 to 2400) regardless of your preferred Report Time – WinSURV2 will retrieve the data to create the report for the specified time. The important restriction to remember is that you must make an entry with an ending time corresponding to the Report Time to obtain a complete report – the program cannot guess what’s happening if no entry exists for that time. To make an entry, click in the first column, and the BHA # and end time of the previous record are copied as the start time of the new line. If there is no BHA in the hole, enter 0 for BHA #. Press <TAB> to complete the entry and move to the next column. The ACTIVITY CODE is selected from a drop down list of various possible activities. As a shortcut, the first nine commonly used items may be entered by simply typing the corresponding number. The next column is for a COMMENT regarding the activity. 50 To the right of the END DEPTH column are nearly thirty columns providing detailed information about drilling parameters and mud properties. Relax! You’re not expected to fill in all of that information for each and every activity. When you <TAB> after entering the Activity Code all of this data is copied from the previous record to the current record. It is only necessary to edit the items that may have changed, for example a new mud report or a different WOB. Thus it is most advantageous to enter as much information as possible on the first entry line so that it will automatically be copied for you on the following records. The easiest way to edit an individual item is to click on the ‘3-Dot’ button in the START DEPTH column to open the Drilling Parameters / Mud Properties form shown in Figure 18, which presents all the data in a more efficient format to make your changes. After editing, press the UPDATE button to save the changes and return to the activity input screen. (The ‘3-Dot’s are not visible while starting a new line entry, indicated by a ‘pencil’ icon at the far left of the table. Just click within the activity code or comment on a different line to switch modes to access the form). Sometimes you may notice that the data was not copied while you were adding the record. This will happen if you exit the record without entering an Activity Code. Remember – it is the action of exiting the Activity Code field when you are in ‘add mode’ (indicated by the pencil icon in the far left column) that triggers the automatic copy process (including setting the START DEPTH of the new record as the END DEPTH of the last). If you want to copy the drilling parameter data of the previous record, press the COPY PREVIOUS button, followed by UPDATE to save. If you simply review the data without making changes, press OK to return to the activity input screen. Notice that there are two fields to enter an inclination and azimuth for each activity line. You may enter these values directly, but be advised that the IMPORT SURVEYS routine discussed in BHA ITEMS will fill in these fields with values interpolated at each end depth if the file is imported for the current BHA and includes the range of depths reported for that day. 51 ADD/EDIT MWD RUN At the top right of the Daily Items screen is a button labeled “Add/Edit MWD Run.” This button opens up a special panel: This dialogue allows you to enter and review MWD information spanning from its identification to its components, battery types, failure information and other miscellaneous details. Note at the bottom you may also access the following tabs: Run Comments, Failure Notes, Mud Data, Motor Data and Bit Data. From this dialogue you can generate a Run Report by clicking on the light green button at the top right of the window. 52 III. Printing Reports WinSURV2 provides access to the variety of standard reports. The power of the relational database engine is put to use to “crunch the numbers” and communicate a wealth of information in a professional and printable format. Get to the Report Generator by simply clicking on the right-most tab in the main row of tabs. On the left will be your choice from among 20 different report types. On the right is a preview window of your report as it will look on paper. Select from the list of available options: 1) Daily Report(s)- Report of Daily Activity including drilling summary, costs and personnel on location for selected date and time. (Uncheck ‘ShowCosts’ if you don’t want that information to appear on the report). 2) Daily Report Option 2. 3) Graphic- Detail of BHAs- Comprehensive report for selected BHA including summary of drilling parameters; bit, motor and mud data; component listing and graphic; comments. 53 4) Graphic- Detail of BHAs –Option 2. 5) Picture of BHA without Detail- Graphic representation of selected BHA with comments. 6) Pre-BHA Items Report- Table of BHA components for selected BHA presented without graphics for quick printing 7) BHA Proposal Report. 8) Motor Report. 9) Rotary Steerable Report. 10) Slide BHA- Sliding and Drilling summation for selected BHA with interpolated WinSERVE surveys. 11) Slide JOB- Sliding and Drilling summation for all BHA’s 12) Slide BHA- Enhanced. 13) Slide JOB- Enhanced. 14) Tools On Location- On site inventory categorized by Tool Group 15) Tool Utilization Report- Summation of drilling & below rotary hours, and footage drilled for each item; segregated by Tool Group 16) Field Invoice Summary- More compact version of the Cost Estimation reports. 17) Cost Estimation Detail- Total charges summed individually by Cost Group. 18) Summary Report for All BHA’s- Summary of hours, footage and drilling 54 parameters for all BHA’s including graphics and general comment. 19) Post Well Chart Reports- Six pages of summary data presented graphically, including Footage, ROP, and Depth per BHA; Activity histograph; depth per day; Rotate and Slide breakdown by total footage, percentage, ROP, and time. 20) Personnel Reports. CUSTOMIZE REPORT COLORS To customize the color of the report, choose FILE> PREFERENCES>REPORT GRAPHICS. Click any of the color boxes to the right of the sample report to open the color palette (shown). Each heading may be set individually, or check “Apply to All Headings.” 55 CHOOSE A LOGO Set the LOGO by choosing FILE>PREFERENCES> SET COMPANY LOGOS. You may load both the Directional Company and the Oil Company logo, one at a time. Both logos will show up on a report. POST WELL REPORTING With WinSURV2, generating Post Well Reports is simple and convenient, a “onestop shop.” Choose REPORTS>POSTWELL REPORTING from the menu bar. A complete set of reports may be sent to the printer with a single print command by clicking the ALL REPORTS button. If you want more than one set, click ALL REPORTS again to increment the Report Count by the total number of reports (it may take a while to load all the reports in the preview window for a long job). Otherwise, you can check the boxes individually for complete sets of only those reports that you want to print. As you make your selections, the total number of reports to be printed is indicated in the Report Count text box. Click the PREVIEW REPORT button to open the Custom Preview Window. Note that the pages are displayed in inverse order so that they will stack correctly in the printer tray. The Daily Reports and BHA Reports folders let you select any combination of specific reports to print from a spreadsheet listing (click the ‘Selected Dates Only’ or ‘Selected BHA’s Only’ buttons to view the list). Click Preview Report to preview the selected reports. At the top of the Custom Preview Window is a menu bar. Within that preview window, choose File to access Printer Setup, to Print or to EXPORT to PDF File. 56