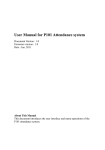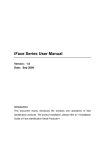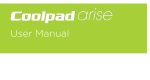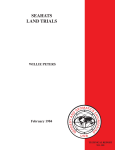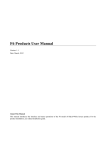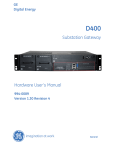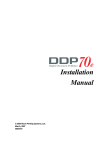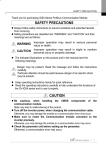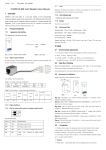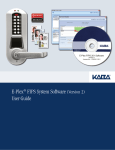Download SSR 3inch color screen series user manual V1.0
Transcript
SSR 3inch Color Screen Series User Manual Version: 1.0 Date: September 2010 About This Manual This manual introduces the interface and menu operations of the SSR 3inch color screen series fingerprint recognition terminals (FRTs). Declaration Ÿ Functions marked with “*” in this manual are optional. For detailed functions, please refer to the actual products. Ÿ Picture descriptions in this manual may vary slightly from actual product. Please refer to the actual product for exact descriptions. Contents Contents 1 Instructions for Use ..................................................................................... 1 1.1 Recommended Operation Steps ........................................................... 1 1.2 Finger Placement ................................................................................ 2 1.3 Main Interface..................................................................................... 3 1.4 Verification Modes.............................................................................. 3 1.5 Communication With Attendance Software.......................................... 8 1.6 Main Menu ........................................................................................ 11 1.7 User Purview Management................................................................ 12 2 User Management...................................................................................... 14 2.1 Add a User........................................................................................ 14 2.2 User Management ............................................................................. 20 2.2.1 Search a User 21 2.2.2 Edit a User 21 2.2.3 Delete a User 22 2.3 Work Code *..................................................................................... 22 2.3.1 Set Work Codes 23 2.3.2 Use Work Codes 24 3 Department Management.......................................................................... 25 4 Shift Management ..................................................................................... 27 5 Scheduling ................................................................................................. 30 I Contents 6 Attendance Log Query............................................................................... 35 7 Output Report ........................................................................................... 38 8 Data Management ..................................................................................... 44 9 Setup.......................................................................................................... 48 9.1 Communication Settings.................................................................... 49 9.1.1 Network Settings 50 9.1.2 Serial Port Settings 50 9.1.3 Connection Settings 52 9.2 Parameter Settings............................................................................. 52 9.2.1 System Parameters 53 9.2.2 Attendance Parameters 55 9.3 Restore Settings ................................................................................ 56 9.4 Individualized Settings ...................................................................... 57 9.4.1 Keyboard Definitions 57 9.4.2 Voice Settings 60 9.4.3 Bell Settings 61 9.5 Clock................................................................................................ 62 9.5.1 Date and Time Settings 62 9.5.2 Daylight Saving Time Setting 63 9.5.3 Set Date Format 64 9.6 Automatic Test .................................................................................. 65 9.7 Firmware Upgrade ............................................................................ 67 9.8 System Information ........................................................................... 67 II Contents 10 Appendix.................................................................................................. 69 10.1 USB................................................................................................ 69 10.2 Scheduled Bell ................................................................................ 69 10.3 T9 Input Method ............................................................................. 70 10.4 Quick Query of Attendance Records ................................................ 71 10.5 EM Readonly Card *...................................................................... 72 10.6 Photo ID Function * ........................................................................ 73 10.7 About the human rights privacy statement........................................ 74 10.8 EnvironmentFriendly Use Description ............................................ 76 III 1 Instructions for Use 1 Instructions for Use 1.1 Recommended Operation Steps Step 1: Have the FRT in place and power it on. Step 2: Select Shift Mng and set desired shifts. Step 3: Select Dept Mng and set the department name and shifts used by the department. Step 4: Select User Mng à New User to enroll fingerprints, passwords or cards and assign department, shift and privileges. Here, the individual shifts take precedence over the department shifts. Step 5: Verify that the fingerprints, passwords or cards enrolled are available. Step 6: Make sure the time on the FRT is accurate and then start attendance recording. Step 7: Select Report to output statistical reports at the end of each month. 1 SSR 3inch Color Screen Series User Manual V1.0 1.2 Finger Placement Recommended fingers: The index finger, middle finger or the ring finger; the thumb and little finger are not recommended (because they are usually clumsy on the fingerprint collection screen). 1) Proper finger placement: 2) Improper finger placement: 2 1 Instructions for Use 1.3 Main Interface The main interface is as shown below: CheckIn: By pressing the Status key, you can change the attendance status and display the status in relation to the status key on the screen. For default definitions of status keys, see 9.4.1 Keyboard Definitions. Date and Time: Display current date and time. You can change the date and time by selecting Clock àDateTime. 1.4 Verification Modes On the initial interface, users can record their attendance through fingerprint, password or card verification. Users’ attendance record will be stored on the FRT upon successful verification. v Fingerprint verification (1) 1:N fingerprint matching In the 1:N fingerprint matching mode, the FRT compares the current fingerprint collected through the fingerprint collector with all the fingerprints stored in the FRT. Step 1: Press your finger on the fingerprint collector in a proper way. 3 SSR 3inch Color Screen Series User Manual V1.0 Step 2: When the system generates a voice announcement “Thank you!”, the verification is complete. When the system generates a prompt “Please try again!”, go back to step 1 and repeat everything over again. (2) 1:1 fingerprint matching (ID + fingerprint) In the 1:1 fingerprint matching mode, the terminal compares current fingerprint collected through the fingerprint collector with that in relation to the user ID entered through keyboard. Adopt this mode only when it is difficult to recognize the fingerprint. Step 1: Enter a user ID through keyboard on the initial interface. 4 1 Instructions for Use Step 2: Press your finger on the fingerprint collector in a proper way. Step 3: When the system generates a voice announcement “Thank you!”, the verification is complete. When the system generates a prompt “Please try again!”: Please press your finger on the fingerprint collector again. By default, you are allowed to try twice after you fail for the first time. The retry times can be set 5 SSR 3inch Color Screen Series User Manual V1.0 in 9.2.2 Attendance Parameters. If you still fail after trying twice, then you need to go back Step 1 and repeat everything over again. v Password verification Step 1: Enter a user ID through keyboard on the initial interface and press Enter. Step 2: If the prompt “Error ID. No” is displayed, the ID does not exist. Step 3: Enter a password on the Ent pswd interface. Step 4: When the system generates a voice announcement “Thank you!”, the verification is complete. 6 1 Instructions for Use When the system displays the prompt “Wrong password”, reenter a password. By default, you are allowed to try twice after you fail for the first time. The retry times can be set in 9.2.2 Attendance Parameters. If you still fail after trying twice, then you need to go back Step 1 and repeat everything over again. v Card verification* Match the card number read through the sensor area with all enrolled card numbers stored in the FRT. Step 1: Swipe your card at the sensor area and remove it after the sensor reads your card. Step 2: When the system generates a voice announcement “Thank you!”, the verification is complete. 7 SSR 3inch Color Screen Series User Manual V1.0 Step 3: If your card is not enrolled, the prompt “PIN Card Not Enrolled” is displayed as follows. J Note: The card sensor area is located around the fingerprint collector or the keyboard depending on the varied product types. 1.5 Communication With Attendance Software The FRT can be used either in offline mode or connected with a PC to download attendance record for handling by the attendance software. The following introduces several modes of communication between the FRT and attendance software. Ÿ Ethernet mode: 8 1 Instructions for Use (1) Use of Hub (or switch, router): Connect the FRT to the network with a straight cable (used to connect the FRT and hub). (2) Direct connection: Connect the FRT with a PC using a crossover network cable (directly connect two Ethernet terminals). FRT settings: Select Menu à Setup à Comm. and set the following parameters: IP address: The default IP address is 192.168.1.201. You can modify the IP address as required. Subnet Mask: The subnet mask is 255.255.255.0 by default and can be changed as required. Gateway: The default gateway is 0.0.0.0. You can modify the gateway as required. Net Speed: The network rate includes three options: Auto, 10M and 100M. Password: For the password setting, see 9.1.3 Connection Settings. To enhance the security of attendance data, you can set a password for the connection between the FFR terminal and PC. Once the password is set, you can connect the PC with the FFR terminal to access the attendance data only after entering the correct password. The default password is 0 (that is, no password). 1 to 6 digits passwords are supported. Ÿ RS232 Mode: Adopt the RS232 serial port cable to connect the FRT with the PC. FRT settings: Select Menu à Setup à Comm. and set the following parameters: Baud Rate: This parameter is used to set the baud rate for the communication between the FRT and PC. The high baud rate 115200 or 57600 is recommended for the RS232 communication to achieve high communication speed. RS232: This parameter is used to enable or disable the RS232 communication. If the RS232 communication mode is used, set this parameter to “ON”. 9 SSR 3inch Color Screen Series User Manual V1.0 Password: For the password setting, 9.1.3 Connection Settings. To enhance the security of attendance data, you can set a password for the connection between the FFR terminal and PC. Once the password is set, you can connect the PC with the FFR terminal to access the attendance data only after entering the correct password. The default password is 0 (that is, no password). 1 to 6 digits passwords are supported. Ÿ RS485 Mode: FRT settings: Select Menu à Setup à Comm. and set the following parameters: Device ID: For the Device ID setting, see 9.1.3 Connection Settings. This option refers to the device ID numbered from 1 to 254. Baud Rate: This parameter is used to set the baud rate for the communication between the FRT and PC. The low baud rate 9600 or 38400 is recommended for the RS485 communication to achieve stable lowspeed communication. RS485: This parameter is used to enable or disable the RS485 communication. If the RS485 communication mode is used, set this parameter to “ON”. Password: For the password setting, see 9.1.3 Connection Settings. To enhance the security of attendance data, you can set a password for the connection between the FFR terminal and PC. Once the password is set, you can connect the PC with the FFR terminal to access the attendance data only after entering the correct password. The default password is 0 (that is, no password). 1 to 6 digits passwords are supported. Ÿ USB Mode* FRT settings: Select Menu à Setup à Comm. and set the following parameters: Device ID: For the Device ID setting, see 9.1.3 Connection Settings. This option refers to the device ID numbered from 1 to 254. USB: This parameter is used to enable or disable the USB communication. If the USB communication mode is used, set this parameter to “ON”. 10 1 Instructions for Use Password: For the password setting, see 9.1.3 Connection Settings. To enhance the security of attendance data, you can set a password for the connection between the FFR terminal and PC. Once the password is set, you can connect the PC with the FFR terminal to access the attendance data only after entering the correct password. The default password is 0 (that is, no password). 1 to 6 digits passwords are supported. 1.6 Main Menu Press M/OK on the initial interface to access the main menu, as shown below: User Mng: This menu item allows you to browse user information, including their work IDs, names, fingerprints, passwords, cards, departments, shifts and purview; add, edit or delete the basic information of users. Dept. Mng: This menu item allows you to query and edit 16 departments supported by the FRT by default. Shift Mng: This menu item allows you to query and edit 20 shifts supported by the FRT by default. Schedule: This menu item allows you to set attendance rules and arrange shifts for individuals or departments. Query log: This menu item allows you to query attendance records and exceptions stored in the FRT. 11 SSR 3inch Color Screen Series User Manual V1.0 Report: This menu item allows you to output card reports and attendance reports to a USB pen drive. Reports stored in the USB pen drive can be viewed on a PC. Data Mng: This menu item allows you to upload, download and delete the attendance data and user data stored in the FRT. Setup: This menu item allows you to set system and attendance parameters to meet user requirements to the greatest extent in terms of functions and display. 1.7 User Purview Management Administrators: An administrator is granted purview to operate all menus in addition to the fingerprint, password or card based attendance recording. An administrator is entitled to the operation of all menus as shown in the following figure: Enroller: A enroller is granted purview to operate partial menus in addition to the fingerprint, password or card based attendance recording. A enroller is entitled to the operation of the menus as shown in the following figure: 12 1 Instructions for Use Ordinary users: An ordinary user is only allowed to record attendance through his/ her fingerprint, password or card and query his/her own attendance records. 1. The FRT enables quick query of attendance records or exceptions. For detailed query operation, see Appendix10.4 Quick Query of Attendance Records. 2. After an administrator or enroller is enrolled in the FRT, the following confirmation interface will be displayed when the administrator or enroller accesses system menus. The administrator or enroller is only allowed to access a menu upon successful confirmation. 13 2 User Management 2 User Management The basic information stored on the FRT includes the fingerprint, password, card number, department, shifts and management privileges. Generally the user information stored on the FRT needs to be modified in the case of the personnel changes in a company. To facilitate modification of user information, our FRT allows users to add, delete, query and modify user information conveniently. 2.1 Add a User Enroll the fingerprints, passwords or card numbers of the employees to the FRT. Select User Mgn on the main menu and press OK to display the interface as shown below: 2 User Management Select New User and press OK to display the New User interface as shown below: ID.NO: Indicates the attendance ID of an employee. Name: Enter the employee’s name using the T9 input method. FP: Indicates the enrolled fingerprint of an employee. Each employee is allowed to enroll 10 fingerprints at most. Employee with fingerprints enrolled can use their fingerprints for attendance recording. PWD: Indicates the enrolled password of an employee. A password may consist of 1 to 8 digits. Employees with passwords enrolled can use their passwords for attendance recording. Card: Indicates the card enrolled for an employee. Employees with cards enrolled can use their cards for attendance recording. Shift: Indicates the shift set for employee. Dept.: Indicates the department set for employee. Purview: Indicates the privilege assigned for employee to execute menu items. Ordinary users are only allowed to record their attendance by using their enrolled fingerprints, passwords or cards. Administrators are allowed to execute all menu items in addition to recording their attendance like ordinary users. 15 SSR 3inch Color Screen Series User Manual V1.0 K Tip: All menu items are operational to all users in the absence of an administrator. After an administrator is set, to access menu items, a user needs to verify his/her identity as an administrator. Example: To add a use, proceed as follows: Enter a User ID: 1) The user ID is an ID assigned by the FRT by default. 2) Press to delete the user ID assigned by the system by default. You can enter user ID by using the keypad. To delete a character, press K . Tip: The spare user ID 8888 is not recommended. Enter a user name * Enter the name of the user using the T9 input method. For detailed operation, see Appendix 10.3 T9 Input Method. Press OK (M/ß) or ▲/▼ to locate the cursor on the Enroll FP button, and then press OK (M/ß) to enroll the fingerprint. Enroll a fingerprint Place the same finger for three consecutive times on the fingerprint reader following the system prompts. If the enrollment succeeds, a prompt will be displayed. 16 2 User Management To enroll another fingerprint after successfully enrolling one fingerprint, press OK(M/ß) and place another finger on the fingerprint reader. The system returns to the previous interface upon successful fingerprint enrollment and displays the number of fingerprints currently enrolled after you press ESC. Press ▲/▼ to move the cursor on the Enroll PWD button and press OK (M/ß) to display the interface as shown below. Enroll a password Enter the password following the system prompt and enter your password again for confirmation. A password can only consist of 1 to 8 digits. Press OK (M/ß) to save your password, or press Back (ESC) to cancel. After the password is saved, the icon will be displayed on the screen, indicating that a password has been set. Enroll a Card * Press OK (M/ß) or ▲/▼ to locate the cursor on the Enroll Card button, and then press OK (M/ß) to enroll a card. 17 SSR 3inch Color Screen Series User Manual V1.0 Swipe your card within 5 cm above the card reader area. After the FRT reads the card, press OK (M/ß) to save the card number or Back (ESC) to exit without saving it. After a card number is saved, the card number will be displayed on the Enroll Card button. Set a Shift Every employee is restricted to work no more than four shifts. Shift scheduling rule: The work time of current shift must be later than that of the previous one; otherwise, the shift scheduling is invalid. Select a pending shift and press OK to display the shift selection interface: 18 2 User Management Press ▲/▼ to select a shift from the list and press OK to finish your shift setting. To add more shifts, repeat the steps above. Set a Department Press ▲/▼ to select a department from the list and press OK to finish your department setting. @ Note: Before setting a department for employees, you need to perform department management. For details, see 3 Department Management. Set Privilege Press ▲/▼ to locate the cursor at the Purview entry box, and then press OK to enter purview setting. Press / to select privilege and then press OK to confirm your selection. Save/Exit User Enrollment 19 SSR 3inch Color Screen Series User Manual V1.0 After making sure the enrollment information is correct, save it in the following two ways: 1) Press OK (M/ß) or ▲/▼ to locate the cursor at the OK ( ) button and then press OK to display a prompt “Saving succeeds! Are you sure to continue input?”. Press OK to continue or press ESC to exit. 2) Press ESC or press ▲/▼ to move the cursor to the ESC button and then press this button to display a prompt “The data has changed. Are you sure to save it?”. Press OK to save the data and return to the previous menu, or press ESC to return to the previous menu without saving the data. 2.2 User Management Through the user management function, you can view all user information stored in the FRT, including user name, number of fingerprint and enrolled password or card number. Furthermore, you can edit or delete a user through this function. K Note: 1) “ “ ” as shown in the figure above means the user is an administrator; ” means the user has already enrolled a password; “ ” means the user has already enrolled an ID card. 2) In the event of discrepancy between the figure above and the one displayed on your FRT, please refer to the actual product. 20 2 User Management 2.2.1 Search a User To facilitate administrators to locate a user quickly from a large number of enrolled users, the FRT enables administrators to search a user by his/her “User ID”. On the User Mgn interface, enter the ID of the employee to be searched and the system will automatically locate the blue cursor on the target employee. If the employee does not exist, the system will generate a prompt: “The employee does not exist”. 2.2.2 Edit a User To modify the existing user information stored on the FRT, for example, enrolling a new fingerprint, password or card to replace the previous one, you can use the Edit user function. Press ▲/▼ on the User Mng interface or use the search function to locate the employee to be edited, and press OK to display the enrolled information. K Note: The ID card enrollment function is optional. The User ID cannot be modified, and the other operations are similar to those performed to add a user. To enroll a password or modify an existing password, press Enroll PWD; you can also modify departments, shifts and user rights. 21 SSR 3inch Color Screen Series User Manual V1.0 2.2.3 Delete a User The option “Delete User” is in either of the following cases to delete partial or all information of an employee from the equipment: 1) The fingerprint or password of this employee is no longer required. 2) This employee has resigned. Press ▲/▼ on the User Mng interface or use the search function to locate the employee to be edited, and then press to display the Del User interface as shown below. On this interface, select Delete User. Delete a user K Note: The “Del ID Card only” function is optional. If a user has not enrolled a fingerprint or password, the related options are displayed in blue font and are disabled. Press ▲/▼ to locate the cursor at the desired option. After pressing OK, you will be prompted to confirm the deleting. Press Back (ESC) to return to the User Mng interface. 2.3 Work Code * Employees’ salaries are subject to their attendance records. Employees may be engaged in different types of work which may vary with time periods. Considering the salaries vary with work types, the FFR terminal provides a parameter to indicate the corresponding work type for every attendance record to facilitate rapid 22 2 User Management understanding of different attendance situations during the handling of attendance data. Operation Description K Note: The figure above may be inconsistent with your FRT. Please refer to the actual object. Press ▲/▼ to scroll the work code row by row. Press M/OK to display the work code setting menu, as shown below. 2.3.1 Set Work Codes 1) Add a work code In the popout menu, press ▲/▼ to select New to add a work code. No.: A digital code of the work code. Name: The meaning of the work code. 23 SSR 3inch Color Screen Series User Manual V1.0 2) Edit a work code In the popout menu, press ▲/▼ to select Edit to edit the name of the selected work code with similar operation steps as described in “Add a work code”. 3) Delete a work code In the popout menu, press ▲/▼ to select Delete to delete the selected work code. 2.3.2 Use Work Codes On the initial interface of the FRT, press a shortcut key (which can be set according to 9.4.1 Keyboard Definitions) to display the work code selection interface. You can input a work code directly in the Input Work Code entry box as shown above or press ▲/▼ to select one from the list. Then press M/OK to save your settings and return to the main interface. 24 3 Department Management 3 Department Management The FRT enables you to establish an organizational architecture and set shifts for all departments. In the case of inconsistency between individual and department shifts, the former prevails. Select Dept.Mng from the main menu and press OK to display the department management interface. The FRT provides 16 departments by default. Press / to scroll these departments page by page. Press ▲/▼ to select the desired department from the list and then press OK to display its setting interface. 25 SSR 3inch Color Screen Series User Manual V1.0 As shown in the figure above, press ▲/▼ to select related department property and press OK to display an interface where you can set department name and shifts, as well as employee information. Department name editing: Type a department name correctly using T9 input method and press OK. For details see Appendix 10.3 10.3 T9 Input Method. Employee information editing: Its operation steps are identical with user management steps. See 2.2 User Management. Shift setting: Press OK to display the shift management interface. Press ▲/▼ to select a desired shift from the list and press OK. Upon finishing the settings, press ESC to exit. 26 5 Shift Management 4 Shift Management Select Shift Mng from the main menu and press OK to bring up the Shift Mng interface: The FRT by default offers 20 available shifts which can be viewed by pressing / . Through the shift management function, you can set shifts for employees. Press ▲/▼ to select a shift from the list, and press OK to display the shift editing interface as shown below: 27 SSR 3inch Color Screen Series User Manual V1.0 Number: Indicates the sequence number automatically allocated by the FRT. The Number is not modifiable. Shift Name: Indicates the name of the shift. A maximum of 5 Chinese characters or 10 English characters are allowed. Onduty and Offduty: Indicate the start and end time of the regular working hours at current shift. Begin Checkin and End Checkin: Indicate the time range within which checkin is allowed. Attendance beyond the specified time range is invalid. Begin Checkout and End Checkout: Indicate the time range within which checkout is allowed. Attendance beyond the specified time range is invalid. Press ▲/▼ to select a shift from the list and press OK to edit the shift name or set the shift time. Enter the shift name using the T9 input method and press OK to save your setting. For details, see Appendix 10.3 10.3 T9 Input Method. Setting of Onduty: Press to select the hour or minute to be edited and enter the desired time using the numeric keypad. Press OK to save your setting. 28 5 Shift Management The setting of Offduty, Begin Checkin, End Checkin, Begin Checkout and End Checkout: The same as the setting of Onduty. 29 5 Scheduling 5 Scheduling Select Schedule from the main menu, and press OK to access the Schedule interface: Personal To Shift: This option is used to arrange shift schedules for the individual employee. Department To Shift: This option is used to arrange shift schedules for a department if all employees in this department work the same shift. Att.Rule: This option is used to set employee attendance rules, including the rules on time sheet exceptions such as late arrival, early departure, absence and overtime work. Operation Description 5 Scheduling Personal To Shift: Select Personal To Shift on the Schedule interface, and press OK to display the following interface: Select the desired employee from the list by pressing ▲/▼ or using the search function (see 2.2.1 Search a User). Then press OK to access the shift scheduling interface: Every employee is restricted to work no more than four shifts, where crossday shift is allowed. Shift scheduling rule: The start time of current shift must be later than the end time of the previous; otherwise, the shift scheduling is invalid. Select a pending shift and press OK to display the shift selection interface: 31 SSR 3inch Color Screen Series User Manual V1.0 Press ▲/▼ to select a shift from the list and press OK to finish the shift scheduling. To add more shifts, repeat the steps above. Department To Shift: Select Department To Shift on the Schedule interface, and press OK to display the following interface: Press ▲/▼ to select a department from the list, and press OK to display the following interface: 32 5 Scheduling Press ▲/▼ to select a desired shift and press OK to access the shift scheduling interface. Shift scheduling rule: The start time of current shift must be later than the end time of the previous; otherwise, the shift scheduling is invalid. Press ▲/▼ to select a desired shift from the list and press OK. Att. Rule: 33 SSR 3inch Color Screen Series User Manual V1.0 Late Time: Checkin beyond this time range is deemed a late arrival. Default: 5 minutes. Early Time: Checkout before this time range is deemed an early departure. Default: 5 minutes. Over time: Refers to the time period after which overtime is earned. Default: 60 minutes. For example, when Over Time is set to 60 minutes and the offduty time is 18:00, if an employee checks out at 18:50, then the time period from 18:00 to 18:50 will not be counted as overtime. If the employee checks out at 19:10, the time period from 19:00 to 19:10 will be counted as overtime because overtime is earned only 60 minutes after checkout. Stat.Units: Late arrivals and early departures can be calculated by hour, second and times. Absence can be calculated by hour, second, times and day. Move the cursor to the desired option by pressing ▲/▼. Enter a desired value in the entry box by using the keypad. Press / in the scroll box to switch to the desired value. After finishing the setting, press OK to save your settings and return to the previous interface. Press ESC to cancel your settings and return to the previous interface. 34 6 Attendance Log Query 6 Attendance Log Query After successful checkin, employee’s attendance records are saved on the FRT. With the Query log function, you can easily query these attendance records and exceptional records. Select Query log from the main menu, and press OK to display the Query Log interface: Att.Tracking: This option is used to view all the attendance records of an employee on the specified date. Select Att.Tracking and press OK to display the following interface: SSR 3inch Color Screen Series User Manual V1.0 Input the work ID of an employee and press OK to display the following interface: The default query date is current day. To query the records on other dates, press ▲/▼/ / . @ Note: When the number of logs exceeds the number that can be displayed on a single screen but is less than 100, press OK to switch to the record box to scroll up and down through these logs. If the number of logs exceeds 100, only the first 100 logs are displayed. Exc.Tracking: Display the exceptional records according to employee shifts. To query exceptional records, proceed in the same way as attendance record query. The query results are displayed as shown below: 36 6 Attendance Log Query The dates in red on the left window denote exceptional records (such as late arrivals, early departures or absence). 37 7 Output Report 7 Output Report Import the generated report to a PC though a USB disk, and print it out. Select Report from the main menu, and press OK to display the Report interface: Card Report This report lists all the original attendance records of all employees in current month, that is, the successful verification time of all employees is logged in the card report, but no statistics regarding these records are collected here. Operation steps: 1) Insert a USB disk into the USB slot. 2) Select Report–>Card Report, and make sure the report is output to the USB disk. 7 Output Report 3) Input the start and end dates of the reports to be queried. 4) The system displays the prompt “Copying Data……”. 5) Wait until the system displays the prompt “Download Complete!”. Then press OK and remove the USB disk. Now, the file X(Y)attloghtm.htm is saved in the USB disk (where “X” indicates device ID; “Y” indicates date range.) Open the file X(Y)attloghtm.htm on the PC, and the card report is displayed as shown below (If an employee has attendance record on a specific date, then his/her attendance time will be displayed below that date) : 39 SSR 3inch Color Screen Series User Manual V1.0 ATT.Report (Statistical Report of Attendance) The statistical report of attendance displays the queried employees’ attendance records in specified periods and calculates their attendance, so as to facilitate payroll settlement based on their attendance data. FRT supports collection of department or individual based attendance statistics or attendance statistics of all employees to facilitate user query. ALL: Output the exceptional attendance statistics of all employees. 40 7 Output Report Dept.: Only output the exceptional attendance statistics of a specific department. Personal: Only output the exceptional attendance statistics of a specific employee. Operation steps: 1) Insert a USB disk into the USB slot. 2) Select Report–>ATT. Report. 3) Input the start and end dates of the reports to be queried. 4) The system displays the prompt “Copying Data……”. 5) Wait until the system displays the prompt “Download Complete!”. Then press OK and remove the USB disk. Now four files are saved in the USB disk (where “X” indicates device ID; “Y” indicates date range): X(Y)_summary.htm X(Y)attendance_per_employee.htm X(Y)daily_attendance.htm time_card.xml Open the four files above through the web browser on PC, as shown below: 41 SSR 3inch Color Screen Series User Manual V1.0 42 7 Output Report 43 8 Data Management 8 Data Management Through a USB disk, you can import user information and attendance data from an FRT to the related software or other fingerprint recognition devices. Data management includes data uploading, downloading and deleting. Select Data Mng from the main menu and press OK to display the Data Mng interface: Download Select Download on the Data Mng interface, and press OK to display the Download interface: 9 Data Management Download ATTlog: This option is used to store or import the attendance records from the FRT into the related attendance software through a USB disk. Download User: This option is used to store or import the user information from the FRT into the related attendance software through a USB disk. Download User Photo*: This option is used to download user photos from the FRT into a USB disk. @ Note: Only some FRTs support downloading of user photos. 1. Download Attendance Logs 1) Insert a USB disk into the USB slot of an FRT through a mini USB cable. 2) Select Download Attlog by pressing ▲/▼ on the Download interface. 3) Data Encrypt: 45 SSR 3inch Color Screen Series User Manual V1.0 Press ▲/▼ to move the cursor to the desired entry box. Input the password through the keypad. A password consists of eight digits at most. 4) Press OK(M/ß) and the system displays the prompt “Downloading, please wait…”. When downloading is complete, the system displays the prompt “Attendance logs are downloaded successfully.” 5) Press ESC to return to the initial interface, and remove the USB disk. The file X_attlog.dat (where “X" indicates the device ID) is stored in the USB disk. 2. Download User Data Insert a USB disk into the USB slot, and select Download User by pressing ▲/▼. The files user.dat (user information) and template.dat (fingerprint template) will be downloaded to the USB disk. 3. Download User Photos Insert a USB disk into the USB slot and press the Download User Photo button. A folder with the name of “photo” is automatically created in the USB disk, and all downloaded user photos are stored under this folder. Upload Select Upload on the Data Mng interface, and press OK to display the Upload interface: 46 9 Data Management Uphold User: This option is used to upload user information and fingerprint templates from the USB disk to the FRT. Upload Attendance Log: This option is used to upload the attendance data from the USB disk to the FRT. Upload User Photo: This option is used to upload user photos stored in the USB disk. @ Note: Only some FRTs support uploading of user photos. 1. Upload User Data Insert a USB disk into the USB slot, and select Upload User by pressing ▲/▼. Then press OK(Mß) to upload the files user.dat (user information) and template.dat (fingerprint template) to the FRT. If these two files are inexistent in the USB disk, the system will display the prompt “Copied data error”. 2. Upload Attendance Logs Insert a USB disk into the USB slot, and select Upload Attendance Log by pressing ▲/▼. Then press OK(Mß) to upload the file X_attlog.dat (where “X” indicates device ID) to the FRT. 3. Upload User Photos See Appendix 10.6 10.6 Photo ID Function **. 47 9 Setup 9 Setup Select Setup from the main menu and press OK to display the Setup interface. Comm.: Through this submenu, you can set related parameters for communication between the FRT and PC, including the IP address, gateway, subnet mask, baud rate, device ID, and communication password. Param.: Through this submenu, you can set system parameters and attendance parameters to meet user requirements to the greatest extent in terms of functions, display, and attendance. Reset: Through this submenu, you can restore the keyboard settings, alarm settings and other parameters to factory defaults.. 9 Setup Indivi.: Through this submenu, you can customize keyboard, voice, and alarm to meet your individualized demands. Clock: The date and time of the FRT must be set accurately to ensure the accuracy of attendance time. Auto Test: This submenu enables the system to automatically test whether various modules work normally, including the screen, voice, keyboard, collector, and clock tests. Update: You can upgrade the firmware program of the FRT by using the upgrade file in the USB disk through this submenu. Sys info: This menu item allows you to check the storage status as well as version information of the FRT. 9.1 Communication Settings Relevant communication parameters of FRT need to be set based on the applied communication mode during data transmission between FRT and PC. When the FRT is communicating with a PC, the prompt “Communicating…” will be displayed on the screen and in this case no FRT operation is recommended. @ Note: You need to check the Network settings and make sure the communication parameters are the same with those on software communication interface before connecting the FRT with a PC. 49 SSR 3inch Color Screen Series User Manual V1.0 9.1.1 Network Settings When the FRT communicates with the PC over Ethernet, you need to check the following settings: IP Address: The default IP address of the FRT is 192.168.1.201 and can be changed as required. The IP address of FRT and that of the PC should be different. Subnet mask: The default subnet mask of the FRT is 255.255.255.0 and can be changed as required. Gate Way: The default gateway of the FRT is 0.0.0.0. If the FRT and the PC are not located on the same network segment, you need to set their gateway. Net Speed: The network rate includes three options “Auto”, “10M” and “100M” and is subject to the rate setting of the LAN where the FRT is located. Operation Description Press ▲/▼ or / to move the cursor to the entry box and enter the desired value by using the keypad. When locating the cursor at Net Speed, press / to switch to the desired value. After finishing the settings, you can press OK (M/ß) to save your settings and return to the previous interface, or press Back<ESC> to cancel your settings and return to the previous interface. 9.1.2 Serial Port Settings When the FRT communicates with a PC over a serial port (RS232/RS485), you need to check the following settings: 50 9 Setup Baud rate: This parameter is used to set the baud rate for the communication between the FRT and PC. It includes five options: 9600, 19200, 38400, 57600, and 115200. The high baud rate is recommended for the RS232 communication to achieve high communication speed, while the low baud rate is recommended for the RS485 communication to achieve stable lowspeed communication. RS232: This parameter is used to enable or disable the RS232 communication. If the RS232 communication mode is used, set this parameter to “ON”. RS485: This parameter is used to enable or disable the RS485 communication. If the RS485 communication mode is used, set this parameter to “ON”. USB: This parameter is used to enable or disable the USB communication. If the USB communication mode is used, set this parameter to “ON”. RS232 and RS485 communications cannot be activated concurrently. J Note: Only some FRTs support the USB communication. Operation Description Press ▲/▼ to move the cursor to the desired option and press / to switch to the desired value. After finishing the setting, you can press OK (M/ß) to save your settings and return to the previous interface, or press Back (ESC) to cancel your settings and return to the previous interface. 51 SSR 3inch Color Screen Series User Manual V1.0 9.1.3 Connection Settings When the PC communicates with the FRT over RS232/RS485, the device ID of the FRT needs to be set. Device ID: This parameter is used to set the ID of FRT from 1 to 254. If the RS232/RS485 communication is adopted, you need to enter the device ID on the software communication interface. Password: To enhance the security of attendance data, you can set a password for the connection between the FRT and PC. Once the password is set, you can connect the PC with FRT to access the attendance data only after entering the correct password. The default password is 0 (that is, no password) and can be reset. 1 to 6 digits password is supported. Operation Description Press ▲/▼ to move the cursor to the entry box. Enter the desired value by using the keypad. After finishing the setting, you can press OK (M/ß) to save your settings and return to the previous interface, or press Back (ESC) to cancel your settings and return to the previous interface. 9.2 Parameter Settings Set system parameters to meet user requirements to the greatest extent in terms of functions and display. 52 9 Setup 9.2.1 System Parameters Threshold (1:1): This option is used to set the extent of matching between an input ID/fingerprint and that stored in templates in the ID and fingerprint identification mode. Threshold (1:N): This option is used to set the extent of matching between an input ID/fingerprint and all those stored in templates. The recommended thresholds are as follows: FRR FAR High Match threshold 1: N 1: 1 Low 45 25 Medium Medium 35 15 Low High 25 10 53 SSR 3inch Color Screen Series User Manual V1.0 Language: This option is used to select the display language on the FRT interface. Finger Sens: This option is used to set the fingerprint collection sensitivity. It is recommended to use the default value “Medium”. When dryness results in slow reactions of the fingerprint collector, you may set this option to “High” to enhance the fingerprint collector's sensitivity. When high humidity results in illegible fingerprint images, you may set this option to “Low”. Sleep time: This parameter is used to specify a period after which the FRT is put in sleep mode if not operated within this period. You can wake up the FRT from sleep by pressing any key or touching the screen. Alg Version: This parameter is used to select the fingerprint algorithm version between 9.0 and 10.0. Please select the algorithm version with caution because the fingerprint templates of these two algorithm versions are incompatible. Power Button: This parameter is used to set whether to lock the power button. Select “ON” to disable the power button. If you select “OFF” and press the power button, the FRT will be shut down in three seconds. Company Name: This parameter is used to set the name of the company. Operation Description Move the cursor to the desired option by pressing ▲/▼. Enter a desired value in the entry box by using the keypad. Press / in the scroll box to switch to the desired value. After finishing the setting, press OK (M/ß) to save your settings and return to the previous interface, or press Back (ESC) to cancel your settings and return to the previous interface. 54 9 Setup 9.2.2 Attendance Parameters FP Image: This parameter is used to set whether to display the fingerprint image on the screen during fingerprint enrollment or matching. It includes four options: Neither Show, Both Show, Match Show and Enroll Show. 1:1 Match RetryTimes: This parameter is used to set the retry times in the event of failure of 1:1 verification due to absence of fingerprint enrollment or improper finger placement, so as to avoid repetitive operations. (Range: 1–9) Password RetryTimes: This parameter is used to set the retry times in the event of failure of password verification. (Range: 1–9) ID Add 0: This parameter is used to set whether to prefix 0 to the ID of a newly added user. For example, if the FRT supports 9 digits user ID number and you enter 2 as the ID of a new user, the FRT will automatically prefix eight zeros to 2. Thus the new ID number is 000000002. @ Note: You can only switch ID Add 0 to “OFF” when there is no user on the FRT; otherwise, the following message box will be displayed: 55 SSR 3inch Color Screen Series User Manual V1.0 Encrypt Out: This parameter is used to encrypt the data when using a USB disk to download the attendance data after the operation of U disk encryption. Only after the decryption can you upload the attendance data. ReCheck Min: If a user’s attendance record already exists and the user signs in again within the specified period (unit: minute), his/her second attendance record will not be stored. (Value scope: 0–60 minutes. 0: Save all the records passing the verification.)) Log Alert: When the available space is insufficient to store the specified number of attendance records, the FRT will automatically display a warning message. (Value scope: 1─99. 0: No warning message is displayed when the free space is zero.) ) 9.3 Restore Settings Restore the FRT communication settings, system settings and other parameters to factory defaults. Reset All Default Settings: Restore all parameter settings on the FRT to factory settings. Reset Keyboard Settings: Only restore the keyboard settings to factory defaults. Reset Bell Settings: Only restore the bell settings to factory defaults. Reset Other Parameters: Only restore the communication settings, system parameters and interface settings to factory defaults. 56 9 Setup Operation Description Move the cursor to the desired button by pressing ▲/▼. Press OK (M/ß) to start the operation and the system displays the prompt “Are you sure to restore factory defaults?” Press OK (M/ß) to confirm or press Back (ESC) to cancel. @ Note: The user information and attendance data will not be deleted from the FRT after the restoring of settings. 9.4 Individualized Settings Individualization: Perform individualized settings on keyboard, voice, and alarm to meet user demands. 9.4.1 Keyboard Definitions You can define shortcut keys for different functions, such as attendance status or query shortcuts. On the main interface of the FRT, press corresponding keys and the attendance status will be displayed or the function interface will be rapidly displayed. Operation Description 57 SSR 3inch Color Screen Series User Manual V1.0 Press ▲/▼ to view the definitions of shortcut keys row by row. Edit the chosen shortcut keys by pressing OK (M/ß). 9.4.1.1 Settings of Shortcut Keys Choose a shortcut key and press OK (M/ß) to display the editing interface. Function: This option is used to set the function of shortcut keys, including the status key, work code and short message query. The following options will appear after selecting the status key: NO.: This option is used to assign a number to a status key to facilitate query of statistics. Name: This option is used to indicate the name of the status key. Auto Switch: This option is used to automatically switch the attendance status at the specified time point. Operation Description 1. Set the function key 58 9 Setup Press / to define Backspace as a shortcut key for query of work code or short message. 2. Set the status key Switch among the entry boxes of different options by pressing ▲/▼. Input a desired value by using the keypad or select one by pressing ▲/▼. After finishing settings, you can press OK (M/ß) to save your settings and return to the previous interface, or press Back(ESC) to cancel your settings and return to the previous interface. 9.4.1.2 Use of Shortcut Keys 1. Status Key Rightclick on the main interface to display the user status on the top right corner. 59 SSR 3inch Color Screen Series User Manual V1.0 2. Shortcut Keys For example, set 0 as the work code. Press 0 on the main interface to display the Input WorkCode interface. 9.4.2 Voice Settings 60 9 Setup Key beep: This parameter is used to set whether to generate beep sound in response to every keyboard click. Select “ON” to enable the beep sound in response to every keyboard click, and select “OFF” to mute. Voice: This parameter is used to set whether to play voice prompts during the operation of the FRT. Select “ON” to enable the voice prompt during operation, and select “OFF” to mute. Volume(%): This parameter is used to adjust the volume of voice prompts. 9.4.3 Bell Settings Lots of companies need to ring their bells to signal the start and end of work shifts, and they usually manually ring their bells or use electric bells. To lower costs and facilitate management, we integrates the time bell function into the FRT. You can set the alarm time and duration for ringing the bell based on your requirements, so that the FRT will automatically play the selected ring tone, and stop playing the ring tone after the set duration. Operation Description: Press ▲/▼ to view the bell settings row by row. Press M/OK to display the Bell Edit interface. Time: This parameter is used to set a time point of the selected date when the FRT automatically plays a bell ring tone. Music: This parameter is used to set the bell ring tone. 61 SSR 3inch Color Screen Series User Manual V1.0 Volume: This parameter is used to set the volume of ring tone. Times: This parameter is used to set the ring times. State: This parameter is used to set whether to enable the bell. Switch among different entry boxes by pressing ▲/▼. Input a desired value by using the keypad or select one by pressing ▲/▼. After finishing settings, you can press OK (M/ß) to save your settings or press Back (ESC) to cancel your settings. 9.5 Clock 9.5.1 Date and Time Settings The date and time of the FRT must be set accurately to ensure the accuracy of attendance time. 62 9 Setup Set related options on the DateTime interface: Operation Description Press ▲/▼ to switch among several entry boxes. Enter the desired value by using the keypad. After finishing settings, you can press OK (M/ß) to save your settings and return to the previous interface, or press ESC to cancel your settings and return to the previous interface. 9.5.2 Daylight Saving Time Setting The Daylight Saving Time is a widely used system of adjusting the official local time forward to save energy. The uniform time adopted during the implementation of this system is known as the DLST. Typically clocks are adjusted forward one hour in the summer to make people early to bed and early to rise so as to make full use of illumination resources and save electricity. Clocks are adjusted backward in autumn. The specific DLST regulations vary with countries. To meet the DLST requirement, the FRT supports the DLST function to adjust forward one hour at ×× (Hour): ×× (Minute) ×× (Day) ×× (Month) and backward one hour at ×× (Hour): ×× (Minute) ×× (Day) ×× (Month). Operation Description 63 SSR 3inch Color Screen Series User Manual V1.0 1) Set the DLST option to “ON” . 2) Enter the start and end time of DLST. For example, adjust the clock forward one hour at 08: 00 on April 1st, and backward one hour at 08: 00 on October 1st. 3) Press OK (M/ß) to save your settings, or press ESC to exit without saving your settings. 9.5.3 Set Date Format Set the date format on the interface of FRT. 64 9 Setup Select a desired date format by pressing / . The FRT supports 10 date formats: YYMMDD, YY/MM/DD, YY.MM.DD, MMDDYY, MM/DD/YY, MM.DD.YY, DDMMYY, DD/MM/YY, DD.MM.YY and YYYYMMDD. 9.6 Automatic Test The FRT can automatically test whether various modules work normally so as to help the operators rapidly locate the possible faulty module. The tests include the TFT display, audio, keyboard, sensor, and RTC tests. Press ▲/▼ to select the desired option, and then press OK/( M/ß) to start the test. All Test The FRT automatically performs the TFT display, audio, keyboard, sensor, and RTC tests. During the test, press OK/( M/ß) to continue or press ESC to exit. TFT Test 65 SSR 3inch Color Screen Series User Manual V1.0 The FRT automatically tests the display effect of the color TFT display by displaying full color, pure white and pure black and checks whether the screen displays properly. During the test, press OK/( M/ß) to continue or press ESC to exit. Audio Test The FRT automatically tests whether the voice files are complete and the voice quality is good by playing the voice files stored in the FRT. During the test, press OK/(M/ß) to continue or press ESC to exit. Keyboard Test The FRT tests whether every key on the keyboard works normally. Press any key (except OK/(M/ß) and ESC) on the Keyboard Test interface to check whether the pressed key matches the key displayed on screen. The keys are darkgray before pressed, and turn darkred after pressed. Press ESC to exit the test. Sensor Test The FRT automatically tests whether the fingerprint sensor works properly by checking whether the fingerprint images are clear and acceptable. When the user places his/her finger following the finger place guide, the collected fingerprint image is displayed on the screen in realtime. Press ESC to exit the test. RTC Test The FRT tests whether its clock works properly by checking the stopwatch of the clock. Press OK (M/ß) to start counting, and press it again to stop to check whether the counting is accurate. Press ESC to exit the test. 66 9 Setup 9.7 Firmware Upgrade You can upgrade the firmware program of the FRT by using the upgrade file in the USB disk through this parameter. @ Note: If you need firmware upgrade files, please contact our technical support engineers. Generally it is not recommended to upgrade the firmware. Operation Description Insert the USB disk containing upgrade files into the USB slot of the FRT, and then press the firmware upgrade option. The FRT will automatically identify the upgrade files and start upgrade. A prompt will be given no matter whether the upgrade succeeds or not. 9.8 System Information You can check the storage status as well as version information of the FRT through the Sys info menu item. Records: The number of enrolled users, administrators and passwords is displayed on the Records table; the total fingerprint storage capacity and occupied capacity as well as the total attendance storage capacity and occupied capacity are graphically displayed respectively, as shown in the following figure: Device Information: 67 SSR 3inch Color Screen Series User Manual V1.0 The device name, serial number, version information, vendor and date of manufacture are displayed on the Device table. 68 10 Appendix 10 Appendix 10.1 USB 1. USB Host The FRT is used as the USB Host to externally connect with a USB disk for data exchange. The conventional fingerprint readers transfer data only through the RS232, RS485 or Ethernet. Mass of data transfer may take a long time due to the restriction of physical conditions. The FRT is far outperforms than any other previous transfer modes in terms of data transfer rate. Insert a USB disk into the USB slot on the FRT, download data to the USB disk, and then connect the USB disk to a computer to import the data to the computer. Further, the FRT also supports the exchange of user information and fingerprint data between two devices, which helps resolve the difficulty of conventional cable connection for data transfer between the FRT and computers. For the operations of the FRT used as the USB host, see 8 Data Management. 2. USB Client* Connect the FRT with a PC as the mobile storage device, and transfer the data stored in the FRT to the PC through the USB connection cable. When the FRT is used as the USB Client, the USB communication options will be displayed in the FRT communication setting menu. For details, see 9.1Communication Settings. 10.2 Scheduled Bell Lots of companies need to ring their bells to signal the start and end of work shifts, and they usually manually ring their bells or use electric bells. To save costs and facilitate management, we integrates the scheduled bell function into the FRT. The 69 SSR 3inch Color Screen Series User Manual V1.0 options Bell Delay and Bell Time Segment are available on the FRTs that support the scheduled bell function. There are eight time segments available every day of a week. You can set the ring time as required. The FRT will automatically ring at the specified time every week and stop the ring after the ring duration times out. There are two types of ring modes: 1) Ring the bell through the speaker on the FRT. 2) Connect an electric bell to the FRT. The FRT will send a relay signal to trigger the electric bell at the specified time. The SSR 3inch color screen FRT supports the first mode. 10.3 T9 Input Method As an intelligent input method, T9 input method is famous for the quick and efficient character input. The FRT supports the input of English letters and symbols. Every of the number keys 0–9 is distributed with three or four English letters, for example, key 1 has three letters A, B, and C. You only need to type the key once on which the desired letter resides, all the corresponding uppercase and lowercase letters come up. You can choose the desired letter by pressing the numeric key. T9 input method also supports the input of some symbols. You can type user and shortcut key names using T9 input method. For example: To input a user name “app”, proceed as follows: Press to activate the T9 input method, and then switch between English and Symbol by pressing to select English. 70 10 Appendix Input “2” to get the first letter and press “0” to “a”. Press OK Input the other letters “pp” in the same way After entering the letters, press ESC to exit. 10.4 Quick Query of Attendance Records This function allows ordinary users to query their own attendance records of current day to make sure whether there is any missing record or time error so as to inform administrators to record exceptions in time. Operation Description Two modes: 71 SSR 3inch Color Screen Series User Manual V1.0 Mode 1: The system displays all attendance records of an employee on current day if the employee presses M/OK within 10 seconds upon successful fingerprint or password verification. Mode 2: If an administrator or enroller presses M/OK, the system will display the administrator or enroller verification interface. If an ordinary user presses M/OK, the system will display the attendance records of this user on current day. For example, after successful fingerprint matching, the employee with user ID of 4 can view his/her attendance records of current day after pressing M/OK. @ Note: If the queried employee has been assigned shifts, the system will display exceptional records; otherwise, the system will display the attendance records. Press ▲/▼/ / to query the attendance records or exceptional records of other dates. Press ESC to return to the initial interface. 10.5 EM Readonly Card * To accommodate the market demand for the currently popular RF cards, we have developed the FRT with builtin noncontact RF EM card reader module. By integrating the EM readonly card, the FRT can be conveniently consolidated into the existing telephone, canteen POS and access control system. The FRT supports 72 10 Appendix three verification modes including the fingerprint, password, and card verifications to meet the diversified customer needs. The FRT supports thick (1.88 mm), thin (0.88 mm) and mediumthickness (1.05 mm) ID/EM cards with working frequency of 125 kHz and card reading distance of 5m. 10.6 Photo ID Function * Some FRTs also support the Photo ID function. The Photo ID function is used to display the photo enrolled by a user or stored in a USB disk on the screen in addition to such information as the user ID and name. 1) Create a folder with the name of “photo” in the USB disk, and store user photos under this folder. 2) The user photos must be in JPG format and named after their IDs. For example, for the user with user ID of 154, the photo name must be 154.jpg. 3) Insert this USB disk into the USB slot of FRT, and upload user photos on the Data Mng interface. The size of a photo must not exceed 20K. 4) User photos can be displayed upon successful verification. 5) To download user photos, select Data Mng>Download>Download User Photo and a new folder named “photo” will be created in the USB disk. All the downloaded user photos are saved in this folder. 73 SSR 3inch Color Screen Series User Manual V1.0 10.7 About the human rights privacy statement Dear Customers: Thank you for choosing the multibiometric product we design and produce. As one of the global famous fingerprint identification biometric technologies and services, we pay much attention to the compliance with the laws related to human rights and privacy in every country while constantly performing research and development. We hereby make the following statements: 1. All of our fingerprint recognition devices for civil use merely captures the features points of fingerprints instead of the fingerprint images, and therefore no privacy issues are involved. 2. The features points of fingerprints collected by our products cannot be used to recover the original fingerprint images, and therefore no privacy issues are involved. 3. We, as the equipment provider, shall not be held legally accountable, directly or indirectly, for any consequences arising due to the use of our products. 4. For any dispute involving the human rights or privacy when using our products, please contact your employer directly. Our fingerprint products for police use or development tools support the collection of the original fingerprint images. As for whether such a type of fingerprint collection constitutes an infringement of your privacy, please contact the government or the final equipment provider. We, as the original equipment manufacturer, shall not be held legally accountable for any infringement arising therefore. Note: The law of the People’s Republic of China has the following regulations regarding the personal freedom: 1. Unlawful arrest, detention or search of citizens of the People's Republic of China is prohibited; infringement of individual privacy is prohibited. 2. The personal dignity of citizens of the People's Republic of China is inviolable. 74 10 Appendix 3. The home of citizens of the People's Republic of China is inviolable. 4. The freedom and privacy of correspondence of citizens of the People's Republic of China are protected by law. At last we stress once again that biometrics, as an advanced recognition technology, will be applied in a lot of sectors including ecommerce, banking, insurance and legal affairs. Every year people around the globe suffer from great loss due to the insecurity of passwords. The fingerprint recognition actually provides adequate protection for your identity under a high security environment. 75 SSR 3inch Color Screen Series User Manual V1.0 10.8 EnvironmentFriendly Use Description The environmental protection use period marked on our products is the safety period of our products used under the conditions specified by this manual without toxic and harmful substances leaking happened The environmental protection use period marked on our products does not include the easy wear and tear components required to be replaced regularly such as the battery etc. The battery’s environmental protection use period is 5 years. The toxic and harmful substances or element names and the content table The toxic and harmful substances or elements Part name Lea Mer d cury um (Pb) (Hg Cadmi (Cd) Hexavalent Polybromin Polybromina Chromium ated ted diphenyl (Cr6 +) biphenyls ethers (PBB) (PBDE) ) SMD resistor × ○ ○ ○ ○ ○ SMD × ○ ○ ○ ○ ○ × ○ ○ ○ ○ ○ SMD diode × ○ ○ ○ ○ ○ ESD × ○ ○ ○ ○ ○ Buzzer × ○ ○ ○ ○ ○ Adapter × ○ ○ ○ ○ ○ capacitor SMD inductance components 76 10 Appendix Screw ○ ○ ○ × ○ ○ ○:Indicate that the content of the toxic and harmful substance contained in all homogeneous materials of this part is in the limitation requirement stipulated in SJ / T 113632006. ×:Indicate the content of the toxic and harmful substance contained in at least one homogeneous material of this part is beyond the limitation requirement stipulated in SJ / T 113632006. Note: The 80% product has adopted the manufacture with nontoxic and harmless environmental protection materials, the nontoxic and harmless substances or elements instead of the toxic and harmful substances or elements contained can not be achieved because of the current technology and economic constraints. 77