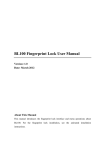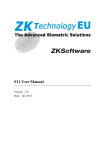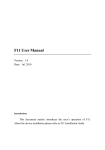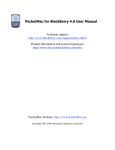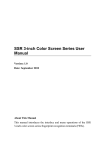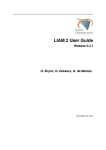Download User Manual for P101 Attendance system
Transcript
User Manual for P101 Attendance system Document Version : 1.0 Firmware version : 1.0 Date : Jan. 2011 About This Manual This document introduces the user interface and menu operations of the P101 attendance system. User Manual for P101 Attendance System Contents 1 Usage Instructions.......................................................................................................... 1 1.1 Recommended Usage Procedure...............................................................1 1.2 Use of Touch Screen.................................................................................1 1.3 Finger Placement .....................................................................................2 1.4 About Attendance.....................................................................................3 1.4.1 Initial Interface ..............................................................................3 1.4.2 Employee authentication Modes.....................................................4 1.5 About the Document.................................................................................6 2 Main Menu..................................................................................................................... 7 3 User Manager................................................................................................................. 8 3.1 Add user ..................................................................................................9 3.1.1 Entering a User PIN .....................................................................10 3.1.2 Entering a Name ..........................................................................10 3.1.3 Registering a Card .......................................................................10 3.1.4 Registering the Fingerprints .........................................................10 3.1.5 Registering a PWD ...................................................................... 11 3.1.6 Setting the Right .......................................................................... 11 3.2 Management User ..................................................................................12 3.2.1 Search User .................................................................................12 3.2.2 Search Attendance Record............................................................13 3.2.3 Edit User .....................................................................................13 3.2.4 Delete User..................................................................................14 3.2.5 Add User .....................................................................................14 4 System Set.................................................................................................................... 15 4.1 Date/Time..............................................................................................15 4.2 Regional Settings ...................................................................................15 4.3 Volume ..................................................................................................16 4.4 Calibration Screen..................................................................................16 4.5 Data Management ..................................................................................17 4.6 Firmware Upgrade .................................................................................17 4.7 Calibrate finger sensor............................................................................18 4.8 Power Manager......................................................................................18 5 Search Record .............................................................................................................. 19 6 Daylight Saving Time .................................................................................................. 19 7 WorkState Automatic Transfer .................................................................................... 20 8 USB Disk Management ............................................................................................... 21 8.1 Download Date ......................................................................................21 8.1.1 Download Attendance Data ..........................................................21 8.1.2 Download User Data....................................................................21 8.2 Uploading Data......................................................................................22 9 System Information...................................................................................................... 22 Appendix......................................................................................................................... 23 I User Manual for P101 Attendance System Appendix 1 T9 input method ........................................................................23 Appendix 2 Keyboard Description................................................................25 Appendix 3 Statement on Human Rights and Privacy....................................26 Appendix 4 EnvironmentFriendly Use Description ......................................27 II 1 Usage Instructions 1 Usage Instructions 1.1 Recommended Usage Procedure Step 1: Power on the device. Step 2: Register a user (including the fingerprint, password, or card), and assign authorities to the user. Step 3: Authenticate the user, and check whether the registered fingerprint, password, or card is available. Step 4: Check whether the device time is accurate. If yes, the device can record the attendance . Step 5: At the end of each month, download the attendance records for query, card resignature, and statistics reporting. 1.2 Use of Touch Screen Touch the screen with one of your fingertips or the top of the forward edge of a fingernail, as shown in the following figure. A broad point of contact may lead to inaccurate pointing. When the touch screen is less sensitive to the touch, you can perform screen calibration through menu operations. Press [Menu] → [System Set] → [Calibration Screen] on the screen and a cross icon will be displayed. After you touch the center of the cross at five locations on the screen correctly, the system automatically returns to the main menu. Press [Return] to return to the initial interface. For details, see 4.4 Calibration Screen in this manual. Smear or dust on the touch screen may affect the performance of the touch screen. Therefore, try to keep the screen clean and dustfree. 1 User Manual for P101 Attendance system 1.3 Finger Placement Recommended fingers: The index finger, middle finger or the ring finger; the thumb and little finger are not recommended (because they are usually clumsy on the fingerprint collection screen). 1) Proper finger placement: The finger is flat to the surface and centered in fingered guide. 2) Improper finger placement: Not flat to the surface Offcenter Slanting Offcenter Please enroll and verify your fingerprint by using the proper finger placement mode. We shall not be held accountable for any consequences arising out of the degradation in verification performance due to improper user operations. We shall reserve the right of final interpretation and revision of this document. 2 1 Usage Instructions 1.4 About Attendance On the initial interface of the attendance system, you are authenticated through your fingerprint, password, or card. If you pass the authentication, the device keeps your attendance records. 1.4.1 Initial Interface • Current time of the system: The time is refreshed in real time. ‚ WorkState: Check In by default. When you click the Check In, Check Out, or Break Out button, the workstate is switched accordingly. You can also press keys F1 to F4 to switch the workstate. Keys F1 to F4 correspond to Check In, Check Out, Break Out, and Break In respectively. ƒ You can click the key to enter the main interface for User Manager, system set, and USB disk management. „ Search AttLog. You can query the attendance records of a certain employee in a specific period by entering his/her PIN, end date, and begin date. 3 User Manual for P101 Attendance system 1.4.2 Employee authentication Modes On the initial interface, you can directly be authenticated by your card, password, or fingerprint (1:1 and 1:N). If you pass the authentication, the device automatically saves the attendance record and returns to the initial interface. l Fingerprint Attendance (1) 1:N fingerprint authentication Compare the current fingerprint read by the fingerprint read with all fingerprint data stored in the device. Step 1: Have the fingerprint read by the finger sensor correctly. Step 2: When the device prompts " Thank you " (as shown in Figure •), it indicates that the authentication is complete. Figure j Figure k When the device prompts " Please try again " (as shown in Figure ‚), it indicates that the authentication is failed. (2) 1:1 fingerprint authentication (PIN plus fingerprint) Compare the current fingerprint read by the finger sensor with the fingerprints associated with the user number that is entered through the keyboard. Step 1: Enter the PIN of the person to be authenticated on the initial interface through the keyboard, as shown in the right figure. Step 2: Have the fingerprint read by the finger sensor correctly. Step 3: When the device prompts " Thank you ", it indicates that the authentication is complete. When the device prompts " Please try again ", it indicates that the authentication is failed . The device allows the user to retry twice. If two retries fail, it returns to the initial interface . l Password Attendance Step 1: Enter the PIN of the person to be authenticated on the initial interface through the keyboard, and press the “ ENTER ” key. 4 1 Usage Instructions Step 2: When the device displays the authentication interface as shown in Figure •, it indicates that the PIN is invalid or the employee with the PIN does not register his/her password. Figure j Figure k Step 3: If the device displays the interface as shown in Figure ‚, input the password. Step 4: When the device prompts " Thank you ", it indicates that the authentication is complete. When the device prompts " Incorrect password ", it indicates that the authentication is failed . l Card Attendance Compare the current card number sensed in the sensing area with all card numbers registered in the device. Step 1: Swipe the card in the sensing area, and then move the card if the card is sensed successfully. Step 2: When the device prompts " Thank you ", it indicates that the authentication is complete. Step 3: If the device shows " Identification failed ", it indicates that the card is not registered. Note: The card sensing area is around the finger sensor. 5 User Manual for P101 Attendance system 1.5 About the Document 1. 2. 3. 4. Because the product is constantly updated, the company does not warrant that the actual product is consistent with the document, nor is liable for the dispute arising from discrepancy between actual technical parameters and the document. The document is subject to change without prior notification. The functions of keys vary with the device model. For details, refer to Appendix 2 “Keyboard Description”. For detailed operations about the input mode, refer to Appendix 1 “T9 input method”. All keys in the physical keyboard herein are marked by “”. Press the “F” key in the keyboard to enable/disable the T9 input method. All keys in the touch screen here are marked by [].For example, click the [Enter] key on the input panel to save data. 6 2 Main Menu 2 Main Menu On the initial interface, click [Menu] to open the main menu, as shown below. User Manager: Browse the employee information (including the PINs, names, fingerprints, cards, passwords, and authorities), add, edit or delete basic information about the employees, and query the users and attendance records. System Set: Set the related system parameters (including date/time, area, sound volume, and touch screen) and perform data management, so that the functions and display of the device cater to actual needs maximally. Search Record: The function allows an employee to query the attendance records saved in the device. Daylight Saving Time: In a specific period, you can switch the system time forward by one hour, and switch the system time backward to the standard time in another specific period. WorkState Automatic Transfer : At the time specified by a user, the device automatically switches the workstate. The current workstate is displayed on the initial interface. USB Disk Management: Use a USB disk to import the user information and attendance data saved in the device to the related software or import the user information to another fingerprint device. System information: Query the storage information and version information of the current device. Power Manager : Set the power supply scheme and timing sleep parameters of the device. 7 User Manual for P101 Attendance system 3 User Manager The basic information about users includes fingerprints, passwords, and management authorities. If personnel changes occur to an employee, the related information on the system should be changed accordingly. Therefore, the system allows you to add, delete, query, and modify the user information. On the main menu, click [User Manager] to enter the User Manager interface. 8 3 User Manager 3.1 Add user Register the fingerprint, password, or card number of an employee with the device. The device supports a maximum of 3,000 users, 1,500 fingerprints, and 100,000 attendance records. Enter the Add User interface. PIN: Attendance recording ID of an employee. The system automatically generates PINs, each PIN comprises one to nine digits by default, and the maximum PIN is 999,999,999. Name: Name of an employee; each name comprises 12 digits by default. You can press the “F9” key in the keyboard to enable the T9 input method. For details, refer to Appendix 1 T9 input method . card: ID of the registered employee’s card. After an employee registers his/her card, the device can record his/her attendance by the card. Finger: Fingerprint of a registered employee. The device can display the number of registered fingerprints. One user can register a maximum of ten fingerprints. After an employee registers his/her fingerprint data, the device can record his/her attendance by the fingerprints. PWD: Password of a registered user. A password comprises one to eight valid digits. After an employee registers his/her password, the device can record his/her attendance by the password. Right: The system assigns a user the right about menu operations. An normal user can only use his/her fingerprints or card for recording the attendance . In addition to daily attendance recording, the administrator also has the right of menu operations. Note: If no administrator is set, any user can perform menu operations. After an administrator is set, only the administrator has the right of menu operations. 9 User Manual for P101 Attendance system 3.1.1 Entering a User PIN 1) A PIN is allocated by the system by default. 2) You can delete the default PIN by pressing the “¬” key in the keyboard. If entered an incorrect PIN from the keyboard, you can press the “¬” key to input a correct PIN again. 3.1.2 Entering a Name The “F” key in the keyboard is used to enable/disable the T9 input method. On the input panel interface, enter the user name to be registered, and click the [Enter] key to save it. For detailed operations of the T9 input method, refer to Appendix 1. 3.1.3 Registering a Card Swipe the card in the sensing area until the card number is read by the device successfully. The registered numbers are displayed in the text box J Note: The card sensing area is in the area around the finger sensor. 3.1.4 Registering the Fingerprints Click the [ Finger ] button to register fingerprints. 10 3 User Manager Place the same finger on the fingerprint sensor for three consecutive times correctly. Then, the system gives the prompt information. To register your fingerprints continuously, press the key by another finger. After the registration is complete, click the [Cancel] key or press “ESC” key on the keyboard to return to the previous interface. The device displays the current number of registered fingerprints. 3.1.5 Registering a PWD Click the [PWD] button to register password. A password comprises one to eight digits. Enter a password as instructed. Move the cursor to the Confirm Password input box and enter the password again to confirm it. Click [OK] to save it or click [Cancel] to cancel it. After you save the password successfully, the device displays the indicating that the password has set. screen, 3.1.6 Setting the Right Directly click the Normal user or administrator to be set in the selection box. Save/Exit the new user: Check whether the registered information is correct. Click the [OK] key to save the information and return to the upperlevel menu, or click the [Cancel] key or press the “ESC” key on the keyboard to cancel the information and return to the upperlevel menu. 11 User Manual for P101 Attendance system 3.2 Management User Through Management User, you can query the information about all users saved in the current device, including user names, number of fingerprints, whether register the passwords or cards, and attendance records. You can also edit or delete a user. The above interface displays users’ PINs, names, card numbers, fingerprints, and passwords. Click the Pulldown key. Then, the Pulldown list displays five operation menu options: Search User, Search Attendance Record, Edit User, Delete User, and Add User. Click the desired menu options. 3.2.1 Search User If there are a large number of registered users, the device allows the administrator to locate an employee quickly through PIN and Name. Enter the PIN or name of the employee to be queried, and click the [OK] key. If the employee is found, the system automatically places the blue cursor to the employee. If the employee is not available, the system returns to the user list. 12 3 User Manager 3.2.2 Search Attendance Record When querying the registered information (for example, fingerprints) of an employee, the administrator can query the employee’s attendance records of the current month. On the Management User interface, press the “ 5” and “6” keys or use Search User to locate the blue cursor at the user to be queried. Click Search Attendance Record in the pulldown list and then query the selected employee’s attendance records of the current month. Press the “ 5” and “6” key to view the attendance records line by line. View the details by pulling the sliding bar at the lower part or on the right side of the window. Click the [ X ] key on the screen or press the “ESC” key to return to the Management User interface. 3.2.3 Edit User You can modify the user information stored in the device. For example, a registered fingerprint is unavailable and you need to register fingerprints again or register a password and card, enter the Edit User interface. On the Management User interface, press the “ 5” and “6” keys or use Search User to select the employee to be edited. Select [Edit User] in the pulldown list and then the system displays the registered information of the user. 13 User Manual for P101 Attendance system The PIN is not modifiable. Other operations are similar to those for Add User. You can register fingerprints or cards again. If no password is available or the password needs to be changed, click [PWD]. The user’s authorities can be modified. Click the [OK] key to save the edited information and return to the Manage User interface, or click the [Cancel] key or press the “ESC” key on the keyboard to cancel the edited information and return to the Manage User interface. 3.2.4 Delete User You can select the Delete User option to delete all or some information of an employee from the device. On the Manage User interface, press the “ 5” and “6” keys or use Search User to locate the blue cursor at the user to be edited. Click the pulldown key. On the displayed operation menu, select Delete User. Click the desired operation option. If the user has no name, fingerprint, or password, the corresponding items are not operable. Click the [Cancel] key or press the “ESC” key on the keyboard to return to the Management User interface. 3.2.5 Add User To help the administrator to add users conveniently, the device also provides the Add User option. The operations of the option are the same as those described in section 3.1 Add User. 14 4 System Set 4 System Set Set the system parameters correctly so that the functions and display of the device cater to users’ needs maximally. 4.1 Date/Time To ensure the accuracy of the recorded attendance , you must set the time and date of the device correctly. Enter the Date/Time interface. After setting the information, click [OK] to save the setting and return to the previous interface, or click [Cancel] or press “ESC” on the keyboard to cancel the setting and return to the previous interface. 4.2 Regional Settings Date samples: Set the date format displayed on the initial interface. The system supports nine date formats. You can select a desired date format. Time samples: Set the time format displayed on the initial interface. The system supports four time formats. You can select a desired time format. 15 User Manual for P101 Attendance system Click the [OK] key to save the edited information and return to the System Set interface, or click the [Cancel] key or press the “ESC” key on the keyboard to cancel the edited information and return to the System Set interface. 4.3 Volume On the interface, you can enable/disable the voice prompt function and change the sound volume of the system. Click the [OK] key to save the edited information and return to the System Set interface, or click the [Cancel] key or press the “ESC” key on the keyboard to cancel the edited information and return to the System Set interface. 4.4 Calibration Screen The device can be operated through a touch screen. You can directly operate a screen menu by hands or touch screen pen directly. If the touch screen does not respond sensitively, enter the System Set interface to calibrate the screen. 16 4 System Set Calibrate the touch screen as instructed. Press the “ENTER” key on the keyboard to end the new settings, or press the “ESC” key on the keyboard to reserve the original settings. 4.5 Data Management Delete Attendance Record: Delete all attendance records. Delete All Data: Delete all registered employee information, fingerprints, passwords, and attendance records. Click the options to be operated. The device prompts whether you want to continue the current operation. Click [Yes] or press “ENTER” to delete the data. The deleted data is irrecoverable. Click [No] or press “ESC” to exit the current operation and return to the Data Management interface. 4.6 Firmware Upgrade The firmware of the device can be upgraded through the upgrade file saved in a USB disk. Note: If you need the upgrade file, contact the technical support personnel. Usually, it is not recommended that you upgrade the firmware. Operating instructions : 17 User Manual for P101 Attendance system Insert the USB disk to the USB disk slot. Click Firmware Upgrade. Then, the system decompresses the upgrade file package in the USB disk to the firmware directory. The device automatically identifies the upgrade files and upgrades the firmware. If the upgrade succeeds or fails, the system gives the corresponding prompt. After the system is restarted, the upgrade takes effect. 4.7 Calibrate finger sensor After the firmware is used for a period, you may need to initialize the finger sensor regularly. Click the button to implement the function. 4.8 Power Manager Set the power supply scheme and timing sleep parameters of the device. Power supply scheme : The device supports to use the battery and AC power . Switch state to User Idle : This parameter is used to specify a period after which the device is put in user idle if no operation within this period . The screen will be dimmed . You can wake up the device by pressing any key except the power key or touching the screen or pressing your finger on the finger sensor or swiping the card. Switch state to System Idle : This parameter is used to specify a period after which the device is put in system idle if no operation within this period. The screen will be dark .You can wake up the device by pressing any key except the power key or touching the screen or pressing your finger on the finger sensor or swiping the card. 18 5 Search Record 5 Search Record The administrator can query the attendance records of a certain employee in a specific period by entering his/her PIN, end date, and begin date. 6 Daylight Saving Time Daylight Saving Time is an artificial local time that aims to reduce energy consumption. During the implementation period, the unified time is called Daylight Saving Time. Usually in the summer during which the sun rises early, the clock is artificially switched forward by one hour so that local people get up and go to bed early, thus decreasing the electricity consumption for lighting and make the best of sunshine resources. In the autumn, the clock is switched backward again. The provisions about the Daylight Saving Time vary in different countries. The device supports the Daylight Saving Time function. At a specified time, you can switch the clock forward by one hour. At another specified time, you can switch the clock backward to the standard time. 19 User Manual for P101 Attendance system J Note: If the begin month of the Daylight Saving Time is larger than the end month of the Daylight Saving Time, it indicates that the Daylight Saving Time spans two years, For example, the begin time is 4:00 of 200791, and the end time is 4:00 of 200841. 7 WorkState Automatic Transfer The system supports six work states: Check in, Check out, Break out, Return, Overtime Start, and Overtime Checkout. The workstate needs to be modified manually, that is, you can switch to the desired work state by pressing the corresponding button. To decrease the manual operations, the device menu provides a WorkState Automatic Transfer option. At the time specified by a user, the device automatically switches the workstate. The current workstate is displayed on the initial interface. After the user sets the WorkState Automatic Transfer in a week, the system checks whether the workstate needs to be switched by minutes. When the user saves the settings, the saving operation of the same day or same time does not take effect. 20 8 USB Disk Management 8 USB Disk Management You can use a USB disk to import the user information, fingerprint template, and attendance data saved in the device to the auxiliary attendance recording software or export the user information and fingerprints to another attendance recording device. 8.1 Download Date 8.1.1 Download Attendance Data You can save all attendance data in the device to a USB disk. Operating instructions: 1. Insert a USB disk to the USB slot of the device through a USB cable. 2. Click [Download the Attendance Data]. The device prompts Downloading data and please wait till the device prompts Download succeeded. 3. Press “OK” to return to the data download interface, and remove the USB disk. In the USB disk, the attendance records are saved in the X_attlog.dat directory (X stands for the device ID). 8.1.2 Download User Data Save all user information and fingerprints in the device to a USB disk. Operating instructions: Insert a USB disk to the USB slot of the device, and select [Download User Data]. After user data is downloaded successfully, you can see the user.dat file and template.dat file in the USB disk. 21 User Manual for P101 Attendance system 8.2 Uploading Data Upload the user information and fingerprints saved in the USB disk to the device. Operating instructions: Insert a USB disk to the USB slot of the device, and select [Upload User Data]. Then, the user.dat file and template.dat file are uploaded to the device. If the two files are not available in the USB disk, the system prompts Errors in copying data. 9 System Information Through the System Information option, you can query the storage information and version information of the current device. 22 Appendix Appendix Appendix 1 T9 input method The T9 input method is the intelligent input mode, which is famous for high input efficiency. The device supports to input numbers, English characters, and symbols. On the input panel, the number keys (2 to 9) have three or four English letters, for example, the number key 2 has three letters including A, B, and C. For T9 English input, the English letters are inputted in an alphabetical order. Press the corresponding number key once. Then, the program automatically displays all letters on the key, and you can click the desired letter. For the T9 input method, you can click the [*] key to input symbols. Through the T9 input method, you can input names and numbers. Take an example for the T9 English input: Input " John ". Step 1 : Press the “F” key to enter the panel about the T9 input method, and then press the keys [0~9] to switch between numbers and English. Select English. Step 2 : Click the key [ 5JKL ] that have the letters " J " . Then the text box displays the available english letters , as shown in Figure •. If finding the desired letter " J " on the screen, click it directly, as shown in Figure ‚. If you enter an incorrect letter , click the [#Clear] key to clear it . 23 User Manual for P101 Attendance system Figure j Figure k Step 3 : To continue select letters, repeat the above steps. Click [Enter] to save the selected English characters, or click [ESC] to cancel the selected characters and exit the T9 input method. 24 Appendix Appendix 2 Keyboard Description The functions of the keyboard vary on different interfaces, as described in the following table. Key Number key ▲ ▼ Function Description 0 to 9: Input employees’ PINs and passwords 1. Move the cursor to the upper options 2. Modify the value of the current item 1. Move the cursor to the lower options 2. Modify the value of the current item 1. Move the cursor to the right options 2. Modify the value of the current item 1. Move the cursor to the left options 2. Modify the value of the current item ENTER Confirm ESC Cancel the operation and return to the upperlevel menu Power key: Press and hold the key for three seconds to power on/off the device Backspace key: When inputting an incorrect PIN, password, or system value, press the key to delete the incorrect value. Move the cursor to the last row of the current column F Enable/disable the T9 input method F1 shortcut key: The workstate is Check In. F2 shortcut key: The workstate is Check Out. F3 shortcut key: The workstate is Break Out. F4 shortcut key: The workstate is Break In. * Standby # Standby 25 User Manual for P101 Attendance system Appendix 3 Statement on Human Rights and Privacy Dear Customers: Thank you for choosing the hybrid biometric products designed and manufactured by us. As a worldrenowned provider of biometric technologies and services, we pay much attention to the compliance with the laws related to human rights and privacy in every country while constantly performing research and development. We hereby make the following statements: 1. All of our biometric recognition devices for civil use only collect the characteristic points of biometric instead of the biometric images, and therefore no privacy issues are involved. 2. The characteristic points of biometric collected by our products cannot be used to restore the original biometric images, and therefore no privacy issues are involved. 3. We, as the equipment provider, shall not be held legally accountable, directly or indirectly, for any consequences arising due to the use of our products. 4. For any dispute involving the human rights or privacy when using our products, please contact your employer directly. Our biometric products for police use or development tools support the collection of the original biometric images. As for whether such a type of biometric collection constitutes an infringement of your privacy, please contact the government or the final equipment provider. We, as the original equipment manufacturer, shall not be held legally accountable for any infringement arising thereof. The law of the People’s Republic of China has the following regulations regarding the personal freedom: 1. Unlawful arrest, detention or search of citizens of the People's Republic of China is prohibited; infringement of individual privacy is prohibited. 2. The personal dignity of citizens of the People's Republic of China is inviolable. 3. The home of citizens of the People's Republic of China is inviolable. 4. The freedom and privacy of correspondence of citizens of the People's Republic of China are protected by law. At last we stress once again that biometrics, as an advanced recognition technology, will be applied in a lot of sectors including ecommerce, banking, insurance and legal affairs. Every year people around the globe suffer from great loss due to the insecurity of passwords. The biometric products actually provide adequate protection for your identity under a high security environment. 26 Appendix · The Environment Friendly Use Period (EFUP) marked on this product refers to the safety period of time in which the product is used under the conditions specified in the product instructions without leakage of noxious and harmful substances. · The EFUP of this product does not cover the consumable parts that need to be replaced on a regular basis such as batteries and so on. The EFUP of batteries is 5 years. Names and Concentration of Toxic and Hazardous Substances or Elements Parts Name Toxic and Hazardous Substances or Elements Pb Hg Cd Cr6+ PBB PBDE Chip resistor Chip capacito r Chip inductor Chip diode ESD compon ents × ○ ○ ○ ○ ○ × ○ ○ ○ ○ ○ × ○ ○ ○ ○ ○ × ○ ○ ○ ○ ○ × ○ ○ ○ ○ ○ Buzzer × ○ ○ ○ ○ ○ Adapter × ○ ○ ○ ○ ○ Screws ○ ○ ○ × ○ ○ ○:Indicates that this toxic or hazardous substance contained in all of the homogeneous materials for this part is below the limit requirement in SJ/T113632006. ×:Indicates that this toxic or hazardous substance contained in at least one of the homogeneous materials for this part is above the limit requirement in SJ/T113632006 Note: 80% of the parts in this product are manufactured with nonhazardous environmentfriendly materials. The hazardous substances or elements contained cannot be replaced with environmentfriendly materials at present due to technical or economical constraints. Appendix 4 EnvironmentFriendly Use Description 27