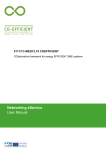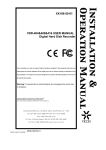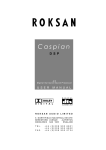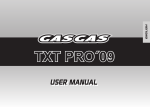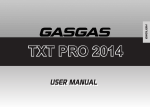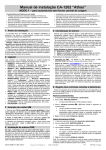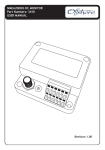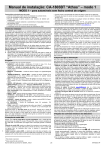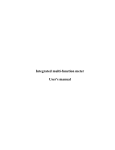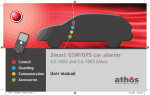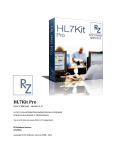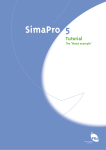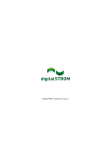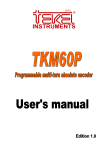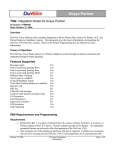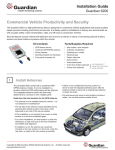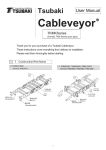Download Deliverable 4.1.2
Transcript
5111/1C-MED12.10 COEFFICIENT COllaborative framework for energy EFFICIENT SME systems Logistics Service Manager - guidelines 1 Table of contents 1 Access to the system ................................................................................................................ 5 2 Access as Broker user ............................................................................................................... 6 2.1 3 Main menu .............................................................................................................................. 6 Initialize the system - Manage menu........................................................................................ 8 3.1 Materials.................................................................................................................................. 8 3.2 Vehicles ................................................................................................................................... 9 3.3 Localities ................................................................................................................................ 10 4 Insert new companies ............................................................................................................ 12 5 Edit customer company detail................................................................................................ 14 6 7 5.1 Company to edit .................................................................................................................... 14 5.2 Packages ................................................................................................................................ 15 5.3 Finite capacity fleet ............................................................................................................... 15 5.4 Sites ....................................................................................................................................... 15 Edit carrier company detail .................................................................................................... 17 6.1 Company to edit .................................................................................................................... 17 6.2 Vehicles ................................................................................................................................. 18 Public Docs ............................................................................................................................ 19 7.1 8 Planning ................................................................................................................................ 22 8.1 9 Insert a new transport request ............................................................................................. 19 Document life cycle ............................................................................................................... 26 Private docs – Transport missions .......................................................................................... 27 9.1 Transport mission .................................................................................................................. 27 10 Users ..................................................................................................................................... 31 11 Reports .................................................................................................................................. 34 12 Instructions for ICT platform access ....................................................................................... 37 2 Table of figures Figure 1 – Login ....................................................................................................................................... 5 Figure 2 – Main choices for the broker ................................................................................................... 6 Figure 3 – Manage menu......................................................................................................................... 8 Figure 4 – Materials ................................................................................................................................. 8 Figure 5 – Compatible materials and material editing ............................................................................ 9 Figure 6 – Types of vehicle ...................................................................................................................... 9 Figure 7 – Equipment icon, compatible materials icon and edit icon ..................................................... 9 Figure 8 – Edit a vehicle ......................................................................................................................... 10 Figure 9 – Localities ............................................................................................................................... 10 Figure 10 – Edit a locality ...................................................................................................................... 11 Figure 11 – Companies .......................................................................................................................... 12 Figure 12 – Companies page ................................................................................................................. 12 Figure 13 – Edit a company ................................................................................................................... 13 Figure 14 – Personal data menu............................................................................................................ 14 Figure 15 – Edit a company ................................................................................................................... 14 Figure 16 – Package list ......................................................................................................................... 15 Figure 17 – Finite capacity fleet ............................................................................................................ 15 Figure 18 – Import a site ....................................................................................................................... 16 Figure 19 – Foreign site ......................................................................................................................... 16 Figure 20 – Logistic operator personal data .......................................................................................... 17 Figure 21 – Company to edit ................................................................................................................. 17 Figure 22 – Vehicle list........................................................................................................................... 18 Figure 23 – Price list per vehicle ............................................................................................................ 18 Figure 24 – Public docs .......................................................................................................................... 19 Figure 25 – Transport request ............................................................................................................... 20 Figure 26 – Parcel icon .......................................................................................................................... 20 Figure 27 – Parcel list ............................................................................................................................ 20 Figure 28 – Edit icon .............................................................................................................................. 21 Figure 29 – Edit a transport request ..................................................................................................... 21 Figure 30 – Planning menu .................................................................................................................... 22 Figure 31 – Transport request planning list .......................................................................................... 22 Figure 32 – Planning types .................................................................................................................... 22 Figure 33 – I-FC and E-FC planning equalizer ........................................................................................ 23 Figure 34 – IC planning equalizer .......................................................................................................... 23 Figure 35 – Planning result (transport missions)................................................................................... 24 3 Figure 36 – Quotations popup .............................................................................................................. 24 Figure 37 – Transport mission proposal ................................................................................................ 25 Figure 38 – Plate number popup ........................................................................................................... 25 Figure 39 – Priced transport mission..................................................................................................... 25 Figure 40 – Transport mission details ................................................................................................... 25 Figure 41 – Private docs ........................................................................................................................ 27 Figure 42 – Missions .............................................................................................................................. 27 Figure 43 – Transport order icon ........................................................................................................... 28 Figure 44 – Transport orders ................................................................................................................. 28 Figure 45 – Detail icon ........................................................................................................................... 28 Figure 46 – Mission details .................................................................................................................... 29 Figure 47 – Operation icon .................................................................................................................... 29 Figure 48 – Mission details (operation detail)....................................................................................... 30 Figure 49 – Filter a list ........................................................................................................................... 30 Figure 50 – Users ................................................................................................................................... 31 Figure 51 – Users page .......................................................................................................................... 31 Figure 52 – Edit icon .............................................................................................................................. 31 Figure 53 – Modify a user ...................................................................................................................... 32 Figure 54 – Create a new user ............................................................................................................... 33 Figure 55 – Reports icon ........................................................................................................................ 34 Figure 56 – Create a report ................................................................................................................... 34 Figure 57 – Generated report................................................................................................................ 34 Figure 58 – KPI report ............................................................................................................................ 35 4 1 Access to the system The initial page presents the user with the login interface, through which he/she can give its credentials to access the application functions (Figure 1). User name and password are required. Figure 1 – Login Three user profiles are envisaged: Company /Customer (using logistic services) Logistic operator (providing logistic services) Broker (acting as intermediary between the previous two profiles). It is also possible that the same user plays two roles: A company uses the LSM application to plan its internal fleets e choose the best solution for order not served by the internal fleet, then it also acts as broker. A logistic provider uses the LSM application to plan its internal fleets and ask for subcontractors, then it also acts as broker In case the three roles are distinct the broker typically acts “on behalf of the user companies”, to achieve all the possible benefits from demand aggregation and distribute transportation costs in a fair and transparent way among all the participant companies. In the following we analyse the interface details for each user profile. 5 2 Access as Broker user 2.1 Main menu If the user credentials are acknowledged and validated by the system, the user can access the application main menu (Error! Reference source not found.). Figure 2 – Main choices for the broker On the left there is (Figure 2): the user menu, showing the user name currently logged; the general menu, allowing, according to the user rights, to access the functions offered by the application: o shows the Home page; o Logout from the application; o shows the Private docs section: list of transport missions calculated by the planning algorithm, with search options. For each mission it's possible to visualise current state, associated vehicle, route and load/unload operations. o shows the Public docs section: o shows the Planning section: unplanned order are shown and can be selected for planning; o shows the Manage section: Materials: the current list of defined material types is shown, with the possibility to create, modify and cancel; Vehicles: the current list of defined types of vehicles is shown, with the possibility to create, modify and cancel; Localities: the current list allows to visualise and define site address and localities to manage the route geographical area; 6 Distances Matrix: a matrix of distances in kilometres used to plan the missions inserted; Cluster configuration: the current list shows the cluster configurations, the user can update, modify, insert a new configuration or delete a configuration already inserted; Configuration parameters: the current list shows the parameter names to configure the parameters values; Nodes: the current list shows the foreign nodes configurations, where other broker applications are published. shows the Companies section: the current list of companies is shown, with functions of search, creation, change and deletion of the qualified companies, no matter if user companies or logistic operators; shows the Users section: the current list of authenticated users is shown, with the possibility to search, create, modify and cancel; shows the Reports section: the section shows the indicators parameters to generate a report. shows the Bulletin Board section: the section shows the complete list of all request/offers of each company or carrier. 7 3 Initialize the system - Manage menu This section shows the possibility for the broker operator to introduce and update basic data that are needed to characterise the behaviour of the planning algorithms (Figure 3). Figure 3 – Manage menu 3.1 Materials This section shows the list of types of materials defined for the system, with the possibility of creating, modifying and cancelling a type of material. The first page shows (Figure 4) shows code and description for each defined type of material. The user can add or discard a material by pressing the Create and Cancel buttons. Figure 4 – Materials The user can also specify the correct compatibilities among materials and modify the details of each material through the icons Compatible Materials and Edit (Figure 5), respectively. 8 Figure 5 – Compatible materials and material editing 3.2 Vehicles This section shows the list of vehicles registered into the system, with the possibility of creating, modifying and removing a type of vehicle. The first page (Figure 6) shows for each type of vehicle name, load capacity, length, width, height and speed coefficient. Figure 6 – Types of vehicle It is possible to select the materials compatible with a given type of vehicle (icon Compatible Materials) and to specify the vehicle features (icon Equipment). See Figure 7. Figure 7 – Equipment icon, compatible materials icon and edit icon 9 The Edit icon (Figure 8) allows to modify name, speed coefficient, load capacity, length, width and height of the selected vehicle type. Figure 8 – Edit a vehicle 3.3 Localities This section shows the list of sites (to visit) defined into the system, with the possibility to create, modify and cancel them. The first page (Figure 9) shows for each site the name, postal code, province/sub-region, cluster the site belongs to, name, postal code and province can be changed pressing the Edit icon. (Figure 10) For foreign localities it is very important to set the respective foreign broker association (node) to allow the system to insert in the foreign bulletin board the transport offers for return trips. Figure 9 – Localities 10 Figure 10 – Edit a locality 11 4 Insert new companies The companies page (Figure 11, Figure 12) allows to show the list of companies using the service, detailing for each company official name, short name, address, responsible, e-mail and type (user/customer or logistic operator). It is possible to insert a new company, remove a company, or printing its details through proper buttons in the bottom of the page. Moreover it is possible to filter the results by specifying name, type of company and/or responsible. Figure 11 – Companies Figure 12 – Companies page The Edit icon allows to access another page (Figure 13), showing the following contents. 12 Figure 13 – Edit a company 13 5 Edit customer company detail Figure 14 – Personal data menu 5.1 Company to edit Allows to edit the company information, all the package types used by the company, with possibility of insertion and deletion, fleet - finite capacity, sites. The company detail (Figure 15) allows to specify or modify several fields: official and short name, VAT, telephone, address, type of company (customer), responsible with his/her telephone and e-mail address. It is possible to confirm or discard the changes by pressing the Update and Cancel buttons. Figure 15 – Edit a company 14 5.2 Packages View the section to manage the types of packages, to access the list of package types and, for each type: name, length, width, height, weight in kg. The Edit icon allows to redefine one or more package parameters (Figure 16). Figure 16 – Package list 5.3 Finite capacity fleet View the section to manage the internal fleet of the company, if available (Figure 17). The list of vehicles belonging to the fleet is shown, and for each truck the following data are reported: type, plate, load capacity, length, width, height, speed. Figure 17 – Finite capacity fleet 5.4 Sites It shows the list of sites (at customers, suppliers or subcontractors) that are source or destination for the company transports. It is possible to perform searches, changes and deletions. It is also possible to insert new sites through the automatic import mechanism. The section sites related to the customer of interest, showing for each site code, name, postal code, province, opening and closing times; the Edit icon allows to access and update the fields of the site under consideration, by specifying also the address and whether or not the site is also a warehouse. The Import button allows to import the sites from an excel file (Figure 18). It is also possible to add or remove a site through the Create and Delete buttons. 15 Figure 18 – Import a site To allow the brokers collaboration, foreign sites must be defined as “FORIGN”. By clicking the Foreign option, the localities list will be populated with only the localities linked to a foreign node. Figure 19 – Foreign site 16 6 Edit carrier company detail The Personal data section allows to crate, update and delete companies, vehicles, and mapping configurations. (Figure 20) Figure 20 – Logistic operator personal data 6.1 Company to edit Select Company to edit to update the company legal name, VAT code, short name, telephone, address, contact person e-mail and modify the company site information (Figure 21). Figure 21 – Company to edit 17 6.2 Vehicles Select Vehicles to modify the list of vehicle available for transport of goods. (Figure 22) Figure 22 – Vehicle list Click Price Lists to create, update, delete a vehicle price list value. Click Edit to modify a price list already inserted. (Figure 23) Figure 23 – Price list per vehicle 18 7 Public Docs The section Public Docs (Figure 24) shows the page with the public transport requests entered into the system. It's possible to search, modify and cancel items. It's also possible to upload new requests by the automatic import function. The Transport orders show the page containing the list of transport order. It's possible to perform searches, changes and deletions. It is also possible to insert new transport orders through the automatic import mechanism. The Transport missions show the list of transport missions calculated by the planning algorithm, with search options. For each mission it's possible to visualise current state, associated vehicle, route and load/unload operations. Figure 24 – Public docs 7.1 Insert a new transport request The Transport request page (Figure 25) shows the page with the public transport requests entered into the system. A transport request is a service requested by a user company to move goods from a picking site to a delivery site. The service can be performed by a logistic operator or by another user company that provides a vehicle fleet. Transport request and order are the same document type, in two different status of the document life cycle. It's possible to search, modify and cancel items. It's also possible to upload new requests by the automatic import function. This kind of logistic document can be inserted into the system directly by the user company that needs the transport service or by the broker. If the document is private it can be modified/deleted by the creator user. Once it is published, it can only be visualized and then planned by the broker. Figure 25 shows the list of the private transport requests in the user company workspace. For each item is indicated the import date, the document ID, the picking and delivery sites and times, the list of parcels (Figure 26, Figure 27) and the status. By clicking the Change to private button the document become visible only to user who generates the document. 19 Figure 25 – Transport request Click Parcel (Figure 26) to list the parcels for each transport request (Figure 27). Figure 26 – Parcel icon Figure 27 – Parcel list Click the Edit (Figure 28) to open the detail page and to modify the transport request data (Figure 29). 20 Figure 28 – Edit icon Figure 29 – Edit a transport request When a transport request is inserted into the system, its status is automatically set to INSERTED. Furthermore, this request is inserted among the private documents of the user company. The user company can then publish the request, which will be displayed by the local broker among its public documents. The status of the request is still INSERTED. When the broker (the planning algorithm) plans the transport request into a transport mission, its status changes to PLANNED. As soon as the broker assigns the transport mission to a logistic operator and the logistic operator confirms the transport service, the transport request becomes a transport order, and its status changes to ASSIGNED. When the transport mission is executed by the logistic operator, the transport order status becomes SERVED. This is the normal life cycle of a transport request, but in any cases there may be exceptions. If the document is not planned before the delivery date, the status becomes EXPIRED. Otherwise, if request is assigned to a transport mission, but there are no available logistic operators that can perform the transport, the document status changes to SUSPENDED. 21 8 Planning By the planning menu item (Figure 30) the broker can list all the transport request inserted and not yet planned (Figure 31). Figure 30 – Planning menu Figure 31 – Transport request planning list Once the broker has selected the transport requests to plan, he can chose the planning type: (Figure 32) I-FC - Internal Finite Capacity E-FC - External Finite Capacity IC - Infinite Capacity Figure 32 – Planning types 22 Depending on the chosen planning type, the system shows the corresponding planning equalizer, to set the planning parameter (Figure 33, Figure 34). Figure 33 – I-FC and E-FC planning equalizer Figure 34 – IC planning equalizer The result of planning is in Private docs (transport missions). It is shown in Figure 35. 23 Figure 35 – Planning result (transport missions) Some of the transport missions (the ones with the dollar symbol that haven’t yet got any price value) need to be assigned to a logistic operator. By clicking the dollar icon the quotations popup appears (Figure 36) Figure 36 – Quotations popup 24 The broker can assign the transport mission to one of the listed logistic operators by clicking the Assign button, then the logistic operator may confirm or refuse the proposal (Figure 37). Figure 37 – Transport mission proposal When the logistic operator confirms the transport, it has to fill the plate number of the vehicle which will perform the service (Figure 38). Figure 38 – Plate number popup The transport mission is now priced with the amount applied by the assignee (Figure 39). Figure 39 – Priced transport mission By clicking the Details icon the details of the transport mission appear (Figure 40) and the broker is able to edit it. Figure 40 – Transport mission details 25 8.1 Document life cycle Finite Capacity Planning When a transport mission is planned, its status is automatically set to CONFIRMED. Furthermore, this mission is inserted among the private documents of the broker. When the broker publishes the transport mission, then it is displayed by the assignee and any user company which owns at least one transport order inside the mission, among their public documents. Infinite Capacity Planning When a transport mission is planned, its status is automatically set to QUOTED. This mission is inserted among the private documents of the broker. The broker now assigns the transport mission to a logistic operator and the document status moves to ASSIGNED. Prior to proceed in the transport mission life cycle, the broker needs to publish the document, in order to make it visible to the assignee, which will then be able to interact in the assignment phase. If the logistic operator confirms the service, the status goes finally to CONFIRMED; indeed, if it refuses the assignment, then the status goes back to QUOTED until there is at least one candidate assignee. After the last logistic operator refuses the proposal, the transport mission goes to NOT EXECUTABLE. 26 9 Private docs – Transport missions Figure 41 – Private docs 9.1 Transport mission The Transport Mission page in Figure 42 shows the list of the planned missions, each represented by identifier, total number of km, mission duration (expressed as date and time interval in which it is planned), the geographical cluster the visited sites belong to, type of truck, truck plate (in case of finite capacity), proposed logistic operator (in case of infinite capacity). By clicking the Change to public button, the selected items will be published and sent to the public documents and the selected items are visible to the other users. Figure 42 – Missions The mission state, depending on the negotiation with logistic operators, can assume the following values according to the ontology values: ASSIGNED: the mission is tentatively assigned to a selected carrier; COMPUTED: the mission has just been computed by the planning algorithm; CONFIRMED: the carrier accepts to perform the mission; PERFORMED: the transport mission has been performed (delivery time reached). The Price (Euro) icon shows the price of the selected mission (Figure 42) if the mission is assigned to a truck of one of the available internal fleets. In case the mission is proposed to logistic operators, the list of prices (computed on the basis of the available price-lists) of the candidate logistic operators is shown (the top operator being the one proposing the best conditions). The Transport orders icon (Figure 43) shows the details of the orders grouped in that mission, reporting for each of them identifier, customer, availability date and time, delivery date and time, weight, number of stops, upload and download sites. 27 Figure 43 – Transport order icon Figure 44 – Transport orders The Detail icon allows to see the mission detail (Figure 45). Figure 45 – Detail icon 28 The Mission detail page can be split into three sections (Figure 46): the information detailing the mission, described above; the stops the truck is expected to perform during the mission; each stops is described by: o order number o distance covered from the initial site (for the first stop such distance is zero) o arrival time o site the operations to perform at each stop; each operation is described by: (Figure 47, Figure 48) o related stop (more operations can be performed at the same stop) o start time o operation type (loading or downloading) o handling time for the operation o served order Figure 46 – Mission details Figure 47 – Operation icon 29 Figure 48 – Mission details (operation detail) The user can also filter the list (Figure 49), by specifying a number of fields, such as, Doc ID, Status, Start day, time, time (expressed in hours and minutes), owner. To delete the filtering click Clear. Figure 49 – Filter a list 30 10 Users The Users page (Figure 50, Figure 51) shows the list of the users registered in the system, in particular username, name, role, company. The role determines which sections of the application the user can access and has three values: broker, customer, logistic operator. Figure 50 – Users Figure 51 – Users page The Edit icon (Figure 52) allows in turn to show the selected user details and modify the profile information. Figure 52 – Edit icon It is possible to order the list by selecting the column of interest in upward or downward direction. In Figure 51 the list is ordered according to the User Name. The list can be filtered on a number of pre-defined fields: in this case, on the Role and Company columns of the table. Role and company are related with each other: 31 if a user plays the role of logistic operator or customer then it is possible to choose the company; if the user is a broker the company field cannot be modified. The filter can include one or more search criteria (for instance the couple role and company) and allows to enter also partial criteria (for instance, entering the string “ch” in the user name field, all the users with that string in their name are selected). Figure 53 – Modify a user The two buttons (Update and Delete) in the lower part of the section allows creating and deleting users. Creating a new user (Figure 54) means entering full name, username, password (to be confirmed), role and company. The fields marked with (*) are mandatory, and the user must fill them. It is possible to save definitely the user or abort. Deleting an existing user means selecting the user to delete in the main list, then pushing the Delete button. 32 Figure 54 – Create a new user 33 11 Reports Figure 55 – Reports icon Figure 56 – Create a report As it is shown in Figure 56 the platform offers at this stage three different types of records, respectively showing quantitative & qualitative indicators, and measures of the load/unload times at the visited sites. Once selected one of the report, the report is generated (see Figure 57) and can be opened or saved. Figure 57 – Generated report 34 KPI REPORT The KPI report compares the KASSETTS (fully consolidated) solution to the so called “BEST NULL” scenario, which assumes that: Companies order transport services directly at transport operator, without knowing the OVERALL REPORT demand of other customer companies. Transport operators use the smallest vehicle available to transport the given order. An example of the KPI report is reported in the following figure. Name of Broker: broker GENERAL Time window COMPARATIVE INDICATORS 1 2 3 4 5 6 7 8 9 10 11 12 13 14 15 16 17 18 from: to: total number of orders total weight transported percentage of international orders percentage of regional orders number of missions total lenght of routes tons-kilometers performed percentage of aggregated missions fuel used total CO2 emissions total time on road percentage of time on road on total durations number of vehicle types used total costs saturation coeficient (weight) saturation coeficient (volume) saturation coeficient (surface) share of empty km nr. tons % % nr. km tkm % litres tons* hours % nr. EUR % % % % 14/03/2011 20/03/2011 KASSETTS* BEST NULL* DIFFERENCE 127 127 N/A 73,30 73,30 N/A 30,71 30,71 N/A 69,29 69,29 N/A 59 70 -11 57998,26 58749,16 -750,90 99863,06 130326,85 -30463,79 35,59 0,00 35,59 7000,58 7563,81 -563,23 1847,52 1996,17 -148,64 802,0 833,0 -31,0 64,94 67,11 -2,18 11 11 0 22197,78 23825,42 -1627,64 69,36 61,38 7,98 14,94 16,22 -1,27 50,62 47,49 3,13 43,82 40,14 3,68 Figure 58 – KPI report KASSETTS - KASSETTS scenario – scenario in which the KASSETTS tool calculates and optimizes best solution for the inserted transport orders with the aim to aggregate orders from different companies and thus contribute to a best solution for all involved companies and therefore lower their expenses. BEST NULL - BEST NULL scenario - scenario in which the KASSETTS tool calculates and optimizes best solution for the inserted transport orders and aggregate orders within each company (e.g. each company can aggregate their transport requests, but cannot aggregate with goods of other companies). GENERAL - general indicators are overall indicators, which mean that they provide a general outlook over the work of the broker node: Total number of orders (1) – Total number of all inserted and successfully calculated transport orders for the selected time frame. Total weight transported (2) - Total weight of transported cargo of all inserted and successfully calculated transport orders for the selected time frame. Percentage of international orders (3) – Percentage of international orders for the selected time frame. Percentage of regional orders (4) - Percentage of regional orders for the selected time frame. 35 COMPARATIVE INDICATORS: Number of missions (5) – Number of missions calculated by the tool using optimization algorithms (one mission may consist of one or more transport requests). Total length of routes (6) – Total length of all routes (performed kilometres) performed by vehicles used in transportation process. Tons-kilometres performed (7) – Total tonne-kilometres performed when serving transport requests. Percentage of aggregated missions (8) – Percentage of orders where at least two orders from different companies were transported on the same vehicle Fuel used (9) – Estimated amount of fuel in liters used by the vehicles which performed the designated transport missions. Total CO2 emissions (10) - Estimated CO2 emissions in kilograms produced by the vehicles which performed the designated transport missions. Total time on road (11) - Total time shown in hours for selected vehicles on the road. Percentage of time on road on total durations (12) – Percentage of vehicle effective work time (which vehicle spend on the road) on the total missions durations, that contain also the time for load/unload, the wait time before starting the operations and the driver’s break time. Number of vehicle types used (13) – Number of vehicle types used in the transportation process. Different vehicle type represents vehicles with different characteristics (weight and size load capacity, etc.) Total costs (14) – Cost of order(s) obtained from the cost subdivision algorithm. End value of the mission (consist of one or several orders) is left to agreement between transport provider and client company or client companies if mission consist of transport request (orders) from more than one client. Saturation coefficient (weight) (15) – Calculated coefficient depending on the characteristics of the goods transported – weight. Coefficient is calculated as the ratio between the occupied vehicle capacity and available vehicle capacity. Saturation coefficient (volume) (16) - Calculated coefficient depending on the characteristics of the goods transported – volume. Coefficient is calculated as the ratio between the occupied vehicle capacity and available vehicle capacity. Saturation coefficient (surface) (17) - Calculated coefficient depending on the characteristics of the goods transported – surface. Coefficient is calculated as the ratio between the occupied vehicle capacity and available vehicle capacity. Share of empty km (18) - Percentage of performed kilometres where vehicle was not loaded (empty runs) compared with all performed kilometres. 36 12 Instructions for ICT platform access A test version of the ICT platform is available with the following credentials at the following address: User id: broker Password: broker http://nic.ing.unimo.it/coefficient-lsm-en 37