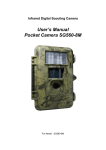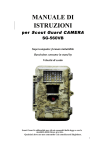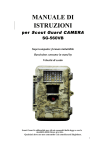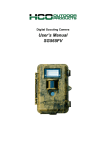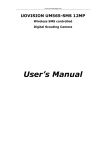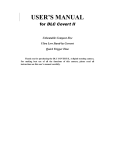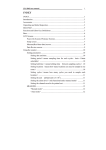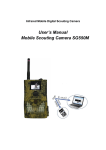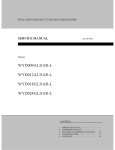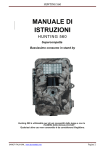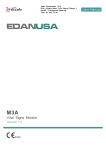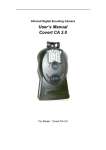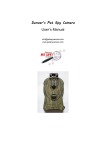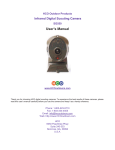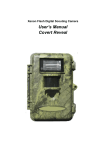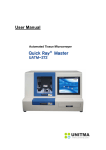Download User`s Manual for SG560 Series
Transcript
Infrared Digital Scouting Camera User’s Manual for SG560 Series For model: SG560/ SG560V/ SG560B/ SG560VB Content 1 Instruction ....................................................................................................................................1 1.1 General Description ..........................................................................................................1 1.2 Application.........................................................................................................................1 1.3 Parts ...................................................................................................................................1 1.4 Saving Images or Videos...................................................................................................3 2 Cautions ........................................................................................................................................4 3 Quick Introductions.....................................................................................................................5 3.1 Loading Batteries ..............................................................................................................5 3.2 Connection of an External Power ....................................................................................6 3.3 Inserting the SD-card........................................................................................................6 3.4 Powering on and Entering into the LIVE Mode ............................................................6 3.5 Connecting the Control and Entering into the TEST Mode .........................................7 3.6 Manual Capture ................................................................................................................7 3.7 Default Settings and Live Monitoring .............................................................................7 3.8 Reviewing Pictures or Videos ...........................................................................................8 3.9 Powering Off......................................................................................................................8 4 Advanced Operations...................................................................................................................9 4.1 Parameters Setting and Operations.................................................................................9 4.1.1 Setting the Camera Mode ...............................................................................9 4.1.2 Formatting the SD-Card...............................................................................10 4.1.3 Setting Pixel Size ...........................................................................................11 4.1.4 Setting Video Size ..........................................................................................12 4.1.5 Setting Date and Time ..................................................................................12 4.1.6 Setting Continuous Shooting Numbers .......................................................15 4.1.7 Setting Video Length.....................................................................................16 4.1.8 Setting Triggering Interval Time.................................................................17 4.1.9 Setting PIR Sensitivity ..................................................................................18 4.1.10 Setting Time Stamp.......................................................................................18 4.1.11 Setting Timer .................................................................................................19 4.1.12 Resetting to Default Settings ........................................................................21 4.2 Playing back and Deleting Operations ..........................................................................22 4.2.1 Stand-alone Playback...........................................................................................22 4.2.2 Deleting Operations (Stand-alone) .....................................................................22 4.3 LIVE Monitoring ............................................................................................................23 4.4 Sensible Angle and Distance Test ...................................................................................23 4.5 File System .......................................................................................................................24 4.6 File Format ......................................................................................................................24 4.7 Installing Driver for the SD-Card..................................................................................24 4.8 Firmware Upgrade..........................................................................................................24 4.9 Factory Default................................................................................................................25 5 Mounting the Camera................................................................................................................26 Appendixĉ: Technical Specifications.........................................................................................27 AppendixĊ: Parts List.................................................................................................................28 SG560 series 1 Instruction 1 Instruction 1.1 General Description This camera, a digital scouting camera, is a surveillance device working automatically. It can be triggered by any movement of human (or animals) in a certain region of interested (ROI) monitored by a highly sensitive Passive Infra-Red motion sensor (PIR)ˈand then takes high quality pictures (up to five mega pixels) or video clips. This camera consumes very little power (less than 300ȝA) at surveillance state. This means it can have more than six months stand-by operation time when the device is powered by eight AA alkaline batteries. Once a motion by human or animals in the concerned ROI is detected, the digital camera unit will be awoken up at once (in about 1s) and then automatically takes pictures or videos according to previously programmed settings. The device is equipped with built-in infrared LEDs functioning as flash light, so that it delivers clear pictures or videos (in black-white) even in the dark night, while it can take color pictures or videos under sufficient daylight. The device is designed for outdoor using and is resistant against water and snow. Furthermore, the camera can be used as a portable digital camera. User can take pictures or videos manually by pressing the capture button on the wired control. 1.2 Application The camera can be used as autonomic surveillance device for guarding and recording unexpected intrusion to homes, shops, schools, depots, offices, taxies, worksites etc. It can also be used as trail camera for hunting or monitoring animals by recording the traces of wild animals. It can be left alone for weeks and months and it will deliver event records automatically in digital format. 1.3 Parts The camera has the following interfaces: USB port, SD-card holder, TV out, external DC power in, and wired control. Fig. 1 shows the front view of the camera and its functional parts, Fig. 2 shows all the buttons of the control and icons in the screen when it is turned off, and Fig. 3 shows how to connect the camera with control. The control is an input device of the camera and is primarily used to set operational functions and parameters. As shown in Fig. 2, there are five keys: UP, DOWN, RIGHT, MENU (in place of “LEFT”) and OK. Except the “MENU” key that is used for entering or quitting menu, all other four keys have still another meaning (for short–cut operations) besides their original function “up, down, right and ok”: The “UP” key is also used to set “(still) camera” mode while the “DOWN” key is to set “video” mode. The “RIGHT” key is also served as the shutter (“SHOT”) key of the camera and the “OK” key as setting the “Playback” mode. Page 1 1 Instruction SG560 series 2.photo Element 1.IR flash 3.Indication LED 4.PIR 5.Lock hole 6.Lens 7.ON/OFF switch 8.SD card holder 9.Remote interface/USB port 10.TV out 11.DC in Figure 1: Front view of the camera Image Size SD Card Camera Mode PIR Sensitivity Timer Start Timer OFF Timer Stop Timer Stamp Capture Number Trigger Interval UP or Video Mode MENU OK or Playback SHOT or Right DOWN or Camera Mode Figure 2: Buttons of the control and icons on the screen Page 2 12.Screw 1 Instruction SG560 series Keyboard Interface Figure 3: Connect camera with control 1.4 Saving Images or Videos The camera uses a SD-card to save images (JPG format) and videos (AVI format). Before inserting the SD-card into the card slot, please make sure that the write-protect of the card is disabled so that it is writable. The supported card size of the device is between 8MB and 8GB (extent capacity for future generation subject to change without notice). For SG560/SG560V model, the file format supported is FAT12 and FAT16, while for SG560B/SG560VB model, the camera supports only one kind of file system format: FAT32. It is recommended to use the SD-card with a quality-guarantee. Page 3 SG560 series 2 Cautions 2 Cautions ƾ The working voltage of the camera is 6V. You can provide it with four or eight AA batteries, or using external 6V DC power supply (inside +, and outside -). ƾ Please insert batteries according to shown polarity. ƾPlease disable the write-protect before inserting the SD-card. ƾThe camera has no internal memory for images or videos. Thus please insert a SD-card in OFF mode before testing the camera. Otherwise, the camera can’t save images and videos. If no SD-card is inserted or the write-protect of the card is not disabled, the camera will shut down automatically after a long beep. ƾ It is recommended to format the SD-card by the camera when used at the first time. ƾ Don’t insert or take out the SD-card when the power switch is at ON position. ƾ Please set the TV in the AV IN mode when connecting a TV. ƾThe camera will be in USB mode when connected to a USB port of a computer. In this case the SD-card functions as a removable disk no matter the power switch of the device is ON or OFF. ƾTurning the power ON will force the camera into test mode when the control is connected to the camera, otherwise the camera enters into the Live mode automatically. ƾIn the test mode the camera will shut down automatically after 3.5 minutes if no key is pressed. Please turn on the power again if you want to continue to work with the control. ƾPlease ensure sufficient power for firmware upgrade, otherwise the upgrade process could be interrupted incorrectly. If any fault occurs after improper upgrading process and the camera stops function properly, please return the device to the seller for repairing. Page 4 3 Quick Introductions SG560 series 3 Quick Introductions If you are not familiar with the operation of the camera, the following instructions help you get a quick overview. Before doing any operation, please make sure you have correctly loaded batteries into the camera and plugged the SD-card into the card slot. If the SD-card is not installed correctly or its write-protect is enabled, the device will give an alarm with a long beep and then turns off automatically. The following gives you detailed instructions of different operations. 3.1 Loading Batteries The first thing to do with the camera is to load batteries. In fact, there are two methods to supply power for the device: one is to use eight AA batteries and the other is to use an external DC power supply. It is recommended to use eight new high-performance alkaline AA batteries. Internally the batteries are divided into two paralleled groups; each group contains four batteries and can supply power for the camera alone (with shorter battery life time). The device has eight battery slots, as shown in Fig. 4(a). Slot 1, 2, 3 and 4 form one group, while slot 4,5,6,7 and 8 form the other group. Figure 4: Loading batteries Ni-MH rechargable batteries can also be used, but they might have shorter life span due to their bigger capacity leakage with the time and low temperature. Hence, it is recommended to use high performance alkaline AA batteries (those for digital cameras!) or lead-acid secondary cell with 6V output (for a long winter time). The following batteries can be used: a. High-density alkaline batteries Page 5 3 Quick Introductions SG560 series b. c. d. Rechargeable alkaline batteries with 1.5V output Rechargeable NiMH batteries with 1.2V output AA sized Li-ion batteries with 1.5V output 3.2 Connection of an External Power Optionally you can connect an external 6V DC power source to the camera if no batteries are available. It is recommended to use a power source with a current capability greater than 1000mA. However, under sufficient daylight at day time, the camera can work with much less current (>400mA). Please use the power source cable (included) to connect the external DC power source and insert it into the power jack of the camera, be sure that the polarity is correct. If both external power source and batteries are connected, the camera will be powered by the external power source. For insufficient batteries the low-battery indication (blue LED) will be lighted. Then please change the batteries in time. 3.3 Inserting the SD-card Next, please insert a SD-card into the card slot. The following shows you how to plug and unplug the SD-card. z Please fit the SD-card into the card slot with unmarked side upwards. A slight snapping sound of the card indicates that the card is connected successfully. By the wrong side the card will be blocked for snapping in. Be careful, the SD-card can be plugged in only one direction. z To take out the SD-card, just push in the card gently. The card is released from the slot when you hear a slight snapping sound. !! WARNING !! Please switch the camera to OFF mode before you insert/take out the batteries or the SD-card. 3.4 Powering on and Entering into the LIVE Mode Now you can switch on the power after insert the SD-card. The camera has three basic operation modes: a. OFF mode: Power switch at OFF position. b. LIVE mode: Power switch at ON position and the control is NOT connected. c. TEST mode: Power switch at ON position and the control is connected. Page 6 SG560 series 3 Quick Introductions In the above three modes the OFF mode is the specified safe mode when any unusual actions is taken, e.g., replacing the SD-card or batteries, or transporting the device. z Entering into the LIVE mode: After turning on the camera (power switch at ON position) will enter into the LIVE mode. The motion indication LED (red) will blink for about 10s. This time interval is for you to make the camera ready for autonomic surveillance operation, e.g., to close the bottom cover and to lock it, to fix the camera on a tree and to walk away. After entering into the LIVE mode, no manual controls are needed and possible. The camera will take pictures or videos automatically according to the previous programmed settings, when human or animals enter into the monitoring region. If the device is previously in the TEST mode, you just need disconnect the control (from the camera) in order to let the camera enter into the LIVE mode. 3.5 Connecting the Control and Entering into the TEST Mode z Entering into the TEST mode: Anytime in the LIVE mode, the TEST mode is activated when connecting the control to the control interface of the camera (If a picture or a video is just being taken, this action will be finished at first). While in the OFF mode you just need connect the control to the camera and power on the camera if the TEST mode is needed. In the TEST mode you can take over the control of the camera manually or set operational parameters with the help of a display, i.e., the built-in LCD or an external TV monitor. 3.6 Manual Capture Under the TEST mode, you just need to aim at the object, and then press the SHOT key. A few seconds later, you’ll get a picture saved in the SD-card. The number of pictures and video clips at the bottom of the LCD will increase by one. 3.7 Default Settings and Live Monitoring When the camera leaves the factory, most parameters are set as default. Please refer to table 1. In the LIVE mode, the camera is ready for motion detection. After entering into the LIVE mode, the camera will take pictures or videos automatically according to former settings when it is triggered by detection of human or animals. The pictures or videos are saved on the SD-card. Every picture or video has its own file name. Before entering into the LIVE mode please pay attention to the following: a. The polarities of the power are correct and the power is sufficient. b. The SD-card has sufficient space and its write-protection is disabled. c. Power switch at ON position. Page 7 SG560 series d. e. f. 3 Quick Introductions Control is disconnected. Avoiding temperature and motion disturbances in front of the device such as big leaf, curtain, air-conditioner, air outlet of the chimney and other heat sources to prevent from false triggering. The height away from ground for placing the device should vary with the object size appropriately. In general, one to two meters are preferred. Parameter name Camera Mode Image Size Video Size Capture Number Video Length Interval Sense Level Time Stamp Timer Switch Default Camera 3M Pixel 64h480 1 Photo Avi 10 Second 1 Minute Normal On Off Other settings Video 5M Pixel 320x240 2 Photo, 3 Photo 1-60 seconds 0-59 seconds, 1-60 minutes High, Low Off On (00:00 – 23:59) Table 1: Default settings of the camera 3.8 Reviewing Pictures or Videos z z There are two ways to review the captured pictures or videos: a. Using a TV monitor (or a SD-card reader with a TV-in jack) b. Using a computer monitor (or a SD-card reader with a USB port) Using TV: At first, please connect the camera to a TV monitor when reviewing by TV. Next, enter into the TEST mode. The last picture will be shown on the TV monitor after pressing the OK key. Press the UP key for the previous picture and the DOWN key for the next one. The index of the picture and the total number is shown on the monitor when reviewing. Press the OK key again at any time will return to the TEST mode. Using PC: When using a PC to view images (or video clips), firstly connect the camera to the PC with a USB extension cable. And then run a commercial program with an image browser (e.g. ACDSee) or an image browser built in the operating system to view images which saved in the SD-card. 3.9 Powering Off Just put the power switch at the OFF position when you don’t need to use it. Please note that even in the OFF mode the camera still consumes certain power at A level. Therefore, be sure to take the battery out of the battery slot if the device will not be used for a long time. Page 8 SG560 series 4 Advanced Operation 4 Advanced Operations After you’re familiar with the basic operations of the camera, you are now ready for advanced operations. In principle, the advanced operations in this chapter are very similar to the basic operations, only that the options and parameters of the camera are explained in more detail. 4.1 Parameters Setting and Operations In order to change a parameter setting you must enter into the TEST mode at first. Parameter setting starts with pressing the MENU key in the TEST mode (called MENU state in this document). In the course of parameter setting some suggestive information will be shown on the LCD of control. So it is easy to do the next step according to this information. Generally speaking, certain icon, which indicates which value is effective, will be shown on the LCD after finishing setting. Except for date and time setting, pressing UP or DOWN key enters into the previous or the next menu (UP key for the previous menu and DOWN key for the next menu), pressing the RIGHT key alters the value of that specific parameter at the MENU state. When possible, using a TV to make parameter setting more convenient. Otherwise, you may set parameters with the guide information shown on the LCD step by step. For your convenience two methods of parameter settings are introduced. In the first case we number the setting processes with small letters for LCD display, while digits are used for the second case, for TV display. 4.1.1 Setting the Camera Mode Two ways are available for setting this parameter. One is to use the shortcut key and the other is through the MENU. With the shortcut key, you can set camera mode to “video” by pressing the UP key and set camera mode as “camera” by pressing the DOWN key in TEST mode. The following shows you how to set camera mode to “video”, provided that the previous value is “camera”: a) In MENU state its initial state is shown in Fig. 5(a) and 5(1). The value of “camera” is highlighted. b) This parameter has two values: “camera” and “video”. Pressing RIGHT key can switch between these two parameters. In this example, after pressing RIGHT key, “video” will be highlighted, shown in Fig. 5(b) and 5(2). c) Press OK key for saving the current setting or MENU key for canceling the setting operation and exiting. Please note, you’ll quit the parameter setting without any saving and no parameter is changed if you press the MENU key at any time before pressing OK key. After pressing OK key, the guide information is shown in Fig. 5(c) and 5(3). Page 9 4 Advanced Operation SG560 series (a) (1) (b) (2) (c) (3) Figure 5: Setting camera mode 4.1.2 Formatting the SD-Card a) The system will delete all files stored in the SD-card after formatting. Therefore you should make sure that you have made a backup of important data. In MENU state press UP or DOWN key until the system enters into the format menu, shown in the Fig. 6(a) and 6(1). b) Press the OK key. Then the system will ask you to decide whether to format the SD-card or not, shown in the Fig. 6(b) and 6(2). c) If you want to proceed the formatting process, pressing the RIGHT key to change the value to “Yes”. ǏYesǐ will be highlighted, shown in the Fig. 6(c) and 6(3). d) Press the OK key to start formatting the SD-card. During formatting the guide information will be changed, shown in the Fig. 6(d) and 6(4). Please note, you’ll quit the parameter setting without any saving and no parameter is changed if you press the MENU key at any time before pressing OK key in step d. After formatting, you can press the UP or DOWN key to set another parameter, or press the MENU key for leaving the MENU state. (a) (1) Page 10 4 Advanced Operation SG560 series (b) (2) (c) (3) (d) (4) Figure 6: Formatting SD-card 4.1.3 Setting Pixel Size This parameter has two values: 5 mega pixels (5M Pixel or 5MP) and 3 mega pixels (3M Pixel or 3MP). The default value is 3 mega pixels. The following shows you how to set pixel size as “3M Pixel” provided that the previous value is “5M Pixel” at MENU state: a) Press the UP or DOWN key till the parameter “Image Size” appears, shown in the Fig. 7(a) and 7(1). b) Press the RIGHT key, the value will be changed to “3M Pixel”, shown in the Fig. 7(b) and 7(2). The value “3M Pixel” is highlighted. c) Press OK key to save the current setting or MENU key for canceling the setting and quitting. After pressing OK key the selected value will be no more highlighted, shown in the Fig. 7(c) and 7(3). (a) (1) (b) (2) Page 11 4 Advanced Operation SG560 series (c) Figure 7: Setting pixel size (3) 4.1.4 Setting Video Size This parameter also has two values: VGA (640h480˅and QVGA (320h240˅. The default value is “640x480” (VGA). The following shows you how to set video size as “320h240” provided that the previous value is at “640x480”: a) Press the UP or DOWN key till the parameter “Video Size” appears, shown in the Fig. 8(a) and 8(1). b) Press the RIGHT key, the value of the parameter will be changed to “320x240”, shown in the Fig. 8(b) and 8(2). c) Press OK key to save the current setting or MENU key for canceling setting and exiting. After pressing OK key the selected value will be no more highlighted, shown in the Fig. 8(c) and 8(3). (a) (1) (b) (2) (c) (3) Figure 8: Setting video size 4.1.5 Setting Date and Time You can change the date and time of the device by setting this parameter when necessary, e.g., after every battery change. It must be pointed out that the function of some keys is not the same as previous, such as UP/DOWN key is used for changing the value of date/ time and RIGHT key is used for jumping to the next setting menu. Page 12 4 Advanced Operation SG560 series The format of the date is month/day/year while the time format is hour:minute:second. And the valid value for year is between 2006 and 2031. Provided that the date and time are needed to be set to November the fifteenth 2007 and half past ten, in MENU state the steps are as following: a) Press the UP or DOWN key till the parameter “Set Clock” appears, shown in the Fig. 9(a) and 9(1). b) Press the OK key to start to set the month. Then the current date and time will be shown with the first item month highlighted, shown in the Fig. 9(b) and 9(2). c) It doesn’t need to set the month because the current showing month is the same as the desired setting month 11. So directly press the RIGHT key to enter into the day setting as shown in the Fig. 9(c) and 9(3). d) Press the UP or DOWN key till the day changes to 15 as shown in the Fig. 9(d) and 9(4). e) Press the RIGHT key to enter into the year setting as shown in the Fig. 9(e) and 9(5). f) Press the UP or DOWN key till the year changes to 2007 as shown in the Fig. 9(f) and 9(6). g) Press the RIGHT key to enter into the hour setting as shown in the Fig. 9(g) and 9(7). h) Press the UP or DOWN key till the hour changes to 10 as shown in the Fig. 9(h) and 9(8). i) Press the RIGHT key to enter into the minute setting as shown in the Fig. 9(i) and 9(9). j) Press the UP or DOWN key till the minute changes to 30 as shown in the Fig. 9(j) and 9(10). k) Press the RIGHT key to enter into the second setting as shown in the Fig. 9(k) and 9(11). l) Press the UP or DOWN key till the second changes to 00 as shown in the Fig. 9(l) and 9(12). m) After the settings of the date and time are all finished, press the OK key to save them. Please note, you’ll quit the parameter setting without any saving and no parameter is changed if you press the MENU key at any time only before pressing OK key in step m. (a) (1) Page 13 4 Advanced Operation SG560 series (b) (2) (c) (3) (d) (4) (e) (5) (f) (6) (g) (7) (h) (8) (i) (9) Page 14 4 Advanced Operation SG560 series (j) (10) (k) (11) (l) (12) Figure 9: Setting date and time 4.1.6 Setting Continuous Shooting Numbers This parameter affects the number of pictures taken for each triggering in the camera mode and is effective and can be adjusted only when the device is set to the LIVE mode. It has three values: “1 Photo” (take 1 picture after triggered) and “2 Photo” (take 2 pictures with a certain interval after each triggering) and “3 Photo” (take 3 pictures with a certain interval after each triggering). Its default value is “1 Photo”. The following shows you how to set shooting numbers as “3 Photo” provided that the previous value is “1 Photo” in MENU state: a) Press the UP or DOWN key till the parameter “Capture Number” appears as shown in the Fig. 10(a) and 10(1). b) Press the RIGHT key for two times. The value of this parameter will be changed to “3 Photo” and the value “3 Photo” is highlighted as shown in the Fig. 10(b) and 10(2). c) Press OK key for saving setting or MENU key for canceling operation and exiting. After pressing OK key the selected value will be no more highlighted, shown in the Fig. 10(c) and 10(3). (1) ˄a˅ Page 15 4 Advanced Operation SG560 series ˄b˅ (2) ˄c˅ Figure 10: Setting shooting numbers (3) 4.1.7 Setting Video Length This parameter is effective and can be adjusted only when the device in the video mode for the LIVE mode. Its value extends from 1 to 60 seconds with a step of one second. The default value is 10 seconds. During adjusting (by the UP or DOWN key), there is an accelerating function by using the RIGHT key: pressing the RIGHT key steadily for a few seconds, the step length will increase to 5 seconds first, and then to 10 seconds per step a few seconds later. The following shows you how to set video length to “Avi 5 Second” provided that the previous value is “Avi 10 Second” in MENU state: a) Press the UP or DOWN key till the parameter “Video Length” appears as shown in the Fig. 11(a) and 11(1). b) Press the RIGHT key till the value changes to “Avi 5 Second” as shown in the Fig. 11(b) and 11(2). c) Press OK key for saving setting or MENU key for canceling operation and exiting. After pressing OK key the selected value will be no more highlighted, shown in the Fig. 11(c) and 11(3). ˄a˅ (1) ˄b˅ (2) Page 16 4 Advanced Operation SG560 series (3) ˄c˅ Figure 11: Setting video length 4.1.8 Setting Triggering Interval Time This parameter is only effective in the LIVE mode. It means that how long the PIR of the camera will be disabled after each triggering in the LIVE mode. During this period, the PIR of the device will not react to the motion of human (or animals). This parameter has 120 values, ranging from 0 to 59 seconds (with a step of 1 second) and from 1 to 60 minutes (with a step of 1 minute). The default value is 1 minute. During setting the RIGHT key can also be used as an acceleration key in the same way described in 4.1.7. The following shows you how to set triggering interval time to “5 Minute” provided that the previous value is “1 Minute” in MENU state: a) Press the UP or DOWN key till the parameter “Interval” appears as shown in the Fig. 12(a) and 12(1). b) Press the RIGHT key till the value changes to “5 Minute” as shown in the Fig. 12(b) and 12(2). c) Press OK key for saving setting or MENU key for canceling operation and exiting. After pressing OK key the selected value will be no more highlighted, shown in the Fig. 12(c) and 12(3). (a) (1) (b) (2) (c) (3) Figure 12: Setting triggering interval time Page 17 4 Advanced Operation SG560 series 4.1.9 Setting PIR Sensitivity This parameter defines the sensitivity of the PIR. There are three degrees: High, Normal and Low with default value “Normal”. The higher degree indicates that the camera is more easily to be triggered by motion, taking more pictures or recording more videos. It is recommended to use high sensitivity degree in room or environment with little interference, and to use lower sensitivity for outdoor or environment with lots of interference like hot wind, smoke, near window etc. Furthermore, the sensitivity of the PIR is strongly related to the temperature. Higher temperature leads to lower sensitivity. Therefore it is suggested to set a higher sensitivity for high temperature environment. The following shows you how to set PIR sensitivity as “Low” provided that the previous value is “Normal” in MENU state: a) Press the UP or DOWN key till the parameter “Sensor Level” appears as shown in the Fig. 13(a) and 13(1). b) Press the RIGHT key till the value changes to “Low” as shown in the Fig. 13(b) and 13(2). c) Press OK key for saving setting or MENU key for canceling operation and exiting. After pressing OK key the selected value will be no more highlighted, shown in the Fig. 13(c) and 13(3). (a) (1) (b) (2) (c) (3) Figure 13: Setting PIR sensitivity 4.1.10 Setting Time Stamp This parameter defines whether the time should be stamped in the pictures and video clips or not. The following shows you how to set time stamp as “Off” provided that the previous value is “On” in MENU state: a) Press the UP or DOWN key till the parameter “Time Stamp” appears as Page 18 4 Advanced Operation SG560 series shown in the Fig. 14(a) and 14(1). b) Press the RIGHT key, the value of the parameter will be changed to “Off” as shown in the Fig. 14(b) and 14(2). The value “Off” is highlighted. c) Press OK key for saving setting or MENU key for canceling operation and exiting. After pressing OK key the selected value will be no more highlighted, shown in the Fig. 14(c) and 14(3). (a) (1) (b) (2) (c) (3) Figure 14: Setting time stamp 4.1.11 Setting Timer This parameter is only valid in the LIVE mode and defines a certain time lapse in a day when the camera can be triggered. In the rest of the time the device is shut off. The effective value of the hour ranges from 0 to 23 while the minute ranges from 0 to 59. The setting of this parameter is similar to that of date and time. Please note that the start and stop time can only be effective when the timer is set to the value of “On”. Provided that the device should work from eight clock a.m. to five clock p.m., in MENU state detailed operations are as following: a) Press the UP or DOWN key till the parameter “Timer Switch” appears as shown in the Fig. 15(a) and 15(1). b) Press the RIGHT key at first. Then the value of this parameter will be changed to “On”, shown in the Fig. 15(b) and 15(2). c) Press the OK key to enter into setting start time. Then the hour of start time can be set as shown in the Fig. 15(c) and 14(3). d) Press the UP or DOWN key till the hour of start time changes to 8 as shown in the Fig. 15(d) and 15(4). e) Press the RIGHT key to set minute of start time as shown in the Fig. 15(e) and 15(5). Page 19 4 Advanced Operation SG560 series f) Press the UP or DOWN key till the minute of start time changes to 0 as shown in the Fig. 15(f) and 15(6). g) Press the RIGHT key to set hour of stop time as shown in the Fig. 15(g) and 15(7). h) Press the UP or DOWN key till the hour of stop time changes to 17 as shown in the Fig. 15(h) and 15(8). i) Press the RIGHT key to set minute of stop time as shown in the Fig. 15(i) and 15(9). j) Press the UP or DOWN key till the minute of stop time changes to 0 as shown in the Fig. 15(j) and 15(10). k) Press OK key for saving timer setting or MENU key for canceling operation and exiting. After pressing OK key the selected value will be no more highlighted, shown in the Fig. 15(k) and 15(11). Next press MENU key to return to preview state. (a) (1) (b) (2) (c) (3) (d) (4) (e) (5) Page 20 4 Advanced Operation SG560 series (f) (6) (g) (7) (h) (8) (i) (9) (j) (10) (k) (11) Figure 15: Setting timer 4.1.12 Resetting to Default Settings Sometimes it is very helpful to load the default settings. This can be simply done according to the following steps: a) Press the UP or DOWN key till the parameter “Default Set” appears as shown in the Fig. 16(a) and 16(1). b) Press the OK key to load default settings or MENU key to cancel this operation. After pressing OK key related parameters are set to default values Page 21 4 Advanced Operation SG560 series (see Table 1). And then the system enters into preview state and some icons shows in the LCD as illustrated in Fig. 16(b). (a) (1) (b) Figure 16: Loading default settings 4.2 Playing back and Deleting Operations In order to play back or delete, you can also operate on pictures or videos stored in the SD-card with the following method to be introduced. For simplicity, operations with PC won’t be introduced here. Please note that stand-alone operations of playing back and deleting can only be done in the TEST mode. 4.2.1 Stand-alone Playback a) TV monitor is needed if you want to play back pictures (or videos) by the device. Therefore connect a TV monitor or a Picture Viewer (such as a digital picture frame) that has a TV-in interface with the camera by a video cable (included). b) Enter into the Test mode. c) Press the OK key. Then the latest picture (or video) will be displayed on the TV. It is needed to press SHOT key for starting playing if it is a video clip. When viewing images, the total number of all images in the SD-card and the index of the displaying image are shown in the center of LCD and at the bottom of TV monitor respectively. d) Press the UP key for the previous picture (or video) and the DOWN key for the next one. e) Press the OK key to return to preview state when playback is finished. 4.2.2 Deleting Operations (Stand-alone) a) Firstly, find the image (or video) which is going to be deleted (how to find the object please refer to 4.2.1). Page 22 SG560 series 4 Advanced Operation b) Press the MENU key. Then ǏDel Image Oneǐ will be displayed in the middle of LCD. c) If you only want to delete the current one, just skip this step. If all images and videos in the SD-card should be deleted, press the RIGHT key and then the LCD will show ǏDel Image Allǐ. d) Pressing the OK key will inform you again whether to perform the operation with “No” (default prompt). Press the RIGHT key to change the value to “Yes” and then ǏYesǐ highlighted will display in the middle of LCD. e) Press the OK key to delete and MENU key to exit to step a). Please Note, after deleting a picture or a video file, the deleted files can’t be restored! Furthermore, in order to delete all images and video clips in the SD-card, it is possible to format the SD-card, refer to 4.1.2. 4.3 LIVE Monitoring In the TEST mode you should set the necessary operational parameters of the camera, such as camera mode and triggering interval time. Next, switch to the LIVE mode. And then the device starts monitoring automatically. By entering into the LIVE mode, the motion indication LED (red) will blink for about 10s. The period lets you make preparation for monitoring. For example, you can mount and lock the bottom cover, fix the camera and then walk away. In this waiting time, the PIR indication light (red) will blink continuously. After the light is put off, the PIR starts to work. When human or animals enter into the monitoring range, the PIR can detect them and then the camera starts to take picture(s) or video as programmed. According to the pre-defined triggering interval time the PIR can be reactivated after the time lapse is over. Next, the camera will repeat this process. Please note, the PIR is strongly sensitive to the temperature. When the temperature difference between environment and object goes larger, the sensible distance is farther. The farthest distance what the PIR can monitor can reach to 20m at 0°C while it can only reach to 6m at 32°C. 4.4 Sensible Angle and Distance Test When you want to know whether the camera can monitor a certain position, this operation is needed. You can learn that the sensible angle and monitoring distance of the camera by this operation. You can do the following: switch the camera to the Test mode firstly, and then make tangent movements nearby a certain place in front of the camera. If the PIR indication light blinks, it indicates that position can be sensed. Otherwise, that place is out of the sensing area. You can do a series tests to determine positions being monitored and being not monitored, and then you can estimate the sensible angle of the camera. Page 23 SG560 series 4 Advanced Operation 4.5 File System For SG560/SG560V model, the camera supports two kinds of file system format: FAT12 and FAT16. The default value is FAT16 to save pictures and videos. Here are some important notices. 1) You don’t need to concern about the file system format of the camera unless you have problems with reading the SD-card by your other equipments. If this happened, please format the SD-card in a camera or in a computer at first and then insert the card into your camera to make a try. 2) The default file system format of this camera is FAT16. 3) Most computers can read data from SD-card with format FAT16. 4) When you format a SD-card in your computer, you should to choose the file system format as FAT16. Normally FAT16 is recommended unless your other image viewer is equipped with FAT12 format. For SG560B/SG560VB model, the camera supports only one kind of file system format: FAT32. 4.6 File Format This camera uses a SD-card to save images and videos in the pre-named folder. Each new image or video will be numbered incrementally by shooting time. The saving name likes IM000001.JPG (or IMAG0001.JPG) or IM000001.AVI (or IMAG0001.AVI). Through the suffix you can distinguish whether the file is an image (with suffix .jpg) or a video (with suffix .avi). 4.7 Installing Driver for the SD-Card If your computer can not recognize the USB port of the camera (e.g. your system is Windows 98), please visit our website to download appropriate driver or ask the driver by your local distributor or service provider. Please install the driver in your PC. 4.8 Firmware Upgrade This camera is equipped with an automatic upgrade function for you. Upgrading is needed only when an improved firmware is available. When upgrading (e.g. new function is available), you can do it according to the following procedures. 1˅ Copy the new upgrading file, named FW96210A.bin, to the root directory of the SD-card. 2˅ Make sure that the device is switched off, insert the SD-card. 3˅ Connect the control to the camera and press the OK key. 4˅ Enter into the Test mode, the camera will be started up. 5˅ Wait about 5 seconds, after the start-up logo is displayed, the system will finish upgrading. Page 24 4 Advanced Operation SG560 series Notice: During upgrading the power supply must not be interrupted, otherwise the card might suffer damages and the upgrade will fail. In this case please bring the device to an appointed maintenance for repairing. !! WARNING !! Upgrade is risky, please be cautious! 4.9 Factory Default When leaving the factory, most commonly used parameters usually have their default for the product. These values are all optimal or commonly used. The predetermined values of primary parameters for the camera are shown in table 1 in 3.7. Page 25 SG560 series 5 Mounting the Camera 5 Mounting the Camera When you want to use the LIVE mode of the camera in the outdoor, such as hunting and monitoring the living habits of wild animals, you must mount the device on a certain place properly. It is recommended to mount the camera on a tree whose diameter is about 15cm. To get the optimal picture quality, the tree can be 5 meters away from the place to be monitored, and at a height of 1.5~2 meters. The aiming direction of lens and the movement direction of the object should be orthogonal. There are three ways to mount the camera: using a band shaped belt, bottom screw. z Using the belt: To use the belt to fix the camera on a tree is illustrated in Fig. 17. Take the belt toes to go through the two back holes of the camera. At the end, tie the two toes to the tree to finish fixing. z Using bottom screw. Figure 17: Fixing the camera with belt Page 26 Appendix ĉ:Technical Specifications SG560 series Appendixĉ: Technical Specifications Image Sensor 5MP Color CMOS F=3.1mm Lens FOV(Field of View)=40° IR-Flash 10-12m Control Display 1.7" LCD Ext. Memory Card From 8 MB to 8 to 8GB 5MP = 2560x1920 Picture Resolution 3MP = 2048x1536 640x480(16fps) Video Resolution 320x240(20fps) PIR Sensor Multi Zone PIR Sensitivity Adjustable(High/Normal/Low) Trigger Time 1.2s Weight About 0.22 kg without battery Operation/Storage Tem. -20 - +60°C / -30 - +70°C Delay 1s ̚ 60min. Programmable Capture Mode 1̚3 Programmable Video Length 1̚60s Programmable 8xAA(Recommended) Power Supply 4xAA(Emergency) Stand-by Current < 0.25mA(<6mAh/Day) Power Consumption 150mA Low Battery Alert LED Indicator User Interface Control with LCD display Mounting Rope/Belt/Python lock Dimensions 13* 8*5cm/5*3*2 inches Operation Humidity 5% - 90% Security authentication FCC, CE, RoHS Page 27 SG560 series AppendixĊ: Part List AppendixĊ: Parts List Part Name Digital camera Control External DC cable TV out cable USB cable Belt Manual Quantity One One One One One One One Page 28