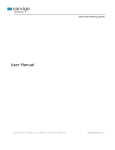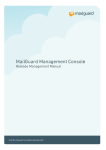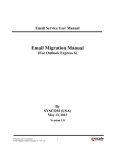Download Integration Console User Manual
Transcript
IntegrationConsole UserManual http://www.BrightPtc.com Table of Contents Chapter 1 | Access the Application............................................................................................................... 3 Bright Point Client Portal .......................................................................................................................... 3 Sign In ........................................................................................................................................................ 4 Forgotten password .................................................................................................................................. 5 Chapter 2 | Getting to Know Your Console .................................................................................................. 6 Atom Monitor ........................................................................................................................................... 6 Atom Detail ............................................................................................................................................... 7 Execute a Deployed Process ..................................................................................................................... 8 Monitor the Execution .............................................................................................................................. 9 Chapter 3 | View the Atom Log .................................................................................................................. 10 Process Execution History ....................................................................................................................... 10 A Failed Process! ..................................................................................................................................... 12 Chapter 4 | Support .................................................................................................................................... 13 Support Contact Point............................................................................................................................. 13 Bright Point Consulting | Integration Console User Manual | Access the Application Chapter 1 | Access the Application Bright Point Client Portal To access the Integration Console, navigate your favorite browser to the Bright Point Client Portal: http://clients.brightptc.com. Figure 1-a – The Bright Point Client Portal Bright Point Consulting | Integration Console User Manual | Access the Application Sign In Click the Sign-in button or link in the header to enter your authentication credentials. Figure 1-b – Enter Your Sign-in Credentials Enter your login credentials and click the Sign In button. When you are first added to the Client Portal, the app will send you an email with a temporary password. Hint: Be sure to change the temporary password after logging in to something you will remember! Bright Point Consulting | Integration Console User Manual | Access the Application Forgotten password Forgot your password? Click the forgot password link! Enter your username – usually your email address – and the application will send you a new temporary password. Figure 1-c – Forgot Your Password? Hint: Did you try this but didn’t receive the email? Be sure to check your spam folder and add BrightPtc.com to your Safe Senders list! Bright Point Consulting | Integration Console User Manual | Access the Application Chapter 2 | Getting to Know Your Console Atom Monitor When you have been authenticated, if you have more than one Boomi Atom deployed you will be taken to the Atom Monitor view. Figure 2-a – Atom Monitor View Hint: Atoms that do not respond to the application are displayed at the top of the grid in red. You should go to the machine on which the Atom is running and restart the Atom service (Microsoft Windows®) or Atom daemon (Linux). Bright Point Consulting | Integration Console User Manual | Getting to Know Your Console Atom Detail To view the processes deployed to an Atom, click the ‘View Detail’ button in the Atom’s Monitor box. You will be taken to the Atom Detail view. Hint: if you have only one Atom associated with your account, you will be taken directly to this view when you log in. The Atom Detail view shows you the state of the Atom and the Atom’s host machine in the bar at top. If the Atom does not respond to the application, this bar will be red. Hint: If the Atom does not respond to the application, you should go to the machine on which the Atom is running and restart the Atom service (Microsoft Windows®) or Atom daemon (Linux). Figure 2-b – Atom Detail View Bright Point Consulting | Integration Console User Manual | Getting to Know Your Console Execute a Deployed Process To execute a process deployed to your atom, select the desired parameters as appropriate, click the ‘Execute’ button and confirm that you wish to execute the process. Figure 2-c – Select Desired Parameters Figure 2-d – Confirm Execution Bright Point Consulting | Integration Console User Manual | Getting to Know Your Console Monitor the Execution When you have confirmed that you want to execute the process, the application will communicate your request and related parameters, if any, to the Boomi Atom. The application will display the Atom’s response to the execution request and display the state of the running process. The process state is refreshed every 60 seconds. Figure 2-e – Monitor Process Status Bright Point Consulting | Integration Console User Manual | Getting to Know Your Console Chapter 3 | View the Atom Log Process Execution History The Integration Console allows you to view the result of all process executions, both scheduled and manual, that have taken place over the past 30 days. To view the execution history, click the Get Process Execution History at the bottom of the Atom Detail View. Figure 3-a – Get Process Execution History Link Bright Point Consulting | Integration Console User Manual | View the Atom Log The process execution history for the past 24 hours is displayed by default. To see a different period, select the desired period from the drop-down list and click the refresh icon . Figure 3-b – Process Execution History View Bright Point Consulting | Integration Console User Manual | View the Atom Log A Failed Process! Any process execution that failed is highlighted in red. Figure 3-c – Failed Process Execution Hint: The log displays details of the failure. There can be many reasons that a process failed. This is a good time to contact your integration support provider! Bright Point Consulting | Integration Console User Manual | View the Atom Log Chapter 4 | Support Support Contact Point To contact Bright Point Support, send an email to [email protected]. A Bright Point Support representative will promptly reply to your issue. Bright Point Consulting | Integration Console User Manual | Support