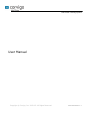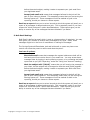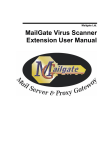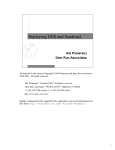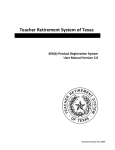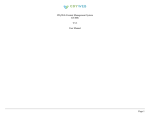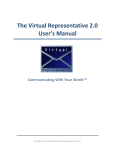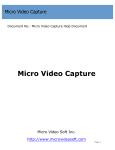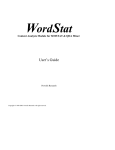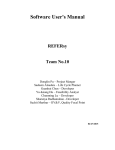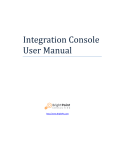Download MailGate User Manual
Transcript
Junk Email Filtering System User Manual Copyright © Corvigo, Inc. 2002-03. All Rights Reserved 509-8282-00 Rev. C The Corvigo MailGate User Manual This user manual will assist you in initial configuration and ongoing use of your junk email filtering account or accounts. Note that not all of the features listed here may be available to you. Your system administrator may have disabled some of them to simplify the system for you. Please contact your system administrator if you have questions about what functions are available. About the Corvigo MailGate The Corvigo MailGate is a powerful and simple to use system that gives you control over unwanted email. Your system administrator has set up the MailGate system on your organization’s network to filter your email. In the pages of this manual you will discover the options you have with your MailGate account. Copyright © Corvigo, Inc. 2002-03. All rights reserved. 2 User Account Setup Wizard The MailGate User Account Setup Wizard will guide you through initial setup of your MailGate account or accounts. 1. Logging In Please log in to the system. If you have received a welcome email from the MailGate, examine it for your account name and a temporary password. If you find these in the email, use them to log in to the MailGate. If you have not received such an email, or if you received the email but it did not have a username and password, then you will need to use your email address and email password or Windows domain password to log in. In all cases the password is case sensitive, so please pay attention to upper and lower case letters. 2. Change Password You may be prompted to change your password. If so, please choose a password. It can be any length as long as it contains more than four characters. It can contain both letters and numbers. Also, please pay attention to upper and lower case letters as the two passwords must match exactly for the new password to be established in the system. 3. Reviewing your settings Your system administrator has established default settings for your account. You will see those settings on this screen. In addition, you will be returned to this screen for review if you choose to customize your settings. If you are satisfied with these settings, choose “Keep these settings”. If you want to configure the settings yourself, choose "Customize". 4. Junk Email Settings Junk Email is defined as email messages that the system believes are unwanted by you. This would include unsolicited offers, get rich quick schemes, offensive content, etc. Many people refer these types of messages as SPAM. You have 3 options: Block junk email means that messages the system believes are junk will be held and you will not receive them in your email box. You may access these messages later by logging in and reviewing a report, or by reviewing and email report sent to you (see ”Reporting” under the “Using Your Account” heading). Mark the subject with “[JUNK]” means that you will receive the message in your inbox, but the subject will be changed so that the word [JUNK] appears Copyright © Corvigo, Inc. 2002-03. All rights reserved. 3 before the actual subject, making it easier to separate your junk email from your legitimate email. Accept junk email as is means that messages believed to be junk will be sent to your inbox un-altered. This essentially means that you are turning the filtering system off. These messages will still be marked as junk in the reporting, should you choose to review reports. Email me a report allows you to set an interval at which the system will email you a report of all messages it determined were junk. This is especially useful if you have chosen the “block junk email” option described above. These reports give you the ability to receive any of the messages that were blocked if you desire. 5. Bulk Email Settings Bulk Email is defined as email which is sent to a large number of recipients. You may have given your consent to receive many messages of this type. Often, these messages might be in the form of newsletters or mailing list messages. The Corvigo System differentiates junk and bulk email so users may have more control over what they want to receive and what they don't. You have 3 options: Block bulk email means that messages the system believes are bulk will be held and you will not receive them in your email box. You may access these messages later by logging in and reviewing a report, or by reviewing and email report sent to you (see ”Reporting” under the “Using Your Account” heading). Mark the subject with “[BULK]” means that you will receive the message in your inbox, but the subject will be changed so that the word [BULK] appears before the actual subject, making it easier to separate your bulk email from your legitimate email. Accept junk email as is means that messages believed to be bulk will be sent to your inbox unaltered. This essentially means that you are turning the filtering system off. These messages will still be marked as bulk in the reporting, should you choose to review reports. Email me a report allows you to set an interval at which the system will email you a report of all messages it determined were bulk. This is especially useful if you have chosen the “block bulk email” option described above. These reports give you the ability to receive any of the messages that were blocked if you desire. Copyright © Corvigo, Inc. 2002-03. All rights reserved. 4 Using your account You may be able to log in to your account via the web. Or, your administrator may have configured your account for you, to provide reports of the MailGate’s actions on a periodic basis. With the web user interface, you can • • • • Review custom email reports Define individual email senders as junk, bulk, or legitimate senders Change your settings Submit misclassified messages to Corvigo Reporting Reports allow you to view what the system has filtered, to send messages to yourself, and to send misclassified messages to Corvigo. Before running a report, you need to choose a date range. The MailGate will show you information about messages that fall in the date range you selected. The default date range is the current day, so you will see just those messages that arrived for you today. After you select your desired date range, click "Show Report". You will see all email messages received during those dates. The MailGate initially shows you all the email that it processed during that date range. You can choose to view only the email that was classified as Bulk, or Junk, or Legitimate. To view just those messages, click on the appropriate link (Junk, Bulk, Legitimate) that is immediately above the Show Report button. You can return to a view of all the emails by clicking on the "All" button in the same area. You can sort the email messages in the report. The messages can be sorted by sender (via the From column), subject, date received, and size. To sort by one of these criteria, click on the corresponding column name (e.g. From, Subject, Date, Size) at the top of the report. You can send messages displayed in the report to yourself. To do this, click the "send to me" button in the same row as the message you would like to receive. This function is useful to re-send a message to yourself or to send a message to yourself that was incorrectly identified as Junk. After you choose to send a message to yourself, you will receive a confirmation page. You can send messages displayed in the report to Corvigo. Corvigo would like to know if you believe the MailGate has misclassified a message. Clicking on the "B" or "J" buttons will send the message (including its contents) to Corvigo with a note that the message should have been classified as Bulk or Junk respectively. Note: please do not send Corvigo messages with proprietary content. You can also send a message to Corvigo marking it as Legitimate by going through the "send to me" button described above. Sender Management From here, you can manually force email from individual senders to be treated in a specific way. For example, if you are on a mailing list but have been unable to unsubscribe, you may wish to add the email address from that sender to this list and choose “block email from this sender”. Copyright © Corvigo, Inc. 2002-03. All rights reserved. 5 Your options are: Always allow email from this sender means email from this sender will always arrive in your inbox. This essentially means that you are turning filtering off for all messages from this sender. Block email from this sender means that all email from this sender will be blocked and you will not receive them in your inbox - regardless of how the system would have otherwise classified the message. Email from this sender is JUNK email means that all email from this sender will be considered junk - regardless of how the system would have otherwise classified the message. The message will be treated according to the rules you have setup for junk email. Email from this sender is BULK email means that all email from this sender will be considered bulk, regardless of how the system would have otherwise classified the message. The message will be treated according to the rules you have setup for bulk email. To remove a sender from your sender management list permanently, choose the drop down menu next to their email address, choose “Remove”, and then click “Update Classifications”. If you wish to temporarily turn off special processing for a particular sender, choose “Normal” from the drop down menu, and then click “Update Classifications”. This will process all incoming mail from that sender according to your normal junk and bulk rules. Settings From the main settings screen, you see a summary of your current settings. To change these settings, simply click the appropriate section from the sub-menu below the “settings” link. Please refer to the User Account Setup Wizard reference at the beginning of this manual for an explanation of specific user settings. Copyright © Corvigo, Inc. 2002-03. All rights reserved. 6