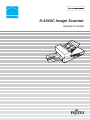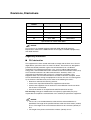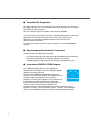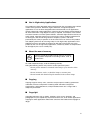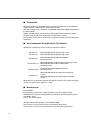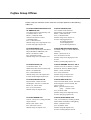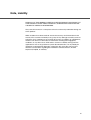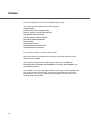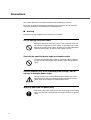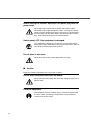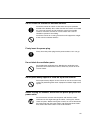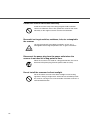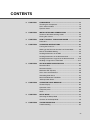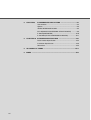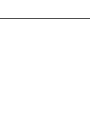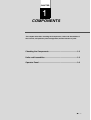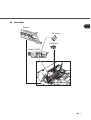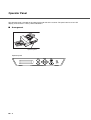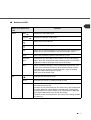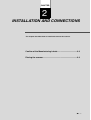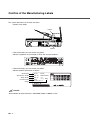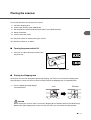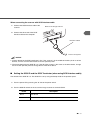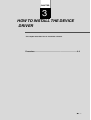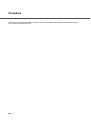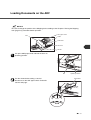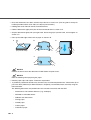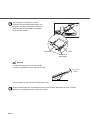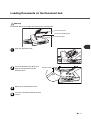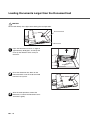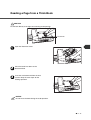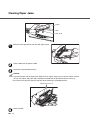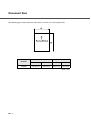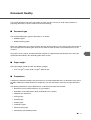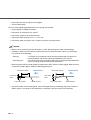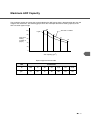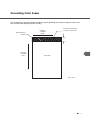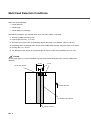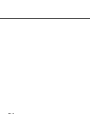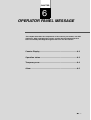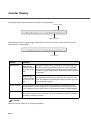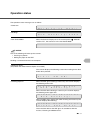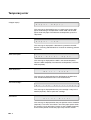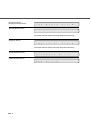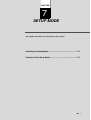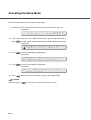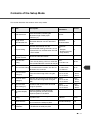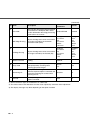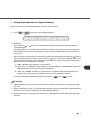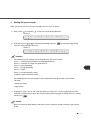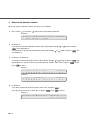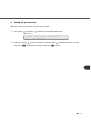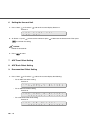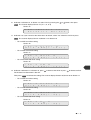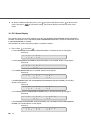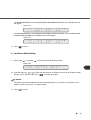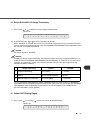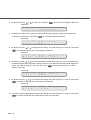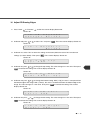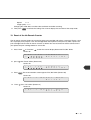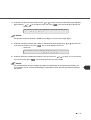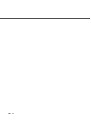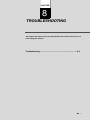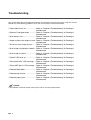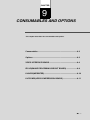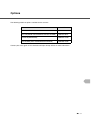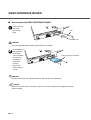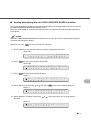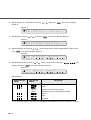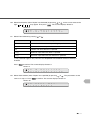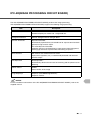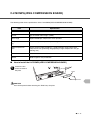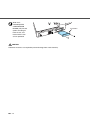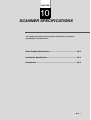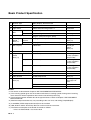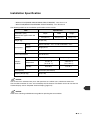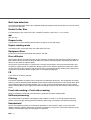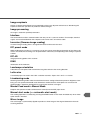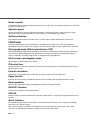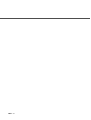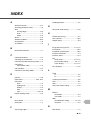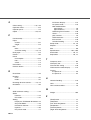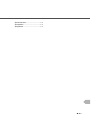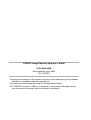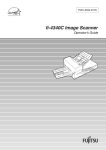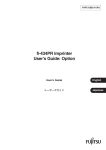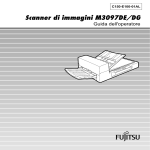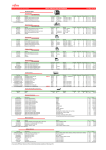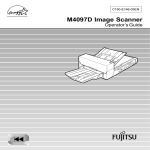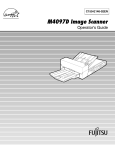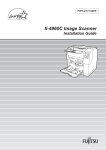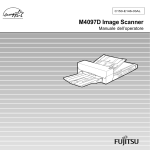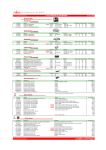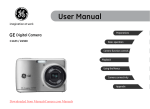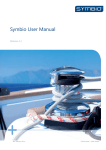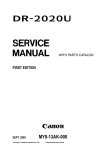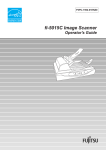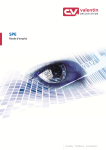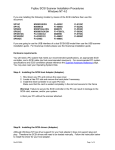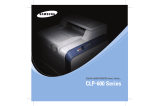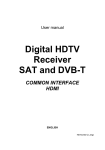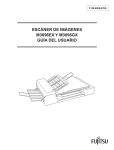Download fi-4340C Image Scanner
Transcript
fi-4340C Image Scanner Operator's Guide Revisions, Disclaimers Edition Date published Revised contents 01 October, 2001 First edition 02 March, 2003 Second edition 03 August, 2003 Third edition 04 October, 2004 Fourth edition 06 June, 2006 Sixth edition Specification No. P3PC-E832-06EN NOTICE This manual is for fi-4340C equipped with both USB and SCSI interfaces. Explanations related to the USB interface do not apply to fi-4340C equipped only with SCSI interface. Regulatory Information ■ FCC declaration This equipment has been tested and found to comply with the limits for a Class B digital device, pursuant to Part 15 of the FCC Rules. These limits are designed to provide reasonable protection against harmful interference in a residential installation. This equipment generates, uses, and can radiate radio frequency energy and, if not installed and used in accordance with the instruction manual, may cause harmful interference to radio communications. However, there is no guarantee that interference will not occur in a particular installation. If this equipment does cause harmful interference to radio or television reception, which can be determined by turning the equipment off and on, the user is encouraged to try to correct the interference by one or more of the following measures: • Reorient or relocate the receiving antenna. • Increase the separation between the equipment and receiver. • Connect the equipment into an outlet on a circuit different from that to which the receiver is connected. • Consult the dealer or an experienced radio/TV technician for help. FCC warning: Changes or modifications not expressly approved by the party responsible for compliance could void the user’s authority to operate the equipment. NOTICE • The use of a non-shielded interface cable with the referenced device is prohibited. The length of the parallel interface cable must be 3 meters (10 feet) or less. The length of the serial interface cable must be 15 meters (50 feet) or less. • The length of the power cord must be 3 meters (10 feet) or less. i ■ Canadian DOC Regulations This digital apparatus does not exceed the Class B limit for radio noise emissions from digital apparatus set out in the Radio interference Regulations of the Canadian Department of Communications. This Class B digital apparatus complies with Canadian ICES-003. Le présent appareil numérique pas de bruits radioélectriques dépassant les limites applicables aux appareils numériques de la classe B prescridtes dans le Réglesment sur le brouillage radioélectrique dicté par le ministere des Communications du Canada. Cet appareil numérique de la classe B est conformme à la norme NMB-003 du Canada. ■ Bescheimigung des Herstellers / Importeurs Für den fi-4340C wird folgendes bescheinigt: • In Übereinsstimmung mit den Bestimmungen der EN45014(CE) funkentstört • Maschinenlärminformationsverordnung 3.GPSGV: Der höchste Schalldruckpegel beträgt 70 dB (A) oder weniger, gemäß EN ISO 7779. ■ International ENERGY STAR® Program As an ENERGY STAR® Partner, PFU LIMITED has determined that this product meets the ENERGY STAR® guidelines for energy efficiency. The International ENERGY STAR® Office Equipment Program is an international program that promotes energy saving through the penetration of energy efficient computers and other office equipment. The program backs the development and dissemination of products with functions that effectively reduce energy consumption. It is an open system in which business proprietors can participate voluntarily. The targeted products are office equipment such as computers, monitors, printers, facsimiles, copiers, scanners, and multifunction devices. Their standards and logos are uniform among participating nations. ii ■ Use in High-safety Applications This product has been designed and manufactured on the assumption that it will be used in office, personal, domestic, regular industrial, and general-purpose applications. It has not been designed and manufactured for use in applications (simply called "high-safety applications" from here on) that directly involve danger to life and health when a high degree of safety is required, for example, in the control of nuclear reactions at nuclear power facilities, automatic flight control of aircraft, air traffic control, operation control in mass-transport systems, medical equipment for sustaining life, and missile firing control in weapons systems, and when provisionally the safety in question is not ensured. The user shall use this product with adopting measures for ensuring safety in such high-safety applications. PFU LIMITED assumes no liability whatsoever for damages arising from use of this product by the user in high-safety applications, and for any claims or compensation for damages by the user or a third party. ■ About the use of mercury Hg Lamp(s) inside this product contain mercury and must be recycled or disposed of according to local, state, or federal laws. To avoid unexpected injury, read the following carefully. Doing the following actions may result in serious personal injuries: • Do not put the substance contained in the lamp in your mouth as it has mercury • Do not incinerate, crush, or shred the lamps or scanner parts. • Do not breathe the chemical liquid contained in the scanner lamps. ■ Copying Copying of paper money, coins, securities and passports issued by government authorities, licenses and permits issued by public authorities and private organizations, official documents, and private documents etc. is illegal and is subject to punishment. ■ Copyright Copyright had items such as books, paintings, prints, maps, drawings, and photographs may be copied only for private or home use, or for similar applications. Copying for other applications without the consent of the holder of the copyright is illegal. iii ■ Trademarks Microsoft, Windows, and Windows NT are registered trademarks of the Microsoft Corporation in the United States and/or other countries. ISIS and QuickScan are trademarks or registered trademarks of EMC Corporation in the United States. Adobe, the Adobe logo, and Acrobat are either registered trademarks of Adobe Systems Incorporated in the United States and/or other countries. Other product names are the trademarks or registered trademarks of the respective companies. ■ How Trademarks Are Indicated In This Manual References to Operating systems (OS) are indicated as follows: Windows 95 Microsoft® Windows® 95 operating system Windows 98 Microsoft® Windows® 98 operating system Windows Me Microsoft® Windows® Millennium Edition operating system WindowsNT 4.0 Microsoft® Windows NT® 4.0 Server operating system, Microsoft® Windows NT® 4.0 Workstation operating system Windows 2000 Microsoft® Windows® 2000 Professional operating system Windows XP Microsoft® Windows® XP Professional operating system, Microsoft® Windows® XP Home Edition operating system Where there is no distinction between the different versions of the above operating system, the general term “Windos “ is used. ■ Manufacturer PFU LIMITED Image Products Sales Dept., Imaging Products Division, Products Group Solid Square East Tower, 580 Horikawa-cho, Saiwai-ku, Kawasaki-shi Kanagawa 212-88563, Japan Phone : (81-44) 540-4538 All Rights Reserved, Copyright © PFU LIMITED 2006 The contentss of this manual may be revised without prior notice. No part of this manual may be reproduced in any form without permission. iv Fujitsu Group Offices Please send your comments on this manual or on Fujitsu products to the following addresses: FUJITSU COMPUTER PRODUCTS OF AMERICA, INC. FUJITSU CANADA, INC. 1255 East Arques Avenue Sunnyvale, CA 94085-4701, U.S.A. Phone: (1-408)746-7000 Technical Assistance Center: (1-800)626-4686 Fax: (1-408)746-6910 Website: http://www.fcpa.fujitsu.com/ E-mail: [email protected] 6975 Creditview Road Unit 1 Mississauga, On L5N 8E9 Canada Phone: (1-905)286-9666 Fax: (1-905)286-5988 Website: http://www.fujitsu.ca/ E-mail: [email protected] (For Sales Questions) [email protected] (For technical questions) FUJITSU EUROPE LTD. FUJITSU DEUTSCHLAND GmbH. Hayes Park Central, Hayes End Road, Hayes Middlesex UB4 8FE, U.K. Phone: (44-208)573-4444 Fax: (44-208)573-2643 Website: http://www.fel.fujitsu.com/ Frankfurter Ring 211, 80807 München, Germany Phone: (49-89)323-78-0 Fax: (49-89)323-78-100 Website: http://www.fdg.fujitsu.com/ E-mail: [email protected] FUJITSU ITALIA S.p.A. FUJITSU ESPAÑA Services, S.A.U. Via Nazario Sauro, 38 20099 Sesto San Giovanni (MI), Italy Phone: (39-02)26294.1 Fax: (39-02)26294.201 Website: http://www.fis.fujitsu.com/ E-mail: [email protected] Camino Cerro de los Gamos, 1 28224, Pozuelo de Alarcon, Madrid, Spain Phone: (34-91)784-9000 Fax: (34-91)784-9379 Website: http://es.fujitsu.com/ E-mail: [email protected] FUJITSU AUSTRALIA LTD. FUJITSU ASIA PTE.LTD. Fujitsu House 2 Julius Avenue North Ryde, N.S.W 2113 Australia Phone: (61-2)9776-4555 Fax: (61-2)9776-4024 Website: http://au.fujitsu.com/ 20 Science Park Road, #03-01, Tele Teck Park Singapore Science Park II, Singapore 117674 Phone: general (65)6512-7555 query (65)6512-7431 Fax: (65)6512-7499 Website: http://www.fapl.fujitsu.com E-mail: [email protected] FUJITSU TAIWAN LTD. FUJITSU HONG KONG LTD. 19th Fl., No39, Sec.1,Chung-hwa Rd., Taipei, Taiwan Phone: (886-2)2311-2255 Fax: (886-2)2311-2277 Website: http://tw.fujitsu.com/ 10/F., Lincoln House, 979 King's Road, Taikoo Place, Island East, Hong Kong Phone: (852)2827-5780 Fax: (852)2827-4724 Website: http://hk.fujitsu.com/ E-mail: [email protected] v FUJITSU SYSTEMS BUSINESS (THAILAND) LTD. vi FUJITSU KOREA LTD. 12th Fl., Olympia Thai Tower, 444 Rachadapisek Road, Samsennok, Huay kwang, Bangkok 10310, Thailand Phone: +66 (0) 2500-1500 Fax: +66 (0) 2500-1555 Website: http://th.fujitsu.com/ Susong Tower Building, 83-1 Susong-Dong, Jongno-Gu, Seoul, Republlic of Korea Phone: (82-2)3787-6159 Fax: (82-2)3787-6164 Website: http://kr.fujitsu.com/ E-mail: [email protected] FUJITSU MALAYSIA SDN.BHD. FUJITSU PHILIPPINES, INC Level 1 & 2 3505 Jalan Teknokrat 5 63000 Cyberjaya MALAYSIA Phone: general (603)8318-3700 query (603)8318-3700 (ext 375) Fax: (603)8318-8700 Website: http://www.fujitsu.com/my/ E-mail: [email protected] 2/F, United Life Building, 837 A. Arnaiz Avenue (Pasay Road), Legaspi Village, Makati City 1229, Philippines Phone: +63 (2) 812-4001 Fax: +63 (2) 817-7576 Website: http://ph.fujitsu.com Imaging Business Division, PFU LIMITED PFU LIMITED (Corporate headquarters) Solid Square East Tower, 580 Horikawa-cho, Saiwai-ku, Kawasaki-shi, Kanagawa 212-8563, Japan Phone: (81-44)540-4658 Fax: (81-44)540-4639 Website: http://imagescanner.fujitsu.com E-mail: [email protected] Nu 98-2 Unoke, Kahoku-shi, Ishikawa 929-1192, Japan Phone: (81-76)283-1212 Fax: (81-76)283-4689 Note, Liability READ ALL OF THIS MANUAL CAREFULLY BEFORE USING THIS PRODUCT. IF THIS PRODUCT IS NOT USED CORRECTLY, UNEXPECTED INJURY MAY BE CAUSED TO USERS OR BYSTANDERS. Also, store this manual in a safe place so that it can be easily referred to during use of this product. While all efforts have been made to ensure the accuracy of all information in this manual, PFU assumes no liability to any party for any damage caused by errors or omissions or by statements of any kind in this manual, its updates or supplements, whether such errors are omissions or statements resulting from negligence, accidents, or any other cause. PFU further assumes no liability arising from the application or use of any product or system described herein; nor any liability for incidental or consequential damages arising from the use of this manual. PFU disclaims all warranties regarding the information contained herein, whether expressed, implied, or statutory. vii Preface This manual explains how to use the fi-4340C image scanner. This manual contains chapters on the following topics: COMPONENTS INSTALLATION AND CONNECTIONS HOW TO INSTALL THE DEVICE DRIVER OPERATING INSTRUCTIONS ADF DOCUMENT SPECIFICATION OPERATOR PANEL MESSAGE SETUP MODE TROUBLESHOOTING CONSUMABLES AND OPTIONS SCANNER SPECIFICATIONS It also contains a Glossary of Terms and an Index. Refer to the Cleaning and Maintenance Guide for information about the routine operation of the fi-4340C. The Cleaning and Maintenance Guide contains chapters on OPERATING INSTRUCTIONS, CLEANING, REPLACEMENT OF PARTS, ADJUSTMENT and TROUBLESHOOTING. The fi-4340C is a very fast and highly functional color image scanner developed for high quality color image processing, using charge-coupled device (CCD) color image sensors. This scanner features high-speed duplex scanning with an automatic document feeder (ADF). viii Conventions Important information that requires special attention is indicated as follows: WARNING WARNING indicates that serious personal injury may result if you do not follow a procedure correctly. CAUTION CAUTION indicates that minor personal injury, loss of data, or damage to the scanner may result if you do not follow a procedure correctly. NOTICE A NOTICE provides “how-to” tips or suggestions to help you perform a procedure correctly. A TRIANGLE symbol indicates that special care and attention is required. The drawing inside the triangle shows the specific caution. A CIRCLE with a diagonal line inside shows action which users may not perform. The drawing inside or under the circle shows the specific action that is not allowed. R ■ Outline characters on a colored background show instructions users should follow. It may also include the drawing that shows the specific instruction. Warning Label The glass surface inside the ADF becomes hot during the operation. Be careful not to touch the glass surface inside the ADF. CAUTION Do NOT remove from the scanner, stain or scratch the warning labels. ■ About Maintenance The user must not perform repairs on this scanner. Contact the store where you purchased the scnner or an authorized FUJITSU Image Sanner service provider to make repairs to this product. ix Precautions This section describes precautions to follow when installing the scanner. To ensure the longevity and proper functioning of your scanner, do not install the scanner in the places and environments described below. ■ Warning Important warnings employed in this manual are as follows. Do not damage the power cable. Damage to the power cable may result in fire or electric shock. Do not place heavy objects on power cables, or pull, bend, twist, heat, damage orr modify power cables. Also do not use damaged power calbes or power plugs, or when the wall socket is loose. Use only the specified power cable or extension cable. Use only the specified power cable or connector cables. Failure to use the correct cables might cause electric shock and equipment failure. Use this scanner only at the indicated power voltage. Do not connect to multiple-power strips. Use this scanner only at the indicated power voltage and current. Impropoer power voltage and current might cause fire or electric shock. Also, do not connect to multiple-power strips. Wipe any dust from the power plug. Wipe off any dust from metal parts on the power plug or metal fitting with a soft, dry cloth. Accumulated dust might cause fire or electric shock. x Do not install the device in locations subject to oil smoke, steam, humidity, and dust. Do not install the scanner in locations subject to oil smoke, steam, humidity, and dust. Doing so might cause a fire or electric shock. Installation in areas with high levels of oil smoke, steam, humidity, or dust may result in fire or electric shock. Do not use the scanner if you smell a strange odor. If you detect heat coming from the device or detect other problems such as smoke, strange smells or noises, immediately turn off the scanner and then disconnect its power plug. Make sure that the smoking has stopped, and then contact the store where you bought the scanner or an authorized FUJITSU scanner service provider. Ensure that water or foreign matter does not enter the equipment. Do not insert or drop metal objects into the scanner. Do not scan wet documents or documents with paper clips or staples. Do not splash or allow the scanner to get wet. If foreign objects (water, small metal objects, liquids, etc.) get inside the scanner, immediately turn off the scanner and disconnect the power plug from the power outlet, then contact the store where you purchased the scanner or the Maintenance Service Center. Pay particular attention to this warning in households where there are small children. Do not touch the inside of the scanner unless necessary. Do not take apart or modify the scanner. The inside of the scanner contains high-voltage components. Touching these components might cause fire or electric shock. xi Before moving the scanner, disconnect the power plug from the power outlet. Do not move the scanner with the power and interface cables connected as this might damage the cables, causeing fire, electric shock or injuries. Before moving the scanner, be sure to disconnect the power plug from the power outlet, and disconnect data cables. Also, make sure that the floor is free of obstructions. Switch power OFF if the equipment is damaged. If the equipment is dropped, or covers etc. have been damaged, switch power supply OFF, remove the plug from the socket, and call your dealer or maintenance service center. Do not place in wet areas. Do not place the scanner where liquid spills may occur. ■ Caution Important cautions employed in this manual are as follows. Do not touch the power cable with wet hands. Do not touch the power plug with wet hands. Doing so might cause electric shock. Earth the equipment. This equipment must be earthed. Always connect the power cable to a 3-pin socket. If earthing is not possible, call your dealer or maintenance service center. xii Do not install the scanner on unstable sufaces. Install the scanner on a desk so that none of its parts protrude outside of the desktop. Also, make sure that the scanner is installed on a flat, level surface. Do not install the scanner on unstable surfaces. Install the scanner on a level surface that is free of vibration to prevent it from falling. Install the scanner on a strong surface that will support the weight of the scanner and other devices. Firmly insert the power plug. Firmly insert the power plug into the power outlet as far it can go. Do not block the ventilation ports. Do not block the ventilation ports. Blocking the ventilation ports generates heat inside of the scanner, which may results in fire or scanner failure. Do not place heavy objects or climb on top of the scanner. Do not place heavy objects on the scanner or use the scanner’s top surface for performing other work. Improper installation might cause injuries. Before moving the scanner, disconnect the power plug from the power outlet. Do not move the scanner with the power and interface cables connected as this might damage the cables, causing fire, electric shock or injuries. Before moving the scanner, be sure to disconnect the power plug from the power outlet, and disconnect data cables. Also, make sure that the floor is free of obstructions. xiii Protect the scanner from static electricity. Install the scanner away from strong magnetic fields and other sources ofr electronic noise. Also, protect the scanner from static electricity as this might cause the scanner to malfunction. Be careful not to get neckties, necklaces, hair, etc. entangled in the scanner. You may get injured if your clothing, neckties, or hair, etc. is entangled in the moving components such as gears and rollers. Disconnect the power plug from the power outlet when the scanner is not used for a long period of time. When the scanner is not used for a long period of time, be sure to disconnect the power plug from the power outlet for safety. Do not install the scannner in direct sunlight. Do not install the scanner in the direct sunlight or near heating apparatus. Doing so might cause excessive heat to build up inside the scanner, causing fire or scanner trouble. Install the scanner in a well-ventilated location. xiv CONTENTS ❏ CHAPTER 1 COMPONENTS ..................................................................1-1 Checking the Components ..................................................1-2 Units and Assemblies ..........................................................1-3 Operator Panel ....................................................................1-6 ❏ CHAPTER 2 INSTALLATION AND CONNECTIONS .............................2-1 Confirm of the Manufacturing Labels ..................................2-2 Placing the scanner .............................................................2-3 ❏ CHAPTER 3 HOW TO INSTALL THE DEVICE DRIVER ........................3-1 Procedure ............................................................................3-2 ❏ CHAPTER 4 OPERATING INSTRUCTIONS ...........................................4-1 Turning the Power On .........................................................4-2 Waking up the Scanner from the Low Power Mode ............4-3 Manual Feed Mode Setting .................................................4-4 Loading Documents on the ADF .........................................4-5 Loading Documents on the Document bed .........................4-9 Loading Documents Larger than the Document bed ........4-10 Reading a Page from a Thick Book ..................................4-11 ❏ CHAPTER 5 ADF DOCUMENT SPECIFICATION ..................................5-1 Document Size ....................................................................5-2 Document Quality ................................................................5-3 Maximum ADF Capacity .....................................................5-5 Areas not to be Perforated ..................................................5-6 Grounding Color Areas .......................................................5-7 Multi Feed Detection Conditions .........................................5-8 Job Separation Sheet ..........................................................5-9 ❏ CHAPTER 6 OPERATOR PANEL MESSAGE ........................................6-1 Counter Display ...................................................................6-2 Operation status ..................................................................6-3 Temporary error ..................................................................6-4 Alarm ...................................................................................6-5 ❏ CHAPTER 7 SETUP MODE ....................................................................7-1 Activating the Setup Mode ..................................................7-2 Contents of the Setup Mode ...............................................7-3 ❏ CHAPTER 8 TROUBLESHOOTING ........................................................8-1 Troubleshooting ..................................................................8-2 xv ❏ CHAPTER 9 CONSUMABLES AND OPTIONS ......................................9-1 Consumables ......................................................................9-2 Options ................................................................................9-3 VIDEO INTERFACE BOARD ..............................................9-4 IPC-4D(IMAGE PROCESSING CIRCUIT BOARD) ............9-9 fi-434PR(IMPRINTER) ......................................................9-10 fi-475CMP3(JPEG COMPRESSION BOARD) ..................9-11 ❏ CHAPTER 10 SCANNER SPECIFICATIONS .........................................10-1 Basic Product Specification ...............................................10-2 Installation Specification ....................................................10-3 Dimensions .......................................................................10-4 xvi ❏ GLOSSARY OF TERMS ...........................................................................GL-1 ❏ INDEX ......................................................................................................... IN-1 1 COMPONENTS CHAPTER 1 2 INSTALLATION AND CONNECTIONS CHAPTER 2 3 HOW TO INSTALL THE DEVICE DRIVER CHAPTER 3 4 OPERATING INSTRUCTIONS CHAPTER 4 5 ADF DOCUMENT SPECIFICATION CHAPTER 5 6 OPERATOR PANEL MESSAGE CHAPTER 6 7 SETUP MODE CHAPTER 7 8 TROUBLESHOOTING CHAPTER 8 9 CONSUMABLES AND OPTIONS CHAPTER 9 10 SCANNER SPECIFICATIONS CHAPTER10 GLOSSARY OF TERMS INDEX GLOSSARY INDEX CHAPTER 1 COMPONENTS This chapter describes checking the Components, Units and Assemblies of the scanner, and operator panel arrangement,and the function of parts. Checking the Components ........................................................1-2 Units and Assemblies ................................................................1-3 Operator Panel............................................................................1-6 ●1-1 Checking the Components These high precision components must be handled carefully. Confirm that all the components shown in the following figure have been received. If any component is missing, please contact your sales agent. Scanner Power cable (*1) Power cable (*2) Operator’s Guide(this manual) and Device driver(CD) and User Manual(CD) Pad ASSY (*3) USB cable *1) for North America *2) for Europe *3) Pad ASSY is attached to the back of the ADF Paper chute. NOTICE The CD-ROMs contains “Cleaning and Maintenance” and this manual. ●1-2 Units and Assemblies This section shows the exterior view and assemblies of the scanner. This section also provides the name of each part and describes its functions. ■ Units (1)Document cover (3)Document holding pad (4)Automatic document feeder(ADF) (2)Document bed (5)Stacker (6)Operator panel (7)Shipping lock (8)ADF paper chute (9)ADF lever (16)Third party slot (Option board Slot) (17)Spare Pad ASSY (15)SCSI Interface connector (10)Power switch (12)EXT connector (11)Power Inlet (18)Side guide (14)SCSI ID switch (13)SCSI terminator switch (19)USB Interface connector NOTICE The Shipping lock should be switched to the operating position when the scanner is to be used. Refer to Chapter2 "Placing the Shipping lock (page 2-3)" for details. ●1-3 No . Part Function 1 Document cover Closes over and keeps in place the document to be read. 2 Document bed Holds document to be read. Also called Flatbed (FB). 3 Document holding pad Presses document to the Document bed. 4 Automatic document feeder (ADF) Automatically feeds documents to the reading position. 5 Stacker Stacks the read documents. 6 Operator panel Contains indicator panel that indicates scanner status. 7 Shipping lock Secures the carrier unit. Set to locked position when moving scanner. 8 ADF paper chute Holds the documents to be fed by the automatic document feeder (ADF). 9 ADF lever Opens/closes the ADF to enable the removal of documents jammed in the feeder. 10 Power switch Turns the power On or Off. 11 Power inlet Connects to an AC power outlet with the power cable. 12 EXT connector Connects to an optional imprinter. 13 SCSI terminator switch Set to ON when the image scanner is the final device on the SCSI daisy chain. Otherwise, set to OFF. 14 SCSI-ID switch Sets the SCSI ID. (Default ID is 5.) 15 SCSI Interface connectors Connect to the host system with SCSI interface cables. 16 Third party slot A Fujitsu VIDEO INTERFACE BOARD or fi-475CMP3(JPEG COMPRESSION BOARD) is installed. 17 Spare Pad ASSY Spare pad assembly. (One spare pad assembly is provided as the default setting.) 18 Side guide It is adjusted to the width of the paper in order not to scan skewed pages. 19 USB interface connector Used for connecting a USB interface cable from a PC. ●1-4 ■ Assemblies Stacker Pick roller Pad ASSY Guide A ASSY ●1-5 Operator Panel The operator panel is located on the upper right hand side of the scanner. The panel consists of an LCD display (16 characters x 2 lines), LEDs and buttons. ■ Arrangement Operator panel Operator panel ●1-6 ■ Button and LED Name of the button and LED Button Function Next Displays the next LCD screen. Previous Displays the previous LCD screen. Moves the cursor to the left. Moves the cursor to the right. Exit When you are entering settings on the Operator panel, pressing this button returns you immediately to the Scanner Ready screen. Enter Enters the parameter currently selected by the cursor. Send To/ Start Operational only when Manual start mode is set or the Read lamp lights; Starts the reading when video interface option is used. Some application software packages make use of this button. Stop When the Check LED lights, pressing this button releases the error status (turns off Check and returns to the Scanner Ready screen). Operational only during the reading operation; stops the reading when the video interface option is used. Also turns off the Check lamp. LED Indicates that the scanner is On. Read Indicates the scanner is reading or ready to read. Check If lit, this indicates that an alarm occurred. Pressing the Stop button turns the Check lamp Off. If it blinks at one second intervals, this means that a jam or Multi feed has been detected. If the problem is jammed paper, removing the jammed paper turns off the Check lamp. If the problem is Multi feed, pressing the Stop button turns off the Check lamp. If it blinks at four seconds intervals, this means that cleaning the ADF is necessary. ●1-7 ●1-8 CHAPTER 2 INSTALLATION AND CONNECTIONS The chapter describes how to install and connect the scanner. Confirm of the Manufacturing Labels.......................................2-2 Placing the scanner....................................................................2-3 ●2-1 Confirm of the Manufacturing Labels This section describes how to check the labels. Position of two labels Label A Label B Label A (Example; your actual label may differ) Indicates regulations and standards to which this scanner conforms. Label B (Example; your actual label may differ) Indicates product information as follows: Model name MODEL Specification number PART NO. Serial number Production date SER. NO. Weight DATE fi-4340C PA03277-B002 ****** ******* 15Kg 100-240V,1.6-0.7A NOTICE Serial Number for dual interface(i.e. SCSI/USB) model is 700001 or later. ●2-2 Placing the scanner This section describes how to place the scanner. 1. Place the Shipping lock. 2. Connect the interface cable (USB/SCSI). 3. Set the SCSI ID and the SCSI terminator (When using SCSI interface). 4. Mount the Stacker. 5. Connect the power cable. Turn the power switch off, before placing the scanner. Turn the power switch off as follows: ■ Turning the power switch Off 1. Press the “O” side of the power switch to turn the power Off. Power OFF Power On Power switch ■ Placing the Shipping lock To keep the scanner from being damaged during shipping, the carrier unit is fixed with a Shipping lock. After placing the carrier unit where it will be installed, release the Shipping lock as explained below. 1. Turn the Shipping lock 90 degrees counterclockwise. Lock Release CAUTION Before moving the scanner, make sure that the Shipping lock is locked to prevent possible damage. Before locking the Shipping lock, make sure that the carrier has returned to the home position. ●2-3 ■ Connecting the interface cable When running Windows 95 or Windows NT 4.0, connect the SCSI interface cable. When running Windows 98, Windows ME, Windows 2000 or Windows XP, connect either USB or SCSI cable. NOTICE 1. If the scanner is connected to the computer with both interface cables, USB interface connection will be used. 2. Do not connect the scanner to 2 PCs, one with USB Interface and the other one with SCSI interface. When connecting the scanner with USB interface cable. 1. Connect the USB interface cable to the scanner. 2. Connect the other end of the USB interface cable to the computer. NOTICE 1. Be sure to use USB cable which is provided with the scanner. 2. When connecting to a USB hub, use the first stage hub that is closest to the computer. If you use a the second or later hub stages, the scanner may not operate properly. ●2-4 When connecting the scanner with SCSI interface cable. 1. Connect the SCSI interface cable to the scanner. Back of the Image scanner 2. Connect the other end of the SCSI interface cable to the computer. Interface cables To the host system NOTICE 1. Factory default for the SCSI terminator is On. If the scanner is in the middle of the daisy chain or of two devices, turn the scanner termination Off via the operator panel. 2. The factory default for the SCSI ID is 5. If the ID of the scanner is the same as the other device, change the ID via the operator panel or change the ID of the other device. ■ Setting the SCSI ID and the SCSI Terminator (when using SCSI interface cable) The default of the SCSI ID is 5. The SCSI ID is set by using the Setup mode of the operator panel. 1. Turn the power Off by pressing the “0” side of the power switch. 2. Turn the SCSI-ID switch on the rear of the image scanner to set the SCSI-ID. ID No. Description 0 to 7 Can be set 8, 9 Return to default (Available ID NO. = 5) if set to 8 or 9. ●2-5 3. Set the SCSI terminator switch on the rear of the image scanner to ON or OFF. NOTICE The SCSI terminator switch is set to ON before shipment from the factory. When the image scanner is located in the middle of a SCSI daisy chain, change the terminator setting to OFF. When the image scanner is located at the end the daisy chain, set the terminator to ON. ■ Mounting the Stacker 1. Press in the bottom of the pins on both sides of the stacker with your fingertips, and insert the stacker pins until they slot into the holes on the image scanner. ■ Stacker Connecting the power cable 1. Connect the power cable to the power inlet of the device and a power outlet. Power outlet for North America Power inlet Power cable for Europe ●2-6 CHAPTER 3 HOW TO INSTALL THE DEVICE DRIVER This chapter describes how to install this software. Procedure....................................................................................3-2 ●3-1 Procedure For details on how to install the device driver, refer to the attached installation guide and the device driver's user's guide in device driver’s CD. ●3-2 CHAPTER 4 OPERATING INSTRUCTIONS This chapter describes this scanner’s operations. Refer to the “Cleaning and Maintenance” manual for routine scanner maintenance. Turning the Power On ................................................................4-2 Waking up the Scanner from the Low Power Mode ................4-3 Manual Feed Mode Setting ........................................................4-4 Loading Documents on the ADF...............................................4-5 Loading Documents on the Document bed .............................4-9 Loading Documents Larger than the Document bed..............4-10 Reading a Page from a Thick Book...........................................4-11 Clearing Paper Jams ..................................................................4-12 ●4-1 Turning the Power On This section describes how to turn the power On. Press the “I” side of the power switch. The power turns On and the green Power lamp at the operator panel lights. Power OFF Power On ●4-2 Waking up the Scanner from the Low Power Mode This section describes how to wake up the scanner from the Low Power Mode. To wake up the Scanner, simply press a button, set the papers on the ADF, or send a command to scan from the host computer. NOTICE As an ENERGYSTAR® partner, PFU Limited declares that this scanner meets the ENERGYSTAR® guidelines for energy efficiency. ●4-3 Manual Feed Mode Setting In this mode, the scanner waits for some predetermined time before issuing a “Paper Empty” message after all documents are read. This predetermined time (time-out limit) is specified in the Setup mode. Therefore, you can set the next documents on the ADF paper chute without interrupting the reading operation. The procedures for setting the manual feed mode are as follows: 1. Turn the power On and verify that “Scanner Ready” is displayed on the LCD. Screen M1 R 2. Press e a d y X X X X X X X e c M t o d 0 e c e t e d 1 ? F e e X 0 X > then the scanner displays Screen M2. Screen M2 M 3. Press o R d e e a d S i e n l g then the scanner displays Screen M3 Screen M3 . M M 4. Press o M d a e n u S a e l l e F then the scanner displays Screen M4. Screen M4 M 0 = 1 N 5. Select “Yes” by pressing o M / a Y n e u s . Then press a l d . 6. Press to return to the “Scanner Ready” screen. Note that “Manual Feed” is shown on the LCD. This means that the scanner is in Manual Feed mode. Screen M1 M R ●4-4 a e n a u d a y l X X X X X X X X 0 X > Loading Documents on the ADF NOTICE Be sure to change the position of the Shipping lock according to the Chapter2 "Placing the Shipping lock (page 2-3)" procedure before operation. ADF paper chute ADF Guide Guide lever ADF lever Stacker Lift up the ADF paper chute and lock the bar in its operating position. Bar Fan the sheets before setting a stack of documents on the ADF paper chute. For details see the next page. Operating Position Document 10mm ●4-5 • Place the documents face down, with the top to the left as shown in A. (The long side is the top for landscape mode and the short side is the top for portrait mode.) • Holding both ends with both hands, lift the documents. • Hold the documents tightly with your left hand and bend them as shown in B. • Grip the documents tightly with your right hand, loosen the grip of your left hand, and straighten as shown in C. • Even up the feed edge of the batch of paper as shown in D. A B Top AB D C (For portrait mode) C NOTICE Reduce the batch size of the documents if Multi feed or mispick occurs. NOTICE Note the following when preparing the paper. • Remove paper clips and staples. Flatten the staple holes. • A preliminary document feed test may be necessary to avoid unexpected errors. If document slip or jam in the ADF (JAM error) or Multi feed occurs frequently, read the documents manually using the Document bed. The following documents may be difficult to be scanned successfully with the ADF: ●4-6 - Documents of non-uniform thickness (e.g. envelopes) - Wrinkled or curled documents - Folded or torn documents - Tracing paper - Coated paper - Carbon paper - Carbonless paper - Photosensitive paper - Perforated or punched documents - Documents that are not square or rectangular - Very thin documents • Do not use the following type documents for scanning with the ADF. - Paper-clipped or stapled documents - Documents on which the ink is still wet - Documents smaller than A8 (portrait) size - Documents wider than A3 or 11 in. x 17 in. size - Documents other than paper such as fabric, metal foil, or transparencies • When using the ADF, the leading edge of all document sheets must be evenly aligned. Make sure that curling at the leading edge is withtin the following toleranaces: More than 30mm Feed direction Less than 3mm Top of the paper Feed direction More than 30mm Less than 5mm Read surface Top of the paper Read surface • To avoid skewing, do not feed documents of different widths during the same batch. ! Adjust the stacker extension to the paper size. Stacker ADF paper chute ●4-7 " Set the guides so that there is a small clearance between the document edges and the guides. Load the document face down on the ADF paper chute and adjust the guides to the document width. Guide Document Guide leber (Both sides) NOTICE • Squeeze the guide lever to free the guides. • Do not load document stacks thicker than 8 mm. max.8 mm (0.32") • Set the guides so that they touch the document sides. # After the read command is issued from the host system and the documents are read, scanned documents are expelled into the stacker for removal. ●4-8 Loading Documents on the Document bed CAUTION Do not look directly at the light source during the read operation. Document cover Document holding pad Document bed Open the document cover. Place the document face down and align the top left corner with the reference mark. ! Slowly close the Document cover. " Issue the read command from the host system. eference mark ●4-9 Loading Documents Larger than the Document bed CAUTION Do not look directly at the light source during the read operation. Document bed Document Open the Document cover to an angle of approximately 90 degrees, and lift up the cover (in the direction of the arrow) to remove it. Place the document face down on the Document bed. Issue the read command from the host system. ! After the read operation, remove the document, re-attach the Document cover and close it gently. ● 4 - 10 Reading a Page from a Thick Book CAUTION Do not look directly at the light source during read operation. Thick book Open the Document cover. Place the book face down on the Document bed. ! Issue the read command from the host system. Keep the cover open for the reading operation. NOTICE Do not move the book during the read operation. ● 4 - 11 Clearing Paper Jams Paper ADF ADF lever Remove all the documents from the ADF paper chute Pull the ADF lever to open the ADF. ! Remove the jammed document(s). NOTICE • Inspect the paper and the paper path. Make sure no staples, paper clips or other materials caused the jam. All staples and paper clips should be removed from all documents before scanning. • Be careful not to pull the spring for the Pick while removing a jammed document. Spring for the Pick " Close the ADF. ● 4 - 12 CHAPTER 5 ADF DOCUMENT SPECIFICATION This chapter describes the document size and document quality required to use the ADF successfully. Document Size............................................................................5-2 Document Quality.......................................................................5-3 Maximum ADF Capacity.............................................................5-5 Areas not to be Perforated ........................................................5-6 Grounding Color Areas..............................................................5-7 Multi Feed Detection Conditions...............................................5-8 Job Separation Sheet.................................................................5-9 ●5-1 Document Size The following figure shows document sizes that the scanner can read using the ADF. Maximum Minimum Scanner fi-4340C A B A B 216 (8.5 in) 356 (14 in) 53 (2.1 in) 74 (2.9 in) (Unit : mm) ●5-2 Document Quality This section describes the types and weights of paper that the scanner can read and precautions in preparing documents to ensure maximal scanner functioning. ■ Document type The recommended paper type for documents is as follows: • Woodfree paper • Wood containing paper When using documents of a paper type other than the above, perform a test-scanning with a few sheets of the same type before executing the actual task in order to check whether or not the documents can be scanned. Any paper can be used on the Document bed. However, the ground color specification must satisfy the specification described in the Grounding Color Area section. ■ Paper weight The paper weight should fall within the following ranges: • 52 to 127 g/m2 (13.9 to 34 lb), 127g/m2 (34lb) for A8 ■ Precautions A preliminary document feed test may be necessary to avoid unexpected errors. If document slip or jam in the ADF (JAM error) or Multi feed occurs frequently, scan the documents manually using the Document bed. The following documents may be difficult to be scanned successfully with the ADF: • Documents of non-uniform thickness (e.g. envelopes) • Wrinkled or curled documents (Refer to NOTICE in this section) • Folded or torn documents • Tracing paper • Coated paper • Carbon paper • Carbonless paper • Photosensitive paper • Perforated or punched documents ●5-3 • Documents that are not square or rectangular • Very thin documents Do not use the following type documents for scanning with the ADF. • Paper-clipped or stapled documents • Documents on which the ink is still wet • Documents smaller than A8 (portrait) size • Documents wider than A3 or 11 in. x 17 in. size • Documents other than paper such as fabric, metal foil, or transparencies NOTICE • When scanning semi-transparent documents, set the density to light to avoid a bleed through. • Carbonless paper contains chemical substances that may harm the Pad or rollers (e.g. Pick roller). Pay attention to the following: Cleaning : If mispicks occur frequently, clean the Pad and Pick roller. For details on cleaning method, refer to the “Cleaning and Maintenance” manual. Replacing parts :The service life of the Pad and Pick roller may be shortened compared to the case of scanning wood containing paper documents. • When using the ADF, the leading edge of all document sheets must be evenly aligned. Make sure that curling at the leadin edge is withtin the following toleranaces: More than 30mm Feed direction Less than 3mm Top of the paper More than 30mm Feed direction Less than 5mm Read surface Top of the paper Read surface • To prevent rollers from becoming dirty, avoid scanning documents containing large areas written or filled in pencil. If scanning of such documents is inevitable, clean the rollers more frequently. ●5-4 Maximum ADF Capacity The maximum number of sheets that can be loaded on the ADF paper chute is determined by the size and weight of the documents. The following graph shows the maximjum documents loading capacity of the ADF based on paper weight. 100 100 A4/Letter or smaller Legal 80 80 79 63 ADF chute 60 loading (number of pages) 40 61 49 50 40 20 0 52 64 81 104 127 ADF Capacity (g/m2) Paper weight conversion table Unit Conversion lb 13.9 17 20 24 27.9 34 41.8 g/m2 52 64 75 90 104 127 157 ●5-5 Areas not to be Perforated With the ADF, perforations in the shaded areas may cause errors. If you must read data from such a paper, use the Document bed: Read reference position 10 79 Center of sensor arm 79 Center of sensor arm 10 Top of paper 15 Front side Feeding direction Bottom of paper 35 Center of paper ●5-6 (Unit : mm) Grounding Color Areas The shaded area in the Figure below should have paper grounding color (white) or drop-out color. If not, turn the white level following Off when reading. Read reference position Scanning direction (main) Grounding color (white or drop-out color area 3 Scanning direction (sub) Front Side (Unit : mm) ●5-7 Multi Feed Detection Conditions Select one of the following: • Check thickness • Check length • Check thickness and length The following conditions are required when any of the above option is selected: 1 Thickness: 0.065 mm to 0.15 mm 2 Paper length accuracy: 1% or less 3 Any black print at the center of the leading edge of the paper is not allowed. (10 mm x 10 mm) 4 No binding holes are allowed within 35 mm of the middle (halfway point) along the center of the paper. 5 Printing duty: 12 % or less 6 The deviation of the amount of transparent light on the base color area should be less than 10 %. NOTICE Certain paper types or a certain condition of paper result in lower detection rates in terms of Multi feed detection. 35 mm 10 mm No printing allowed Feeding direction No binding holes allowed Center of Paper ●5-8 Job Separation Sheet 1 Shape The following shows the typical format of the job separation sheet. 15 Top of paper 15 Feeding direction Bottom of paper Center of paper (Unit : mm) 2 Paper conditions Paper width must be A4 or larger (210 mm or larger in width). ●5-9 ● 5 - 10 CHAPTER 6 OPERATOR PANEL MESSAGE This chapter describes the components of the scanner, part names, and LED indicators. After unpacking the scanner, confirm that all components have been received by checking them against the list in the first section. Counter Display ..........................................................................6-2 Operation status .........................................................................6-3 Temporary error..........................................................................6-4 Alarm ...........................................................................................6-5 ●6-1 Counter Display The displays for the Paper and Abrasion counters are shown below: Paper counter R e a d y X X X X X X X X 0 X > Abrasion counter Simultaneously press the and panel display as shown below: R arrow buttons for at least 1 second, to switch to the Life counter e a d y * X X X X X X 0 > Life counter Counter Function Paper counter When the button is pressed for at least 1 second The paper counter counts the number of scanned sheets from the start of reading until Paper Empty or an error is detected. The counter is automatically reset at the start of reading. The counter is used for checking the number of the sheets scanned in one batch. When the button is pressed for at least 1 second This counter increments each time a document is scanned. It is not initialized until the power is turned off. The counter can be used, for example, for checking the number of sheets that have been scanned in one day. Abrasion counter The abrasion counter counts the accumulated number of scanned sheets. This counter increments every 10 sheets. It is useful to check the cleaning cycle or the parts replacement cycle. How to reset it is described in Chapter7 "SETUP MODE". Life Counter Keeps a cumulative count of the number of scans made after shipping. This counter increments by 1 after every 10 scans and may be used to estimate of the device's remaining scan life. NOTICE When the counter value is 0, no number is displayed. ●6-2 Operation status The operation status messages are as follows: <Power-on> W a r N w m i n g - u p R e a d i n N o w ! ! x x x ! <Reading> <Low Power Mode> o g When the Scanner Display turns Off and the power remains “On”, the scanner is in the Low Power Mode. x indicator NOTICE One of the following will wake up the scanner: • Pressing any button. • Setting the paper on the ADF. Sending a command from the host computer. <Waiting for Start> (Only When the Video Interface Option is installed.) The scanner displays the following screen when waiting for the Start button to be pressed: S <Cleaning request> t a r S t O W N ! When the ADF glass cleaning is necessary, the scanner displays the following on the LCD: C l N e o a w n R A e D a F d i G n l g a ! s s When the Pick roller cleaning is necessary, the scanner displays the following on the upper line: C l N e o a w n R P e i a c d k i r n o g l ! l r e When the ADF glass and the Pick roller cleaning are necessary, the scanner displays the following: C C l l e e a a n n P A i D c F k r G o l l a l s r e s Clean the Pick roller or the ADF glass in accordance with the manual, “Cleaning and Maintenance”. ●6-3 Temporary error <Hopper empty> P a p e E r m p t y This message is displayed if there is no more paper on the ADF paper chute during a read operation in ADF mode. Fill the ADF paper chute with paper. To enable the read operation, press the stop button. <Jam> P a p e J r a m This message is displayed if a document is jammed in the ADF. See the “Cleaning and Maintenance” manual for removing jammed documents. <ADF cover open> A D F - C o v e r O p e n This message is displayed if the ADF is not closed completely. Close the ADF completely. To enable the read operation, close the ADF completely. <Multi feed error> M u l t i F e e d This message is displayed when the ADF detects the Multi feed error. Check the document and re-scan the document. <No Ink Cartridge> N o I n k C a r t r i d g e This message is displayed when the print cartridge is not put in fi434PR (Imprinter). Please place the cartridge. <Print Error> P r i n t E r r o r This message is displayed when the print position mark of fi-434PR (Imprinter) is set to the area which is out of the paper path or when the stacker is full of ducuments. Please set the fi-434PR (Imprinter) to the correct position or take the paper away from the stacker. ●6-4 Alarm One of the following messages is displayed if an error occurs in the scanner. If one of the following error messages is displayed, turn the power Off and then On again. If the same message is displayed, contact your service representative. <Optical alarm front> O F p r t o i n c t a l B p a t c i k c a S l i O M e c h F a l n a i t c <Optical alarm back> <FB mechanism alarm> S i A d l e a r m d A e l a r m b a e l A l d a r m NOTICE When the total number of sheets scanned by the ADF is less than 100, the message above and the message below are displayed alternately. Remove the bracket (Shipping Lock) that holds the carrier in place. S h i f u s e f u s e T r a n s o r y A l R O M A l A l r m C h L e o c c k k M o t o r L a m p I m g M e m E E P F A N p p i n g A l a r l a r m A l a r a r m a r m <Motor fuse alarm> m <Lamp fuse alarm> A <Image transfer alarm> m <Memory alarm> <EEPROM alarm> <FAN alarm> a ●6-5 <IPC Board alarm> (Image Processing board) I P C B o a r d A l a r m <Self-diagnostics Error> The Power indicator (LED) and Check lamp blink alternately. <Imprinter Alarm> I m p r i n t e r A l a r m The Power Indicator (LED) and Check lamp blink alternately. <SCSI Controller Alarm> H a r U S B d w a r e A l a r E <USB Controller Alarm> ●6-6 m r r o r CHAPTER 7 SETUP MODE This chapter describes the setup mode of the scanner. Activating the Setup Mode ........................................................7-2 Contents of the Setup Mode......................................................7-3 ●7-1 Activating the Setup Mode This section describes how to activate the setup mode. 1. Turn the power On. Then the scanner displays “Scanner Ready” on the LCD. Screen M1 R e a d y X X X X X X X X 0 X > 2. If the scanner does not have a video interface option, go to the procedure step 3. Press then the scanner with the video interface option displays Screen M2. Screen M2 M 3. Press o R d e e a d S i e n l g e c M t o d 0 e c e t e d 1 ? F e e then the scanner displays Screen M3. Screen M3 M M 4. Press o M d a e n u S a e l l e F then the scanner displays Screen M4. Screen M4 M 5. Press 0 = 1 N o M / a Y n e u s a l . Now the scanner is at Screen 1 (page 7-5) in Setup mode. NOTICE Any time you press ●7-2 d , you can return to the “Scanner Ready” screen. Contents of the Setup Mode This section describes the contents of the setup mode. Item Description Selectable parameters Default Multi feed check Specifies the Multi feed detection. Multi feed is detected by checking the document length and/or paper thickness.(*1) No/Yes No Length check =No/10/15/20 mm Specifies the document length to enable Multi feed detection sets the document length. Tolerance: No/10/15/20mm No IPC pre-setting Document: Scanner automatically sets the No recommended reading parameters. 3 sets 1: Sharpen No of parameters are available when IPC-4D 2: Darken Character is not installed. 3: Copy Quality 4 Resetting of abrasion counter Resets the abrasion counter. 5 Pick start time setting Specifies the time from document Insertion Time: to the start of picking. User can select the 0.2 to 29.8 sec most comfortable Pick start time for the job. 6 Specifies the time the scanner waits for Time-out limit setting the next document insertion after the last document was scanned. 7 ADF front offset setting(*2) Specifies the horizontal and vertical offset Offset: of the front side image when using the H:-2 to +3 mm ADF. V:-2 to +3 mm Offset: H: 0 mm V: 0 mm 8 ADF back offset setting(*2) Specifies the horizontal and vertical offset Offset: of the back side image when using the H:-2 to +3 mm ADF. V:-2 to +3 mm Offset: H: 0 mm V: 0 mm 9 Document bed offset setting(*2) Horizontal and vertical offset of the FB image is specified. Offset: H:-2 to +3 mm V:-2 to +3 mm Offset: H: 0 mm V: 0 mm 10 IPC status display (*3) Displays whether or not the image processing board (IPC-4D) and the Imprinter option are installed. --- --- 11 Low Power Mode setting Changes the default setting of the duration 5 min. for power save. to 60 min. 15 min. 12 Select Interface Selects the interface when the scanner has a board in the third party Slot. Auto 13 Display TPS Board ID Number Displays the ID number of the board which --is installed in the third party Slot. No 1 2 3 --- Time: 27 values from 1 to 1999 sec Auto/Standard/Tps --- 1.0 sec 30 sec --- ●7-3 (Continued) No Description IPC mode When the IPC-4D image processing board is installed in the third party Slot, select Standard/IPC4D this IPC-4D board or the image processing circuit built in the scanner. Standard ADF Edge Erasing Left/Right: 0 to 15 mm Adjusts the edge areas to be erased from Top: the image scanned by the automatic 0 to 15 mm document feeder (ADF). Bottom: -7 to 0 mm Left/Right: 0 mm Top: 0 mm Bottom: 0 mm FB Edge Erasing Left/Right: 0 to 15 mm Adjusts the edge areas to be erased from Top: the image scanned by the flat bed (FB). 0 to 15 mm Bottom: 0 mm Left/Right: 0 mm Top: 0 mm Bottom: 0 mm Select read color Selects the color to be read in unicolor reading. G Gray mode Switches between quality priority scanning Normal/ and speed priority scanning when Fast scanning grayscale images. Fast Remaining ink Displays the remaining amount of ink when the Imprinter option is attached and Reset/No resets the remaining ink counter when replacing the ink. No Print No. Selects printing of Nos. when the Imprinter on/off option is attached. off 14 15 16 17 18 19 20 Selectable parameters Item R/G/B/W *1) Some restrictions apply to the detection of a Multi feed. *2) This offset refers to the difference from the value adjusted by automatic offset adjustment. *3) The display message may differ depending on the option installed. ●7-4 Default 1 Setting Multi feed detection (Paper Thickness) When you set the use of Multi feed detection, you must set it as follows: 1. Press or and let the scanner display Screen 1. Screen 1 ! = 0 N 1 o / M Y u e l s t i 1 / F 2 e : e S d t o p 2. At Screen 1. Press either the or (transmitted light). button to set the Multi feed detection according to the paper thickness The paper thickness is checked using the difference between two consecutive sheets of paper fed from the ADF. On this screen, select whether or not to check for Multi feeding, and select the error processing. Each time either of these buttons is pressed, the location of the blinking moves. When the button is pressed, the blinking moves from (1) to (3). When the button is pressed, the blinking moves in the opposite direction. However, if the setting by the host computer is valid, the location of the blinking does not move when either button is pressed. (1) “No” is blinking: Paper thickness is not checked. (2) “Yes” and “1” are blinking: Paper thickness is checked. However, a detected Multi feed error is displayed on the screen only; processing is continued. (3) “Yes” and “2: Stop” are blinking: Paper thickness is checked. When the Multi feed error is detected, the scan processing is stopped. The error is then reported to the host. If you want to disable the Multi feed, select “No” then press . Press to return. NOTICES 1. Multi Feed detection might have better results when both the paper thickness and the paper length are used. 2. When the document in ADF is not the Multi fed document, the previous document might be Multi fed, in case the scanner stops feeding by using the Multi feed detection. 3. Depending on the type of printing on the document, a Multi feed may not be detected by the paper thickness. ●7-5 2 Setting Multi feed detection (Paper Length) 1. Press or and let the scanner display Screen 2. Screen 2 ! = 0 N 2 o / L Y e e n s g t 1 h / 2 C : h S e t c o k p 2. Press either the or button to set Multi feed detection according to paper length. The paper length is checked using the difference between two consecutive sheets of paper fed from the ADF. Each time either of these buttons is pressed, the location of the blinking moves. When the button is pressed, the blinking moves from (1) to (3). When the button is pressed, the blinking moves in the opposite direction. However, if the setting by the host computer is valid, the location of the blinking does not move when either button is pressed. (1) “No” is blinking: Paper length is not checked. (2) “Yes” and “1” are blinking: Paper length is checked. However, a detected Multi feed error is displayed only on the screen; processing is continued. (3) “Yes” and “2: Stop” are blinking: Paper length is checked. When the Multi feed error is detected, the scan processing is stopped. The error is then reported to the host. If you want to disable the Multi feed, select “No” then press After pressing . Press to return. , the scanner displays the Screen 3. Screen 3 ! = 0 1 2 0 / 1 1 5 L / e 2 n 0 g t m h m 3. Press either the or button to set Multi feed detection (paper length). When the button is pressed, the blinking moves from (1) to (3). When the button is pressed, the blinking moves in the opposite direction. (1) The “10” is blinking: Threshold is 10mm (2) The “15” is blinking: Threshold is 15mm (3) The “20” is blinking: Threshold is 20mm ●7-6 3 Setting IPC pre-set mode When you set the use of the IPC pre-set mode, you must set it as follows: 1. Press “Next” or “Previous” and let the scanner display Screen 4. Screen 4 0 N ! = 3 o I P C P r e - S e 2. At Screen 4, press or to select the pre-Setting and press Then the scanner displays Screen 5. t to activate the pre-setting. Screen 5 0 ! 3 P r 1 e s U e s t e ? I Y P e C s / N o NOTICES The following IPC pre-settings can be selected when IPC-4D is installed: Preset 1: Captures texts printed on the colored background Preset 2: Produces an image with good contrast Preset 3: OCR Smoothing Preset 4 Image Smoothing Preset 5: Dither Preset 9: Pre-printed paper (color) Carbonless paper:Carbonless paper The following built-in IPC pre-settings can be selected even though IPC-4D is not installed: •Sharpen •Darken Character •Copy Quality 3. At Screen 5, select “Yes” or “No”. Note that when you select “Yes”, the IPC setting from the Host computer is ignored. If you select “No”, the IPC setting will be changed according to the host setting. Finally press . NOTICE When you select the Copy Quality, select the scanner and printer settings carefully to get the best quality. ●7-7 4 Reset of the abrasion counter When you reset the abrasion counter, you must set it as follows: 1. Press “Next” or “Previous” and let the scanner display Screen 6. Screen 6 A b r Ro l l e r 0 4 P i ck ! = a / s i Pa d o n C N 2. At Screen 6; If you want to reset the PickRoller counter, select “Pick Roller” through T or button and press . Go to procedure 3. If you do not want to reset the Pad counter, select “Pad” through to procedure 3. or button and press . Go or button and press . Go 3. At Screen 7 or Screen 8; If you want to reset the abrasion counter, select “Reset” through to procedure 4. If you do not want to reset the abrasion counter, select “No” and press press to return. Screen 7 ! = 0 X 4 X X 1 X P 4 X X 2 X c X i X P X a X d k R e s e t C / N N T o R e s e t C / N N T o Screen 8 ! = 0 X 4. At Screen 9 If you want to reset the abrasion counter, select “Yes” and press . If you do not want to reset it, select “No” and press to return. .Press Screen 9 ! 0 4 - 3 R e s e t ●7-8 o N N o w / Y e s .Finally 5 Setting the pick start time When you set the pick start time, you must set it as follows: 1. Press “Next” or “Previous” and let the scanner display Screen 10. Screen 10 0 1 ! = 2. At Screen 10, press Then press 5 . P 0 i S c e k c s t a to increase the Pick start time or press to activate the setting. Finally press r t to decrease the Pick start time. to return. ●7-9 6 Setting the time-out limit 1. Press “Next” or “Previous” and let the scanner display Screen 11. Screen 11 ! = 0 3 2. At Screen 11, press 6 0 T S i e m c e - o u to increase the number or press t to decrease the time-out limit. Then press to activate the setting. NOTICE Default is 30 seconds. 3. Press to return. 7 ADF Front Offset Setting 8 ADF Back Offset Setting 9 Document bed Offset Setting 1. Press “Next” - or “Previous” and let the scanner display the following: For an ADF front offset setting Screen 12 ! - 0 7 C h A a D n F g F ? . e O N f o f / s Y e e t s D n F g B ? . e O N f o f / s Y e e t s O e f ? f g s N e o t / Y e s For an ADF back offset setting Screen 13 ! - 0 8 C h A a For a Document bed offset setting Screen 14 ! ● 7 - 10 0 9 C h F a B n 2. At Screen 12,Screen 13, or Screen 14, select “Yes” by pressing the or button, then press . The scanner displays Screen 15. (X = 7, 8, or 9) Screen 15 ! 0 d X e f 1 a R u e l t t u ? r n N o t / o Y e s 3. At Screen 15, if you want to let the offset return to default, select “Yes” otherwise “No” then press . The scanner displays Screen 16,Screen 17 or Screen 18. - For an ADF front offset setting Screen 16 ! H - 0 = 7 + 0 2 . 0 F m r m o ( n + t : L H e f t ) 0 B m a m c ( k + : H L e f t ) F m B m ( H + : L e f t ) For an ADF back offset setting Screen 17 ! H - 0 = 8 + 0 2 . For a Document bed offset setting Screen 18 ! H 0 = 9 + 0 2 . 0 4. At Screen 16,Screen 17 or Screen 18, press The increment or decrement is 0.5 mm. Then press - to increase the offset or press to decrease offset. to activate the setting. The scanner displays Screen 19,Screen 20 or Screen 21. For an ADF front offset setting Screen 19 ! V - 0 = 7 + 0 3 . 0 F m r m o ( n + t : U V p ) 0 B m a m c ( k + : V U p ) F m B m ( V + : U p ) For an ADF back offset setting Screen 20 ! V - 0 = 8 + 0 3 . For a Document bed offset setting Screen 21 ! V 0 = 9 + 0 3 . 0 ● 7 - 11 5. At Screen 19,Screen 20 or Screen 21, press offset. Then press mode. to increase the offset or press to decrease the to activate the setting. The scanner displays the next item of the setup 10 IPC Status Display This function allows you to check whether or not the IPC-4D(IMAGE PROCESSING CIRCUIT BOARD) is installed, and whether or not fi-475CMP3(JPEG COMPRESSION BOARD) is installed, and whether or not fi-434PR(IMPRINTER) is installed. Check whether or not the respectively option is installed as follows. 1. Press “Next” or “Previous” . if an IPC4D(IMAGE PROCESSING CIRCUIT BOARD) is installed, Screen 22 will appear. Screen 22 ! 1 I 0 P C I - P 4 C D if an IPC4D(IMAGE PROCESSING CIRCUIT BOARD) is not installed,Screen 23 will appear. Screen 23 ! 1 0 I N P O C if a fi-434PR(IMPRINTER) only is installed, Screen 24 will appear. Screen 24 ! 1 0 I N P O C P O R K T if fi-434PR(IMPRINTER) and IPC4D(IMAGE PROCESSING CIRCUIT BOARD) are installed, Screen 25 will appear. Screen 25 ! 1 I 0 P C I - P 4 C D P O R K T if a fi-475CMP3(JPEG COMPRESSION BOARD) only is installed, Screen 26 will appear. Screen 26 ! 1 0 I N P O C J O P K E G if IPC4D(IMAGE PROCESSING CIRCUIT BOARD) and fi-475CMP3(JPEG COMPRESSION BOARD) are installed,Screen 27 will appear. Screen 27 ! ● 7 - 12 1 I 0 P C I - P 4 C D J O P K E G if fi-434PR(IMPRINTER) and fi-475CMP3(JPEG COMPRESSION BOARD) are installed,Screen 28 will appear. Screen 28 ! 1 0 I N P O C P O R K T J O P K E G if fi-434PR(IMPRINTER), IPC4D(IMAGE PROCESSING CIRCUIT BOARD) and fi-475CMP3(JPEG COMPRESSION BOARD) are installed,Screen 29 will appear. Screen 29 ! 2. Press 1 I 0 P C I - P 4 C D P O R K T J O P K E G to return. 11 Low Power Mode Setting 1. Press “Next” or “Previous” and let the scanner display Screen 30. Screen 30 ! = 1 1 2. At Screen 30, press 3 0 or P 1 o 5 w e 2 r 0 S m a i v n e to select the time duration. A minimum of 5 min to the maximum of 60 minutes can be selected. Then press to activate the setting. NOTICE The default time recommended by the ENERGYSTAR® program is 15 minutes. The default for the fi4340C scanner is 15 minutes, as recommended. 3. Press to return. ● 7 - 13 12 Select Interface 1. Press “Next” or “Previous” and let the scanner display Screen 31. Screen 31 ! = 1 A 4 u t I o n / t S e t r a f n a d c a e r d t I a n n t d e a r r f d a / c T e P S / Screen 31-2 ! = 1 / 4 S NOTICE The Screen 31 and 31-2 will appear oniy when the scanner has proper interface boards or option boards in the third party slot. 2. At Screen 31 and 31-2, press the setting. or to select the interface type. Press if you want to change NOTICE 1.Normally, this setting does not have to be changed. 2.When an appropriate board is installed in the third party slot of the scanner, the scanner automatically turns off the SCSI or USB interface, activating the board in the third party slot. Screen 31 and 31-2 can be used to forcibly change the selected interface. The selected interface is then forcibly changed. 3.The SCSI interface, USB interface and the board installed in the third party slot cannot be used at the same time. 4.The default is Auto. 3. Press to return. 13 Display the TPS Board ID Number 1. Press “Next” or “Previous” and let the scanner display Screen 32. Screen 32 ! 1 I 5 n t T e P r S f a B c o e a r I d D = 0 The scanner displays the ID number if the applicable board is installed. NOTICE If the Fujitsu video Interface Option board is installed properly, the display shows “ID=7”. 2. Press ● 7 - 14 to return. 14 Select Built-In/IPC-4D Image Processing 1. Press “Next” or and let the scanner display the Screen 33. Screen 33 ! 1 S 2. At Screen 33, press 6 t I n a or P d C e r M d o / d I e P C - 4 D to select “Standard” or “IPC4D”. When “Standard” is selected, the scanner uses its built-in image processing. On the other hand, the scanner selects the image processing of the IPC-4D(IMAGE PROCESSING CIRCUIT BOARD) when the “IPC-4D” is installed and selected. NOTICE The factory default is “Standard”. NOTICE fi-4340C has built-in Image Processing. The following image processing is supported both by the fi4340C and the IPC-4D(IMAGE PROCESSING CIRCUIT BOARD). As a default, the scanner built-in functions are enabled. By setting "On" using the Operator Panel, the IPC-4D image processing overrides the built-in functions. Image Processing IPC-4D fi-4340C 1 Emphasis/Smoothing 5 x 5 matrix 3 x 3 matrix 2 Outline Pre-threshold Laplacian Laplacian 3 Simplified Dynamic Threshold IPC-2 like SDTC 3 x 3 max-min The IPC-4D(IMGGE PROCESSING CIRCUIT BOARD) support of those functions is intended for compatibility with the IPC-3/3D (except for image quality). The matrix size used in the IPC-4D(IMAGE PROCESSING CIRCUIT BOARD) is larger than the one in the fi-4340C. The fi-4340C Built-in Dynamic Threshold is a new algorithm. 15 Adjust ADF Erasing Edges 1. Press “Next” or “Previous” and let the scanner display Screen 34. Screen 34 ! 1 C 7 h a A n D g F e E ? d N g o e / E Y R e S s ● 7 - 15 2. At Screen 34, press or to select “Yes” and press . Then the scanner displays Screen 35. Screen 35 ! 1 7 - D 1 e N f o a / u Y l e t s ? 3. At Screen 35, select “Yes” to return the settings to the factory default or select “No” to make new settings (as shown below). Then press . The scanner displays Screen 36. Screen 36 ! T 1 o 4. At Screen 36, press 7 p = or 2 0 A m D m F T o p to change the top setting. The value changes in 1 mm units. Then press to activate the setting. The scanner displays Screen 37. Screen 37 ! B 1 t 7 m = 3 0 A m D m F ( + B : o U t p t ) o m 5. At Screen 37, press or to change the bottom setting. With (+:Up), the area is set upward from the bottom edge of the image. With (–:Down), the area is set downward from the bottom edge of the image. The value changes in 1 mm units. Then press displays Screen 38. to activate the setting. The scanner Screen 38 ! L 1 e 6. At Screen 38, press 7 f or t A 0 4 = D m F m L e f t to change the left setting. The value changes in 1 mm units. Then press to activate the setting. The scanner displays Screen 39. Screen 39 ! R 7. At Screen 39, press 1 i 7 g or h 5 t A = D 0 F m R i g h to change the top setting. The value changes in 1 mm units. Then press to activate the setting. The scanner displays the next setup item. ● 7 - 16 t m 16 Adjust FB Erasing Edges 1. Press “Next” or “Previous” and let the scanner display Screen 40. Screen 40 ! C 1 h 2. At Screen 40, press 8 a n or F g B e E ? d N g o e / E Y to select “Yes” and press R e S s . Then the scanner displays Screen 41. Screen 41 ! 1 8 - D 1 f N e a o u / l Y t e ? s 3. At Screen 41, select “Yes” to return the settings to the factory default or select “No” to make new settings (as shown below). Then press . The scanner displays Screen 42. Screen 42 ! T 1 o 4. At Screen 42, press 8 p = or 2 0 F m T B m o p to change the top setting. The value changes in 1 mm units. Then press to activate the setting. The scanner displays Screen 43. Screen 43 ! B 1 t 8 m = 3 0 F m B m ( B + o : t U t p m ) 5. At Screen 43, press or to change the bottom setting. With (+:Up), the area is set upward from the bottom edge of the image. With (–:Down), the area is set downward from the bottom edge of the image. The value changes in 1 mm units. Then press displays Screen 44. to activate the setting. The scanner Screen 44 ! L 1 e 6. At Screen 44, press 8 f or t F 0 4 = B m L e f t m to change the left setting. The value changes in 1 mm units. Then press to activate the setting. The scanner displays Screen 45. Screen 45 ! R 1 i 8 g h 5 t F = B 0 m R m i g h t ● 7 - 17 7. At Screen 45, press or to change the top setting. The value changes in 1 mm units. Then press to activate the setting. The scanner displays the next setup item. 17 Color to be Read in Unicolor Reading 1. Press “Next” or “Previous” and let the scanner display Screen 46. Screen 46 ! = 1 R 2. At Screen 46, press 9 / G or R / e B a C d o l o to select a light source. Press r if you want to activate the setting. NOTICES 1.The specification from the host computer has priority. 2.The default is G (Green). 3. Press to return. 18 Setting the Grayscale Mode 1. Press "Next" or "Previous" to display Screen 47 on the LCD. Screen 47 ! = 2. In Screen 47, press 2 N 0 o or r G m r a a l y / F M a o s d t e to select "Normal", "Fast". "Normal" refers to quality priority mode. When "Normal" is selected, scanning is performed at a quality higher than that of the Fast mode. "Fast" refers to the regular mode. When "Fast" is selected, scanning is performed at the machine defaults for image quality and speed. The lower display of Screen 47 is switched as follows: 1.”Normal/Fast" is displayed, and "Normal" flashes. 2."Normal/Fast" is displayed, and " Fast" flashes. Switch between the above states as follows: ● 7 - 18 Press : The lower display of Screen 47 is switched cyclically in order from 2 to 1. Press : The lower display of Screen 47 is switched cyclically in order from 1 to 2. Speed: 2>1 Image quality: 1 > 2 Changing this mode does not affect color and black-and-white scanning. 3. Then press to activate the setting. The scanner displays the next item of the setup mode. 19 Reset of the Ink Remain Counter The ink remain counter checks the service life of the print cartridge and makes a message “Please a new Ink” to prompt you to prepare a new ink cartridge.When the imprinter cannot print any more, replace the print cartridge and reset the Ink remain counter as follows.You must reset the ink remain counter even if you replace the print cartridge before its service life. 1. Press “Next” or “Previous” and let the scanner display Screen 48.First,”No” blinks. Screen 48 ! = 2. press 2 1 I n k r R e e m s a e i t n / N o r R e e m s a e i t n / N o ,then “Reser” blinks.(Screen 49). Screen 49 ! = 3. Press 2 1 I n k .The reset execution screen appears.First,”No” blinks.(Screen 50) Screen 50 ! 4. Press 2 1 - 1 R e s N e o t / N e o s w Y s N e o t / N e o s w Y ,then “Yes” blinks.(Screen 51) Screen 51 ! 2 1 - 1 R e ● 7 - 19 5. Press to perform reset operation.The ink remain indicator returns to (Screen 52) . Screen 52 ! = 6. Press 2 1 I n k r R e e m s a e i t n / N o X X X X X X X 0 X > .The LCD returns to the “Ready” screen. Screen 53 R e a d y X 20 Setting the Numbering Print Function(for fi-434PR Imprinter Option) You can specify conditions of the numbering print function from the operator panel when the scanner is equipped with the fi-434PR imprinter.The numbering counter increments 1 each a sheet of paper is read.Numbering print starts with a top margin of 7mm. 1. Press “Next” or “Previous” and let the scanner display Screen 54. Screen 54 ! = 2 2 O n N / u O m f b f e r i n g 2. At Screen 54,press or to select “On” then Press if you want to activate the setting function.The scanner displays Screen 55, indicating that the setting function is activated. Screen 55 ! = 2 2 H o N s u t m b e r i n t s g NOTICE When the setting function is disabled, the Screen 56. Screen 56 ! = 2 2 5 / D 1 8 i g 3. At Screen 55,select the number of digits.press scanner displays Screen 57. i or to select “5” or “8” then press Screen 57 ! = ● 7 - 20 2 2 0 0 2 0 S 0 t 0 a 0 r 0 t 0 C o u n t . the 4. At Screen 57,select the initial number.Press digit and press or or to move the place of the blinking (changeable) to change the value, than press . The scanner displays Screen 58 Screen 58 ! = 2 2 O n 3 / O E f m f p t y R e s t e NOTICE The possible maximum number is 99999 (for five digits) or 16777215 (for eight digits). 5. At Screen 58,specify whether the number is initialized at hopper empty.Press if you want to initialize, than press or to select “On” . The scanner displays Screen 59 Screen 59 ! 2 2 - 4 R e N s o e / t Y ? e 6. At Screen 59,specify whether the number is reset at once.Press reset at once, than press s or to select “yes” if you want to . The scanner terminates the setup mode. NOTICE The command from the host computer overrides the specification of the operator panel.When the host computer issues a command disabling the specification of the operator panel,Screen 59 does not appear. ● 7 - 21 ● 7 - 22 CHAPTER 8 TROUBLESHOOTING This chapter describes some potential problems and solutions that may occur when using this scanner. Troubleshooting..........................................................................8-2 ●8-1 Troubleshooting This chapter describes some potential problems and solutions that may occur when using this scanner. Should any of the following problems arise, refer to the relevant section listed below. - Power doesn’t turn on ...................... Refer to "Chapter 4 Troubleshooting” of Cleaning & Maintenance - Operator Panel goes blank ............. Refer to "Chapter 4 Troubleshooting” of Cleaning & Maintenance - Scan doesn't start ............................ Refer to "Chapter 4 Troubleshooting” of Cleaning & Maintenance - Image or photo scan output is poor . Refer to "Chapter 4 Troubleshooting” of Cleaning & Maintenance - Text or line scan output is poor ........ Refer to "Chapter 4 Troubleshooting” of Cleaning & Maintenance - Scan image is distorted or unclear .. Refer to "Chapter 4 Troubleshooting” of Cleaning & Maintenance - Scan image is striped ...................... Refer to "Chapter 4 Troubleshooting” of Cleaning & Maintenance - "Check" LED turns on ...................... Refer to "Chapter 4 Troubleshooting” of Cleaning & Maintenance - "Clean pick roller" LCD message .... Refer to "Chapter 4 Troubleshooting” of Cleaning & Maintenance - "Clean ADF glass" LCD message .. Refer to "Chapter 4 Troubleshooting” of Cleaning & Maintenance - Frequent Multi-feeds ........................ Refer to "Chapter 4 Troubleshooting” of Cleaning & Maintenance - Frequent pick-misses....................... Refer to "Chapter 4 Troubleshooting” of Cleaning & Maintenance - Frequent paper jams........................ Refer to "Chapter 4 Troubleshooting” of Cleaning & Maintenance NOTICE If the problem cannot be solved, contact your sales or service representative. ●8-2 CHAPTER 9 CONSUMABLES AND OPTIONS This chapter describes the consumables and options. Consumables ..............................................................................9-2 Options ........................................................................................9-3 VIDEO INTERFACE BOARD .......................................................9-4 IPC-4D(IMAGE PROCESSING CIRCUIT BOARD) .....................9-9 fi-434PR(IMPRINTER) .................................................................9-10 fi-475CMP3(JPEG COMPRESSION BOARD) ............................9-11 ●9-1 Consumables The following table lists consumables used for the scanner. Be sure to keep some consumables in stock. The customer is responsible for changing these items periodically, in accordance with the guidelines given below and in the “Cleaning and Maintenance” manual. If they are not changed as recommended, the scanner may not function properly. The abrasion counter can be used to check the total number of documents scanned since the last replacement(s). Name Specification Remarks Pad ASSY PA03277-0002 Up to 100,000 sheets or one year. Pick rollers PA03277-0001 Up to 200,000 sheets or one year. (Two rollers are included.) NOTICE Refer to the Cleaning and Maintenance guide for replacing the consumables. CAUTION Certain paper types or conditions might reduce the life of consumables. ●9-2 Options The following table lists options available for the scanner. Product name P/N VIDEO INTERFACE BOARD CA02956-2391 IPC-4D(IMAGE PROCESSING CIRCUIT BOARD) CA02919-0521 fi-434PR(IMPRINTER) PA03237-D103 fi-475CMP3(JPEG COMPRESSION BOARD) CA02956-2398 Contact your sales agent or PFU Limited and Fujitsu Group Offices for more information. ●9-3 VIDEO INTERFACE BOARD ■ How to Install the VIDEO INTERFACE BOARD Loosen the two screws to remove the plate. Plate Screws CAUTION Turn Off the power before removing the Third Party slot plate. Insert the board along the rails of the third party slot. Make sure that the connector is connected securely. Secure the board with two screws. VIDEO INTERFACE BOARD CAUTION Protective measures are required to prevent damage from static electricity. NOTICE When the scanner power is turned On again, the scanner automatically recognizes the video interface board. ●9-4 ■ Reading Mode Setting When the VIDEO INTERFACE BOARD is Installed This section describes the button specifications and setup details for reading modes when the scanner has the VIDEO INTERFACE BOARD in the third party slot. When the reading mode is set by the command from the host computer, the following button operation is not required. NOTICE When the VIDEO INTERFACE BOARD is installed in the scanner, the scanner automatically recognizes the board and changes the display. Whenever you press , the scanner returns to screen M1. 1. Turn the power On and verify that “Scanner Ready” is displayed on the LCD. Screen M1 R 2. Press e a d y X X X X X X X e c M t o d 0 e S o r r X 0 X > c e then the scanner displays Screen M2. Screen M2 M 3. Press o R d e e a d S i e n l g then the scanner displays Screen 1. Screen 1 = 0 A 1 D F I / 4. Select ADF or FB by pressing m F or a B g e then press . The scanner displays Screen 2. Screen 2 = 0 S 2 i m R p e l a e 5. Select “Simplex” or “Duplex” by pressing Screen 3. d x i / or n D g u p f l a e c x e . Then press Enter. The scanner displays Screen 3 = 0 P 3 o r O t r / i L e a n n t d a t i o n ●9-5 6. Select “Portrait” or “Landscape” by pressing or . Then press . The scanner displays Screen 4. Screen 4 = 0 A 4 4 7. Select Size by pressing S A / or i 3 z / e L T / . Then press L G / D L T . The scanner displays Screen 5. Screen 5 = 0 2 5 0 0 R / 8. Select Resolution by pressing press e 2 or s 4 o 0 l / u 3 t 0 i 0 o / n 4 0 0 . As the cursor moves to the left 100/150 may appear. Then . The scanner displays Screen 6. Screen 6 = 0 A 6 T 2 F / 9. Select Front Density by pressing appear. Then press r o or n t / D e n / s . . As the cursor moves to the right, / may . The scanner displays Screen 7. Screen 7 = 0 A 7 T 2 B / a c D k / e n s / . Density display Without IPC-4D option With IPC-4D option Description Very dark Dark AT1 (*) AT2 (*) Dynamic Threshold (DTC mode) Simplified Dynamic Threshold (IPC mode) Normal Light Very light *) This parameter appears only when IPC-4D(IMAGE PROCESSING CIRCUIT BOARD) is installed. ●9-6 10. Select Back Density (when “Duplex” was Selected) by pressing right, / may appear. Then press or . As the cursor moves to the . The scanner displays Screen 8. Screen 8 = 0 N 8 o / F H H / . 1 11. Select Front Halftone by pressing or a H l 2 f / t L o 1 n / e L . 2 . Description Parameter No Halftone is Off. Therefore binary reading is specified. H1 Halftone with dither is specified. H2 Halftone with error diffusion is specified. L1 (*) Automatic separation with dither is specified. L2 (*) Automatic separation with error diffusion is specified. *) This parameter appears only when the IPC-4D(IMAGE PROCESSING CIRCUIT BOARD) is installed. Press to confirm. The scanner displays Screen 9. Screen 9 = 0 N 9 o / B H . 1 H / a H l 2 f / t L o 1 n / 12. Select Back Halftone (when “Duplex” was specified) by pressing same as in step 11. Press e L . 2 or . The parameters are the to confirm. The scanner displays Screen 10. Screen 10 = 1 L 0 i n F e o / n P t h o D t o o c . ●9-7 13. Select Front Document Type by pressing or . Description Parameter L. (Line) White level following is ON. Top 3mm part of the document must be left blank (grounding color is drop-out color). Use this specification for reading line arts or texts. P. (Photo) White level following is Off. Use this specification for reading photographs. Press to confirm. The scanner displays Screen 11. Screen 11 = 1 L 1 i n B e a / c P k h o D t o o c . 14. Select Back Document Type (when “Duplex” was specified) by pressing are the same as in step 13. Press or . The parameters to confirm. The scanner displays Screen 12. Screen 12(Examjple) M D D F B A A 4 4 4 4 0 0 0 0 H H Resolution Portrait Density 1 1 P P Line Art or Photo Halftone or Landscape Paper size Front side(F) or Back side(B) Simplex(S) or Duplex(D) 15. Confirm what you have specified. If some parameter needs to change, press re-select the parameter by pressing If all parameters are acceptable, press ●9-8 or or to select the corresponding screen and and finally press . to return to the “Scanner Ready” screen. IPC-4D(IMAGE PROCESSING CIRCUIT BOARD) The IPC-4D(IMAGE PROCESSING CIRCUUIT BOARD) performs the image processing. IPC-4D(IMAGE PROCESSING CIRCUIT BOARD) supports the following image processing. Item Description Pre-Filter BallPoint Pen Mode : Smooth ballpoint pen strokes into a single bold line. Background Removal Remove background tone and light dither. Dynamic Threshold Dynamic Threshold: Automatically optimize binary threshold level to separate text from background, for high contrast output. IPC-2-like Dynamic Threshold: Optimizes the binary threshold level to separate text from background, allowing light text to be captured while maintaining sharpness. Noise Removal Dot removal size settable from 2x2 to 5x5. Optical noise (speckles, etc.) is automatically detected and removed from the output. Auto Separation Auto Separation : Automatically, detects the text area for binarizing and the photo area for dithering. Outline Extract Outline Extract outline of the image Image Emphasys Emphasis (Low/Middle/High/Smooth) : Emphasis contour. NOTICE For the installation and functions of the IPC-4D(IMAGE PROCESSING CIRCUIT BOARD), refer to the supplied manual. ●9-9 fi-434PR(IMPRINTER) The following table shows specifications of the fi-434PR(IMPRINTER). Item Specification Printing Method Thermal inkjet printing Printed Characters Alphabet Letters : A to Z, a to z Numeric Characters : 0,1 to 9 Symbols : ! “ # $ % & ’ ( ) * + , - . / : ; < = > ? @ [ ¥ ] ^ _ ‘ { | }⎯ Maximum Number of Characters Printed 40 Character Size Height 2.91 mm to width 2.82 mm Character Pitch About 3.53 mm The printable area of the backside of document is as follows: [Backside] [Backside] T - (C + D) ≥ 7mm T D T D Printing Area Center CenterofofDocument Document T Length of document D ≤140.5mm ( for 40 columns) C ≥ 70.0mm C C Consumable Print Cartridge (CA00050-0262) NOTICE For the installation and functions of the fi-434PR(IMPRINTER), refer to the supplied manual. ● 9 - 10 fi-475CMP3(JPEG COMPRESSION BOARD) The following table shows specifications of the fi-475CMP3(JPEG COMPRESSION BOARD). Item Specification Standard Conforms to the ISO/IEC 10918-1 JPEG standard baseline process Format gray and multi-color images (JPEG) Scan range duplex A3/600 dpi, compression scans possible Compressed Processing Real time duplex compression processing JPEG compression ratio Built-in quantum table providing a 7 grade selection ranging from small compression rate (prioritizing image quality) to high compression rate (prioritizing size) Other functions Quantum table download function Device Slide-in type for easy installation ■ How to Install the fi-475CMP3(JPEG COMPRESSION BOARD) Loosen the two screws to remove the plate. Plate Screws CAUTION Turn Off the power before removing the Third Party slot plate. ● 9 - 11 Slide the fi475CMP3(JPEG COMPRESSION BOARD) fully into the option slot along it's internal rails, and fasten with the two screws provided. CAUTION Protective measures are required to prevent damage from static electricity. ● 9 - 12 fi-475CMP3 CHAPTER 10 SCANNER SPECIFICATIONS This chapter describes the basic product specifications, installation specifications, and dimensions. Basic Product Specification ......................................................10-2 Installation Specification ...........................................................10-3 Dimensions .................................................................................10-4 ● 10 - 1 Basic Product Specification 1 Scanner Type ADF (Duplex), Document bed 2 Image sensor CCD x 2 Front/Back 3 Light source White Xenon discharge tube x 2 Front/Back 4 Document Size Minimum A8 (Portrait) 127g/m2 Maximum A4/Letter/Legal 5 Paper Weight 6 Scanning Speed Note (*2) 52 g/m2 (14 lb) to 127 US Ledger g/m2 (34 lb) Note (*1) Monochrome 40 pages/min simplex, 80 sides/min duplex 200 dpi Note (*3) Color 34 pages/min simplex, 48 sides/min duplex 150 dpi A4, 64 g/m2 (20 lb) Note (*3) 7 ADF Capacity 100 sheets 8 Optical Resolution 600 dpi 9 Output Resolution Note (*4) Binary 50 - 800 dpi Standard gradient is 1 dpi, (multiples are possible) Grayscale 50 - 600 dpi Standard gradient is 1 dpi, (multiples are possible) Color 50 - 600 dpi Standard gradient is 1 dpi, (multiples are possible) Internal 10 bits 10 Grayscale level (internal) 8 bits per Color 11 Halftone Patterns Dither/Error diffusion 12 Other function JPEG compression Note (*5) 13 Interface Note (*6) SCSI-2 Shield-type 50 pin (pin-type) halfpitch USB2.0 Third Party Slot Note (*7) NOTES *1: The details are described in Chapter5 "ADF DOCUMENT SPECIFICATION". *2 ) The scanning speeds given are the maximum mechanical scanning speeds. During actual scanning some extra time will be required for data transfer and software processing. *3 ) The maximum number will differ due to the paper thickness. Refer to Chapter5 "ADF DOCUMENT SPECIFICATION". *4 ) Maximum output resolution may vary according to the scan size, and setting (simplex/duplex) *5 ) fi-475CMP3 (JPEG compression board) must be installed. *6 ) USB, SCSI-2 and the Third Party Slot can not be used at the same time. *7 ) The Power consumption of the boards should be as follows: - In the Low Power Mode : Less than 0.35 A ● 10 - 2 Installation Specification - Without IPC-4D(IMAGE PROCESSING CIRCUIT BOARD) : Less than 1.5 A - With IPC-4D(IMGGE PROCESSING CIRCUIT BOARD) : Less than 3.0 A The following table lists the installation specifications of the scanner. Item Dimensions (mm) (Without ADF paper chute and Stacker) Weight (kg) Input power Depth Width Height 423 (16.6 in) 556 (21.9 in) 220 (8.7 in) 15 (48.4 lb.) Voltage 100 to 120 VAC ± 10 % or 220 to 240 VAC ± 10 % Phases Single-phase Frequency 50/60 ± 3 Hz Power consumption Device status Ambient condition Specification Temperature Humidity 125 VA or less Operating Not operating 5 to 35 ° C (41 to 95 ° F) -20 to 60 ° C (-4 to 140 ° F) 20 to 80 % 8 to 95 % Heat capacity 110 kcal/H (442 BTU/H) Shipping Weight (kg) 19 (41.9Ib) NOTICE The service life is estimated at 5 years after purchase or 2 million scans, whichever comes first. The cumulative number of scans are recorded by the Life Counter. For details on how to view the Life Counter display, refer to Chapter6 “Counter Display (page 6-2)”. NOTICE Refer to the Cleaning and Maintenance guide for replacing the consumables. ● 10 - 3 220 (8.7") 275 (10.8") 423 (16.6") Dimensions 360 (14.2") 556 (21.9") (unit : mm) ● 10 - 4 GLOSSARY OF TERMS A4 size A standard paper size. Paper size is 210 x 297 mm. A5 size A standard paper size. Paper size is 148 x 210 mm. A6 size A standard paper size. Paper size is 105 x 148 mm. A7 size A standard paper size. Paper size is 74 x 105 mm. A8 size A standard paper size. Paper size is 53 x 74 mm. Abrasion counter Counts the cumulative number of documents read to indicate when belts/rollers should be replaced. The umber of read documents accumulates until an operator resets the counter. The counter should be reset when these consumables are replaced. ASCII The acronym for American Standard Code for Information Interchange. ASCII is a set of 256 codes (numbered 0 to 255) used to communicate information between a computer and another device such as a scanner. Automatic separation An image processing method in which the scanner automatically detects difference between text and photos, and chooses the threshold accordingly. Automatic separation allows the scanner to switch between line mode and half tone mode in one pass. Automatic start mode (<-> manual start mode) In this mode, the reading operation is activated only by issuing the START command. Backside reading = Back-side scanning Refers to reading the backside of the document, specifically in Duplex reading mode. Bit The smallest unit of information in computer memory. A bit is a single digit, either a 1 or a 0, in the binary numbering system. Eight bits equal one byte. Density In this manual, refers to a measurement of the depth of the display. Dither Technique for producing halftone images by representing the entire grayscale with only two pixel levels, black and white. ● GL - 1 Multi feed detection A scanner function which detects the accidental feeding of multiple sheets by the ADF unit. Can be turned on or off by the operator. Double Letter Size A standard paper size used in the U.S.A. and other countries. Paper size is 11 x 17 inches. dpi Dots per inch. Dropout color A color which is used in the document but does not appear in the read image. Duplex reading mode A reading mode in which both sides of the document are read. Equipment Error An error that cannot be corrected by the operator. Call CE. Error diffusion High-quality halftone (pseudo-grayscale) image production based on black-and-white pixel binarization. A pixel’s optical density and that of adjacent pixels are summed, with black pixels relocated in their order of density as they relate to adjacent pixels. The purpose of this technique is to minimize the average error between read and printed densities. Density data for adjacent pixels is modified by diffusing errors on the objective pixel into several pixels, which are then binarized. This maintains high grayscale levels and resolution during reading, while suppressing more patterns by dotted halftone images such as newspaper photographs. FB In this manual, FB means flat bed. Filtering A correction method that improves the read quality of handwritten documents. The read quality of images written in pencil or ball-pointed pen depends on the reflective light characteristics of the specific ink or lead used. Dropped pixels may produce outlines, gaps, or thin, barely connected lines due to uneven optical density. Filtering detects areas lighter than their surroundings and increases their density to improve image clarity. Front-side reading = Front-side scanning Refers to reading the front side of the document, specifically in Duplex reading mode. Halftone processing Any method used to reproduce a photograph which includes a shade as an image composed of dots, namely, a binary image. Dithering and error diffusion processing are examples of halftone processing. Hexadecimal A base-16 numbering system (also commonly referred to as hex numbers). Since a base-16 system requires 16 digits, numbers 0 through 9 and letters A through F are used. It is convenient to express binary numbers in hexadecimal because fewer digits are required. ● GL - 2 Image emphasis Density is decreased for lighter but not completely white areas adjacent to black areas. Weakening this emphasis eliminates spot noise or produces softened images. Image processing An image is read with specified parameters. Interface The connection that allows communication from one part of a system to another. For example, electrical signals are transferred between the computer and scanner over an interface cable. Inversion (Reverse-image reading) In reverse-image reading, data is changed from black to white and vice versa. IPC preset mode While reading binary images, it is necessary to set the scanner according to the quality of the sheet to be read. In this mode, these settings can be performed in advance by corresponding each setting to a pattern number. IPC-4D Image processing option of this scanner. IRAS Initialization of the hardware. Landscape orientation A document is transported and read with the long side vertical to the moving direction. Letter size A standard paper size used in the U.S.A. and other countries. Paper size is 8-1/2 x 11 inches. Linedrawing mode Selecting linedrawing mode makes threshold and contrast settings effective but prevents brightness from being set. The specified threshold value determines whether black or white pixels are scanned. Line drawing mode is therefore appropriate for scanning text and line art images. Manual Feed mode = Manual Mode Requires the operator to feed each document manually into the ADF paper chute. Manual start mode (<-> automatic start mode) The reading operation is activated by pressing the START button in this mode. Available only when video option board is installed. Mirror image The read image is symmetrically flipped to produce a mirror image of the original detected in the main scanning direction. ● GL - 3 Noise removal Isolated noise from an image appearing as black spots in white areas and voids in black areas is removed to improve image quality. Operator panel A panel containing the scanner indicators and buttons. The operator panel is used to control scanner operations such as loading document, selecting features, and changing setup options. Outline extraction The boundary between black and white areas is traced and the outline extracted for closed areas. PAPER JAM A warning informing the user that document is jammed in the transport unit, or that transportation is disabled because the transport unit is slippery. This warning also appears when a Multi feed is de-tected. Photograph mode (White level follower OFF) Selecting photograph mode makes brightness and contrast settings effective but prevents the threshold from being set. With photograph mode, the darkness of image corresponds to the black-pixel density, making it suitable in scanning images such as photographs having gradations. Photo mode = photograph mode A photograph is read properly in this mode. Pick start time The period from the manual insertion of the document until picking starts after the document passes the hopper empty sensor. Portrait orientation A document is transported and read with the long side parallel to the moving direction. Paper counter Indicates the total number of read document from start of reading until the hopper becomes empty. Read operation Refers to the reading operation including Simplex reading and Duplex reading. RS-232C interface A type of serial interface. See Serial interface. SCSI-ID Used to specify a particular SCSI device when the initiator selects a target or the target reconnects to the initiator. Serial interface A standard computer interface. Information is transferred between devices over a single wire (although other wires are used for control). With a serial interface, an interface cable greater than 3 meters (10 feet) can be used. This is often necessary in networking environments, where the scanner may be shared. ● GL - 4 SETUP mode In this mode, users can view or set a variety of function in off-line. Simplex reading mode Only the front side of the document is read in this mode. Place the documents face up at the center of the hopper table. Smoothing A process that eliminates “jaggies” from slanted lines and curves. Irregular convexities are deleted and irregular concavities filled in. This is useful in OCR applications, for example. Temporary Error An error correctable by the operator. Terminator Devices with a SCSI interface can be daisy-chained. A resistor that includes terminal circuits needs to be placed at both ends of a cable when devices are daisy-chained. If a device (such as a scanner) is the last device in a chain, leaving an interface connector unused, a Terminator theerfore must be attached to provide those terminal circits. Third Party Interface Optional board provided by Fujitsu or interface board provided by a third party can be installed and used. Time-out limit This is the time the scanner waits for next document insertion after the last document feeding. The scanner returns Paper Empty when no document is set after time-out limit. TPS Third Party Slot. ● GL - 5 ● GL - 6 INDEX A Feeding direction .................................5-2 Abrasion counter................................. 6-2 Activating the Setup mode.................. 7-2 ADF erasing edges .............................. 7-15 lever ............................................... 1-4 mode.............................................. 6-4 G Grayscale mode setting.....................7-18 H Halfone processing..............................9-7 Alarm .................................................. 6-5 Heat capacity.....................................10-3 Ambient condition ............................. 10-3 Hopper empty ......................................6-4 Arrangement ....................................... 1-6 Assemblies ......................................... 1-5 I Image processing circuit............ 7-4, 7-15 B Input power........................................10-3 Button/LED Function........................... 1-7 Installation specifications...................10-3 Interface connectors ............................1-4 C Interface select ..................................7-14 Cable Connections ............................. 2-4 IPC mode select .......................... 7-4, 7-15 preset mode setting................ 7-3, 7-7 status display........................ 7-3, 7-12 Checking the components .................. 1-2 Confirm of the Manufacturing Labels.. 2-2 Connecting the interface cable ......................... 2-4 IPC-4D option ....................................7-15 Consumables...................................... 9-2 Contents of the Setup Mode ............... 7-3 L Density................................................ 9-6 Label A .....................................................2-2 B .....................................................2-2 Dimensions .............................. 10-3, 10-4 Landscape orientation .........................9-6 Document bed................................................. 1-4 holding pad .................................... 1-4 Quality ........................................... 5-3 Size................................................ 5-2 type ......................................... 4-6, 5-3 LCD .....................................................6-2 D LED......................................................1-7 Low power mode setting....................7-13 M Manual feed mode ......................................4-4 start mode ......................................1-7 Duplex reading mode.......................... 9-5 E Multi feed detection setting ............. 7-5, 7-6 feed error........................................6-4 Enter button ........................................ 1-7 Exit button........................................... 1-7 N F FB erasing edges.............................. 7-17 Next button ..........................................1-7 ● IN-1 O IPC Status Display....................... 7-12 low power mode .......................... 7-13 Multi feed detection paper length ............................... 7-6 paper thickness.......................... 7-5 Numbering Print Function............ 7-20 Offset ........................................... 7-10 pick start time ................................ 7-9 SCSI terminator ........................... 7-13 time-out limit ................................ 7-10 Unicolor Reading ......................... 7-18 Offset setting.............................. 7-3, 7-10 Operation status.................................. 6-3 Operator panel .................................... 1-6 Option .......................................... 9-3, 9-4 P Pad Assembly ..................................... 9-2 Paper counter........................................... 6-2 weight ............................................ 5-3 Setup mode ................................. 7-2, 7-3 Pick roller............................................... 9-2 start time setting ..................... 7-3, 7-9 Simplex............................................... 9-5 Plain paper.......................................... 5-3 Start button .................................. 1-6, 1-7 Portrait ................................................ 9-6 Stop button .................................. 1-6, 1-7 Power consumption ................................ 10-3 inlet ................................................ 1-4 switch............................................. 1-4 Size..................................................... 9-6 Specifications .......................... 10-2, 10-3 T Temporary error.................................. 6-4 Third party slot.................................... 1-4 Precautions ......................................... 5-3 Time-out limit setting ........................ 7-10 Previous button ................................... 1-7 TPS board ID number display .......... 7-14 Turning the power off.................................. 2-3 the power on.................................. 4-2 R Read Color........................................ 7-18 Reading face ................................................ 9-5 mode.............................................. 9-5 U Unicolor Reading .............................. 7-18 Resetting abrasion counter .......... 7-3, 7-8 Units ................................................... 1-3 Resolution ........................................... 9-6 S Units and Assemblies ......................... 1-3 W SCSI terminator setting..................... 7-13 Select interface ....................................... 7-14 IPC mode..................................... 7-15 Setting Display the TPS Board ID Number7-14 Grayscale Mode........................... 7-18 Ink Remain Counter..................... 7-19 Inprinter........................................ 7-20 IPC preset mode............................ 7-7 ● IN-2 Weight .............................................. 10-3 Z (Enter)button....................................... 1-7 (Exit)button ......................................... 1-7 (Left Arrow Key)button........................ 1-7 (Next)button........................................ 1-7 (Previous)button ................................. 1-7 (Right Arrow Key)button ..................... 1-7 (Send To)button.................................. 1-7 (Start)button........................................ 1-7 (Stop)button ........................................ 1-7 ● IN-3 fi-4340C Image Scanner Operator’s Guide P3PC-E832-06EN Date published: June, 2006 PFU LIMITED • Copying of the contents of this manual in whole or in part and copying of the scanner application is forbidden under the copyright law. • The • PFU contents of this manual are subject to change without notice. LIMITED assumes no liability for incidental or consequential damages arising from the use of this manual, and any claims by a third party.