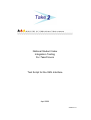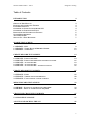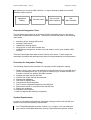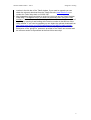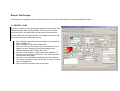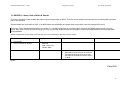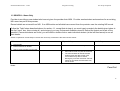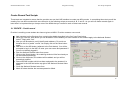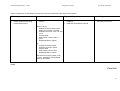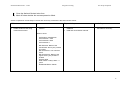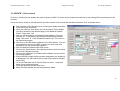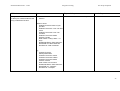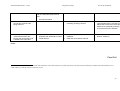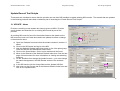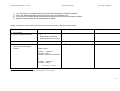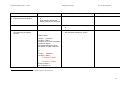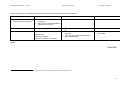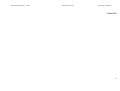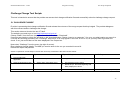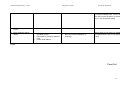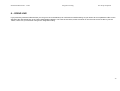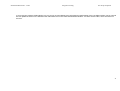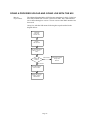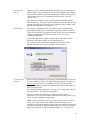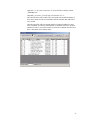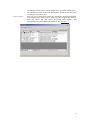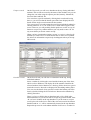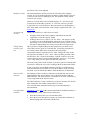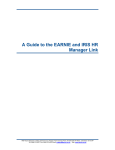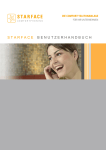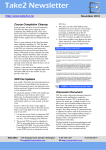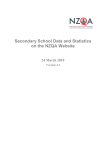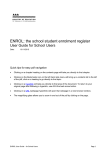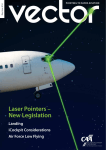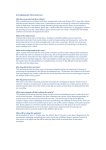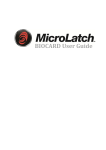Download NSI test script - meta
Transcript
National Student Index Integration Testing For Take2 Users Test Script for the XML Interface April 2006 Version 1.5 National Student Index – Take2 Integration Testing Name of Document National Student Index Integration testing - Test Scripts for On-line Interfaces for Take2 users. Document Contact For information and copies of any documents relating to the NSI please contact: NSI Unit Ministry of Education Level 3, St Paul's Square, Wellington Phone: 04-463 8173 Email [email protected] Fax: 04-463-8726 Meta Office Help Desk 51a Waipapa Road Hataitai Wellington 6003 New Zealand Phone 04 939-1267 Fax 04 386-3519 Email [email protected] Related Documentation Document Title Version Status Last Revision Post-Compulsory Unique Identifier Code 2001 - Issued 14 August 2001 NSI Business Process Web Published 9 May 2001 National Student Index - A Manual for Tertiary Education providers and Student Management System Developers 1.1 Final 8 February 2001 Take2 User Manual 8.1 Current January 2006 2 National Student Index – Take2 Integration Testing Table of Contents INTRODUCTION 4 ORIGIN OF THIS MANUAL PURPOSE OF INTEGRATION TESTING INTENDED AUDIENCE OVERVIEW OF GOING LIVE WITH THE NSI OVERVIEW OF INTEGRATION TESTS PROCEDURE FOR INTEGRATION TESTING SYSTEM REQUIREMENTS TIPS FOR TESTERS SETTING UP A TEST DATABASE 4 4 4 4 5 5 5 7 7 SEARCH TEST SCRIPTS 9 1.1 SEARCH - NSN 1.2 SEARCH – NAME, DATE OF BIRTH & GENDER 1.3 SEARCH – NAME ONLY 9 12 13 CREATE RECORD TEST SCRIPTS 14 2.1 CREATE – PARTIAL RECORD 2.2 CREATE – PARTIAL RECORD WITH ALTERNATIVE NAME 2.3 CREATE – ACTIVE RECORD 2.3 CREATE – ACTIVE RECORD 2.4 CREATE – ACTIVE RECORD – POTENTIAL MATCH 14 16 19 19 22 UPDATE RECORD TEST SCRIPTS 25 3.1 UPDATE - NAME 3.2 UPDATE – VERIFICATION INFORMATION 3.3 UPDATE – UNSUCCESSFUL UPDATE ATTEMPT 25 28 31 MERGE RECORD TEST SCRIPTS 33 4.1 MERGE – NO MANUAL INTERVENTION REQUIRED 4.2 MERGE – MANUAL INTERVENTION REQUIRED 33 35 CHALLENGE CHANGE TEST SCRIPTS 37 5.1 CHALLENGE CHANGE 37 A NOTE ON SEARCHING THE NSI 42 3 National Student Index – Take2 Integration Testing DOING A PROVIDER UPLOAD AND GOING LIVE WITH THE NSI 43 Introduction Origin of This Manual This manual was prepared by Meta Office (suppliers of Take2) by taking the Ministry of Education’s own manual and revising it to incorporate information specific to Take2 users. Where a section of the manual is specific to Take2 you will see a vertical bar in the left margin – just like this paragraph. Purpose of Integration Testing The purpose of the integration testing described in this document is to formally test that the interface between a provider’s implementation of Take2 and the National Student Index (NSI) functions correctly. It is expected that before this testing takes place the provider will have completed their own testing to ensure that the interface works in the way that is required by their own organisation. The integration testing is intended to provide both the provider and the Ministry of Education with the confidence that the NSI interface allows data to be successfully transferred without causing either system to malfunction before the provider commences their use of the live NSI system. Change from COM to XML Interface When the NSI was introduced Meta Office implemented the “COM” interface for Take2 at the suggestion of the Ministry. Because of changes in government policy the COM interface is being phased out in 2006. Therefore from version 8 of Take2, released in early 2006, the COM interface is replaced with the XML interface. From a user’s perspective there is no difference at all in how Take2 functions. The screen designs are the same and the same things happen when you click on the various buttons. The Ministry of Education has, however, mandated that Take2 users moving from the COM interface to the XML interface must carry out integration testing. Intended Audience This document is intended for technical personnel carrying out NSI testing at provider sites. If you are a small provider, intending to use the Web interface (rather than the XML interface) you may not wish to carry out this integration testing, because you intend to rely on obtaining National Student Index numbers for existing students via the Web. You should contact the NSI Unit to obtain access to the NSI Web site. Overview of Going Live with the NSI When you are ready to go live with the NSI you go through a testing process (what is described in this manual), and then you go through a “provider load” process which results in an NSN (National Student Index number) being assigned to all your existing students. Finally you “go live” by changing some settings in Take2, which 4 National Student Index – Take2 Integration Testing then allows you to use the XML interface – a way of looking up data from the NSI database via the Internet. Integration Testing Provider Load Go Live with XML interface Use XML interface Overview of Integration Tests The integration tests cover all of the areas of NSI functionality that you are able to access via a standard NSI interface. The tests are divided into each of the following main areas: • • • • • searching for an existing NSI record; creating a new record; updating an existing record; merging two or more NSI records; and challenging a change that another user has made to one of your student’s NSI records. There are test scripts that relate to each of these main areas. These scripts are essentially checklists that detail precisely what is being tested and in what sequence. Procedure for Integration Testing The following steps are the procedure for carrying out NSI Integration testing. 1. Obtain a log-in (user name and password) to the NSI test site from the NSI Unit if you do not already have one. If you have an existing log-in contact the NSI Unit to make sure that it is valid for the XML interface. 2. Arrange test date with the NSI Unit. 3. Confirm test scripts that will be executed. 4. Prepare test database. 5. Run tests on agreed date. 6. Complete test script templates. 7. Fax or e-mail completed templates to the NSI Unit. 8. Review test results in conjunction with the NSI Unit. 9. Rectify any problems. 10. Resubmit as necessary. 11. NSI Unit agrees that testing is completed. System Requirements In order to successfully complete the integration testing and then use the NSI your system must meet the following requirements: 1. Your Take2 Main Module must be version 8.1.1 or higher. You can determine your version of the Main Module by opening Take2 and looking at the version 5 National Student Index – Take2 Integration Testing number in the title bar of the Take2 window. If you need to upgrade you can obtain the relevant download from the Take2 web site (www.take2.co.nz) or contact the Take2 help desk on 04 939-1267. 2. After integration testing and prior to going live you must use the Take2 Provider Load Utility. This applies only if you have not previously been using the COM interface. You must use version 1.4 or higher. You can determine your version of the Utility by opening it and looking at the version number in the title bar of the Utility window. If you need to upgrade you can obtain the relevant download from http://www.meta-server.com/Downloads/SupportFiles/NSIProviderLoad.exe (password is “sweetthing”) or contact the Take2 help desk on 04 939-1267. A description of the “going live” process is provided in the Take2 user manual and the relevant section is reproduced at the end of this test script. 6 National Student Index – Take2 Integration Testing Tips for Testers Integration testing will be most successful if you ensure that: • • • • • • • You enter the exact data in the test script. If all of the data cannot be entered, or alternate data is entered, you should provide an explanation on the template. You execute the tests in order because the test scripts have been designed to be carried out sequentially, for example the record you create in 2.1 is subsequently updated in 3.1. The test environment is equivalent in all respects to the live/production environment that you will be using. If this is not possible you should discuss with the NSI Unit the differences between your testing and live environments. Only people testing the NSI interface have access to your test environment while you are performing the testing. You conduct the testing on the date agreed with the NSI Unit. You keep a full record of any errors or issues that arise – e.g. take a screen shot of any errors. To copy the window or screen contents: To make a copy of the active window, press ALT+PRINT SCREEN. To copy the entire screen as it appears on your monitor, press PRINT SCREEN. Note: To paste the image into a document (e.g. a Word document), click the Edit menu in the document window, and then click Paste. If any questions arise during the integration testing please contact the NSI Unit or the Take2 Help Desk as soon as possible. Setting Up a Test Database We suggest that you do your testing by using a copy of your live Take2 database. It is also a good idea to use a separate Take2 front-end to reduce the chance of mixing up the test database with the live database. a) Create a new folder on your PC called “NSITest”. b) Copy the live Take2 data files (Take2Data.mdb and Take2Archive.mdb) into this folder. c) Copy the Take2 front-end files (Take2.mde and Take2Admin.mde) into this folder. d) Create a shortcut to each of the two front-end files, naming them “Test Take2” and “Test Take2 Admin”. e) Open each front-end file and you will be prompted to locate the Take2 data files. Select the data files in the NSITest folder. f) Notice that when you return to the Main Menu after linking, the word “Test” will appear rather than the logo file. g) Open the Administration Module and go to System Management Site Details->NSI. Make sure that the XML Interface field is ticked and that “Live” is entered in the NSI Implemented field. 7 National Student Index – Take2 Integration Testing h) Enter the correct URLs: i. Web: URL: http://nsicompl.nsi.govt.nz ii. XML URL: https://nsicompl.nsi.govt.nz/interface/nsi_xml.asp i) Now go to the Optional Functionality tab. Remove the tick from the Mandatory Field Checking box. Now you are ready to run through the test script. 8 Search Test Scripts These tests are intended to ensure that the provider can use their NSI interface to locate existing NSI records. 1.1 SEARCH - NSN Provider is enrolling a new student who has given the provider their National Student Index number (NSN). Provider enrols student and searches for an existing NSI record as part of this process. Record details are returned from NSI. If all details are correct then the provider uses the existing NSI record. a) Add a student on the Students form. Make up the details of name, gender, etc. b) Enter “3596060” in the NSI Number field. c) When you click the Save button you will be asked “Do the details you have entered for this student apply to the National Student Index?” Reply with “Yes”. d) Now you will be asked to verify identify and residency. In fact this is not necessary for this test. You can simply click on the Save button again. e) Now click on the NSI button (adjacent to the Print button). You will be prompted to log-in to the NSI, so enter your user name and password. f) Now the National Student Index form opens. National Student Index – Take2 Integration Testing Test Script Templates g) Click on the Search button and a student will be found. The Data tab will be displayed. If one student is displayed in the NSI section write “One student returned” in the first “Actual Output” box of the Ministry’s test script, below. (That one student may have alternative names such as “Alt Surname” etc. That’s ok – the student still counts as one student. ) h) Write down the name and date of birth of the returned student whose details are displayed on the Data tab in the second “Actual Output” box of the Ministry’s test script, below. Note, Take2 display the code of the organisation that created NSI records, and code “9999” is NZQA. i) Close the National Student Index form. j) Mark off below whether the test was passed or failed (ie the test was passed if you found one student and it was the correct student). 10 National Student Index – Take2 Integration Testing Test Script Templates Please complete the ‘Actual Output’ column and record any comments in the Notes section below. NSI Action Input Expected Output 1. Log into NSI 2. Perform Search for student • Student NSN: 3596060 • Search executes successfully. 3. Search returns one exact match result. • None • One NSI record is returned that relates to the NSN entered by the provider. Record was created by NZQA and should have date of birth 1/1/80. Actual Output Notes: Pass/Fail 11 National Student Index – Take2 Integration Testing Test Script Templates 1.2 SEARCH – Name, Date of Birth & Gender Provider is enrolling a new student who has not given the provider an NSN. Provider enrols student and searches for an existing NSI record as part of this process. Record details are returned from NSI. If an NSN exists and all details are correct then the provider uses the existing NSI record. Follow the Take2 steps described above for section 1.1, except that at step a) you must type in precisely the details given below in the first “Input” box, miss out step b), and at step g) you may find several students returned. Record the output (the NSN that was returned) and mark off the pass/fail. Please complete the ‘Actual Output’ column and record any comments in the Notes section below. NSI Action Input Expected Output 1. Log into NSI 2. Perform Search for student • • Search executes successfully. • • Student Name: Fraser Richards DoB: 1 Aug 1979 Gender: Male • None • • • NSI record 260362 is returned. Other NSI records may also be returned. The returned data will be in the format described in the Search Function section of GINS. 3. Search returns results from the NSI. Actual Output Notes: Pass/Fail 12 National Student Index – Take2 Integration Testing Test Script Templates 1.3 SEARCH – Name Only Provider is enrolling a new student who has not given the provider their NSN. Provider enrols student and searches for an existing NSI record as part of this process. Record details are returned from NSI. If an NSN exists and all details are correct then the provider uses the existing NSI record. Follow the Take2 steps described above for section 1.1, except that at step a) you must type in precisely the details given below in the first “Input” box, miss out step b), and at step g) you may find several students returned. Record the output and mark off the pass/fail. If several students are found, you will need to double click on each individual student (at the left hand arrow) to see all their details. Please complete the ‘Actual Output’ column and record any comments in the Notes section below. NSI Action Input Expected Output 1. Log into NSI 2. Perform Search for student • Student Name: Ian Carter • Search executes successfully. 3. Search returns results from the NSI. • None • • • NSI record 98108230 is returned. Other NSI records may also be returned. The returned data will include at least student name and date of birth. NSI record status may also be shown, although if you found more than one NSI match for Ian Carter the NSI status may not be shown Actual Output Notes: Pass/Fail 13 National Student Index – Take2 Integration Testing Test Script Templates Create Record Test Scripts These tests are intended to ensure that the provider can use their NSI interface to create new NSI records. In completing these test you will be creating four new NSI records which are referred to in the following scripts as records A, B, C and D. As you will use these records again in later tests it is important that you keep a note of the NSNs that you create for each of these new records. 2.1 CREATE – Partial record Provider is enrolling a new student who has not given an NSN. Provider creates a new record. a) Add a student on the Students form, entering the details described in the first “input” box below. b) When you click the Save button you will be asked “Do the details you have entered for this student apply to the National Student Index?” Reply with “Yes”. c) Now you will be asked to verify identify and residency. Do not do so because this is a “partial” record. You simply click on the Save button again. d) Now click on the NSI button (adjacent to the Print button). You will be prompted to log-in to the NSI, so enter your user name and password if you are not already logged in. e) Now the National Student Index form opens. f) Click on the Search button. No matching student will be found and you will be notified accordingly. g) Click on the Add button, the student will be added, and you will be accordingly notified. h) Record the NSI number which has been assigned to the student (it is displayed in the NSI field at the top right of the National Student Index form). i) Close the National Student Index form. j) Mark off below whether the test was passed or failed. 14 National Student Index – Take2 Integration Testing Test Script Templates Please complete the ‘Actual Output’ column and record any comments in the Notes section below. NSI Action Input Expected Output Actual Output 1. Log into NSI 2. Create student record using create/insert function. • • • Enter student details into create function. • New NSI record saved in the NSI database NSN and record status returned. Record the new NSN. (Note – this is the NSN for record A). Details to enter: • Student Surname: Street name where your provider is located. • Student Forename1: Your own first name. • Gender: Male • Date of Birth: Today’s date – 3 years. • Residential Status: Citizen Eg. • • • • • Student Surname: Pipitea Student Forename1: Karen Gender: Male Date of Birth: 30 Jan 1999 Residential Status: Citizen Note that this record is partial, so do not enter verifications for residential status or name/DoB. Notes: Pass/Fail 15 National Student Index – Take2 Integration Testing Test Script Templates 2.2 CREATE – Partial record with alternative name Provider is enrolling a new student who has not given an NSN. Provider enrols student and creates a new record that includes the student’s alternative name (i.e. alias or former name). a) Add a student on the Students form, entering the details described in the “input” box below. Enter the student’s preferred (alt) name “Rob Bob MacPherson” into the Family Name and First Names fields. Note, by entering this name here you are automatically setting it as the student’s preferred name. Enter the student’s gender. b) Now enter the student’s other name and their remaining details on the right hand side (NSI side). To do this, you’ll need to make sure the NSI Details button is depressed. c) Once you’ve entered all the details described below, click on the Save button. You will be asked “Do the details you have entered for this student apply to the National Student Index?” Reply with “Yes”. d) Now you will be asked to verify identify and residency. Do not do so because this is a “partial” record. You simply click on the Save button again. e) Now click on the NSI button (adjacent to the Print button). You will be prompted to log-in to the NSI, so enter your user name and password if you are not already logged in. f) Now the National Student Index form opens. g) Click on the Search button. It is likely that no matching student will be found and you will be notified accordingly. If potential matches are found, ignore them and go to the Process tab. h) Click on the Add button, the student will be added, and you will be accordingly notified. i) Record the NSI number which has been assigned to the student (it is displayed in the NSI field at the top right of the National Student Index form). 16 National Student Index – Take2 Integration Testing Test Script Templates j) Close the National Student Index form. k) Mark off below whether the test was passed or failed. Please complete the ‘Actual Output’ column and record any comments in the Notes section below. NSI Action Input Expected Output Actual Output 1. Log into NSI 2. Create student record using create/insert function. • • • Enter student details into create function. • New NSI record saved in the NSI database NSN and record status returned. Record the new NSN. (Note – this is the NSN for record B). Details to enter: • • • • Alt Surname: MacPherson Alt Forename 1: Rob Alt Forename 2: Bob Alt Forename 3: • NSI Surname: Name of the suburb/town where your provider is located. NSI Forename1: Your own first name. NSI Forename 2: Name of the region where your provider is located Gender: Male Date of Birth: Today’s date – 3 years. Residential Status: Citizen • • • • • 17 National Student Index – Take2 Integration Testing Test Script Templates Eg. • Family Name: MacPherson • First Name: Rob Bob • • • • • • Student Surname: ThorndanWellington NSI Surname: Karen NSI Forename 2: Wellington Gender: Male Date of Birth: 30 Jan 1999 Residential Status: C Note that this record is partial, so do not enter verifications for residential status or name/DoB. Notes: Pass/Fail 18 National Student Index – Take2 Integration Testing Test Script Templates 2.3 CREATE – Active record Provider is enrolling a new student who has not given an NSN. Provider enrols student and searches for an existing NSI record as part of this process. No record can be found on the NSI and the provider creates a new record that includes verification of all of the data items. a) Add a student on the Students form, entering the details described in the first “input” box below. b) When you click the Save button you will be asked “Do the details you have entered for this student apply to the National Student Index?” Reply with “Yes”. c) Now you will be asked to verify identify and residency. Do so by entering “B “ in the Identity Verified and Residential Verification fields. Also enter “P” in the Residential Status field. Then click on the Save button again. d) Now click on the NSI button (adjacent to the Print button). You will be prompted to log-in to the NSI, so enter your user name and password if you are not already logged in. e) Now the National Student Index form opens. f) Click on the Search button. No matching student will be found and you will be notified accordingly. g) Click on the Add button, the student will be added, and you will be accordingly notified. h) Record the NSI number which has been assigned to the student (it is displayed in the NSI field at the top right of the National Student Index form). i) Go to the Data tab to see if the NSI Status is active – record the status in the output box below. j) Close the National Student Index form. k) Mark off below whether the test was passed or failed. 19 National Student Index – Take2 Integration Testing Test Script Templates Please complete the ‘Actual Output’ column and record any comments in the Notes section below. NSI Action Input Expected Output Actual Output 1. Log into NSI 2. Create student using create/insert function. • • • Enter student details into create function. Details to enter: • Family Name: Name of your provider. • First Names: Your own first name, then your own surname, then “Marie” • Gender: Female • Date of Birth: Today’s date – 20 days. • Residential Status: Permanent res. • Name/DoB ver.:Passport • Res Stat ver.: Passport Eg. • • • • • • • • New NSI record saved in the NSI database. Record correctly shows the student’s details. NSN and “active” record status returned. Record the new NSN (note this is the NSN for record C). Family Name: Ministryofeducation First Names: Karen Wilton Marie Gender: Female Date of Birth: 10 Jan 2002 Residential Status: P Name/DoB ver.:B Res Stat ver.: B Note that this is an Active record, so both the verification fields must be filled. Notes: 20 National Student Index – Take2 Integration Testing Test Script Templates Pass/Fail 21 National Student Index – Take2 Integration Testing Test Script Templates 2.4 CREATE – Active record – potential match Provider is enrolling a new student who has not given an NSN. Provider fully enrols the student and searches for an existing NSI record as part of this process. The search identifies a potential match but after viewing this record the provider determines that in fact the existing NSI record relates to a different student and so creates a new record that includes verification of all of the data items. a) Add a student on the Students form, entering the details described in the first “input” box below. b) When you click the Save button you will be asked “Do the details you have entered for this student apply to the National Student Index?” Reply with “Yes”. c) Now you will be asked to verify identify and residency. Do so by entering “B “ in the Identity Verified and Residential Verification fields. Also enter “P” in the Residential Status field. Then click on the Save button again. A warning may appear asking you whether you want to see a list of duplicates. Click “No”. You will then be asked whether you want to save this entry anyway. Choose “Yes”. d) Now click on the NSI button (adjacent to the Print button). You will be prompted to log-in to the NSI, so enter your user name and password if you are not already logged in. e) Now the National Student Index form opens. f) Click on the Search button. A matching student maybe be found and you will be notified accordingly, but after viewing the details on the Data tab, you decide that this is not the correct student. g) On the Process tab click on the Add button. You may be asked whether you want to view matches before adding. Choose “No”. The student will be added, and you will be accordingly notified. h) Record the NSI number which has been assigned to the student (it is displayed in the NSI field at the top right of the National Student Index form). i) Close the National Student Index form. j) Mark off below whether the test was passed or failed. Please complete the ‘Actual Output’ column and record any comments in the Notes section below. 22 National Student Index – Take2 Integration Testing NSI Action Input Expected Output 1. Log into NSI 2. Attempt to create student record using create/insert function. • • Enter student details into create function. Test Script Templates Actual Output Search executes successfully. Details to enter: • Student Surname: Name of your provider. • Student Forename1: Your own first name. • Student Forename2: Your own surname. • Student Forename3: Marie • Gender: Female • Date of Birth: Today’s date – 10 days. • Residential Status: Permanent res. • Name/DoB ver.:Birth certificate. • Res Stat ver.: Birth certificate Eg. • Student Surname: Ministryofeducation • Student Forename1: Karen • Student Forename2: Wilton • Student Forename3: Marie • Gender: Female • Date of Birth: 20 Jan 2002 • Residential Status: Permanent res. • Name/DoB ver.: Passport • Res Stat ver.: Passport. 23 National Student Index – Take2 Integration Testing Test Script Templates Note that this is an Active record, so both the verification fields must be filled. 3. Search results in matching records and override code being returned. 4. Create student using create/insert function but 1 ensure that the override code is added to the input data. • • Can add Alt Names None • • Input data from step 2 above. Override code produced from first create attempt. • Override code & details from potential matching record(s) returned. • Record the override code OR if your system deals with the override code behind the scenes then record the details of the potentially matching NSI record that has been returned.* • New NSI record saved in the NSI database. NSN and record status returned. • Record the new NSN (note this is the NSN for record D): • Notes: Pass/Fail 1 Your interface may deal with the override code behind the scenes and instead your system may advise you that a closely matching record has been found and ask you to confirm that you really do want to create new record. 24 National Student Index – Take2 Integration Testing Test Script Templates Update Record Test Scripts These tests are intended to ensure that the provider can use their NSI interface to update existing NSI records. The records that are updated in the following tests will have been created as part of executing the “Create Record Test Scripts”. 3.1 UPDATE - Name Provider is enrolling a new student who has not given an NSN. Provider enrols student and searches for an existing NSI record as part of this process. An existing NSI record is found for the student however the details on the NSI record are now out of date and need to be updated to reflect a change in the student’s name. a) Open the Students form and select the student created in section 2.1 above. b) Click on the NSI button and log-in to the NSI. c) Now the National Student Index form opens. In the Use option group untick the NSI No and Residential Status fields. d) Click on the Search button. One or more matches will be found. e) Move to the Data tab of the National Student Index form. See the last page of this document for more information on viewing and selecting matches. f) On the Students form change the student’s name – you must change the name that appears in the NSI Details section of the students form. g) In the NSI section tick the Accept field and the Update NSI field. h) Now return to the Process tab of the National Student Index form and click on the Update button. 25 National Student Index – Take2 i) j) k) l) Integration Testing Test Script Templates You will receive a message telling you that the NSI has been successfully updated. Close the National Student Index form and return to the Students form. Click on the NSI Details button and check that the student’s NSI name has been updated. Mark off below whether the test was passed or failed. Please complete the ‘Actual Output’ column and record any comments in the Notes section below. NSI Action Input Expected Output 1. Log into NSI. 2. Perform Search for student. • Student Name – from record 2 A DoB, Gender, Residential Status-optional from record A. • Search executes successfully. Search returns results, including record A. Update executes successfully. • 3. Search returns results. • None • 4. Update the name details on record A using the update function. • Update name. • Actual Output Details to enter: Surname: Johnstone Forename 1:Henry Forename 2: Your own first name. Eg: Surname: Johnstone Forename 1:Henry Forename 2: Karen 2 Note that record A is the record that you created as part of test script 2.1. 26 National Student Index – Take2 Integration Testing Test Script Templates Notes: Pass/Fail 27 National Student Index – Take2 Integration Testing Test Script Templates 3.2 UPDATE – Verification information Provider is enrolling a new student who has not given an NSN. Provider enrols student and searches for an existing NSI record as part of this process. An existing NSI record is found for the student however the details on the NSI record are not verified. The provider confirms the students’ personal information and verifies the data on the NSI record accordingly. a) b) c) d) e) f) g) h) i) j) k) l) m) n) Open the Students form and select the student created in section 2.2 above. Click on the NSI button and log-in to the NSI. Now the National Student Index form opens. In the Use option group untick the NSI No and Residential Status fields. Click on the Search button. One or more matches will be found. Move to the Data tab of the National Student Index form. See the last page of this document for more information on viewing and selecting matches. Select the matching student and tick the Update box. Move back to the Process tab and click Update. Now close the NSI section so that you return to the Students form. Change the Identity Verified field to “O” and the Residential Verification field to “B”. Go back to the NSI section, search again (using NSN this time) You should match only one student. On the data tab tick the Accept field and the Update NSI field for the student. Now return to the Process tab of the National Student Index form and click on the Update button. You will receive a message telling you that the NSI has been successfully updated. Close the National Student Index form and return to the Students form. Click on the NSI Details button and check that the student’s NSI name, Identity Verification and Residency Status fields have been updated. Mark off below whether the test was passed or failed. Please complete the ‘Actual Output’ column and record any comments in the Notes section below. 28 National Student Index – Take2 Integration Testing NSI Action Input Expected Output 1. Log into NSI 2. Perform Search for student. • Student Name – from record 3 B DoB, Gender, Residential Status-optional from record B • Search executes successfully. • 3. Search returns results. • None • Search returns results, including record B. 4. Update the verification details on record B using the update function. • Update record data: • • Update executes successfully. Record status changes to “active”. Test Script Templates Actual Output Details to enter: Surname: Johnstone Forename 1:Henry Forename 2: Your own first name. Forename3: Alistair Name/DoB Verification: Other Res. Status ver: Birth certificate Eg: Surname: Johnstone Forename 1:Henry Forename 2: Karen Forename 3: Alistair Identity Verified: O Res. Verification: B 3 Record B is the NSI record that you created as part of test script 2.2. 29 National Student Index – Take2 Integration Testing Test Script Templates Notes: Pass/Fail 30 National Student Index – Take2 Integration Testing Test Script Templates 3.3 UPDATE – Unsuccessful update attempt Provider is enrolling a new student who has not given an NSN. Provider enrols student and searches for an existing NSI record as part of this process. An existing NSI record is found for the student however the details on the NSI record are now out of date and need to be updated to reflect a change in the student’s name. The provider attempts to update the record but does not enter verification information for the new data. As the NSI record has an “active” status an error is returned. a) Add a student on the Students form with the name “Henry Johnstone” and the same date of birth and gender as used in section 2.2 above. b) Enter “AUS” in the Citizenship field. c) Click on the Save button and when prompted to verify identity and residency type leave the Identity Verified field and the Residential Verification field as “U”. d) Click the Save button again and click on the NSI button and log-in to the NSI. e) Now the National Student Index form opens. f) Untick the Residential Status box in the list of search criteria. g) Click on the Search button. One or more matches will be found, including one for the record you entered in section 2.2. If you have not already noted the NSN for this student, do so now, h) Return to the students form and enter the NSI number into Henry Johnstones record.. i) Return to the NSI form, and perform another search. This time ensure that NSI number is ticked before searching. j) On the data tab, only one student should be displayed. Tick both the Selected and Update NSI fields for this student. o) Now return to the Process tab of the National Student Index form and click on the Update button. p) You will receive a message telling you that you cannot replace a verified flag with an unverified flag. k) Mark off below whether the test was passed or failed. 31 National Student Index – Take2 Integration Testing Test Script Templates Please complete the ‘Actual Output’ column and record any comments in the Notes section below. NSI Action Input Expected Output 1. Log into NSI 2. Perform Search for student. • Student Name – Henry Johnstone DoB, Gender, Residential Status4 optional from record B • Search executes successfully. Search returns results, including record B. Unsuccessful update – error message returned: Error 274: Can’t replace verified data with unverified data. • 3. Search returns results. • None • 4. Perform update on record B. • Perform update. • Data to enter: Res Stat: Australian Res Stat Verification: Unverified • Actual Output • Record actual error message shown on your system. Notes: Pass/Fail 4 Record B is the record that was created as part of test script 2.2 and that was also used in script 3.2. 32 National Student Index – Take2 Integration Testing Test Script Templates Merge Record Test Scripts These tests are intended to ensure that the provider can use their NSI interface to lodge a request for a group of NSI records to be merged. The records that are used in the following tests will have been created or located as part of executing the “Create Record Test Scripts”. 4.1 MERGE – No manual intervention required Provider is enrolling a new student who has not given an NSN. Provider enrols student and searches for an existing NSI record as part of this process. An existing NSI record is found for the student however an additional NSI record that also appears to relate to the student is found. The provider lodges a request with the NSI Unit for the multiple records to be merged. a) Find the student on the Students form who was added in section 2.3 above. b) Click on the NSI button and log-in to the NSI. c) Now the National Student Index form opens. d) Untick NSI number and DOB on the search criteria. e) Click on the Search button. Several matches will be found, including the record created in section 2.3 and the record found at step 3 in section 2.4 which was not accepted. These records can be identified by their NSNs. f) The matches are displayed on the Data tab of the National Student Index form. Tick the Select field for the two records in question. g) Now return to the Process tab of the National Student Index form and click on the Merge button. h) You will receive a message telling you that you that the merge succeeded. i) Mark off below whether the test was passed or failed. 33 National Student Index – Take2 Integration Testing Test Script Templates You will need your results from test script 2.4 in order to complete this test successfully. Record D is created as part of executing 2.4 and the override code and details referred to in step 3 below should also have been recorded as part of executing 2.4. Please complete the ‘Actual Output’ column and record any comments in the Notes section below. NSI Action Input Expected Output 1. Log into NSI. 2. Perform Search for student. • Student Name (Name On Record D) DoB, Gender, Residential Status (Optional from Record D) • Search executes successfully. • 3. Search returns results. • None • Search returns results, including record D & the record with an NSN that relates to the override code or details returned in step 3 of script 2.4. 4. Perform merge request for the two records. • The NSNs of the records D and the record that relates to the override code in 2.4. • Merge request executes successfully. Actual Output Notes: Pass/Fail 34 National Student Index – Take2 Integration Testing Test Script Templates 4.2 MERGE – Manual intervention required Provider is enrolling a new student who has not given an NSN. Provider enrols student and searches for an existing NSI record as part of this process. An existing NSI record is found for the student however an additional NSI record that also appears to relate to the student is found. The provider lodges a request with the NSI Unit for the multiple records to be merged. Take2 handles this process in exactly the same way as section 4.1, above. Simply repeat the steps described there. Don’t forget to untick the NSI Number and DoB boxes in the NSI list of search critera. Please complete the ‘Actual Output’ column and record any comments in the Notes section below. NSI Action Input Expected Output 1. Log into NSI. 2. Perform Search for student. • • Search executes successfully. • • Search returns results, including record A & record B. Merge request executes successfully. 3. Search returns results. • Student Name: Henry Johnstone (i.e. Updated Name On Record A) DoB, Gender, Residential Status 5 (Optional from Record A) None 4. Perform merge request for the two records. • The NSNs of the records A and B. • Actual Output Notes: 5 Note that record A is the record that you created as part of test script 2.1. 35 National Student Index – Take2 Integration Testing Test Script Templates Pass/Fail 36 National Student Index – Take2 Integration Testing Test Script Templates Challenge Change Test Scripts This test is intended to ensure that the provider can access their change notification files and successfully submit a challenge change request. 5.1 CHALLENGE CHANGE Provider is processing their change notification file and reviews the outcome of the merge request that they lodged. The provider disagrees with this outcome and so challenges the change. This section does not involve the use of Take2. The website you need to go to is at http://nsicompl.nsi.govt.nz/ Choose “Batch” from the menu (top right of screen), then choose “Download”. If any files are showing, select one and click on the download button. Choose “save to my computer”. It is up to you what location you save it to. If no files are showing, proceed to the “Challenge” step below. A file may appear in the next 15 min or so, so you may want to go back and check. If not, just record that no files were displayed in the Output box. Now select “Challenge” from the menu (top right of screen). Enter challenge change details. The NSN you need to enter is the one you recorded in record A. Record the output and pass/fail. Please complete the ‘Actual Output’ column and record any comments in the Notes section below. NSI Action Input Expected Output 1. Log into NSI Web application. • User name & password. • Log-on executes successfully. 2. Open file download screen. • Select option from batch menu. • • File download screen opens. Result file (i.e. file name beginning with REC) displayed in file list. 3. Download file. • Select file and select Download • File download successfully. Actual Output Note: You may have an option in your 37 National Student Index – Take2 Integration Testing Student Management System to process the change notification file. If this is the case this process should be run at this point in your integration testing. button 4. Open challenge change screen. • Select challenge option from menu. • Challenge change screen opens. 5. Enter challenge change details. • NSN you recorded in record A (mandatory field) Description of change (mandatory field) User’s email address • • Challenge successfully lodged. NSI Unit receives notification of challenge. • • Test Script Templates Note: Include in your reason for challenging the change that it is part of your integration testing. Notes: Pass/Fail 38 National Student Index – Take2 Integration Testing Test Script Templates 6 – GOING LIVE If you previously used the COM interface you can go live once the Ministry has confirmed successful testing. All you need to do is to update the URLs on the NSI tab of the Site Details form in the Take2 Administration Module. You enter the live URLs, which are shown on the form. Be sure to do this in your live Take2, not the one you have been using for the integration testing. 39 National Student Index – Take2 Integration Testing Test Script Templates If you have not previously used the COM interface but have been using the web interface to acquire NSNs for your students, you can follow the same procedure. If you have not used the COM interface or web interface at all, you need to do a provider load and so should follow the instructions provided below in the section entitled “Doing a Provider Upload and Going Live with the NSI”. 40 National Student Index – Take2 Integration Testing Test Script Templates If you previously used the COM interface you can go live once the Ministry has confirmed successful testing of the new XML interface. All you need to do is to update the URLs on the NSI tab of the Site Details form in the Take2 Administration Module. You enter the live URLs, which are shown on the form. 41 A NOTE ON SEARCHING THE NSI In some of the tests your search of the NSI may return more than one possible match. If that happens the Data tab of the NSI form will display a datasheet like this: You can hunt through the returned records in the datasheet to find the match you want to accept and then place a tick in the Select field to indicate that this is the record you want to use for any subsequent action. If that action includes updating the NSI, also place a tick in the NSI Update field. By double clicking on a record in the datasheet you display the full details for that record. Click on the DataSheet button to return to the datasheet view. Page 42 DOING A PROVIDER UPLOAD AND GOING LIVE WITH THE NSI Ministry requirements The National Student Index (NSI) became mandatory in 2003. Take2 has been NSI enabled from version 4, released in 2002. The COM interface was in effect through to version 7. From version 8 the XML interface has been used. Going live with the NSI means following the steps described in the diagram below. Create NSI input file for Provider Load Process NSI output file Set "NSI Implemented" switch to "Live" in Take2 Select NSI interface Web interface Com Interface Tick "XML Interface" switch in Take2 Manage NSI functions through Take2's XML interface Page 43 Manage NSI functions through NSI Web site Provider load process When you go live with the NSI the Ministry needs you to send to them a file (the “input” file) containing details of all your students. The Ministry then loads the students on the NSI, matching the students where possible with existing NSI records. The Ministry sends you back a file (the “output” file). The output file contains records containing NSI information and NSI numbers that you can review before deciding what action to take for each student. Normally you would choose to update the Take2 database with the data from the Ministry’s output file. Special utility The process of handling “input” and “output” files is something that should happen only once so, rather than clog up the standard version of Take2, a special utility is supplied for the provider. The utility comprises two files: “NSIProviderLoad.mde” (current version is 1.5) and “NSIImportData.mdb”. Contact the Help Desk to obtain a copy of these files, both of which should be copied into a folder on your local hard drive. To use the Provider Load Utility, double click on the file called NSIProviderLoad.mde. A form will open, as shown below. Create the NSI input file Before creating an input file it is strongly recommended that you use the process available in Take2 to identify and merge duplicate records (see section 14.8 of the Take2 User Manual). Doing so will improve the quality of data that you send to the Ministry and therefore the quality of data you will get back. To create the NSI input file click Create Input File on the Main Menu of the special utility. The NSI Input form opens. Before you create the input file you should ensure that, where appropriate, you verify each student’s identity and residency status (see below for more information on this topic). When you have done this click Create Input File and a process will be run to create a file to send to the Ministry and, when the process is complete, you will be prompted to identify the name and location for this file. The file name must comply with the Ministry’s naming convention but all you need to do is enter a sequential number: “1” for your first 44 input file, “2” for your second, etc. So your first file would be called “UPI00001.txt”. Hopefully, of course, you will only ever need to use “1”. Once the file has been created Take2 will print out an audit summary to show how many records are included in the file and the date and time it was created. Note the input file will not contain details of archived students or nonactive students. It will not contain details of students who have not been enrolled in Take2, nor will it contain a record for a student who does not have a first name and a family name. 45 Verifying student’s identity and residential status One of the major benefits of the NSI is that it records whether a student’s identity (name and DoB) and residential status have been verified. This means that if a student comes to your organisation and you search for and find the student on the NSI and the student’s details have been verified, then you do not need to independently verify that student’s details. When you go live with the NSI and do the provider load you are sending details of students to the NSI and, amongst those details, you can send verification of identity and residential status. The NSI Input form gives you a chance to record the verification retrospectively. On the form you can select a source of funding code and a list of students will be displayed who, at some point, have been enrolled with that source of funding. Now you can either manually go through and tick the two fields Identity and Residency for individual students or click Set All Values for Displayed Students. Doing this will place a tick in the two fields for all displayed students. Given that it is a Ministry of Education requirement that you have verified the details of students who are funded through student component funding (code “01”), it would be reasonable for you to use the button for such students. Process NSI output file To process the NSI output file – the file returned from the Ministry – first click Read Output File on the Main Menu of the special utility. A process is then run which imports the output file and prints out some summary information showing the number of records, number of matches, etc. Then View and Process NSI Data, which opens the NSI Output form. The form has three tabs: Alternative names The Unique tab displays records where you submitted a record and no match could be found in the NSI, so a new NSI record was created. Note an existing RoL is not used for matching purposes during the provider load process. The Possibles tab displays records where you submitted a record and one or more possible matches were found in the NSI. The Errors tab displays records that show where the data that you supplied in the input file was defective (e.g. there was an invalid character such as a bracket in a surname). With the introduction of version 4 of Take2 it became possible to store two names for a student; the standard first name/ family name combination which you see of the Students form plus, where they differ, a NSI forename/ surname combination. However, when you create the NSI input file Take2 uses the standard name combination because until you go live you will not necessarily have NSI names for your students – unless you have entered them all manually. The NSI database stores the NSI name combination but it can also store what are called “alternative” name combinations for the same student. An alternative name can be marked in the NSI as being a student’s “preferred name”. The standard name you send in the input file may match on the NSI name combination but, if not, it might match on an alternative name combination held in the NSI. 46 Error records Accordingly, when you receive the output file it is possible that there are two returned records with the same NSI number. Watch out for this when accepting or rejecting records. You can view or print error records by clicking the appropriate buttons. You cannot process error records; rather you have to go to the Students form and correct the error before processing each student’s NSI individually using the standard NSI method – see section 6.3.3 47 Unique records On the Unique tab you will see a datasheet at the top, listing individual students. The records are sorted by the name of the students, but you can change the sort order using the options provided, namely: Internal ID, Previous Name and RoL ID. You can select a specific student by clicking their record and, having done so, you will see that the bottom part of the form displays the full details for the single record returned for the student. You can accept or reject the returned record for an individual student by entering either an “A” or “R” in the Process field in the top part of the screen. However you will probably find it quicker to use the Accept All button to accept every student and then you only need to enter “R” for any records that you do not want to accept. When you have completed assigning “accept” or “reject” values for all students you click Process in order for the data in Take2 to be updated. See below for information on precisely what happens when you accept NSI records. Possible records On the Possible tab you will also see a datasheet at the top, listing individual students. Select a student by clicking the record and the bottom part of the form, which is also a datasheet, will display all of the matches found for the selected student. Notice that there is a Ranking field to show how good a match the record is. Records are displayed in descending ranking order. You can view the detail of any specific record in the bottom part of the form by double clicking the record selector. Return to the datasheet by clicking Datasheet. There is a Process field in the top datasheet and a Select field in the bottom datasheet. If you do not want to accept any possible match, enter “R” (or leave it blank) on the top datasheet. If you do want to accept a record, place tick in the Select field of the relevant record of the bottom datasheet and an “A” will be automatically inserted in the top datasheet. Repeat this process for each student and then click Process in order for 48 the data in Take2 to be updated. Multiple records The bottom datasheet on the Possible tab will often show multiple records. It is even possible (though, one hopes, highly unlikely) for two or more records to have rankings of 100. The question is then, which record do you accept? Check to see if the Hook On Paid field displays “Y”. If it does in one record but not in the other, grab the “Y” record. It will save you $20. If you believe two records relate to the same person you should make a note of the NSN values and, later, send a merge request to the NSI – see section 14.7 Accepting NSI records Telling Take2 you have gone live When you click Process Take2 does two tasks: It updates fields in the Take2 database with data from the NSI (Appendix C4 lists the specific fields). It changes the Process value to “D” for “done”. The purpose of this is so that you can work through the output file over a period of time, processing a set of records at the end of each session. “Done” records will not be displayed the next time you open the NSI Output form. Once you have completed the provider load process you need to tell Take2 that you have gone live with the NSI. You do this using the Go Live button on the Main Menu of the Provider Load Utility. Click on the button to open the Go Live form. Change the value in the NSI Implemented field to “Live”. Note – there are three possible values for this field: “No”, which is the default; “Upload” which is set by the system when you have created an NSI input file, and “Live”. You enter “Live” only when you have processed the NSI output file. The reason why Take2 needs to know if you have gone live with the NSI is because it affects the way Take2 exchanges hook-on data with NZQA. If you are going to use the XML interface, tick the Use XMLInterface field, and enter the correct XML live site Web address in the NSI XML Site field. You can obtain this address from the Ministry of Education. Select an NSI interface The Ministry offers a number of interfaces to the NSI but only two are implemented in the Access edition Take2: the Web interface and the XML interface. The Web interface is available to all users. Essentially it is just a hyperlink on the Students form. The XML interface is only available if you select it from the Site Details form. Doing this will enable certain features in Take2. You can learn more about the interface types from the Ministry’s documentation. Using the XML interface Sections 6.3.3 and 14.7 of this manual explain how the XML interface is implemented in Take2. There are two main areas: From the Students form you can search the NSI. From the System Management menu you can perform a number of housekeeping tasks associated with the NSI. 49