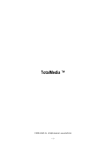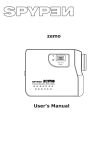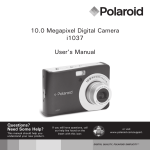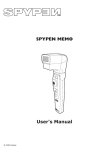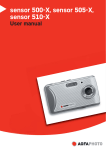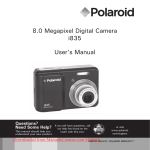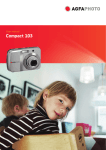Download DC-633xs
Transcript
DC-633xs User manual Product Overview Shutter button Flash Focus lamp / Self-timer LED Power on LED Power button Buzzer Lens Microphone 9. 10. 11. 12. 13. 14. 15. 16. 17. 18. 19. 20. 21. 22. Zoom out / Thumbnail button Zoom in button Mode button LCD Screen Menu button Wrist Strap holder Flash LED Power LED LCD Screen on/off button Left button OK button Flash / Up button Right button / Self-timer button Close Up / Down button 4 1 1. 2. 3. 4. 5. 6. 7. 8. 5 2 agfa 3 6 3X FINE ZOOM 1:3.2 5.3 DC-633 7 xs 6.0 Meg apix el 8 14 13 89 910 14 15 11 10 16 15 12 11 13 12 17 16 18 17 19 18 20 19 21 20 22 21 23. Battery door/SD card slot 24. USB port 25. Tripod mount fa ag M E ZOO - 5.3 3X FIN 1:3.2 xs l DC6.0-6Me33 gapixe 23 22 24 23 25 24 Table of Contents 1 Getting Started.................................................................................................................................... 7 • Camera Package Contents....................................................................................................... 8 • Installing and Removing the Battery................................................................................... 9 • Using Your Battery.....................................................................................................................10 • Checking the Battery Level....................................................................................................10 • Turning the Camera On and Off..........................................................................................11 2 Camera Setting..................................................................................................................................12 • Checking Camera Status.........................................................................................................12 • Camera Modes...............................................................................................................................15 • How to Navigate Menus...........................................................................................................15 • Setup Menu.....................................................................................................................................16 • Setting the Current Date and Time...................................................................................18 • Setting Auto Power Off............................................................................................................19 • Setting the Beep Sound On / Off.......................................................................................20 • Selecting the Frequency ........................................................................................................21 • Setting the Display Language..............................................................................................22 • Setting the Date Stamp On / Off........................................................................................23 • Changing the USB Mode Between MSDC and Pictbridge.....................................24 • Restoring Default Settings.....................................................................................................25 • Switching the Information Display and LCD Screen On and Off.......................26 3 Taking Pictures..................................................................................................................................28 • Taking Pictures in Normal Mode..........................................................................................28 • Taking Pictures in Different Scene Shooting Modes...............................................30 • Taking Pictures in Close Up Mode.....................................................................................32 • Setting Flash Mode.....................................................................................................................33 • Setting the Image Size and Compression......................................................................35 • Setting Exposure Compensation for Pictures.............................................................38 • Changing the ISO Speed..........................................................................................................39 • Setting White Balance for Pictures...................................................................................40 • Setting the Sharpness..............................................................................................................41 • Setting Light Metering..............................................................................................................42 • Setting Self-timer........................................................................................................................43 • Zoom Feature................................................................................................................................44 4 Recording Video Clips....................................................................................................................45 • Recording Video Clips ..............................................................................................................45 • Setting Video Image Size........................................................................................................46 • Setting White Balance for Video Clips.............................................................................47 5 Managing Pictures and Video Clips ......................................................................................48 • Reviewing Pictures......................................................................................................................48 • Playing the Video Clip................................................................................................................49 • Protecting or Unprotecting the Selected Picture or Video Clip.........................49 • Running a Slide Show...............................................................................................................50 • Deleting Picture(s) and Video Clip(s).................................................................................53 6 Print Setting.........................................................................................................................................54 • About PictBridge..........................................................................................................................54 • About DPOF....................................................................................................................................62 7 Using Memory Card.........................................................................................................................64 • Using memory card.....................................................................................................................64 • Formatting Memory....................................................................................................................67 • Copying Pictures and Video Clips to Memory Card ...............................................68 8 Installing the Software Onto a Computer...........................................................................69 • Installing the Software ...........................................................................................................69 • Software Included with Your Camera...............................................................................71 • Computer System Requirements........................................................................................72 • Uninstalling AGFAPHOTO Digital Camera Driver (PC Only)...................................73 9 Transferring Pictures and Video Clips to a Computer..................................................74 • Before you Transfer Pictures................................................................................................74 • Connecting the Camera to Your Computer via USB Cable...................................74 • Transferring Pictures and Video Clips via USB Cable.............................................75 10 Troubleshooting Problems........................................................................................................76 • Troubleshooting...........................................................................................................................76 11 Getting Help......................................................................................................................................79 • AGFAPHOTO Online Services................................................................................................79 • ArcSoft Software Help..............................................................................................................79 12 Appendix.............................................................................................................................................80 • Technical Specifications..........................................................................................................80 • Capacity of SD Card...................................................................................................................82 • Camera Default Settings.........................................................................................................85 • Tips, Your Safety & Maintenance.......................................................................................86 • Regulatory Information.............................................................................................................86 1 Getting Started Designed to be the flagship for AFGAPHOTO digital cameras, this AFGAPHOTO digital camera has a 2.4 inch color LCD for viewing images. Your camera is the perfect choice for the photographer looking for point and shoot simplicity with excellent performance and a variety of features. Your camera has these features: • A glass lens system for well exposed sharp pictures from 3.9 inches (10 cm) to infinity. Your camera has 3X optical zoom and 4X digital zoom modes. • 9 scene shooting modes plus video recording functionality. • Built-in flash with five modes (off, auto, flash aways, red-eye reduction and slow sync). • Adjust your picture’s resolution for printing or emailing. • Light metering, white balance, exposure compensation to suit lighting conditions. • Experience PictBridge capability to plug-and-print your images. • Camera Package Contents agfa agfa agfa 3X FINE ZOOM 1:3.2 5.3 agfa DC-633xs 6.0 Megapixel 3X FINE ZOOM 1:3.2 5.3 DC-633xs 6.0 Megapi xel DC-633xs Quick Start Guide Warranty Card 2 AA Battery USB Cable The CD-ROM includes DC-633xs Digital Camera Driver (PC only) ArcSoft® PhotoStudio® 5.5 (PC) /ArcSoft® PhotoStudio® 4.3 (Mac) ArcSoft PhotoPrinter® 5 (PC) /ArcSoft PhotoPrinter® 4 (Mac) Adobe® Acrobat® Reader™ (PC&Mac) User Manual (in PDF format) Pouch Wrist Starp • Installing and Removing the Battery 1. Open the camera battery door by pushing it outwards as illustrated. 2. Insert the battery as shown. 3. Close the battery door by pressing and sliding it back to lock. 1 2 3 2 1 1 2 4. To remove the battery, open the camera battery door by pushing it outwards as illustrated. 5. Remove the battery as shown. 6. Close the battery door by pressing and sliding it back to lock. 4 5 6 2 1 2 1 For more guidelines on battery usage, please see “Using Your Battery” on page 10. • Using Your Battery Limit the following activities that reduce battery life: • Reviewing your pictures on the LCD screen. • Excessive use of the flash. WARNINGS! • Battery should be replaced by an adult. • Insert the battery with the correct polarity. • Remove exhausted battery from the camera immediately. • Do not short the supply terminals. • Do not dispose the battery in fire. • Remove battery from the camera when not in use. • Batteries life varies depends on the camera usage. These instructions should be retained for future reference. • Checking the Battery Level Check the battery power level that appears on the LCD screen before shooting. Battery power is full. Battery has adequate power. Battery power is low. Battery is empty. Batter power is exhausted. NOTE: icon appears on the LCD screen. 1.When battery power is empty, the Taking pictures is possible while flash can not be supported. 2.When battery power is exhausted, the icon appears on the LCD screen and then the camera will turn off automatically in a few seconds. Please replace the battery immediately. 3.We recommend user to use Ni-MH rechargeable battery. 10 • Turning the Camera On and Off 1. Press the button until the Power On LED screen turns on. 2. Press the camera. button again to turn off the IMPORTANT! All operations, including taking pictures and video clips, and adjusting settings for shooting and playback, are performed while the camera is powered on. 11 2 Camera Setting • Checking Camera Status Turn on the camera and view the camera LCD screen to check which camera settings are active. Those particular features whose icons are not displayed are not activated. Flash Mode Flash Off Auto Flash * Flash Always Red-eye Reduction Slow Sync Still Image Mode SD Card Capture Mode Still Image * 2-SEC. Self-timer 10-SEC. Self-timer Scene Shooting Mode Auto * Portrait Landscape Night Sunset Night & Portrait Motion Close-up 0012 2048X1536 N Back Light Optical and digital zoom bar Digital Zoom Status Battery Power Level Full Adequate Low Empty Exhausted * Default setting 12 Number of pictures that can be taken Image Size 2816 x 2112 * 2304 x 1728 2048 x 1536 1600 x 1200 640 x 480 Histogram Exposure Compensation Value +/-2.0, +/-1.5, +/-1.0,+/- 0.5 +/- 0 ISO Sensitivity Auto * 100 100 200 200 400 400 White Balance Auto * Daylight Cloudy Fluorescent Tungsten 0012 2048X1536 Sharpness st Strong N Normal * s Soft N Compression Super Fine * Fine Normal Light metering Average * Center Spot * Default setting 13 Video Mode Recording Indicator Elapsed Time Video Mode Video Resolution 320 x 240 640 x 480 * White Balance Auto * Daylight Cloudy Tungsten Fluorescent Playback Mode Locked File File Type Picture Video Clip 001/002 2004/09/05 13:05:12 14 File Number Date and Time • Camera Modes The camera has three working modes, Capture mode, Playback mode and Video mode. Pressing the mode button switches among the Capture mode, Playback mode and Video mode. NOTE: •Still Image mode is the default capture mode. • How to Navigate Menus Menus and function bars are used to adjust capture and play settings, as well as other camera settings like the Date / Time, Auto Power Off, and so on. Press the button to enter the menu and press the right button to enter an submenu. Use the up and down buttons to scroll up and down, and use the left and right buttons to scroll left and right. Use the button to confirm your choice, and left button to return previous in first and second level menu. Press the button to activate a function bar. Use the four-way navigation buttons to scroll up, down, left and right. 15 • Setup Menu The setup menu can be accessed in all nine working modes to customize your camera settings. Here we take the mode for an example. 1. Press the menu. SETUP NORMAL AVERAGE AUTO SETUP button to access the main 2/2 SETUP FORMAT DATE / TIME or 2. Press the SETUP option. button to select the AUTO OFF BEEP FREQUENCY 1/2 16 3. Press the button to access the SETUP submenu. 4. Use the or buttons to select a setup option and then press the button to enter the next submenu for that particular option. SETUP page 67 page 18 page 19 page 20 FORMAT DATE / TIME AUTO OFF BEEP page 21 FREQUENCY 1/2 SETUP page 22 page 23 page 24 page 25 LANGUAGE DATE STAMP USB MODE DEFAULT SETTING 2/2 17 • Setting the Current Date and Time 1. Follow the guidelines in “Setup Menu” on page 16 to access the SETUP menu. 2. Press the submenu. button to access the DATE/TIME 5. Press the or desired setting. 6. Press the button. button to select the 5. Press the or value in the field. 18 AUTO OFF BEEP FREQUENCY DATE FORMAT DATE SETUP DATE / TIME MM / DD / YY YY / MM / DD DATE / TIME DATE FORMAT DATE SETUP button to adjust the button to switch to the next field. button. DATE / TIME DD / MM / YY Setting the Date and Time 3. Press the or button to select “DATE SETUP”. 4. Press the button. 7. Press the DATE / TIME 1/2 Setting the Date Format 3. Press the or button to select “DATE FORMAT”. 4. Press the button. 6. Press the SETUP FORMAT DATE / TIME DD / MM / YY 00 : 00 : 2006 01 : 01 :01 • Setting Auto Power Off The camera is equipped with a power saving operation to conserve battery power. You can change the power saving setting with the following steps: 1. Follow the guidelines in “Setup Menu” on page 16 to access the SETUP menu. 2. Select the AUTO OFF option using the and SETUP button. FORMAT DATE / TIME 3. Press the submenu. button to access the AUTO OFF AUTO OFF BEEP FREQUENCY 1/2 4. Specify the automatic power off period using the or button. Press the button to confirm your choice and exit from the menu window. AUTO OFF OFF 1 MIN 3 MINS 1 MINUTE / 3 MINUTES The camera is designed to switch off automatically to save battery life after the specified period of inactivity. OFF The power saving function is not active. NOTE: Auto power off is automatically disabled under any one of the following conditions: • While the camera is recording a video clip. • While the camera is running a slide show. • While the camera is connecting to PC, printer. 19 • Setting the Beep Sound On / Off The beep sound can be turned on and off in the SETUP menu. When the beep sound is turned on, the camera will beep when you press the buttons. 1. Follow the guidelines in “Setup Menu” on page 16 to access the SETUP menu. SETUP FORMAT DATE / TIME 2. Select the BEEP option using the and button. AUTO OFF BEEP FREQUENCY 1/2 3. Press the button to access the BEEP submenu. 4. Select ON or OFF using the or button. Press the button to confirm your choice and exit from the menu window. 20 BEEP ON OFF •Selecting the Frequency The correct frequency for your indoor shooting scence makes better photos. 1. Follow the guidelines in “Setup Menu” on page 16 to access the SETUP menu. SETUP FORMAT 2. Select the FREQUENCY option using the button. and DATE / TIME AUTO OFF BEEP FREQUENCY 3. Press the submenu. button to access the FREQUENCY 1/2 FREQUENCY 4. Select the frequency of your own country using the or button. Press the button to confirm your choice and exit from the menu window. NOTE: 50 HZ 60 HZ 50 Hz 60 Hz For European users For United States users 21 • Setting the Display Language Different languages can be selected for the menu to suit your preference. 1. Follow the guidelines in “Setup Menu” on page 16 to access the SETUP menu. SETUP LANGUAGE DATE STAMP 2. Select the LANGUAGE option using the button. and USB MODE DEFAULT SETTING 2/2 3. Press the submenu. button to access the LANGUAGE LANGUAGE ENGLISH 4. Select the language you prefer using the or button. Press the button to confirm your choice and exit from the menu window. 22 DEUTSCH FRANÇAIS ESPAÑOL ITALIANO 1/2 • Setting the Date Stamp On / Off Use the date stamp setting to imprint the date on your pictures. Make sure the date is correct before setting the date stamp on. 1. Follow the guideline in “Setup Menu” on page 16 to access the SETUP menu. SETUP 2. Select the DATE STAMP option using the button. 3. Press the submenu. and button to access the DATE STAMP 4. Select ON or OFF using the or button. Press the button to confirm your choice and exit from the menu window. LANGUAGE DATE STAMP USB MODE DEFAULT SETTING 2/2 DATE STAMP ON OFF 23 • Changing the USB Mode Between Mass Storage Mode and Pictbridge You can choose either MSDC (Mass Storage Device Class) or Pictbridge Camera as a driver type in this camera. MSDC is a computer interface between a computer and a digital camera which shows the digital camera as a removable disk drive attached to the computer. You may view and download pictures and video clips stored in your camera’s internal memory or a SD memory card onto your computer. 1. Set the camera to Still Image mode. SETUP 2. Access the Setup menu. LANGUAGE DATE STAMP 3. Press the MODE”. 4. Press the or button to select “USB USB MODE DEFAULT SETTING 2/2 button. USB MODE MSDC 5. Press the or desired setting. 6. Press the 24 button to select the PICTBRIDGE button. NOTE: The driver type always resets to MSDC when the camera is turned off. • Restoring Default Settings Default setting can be restored by the following steps (For more guidelines, please see “Camera Default Settings” on page 86). 1. Follow the guidelines in “Setup Menu” on page 16 to access the SETUP menu. SETUP LANGUAGE DATE STAMP 2. Select the DEFAULT SETTING option using the and button. USB MODE DEFAULT SETTING 2/2 3. Press the button. 4. Select OK using the button. Press the button to restore default settings and exit from the menu window. DEFAULT SETTING RETURN MENU SETTING TO DEFAULTS CANCEL OK NOTE: Selecting CANCEL will cancel the operation and exit from the menu window. 25 • Switching the Information Display and LCD Screen On and Off The LCD Screen can be changed by pressing the button. 2048X1536 N LCD screen on with basic information display 2048X1536 Press N LCD screen on with basic information and a histogram Press 26 Press LCD screen on with information display off In mode: 320x240 320x240 Press Press LCD screen on with basic information display LCD screen on with basic information and a histogram LCD screen on with information display off Press In mode: 001/002 Press 2006/01/01 12:00:00 LCD screen on with basic information display LCD screen on with information display off Press 27 3 Taking Pictures Before you take pictures, please read this note first: NOTE: Never remove the batteries while a picture is being saved. Doing so will prevent the current picture from being saved and may corrupt other pictures already stored on the camera’s internal memory or a memory card. • Taking Pictures in Normal Mode Use this mode to capture subjects and make sure they are at least the distance from the taking lens as indicated below: Wide Angle: 0.3 m (1 ft) ~ Infinity Telephoto: 0.4 m (1.3 ft) ~ Infinity NOTE: Most settings are saved by the camera when the power is turned off so that the same setting is automatically available when the power is turned on again. Make sure you verify your settings when turning the camera on again. 28 1. Set the camera to the Still Image mode. 2. Frame your subject using the LCD screen. 3. Press the shutter button halfway to set the exposure and focus. The camera automatically detects the subject. The camera’s focus mark is highlighted in green when the camera’s focus is locked on the subject. 0012 2048X1536 N NOTE: • When the camera’s focus mark is highlighted in green, the user can take photos normally. • When the camera’s focus mark is highlighted in red, the subject is not in proper focus, as the subject is either out of range or the light is too low. Release the shutter button, recompose the scene and press the shutter button halfway to reset the focus. • When the light is relatively low, the focus lamp helps the camera easily focus on the subject. • The LCD screen will show you the aperture value and shutter speed at when you take the picture. 4. Hold the camera steady and slowly press the shutter button down to take your image. 29 • Taking Pictures in Different Scene Shooting Modes Select a mode that is suitable to your shooting conditions: 1. Press the mode button to set the camera to Still Image mode. SCEME MODE NORMAL AVERAGE 2. Press the button to access the main menu. 3. Press the or SCENE MODE option. 4. Press the AUTO SETUP button to select the botton to enter the submenu. 1/2 SHARPNESS AUTO 5. Press the or setting desired. 6. Press the 30 button to select one button to confirm your choice. PORTRAIT LANDSCAPE NIGHT SUNSET When shooting under these conditions: Select this mode For general picture-taking. Automatic exposure and point-and-shoot operation and manual adjustment on flash mode, image size, ISO sensitivity, etc. Auto Define the subject in a portrait shot by using the largest aperture value to produce a blurred background. Portrait Produce largest depth of field by locking the focus at infinity and keeping the smallest aperture value. Landscape Used for the wide scenic views at night Icon shown on the LCD screen Night Enhance the red hue for recording sunset images. Sunset Blurring the background to focus on the subject at night Night & Portrait Freeze the subject in motion by using a faster shutter speed in combination with ISO 100 sensitivity for a particular exposure. Motion For taking close-up (macro) pictures. Close-up Shooting the image of backlit object by changing the metering Backlight 31 • Taking Pictures in Close Up (Macro) Mode Use this mode to capture subjects this close to the lens: Wide Angle: 0.1 m (4 inches) ~ 1 m (3.3 ft) Telephoto: 0.2 m (7.9 inches) ~ 1 m (3.3 ft) 1. Set the camera to Still Image mode. 2. Press the button and the icon appears on the LCD screen. 3. Capture procedures are the same as for taking a picture in the normal capture mode. See page 28. 0012 2816X2112 N 32 • Setting Flash Mode Use the flash when you take pictures at night, indoors, or outdoors in heavy shadows.The camera has four flash modes (default setting is Auto Flash). Flash Range: • • Normal Wide: 1m (3.3 ft) to 3 m (9.9 ft) Telephoto: 1m (3.3 ft) to 2.5 m (8 ft) Close Up Wide: 0.1m (4 inches) to 1m (3.3 ft) Telephoto: 0.2m (7.9 inches) to 1 m (3.3 ft) 1. Press the mode button to set the camera mode to . 2. Press the button to cycle through the flash options and select the one you need. NOTE: When you press the button, the Flash LED blinks, which indicates the flash is charging. The icon (according to the flash setting you selected) will appear on the LCD screen. 33 When shooting under these conditions: Select this mode The flash does not fire. Use this setting for outdoor pictures, or where flash is prohibited or may be distracting, or when shooting towards a reflective surface, such as a window or a mirror. If there is not enough light when using this setting, your pictures will be too dark. Flash Off The flash fires automatically as needed. Use this setting to take most pictures. Auto Flash Use this setting to avoid red eye in your subject’s eyes. The camera fires a brief preflash before the regular flash. Red-eye Reduction The flash fires for every picture. Use this setting in high-contrast situations to provide fill-light or use it indoors in low light. Flash Always There is a slight delay in the flash than it does in Auto. Hold the camera steady until you have taken your pictures. Slow Sync Icon shown on the LCD screen NOTE: Never touch or block the flash with your fingers. Doing so can damage these components and interfere with the correct flash operation. 34 • Setting the Image Size and Compression Picture resolution refers to the number of pixels in a digital picture. Picture quality depends on the JPEG file compression that the camera applies when the picture is taken. Higher resolution and less compression makes better quality and occupies more memory space. Smaller size and normal quality pictures are easier to email while larger size and fine quality pictures are better for printing. Image Size setting 1. Press the mode button to set the camera mode to . IMAGE SIZE 2. Press the button to access the main menu. Press the or button until the IMAGE SIZE option is highlighted. 3. Press the submenu. button to access the IMAGE SIZE 2816 X 2112 SUPER FINE AUTO AUTO AUTO 1/2 IMAGE SIZE 4. Select the image size you prefer using the or button. Press the button to confirm your choice and exit from the menu window, or press the button to give up confirmation and return to the previous menu. 2816 X 2112 2304 X 1728 2048 X 1536 1600 X 1200 640 X 480 NOTE: 2816 x 2112 pixels is the default and optimal image size setting. It is recomended to use this setting for printing. 35 Compression setting 1. Press the mode button to set the camera mode to . COMPRESSION 2816 X 2112 2. Press the menu. button to access the main SUPER FINE AUTO AUTO AUTO 3. Press the or COMPRESSION option. button to select the 4. Press the button COMPRESSION submenu. COMPRESSION to access the 5. Select the compression you prefer using the or button. Press the button to confirm your choice and exit from the menu window, or press the button to give up confirmation and return to the previous menu. 36 1/2 SUPER FINE FINE NORMAL The chart below indicates the approximate numbers of pictures you can expect the camera to hold at different resolution and quality setting based on the 16 MB internal memory card. You can expand the memory using a commercially available memory card. Please refer to “Capacity of SD Card” on page 83 for further details. Compression Super Fine Fine Normal Resolution 2816 x 2112 4 9 16 2304 x 1728 9 15 26 2048 x 1536 12 19 33 1600 x 1200 21 33 54 640 x 480 118 179 238 NOTE: Scene complexity affects a picture’s file size. For example, a picture of trees in autumn has a larger file size than a picture of blue sky at the same resolution and quality setting. Therefore, the number of picture or the length of video clips you can store on a memory card may vary. The number of pictures on the LCD screen is for reference only. 37 • Setting Exposure Compensation for Pictures You can adjust the exposure compensation value (EV) within the range of –2EV to +2EV in order to compensate for current lighting conditions. This setting can be used to obtain better result when shooting with backlighting, indirect indoor lighting, a dark background, and so on. 1. 2. Press the mode button to set the camera mode to . Press the menu. button to access the main 3. Press the submenu. button to enter Exposure 4. Adjust the exposure compensation value using the or button. 5. Press the button to confirm. The currently selected option will be accessed and takes effect immediately. NOTE: EXPOSURE 2816 X 2112 SUPER FINE AUTO AUTO AUTO 1/2 EXPOSURE • A higher EV is best used for light-colored subjects and backlit subjects. A lower EV is best for dark-colored subjects and for shooting outdoors on a clear day. • When shooting under very dark or very bright conditions, you may not be able to obtain satisfactory results even if performing exposure compensation. 38 • Changing the ISO Speed This function enables you to change the camera’s sensitivity to light by selecting different ISO values. ISO is a measure of how quickly your camera reacts to light. The higher the ISO value, the less light needed to make an exposure, allowing the same exposure to be achieved with higher shutter speeds or smaller apertures. In a digital camera, higher ISO value allows higher shutter speed, at the expense of mottle or grain appearing in the final picture. 1. Press the mode button to set the camera mode to . ISO 2816 X 2112 2. Press the menu. button to access the main 3. Press the ISO option. or SUPER FINE AUTO AUTO AUTO button to select the 1/2 ISO 4. Select the ISO speed using the button. AUTO ISO100 ISO200 5. The currently selected option will be accessed and takes effect immediately. Press the button to exit from the function bar, or press the button to return to the previous menu. 100 200 400 ISO400 In the same lighting condition, the higher ISO value it is, the faster the shutter speed will be. The camera’s sensitivity is automatically changed by different lighting value or subject brightness. NOTE: Increase in ISO value affects image quality with more noise. Use as low an ISO value as possible. 39 • Setting White Balance for Pictures Selecting the right type of white balance can help to make the colors of a subject appear more natural under the type of lighting environment. 1. Press the mode button to set the camera mode to . WHITE BALANCE 2816 X 2112 SUPER FINE 2. Press the menu. button to access the main AUTO AUTO 3. Press the or button to select the WHITE BALANCE option. 4. Press the AUTO button to enter submenu. 1/2 WHITE BALANCE AUTO DAYLIGHT 5. Select the right type of white balance using the or button. CLOUDY TUNGSTEN FLUORESCENT 6. The currently selected option will be accessed and takes effect immediately. button to button to exit from the main menu, or press the Press the return to the previous menu. When shooting under these conditions Automatic adjustment Outdoor sunny day Cloudy 40 Select this setting Auto Daylight Cloudy Indoors, illuminated by light bulbs Tungsten Indoors, illuminated by cool white fluorescent lighting Fluorescent Icon shown on the LCD screen • Setting the Sharpness Use the sharpness setting to highlight or blend the edges of subjects in pictures. 1. Press the mode button to set the camera mode to . 2. Press the button to access the main menu. 3. Press the or button to select the SHARPNESS option. 4. Press the submenu. button to access the SHARPNESS 5. Select the sharpness you prefer using the or button. SHARPNESS NORMAL AVERAGE AUTO SETUP 1/2 SHARPNESS STRONG NORMAL SOFT 6. The currently selected option will be accessed and takes effect immediately. Press the button to exit from the function bar, or press the button to return to the previous menu. STRONG Increases contrast on the edge of the picture. Image color noise may occur. NORMAL The edges of the image are sharp, this is suitable for printing. SOFT Softens the edge of the picture. 41 • Setting Light Metering Use the light metering setting to ensure that the proper amount of light enters into the camera lens. LIGHT METERING 1. Press the mode button to set the camera mode to . 2. Press the bar. NORMAL AVERAGE AUTO button to access the function SETUP 1/2 3. Press the or button to select the LIGHT METERING option. 4. Press LIGHT METERING AVERAGE key to enter submenu. CENTER SPOT 5. Select the metering method using the button. or 6. The currently selected option will be accessed and takes effect immediately. Press the button to confirm and exit from the function bar, or press the button to return to the previous menu. When shooting under these conditions Select this setting Evaluates the lighting conditions throughout the picture to give an optimum picture exposure. Ideal for general picture taking. Average Evaluates the lighting conditions of the subject centered on the LCD screen. Ideal for backlit subjects. Center Similar to Center, except the metering is concentrated on a smaller area of the subject centered on the LCD. Ideal when an exact exposure of a specific area in the picture is needed. Spot 42 Icon shown on the LCD screen • Setting Self-timer Your camera is designed with a self-timer function which allows you to take pictures with the 2-second or 10second built-in timer. 1. Press the mode button to set the camera mode to 2. Press the right/self-timer button to select. . 0012 2048X1536 N OFF Disable the self-timer function. 2-second self-timer indicates a countdown of two seconds. The Self-timer LED will blink before the picture is taken. 10-second self-timer indicates a countdown of 10 seconds. The Self-timer LED will blink before the picture is taken. 43 • Zoom Feature Your camera is designed with optical and digital zoom features that allows you to zoom in the central area of an image and photograph only the enlarged portion of the picture. Optical zoom alters the focal distance of the zoom lens, and its factor range is 1X to 3X. Digital zoom is activated after the camera reaches the maximum optical zoom (3X). It enlarges the part of the image up to four times at the center of the image screen. Zoom In or Out the Image 0012 2048X1536 N Digital Zoom Status Opticla zoom Digital zoom 1. Turn on the camera. 2. Press the mode button to set the camera to Still Image or Video mode. 3. Press the Zoom In or Zoom Out button to zoom in or zoom out the subject image. The zoom status is shown on the LCD screen. 4. Now you can takes pictures and review them under the zoom setting. The zoom setting will remain after taking pictures. If you want to take a normal size picture, please use the Zoom Out button. For digital zoom feature, we recommend the user to use the LCD screen to monitor the zoom feature. NOTE: • Zoom feature is available in mode. • Using the digital zoom cause a decrease in image quality. 44 4 Recording Video Clips • Recording Video Clips Use the Video mode to record video clips with audio. 1. Press the mode button to set the camera mode to . Video Time Elapsed Recording Indicator 2. Frame your subject using the LCD screen. 3. Press the Shutter button to start recording. Recording automatically stops when the current memory is full. While recording, the red icon will appear on the LCD screen. NOTE: • The zoom feature is not available during recording video clips. • The maximum length that the camera can hold at either 320 x 240 or 640 x 480 pixels depends on the memory capacity. The length of clips may vary with scene complexity. The length of clips may vary with scene complexity. 45 • Setting Video Image Size Image Size refers to the number of pixels in a digital video clip. Video clip quality depends on the file resolution that the camera applies when the video clip is recorded. Higher resolution makes better quality while occupying more memory space. 1.Press the mode button to set the camera mode to . IMAGE SIZE 640 X 480 AUTO SETUP 2.Press the button to access the main menu. Press or button until IMAGE SIZE option is highlighted. IMAGE SIZE 3.Press the submenu. button to access the IMAGE SIZE 640 X 480 320 X 240 4.Select the resolution using the button. or 5.Press the button to confirm your choice and exit from the menu window. Here are the approximate length of video clips you can expect the camera to hold at each setting based on the 16 MB internal memory card. You can expand the memory with a commercially available memory card. Please refer to “Capacity of SD Card” on page 83 for further details. Resolution: 46 640 x 480Approx. 9 seconds (30 fps) 320 x 240Approx. 28 seconds (30 fps) • Setting White Balance for Video Clips Selecting the right type of white balance can help to make the color of a subject in the video clip appear more natural under the type of lighting that is available. 1.Press the mode button to set the camera mode to . 2.Press the button to access the main menu. 3.Press the or Balance submenu. button to select White 4.Use button to enter submenu, then select the value by pressing or button. 5.The currently selected option will be accessed and takes effect immediately. Press the button to exit from the function bar, or press the button to return to the previous menu. When shooting under these conditions Automatic adjustment Outdoor sunny day Cloudy Select this setting WHITE BALANCE 640 X 480 AUTO SETUP WHITE BALANCE AUTO DAYLIGHT CLOUDY TUNGSTEN FLUORESCENT Icon shown on the LCD screen Auto Daylight Cloudy Indoors, illuminated by light bulbs Tungsten Indoors, illuminated by cool white fluorescent lighting Fluorescent 47 5 Managing Pictures and Video Clips • Reviewing Pictures Reviewing Pictures in Full Screen 1. 2. Press the mode button to set the camera mode to . Use the left and right buttons to view the pictures taken. The icon is shown on the LCD screen when a picture is selected. Reviewing Picture and Video Clip Files in Thumbnail You can view up to nine pictures and video clip files at a time on the LCD screen by using the thumbnail function. 1. Press the mode button to set the camera mode to 2. Press the button once and nine thumbnail files will be shown on the LCD screen with the latest displayed file highlighted. 3. Use the up, down, left and right buttons to select a thumbnail file and view it in full screen by pressing the or button. 48 . 1 2 3 4 5 6 7 8 9 • Playing the Video Clip 1. Press the mode button to set the camera mode to 2. Use the and button to select the video clip you want to play. 3. Press the button to start playing the selected video clip, and press again to pause. 4. Press shutter button to exit. . Movie 003/006 The icon is shown on the LCD screen when a video clip is selected. • Protecting or Unprotecting the Selected Picture or Video Clip Use the left or right button to select the picture or video clip you want to protect or unprotect. 1. Press the mode button to set the camera mode to . 2. Press the button to access the main menu. Press the or button until the PROTECT option is highlighted. MENU ERASE PROTECT SLIDE SHOW COPY TO CARD PRINT SETTING 3. Press the submenu. button to access the PROTECT MENU 4. Select ON or OFF using the button. or LOCK THIS UNLOCK THIS LOCK ALL 5. Press the button to confirm your choice and exit from the menu window, or press the button to return to the previous menu. UNLOCK ALL 49 • Running a Slide Show The slide show function enables you to view all picture and video clip files stored in the current memory repeatedly one by one on the LCD screen. 1. Press the mode button to set the camera mode to . 2. Press the menu. button to access the main MENU MENU ERASE PROTECT SLIDE SHOW COPY TO CARD PRINT SETTING 3. Press the or button SLIDE SHOW option is highlighted. until AUTO PLAY 4. Press the submenu. button to access the SLIDE SHOW ON SETUP 5. Press or button to select ON, press shutter button to exit. The slide show will automatically run from the currently displayed picture after you press the button. Press the button to stop the slide show. 50 Slide Show Interval 5. Press 6. Press or AUTO PLAY button to select SETUP. to enter submenu. 7. Press or button to select INTERVAL. 8. Press desired. or button to select one setting ON SETUP SLIDE SHOW DIRECTION INTERVAL SLIDE SHOW 1 SEC 10 SEC 1, 10 SECONDS Every picture will continually exist on the LED at an interval of 1, 10 seconds. 51 Slide Show Direction MENU MENU 1. Press the mode button to set the camera mode to . ERASE PROTECT SLIDE SHOW 2. Press the menu. button to access the main 3. Press the or button until SLIDE SHOW option is highlighted. 4. Press the submenu. 5. Press 6. Press button to access the SLIDE SHOW or 8. Press desired. AUTO PLAY ON SETUP button to select SETUP. to enter submenu. 7. Press DIRECTION. COPY TO CARD PRINT SETTING or SLIDE SHOW button to select DIRECTION INTERVAL or button to select one setting SLIDE SHOW FORWARD BACKWARD 52 NOTE: The slide show will keep running as long as all the pictures or video clips stored in the camera are displayed. • Deleting Picture(s) and Video Clip(s) 1. Press the mode button to set the camera mode to . 2. Press the 3. Press the “ERASE”. 4. Press the 5. Press the or desired setting. WHITE BALANCE ERASE PROTECT button. SLIDE SHOW COPY TO CARD or button to select button. ERASE THIS PRINT SETTING ERASE button to select one ERASE THIS ERASE ALL Erase the selected picture or video clip. Please select the picture or video you want to delete before pressing the Erase button. Erase all pictures and video clips stored in the current memory. ERASE ALL 6. Press the button. 7. Select OK or CANCEL using the or button. ERASE THIS CANCEL OK NOTE: • Protected files can not be deleted. Remove protection before deleting. • All deleted pictures and video clips cannot be recovered. 53 6 Print Setting • About PictBridge PictBridge is a new industry standard that allows you to print images directly from a PictBridge enable digital still camera to a PictBridge compatible printer without using a photo editing software or a computer. Printing Procedures 1. Preparing the camera and the printer. Camera Be sure battery level is full before printing. Printer Refer to the user guide that comes with your printer and make preparations (paper, ink cassette, cartridge, etc.) as required. Turn on the camera and the printer. 2. Selecting PictBridge mode Set the camera to Playback mode and select the PictBridge mode. Refer to page 57 for details. 3. Connecting the camera to the printer Refer to "Camera/Printer Connection" on page 58 for details. 4. Select print settings. Use the camera's function and navigation buttons to select the print settings. Refer to page 59 for details. 5. Printing Press the 54 button to start printing. Cancelling Printing Press the button to cancel the print job. The printer will stop printing and eject the paper. MENU ERASE PROTECT SLIDE SHOW COPY TO CARD Printing Errors One of the following messages may appear on the LCD screen, indicating that an error occurs before or during printing. Select “CANCEL” or “CONTINUE”. Or please refer to the printer’s user guide for the solutions. Printing may resume once the problem is solved. PRINT SETTING PICTBRIDGE PICTBRIDGE DPOF PLEASE CONNECT TO DEVICE NOTE: Printing operation may still fail with some errors even if you press the button after selecting “CONTINUE”. In that case, select “CANCEL” and press the button. 55 List of Error Messages PAPER IS EMPTY Paper cassette runs out of paper. PAPER IS NOT LOADED Paper is not loaded or incorrectly loaded. PAPER IS NOT EJECTED Paper is not ejected correctly. MEDIA ERROR Paper is not detected, paper is skewed, or roll paper cannot be cut or torn off. PAPER IS JAMMED The paper is jammed during printing. PAPER IS NEARLY EMPTY Paper cassette almost runs out of paper. PAPER TYPE IS NOT SUPPORTED Paper type or size is not supported by the printer or paper found in the printer does not match request. INK EMPTY Ink cassette is out of ink. INK LOW Ink cassette is almost empty. WASTE INK RESERVOIR FULL Waste ink reservoir is full. HARDWARE FATAL ERROR A serious error occurs with the printer’s hardware. PRINTER IS BUSY The printer is busy with other print jobs from another source. PRINTER IS OCCUPIED The printer is performing maintenance or occupied by other external device. COVER IS OPENED The printer’s cover is open or not securely closed. NO MARKING AGENT Some print information is missing during printing, e.g. missing print head. INK COVER IS OPENED The printer’s ink cover is open or not securely closed. NO INK CARTRIDGE No ink cartridge is loaded. SPECIFIED INFO IS TOO LARGE Image information is too large to process. FILE DECODE ERROR Picture format of specified image cannot be decoded. 56 Selecting PictBridge Mode 1. Press the mode button to set the camera mode to . 2. Press the menu. button to access the main 3. Press the or button to select the PICTBRIDGE option. 4. Press the 5. Connect the camera with the printer via a USB cable. button. PICTBRIDGE PICTBRIDGE DPOF PLEASE CONNECT TO DEVICE NOTE: To print a single image, select the image before enabling PictBridge mode. 57 Carmra/Printer Connection Connecting with the the USB cable. Plug USB cable into the port of your camera USB Series “A” plug connects to your printer 1. Plug Series A of the USB cable into the marked socket on your printer. Location of USB socket will vary from printer to printer. 2. Plug USB of the USB cable into the port on your camera. PICTBRIDGE THIS IMAGE PLEASE CONNECT TO DEVICE 58 DEVICE IS CONNECTED ALL IMAGES ALL INDEX NOTE: •“ DEVICE IS CONNECTED” displays on the LCD screen, indicating a proper connection to the printer. •Do not connect the USB cable to the camera until PictBridge is enable and when prompted by the “PLEASE CONNECT TO DEVICE” screen. Or if you already have connected the cable to the camera, do not plug into printer until prompt to do so. Not following this sequence will result in connection failure. Selecting Print Settings 1. Press or button to select the print mode. PICTBRIDGE THIS IMAGE ALL IMAGES ALL INDEX 2. The following options are available. THIS IMAGE Print the selected image in the camera’s internal memory or a memory card according to specified settings. Use the left or right button to designate the image you want to print before selecting the print settings. ALL IMAGES Print all images in the camera’s internal memory or a memory card according to the specified settings. ALL INDEX All images in the camera’s internal memory or a memory card are given an index and printed according to the specified settings. NOTE: •To print a single image, select the image before enabling PictBridge. •Print settings are configured for images only. Make sure there are no video clips or other file besides images in the memory before printing. •Not all printers will support all these print options. Please refer to the printer user guide for options available. 3. Press the or button to select the print settings. NUMBER OF COPY Number of Copies X01 DEFAULT Print Layout DEFAULT File Name On/Off DEFAULT Date Stamp On/Off DEFAULT Paper Size Select a setting item using the using the or button. or button and select setting contents NOTE: The camera’s print settings are not supported by some printers. The LCD screen shows those settings that are available for the currently connected printer. 59 Specifying the Number of Copies Press the left or right button to specify the number of copies (from 1 to 99) you want to print for the selected image or all images. NUMBER OF COPY X01 DEFAULT DEFAULT DEFAULT NOTE: “01” is the default setting. DEFAULT LAYOUT Selecting Print Layout 1. Press the button to select “N-UP LAYOUT”. 2. Press the or button to specify the number of printed images on a page. DEFAULT N-UP BORDERLESS INDEX PRINT X01 DEFAULT DEFAULT DEFAULT DEFAULT Print settings differ according to the printer model. Print 1 to 256 pictures on one piece of paper. Print right to the edge of the page. Specify the number of printed images on a page. Setting the File Name On/Off 1. Press the button to select “FILE NAME”. 2. Press the or button to select “DEFAULT” or “OFF”. FILENAME PRINT X01 DEFAULT DEFAULT DEFAULT DEFAULT DEFAULT OFF 60 Print settings differ according to the printer model. Print without the file name. Setting the Date Stamp On/Off 1. Press the button to select “DATE STAMPING”. DATE PRINT X01 DEFAULT 2. Press the or button to select “DEFAULT”, “ON” or “OFF”. DEFAULT DEFAULT DEFAULT DEFAULT ON OFF Print settings differ according to the printer model. Add the date stamp to the printed image. Print without the date stamp. Selecting Paper Size 1. Press the button to select “SIZE”. 2. Press the left or right button to select the paper size. The following paper sizes are supported: Default, L, 2L, postcard, cardsize, 100mm x 150mm, A4, A6, 4” x 6”, 8” x 10”, letter. DEFAULT Printing 1. Press the 2. Press the printing. 3. Press the PAPER SIZE X01 DEFAULT DEFAULT DEFAULT DEFAULT Print settings differ according to the printer model. button. button to continue PROGRESSING button to cancel printing. LEFT RIGHT KEY TO KEY 1/1 CONTINUE TO EXIT Press the button to return to the Pictbridge print setting window. File name and date stamp may not be printed or printed incompletely on certain sizes of paper. 61 • About DPOF ”DPOF” stands for “Digital Print Order Format”, which is a format for recording on a memory card or other medium which captured images and how many copies should be printed. You can print on a DPOF-compatible printer or at a professional print service from the memory card in accordance with the file name and number of copies settings recorded on the card. With this camera, you should always select images by viewing them on the LCD screen. Do not specify images by file name without viewing the file contents. NOTE: •Print settings are configured for images only. Make sure there are no video clips or other file besides images in the memory before printing. 1. 2. 3. 4. 5. Insert an SD card into the camera. Turn on the camera. Press the mode button to set the camera mode to . Press the button to access the main menu. Press the button until DPOF bar is highlighted. PICTBRIDGE PICTBRIDGE DPOF DPOF 6. Press the submenu. button to access the DPOF 7. Select THIS IMAGE or ALL IMAGES using the or button. THIS IMAGE ALL IMAGES THIS IMAGE The selected picture in the memory card will be printed up to 99 copies. ALL IMAGES All pictures in the memory card will be printed up to 99 copies for each picture. 62 To print a single picture, press the left or right button to select the picture you want to print before the above operation. Press the up or down button to specify the number of copies. 8. Press the right button. 9. Specifying the number of printing copy using the or button. SELECT IMAGES PRINT 00 COPIES 10. Press the button to confirm your choice and exit from the menu window. 11. Remove the memory card from the camera and insert it into the printer’s card slot (as illustrated). Location of the card slot may vary from printer to printer model. NOTE: Make sure you turn off the camera before inserting or removing a memory card. 12. Press the Print button on the printer to start printing. fa ag ZOOM - 5.3 3X FINE 1:3.2 633xs pixel DC6. 0 Mega 63 7 Using Memory Card • Using memory card Your camera comes with built-in flash memory for storing pictures and video clips. You can expand the memory using a commercially available SD card (up to 1 GB). The camera senses whether a memory card is inserted, and automatically saves pictures and video clips accordingly. Note that you cannot save pictures or video clips to the built-in flash memory while a memory card is installed in the camera. See pages 82 to 84 for storage capacities. Memory card precautions: 1. An electrostatic charge, electrical noise, and other phenomena can cause data corruption or even loss. Always make sure that you always back up important data on other media (MO disc, computer hard drive, etc.). 2. If a memory card starts to behave abnormally, you can restore normal operation by formatting it. However, we recommend that you always take along with more than one memory card whenever using the camera far away from your home or office. 3. We recommend that you format a memory card when using it for the first time, or whenever the card you are using seems to be the cause of abnormal pictures. Remember to format a memory card if it was used in another digital camera or other devices. 64 IMPORTANT! • Make sure you turn off the camera before inserting or removing a memory card. • Be sure to orient the card correctly when inserting it. Never try to force a memory card into the slot when you feel resistance. • SD memory cards have a write protection switch that you can use to protect files from accidental deletion. However, you must remove the write protection whenever you want to record new files onto it, format it, or delete its files. • Files contained in the SD card recorded by other cameras may conflict with your digital camera, and valuable data in your existing SD card may be distorted or lost when the card is inserted in your digital camera. We strongly recommend the user to use a NEW or formatted SD card for your digital camera. The manufacturer is not liable for losing or corrupting any valuable data or files in your SD card due to improper operation. • As tests prove, your digital camera will work with most popular brands of memory cards. 65 Inserting the SD Card 1. Open the SD card door by pushing it outwards as illustrated. 2. Insert the SD card, ensuring the card is inserted correctly as illustrated. 3. Close the SD card door by pressing it downwards and then slide it back to lock. 1 2 3 2 1 2 1 Removing the SD Card 1. Turn off your camera and open the SD card door. 2. Gently push the SD card inwards and then release it. The SD card will eject out of the SD card slot. IMPORTANT! • Never insert any other objects into the camera’s card slot. Doing so will create the risk of damage to the camera and card slot. • Should water or any foreign objects ever get into the card slot, immediately turn off the camera, remove the battery, and contact your dealer or the nearest service provider. 66 • Formatting Memory Formatting a memory card erases all data stored on it, including protected data. 1. 2. Press the mode button to set the camera mode to . Follow the guidelines in “Setup Menu” on page 16 to access the SETUP menu. SETUP FORMAT DATE / TIME AUTO OFF BEEP FREQUENCY 1/2 3. Press the or button to select the FORMAT CARD option. 4. Press the button. 5. Select OK or CANCEL using the or button. Press the button to confirm your choice and exit from the menu window. FORMAT FORMAT MEMORY ALL DATA WILL DELETE CANCEL OK NOTE: • SD cards formatted in another camera, computer or other devices may not work properly. It is recommended to format SD cards with your digital camera. • Note that data deleted by formatting operation cannot be recovered. Make sure you do not have any useful data currently stored on a memory card before you format it. • When SD card is inserted, only SD card can be formatted. The option for format internal memory will be disabled. 67 • Copying Pictures and Video Clips to Memory Card This setting allows you to copy pictures, video clips stored in the internal memory to a memory card. MENU 1. Insert an SD card into the camera. DELETE PROTECT 2. Turn on the camera. SLIDESHOW COPY TO CARD 3. Set the camera to the Playback mode. 4. Press the PRINT SETTING button. 5. Press or “COPY TO CARD”. button to select COPY TO CARD COPY CANCEL 6. Press the submenu. button to enter the 7. Press or COPY or CANCEL. 68 button to select NOTE: With a memory card inserted into the camera, the card memory has a higher priority over the internal memory. The selected picture or video clip can be only copied from internal memory to the memory card. 8 Installing the Software onto a Computer • Installing the Software For Windows® Users: PC IMPORTANT! • Please backup all the necessary data before any driver and software installation. • The CD-ROM is tested and recommended to use under English Windows OS. • Please restart the computer after installing the software. IMPORTANT! (For Windows® 98SE) Windows® 98SE needs to install your digital camera Driver for Mass Storage function. After the installation, please restart the Windows before connecting the camera to the PC. IMPORTANT! (For Windows® Me, 2000, XP) Directly plug-in the camera to transfer and play the pictures and video clips. No need to install the driver. IMPORTANT! To experience higher performance in graphics and sound when you are watching video clips on your PC, it is recommended to install the DirectX ver. 9.0 or above. It can be downloaded from http://www.microsoft.com/directx. 69 1. Before you begin, close all other software applications open on your computer. 2. Insert the CD supplied into the computer CD-ROM Drive. 3. The CD User Interface Screen will automatically launch. 4. With the mouse, click on each software interface button in turn and follow the on-screen instructions. NOTE: If the setup screen does not appear after loading the CD, then you can manually start it by double clicking the “My Computer” icon on your desktop, then double clicking the icon for the CD-ROM drive. When the CDROM window opens, double click the “INSTALL-E.EXE” icon. For Macintosh Users: 1. 2. 3. 4. 70 Open & Close Mac Before you begin, close all other software applications open on your computer. Insert the CD supplied into the computer CD-ROM Drive. Double click the CD-ROM icon “AGFAPHOTO”. Install the software included. • Software Included with Your Camera AFGAPHOTO Digital Camera Driver Plug & Play removable disk (For Windows® 98SE) Easy to use, just plug the camera to a computer and use it as a removable disk. Use the ArcSoft® PhotoStudio® to edit and print the pictures. Only install for Windows® 98SE. ArcSoft® PhotoStudio® Picture Editing Software ArcSoft® PhotoStudio® is an easy-to-use and powerful image-editing software loaded with everything you need to fix, print, and get creative with your digital pictures. This program gives you quick access and all-at-once enhancement to the pictures on your computer, for example, removing redeye and cloning objects to a different picture. In some quick actions, you could also add special effects or place them in cards, calendars, frames and fantasy templates. ArcSoft® PhotoStudio® also includes a wide variety of printing options. ArcSoft PhotoPrinter® Picture Editing Software A quick, easy way to get great-looking photo prints at home. In just a couple of clicks you can turn your favorite digital snapshots into gorgeous color photos ready for framing, scrapbooking, or sending to family and friends. Adobe® Acrobat® Reader™ PDF File Reading Software Adobe® Acrobat® Reader™ lets you view and print Adobe Portable Document format (PDF) files on all major computer platforms, as well as fill in and submit Adobe PDF forms online. 71 • Computer System Requirements For acceptable picture transfer and editing performance, we recommend the following minimum requirements; For Windows® Users: PC • Pentium III 450 MHz or equivalent processor • Compatible with Microsoft® Windows® 98SE, Me, 2000 or XP • 128 MB RAM (256 MB recommended) • USB Port • DirectX 9.0 or higher • 500MB free disk space • Color monitor with high color (16-bit) graphic capability or higher • CD-ROM drive • Standard mouse and keyboard • Stereo speakers For Macintosh Users: • PowerPC® G3 or higher Processor • Mac OS Version 9.2~X • USB Port • 128MB RAM (256 MB recommended) • 500MB free disk space • Color monitor with high color (16-bit) graphic capability or higher • CD-ROM drive • Standard mouse and keyboard • Stereo speakers 72 Mac • Uninstalling AGFAPHOTO Driver (PC Only) For Windows® 98SE Users: PC NOTE: The following driver uninstall procedure is for Windows 98SE users only because only Windows 98SE needs to install the digital camera driver. 1. Open Add / Remove Program Properties in Control Panel and select “AGFAPHOTO" program, then click “Add / Remove” . 2. The following dialog box appears, click "OK" to confirm removing the camera driver. 3. The uninstallation program runs automatically, please restart your computer when it is finished. 73 9 Transferring Pictures and Video Clips to a Computer • Before you Transfer Pictures IMPORTANT! (For Windows® 98SE Only) Before you transfer your pictures make sure you have installed the AFGAPHOTO Digital Camera Driver from the CD. Please refer to “Installing the Software onto a Computer” on page 69. • Connecting the Camera to Your Computer via USB Cable Connecting with the USB cable. Plug mini USB cable into the port of your camera 1. 2. 3. 4. 5. 74 USB Series “A” plug connects to your computer Turn the camera off. Plug the labelled end of the USB cable into the marked socket on your computer. Plug the other end of the USB cable into the port on your camera. Turn on the camera and an interface “Found New Hardware” will show on the computer desktop. A removable disk drive will be installed onto your computer automatically. • Transferring Pictures and Video Clips via USB Cable For Windows® Users: 1. 2. 3. 4. NOTE: Connect the camera to a computer via the USB cable. Double click on “My Computer” on your PC desktop and you will see a “Removable Disk” drive. Double click on “Removable Disk” —> double click “DCIM” —> double click any directory folder under “DCIM”. All the pictures and video clips are in the directory folder. Highlight the pictures and video clips, and drag them to a folder of your choice. NOTE: This drive name will vary from different version of Windows OS system. For Macintosh Users: NOTE: For Mac users, directly plug-in the camera, no need to install the driver. NOTE: This drive name will vary from different version of Mac OS system. 1. 2. 3. 4. PC Mac Connect the camera to Mac via the USB cable, the systems will automatically recognize the MASS STORAGE drive. (System will automatically create a Mass Storage named “Unlabelled”) Double click the folder “Unlabelled” to enter sub-folder “DCIM”. Double click the folder “DCIM” and then any sub folder inside. You can copy the pictures and video clips from this directory folder. 75 10 Troubleshooting Problems • Troubleshooting The troubleshooting guide is designed to help you. If problems continue, please contact customer support. Details are provided under “Getting Help”. PC For Windows® Users: Symptom 76 Problem Solution I receive an error message when I am installing “AFGAPHOTO Driver”. “AFGAPHOTO Driver” does not load. Shut down all other applications and attempt to reinstall the driver. I cannot upload images to my computer. Connection failure. Check that all cable connections are secured. Camera Driver is not installed. You need to install the camera driver for Windows 98SE systems. I cannot run the “AFGAPHOTO Driver”. Conflict with another camera driver or capture device. If you have another camera installed on your computer, remove it and its driver completely from your system to avoid conflicting with your digital camera. My CD Installation Wizard does not work. The auto installation file is switched off or the CD-ROM is disconnected. Go to the computer desktop. Right click on “My Computer”. Click “Properties”. Select “Device Manager”. Double click on “CDROM”, double click on “CD-R (normally the manufacturer’s name), Click on “Settings”. Ensure both “Auto insert notification” and the “disconnect” are ticked. If you change the settings the computer will ask you to restart your PC. Click “Yes”. Check to see if the USB in your BIOS is activated. Please refer to plawa web site for how to activate the USB in the BIOS. PC For Windows® and Macintosh Users: Symptom Problem Solution I cannot activate my digital camera by pressing the button. Insufficient battery power or battery is missing. Recharge your battery or insert your battery into the camera. Battery door is not closed. Make sure the battery door is securely closed. Camera suddenly powers off. Auto Power activated. Off function is Or The battery is exhausted. Turn the camera on. Or Recharge your battery. Image is not recorded when the Shutter button is pressed. Camera is turned off. Or Flash unit is charging. Or Memory is full. Turn the camera on. Or Wait until flash unit charging finishes. Or Delete images you no longer need, or use another memory card. Camera powers off during self-timer countdown. The battery is exhausted. Replace your batteries. LCD screen image is out of focus. Normal focus is being used for macro images. Select a correct scene shooting mode for taking pictures. AVI file cannot be played. DirectX version is lower than 9.0 Install DirectX 9.0 or above. Visit http://www.microsoft.com/directx for more details. The camera is detected by the Windows and works properly. But a drive letter of the Removable Disk is not created. The removable disk crashes with the network drives. Disconnect the crashed network drive and reserve this drive letter for the camera. There is no response from the camera while pressing any buttons. The LCD screen is frozen or the camera is hanged. Remove and re-install the battery or batteries to reset the camera. Your valuable data stored in the camera will not be lost. 77 Symptom Problem Solution Recorded pictures are not saved in memory. Camera powers off before the save operation is completed. Or Removing the memory card before the save operation is completed. If the battery is exhausted, recharge your battery. Or Do not remove the memory card before the save operation is completed. The camera cannot take pictures. The flash is recharging. Or The SD card is not formatted correctly. Or The camera is set to the mode. Or The SD card Memory is full. Wait until charged. Color of the playback pictures is different from the picture on the LCD screen during recording. Sunlight or light from another source is shinning directly into the lens during recording. Position the camera so that sunlight does not shine directly onto the lens. Pictures displayed. A memory card with nonDCF pictures recorded with another camera is loaded in the camera. The camera cannot display nonDCF pictures in a memory card used by another digital camera. All the pictures in the current memory are protected. Unprotected the pictures and video clips you want to erase. are I couldn’t delete pictures. not the flash is fully Or The SD card may be damaged. Please use a new card. Or Delete images you no longer need, or use another memory card. Please also refer to the help files & User Guides that accompany the enclosed applications. For further information and support, please visit our website: www.plawa.com 78 11 Getting Help • Customer Care More information to the complete product range can be found under: www.plawa.com Service & Repair Hotline (Europe): 00800 75292100 Service & Support Hotline (Germany): 0900 1000 042 (1.49 Euro/ min. Deutsche Telekom) Online Service: [email protected] (English / German) Manufactured by plawa-feinwerktechnik GmbH & Co. KG plawa-feinwerktechnik GmbH & Co. KG Bleichereistr. 18 73066 Uhingen Germany • ArcSoft Software Help For United States ArcSoft HQ Support Center (Fremont, CA 94538) Tel.: 1-510-979-5599 Fax: 1-510-440-7978 E-mail: [email protected] Web: http://www.arcsoft.com/en/support/ For Latin America E-mail:[email protected] For Europe ArcSoft Europe Support Center (Ireland) Tel.: +353-(0) 61-702087 Fax: +353-(0) 61-702001 E-mail: [email protected] For China ArcSoft China Support Center (Hangzhou) Tel.: +86-571-88210575 E-mail: [email protected] Web: http://www.arcsoft.com.cn/new/support For Japan ArcSoft Japan Support Center (Tokyo) Tel.: +81-3-5795-1392 Fax: +81-3-5795-1397 E-mail: [email protected] Web: http://www.arcsoft.jp For Taiwan ArcSoft Taiwan Support Center (Taiwan) Tel.: +886-(0) 2-2506-9355 Fax: +886-(0) 2-2506-8922 E-mail: [email protected] Web: www.arcsoft.com.tw Visit http:// www.arcsoft.com for technical support and frequently asked questions (FAQ’s). 79 12 Appendix • Technical Specifications Sensor • Sensor - 1/2.0 inch - 6.0 Megapixel CCD Lens • Type: 5 groups, 5 elements • Focal Length: 6.48 mm (Wide) ~ 18.87 mm (Tele) LCD Screen 2.4” TFT color panel Built-in Flash • Modes - Flash Off, Auto Flash, Red-eye Reduction, Forced On,Slow Sync • Flash Range: Normal Wide: 1m (3.3 ft) to 3 m (9.9 ft) Telephoto: 1m (3.3 ft) to 2.5 m (8 ft) Close Up Wide: 0.1m (4 inches) to 1m (3.3 ft) Telephoto: 0.2m (7.9 inches) to 1 m (3.3 ft) Exposure Control -/+ 2 EV in 1/2 increments ISO Speed Auto, 100, 200, 400 Shutter Speed Mechanical shutter 1/1000 sec. ~ 2 sec. White Balance Auto, Daylight, Cloudy, Tungsten, Fluorescent Storage Internal Memory 16 MB - Supports SD card (up to 1.0 GB) 80 File Format • Still Image -EXIF 2.2 compatible format (JPEG compression) • Video clip: AVI format: 320 x 240 (30fps), 640 x 480 ( 30fps) Power Supply 2 X AA batteries included Self-timer 2 or 10 seconds Tripod Socket Yes Connectivity - With computer via USB cable Dimension • Size: 92 mm (3.6 inches)(W) x 60 mm (2.4 inches ) (H) x 23 mm(0.9 inches (D) • Weight: Approximately 125g excluding batteries or card Operating System • For Windows® Users: Microsoft® Windows® 98SE, Me, 2000 or XP • For Macintosh Users: Mac OS 9.2~X 81 • Capacity of SD Card Resolution Quality 16 MB Internal Memory 32 MB SD 64 MB SD 2816 x 2112 Super Fine 4 17 34 Fine 9 27 54 Normal 16 45 91 Super Fine 9 27 54 2304 x 1728 2048 x 1536 1600 x 1200 640 x 480 82 Fine 15 42 85 Normal 26 69 140 Super Fine 12 35 71 Fine 19 54 109 Normal 33 87 176 Super Fine 21 57 115 Fine 33 90 183 Normal 54 141 286 Super Fine 118 307 624 Fine 179 460 935 Normal 238 613 1247 128MB SD 256MB SD 512MB SD 1GB SD Super Fine 68 141 285 565 Fine 109 225 453 989 1496 Resolution Quality 2816 x 2112 2304 x 1728 2048 x 1536 1600 x 1200 640 x 480 Normal 182 375 756 Super Fine 109 225 453 898 Fine 170 350 705 1397 Normal 279 576 1159 2295 Super Fine 141 292 588 1164 Fine 218 450 907 1796 Normal 352 726 1461 2894 Super Fine 231 475 957 1896 Fine 364 751 1512 2993 Normal 571 1177 2369 4690 Super Fine 1244 2563 5158 10212 Fine 1865 3841 7729 15301 Normal 2485 5118 10300 20391 83 Recordable Video Length SD Card Resolution Video Clips Length 16 MB Internal Memory 640 x 480 0:00:07 32 MB SD 640 x 480 0:00:23 64 MB SD 640 x 480 0:00:46 128 MB SD 640 x 480 0:01:33 256MB SD 640 x 480 0:03:12 512MB SD 640 x 480 0:06:26 1GB SD 640 x 480 0:12:45 16 MB Internal Memory 320 x 240 0:00:21 32 MB SD 320 x 240 0:01:10 64 MB SD 320 x 240 0:02:22 128 MB SD 320 x 240 0:04:43 256MB SD 320 x 240 0:09:44 512MB SD 320 x 240 0:19:36 1GB SD 320 x 240 0:38:48 NOTE: • Scene complexity affects a picture’s file size. For example, a picture of trees in autumn has a larger file size than a picture of blue sky at the same resolution and quality setting. Therefore, the number of pictures and length of video clips you can store on a memory card may vary. • The time format is XX:YY:ZZ - XX is hours - YY is minutes - ZZ is seconds 84 • Camera Default Settings Camera Mode Setup Mode Description Default Image Resolution 2816 x 2112 Compression Super fine ISO Sensitivity Auto White Balance Auto Sharpness Normal Light Metering Average Scene Mode Auto Resolution 640 x 480 Exposure Compensation 0 White Balance Auto Date Format MM/DD/YY Auto Off 3 minutes Beep Sound On Frequency 50 Hz Date Stamp Off USB Mode MSDC 85 • Tips, Your Safety & Maintenance Your Camera should only be operated within the following environmental conditions; • 32 - 104º Fahrenheit; 0 - 40º Celsius • 15% - 90% relative humidity, non condensing Battery life or image quality may be affected outside these conditions. • • • • • Camera Cautions NEVER immerse any part of the Camera or its accessories into any fluid or liquid. ALWAYS disconnect the Camera from your PC before cleaning it. ALWAYS remove dust or stains with a soft cloth dampened with water or neutral detergent. NEVER place hot items on the surface of the Camera. NEVER attempt to open or disassemble Camera as this will affect any warranty claim. • Regulatory Information FCC Notice This device complies with Part 15 of FCC Rules. Operation is subject to the following two conditions: (1) This device may not cause harmful interference, and (2) This device must accept any interference received, including interference that may cause undesired operation. Warning: Changes or modifications to this unit not expressly approved by the party responsible for compliance could void the user’s authority to operate the equipment. 86 NOTE: This equipment has been tested and found to comply with the limits for Class B digital device, pursuant to Part 15 of the FCC Rules. These limits are designed to provide reasonable protection against harmful interference in a residential installation. This equipment generates, uses and can radiate radio frequency energy and, if not installed and used in accordance with the instructions, may cause harmful interference to radio communications. However, there is no guarantee that interference will not occur in a particular installation. If this equipment does cause harmful interference to radio or television reception, which can be determined by turning the equipment off and on, the user is encouraged to try to correct the interference by one or more of the following measures: • • • • Reorient or relocate the receiving antenna. Increase the separation between the equipment and receiver. Connect the equipment into an outlet on a circuit different from that to which the receiver is needed. Consult the dealer or an experienced radio / TV technician for help. Shielded cable must be used with this unit to ensure compliance with the Class B FCC limits. Under the environment with electrostatic discharge, the product may malfunction and require user to reset the product. WEEE Notice Disposal of Waste Equipment by Users in Private Households in the European Union This symbol on the product or on its packaging indicates that this product must not be disposed of with your other household waste. Instead, it is your 87 responsibility to dispose of your waste equipment by handing it over to a designated collection point for the recycling of waste electrical and electronic equipment. The separate collection and recycling of your waste equipment at the time of disposal will help to conserve natural resources and ensure that it is recycled in a manner that protects human health and the environment. For more information about where you can drop off your waste equipment for recycling, please contact your local city office, your household waste disposal service or the shop where you purchased the product. Declaration of Conformity We herewith confirm the following designated product: DC-633xs has been tested and found to comply with the requirements set up in the council directive on the approximation of the low of members states relating to the EMC Directive 89/336/EEC, amended by 92/31/EEC & 93/68/ EEC. For the evaluation regarding to the electromagnet compatibility, the following standards were applied. • EN 55022 class B (1998)+A1 (2000) +A2 (2003) EN61000-3-2 (2000) EN61000-3-3 (1995) + A1 (2001) • EN 55024 (1998)+A1 (2001) +A2 (2003) IEC 61000-4-2 (2001) IEC 61000-4-3 (2002) IEC 61000-4-4 (2004) IEC 61000-4-5 (2001) IEC 61000-4-6 (2003)+A1 (2004) IEC 61000-4-8 (2001) IEC 61000-4-11 (2004) The device is marked with CE Logo US 1106 Part No.: OM3564US001 AGFAPHOTO is used under license of Agfa-Gevaert AG. Agfa-Gevaert AG does not manufacture this product or provide any product warranty or support. For service, support and warranty information, contact the distributor or manufacturer. All other brands and product names are registered trademarks of their respective owners. Product design and technical features can be changed without notice. AgfaPhoto Holding GmbH, www.agfaphoto.com Manufactured by plawa-feinwerktechnik GmbH & Co. KG, www.plawa.com