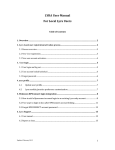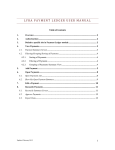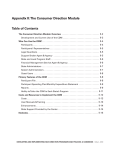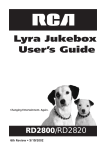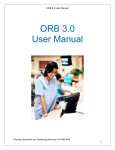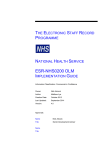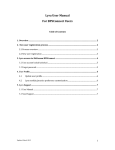Download RMS Connect (LYRA) User Manual
Transcript
LYRA USER MANUAL RAI NOTES MODULE CONTENTS 1. RAI Search .................................................................................................................................2 2. RAI Summary View ................................................................................................................2 2.1. RAI status......................................................................................................................................................... 2 2.2. Rules in RAI Summary View .................................................................................................................... 4 2.3. Customize RAI Summary View And Export Data In RAI Module .............................................. 4 2.4. Sorting of RAI Summary View................................................................................................................. 5 2.5. Filtering of RAI Summary View .............................................................................................................. 5 2.6. Grouping of RAI Summary View ............................................................................................................ 5 2.7. Export of RAI Data ....................................................................................................................................... 6 3. RAI Detail View .......................................................................................................................7 3.1. Detail View ...................................................................................................................................................... 7 3.2. Attachments.................................................................................................................................................... 8 3.3. Upload attachment....................................................................................................................................... 8 3.4. Notes .................................................................................................................................................................. 9 3.5. Note Entry ....................................................................................................................................................... 9 3.6. Add Notes To Multiple RAIs ................................................................................................................... 10 4. RAI Reminder ....................................................................................................................... 11 4.1. Users do user level configuration for the reminders................................................................... 11 4.2. RAI Email Reminder Content ................................................................................................................ 12 LYRA is the hub for real-time communication with the Revenue Management Solutions billing platform account. RAI Notes is an interface for viewing current Requests for Additional Information for a practice, and allows for communication between billing staff and practice staff by entering notes to answer the requests in the request detail view. LYRA is available at https://bpsconnect.mckesson.com Updated: July 2015 1 1. RAI SEARCH RAI can be searched by RAI Id. RAI can also be filtered by doctor or location by clicking on the drop down buttons and clicking ‘Refresh” button. (Figure 1) Figure 1 2. RAI SUMMARY VIEW 2.1. RAI STATUS RAI status is explained as follows: Open: RAI is opened through the platform Review: A note was entered by internal users in platform Pending: Notes have been entered by client users, but the answer is not ready to be worked on by McKesson staff. Answered: The client has submitted an answer for the request question and it may be worked on by McKesson staff. Internal: If a RAI item is marked as “Internal-only” in the platform, the RAI will not be viewable by client users in the Lyra RAI Notes web view and the RAI status will show “Internal” for internal users. Figure 2 and 3 show the RAI workflow. Valid RAI status changes are shown by the arrows. External RAI requests: (Figure 2) o Statuses: Open, Review, Pending, Answered o Internal users may view requests with all statuses and change request status to Pending, Review or Answered. o Client users may view requests with status Open, Review, or Pending, and may change status to Pending or Answered. Internal requests: (Only applies to MMIS platform and internal users.) (Figure 3) o Statuses: Internal Open, Internal Review, Internal Pending, Internal Answered o Internal users may view requests with any status, and may change status to Internal Review, Internal Pending, or Internal Answered. Updated: July 2015 2 Figure 2 Figure 3 Updated: July 2015 3 2.2. RULES IN RAI SUMMARY VIEW Client users will not be able to see summary items with Answered status after the listing is refreshed. Closed RAI items will not be showing in summary view. However, user is able to view a closed RAI item by searching RAI Id. Status of a closed RAI item will be highlighted in red in detail view. User is not able to upload documents or enter notes for a closed RAI item. When no RAI summary records are returned from a platform call, alert banner with message "No open RAIs are currently available for you on the practice" will be shown. 2.3. CUSTOMIZE RAI SUMMARY VIEW AND EXPORT DATA IN RAI MODULE Lyra users are able to choose RAI columns and customize their RAI summary view. Click on the “Customize” button to customize the RAI summary view (figure 4, 5) “Default Visibility” shows the practice default if one exists, otherwise it shows the global default. Click on “Reset to Default” to reset all customized view to the practice / global default settings. Click on “Show / Hide” for each RAI data element to choose the “Custom Visibility” for the user. A column can be used for a default sort order or grouping if it’s selected in “Sort On” or “Group By”. Choose “Yes / No” for each column in the “Export” column to specify which RAI data element to be exported. Figure 4 Updated: July 2015 4 Figure 5 2.4. SORTING OF RAI SUMMARY VIEW Default RAI summary view is sorted first by age, and then last web-entered notes date, if no customization is setup. All the fields can be manually sorted by clicking on the header of any column. Please reference section 2.3 on how to customize RAI summary view at user level. 2.5. FILTERING OF RAI SUMMARY VIEW RAI summary view can also be filtered in each column. Click on the hour glasses of any column, and click on the drop down list of the filters. Filter can be customized by the user by selecting “is equal to”, “not equal to”, “starts with”, “contains”, “does not contain” and ‘end with” logics. User can combine filters and sorting to get the wanted result. Total number of the results will be showing at the right bottom of the summary review table. 2.6. GROUPING OF RAI SUMMARY VIEW RAI summary view can also be grouped by column. Drag the column header and drop it at the top to group by that column. In the example below, (figure 6) RAI summary result view is grouped by location first and then by doctor. To remove the grouping, please click on ‘x’ of the grouping column. Please reference section 2.3 on how to customize RAI summary view at user level. Updated: July 2015 5 Figure 6 2.7. EXPORT OF RAI DATA Users may export RAI items to an Excel spread sheet by clicking “Export” button. (Figure 7, 8). Users are able to specify which RAI data element to be exported by clicking “Customize” button, as stated in section 2.3. Filter limits do not apply to Excel export. All the columns will be exported. Export RAI items to Excel spread sheet. Figure 7 Updated: July 2015 6 Figure 8 3. RAI DETAIL VIEW 3.1. DETAIL VIEW Click on the RAI row to view the detail information of a RAI. RAI detail view (figure 9) includes RAI, claim information, patient information, service lines, request, attachments, upload files, notes display, notes entry field. Each section can be folded/ unfolded by clicking on the header of each column. To print RAI Detail: Click on “Print” button at the right top corner of the RAI detail view. To close RAI detail view: Click on “X Close” at the right top or right bottom corner of the RAI detail view. To browse between RAIs: Click on “Prev” and “Next” buttons to browse between RAIs in detail view. RAI number, patient name and RAI status are shown on the header of the detail view. Figure 9 Updated: July 2015 7 3.2. ATTACHMENTS LYRA allows user to attach supporting documents to individual RAI items. All the attachments uploaded through web interface will be displayed in this section. PDF attachment can be viewed in an embedded view. (Figure 10) For the other types of documents, please click on the attachment, a hyper link will be displayed underneath. Click on the hyperlink, there will be a pop-up window displayed asking what program will be used to open the attachment. Select the correct program to open the file and click “OK”, attachment will be displayed. (Figure 11) Medical reports will be showing in “Medical Reports” section if applicable. Figure 10 Figure 11 3.3. UPLOAD ATTACHMENT User is able to upload files to an RAI item from LYRA if user has authority to do so. To upload an attachment, click on “Select” button to select the file and then upload. All the attachments uploaded through web interface will be displayed in “attachments” section. (Figure 12) Status will be automatically changed to “Answered” after client users entered the notes. RAI status will remain the same after internal user uploaded the attachment. Updated: July 2015 8 3.4. NOTES All the RAI notes entered through platform and web interface are displayed in this section. Notes are sorted by note entry date. Note: Notes entered by users with ‘ex’ prefix and client users will be highlighted in yellow. 3.5. NOTE ENTRY User enters enter RAI note through LYRA in “Note Entry” field. Predefined RAI notes are listed in a drop down list for users to choose. Selecting a predefined note will clear and disable the manual note entry area, a predefined and manual note can not be added at the same time (Figure 12). Predefined messages are in alphabetical order. User can either select a predefined note from the drop down list or type the note into the Note Entry field. Valid RAI status change options will be displayed in RAI detail view. User chooses the status to be applied to the updated requests, and click the “Add Note” button to add the note to the selected requests (Figure 12). Please reference section 2.1 for RAI status change rule. Figure 12 Updated: July 2015 9 3.6. ADD NOTES TO MULTIPLE RAIS Users may enter notes for multiple RAIs. In the Summaries view, select multiple RAIs and then click on the “Add note to selected RAIs” button (Figure 13). In the Add Note view, either select a predefined note from the drop down list or type the note into the Note Entry field, then choose the status to be applied to the updated requests, and click the “Add Note” button to add the note to the selected requests (Figure 14). Figure 13 Figure 14 Updated: July 2015 10 4. RAI REMINDER The RAI email reminder feature is to expedite RAI responses and enable McKesson managers to monitor RAI status closely by sending periodic RAI status notifications. The RAI email reminder service will send out notification emails to subscribers for all RAIs that they have access to, based on parameters specified in the practice or user level profile. McKesson managers will perform the initial doctor code setup. Subscribers are able to update the subscription configurations at the user level. 4.1. USERS DO USER LEVEL CONFIGURATION FOR THE REMINDERS Users are also able to set up RAI reminder configurations by themselves. Click on the “Reminders” button on the RAI summary screen to set the reminders up. Note: The “Reminders” button will only be available to the users when a doctor code association has been set up by a manager and reminders have been enabled at practice and user level. Enabled: RAI reminder will be enabled Reminder Frequency: frequency of the reminder Overdue Age: any RAI that is over the ‘overdue age’ will be highlighted in pink in the reminder email. Include Request Summary: If this option is yes, RAI id, reason, status and age will be included. Otherwise only the count of each status will be listed. Delegate Email Address: If delegate email address is filled in this field, provider’s RAI reminder will be copied to the delegate. Delegate email has to be a valid Lyra user email address. Click on the “Reset to Defaults” button to reset all the settings back to the global defaults. Click on “Apply” button to save the configuration changes. Updated: July 2015 11 4.2. RAI EMAIL REMINDER CONTENT Lyra RAI reminder subscribers will get aggregated email notifications for all RAIs that they have access to, based on parameters specified in the practice or user level profile. The following screenshot shows the Email reminder that subscribers will get. Provider’s name, reminder frequency, overdue age and the indicator if request summary is included will be displayed for each client that the user has access to. Number of “Open Requests”, “Overdue requests” and “New requests since last reminder” will be shown at the top. “View in Lyra” link will direct the user to log into Lyra for more detail information. If “include request summary” is set up as Yes, RAI id, reason, status and RAI age will be listed in the email reminder. o Requests that are older than the configured ‘overdue’ age will be highlighted in pink and marked with “!” o New requests added since last update will be highlighted in light blue and also marked with “*” Updated: July 2015 12