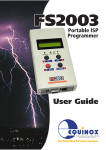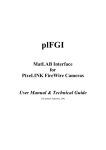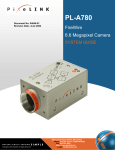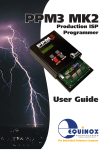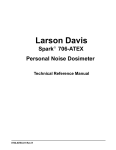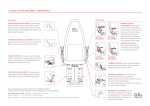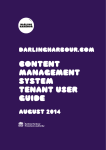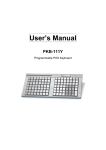Download Quick Start Guide for PixeLINK µScope Software
Transcript
PixeLINK® µScope Quick Start Guide This reference guide will help you quickly set up your camera and efficiently capture images. Install PixeLINK µScope and launch the software from the Windows Start menu. Part I: Camera and Capture Control Part II: Measurement and Annotation 1. 1. EXPOSURE/CONTINUOUS AUTO EXPOSURE Click “Source” on the Image Capture Window and adjust the Exposure slider until your image has the appropriate brightness level, or, if you prefer, choose Continuous Auto Exposure to have the camera Automatically adjust to variable lighting conditions. 2. WHITE BALANCE Remove your sample from the camera’s field of view and click the “Auto” button under White Balance. You may also perform a white balance on a specific white area on your image by clicking the “Pick” button. 3. IMAGE CAPTURE Click on the Capture icon to capture an image. To save the image choose the File drop down menu and select Save or Save As. MANUALCALIBRATION (CAPTURED or LIVE Images) 1) 2) Place a stage micrometer in the field of view. Select Calibration from the Measure drop down menu, Select your desired calibration method. (Manual, Auto and Semi-Auto) Note: µScope Essential only has Manual Calibration. For help on the other calibration methods please review our help document. 3) 4) 5) 6) 7) Click to start the calibration. Adjust the bar over a known distance. Input the length you have measured across the stage micrometer and and click the red x. Choose a linear measurement unit . Press OK to complete the calibration. 2. SAVING CALIBRATIONS Multiple calibrations can be saved under the Measure | Calibration drop down menu . To save your active calibration select the Save Active option, which produces a Save As dialog box. Choose a name for the calibration, such as the optic you calibrated against (for example 10x), then select OK to save. 3. FINDING CALIBRATION INFORMATION Calibration data for the live preview and captured images is found under Edit | Information drop down-menu and the calibration name at the bottom left hand corner of the application window. The status bar is available under the View drop-down menu. 4. 5. 6. MEASUREMENT Once the software has been calibrated, measurements may be performed on any captured image or under the “Live Measurement” option. Manual measurement options are stored in the Measurement dropdown toolbar or under the Tool List on the left side of your software. Select a measurement option, choose your starting point, left click, move your mouse to the end of the item being measured, and left click to finish. MEASURE OPTIONS Measure Options can be found in the Measure drop down menu under Manual Measurement or under the Tool List . To change the color or size of a measurement, open the Preferences dialog box under the File drop-down menu. BURN ANNOTATIONS AND MEASUREMENTS Select the Apply vectors icon in the tool bar to permanently add measurements and annotations to an image. The Apply vectors icon is found in the Image drop-down menu or on the Toolbar. Note: All measurements and annotations will be lost if an image is saved without Applying Vectors first. Part III: Additional Help 1. FLASH TUTORIALS Flash tutorials are available on our online KB section of the PixeLINK website at http://pixelink.com/umbraco/supportkb/default.asp?solution=/_ui/selfservi ce/pkb/PublicKnowledgeSolution/d?&id=501C0000000UM2eCsY These tutorials offer an excellent opportunity to view the various functions of PixeLINK µScope. 2. PixeLINK µScope USER’S MANUAL The help section of your PixeLINK µScope software contains a complete user-friendly manual that includes a detailed description of all the features available. 3. PixeLINK TECHNICAL SUPPORT PixeLINK Technical Support offers full technical support for all PixeLINK cameras. Hours of operation are 9am to 5:00pm EST, Monday to Friday. You may also contact them at http://pixelink.com/support/contact-support.aspx or by phone (613) 2471211. 4. SOFTWARE UPGRADES Upgrades are available at no cost for current µScope customers. The newest versions of your version of µScope software may be downloaded from the PixeLINK website at http://pixelink.com/support/downloadsearch.aspx?keywords=Scope&model=00000000-0000-0000-0000000000000000&program=yes Note: µScope will operate in “Trial Mode” until The USB Dongle is connected to the computer.