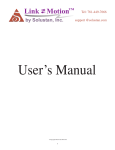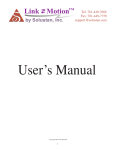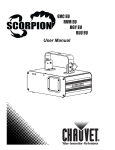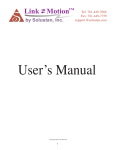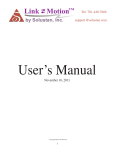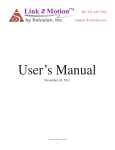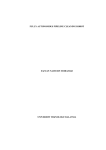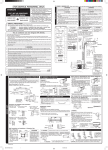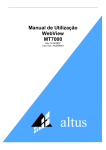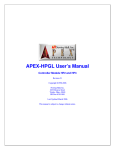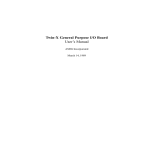Download LinkMotion for IPG YAG Laser
Transcript
Link Motion™ by Solustan, Inc. Tel: 781-449-7666 Fax: 781-449-7759 support @solustan.com User’s Manual ©Copyrights Reserved 2003-2010 1 SOFTWARE LICENSE AGREEMENT YOU SHOULD CAREFULLY READ THE FOLLOWING TERMS. YOUR INSTALLATION OF THE PROGRAM INDICATES YOUR ACCEPTANCE OF THESE LICENSE TERMS. PLEASE READ THIS AGREEMENT CAREFULLY BEFORE INSTALLING THE PROGRAM. SOLUSTAN, INC. WILL ONLY LICENSE THE PROGRAM TO YOU IF YOU FIRST ACCEPT THE TERMS OF THIS AGREEMENT BY INSTALLING THE PROGRAM. SOLUSTAN, INC. PROVIDES THE SOFTWARE FOR TRIAL FOR 15 DAYS OR 15 LAUNCHES OF THE DRIVER TO PROVE THE FUNCTIONING OF THE DRIVER ON YOUR PC BEFORE PURCHASING THE LICENSE. ONCE THE LICENSE IS PURCHASED, IT IS NON-REFUNDABLE AND NONRETURNABLE. These license terms apply to Your installation and use of the program, which program includes copyrighted materials and programs (collectively referred to as "Program"). This license is granted to You by Solustan, Inc. You may not use the Program contained in this Package to upgrade any existing Programs that You may have. The Programs contained in this package are intended only for New Users of LinkMotion and/or MaxMotion and not for any other use. 1. License. This Program is licensed and not sold. Title to the Program does not pass to You. Solustan owns copyrights in the Program. You obtain no rights other than those granted You under this Program License Agreement. The term "Program" means the original (including any revisions, enhancements, updates, or the like) and all whole or partial copies of it, including modified copies or portions merged into other programs. You are responsible for the use of, and results obtained from the Program. This Program may be used only on one machine at any one time. You may not reverse assemble or reverse compile the Program, except as specifically provided by law, without the possibility of a contractual waiver. You may not sublicense, rent, lease, or assign the Program. 2. Disclaimer of Warranty and Limitation of Liability. THE PROGRAM AND ANY OTHER PRODUCT WHICH WE PROVIDE TO YOU AS PART OF OUR SERVICE ARE PROVIDED "AS IS." EXCEPT AS SPECIFICALLY SET FORTH HEREIN, NEITHER WE NOR OUR LICENSORS MAKE ANY WARRANTIES, REPRESENTATIONS OR CONDITIONS OF MERCHANTABILITY, QUALITY, AND FITNESS FOR A PARTICULAR PURPOSE RELATING TO OUR PROGRAM, SERVICES, AND/OR RELATED PRODUCTS THAT WE OR OUR LICENSORS PROVIDE. 3. IN NO EVENT SHALL SOLUSTAN BE LIABLE FOR ANY DAMAGES RESULTING FROM THE USE OR MISUSE OF THE SOFTWARE OR THE ACCOMPANYING MANUAL INCLUDING BUT NOT LIMITED TO DAMAGES FOR INJURY TO ANY PERSON OR PROPERTY. THE PROGRAM IS DESIGNED TO WORK WITH MACHINES AND AS SUCH, ANY PART OF THE SYSTEM MAY MISBEHAVE. IT IS IMPORTANT TO TAKE ALL THE NECESSARY PRECAUTIONS IN OREDR TO AVOID EQUIPMENT DAMAGE AND/OR INJURY. 4. WE DISCLAIM ANY WARRANTY OF TITLE OR OTHER WARRANTIES FOR ANY THIRD PARTY'S OFFERING(S) OR PRODUCT(S). ALL SUCH WARRANTIES AND REPRESENTATIONS ARE HEREBY EXCLUDED. WITHOUT LIMITATION, NO WARRANTY IS GIVEN THAT THE PROGRAM OR PRODUCTS ARE ERROR-FREE. WE, INCLUDING OUR LICENSORS, DISCLAIM ANY LIABILITY OR RESPONSIBILITY ARISING FROM ANY CLAIM THAT YOUR ACCESS OR USE OF THE PROGRAM, SERVICE, AND/OR RELATED PRODUCTS WE PROVIDE INFRINGE ANY THIRD PARTY'S INTELLECTUAL PROPERTY RIGHTS. IN NO EVENT ARE WE OR OUR LICENSORS ARE LIABLE FOR: A) DIRECT, SPECIAL, INDIRECT, CONSEQUENTIAL OR INCIDENTAL DAMAGES EVEN IF WE HAVE BEEN ADVISED OF THE POSSIBILITY THEREOF INCLUDING, BUT NOT LIMITED TO, LOST PROFITS, LOST BUSINESS REVENUE, OR FAILURE TO REALIZE EXPECTED SAVINGS; OR, B) ANY CLAIMS AGAINST YOU BY ANY OTHER PARTY. This Section applies to all claims by You irrespective of the cause of action underlying Your claim, including, but not limited to: a) breach of contract, even if in the nature of a breach of condition or a fundamental term or a fundamental breach, or b) tort including but not limited to negligence or misrepresentation. 2 In no event are We or Our dealers liable for any damages arising from Your failure to perform Your responsibility in connection with this Program License Agreement, or arising from any cause beyond Our control, including but not limited to delay in the performance of Our obligations or misuse of Your User IDs. All limitations and disclaimers stated in this Section also apply to Our Product Licensors as intended beneficiaries of this Program License Agreement. Any rights or limits stated herein are the maximum for which we are collectively responsible. 5. Termination. This license is effective until terminated. This license will terminate immediately without notice from Solustan, Inc. if fail to comply with any of its provisions. Upon termination you must destroy the Software and all copies thereof, and you may terminate this license anytime by doing so. 6. General. You are responsible for payment of any taxes, including Your personal property taxes, resulting from this Program License Agreement or Your use of the Program. You agree to comply with all export laws and regulations. Neither party may bring an action under this Program License Agreement more than ONE years after the cause of actions arose. This Program License Agreement and all Your rights and obligations are governed by the laws of the State of Massachusetts. 7. LinkMotion driver software is protected with a software protection key. The protection key is tied to your specific PC computer using appropriate Microsoft Operating System. If the technology was not available to transfer the license to another PC, you will be required to buy another license at a full price of the software in case of a PC failure beyond normal repair. It is very important to safeguard the PC with the license. 8. LinkMotion driver software you purchased can also protected with optionally available hardware ID (dongle) key. If the ID key fails for some reason, you could return it for replacement. As long as Solustan can identify the key to be the one issued by us, we will replace it for a fee. On the other hand, if you lose the key, you will be required to buy another license at a full price of the software. It is very important to safeguard the ID key. Solustan, Inc. 165 Chestnut St., #200, Needham, MA 02492 Tel: 781-449-7666 Fax: 781-449-7759 EMail: [email protected] 3 LinkMotion Detail Installation and Setup Instructions Computer Requirements: Windows XP with Service Pak 2 or higher and Microsoft .NET 2.0 Framework installed, Processor speed of at least 800 Mhz, Minimum RAM memory 512 MB, or 1 GB preferred, 60 MB of Hard drive free space, Screen resolution of at least 800 x 600, CD-ROM drive is not required, if the driver software was down-loaded from the web site. CD-ROM drive is necessary, if the software was received on a CD. USB port if you want hardware key option. Microsoft .NET 2.0 Framework is available for a free download from the following site: Microsoft.com>Downloads & Trials>Download Center>.NET Framework Version 2.0 or Higher. LinkMotion version 2.6 or older required I.D. Key and the I.D. key driver. I.D. Key may be provided as an option and user will need to load the I.D. key driver and we can send instructions separately. Do not worry about loading the driver for the key if you did not receive any hardware I.D. key. Installation required for LinkMotion for USB: Part 1 – Connect the hardware and Install the software for ScanLab Board that you receive with the Board product. Follow their instructions for this installation. Part 2 - Driver for the USB hardware I.D.key (Dongle) is necessary to install only if you purchased hardware key option. Part 3 - Now installation of LinkMotion USB driver software. Part 4 - Software License Code procedure is necessary to follow if you already purchased LinkMotion driver software without the hardware key. 4 Part 2 - Install driver for Hardware key (dongle): Do not plug I.D. key until you install all necerray software. Driver for the USB I.D.key (Dongle) is necessary to install only if you purchased this option. Automatic installation will install this driver first and then install LinkMotion. If automatic installation was not active then you can install it by Double clicking on the Sentinal Protection Installer 7.4.0 and follow the instructions from the screen and it will installation the driver. Plug the hardware key after the driver is installed. Restart the computer and Re-Launch LinkMotion. Please contact us if you need help. 5 Part 3 - Installation Procedure for LinkMotion driver version 2.7 or higher: Note that you must have administrative privileges on the computer in order to install LinkMotion. Most of the installation process is self-explanatory with following screens. You can stop the installation at any time by clicking "Cancel". If you have received the driver software on a CD then follow steps from (1A). If you have down loaded form the web then go to step (1B). (1A) Insert the LinkMotion installation CD into your CD-ROM drive. If the Auto-run feature is enabled, Windows will start the Installation automatically. If the Auto-run feature is not enabled, browse the CD drive in Windows explorer and double-click on the "Launcher.exe" and installation will begin. (1B) After downloading, unzip the files and save them by creating a folder name LinkMotion. Now double click on the file name Launcher.exe and installation will begin. (2) Click on the Next Button. (3) Click on the Next Button. 6 (4) When you get to the License Agreement dialog (see above), you must read the agreement. If you agree, go ahead and click the radio button, "I Agree" for the installation process to continue. Then Click on the Next Button. (5) After you have read and agreed to the License Agreement, you will be asked to specify the installation folder. In most cases you can leave this at the default value. You will also be asked to specify who will be able to run LinkMotion on this computer. In most cases you should specify "Everyone" and then Click on Next button. 7 (6) Click on the Next button once again. (7) Later during the installation you will see Choose your application and Choose your machine for installation. Application name is Laser Machines for V/C and Board and machine is ScanLab-RTC4. Name of the machine is shown as an example and if you click on the scrolling arrow on the right you should see many more machines listed. If you do not see the name of your machine then it is easy for us to include once we have proper information from you with specifications of your machine. 8 (8) During installation, if a dialog pops up warning you that you are installing an untested driver, click on "continue anyway". This warning will be removed in a future release. (9) Click on "Close" when the installation is complete. 9 Icon shown above should show up in system tray at the bottom right. (10) Setting up the Default Printer: You want the LinkMotion printer to be your default printer. Go to the Start button and open the "Control Panel>Printers and Faxes" menu and find the printer driver with ScanLab-RTC4 name as shown in the picture below. Right click on this printer and select "Set as Default Printer". Installation procedure is complete. Now refer to Using LinkMotion and the design application you are using and how that works with LinkMotion and Popular Applications. Document names are as following: LinkMotion and Corel Draw LinkMotion and Illustrator LinkMotion and Auto Cad and More ……. 10 Uninstalling LinkMotion: Please make sure of the following before you uninstall: Your specific machine related settings are saved as LinkMotion.ini file. This file can be saved from General Options Menu and simply click on the Save button and give whatever name you prefer. You can also navigate where in your hard drive you want to save it. Different users can save under different names. Similarly you can Load that file back after another installation of LinkMotion by going to the General Options menu and clicking on the Load button. Navigate to the file from your computer where you saved it earlier. Restore Default button allows you to load default installed INI file that is supplied with LinkMotion. It is very important to exit LinkMotion applet and Re-launch the applet when you make any changes for it to be effective. Uninstall LinkMotion Procedure: Make sure the LinkMotion applet is closed. Open the Start menu and select the Control Panel. Double-click on Add or Remove Programs. Look for LinkMotion entry in the list and click on that. Select "Remove" and answer "Yes" when it asks you if you really want to remove LinkMotion. LinkMotion.INI file (configuration file) does not get deleted with uninstall procedure. If you want to delete your existing INI file following is the procedure: In the hard drive Find folder name Document and Settings> Folder with users (your own name) name> Folder name Application Data> Folder name Total Graphics Network> Folder name LinkMotion> LinkMotion.INI. Delete this file. Re-Launch LinkMotion: It is extremely important to Re-Launch LinkMotion if you replace or change LinkMotion.INI file for it to be effective. Exit the LinkMotion (icon) applet by right mouse click from the systems tray at the bottom right. LinkMotion icon should go away from the systems tray. Now launch it back again by following and selecting the path Windows Start button>Program Files>Solustan>LinkMotion by the arrow of your mouse. LinkMotion icon should appear again in the systems tray at the bottom right. 11 Part 4 – Software License Key Procedure: We welcome you for trying out our LinkMotion driver software. You will see the following message on the screen when LinkMotion is launched from the systems tray every time when you are using the program as demo. This procedure is not needed for the customers who purchased optional hardware key. If you did not purchase within 15 days or 15 launchings you will see a last reminder as seen in the following picture. It will be best to purchase at this point. Once the trial period of LinkMotion expires, you will see the following message. Click on the Enter key button, whenever you decide to purchase. 12 Once purchased LinkMotion, you need to provide us the proper information for Hardware fingerprint, Name of your Business and valid email for Business. Fill out this information in each respective boxes, save it and email it to us at [email protected]. We recommend for you to use copy and paste method so there are no errors. Solustan is not responsible for any incorrect Hardware fingerprint code you provide. Please double check this information before you send it to us. Software license working with Hardware fingerprint and matching code provided by Solustan, Inc. is intended to work only on the computer with the proper hardware fingerprint. After you send us this information we will send you the customized Key Code. This key code is long text containing numeric numbers as well as alphabet letters. We highly recommend that you simply copy and paste this by bringing back the same Enter Key screen. Click OK and you are ready to use your LinkMotion driver software. Hardware fingerprint: Business Name: Valid email for Business: Key Code: 13 LinkMotion and Scanlab Boards: Important Warning for Laser Use: Solustan is the provider of control software for your laser power based equipment. Extreme caution shall be applied in the use of the machines. Proper safety equipment shall be installed and properly tested to make sure that in case of a failure either in the functioning of the Solustan provided software or other software or the computer hardware associated with the software, proper and safe shut down of the laser power takes place automatically. This is simply a guide line and not an all-encompassing document for safety and precaution. It is the responsibility of the laser system integrator to make sure that all the safety requirements are met to meet the letter of the law and additional considerations for human safety. Machine use and Safety: Buyer acknowledges that the seller does not know of the specific application of said equipment by the buyer, therefore, it is the buyer’s (user’s) responsibility to provide proper safety devices and equipment to safeguard the operator from harm for any particular use, operation, or set up, and to adequately safeguard the machine or machines to conform to all federal, state and local government safety standards and all industry safety standards, including, without limitation, the 1970 Occupational Health and Safety Act, as amended (“OSHA”) and ANSI Z136.1-2001 Safe Use of Laser Standard. Indemnification: Buyer agrees to indemnify, hold harmless and defend Seller from and against any and all claims, liabilities or lawsuits involving injury or accident occasioned by Buyer’s use of said equipment. This agreement includes but is not limited to the duty to indemnify, hold harmless and defend seller in any of the following: (1) Claim involving or alleging improper or negligent maintenance, reconstruction, repair, alteration, or modifications of the equipment by the buyer, its agents or employees: (2) Claims involving allegations of failure, negligent or otherwise, by the buyer, its agents or employees, to follow Seller’s instructions, warnings or recommendations, or to equip said equipment with safety devices as required by federal, state or local government statutes, rules or regulations (including “OSHA” and ANSI Z136.1-2001 Safe Use of Lasers Standard), or as is customary in the trade. Safety: Tests carried out have proved the safety and reliability of the laser when used properly. The operator should nevertheless be aware of all the necessary safety rules in order to avoid any risk of damage to persons or the equipment itself. Laser Radiation: The Solustan software employed to work with any laser system is an OEM system (original Equipment manufacturer), which means that it has been designed and developed as an individual component to be integrated into more complex systems. As an OEM component, it has not been fitted with all the safety systems that complete a laser system. Specialized technicians will need to connect up the machine with all the interlocks, safety indicators and protection devices. 14 Laser radiation is an electromagnetic emission with a micrometric wavelength found in far infrared (CO2 Laser), near infrared (Nd:Yag, Nd:YV04 Laser), visible (He:Ne or Argon Laser), and ultraviolet (ecchymer lasers). It should be considered non lonogenic Radiation. In many laser machines, the emission of a crystal bar is excited by “optical pumping” generated by powerful Laser Diode. The continuous bouncing of Photons between a front and a rear mirror sets up a positive reaction and so their numbers increase by the instant, until the required concentration is achieved to produce a collimated beam emitted from the semi-reflective front mirror. The radiation (which we can imagine to be a “Beam of invisible light”) is then Focused by means of Lenses on a point where the intensity becomes so great that it can react with different materials to cause an alteration by thermal effect. Even though the radiation of many of such Laser machines may be invisible, because it is near the threshold of vision, the Eye receives it virtually integrally without even any papillary reflex! If we take into account that this is generally very intense, it follows that it can be extremely damaging or lethal to the eyesight. Note: Looking directly at a laser beam can cause irreversible damage to the eyesight. To avoid permanent personal injury, certain precautions must be followed. All persons who may be exposed to dangerous levels of laser radiation, must know when the laser is active, in which case they must wear protective glasses. The laser integrated in the Yag system, because of its high power, causes laser light to be reflected from flat surfaces. This reflected light is potentially dangerous to the eyes and skin. Electromagnetic emission with micrometric wavelength comes within the far infrared range and is therefore invisible, it is therefore not obvious where these reflected beams are directed. Note: Protection from reflected light beams is essential, because these can be of sufficient intensity to cause permanent damage to the eyes and to the skin. In addition to the potential damage to eyes, invisible laser emission can burn clothes and other flammable materials such as organic solvents (alcohol, acetone) or benzines. Note: Every laser system is designed as a particular class system. The system integrator shall understand and document the appropriate class of the device, label it properly and explain the importance of safety to the user organization personnel. Class IV covers all laser which are hazardous, not just because of direct or reflected radiation, but also because of diffused radiation! These laser sources can be particularly dangerous to the skin and represent a fire hazard for flammable materials. 15 LinkMotion allows the user to design a job in a program like Corel Draw, AutoCAD, and other qualified programs and simply Print the job to the LinkMotion driver as if printing it to a printer. LinkMotion will send the job over to Scanlab boards for processing. The LinkMotion driver comes with a small application that resides in the System Tray. The System Tray is the lower right bar of the Windows screen. Double click on the LinkMotion icon to bring up the application. Based on the selection, the Control Pad will show up in English, Spanish, or symbols. Control Pad can be designed easily into any of the languages of the world. Warning for Control Pad using Virtual Controller applications: Use the ‘Zero’ or the ‘Space Bar’ key on your keypad to Pause. You will see a message box asking you if you want to Continue or Quit the job. (Some times this message box is in the back of your Control pad and you can bring it to the front simply by clicking on the system tray’s active LinkMotion application.) At this point you can go to LinkMotion and change the speed or depth in the materials menu, click apply and then click Yes to continue the job or No to stop the job completely. Keep in mind that if it is in the 'Move Mode' between the shapes or letters, it may not pause. When jogging the machine do not press three keys together, it may cause undesirable results. Some times pressing two keys together for both X and Y movements can cause machine to continue moving in one direction even if you are no longer pressing the key. Pressing the same key again or the opposite direction key should stop this unnecessary movements. Do not use the arrow keys elsewhere on the keyboard in place of the Control Pad keys. 16 Control Pad: The X and Y movement, going home, spindle motor control, I/O 1, 2, and 4 are some of the Control Pad functions not necessary and not available in the Scanlab implementation. Upon applying power, the Scanlab board positions the galvos at the center of the working area. Z axis is implemented to control a step motor by sending the following commands on the specific pins on the laser extension connector: Pin 3 – Direction command for Z motor Pin 5 – Step command for Z motor Pin 7 – Release break for Z motor Pin 1 – Busy processing a job 17 Pin 9 – End of job Pin 23 – Signal ground Typically, the above commands are used to move the Z axis that may be positioning the galvo head to focus the beam on the top surface of a job material. The Z axis controls may be part of an enclosure. Additional commands are available to safeguard against starting a job before closing the door of the enclosure and opening the door upon completing the job. The X and Y counters will reflect the beam position when a job is processed. The LinkMotion and Solustan label to the right is a ‘Hot Zone’. If your computer is connected to internet and if you click on the Hot Zone, you will be able to connect your computer directly to the Solustan web site. The big key at the bottom of the Control Pad (zero or INS key on the Numeric Keypad) is an important key to know. It is the Pause key. Upon clicking the key while a job is in process, the job will halt. For it to operate, make sure that the LinkMotion applet shall be in the foreground and active by Windows definition. Once the job is halted, you will be presented with two choices – Continue or quit. You can take appropriate action at this point. 18 Materials Properties: You will notice a speed selection setting for various material types. These material types can be customized to different types of jobs or other innovative ways to categorized your jobs for setting up default speeds. Jobs can be designed in color and power level, marking speed and frequency can be defined as percentage of declared values for each of the color. User can click on these values individually and change it as necessary. One of the applications of this feature is to design the same job in different colors on different layers and sequence the layers appropriately. This would be equivalent of multiple passes at different power and speeds. 19 Following are the color/pen values for the LinkMotion printer driver. RGB values are given in percent. Pen number -------------1 2 3 4 5 6 7 8 9 10 Color -------Black Red Green Blue Cyan Magenta Yellow Orange Brown Purple R --0 255 0 0 0 255 255 255 128 128 G --0 0 255 0 255 0 255 128 0 0 B --0 0 0 255 255 255 0 0 0 128 20 If you did not create a color palette with the above RGB values, our understanding of the way GDI handles this is that GDI will convert the object's color to an RGB value using whatever color correction model is in effect, then will do a least-squares fit to the 10-color palette (whichever of the 10 colors is closest to the color of the object on a least-squares bases will be the color that is sent to the printer driver). Please, note that among the various Materials, one of the choices is Bitmap (Raster). The various delays required in the galvo controlled system are going to be quite different for Bitmap (Raster) compared to vector processing. The values can be set up for your Laser power source for raster processing and saved. This will make it easy for switching between the two processing modes. 21 Galvo Controlled Laser: This is the most important part of the LinkMotion for setting various parameters to execute the job successfully through the RTC or Scanalone board sets. Galvo Parameters: The jump, mark, and polygon delays can be set in microseconds. X and/or Y directions of galvos can be reversed. X and Y can be swapped. This allows an easy way to set up a job. Image Field Size: The declaration of the size of the image field here shall be equal to or less than the size declared in Corel Draw. Wobble: The wobble can be enabled with its own parameters. 22 Job Control: Many laser power sources may require a few seconds worth of time to charge up the power. A value in seconds can be declared in Pause for the start of a job. This will assure a full power right from the beginning of a job. The outline of the job can be traced continuously at a declared marking speed until it is stopped. ESCAPE key will stop the tracing. An external signal can be generated from a PLC or other sources to execute a job. Actually, the job can be “Printed” from Corel Draw. However, the processing of the job and turning ON of the laser source may not take place if the box for Wait for external start job signal is checked and the external signal is not present. Depending on what you have checked it will send job with external signal one time only or you can keep sending the same job as many time as you wish by the external signal. Use on-the-fly correction – If this is checked you need to click on the setup button and make sure to select proper settings for on-the-fly corrections. Select the X or Y axis where you need the correction. Enter proper values for Constant speed movement or Movement measured with the encoder, Values also needs to be entered for After the start signal how much you want the job to move. Last required value is in the Scan system calibration factor. User needs to select Vector or Bitmap (Raster) mode for the output. User also needs to select the DPI vale for the bitmap output. Lower the resolution faster the output. Higher resolution will take more time. User can select one of the four laser power types. Please, refer to the Scanlab manual for proper selection of the laser type. These are CO2, Nd:YAG Mode 1, Nd:YAG Mode2, or Nd:YAG Mode 3. The following can be declared in the page: Q-switch cycle period to determine Q-switch frequency Q-switch pulse width First pulse suppression width Laser on delay Laser off delay Laser off power reduction Power change delay Correction table Z axis controls for the step motor settings Scanlab provides you the correction tables for the F-Theta lenses you may purchase from Scanlab. Additionally, we have the utility available for creating correction tables for the F-Theta lenses for which Scanlab may not be providing correction tables. An important word for the Laser Off Power Reduction setting: From the safety point of view, we recommend along with Scanlab that the Laser Off Power Level shall be zero. However, it was pointed out to us that while system builders provide elaborate safety and protection features with the system, the laser power source manufacturers prefer to set the Off power level to be more than zero. According to them, this prevents the thermal cycling of the laser power source. A continuous and stable temperature at the power generation source improves the life of the laser power source. Laser off power level can be set as percentage of ON power setting. 23 General Options: There are just a few things in the General Options screen. Units of choice can be selected from inch, mm, or cm. Control Pad Labels: Arrow to the right will show you the choices you have. Here select the English, or Spanish or Symbol and click on the Apply button. Now you should see the control pad you have selected. Enable Braille support is an optional feature and it is designed to drill dots. This is used for creating Braille signs. Adot is the font we provide when Optional Braille support is purchased. Selecting this option makes your tool travel to the begin point of each shape and go down to create a mark or a hole and go back up and go to the begin point of the next shape. 24 Save Settings: Save: Once the machine is properly configured and is working well, it is advisable to Save the settings on the hard disk drive. This is saved as LinkMotion.INI file. LinkMotion.INI file is located on your hard drive C:\ Document and Settings> Folder with computer users name> Folder name Application Data> Folder name Solustan> Folder name LinkMotion> LinkMotion.INI. Click on the Save button and it will ask you to give a file name. Make sure to remember the file name, and where you are saving it. You can navigate on your hard drive where you want to save. You can also rename the file with what ever is easy for you to remember. Mostly our customers rename the file with their machine name. Load: In case the LinkMotion needs to be loaded again from the CD supplied by Solustan, or you need to load upgraded version the user will be able to reload all the settings with your .INI file without wasting any time. For loading the settings back select Load button and navigate to the saved .INI file and click on Apply and OK. Now click on the right mouse button when you are on the LinkMotion appellate and exit the program. Go to the start button and launch back LinkMotion. You should see all your saved settings here now. Restore Defaults: Clicking on this button will load default LinkMotion.INI file that we supply with the LinkMotion driver. It is very important to exit Link applet and Re-launch the applet when you change and select another INI file for it to be effective. LinkMotion driver mode of operation: General purpose mode – This is loaded by default. This mode is used when you use Corel, AutoCAD type of design softwares and use LinkMotion to send files to your machine. Only MaxMotion users do not need to use this mode. MaxMotion mode – This mode is used when you use MaxMotion design applications. MaxEng, User needs to change this after you install LinkMotion. After changing to MaxMotion mode you need to apply and close the LinkMotion applet. Exit LinkMotion applet by right mouse click. Relaunch the LinkMotion applet. This is necessary only when you change the mode. Not switching to this mode can result into undesirable results. Font Height Control is necessary for working in the MaxMotion applications. Please follow the installation instructions for correct font size output. After this setup you can start using MaxMotion Applications. 25 Instructions for I.D. key Upgrade: (Necessary only Hardware key optional item) This is required only when you need to upgrade the features offered or upgrade to use with the new version of LinkMotion or upgrade the number of executions for the I.D. Key. To upgrade your I.D. key you will receive a code as a text file from us. Note pad or Word pad type of utility should open this code. Simply highlight the code with a cursor. Right mouse click and select Copy. Now launch LinkMotion Icon. Click on the General Options menu. Click on the button Update I.D. Key. A dialog box will open. Right mouse click inside the Authorization Code box. Select Paste. Click OK. Click on OK in General Options menu. Now right mouse click on the LinkMotion icon and select Exit. Go to the Start button. Select All Programs. Select Solustan folder and select LinkMotion application. Now you will see a LinkMotion Icon on the bottom right again. You are all set to work with your updated I.D. Key. 26 Interface cable for RTC4 board and the IPG fiber laser machine (1) There are two external connector on the RTC4 board. One is a DB-9 (9 pin female) connector for the connections to the laser system and a DB-25 (25 pin female) connector for the connections to the Galvo sub-system with XY2-100 interface. (2) Along with the external DB-9 connector, two more connectors (internal or on-board connectors) Extension 1 connector and Laser Extension connectors are also used for connecting between the two devices. (3) There is one DB-25 (25 pin male) connector on the IPG laser machine for interfacing. RTC4 board side IPG fiber laser side DB-9 Male connector DB-25 Female connector 1 - Q switch signal 2 - Laser ON 6 - Ground 7 - Ground 8 – External Start (If required) 5 – Ground for External Start (If required) 20 - PRR 19 - PA ON/OFF 10, 11, 12, 13, 14, and 15 24 Laser Extension connector 1 - LSB (D0) 1 – Laser power setting 3 - D1 2 5 - D2 3 7 - D3 4 9 - D4 5 11 - D5 6 13 - D6 7 15 - MSB (D7) 8 – Laser power setting 18 - +5 VDC 23 - Emergency Stop (Temporary connection to logic ‘Hi’ on Laser Extension connector pin 18 to bypass or defeat the emergency stop for initial testing only. In final assembly, the emergency stop line on IPG should be connected to proper emergency stop button.) Extension 1 connector 11 - Red diode ON/OFF 13 - Power setting latch 15 - Master Oscillator ON/OFF - - 22 9 18 2 - IPG laser status input 4 - IPG laser status input - - 21 16 - 27 Note 1: The programming of the RTC4 board meets the specification, safety, and timing requirements for the IPG laser based on IPG Type B interface specifications of July 2005. Note 2: It is always a good idea to be safe and expect malfunctioning of PC or the machine. Additional connections for other functions (Not mandatory for IPG) Extension 1 connector 1 3 5 7 9 - Busy signal Z direction command, if Z axis is equipped with a step motor Z step command, if Z axis is equipped with a step motor Z active signal, if Z axis is in motion End of Job pulse signal 28 29 Application Compatibility with LinkMotion: Go to www.solustan.com/support and download instructions for the appropriate design application you might be using. Some applications have their own limitations and mostly it is listed in the document. We are adding information as we test with respective applications. Solustan tests the primary function of accepting hair lines (vector lines) from the third party application software to make the vector moves on the machine using LinkMotion driver. Solustan may test additional functions. However, it is not a detailed testing. The developer and marketer of the third party software make changes to their applications quite often. It is the responsibility of the user to make sure that the necessary functions are available while making the choice of off-the-shelf application software. Solustan's liability is limited to the purchase price of the LinkMotion driver software. 1. Corel Draw version 9, 10, 11, 12, 3X 2. Corel Paint Shop Pro (Raster Only) 3. Adobe Illustrator 4. EngraveLab / SignLab version 6.0 and higher 5. FlexiExpert 6. FreeHand MX 7. Gerber ArtPath and Composer 8. Vinyl Express 9. Xenetech 10. AutoCAD version 2000 and higher 11. DesignCad 12. DolphinCAD specially designed version for LinkMotion 13. Instant Engineer 14 14. Rhino 4.0 Beta 15. IntelliCAD (AcceliCAD) 16. BarTender (Raster only) 17. Microsoft Word (Raster only) 18. PhotoShop (Raster only) 19. MaxMotion 30 Frequently Asked Questions: Section I - Microsoft Windows configuration and computer related questions: 1. What is the minimum configuration required for the PC? Windows XP operating system with Service Pak 2 or higher and Microsoft .NET 2.0 or higher Framework installed, USB port if hardware key option is preferred, Processor speed of at least 800 Mhz, minimum RAM memory 512 MB, 1 GB preferred. 60 MB of Hard drive free space, Screen resolution of at least 800 x 600. Service Pak and .NET 2.0 Framework are (free) downloadable from Microsoft’s website. CD-ROM drive is not required, if the driver software was down loaded from the web site. CD-ROM drive is necessary, if the software was received on a CD. 2. How to check if I have installed Service Pak2 or higher on my computer? Go to the Start button. Select Control Panel. Select System. Now in General menu it should show if Service Pak 2 is installed. Also you can install and uninstall by windows standard Add/Remove program procedure. Make sure you install LinkMotion after you install windows operating system related update first. 3. How to check if I have installed .NET Framework 2.0 or higher on my computer? Go to the Start button. Select Control Panel. Select Add/Remove programs. Here you should see if you have installed the .NET Framework 2.0 of Microsoft. This is required to work with our new version of LinkMotion. 4. How can I check the processor speed and RAM memory on my PC? Go to the Start button on the System Tray on the bottom left and select Control Panel. Select System from the Control panel. Here you should see information for the version of your operating system and under Computer you should see the processor speed and the RAM memory installed on your computer. 5. How to see hidden folders in windows? Go to the Start button. Select Control Panel. Select Tools Menu and select Folder option. Click on the View menu. You should see a folder called Hidden files and folders. Here select the button for Show hidden files and folders. Click on the Apply button. Now you will see all the folders. This is useful to see the configuration file name LinkMotion.INI for LinkMotion driver application. 31 Section II - LinkMotion Driver: 1. Do I need to access LinkMotion driver software once loaded? Generally, you simply deal with your job design software and your machine. We do provide an accompanied settings application. This application can be invoked from its icon in the System Tray area. This application will allow you to choose a few settings by going to different tabs (menu) like Material Properties, Machine parameters, Origin setup and Motion Control Boards. Make proper selection, click on the apply button and then start the design application. 2. How do I know if my LinkMotion is installed properly? When you launch LinkMotion applet does it show the title “LinkMotion for RTC-4 – Ver. X.XX” (version that you have). If this is not proper you may have installed for the wrong machine. You need to uninstall and re-install LinkMotion again by windows standard uninstall procedure. If you had a trial version you need to purchase the full working version. 3. How to see the file for my LinkMotion related configuration settings? This file is named LinkMotion.INI. Go to your C:\ > Documents and Settings > Folder with computer User’s name (how ever you have set up your computer) > Application Data > Total Graphics Network > LinkMotion > LinkMotion.INI. This file has all your machine related settings. You can save this file under different name as well as reload this file from where you might have saved this file. 4. I am sending file for printing and nothing is happening. What am I doing wrong? This situation may occur due to any of the following: (A) There are also three more lights on the Control Pad of LinkMotion next to the X, Y and Z axis counter on top area. These lights are for home(limit) switches of your machine. Check if you see all three lights to be green. You can temporarily disable them by checking the check mark for disable home switches under Origin Setup of LinkMotion. If any of the lights are red the job will not go out. Please refer to the help section or LM&ScanLab.PDF for more detail explanation. (B) Check if you have given the Print command from your design application. (C) Check the print queue for any extraneous documents and remove them. (D) Check the mark speed and other settings to make sure that they are all correct. 32 (E) Printer driver installed for your machine may not have been selected as DEFAULT DRIVER. Please check in Control Panel>Printers and Faxes>Your Machine Driver (this should be selected as default driver). (F) All vector output you might have selected thick outline or filled object in your design. White fill is also not proper to send the job to a machine for vector output. Use only Hairline for any job you design with graphics or text. If you sent the file for print by mistake with thick line or the filled object go to the print spooler and make sure you delete the file properly before sending the new corrected file. User needs to understand how to create all Raster work and then send it to the machine. (G) If Service Pak 2 was not installed on your Windows XP operating system you may see the problem of LinkMotion not sending anything to the machine. You need to uninstall the LinkMotion and then install the Service Pak 2 and re-install the LinkMotion driver. (H) Make sure to design the job within the size of plotting area available with your machine table size. 5. Can I preset or change the values for the speeds of operation for different materials? Where and How? Launch LinkMotion from Systems Tray. Go to Material Properties. Set values for Mark Speed of operation for different materials. Click Apply and then send the file again to the machine. Read more details in the HELP tab under the chapter Using LinkMotion or PDF manual. 6. I have setup and customized LinkMotion for my needs. Now, you sent me information for new version of LinkMotion. How can I preserve my settings while upgrading to a new version? It is very easy. Remember to first save your older configuration file and then uninstall. Follow the uninstall instruction (from the end of the document) from installation instructions. Now install the new version and bring back you older configuration file from General Options tab by Load button. ReLaunch LinkMotion driver one time and then work with your new version. 33 Section III - LinkMotion and Design Applications: 1. Can you tell me briefly the settings I should make sure of in Corel Draw! version 11 or 12 to make Corel and LinkMotion compatible with each other? Yes, we suggest that you take a look at the HELP section and read the chapter on LinkMotion and popular applications. We have listed a number of settings and suggestions. Also check help menu or LM&USB and LM&Popular applications. 2. How can I change starting positions of a job? Starting position is controlled by your design application as well as what you have selected in Start Position under Origin Setup of LinkMotion. Please read and understand functions of both applications from their help section before using it. 3. Why is my job being cut goes back and forth all over the machine? Most design applications generally will output jobs in the order that it was designed. If you wish to see a different order then you need to use sorting available from the Design Application. Please check your design application functions. LinkMotion and specific Design Application document has more detail explanation. 4. How can I design a job in different colors or layers? These functions are available from the design Applications. Please check the document of your design application or the document name LinkMotion with popular applications. 5. How can I duplicate my design to cut several times? These functions are available from the design Applications. Please check the document of your design application or the document name LinkMotion with popular applications. 6. Can I cut the same job again since it was not cut all the way (depth) properly? User should always do preliminary testing for proper depth and then send the job for production. Following conditions will allow you to cut the job again. Check the box under Origin setup for Return to 0,0 after job. This allows your tool to be parked back in the same position as before. Make sure to make changes in the depth selection of Material Properties, Click on the Apply button for it to be effective. 34 Now you can select the object or the shapes that did not cut properly and send it again to the machine. Make sure to look at the preview before you create the file for roper location of the output. 7. Can I cut any part of the job again without sending a complete job again? Yes, Follow the same procedure as in answer no. 5 from above. 8. Can I use any design applications to save my job? Yes, you can use other applications as long as the design application is capable of sending a vector output file. Design application should allow you to design shapes with thinnest line or hairline or zero line width and no fill. Word processing type applications are not capable of sending the vector output. Please check with your supplier for more information. We document the one we do testing with. 9. What can I do to get more help? Support is freely available by email – [email protected] 35 Section IV - Laser Application/Galvo Control Related Questions: 1. We know how to control servo and step motors. We need to understand the tips and tricks of controlling and driving of Galvos. Cambridge Technology provides servo boards for control of the galvanometers we manufacture. Typically, the servos are controlled by an analog signal (+/-10V) that is inputed to the servo board. The servo board then controls the galvanometer with a closed loop system. The position of the galvo is feed back to the servo so that any corrections that need to be made will be made. This system assures precise control of the galvo’s position. 2. What is a jitter problem in Galvos and how to manage it? Jitter is the very slight back and forth movement of the galvo shaft when there is no command signal input to the galvo board. This condition results from noise that gets picked up by the servo board. For marking applications this is, in most cases, not an issue. 3. Typically, step or servo motor handle reasonable load and it is necessary to apply some sort of acceleration and deceleration ramp scheme for proper performance. We realize that the load of moving a mirror for a plus or minus few degrees is not a big load. Do we need apply schemes like S-curve acceleration and deceleration for the Galvanometers? Should we apply step changes in speed? Will that cause jitters? First, the difference between a stepper and a galvanometer is that a stepper goes in discrete steps while a galvanometer moves continuously. When driving the galvos with the appropriate servo board, the above considerations are accounted for by the servo board. In some applications, it might be required to make adjustments in the controlling software but for marking, S curves are generally not needed. 4. If the galvo is commanded to move in a straight line and it needs to make an acute angle turn (e. g. marking a capital letter N), are there any suggested methods to bring about such a large turn? This can be done in a number of ways and is really up to the software designer. Generally, to perform this, the laser does not need to be turned off and the turn will take the time of one step response. Making such patterns can be performed by making a number of small vectors. 5. Can we expect the galvos to move on a tight circle (characters like S, O or P) at the same speed as moving on a straight line? Yes. 6. Is there such a thing as programming proper delays between commands to make sure that the galvo completed previous command? If not, what may happen? 36 Yes, there is a delay from the time a command is made to the time the galvo actually gets to where the command signal corresponds to. This is the step response time. If one does not wait until the delay time has transpired then anomalies will occur. 7. If the above is true, how does one calculate a length of time it takes to execute a command moving on a short or a long stroke executed in one command? This depends on the galvo that is being used, the inertia of the load (mirror) and how the servo board is tuned. It will, in short, depend on overall system tuning. If you have questions on step response time for a particular Cambridge Technology galvo/servo systems, we can calculate the step response time. 8. What is the preferred method of calculating and applying corrections for optical corrections required to achieve proper registration of a job on a material? The correction will be more as one gets away from the center where the beam is perpendicular to the object to the edge of the maximum area afforded for a specific focal length? This is completely up to the system and software designer. 9. The above item number 8 is further complicated by the fact that the optical lenses are never perfect or the same from lens to lens. How is the correction made in this case? Same as number 8 37