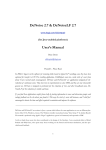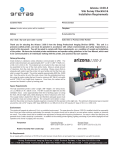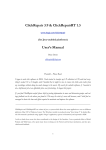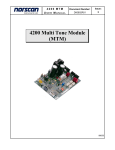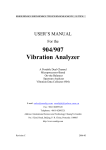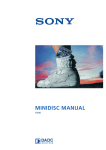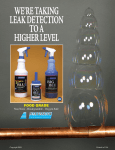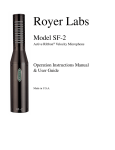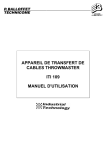Download user manual - ClickRepair
Transcript
Equalizer 1.9 www.kagi.com/clickrepair (for Java-enabled platforms) Information and Instructions Brian Davies [email protected] Preamble – Please Read. In 2004, I began to write software for removing clicks heard on typical LP recordings, once they have been captured for transfer to CD. The resulting application, ClickRepair, now has a wide circle of users from whom I have received much encouragement. Equalizer is part of an expansion of that software to other areas of audio restoration, particularly audio captured from older records. It is free software. –––––––––––––––––––––––––––––––––––––––––––––––––––––––––––––––––––––– Equalizer is written in Java, and developed using “X–Code”, an integrated development environment that ships with every copy of Mac OS X. The Windows installer is produced using “Inno Setup 5” by Jordan Russell. The manual is produced using Apple’s “Pages” application and typeset in Garamond. I wish to thank those users who have contributed to the design of the Interface. I owe a particular debt to Michel Poulain and Willy Kunz, who spent many hours working on the French and German translations. 1 Table of Contents 1 2 3 Introduction 3 Basics 3 Phase issues 3 Speed issues 4 Installation 5 Apple Mac OS X 5 Microsoft Windows 5 Quick Start 6 Initial Interface 6 Simple settings 6 Processing the file 7 Main Controls 8 The Filters 9 Custom Equalizers 11 Mono Records 12 Appendix A: Equalizer Settings 13 Appendix B: Sample Rates & Resampling 14 Changing Sample Rates 14 Resampling 14 2 1 Introduction Basics Equalizer is an application designed to assist when capturing and restoring audio from gramophone records. The most common situation is that the record is a normal stereo 33 rpm (vinyl) record, and that it has been captured via an amplifier/preamplifier which performs RIAA equalization electronically. In this case, Equalizer is not required, nor even useful. There are, however, many situations where the equipment used for audio capture does not match the equalization required for the original record. The ideal solution is to buy a special-purpose preamplifier. Another is to capture the record to an audio file using the equipment at hand, then substitute the inappropriate equalization with the correct equalization as a digital process. That is what the Equalizer application is designed to do. There is a further issue when working with older 78 rpm shellac records, the question of turntable speed. Many hobbyists simply do not have, and do not wish to purchase, a good quality turntable offering 78 rpm. Often, this is because they already have good quality equipment which will play 33 and 45 rpm records. There are also some people who prefer to capture a 78 rpm record at 45 rpm because it can offer advantages such as better tracking stability. Phase issues Electronic equipment deals with audio as a continuous electrical signal in real time. Because it is electronic equipment it is subject to the fundamental physical law of causality. This technical term is a statement of the simple fact that the output of the amplifier at any instant can depend only on the input up to that instant. The law of cause and effect. Any equalizer which is realised in electronics is subject to this fundamental law, one of whose consequences is this: the phase response of a causal filter is completely determined by the amplitude response.1 Digital Signal Processing (DSP) can easily circumvent this law by reading ahead. Of course that does not violate causality, but it does introduce latency, since the output at a particular instant will now depend on future as well as past samples, and cannot be computed until those future samples have been read. This can be useful, but it also introduces an Achilles heel. A DSP equalizer designed to reproduce a particular equalization standard, normally specified as a frequency-dependent amplitude response, can have almost any phase response whatever. Even worse, it turns out that it is very difficult indeed to reproduce the phase response of an electronic filter, because the original continuous signal has been replaced by discrete-time samples. I wrote Equalizer as an application able to perform high-quality emulation of analogue filters in its phase response. This is particularly 1 The Kramers-Krönig relation. 3 useful if you are removing an existing RIAA equalization and replacing it with one which is correct for the actual record. Speed issues If a 78 rpm record is captured using playback at 33 rpm or 45 rpm, then the sample rate (aka pitch) will have to be adjusted using your audio editor.2 As an example, suppose that a 78 rpm record has been captured at 45 rpm at a sample rate of 44.1 kHz. Then you should change the sample rate to 76.44 kHz (44.1 kHz multiplied by 78/45) without resampling. More information, including a “how to” for some of common audio editors, is given in Appendix B. The reason for not resampling is that you actually want the same audio samples to be played at a faster rate; you do not want them to be changed in any way. Of course, you may have to subsequently resample to 44.1 kHz in order to produce a CD. This replaces the 76440 samples of each second of audio by 44100 newly computed samples, so that the playback speed is not changed, while the audio file becomes smaller.3 A problem arises immediately if the original capture also applied RIAA equalization. Such equalization will be affected by changing the pitch. RIAA equalization is specified by three “turn-over” frequencies. To see how this interacts with the speed change, imagine that a 78 rpm record has on it a pure note at the frequency of 1 kHz. If this record is captured at 78 rpm, using RIAA equalization, then the audio file will also contain a pure note at 1 kHz and there is no problem working out what point of the RIAA curve was used by the amplifier. But if the record is played at 45 rpm, the note will be heard and captured as a 577Hz tone, and this is what will pass through the amplifier performing the RIAA equalization. After you change the sample rate of the file to 76.44 kHz, the note will once again play at 1 kHz, but it will still have been equalized as for a note at 577Hz. The RIAA standard is that a 1 kHz note is left unchanged, whereas some boost will have been applied by the amplifier at 577Hz, and must be removed as part of the editing process. To help adjust for these problems, Equalizer has four built-in inverse RIAA equalizers, designed to remove the equalization. They are: • Normal – for records captured at the correct speed using an RIAA equalized pre-amplifier. • Frequency shifted – for 78 rpm records captured at 33 rpm and 45 rpm and for 45 rpm records captured at 33 rpm, using an RIAA equalized pre-amplifier. Note that capturing a 78 rpm record at 33 rpm may introduce severe rumble problems since turntable noise originally in the range 15-30Hz will be shifted to 35-70Hz – clearly audible. 2 Equalizer does not do this. Not all resampling algorithms are equal, some can introduce serious audible degradation. Make certain that your software uses good (and probably licensed under patent) methods. 3 4 2 Installation Apple Mac OS X Users should download the file Equalizer.dmg. Upon double-clicking the file, it will mount as a volume. The contents should be dragged to the desired location on your hard disk – most likely the applications folder. Equalizer for Mac OS X require a Java run-time, and have been tested on Mac OS X 10.3 to Mac OS X 10.7. The latter version (Lion) does not have Java pre-installed but a Java run-time is available from Apple – you will be prompted to install it the first time you attempt to run a Java application. The situation with the upcoming Mac OS X 10.8 is unclear - visit my website for information which will be posted when it is available. There is no installer for Mac OS X. I recommend that you create a folder “Equalizer” in your Application folder, and keep the applications and the manual in it. For easy access, drag the Application icons to the dock as well. Microsoft Windows Microsoft discontinued Java deployment for Windows some time ago. Equalizer users should download and run the installer EQinstall.exe, which does not come with a Java run-time. You will be prompted to install one, if necessary. The applications have been tested with Java 1.6 on both Windows XP and Windows 7. Shortcuts to the Application and to the Manual are installed in the Windows Start>Programs menu at Start>Programs>Equalizer. 5 3 Quick Start Initial Interface On starting Equalizer, the default window has the appearance shown below. There are four groups of controls, a large window in the middle for viewing the the waveform, and a narrow window at the top for navigating and selecting sample for playback. A second window will also appear, provided that the “Display” check-box (bottom right) is selected, as here. The information it displays is described later. If this window is not visible, make certain that the “Display” check-box is selected, and that it is not behind the main window. The position of windows is persistent from one session to the next. Simple settings For the purpose of this quick start, I assume that you have captured a Decca ffrr LP record using equipment which has applied RIAA equalization. Looking at the main window, it is seen that the “Original” pop-up menu (drop-down list on Windows) has been set to RIAA, so as to undo the existing equalization, and “New” has been set to ffrr LP. The effect of this is seen in the “Gain 6 Curves” window. The red curve is the inverse RIAA equalization, the green curve the Decca ffrr LP equalization. I left the “Lo-cut” and “Hi-cut” filters switched off, and the “Gain” control set to 0dB. As a result, the blue curve, which is overall equalization to be applied, is simply the difference between RIAA and Decca ffrr LP. The difference is significant, and will have a noticeable effect of the perceived brightness of the recording. Because Equalizer pays attention to the phase response of these operations, the result should match quite closely that which would have been obtained using an amplifier equipped to play Decca ffrr LPs. Processing the file Equalizer is based on the same framework as ClickRepair and DeNoise. It is not an audio editor, and it will not change an existing file. To equalize an audio file, first use the “Open” button, which will bring up a file selection dialog for the file to be processed, followed by a second dialog for naming the new file. The default is that if you choose the file “beethoven.aiff ” then the suggested name for the new file will be “beethoven-eq.aiff ”. An alternative is to use Drag and Drop, which is new to Equalizer 1.6. The convention for naming the newly created file, and the choice of folder where it goes, is determined on the basis of the preference settings. A dialog will appear showing the full path name of the output file. The “Open” button will now change to “Start”. Before clicking it, choose one of the options in the “Sound Output” group. • “Out” to listen to the sound after equalization. • “In” to listen to the untreated sound. • “Off ” not only turns off the sound but will increase the speed of processing from real-time to whatever the processor can achieve. This selection may be changed during processing. Click “Start” to begin. Progress will be indicated as in the picture above. 7 4 More advanced use Features in common with ClickRepair & DeNoise Equalizer works in exactly the same way as ClickRepair and DeNoise. If you have not previously used either of those applications, you should download the ClickRepair manual, and consult the following chapters: • • • • • Chapter 4 – Producing and Organising files. Chapter 5 – User Interface Basics. Chapter 7 – Audio Monitoring and the Sound Buffer. Chapter 10 – Batch Processing. Chapter 11 – The Preferences Dialog. The reason that so much of the operation is in common is that about 70% of the code base of the three applications is identical. This means that enhancements to one of them will apply to all of them. It also means that I decided not to repeat those chapters in this manual. Main Controls The “Open”, “Play”, and “Abort” button are inherited from the other applications. Once a file is open, this button will change to “Start”. While processing is in progress it will change to “Pause”. Pressing the space bar, or clicking the button, will pause operations, and the button will change to “Resume”. The “Play” button will play the samples which are selected in the upper narrow window – the Sound Bar. Changing any of the “Filter” settings during such playback will have no effect on what is heard – once samples are processed and in the buffer they cannot be changed other than by restarting. What is played is determined by selecting the Sound Group “In” and “Out” radio buttons. The effect of changing the “Mono Mix” settings will be heard during playback – this effect is only applied as the samples are exported from the buffer and written to file. When “Merge” is selected, the “+” and “–” buttons will be enabled. This is of assistance in selecting the optimum balance setting for mono mix-down. See below. 8 The “Abort” button can be used to terminate processing of the current file completely, or as a way to restart processing using different settings. It produces the dialog above to indicate that. The Filters Four filters and an overall gain control are available.4 I will describe each in turn, showing their effect by providing pictures of gain curves at each stage. If you with to follow this, set all filters to “Flat” or “Off ” and set the “Gain” control to 2dB. The gain will display as a blue line at 2dB, from 20Hz to 20 kHz. The settings I am using here were used as the first stage of processing the 1925 Percy Grainger sample which is on the website.5 The record was captured at 45 rpm through a preamplifier with built-in RIAA equalization, at a sample rate of 44.1 kHz. Since the original record was designed to be played at 80 rpm, I then changed the sample rate to 78.4 kHz without resampling – see Chapter 1 and Appendix B. First, the RIAA equalization must be removed, by selecting “RIAA + 45>78” in the drop-down menu.6 Since RIAA equalization consists of boosting the bass and cutting the treble, the inverse curve has the appearance here. The red curve is the inverse RIAA equalization. Notice that it is not 0dB at 1 kHz, because of the pitch change. The blue curve is the overall gain of the process, currently 2dB above the single filter chosen so far. Next we need to apply equalization appropriate to the actual recording. I chose HMV/Blumlein for this, to get the following result. 4 Detailed information about the 12 pre-set equalizer filters is given in Appendix A. 5 http://www.kagi.com/clickrepair. 6 Given the extent of processing needed for restoration, 78 is close enough to 80 for this purpose. 9 The red curve remains as before, but now there is a green curve to show the effect of the HMV/ Blumlein filter. The blue curve is the sum of the two and the 2dB of extra gain I applied. You can see that I used it to bring the equalization at 1 kHz back to about zero. The third filter is a low-cut filter. Technically it is second-order Butterworth filter.7 There is no audio content on this record below 40-50Hz, so I chose a cut-off of 32Hz for safety. The effect of this filter is now evident in the Gain Curves window – from about 50Hz down as a cyan coloured curve. The effect is also factored into the blue curve. The fourth and last filter is a high-cut – displayed in orange. This is again a Butterworth filter, and there is a choice between first order (6dB/octave) or second order (12dB/octave). Based on my auditioning of the material, I judged that there was no point having a cut-off greater than 8 kHz, or a lower roll-off rate. The issues to consider in making such a decision are as follows: • Simple linear filtering like this does not introduce processing artifacts, which can be distracting. • Simple linear filtering affect everything, so it should not be overdone. • Subsequent denoise operations are better suited to reducing the remaining hiss. 7 It emulates an electronic filter, which is not the same as a second-order DSP filter of the same name. 10 So here, finally, is the filter which I applied to the Percy Grainger record. I did this before any noise reduction processing. Then I de-clicked, then de-crackled and merged, then finally reduced the hiss. Custom Equalizers In addition to the 12 preset equalizers (described in Appendix A) in the “New” menu, there is provision to add custom equalizers. To do so, select the “Custom” item on the menu, which will bring up the dialog shown here. There are four fields, two of which must contain data, the name and the middle frequency. The other two fields may be left blank, indicating that there is no corresponding turnover frequency. 8 The restrictions on the allowed entries are: • The name must be no more than 32 characters long, and not match that of a Default Equalizer. • The middle frequency must be between 100Hz and 5000Hz. • The high frequency must be between 1500Hz (or the middle frequency if that is higher) and 10000Hz, or it may be left blank. • The low frequency must be between 20Hz and the middle frequency, or it may be left blank. In previous Equalizer versions the middle frequency was called “bass turnover”; the other two “treble” and “lower-bass” turnovers. The new version of Equalizer can be used in conjunction with direct input from tape heads, which require a middle frequency of ~4000Hz, for which the nomenclature “bass” is inappropriate. 8 11 While these adjustments are being made, the corresponding gain curves will be displayed; whenever the entries are in acceptable limits the “Save” button will be enabled. Existing custom settings may be deleted using the “Delete” button and the menu alongside. Preset equalizers may not be deleted or otherwise edited, although their turn-over frequencies are displayed for convenience. Mono Records I recommend that mono recordings be captured in stereo, if the cartridge in use is a stereo cartridge. They can be mixed down to mono by ClickRepair, using an automatic balanced merge algorithm available in that application, but they can also be mixed down to mono using the Equalizer application. A simple reason for recommending an initial stereo capture is that it is quite common that the output from the two channels, first from the cartridge itself, and then after passing through the pre-amplifier, may not be exactly balanced. For the purpose of this section, I opened the Percy Grainger file, and selected the “Merge” checkbox before starting. Since this is not a vertical recording, I left the “– R” (invert right channel) check-box un-checked. The I started processing, pausing after the sound buffer was nearly full. Finally, I selected a few seconds of audio in the Sound Buffer at the top, checked the “–” radio button and the “Loop” check-box. The result of this is that, once I clicked “Play”, and endless loop of mainly noise was played. Moving the balance slider completely to the left or right results in the audio from only one channel being used. This is basically what is being picked up from one or other of the groove walls. But for normal use, it is best to attempt to keep only the horizontal signal. This is achieved by first setting the balance to 0dB, and then gently moving the slider by a fraction of a dB at a time, listening for the musical content to be at a minimum. For this particular recording, that point was achieved by setting the gain of the right channel at +0.8dB above that of the left. Provided the sound buffer is not yet full, clicking resume is all that is needed to apply this setting to the whole file. The merge is applied as the audio is exported. 12 Appendix A: Equalizer Settings Most records are mastered with some attenuation of the bass (at 6dB/octave) and in many cases with some increase in treble (at 6dB/octave). This requires the specification of two turn-over frequencies. Often there is a third low-frequency turn-over, below which bass cut ceases. It is usual to specify equalization relative to 0dB at 1 kHz. So, for example, the standard RIAA LP was recorded using treble boost from 2.1215 kHz up, and bass cut from 500.5 Hz down to 50.5Hz, below which the (theoretical) level is -20dB. On playback, these recording levels need to be reversed. The 12 pre-set equalization curves built in to Equalizer have the following turn-over frequencies. They are not user-adjustable, and are given here as a convenient reference only. Record type Treble turnover Bass turnover Lower bass turnover Westrex – 200 – HMV/Blumlein _ 250 20 ffrr 78 6360 300 40 Decca 78 3400 150 – Columbia 1600 300 – BSI 3180 353 50 – 400 70 RIAA 2121 500 50 ffrr LP 5800 500 100 EMI LP 2500 500 70 NAB 1600 500 – CCIR 3180 500 50 Coarse groove (78) US Mid 30 Microgroove (LP/EP) Most of these equalization settings were inspired by those available in the Elberg MD 12 professional pre-amplifier, except that I used the bass turnover frequency of 300Hz for ffrr 78 and the treble turnover of 3.4 kHz for Decca 78, taken from Roger Wilmut’s website. For convenience, I also added the EMI LP system. 13 Appendix B: Sample Rates & Resampling The audio formats supported by Equalizer are of AIFF and WAV types. These formats are very similar, in that they consist of a number of small “header” chunks containing information about the number of channels, the sample rate, the sample type, etc, followed by the bulk of the file which is the audio data itself. This data is always in the form of a sequence of numbers, representing samples taken at equally spaced time intervals in a specified format, such as 24-bit integer. Changing Sample Rates If the sample rate, which is a single number contained in one of the header chunks, is changed – for example from 44100 to 76440 – the only effect is to change the speed at which the audio will be played using a computer program. Typical ways to change the sample rate are: • In Sound Studio (for Mac), go to the Audio>Change Sample Rate menu item, which brings up a dialog. Enter the desired new sample rate, then de-select the checkbox “Resample Audio”. • In Amadeus (for Mac), go to the Sound>Characteristics menu item, enter the desired new sample rate, then select the checkbox “Don’t resample”. • In Cool Edit Pro or Adobe Audition (for Windows), go to the Edit>Adjust Sample Rate menu item and change the sample rate. • Note: in Adobe Audition, use the Edit>Convert Sample Type menu item to resample the audio. Resampling An audio file at a sample rate of, say, 76.44 kHz is quite unorthodox. If the end use of this file is for conversion to a compressed format such as mp3 or aac, this is not an issue. But if the file is to be subsequently burnt to disc in standard audio CD format, the file will have to be resampled to the CD rate of 44.1 kHz. Clearly, this is a complex re-calculation, because each 76440 samples (to continue with the same example) must be interpolated, using a suitable mathematical algorithm, to yield just 44100 samples which represents the same sound. This is a highly complicated procedure. In principle, audio sampled at 76.44 kHz carries information up to 38.22 kHz. In practice, there will be no problem converting these samples to an analogue signal with negligible errors in the full frequency range 20 Hz-20 kHz. By contrast, it is only with a high degree of sophistication that CD quality sampled audio can be so converted, which is why all CD players are not equal. This applies also to digital resampling: not all algorithms are equal. Because the number of samples is adjusted to match the change in sample rate, resampling does not affect the pitch, and so does not affect the choice of equalizer settings. For the purpose of noise reduction, however, I recommend that the resampling be deferred until after any use of programs such as ClickRepair (for clicks and crackle) and DeNoise (for hiss and broadband noise). 14