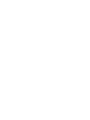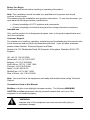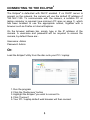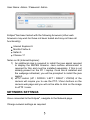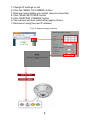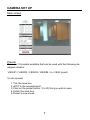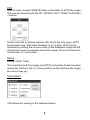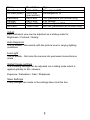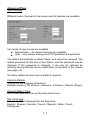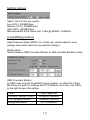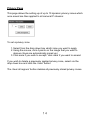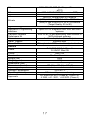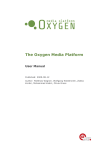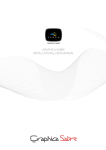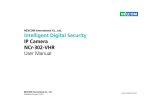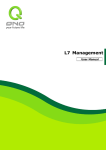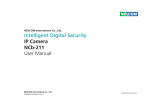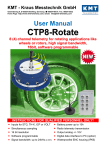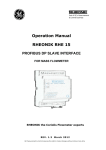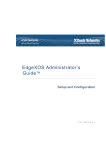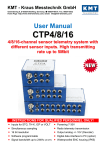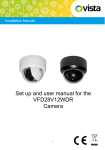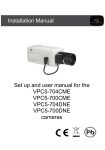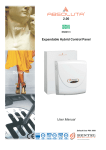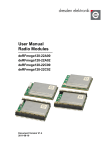Download Set up and user manual for the Eclipse camera
Transcript
Eclipse2 Manual Set up and user manual for the Eclipse2 camera Before You Begin Read these instructions before installing or operating this product. Note: This installation should be made by a qualified service person and should conform to local codes. This manual provides installation and operation information. To use this document, you must have the following minimum qualifications: A basic knowledge of CCTV systems and components A basic knowledge of electrical wiring and low-voltage electrical connections Intended use Only use this product for its designated purpose; refer to the product specification and user documentation. Customer Support For assistance in installing, operating, maintaining and troubleshooting this product refer to this document and any other documentation provided. If you still have questions, please contact Norbain Technical Support and Sales: Norbain Ltd, 210 Wharfedale Road, IQ Winnersh, Wokingham, Berkshire RG41 5TP, England. UK: +44 (0) 118 912 5000 Netherland: +31 (0) 76 579 2577 Belgium: +32 (0) 3 369 8080 South Africa: +27 (0) 11 887 1546 Portugal: +351 234 301900 Spain: +34 91 503 06 78 Middle East: +971 4 881 14332 Rest of World: +44 118 912 5000 Note: You should be at the equipment and ready with details before calling Technical Support. Conventions Used in this Manual Boldface or button icons highlight command entries. The following WARNING, CAUTION and Note statements identify potential hazards that can occur if the equipment is not handled properly: * WARNING: Improper use of this equipment can cause severe bodily injury or equipment damage. ** Caution: Improper use of this equipment can cause equipment damage. Note: Notes contain important information about a product or procedure. RoHS Announcement All lead-free products offered by the company comply with the requirements of the European law on the Restriction of Hazardous Substances (RoHS) directive, which means our manufacture processes and products are strictly “lead-free” and without the hazardous substances cited in the directive. The crossed-out wheeled bin mark symbolizes that within the European Union the product must be collected separately at the product end-of-life. This applies to your product and any peripherals marked with this symbol. Do not dispose of these products as unsorted municipal waste. CE Mark This apparatus is manufactured to comply with the radio interference. A Declaration of Conformity in accordance with the following EU standards has been made. The manufacturer declares that the product supplied with this document is compliant the provisions of the EMC Directive 2004/108/ EC, the CE Marking Directive 93/68 EEC and all associated amendments. * This symbol indicates electrical warnings and cautions. ** This symbol indicates general warnings and cautions. NORBAIN LTD reserves the right to make changes to the product and specification of the product from time to time without prior notice. WARNINGS AND CAUTIONS: To reduce the risk of fire or electric shock, do not insert any metallic objects through the ventilation grills or other openings on the equipment. CAUTION CAUTION RISK OF ELECTRIC SHOCK DO NOT OPEN WARNING: TO REDUCE THE RISK OF ELECTRIC SHOCK, DO NOT REMOVE COVER (OR BACK). NO USER-SERVICABLE PARTS INSIDE. REFER SERVICING TO QUALIFIED SERVICE PERSONNEL. IMPORTANT SAFEGUARDS 1. READ AND RETAIN INSTRUCTIONS Read the instruction manual before operating the equipment. Retain the manual for future reference. 2. CLEANING Turn the unit off and unplug from the power outlet before cleaning. Use a damp cloth for cleaning. Do not use harsh cleansers or aerosol cleaners. 3. ATTACHMENTS Do not use attachments unless recommended by manufactured as they may affect the functionality of the unit and result in the risk of fire, electric shock or injury. 4. MOISTURE Do not use equipment near water or other liquids. 5. ACCESSORIES Equipment should be installed in a safe, stable location. Any wall or shelf mounting accessory equipment should be installed using the manufacture's Instructions. Care should be used when moving heavy equipment. Quick stops, excessive force, and uneven surfaces may cause the equipment to fall causing serious injury to persons and objects. 6. VENTILATION Openings in the equipment, if any, are provided for ventilation to ensure reliable operation of the unit and to protect if from overheating. These openings must not be blocked or covered 7. POWER SOURCES The equipment should be operated only from the type of power source indicated on the marking label. If you are not sure of the type of power supplied at the installation location, contact your dealer. For equipment designed to operate from battery power, refer to the operating instructions. 8. GROUNDING OR POLARIZATION Equipment that is powered through a polarized plug (a plug with one blade wider than the other) will fit into the power outlet only one way. This is a safety feature. If you are unable to insert the plug fully into the outlet, try reversing the plug. Do not defeat the safety purpose of the polarized plug. Alternate Warning: If the equipment is powered through a three-way groundingtype plug, a plug having a third (grounding) pin, the plug will only fit into a groundingtype power outlet. This is a safety feature. Do not defeat the safety purpose of the grounding-type plug. If your outlet does not have the grounding plug receptacle, contact your local electrician. 9. CORD AND CABLE PROTECTION Route power cords and cables in a manner so to protect them from damage by being walked on or pinched by items places upon or against them. 10. LIGHTNING For protection of the equipment during a lightning storm or when it is left unattended and unused for long periods of time, unplug the unit from the wall outlet. Disconnect any antennas or cable systems that may be connected to the equipment. This will prevent damage to the equipment due to Lightning or power-line surges. 11. OVERLOADING Do not overload wall outlets and extension cords as this can result in a risk of fire or electric shock. 12. SERVICING Do not attempt to service the video monitor or equipment yourself as opening or removing covers may expose you to dangerous voltage or other hazards. Refer all servicing to qualified service personnel. 13. DAMAGE REQUIRING SERVICE Unplug the equipment from the wall outlet and refer servicing to qualified service personnel under the Following conditions: A. When the power supply cord or the plug has been damaged. B. If liquid has spilled or objects have fallen into the Unit. C. If the equipment has been exposed to water or other liquids. D. If the equipment does not operate normally by following the operating instructions, adjust those controls that are covered by the operating instructions as Improper adjustment for other controls may result in damage to the unit. E. If the equipment has been dropped or the casing is damaged. F. When the equipment exhibits a distinct change in performance. 14. REPLACEMENT PARTS When replacement parts are required, be sure the service technician uses replacement parts specified by the manufacturer or that have the same characteristics as the original part. Unauthorized substitutions may result in fire, electric shock, or other hazards. 15. SAFETY CHECK Upon completion of any service or repairs to the equipment, ask the service technician to perform safety checks to verify that the equipment is in proper operating condition. 16. FIELD INSTALLATION The installation of equipment should be made by a qualified service person and should conform to all local codes. 17. CAUTION - THESE SERVICING INSTRUCTIONS ARE FOR USE BY QUALIFIED SERVICE PERSONNEL ONLY. TO REDUCE THE RISK OF ELECTRIC SHOCK DO NOT PERFORM ANY SERVICING OTHER THAN THAT CONTAINED IN THE OPERATING INSTRUCTIONS UNLESS YOU ARE QUALIFIED TO DO SO. 18. Use certified/Listed Class 2 power supply transformer only TABLE OF CONTENTS INTRODUCTION ------------------------------------------------------------------------------------- --1 MINIMUM PC/LAPTOP SPEC ------------------------------------------------------------------- --- 1 INSTALLATION & CONNECTION --------------------------------------------------------------- --2 2 CONNECTING TO THE ECLIPSE --------------------------------------------------------------- 4 NETWORK SETTINGS ------------------------------------------------------------------------------- 5 CAMERA SET UP -------------------------------------------------------------------------------------- 7 SPECIFICATION --------------------------------------------------------------------------------------- 16 LINE DRAWING ---------------------------------------------------------------------------------------- 18 FACTORY DEFAULT --------------------------------------------------------------------------------- 18 CAMERA STREAMS ---------------------------------------------------------------------------------- 19 INTRODUCTION Features: • • • • • • • • • • • • • • • 1 / 2.5" 5MP CMOS 1850 x 3600 field of view lens 2144 x 1944 max resolution @12.5 ips Colour / monochrome operation MJPEG, H.264 or MPEG-4 encoding Constant and Variable Bitrate options 14 panoramic and ePTZ streams De-warping is done within camera Accessible via internet browsers (PC/laptop required) 10 dynamic privacy zones Up to 20 users with selectable access levels Ceiling, Wall or Table orientation PoE or 12-24VDC operation (6W) Compact dimensions: 147.5 Ø x 54 (H) mm Multi language support: English, Russian, German, French, Spanish, Italian, Dutch & Portuguese MINIMUM PC / LAPTOP SPEC Recommended minimum specification: OS: Windows 7 Professional CPU: Intel i3 Dual Core, 2Ghz or above Display: 1024 x 768, 256MB supporting DirectX 11 RAM: 3GB HDD: 20MB for installation Browser: Internet Explorer 9 Mozilla Firefox 6 Safari 5 Chrome 17 INSTALLATION & CONNECTION Overview: The Eclipse2 camera is 5MP 3600 with panoramic and de-warped IP video streams, designed to be integrated via SDK and API into Video Management Systems (VMS). This manual enables basic set up of the camera via to view the live streams via web browser. The Eclipse2 is a sealed camera with no internal moving parts and designed to be surface mounted either on a wall, ceiling or table / floor. Using the provided screws or others to suit the mounting location, ensuring the camera is securely fitted. If the Eclipse 2 is wall mounted, putting the status LED in the ‘12 o’clock’ position will ensure the camera is the correct way up. Fig1. Cross section of Surface-mount installation Fig2. Example of typical mounting and wiring The camera is provided with a “flying” lead which contains all of the required connections. Both data and power connections to the camera are provided using a single cable with a RJ45 socket. The camera uses Power over Ethernet (PoE) but can also be powered by 12-24VDC using the additional red and black wires in the lead. PoE supply should be provided by equipment compliant with IEEE 802.3AF. In addition to the RJ45 and power cores there are also the alarm in, alarm out and common wires. Wire Red Black Green* Yellow** Brown Description 12-24VDC 0V Alarm Input Alarm Output Alarm Common *Orange on some models ** White on some models CONNECTING TO THE ECLIPSE2 The Eclipse2 is defaulted with DHCP enabled. If no DHCP server is present on the network, the camera will use the default IP address of 192.168.1.100. To communicate with the camera, a suitable PC or laptop computer is required (see minimum PC spec on page 1), which has been enabled to use the appropriate subnet, together with a browser such as Firefox or Internet Explorer. On the browser address bar, simply type in the IP address of the camera. A username and password will be required to access the camera, by default these are:Username: Admin Password: Admin Or: Load the Eclipse2 utility from the disc onto your PC / Laptop: 1. Run the program 2. Click the ‘Rediscover’ button 3. Highlight the Eclipse2 you wish to connect to 4. Click ‘Connect’ 5. Your PC / Laptop default web browser will then connect User Name: Admin / Password: Admin Eclipse2 has been tested with the following browsers (other web browsers may work but have not been tested and may not have all functionality): Internet Explorer 9 Mozilla Firefox 6 Safari 5 Chrome 17 Notes on IE (Internet Explorer): 1) An additional step is required to install the java applet required to display the MJPEG streams. Java runtime environment is required for this and must be installed separately, if this is not already present on the PC / Laptop. Once this is installed and the webpage refreshed, you will be prompted to install the java applet). 2) ePTZ control (UP / DOWN / LEFT / RIGHT / ZOOM) of the camera will require you to use the PTZ / Zoom buttons on the camera web page and you will not be able to click on the image to ePTZ / zoom. NETWORK SETTINGS Once connected to the Eclipse2, navigate to the Network page. Change network settings as required: 1. Change IP settings to suit 2. Click the ‘SEND TO CAMERA’ button 3. Warning comes telling you restart camera (close this) 4. Click ‘SAVE SETTINGS’ button 5. Click ‘RESTART CAMERA’ button 6. The camera will then restart after approx 2mins 7. Reconnect using the new IP address Fig3. IP address change schematic CAMERA SET UP Main screen Presets There are 10 presets available that can be used with the following dewarped streams: VIEW#1 / VIEW#2 / VIEW#3 / VIEW#4 / 4 x VIEW (quad) To set a preset 1. Tick the save box 2. ePTZ to the required point 3. Click on the preset button (1 to10) that you wish to save 4. Untick the save box 5. Preset is now saved PTZ With all views (except FISHEYE) there is the ability to ePTZ the image. This can be achieved with the UP / DOWN / LEFT / RIGHT & ZOOM + / - buttons: Please note that in internet explorer (IE), this is the only way to ePTZ the selected view. With other browsers (e.g. Firefox), ePTZ can be achieved by holding the mouse cursor on the displayed image and left clicking the mouse to navigate around the image, the scroll wheel acts as the zoom in / out function. Mount Ceiling / Wall / Table This orientates both the image and ePTZ functionality (if wall mounted ensure the LED is in the 12 o’clock position as this will have the image the correct way up). View Select This allows live viewing of the selected stream Name View 1 - 4 4 x view (quad) Panorama Fisheye HD PTZ HD Pano Resolution 640 x 480 320 x 240 (per section) 640 x 480 640 x 480 1280 x 720 1280 x 240 Type De-warped ePTZ De-warped ePTZ 1800 panorama (tilt function only) Full fisheye HD de-warped ePTZ HD 3600 panorama (tilt function only) Adjust Each individual view can be adjusted via a sliding scale for: Brightness / Contrast / Quality Auto Exposure Tick to enable - this assists with the picture level in varying lighting conditions Low Light Tick to enable - this turns the camera into permanent monochrome mode Global Image settings The following settings can be adjusted via a sliding scale which is applied globally to ALL streams: Exposure / Saturation / Gain / Sharpness Save Settings If any changes are made to the settings then click this box Network Page Camera network settings (please refer to page 5 & 6 on how to change) Camera Name Allows you to change the name of the camera (upto 60 characters) DHCP Tick to enable if your network supports DHCP Default Port Change the port to suit your network Defaulted to: TCP / IP = 80 / HTTPS = 443 RTSP Server Change the port to suit your network Defaulted to: 8554 NOTE: to ensure any changes to the network page are retained, please refer to page 5 of this manual for the correct procedure. Advanced Page User settings Different levels of access to the camera and its features are available. Two levels of user access are available: Administrator – all camera functions are available User – only camera viewing and PTZ operations are permitted The default administrator is called ‘Admin’ and cannot be removed. The default password for this user is also ‘Admin’ and this password may be changed. If this password is changed, it can only be restored by restoring factory defaults via the reset button on the back of the camera (see page 18). 20 further additional users can be added if required. Camera Details This will list the following information: Software version / OS Version / Hardware / Firmware / Website (Pages) Camera Date / Time Set current date and time via the drop down boxes Set Language Select one of the following from the drop down: English / Russian / German / French / Spanish / Italian / Dutch / Portuguese MJPEG Settings Select the Full fish eye quality: Low (50%): 250KB/frame Medium (70%): 350KB/frame High (80%): 400KB/frame Max bandwidth at full frame rate: 12fps @ 400KB = 4.8Mbit/s H.264/MPEG4 Settings Compression Type: Select between either MPEG-4 or H.264 (you will be asked to save settings and restart camera to accept this change) Bitrate Mode: Select between CBR (Constant Bitrate) or VBR (Variable Bitrate) modes CBR (Constant Bitrate): In CBR mode only the Target BR column applies, so select the Target BR value you want for Fisheye and PTZ Streams, then click 'set' button to the right to save this setting. View Full-Res Fisheye Control PTZ Streams Control Range selectable CBR Target BR 3000kbit/s (default) 1000kbit/s (default) 50 - 5000kbit/s VBR (Variable Bitrate): In VBR mode both Max BR and Target Quality applies, so select the Max BR value and Target Quality value you want for both Fisheye and PTZ Streams, then click 'set' button to the right to save this setting. View Full-Res Fisheye Control PTZ Streams Control Range selectable VBR Max BR 10000kbit/s (default) 2000kbit/s (default) 50 - 12000kbit/s Target Quality 70 (default) 70 (default) 50 - 90 In VBR the camera encodes at the Target Quality unless the size of the encoded data is greater than the Max BR. It then temporarily reduces the image quality to keep under the maximum bit rate. Once quality is below a set level, the encoder drops frames to keep within the Max BR figure. Misc Settings Flicker Frequency: Off / 50Hz / 60Hz Disable Status LED: Tick box to disable the LED Auto Lowlight: Tick box to enable automatic colour/monochrome switching Gamma: Use the drop down box to select the level: 0.5 / 0.6 / 0.7 / 0.8 / 0.9 / 1 Privacy Page This page allows the setting up of up to 10 dynamic privacy zones which once saved are then applied to all camera IP streams: To set a privacy zone 1. Select from the drop down box which zone you want to apply 2. Using the mouse, click 4 points on the image that you want to obscure (lines are automatically joined up) 3. Click save if you wish to accept / click clear if you want to amend If you wish to delete a previously applied privacy zone, select via the drop down box and click the ‘clear’ button The ‘clear all regions’ button deletes all previously stored privacy zones Events Page The Alarm input and Alarm output can be configured from the Events page, which is selected from the main page menu bar. To setup alarms:1. Set the Trigger pull down to Input 2. Set the Input Active signal state to Low or High as required (Low = NO going CLOSED on alarm, High = NC going OPEN on alarm). 3. Set the Output Signal to yes, if required and set its Active state to low or high (Low = NC going OPEN on alarm, High = NO going CLOSED on alarm). 4. With this set, the alarm output signal will be switched when the alarm is triggered. 5. Set the duration of the alarm 6. FTP - Set whether images are to be sent via FTP during the alarm period. The FTP server details must be set up on the Network page, to use this feature. a. Set the View number to be sent via FTP (see Video Streams in section 4 below) b. Set the number of Frames per second to be set via FTP. The duration times the frames per second will give the total number of frames to be sent for each alarm trigger. 7. Click Save Changes to store the settings The Trigger Event button can be used to manual trigger the alarm and to test the setup. SPECIFICATION Eclipse² Camera Image Sensor Lens Responsivity Max Resolution Signal to Noise Ratio Auto Exposure Flicker Frequency Auto Low Light Low Light Gamma Global Image Settings Per-View (stream) Image Settings Languages Status LED Operation Preset Positions Privacy Zones Orientation Video Compression Frame-rate Streaming Security Protocols Users Simultaneous connections Video Streams Number 0 1-4 (single streams) 5-8 (one quad stream) 9 10-11 1/2.5'' CMOS 5MP F2.0 185⁰ Fisheye 0.5Lux @F2.0 (colour) 2144 x 1944 38dB Max Off / On Off / 50Hz / 60Hz Off / On (colour / monochrome operation) Off / On (monochrome operation) 0.5 / 0.6 / 0.7 / 0.8 / 0.9 / 1 Exposure / Saturation / Gain / Sharpness (via individual slide bars) Brightness / Contrast / Quality (via individual slide bars) English / Russian / German / French / Spanish Italian / Dutch / Portuguese On / Off 10 (de-warped streams 1-8 inclusive) 10 dynamic areas Ceiling / Wall / Table MJPEG & H.264 or MPEG-4 12.5fps at Max Res Multiple simultaneous ePTZ and Panoramic streams Password Protection, HTTPS encryption TCP/IP / DNS / DHCP / RTP / RTSP / RTCP / IPv4 / HTTP / HTTPS / FTP Admin & User (max 20) 14 Description 2144x1944 (Fisheye) 640x480 (De-warped ePTZ) 320x240 (De-warped ePTZ) 640x480 (Fisheye) 640x240 180⁰ (Panoramic ePTZ) 12 13 Type Bit rate System Integration Application Programming Interface Playback Software Developers Kit Alarms Alarm Triggers Alarm Events General Power Colour Construction Weight (net) Weight (gross) Dimensions (unit) Dimensions (boxed) Operating Temperature Storage Temperature Operating Humidity Approvals 1280x720 HD 360⁰ (De-Warped Panoramic ePTZ) 1280x240 HD 360⁰ (Panoramic ePTZ) HTTP / RTSP MJPEG: 250KB/frame to 4.8Mbit/s (CBR) H.264 or MPEG-4: 50 to 5000kbit/s (VBR) H.264 or MPEG-4: 50 to 12000kbit/s (Target Quality: 50 to 90) Open API for integration with NVR and VMS systems SDK for ePTZ and panoramic view creation in NVR playback software 1 x Alarm Input, 1 x Alarm Output External input File upload via FTP, external output activation PoE IEEE 802.3af. Class 2 12-24VDC Max 6W RAL7035 Die-Cast Aluminium 650g 900g 147.5mm Ø, 54mm height 170 (W) x 170 (H) x 170 (D) 0 - 50⁰ C -10 to 60⁰ C 60% humidity, non-condensing CE: EN55022:2010 (Class B) , EN501304:1995, +A1: 2001, +A2:2003 (Class A) LINE DRAWING FACTORY DEFAULT 1. Remove camera from installed location (leave powered up) 2. Remove screw entirely (highlighted below) 3. Insert pin/paperclip and hold until the LED cycles from red to amber to green (approx 10 secs) 4. Camera will then reboot (this can take up to 2mins) 5. Reconnect to the camera (refer to page 4 of this manual if unsure) CAMERA STREAMS To individually select a stream from a camera for a specific view only (note that this is the stream only and there is no ePTZ), then the following commands can be entered into your web browser address bar. HTTP Stream (MJPEG) http://ipaddress/mjpg/video.cgi?view=0&maxfps=4 ‘view=’ can be set from 0 to 13: 0 = Full Fisheye 2144x1944 1-4 = 640x480 de-warped ePTZ 5-8 = 320x240 de-warped ePTZ 9 = 640x480 Fisheye 10-11 = 640x240 180 Panorama 12 = 1280x720 HD de-warped ePTZ 13 = 1280x240 HD 360 Panorama ‘maxfps=’ can be set at:1,2,4,6,12 RTSP (MPEG4 or H.264) rtsp://ipaddress:8554/stream0 Stream number can be set from 0 to 13 0 = Full Fisheye 2144x1944 1-4 = 640x480 de-warped ePTZ 5-8 = 320x240 de-warped ePTZ 9 = 640x480 Fisheye 10-11 = 640x240 1800 Panorama 12 = 1280x720 HD de-warped ePTZ 13 = 1280x240 HD 3600 Panorama 2 Eclipse Manual / V1.0 / April 2012 (subject to change without notice)