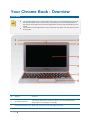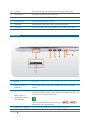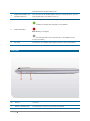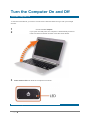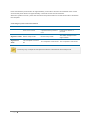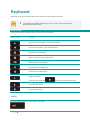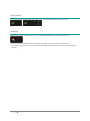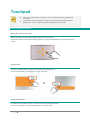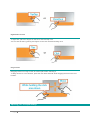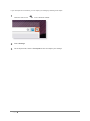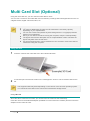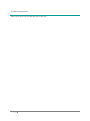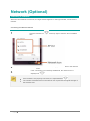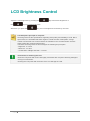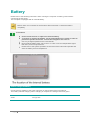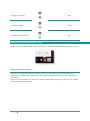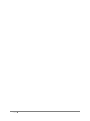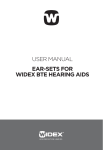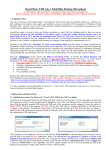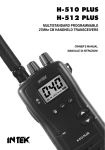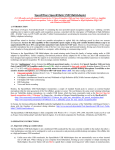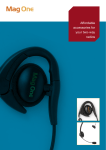Download How To Use Your Chromebook Guide
Transcript
Your Chrome Book - Overview Front View The pictures used for the cover and the main body in the User Manual are those of the representative model of each series. Therefore the colors and appearance of the pictures may differ from the actual appearance of the product depending on the model. The actual color and appearance of the computer may differ from the pictures used in this guide. No Subject Contents 1 Illumination Sensor This sensor detects the amount of light in your surroundings and adjusts the LCD backlight accordingly. 2 Camera Operating LED When the camera is in use, this light turns blue. 3 Camera Using this camera, you can take still pictures and record video. 4 Microphone The built-in microphone is located here. 5 LCD The screen images are displayed here. 6 Power Button Turns your Chromebook on or off. 7 Keyboard The keyboard is designed to help you browse the web. 8 Touchpad Use the touchpad to move the pointer on the screen or click items. Rear View No Subject Contents 1 USIM Card Slot (if available) Insert USIM cards into this slot, if available for your Chromebook model. 2 USB 3.0 Port or Chargeable USB 3.0 Port (Optional) USB ports to which you can connect USB devices as well as a chargeable USB port are provided. Using a chargeable USB port, you can access or charge a USB device. The port can be distinguished by the figure ( printed on the port of the product. 3 USB 2.0 Port (Optional) or You can connect USB devices to the USB port such as a ) keyboard/mouse, digital camera, etc. 4 Digital Video/Audio Port (HDMI) (Optional) You can connect an HDMI cable to this port. Using this port, you can enjoy digital video and audio on the TV. Check this light to see the status of your battery and power source. Green: Battery is either fully charged or not installed. 5 Status Indicators Red: Battery is charging. Off: The Chromebook is not connected to an AC adapter and is running on battery. 6 DC Jack Connect the AC adapter that supplies power to the Chromebook. Left View No Subject Contents 1 Earset / headset Jack Use this jack to connect your earset or headset. 2 Multi Card Slot Insert compatible memory cards into this slot. Bottom View No Subject Contents 1 Emergency Hole Insert an unfolded paper clip into this hole to cut off power from the battery. For more information, refer to the Safety Precautions. 2 Speaker The built-in speaker is located here. Turn the Computer On and Off Turn the Computer On To use the Chromebook, you have to connect to the Internet and then log in with your Google account. 1 2 3 Connect the AC adapter. If you open the LCD panel, the computer is automatically turned on. If the LCD panel is already opened, press the power button. Power button LED is lit while the computer is turned on. Turn the Computer Off Press and hold the power button for approximately 4 seconds to shut the Chromebook down. Press and hold the power button for approximately 2 seconds to lock the Chromebook. When the system is frozen, press and hold down the power button for at least 8 seconds to shutdown the computer. Controlling the power of the Chromebook When there is no input for a predetermined period of time If the Power button is pressed Signed-in state Enters sleep mode Enters sleep mode The state changes to the signout state. Signed-out state The computer is turned off The computer is turned off If the Lid is closed The computer is turned off Press any key or swipe the touchpad to wake the Chromebook from sleep mode. Keyboard Shortcut key functions and procedures are discussed in the following sections. The keyboard image may differ from the actual keyboard. The keyboard may differ depending on your country. The following mainly describes the shortcut keys. Shortcut Keys Here is an overview of the shortcut keys on the top row of the keyboard. Shortcut Keys Function Go to the previous page in your browser history. Go to the next page in your browser history. Reload your current page. Open your page in full-screen mode Switch to your next window. Decrease screen brightness. Increase screen brightness. Mutes the sound. In Mute mode, press the Decrease the volume. Increase the volume. Shift Key Hold the Shift key down to enter upper case letters. key to cancel the Mute function. Hot key function Press the following keys at the same time. You can check the hot keys in Chrome OS. + + Search key Where you’d find the Caps Lock key on a traditional keyboard, we’ve put the Search key. Press it to go to the address bar on the New Tab page where you can do a web search. If you really need Caps Lock, go to the Settings page to make the Search key behave like a Caps Lock key. Touchpad Use the Touchpad with your fingers. Using a sharp object may damage the Touchpad. The pictures in this manual may differ from the actual screenshots and the appearance of the touchpad may differ depending on the model. Basic Touchpad Functions Moving the cursor on the screen Place your finger on the touchpad slightly and move your finger. The mouse cursor will move accordingly. Move your finger in the direction you wish to move the cursor. Click Function To click on an item, place a finger on the touch area and tap once. You can also do this by clicking once on the click area. Double-Click Function To select an item, place a finger on the touch area and quickly tap twice. You can also do this by quickly clicking twice on the click area. Right Button Function To right-click, place two fingers on the touch area and tap once. You can also do this by placing two fingers on the click area and clicking once. Drag Function Dragging refers to moving an item to another place after selecting it. To drag an item to a new location, press the click area and hold while dragging the item to the new location. Adjusting your Touchpad Settings If your touchpad is too sensitive, you can adjust your settings by following these steps: 1 Click the wrench icon on the browser toolbar. 2 Select Settings. 3 On the System tab, find the Touchpad section and adjust your settings. Multi Card Slot (Optional) Using the multi card slot, you can read and write data to cards. You can use a card as a removable disk and conveniently exchange data with digital devices such as a digital camera, digital camcorder, MP3, etc. Supported cards : SD card, SDHC card, SDXC card You have to additionally purchase a multi card with the necessary capacity depending on your requirements. You can use a multi card just like any data storage device. A copyright protection function is not supported. Since you can lose a card when moving the computer, keep the card separately. The figures used for the description are of a representative model. Therefore the figures may differ from the real ones. If a slot protection dummy card is inserted into your computer, remove the dummy card before using the computer. Using the card 1 Insert the card into the multi card slot in the indicated direction. 2 A new tab opens and the list of files on the card appears. Click on a file to read the data for the file. The supported data may differ depending on the version of the Chrome operating system. You cannot save the data on the card to the Chromebook storage device. Using a Mini SD Since the above cards are too small, you cannot insert the cards into the slot directly. Insert the card into the dedicated adapter (available from most electronic retailers) and then insert the adapter into the multi card slot. To remove a memory card Take hold of the end of the card and remove the card. Network (Optional) Connecting to a Network When the Chromebook is turned on, the login window appears. In the login window, connect to the network. Connecting to a Wireless Network 1 2 Click the network icon APs. at the top right to view the list of available To connect to a network, simply select its name in the network menu. If the connection is successfully established, the network icon is 3 displayed as . If the network is not properly connected, it is represented as . The number of activated bars in the network icon represents the signal strength of the wireless LAN. LCD Brightness Control Adjust the LCD brightness by pressing the the key to decrease brightness or key to increase brightness. Whenever you press the key, the LCD brightness increases by one level. LCD bad pixels principle of computer Samsung observes the specifications regarding strict quality and reliability of LCD. But in spite of that, it is inevitable that there might be a small number of bad pixels. A large number of bad pixels can cause problems in appearance, but a small number of pixels doesn't affect the computer performance. Therefore Samsung observes and manages the following dot principles : - Bright dot : 2 or less - Black dot : 4 or less - Combination of Bright and Dark : 4 or less Instructions for Cleaning the LCD Clean the LCD panel with a soft cloth lightly moistened with computer cleansing detergent moving in one direction. Cleaning the LCD panel with excessive force can damage the LCD. Battery Please refer to the following instructions when running the computer on battery power without connecting the AC power. This computer is equipped with an internal battery. Before using your computer for the first time after purchasing it, charge the battery completely. Precautions Users cannot remove or replace the internal battery. To remove or replace the battery, use an authorized service center in order to protect the product and users. You will be charged for this service. Use only chargers specified in the User Manual. Never heat the battery pack, put it near or in a fire or use at a temperature higher than 60°C, as this may cause fire. Please refer to the system operation environment of this manual and operate and store the battery at room temperature. How to Charge the Battery Connect the AC adapter to the power input jack on the left side of the Chromebook. The battery will start charging. When charging is complete, the Charge LED turns green. Status Charge LED Charging in progress Red Charging complete Green AC adapter not connected Off Measuring the Remaining Battery Charge To see how much battery power you have left, click the battery icon in the bottom right of the screen. Battery Usage Time Information A battery is an expendable supply, so when using it over a long time, the capacity/battery life is shortened. If the battery life is reduced to under half of its initial time, we recommend purchasing a new battery. When not using the battery for a long time, store the battery after charging it to 30-40% of its capacity. This extends the battery lifetime.