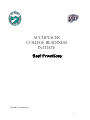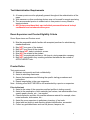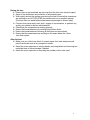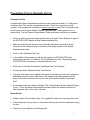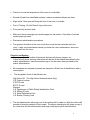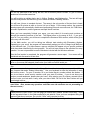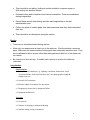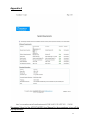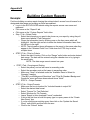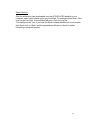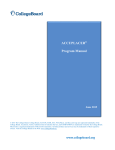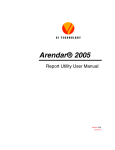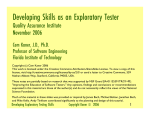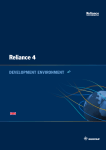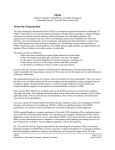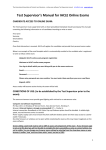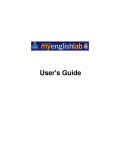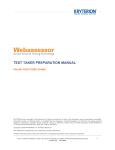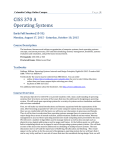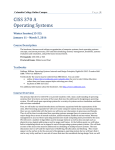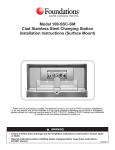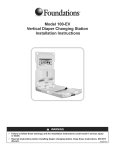Download ACCUPLACER TEST MANUAL November 2011
Transcript
ACCUPLACER COLLEGE READINESS INITIAVE Best Practices REVISED – November 2011 1 Test Administration Requirements A human proctor must be physically present throughout the administration of the exam. Web cameras or other monitoring devices may not be used for remote proctoring The recommended proctor to student ratio is one proctor to every fifteen to twenty students. All Proctors must have their own individual password that must be kept confidential and not shared with anyone. Room Supervisor and Proctor Eligibility Criteria Room Supervisors and Proctors must: Must be responsible adults familiar with accepted practices for administering standardized tests. May NOT be a peer of the student. May NOT be a friend of the student. Must have NOT stake in student’s scores. Must NOT be related to the student. May NOT be employed part-time or full-time at a test preparation company. May NOT participate in any coaching activities that address the content of ACCUPLACER Tests. Proctor Duties Test proctors must: Maintain test security and test confidentiality. Assist in admitting examinees. Assure that examinees are following the specific testing procedures and instructions. Report irregularities to the room supervisor Note: A testing room MUST NEVER be left unattended by a proctor or supervisor Prior to the test: Assist in the setup of the computers and test profiles in testing room(s). Assist in the preparation of test materials (test rosters, test administration form, scratch paper, pencils, etc…) as needed. Check classroom and labs for possible reference material for example, class notes textbooks, dictionaries, etc… Assist the room supervisor in preliminary inventory of test units. Assist with test check-in and checking student identification, as needed. Collect any prohibited items such as cell phones, beepers, etc. 2 During the test: Ensure that no test materials are removed from the test room (scratch paper) Assist in the distribution and collection of all scratch paper. Walk quietly around the testing room during the test to ensure that examinees are working on an ACCUPLACER test section and not on another website. (Proctors must not stand behind examinees long enough to distract them). Proctors must never read, east, drink, engage in conversation, or perform any activity not related to the test administration. Check that the computers are working properly. Ensure that examinees are not working beyond time limits. Ensure that examinees are following all test rules and procedures. Ensure that the examinees stop working on the exam when the 4 hour time limit expires. After the test: Make sure you collect one sheet of scratch paper from each examinee and pencils and make note of any suspicious marks. Assist the room supervisor in moving desks, removing labels and returning test materials back to locked storage if needed. Assist the room supervisor in recording the number of test units used. 3 Preparation Prior to Students Arrival Computer Set Up Complete the System Requirements check on each computer at least 1 to 2 days prior to the test date. This can be completed at anytime. There is no password or login needed. Just navigate the computer to www.accuplacer.org and click on the yellow tab at the bottom of the screen labeled “System Requirements” (See Appendix A for a screen shot). Run the System Requirements Check and make corrections as needed. Power up all the computers and complete any local logins. Open Explorer to login to the ACCUPLACER website at http://www.accuplacer.org. Make sure that the web browser pop-up blocker has been turned off on every computer in the classroom prior to the start of the exam as part of the System Requirements check. Click on the "Administer Test" tab. In the middle of the screen you will see the number of ACCUPLACER units remaining on this site. It is labeled “Test Unit Balance for Site”. Record beginning ACCUPLACER unit number on test administration form. Click once on the blue link labeled “Administer New Test Session”. A new page titled “Administer New Test Session” Using the drop down menu highlight the name of the exam you want the computer to administer and click once on the name. The selection field will populate with the name of the exam and then click once on the yellow button labeled “Administer Test”. A new screen will open which is labeled “The College Board System Student Privacy Policy”. This is the screen that should be showing when the students sit down at their computer prior to the start of the test. Room Set Up Obtain copies of the student roster. It is suggested to have two copies per test room. Check restrooms for any notes or other items that may be used for assistance during the test. Check to be sure lighting is functioning well. 4 Check to ensure the temperature of the room is comfortable. Discard all trash from desk/table surfaces; make sure desks surfaces are clean. Align desks 3 feet apart all facing the front of the room, if possible. Post a “Testing - Do Not Disturb” sign on the door. Put a pencil(s) on each desk. Make sure there is enough extra scratch paper for the session. One sheet of colored scratch paper per desk. Review test administration procedures. Two proctors should be in the room at all times once the test materials are in the room. Under no circumstances should you leave the room unattended or allow nontesting staff into the room. Check-in and Seating Check-in staff should collect all electronic devices-cell phones, pagers, etc. Collect all cell phone and any other electronic device in the manner prescribed by the school administration. Have the students sign in on the roster sheet provided by the school administration. All examinees are required to present an unexpired, official form of identification with a current photo. The acceptable forms of identification are: High School ID (For High School Administrations Only) U.S. Driver’s License UTEP ID card EPCC ID card Passport U.S. Department of Public Safety Identification Card U.S. Military ID card U.S. Alien Registration Card U.S. Border Crossing Card The test administrator will assign one of the testing staff to check-in, while the other staff member is directing students to their seats. The person checking-in will obtain a copy of the roster from the test administrator and begin verifying the photo identifications. 5 Each student will be directed to an assigned seat. Do not allow the students to choose their own seat. As the students go to their assigned seat, one of the testing staff members will place one sheet of colored scratch paper on the desk. Beginning the Test Direct the proctor(s) to close testing room doors once the room has reached the seating capacity. Try to start the test as scheduled, but allow for flexibility when it will help a student. Use professional, student-friendly judgment with each examinee. Start reading the test verbatim. High School Test Verbatim – ACCUPLACER After all students are seated, say the following: Good morning/afternoon. My name is ______. I will be the test administrator. The proctor(s) for this test is (are) _____. If there is anything you need during the test, please raise your hand and one of us will assist you. Pause. (Proctors: Walk around the room and ensure students do not touch the mouse or the keyboard and proceed past the 1st screen.) Say: Please clear everything off your desk. Each of you has been given 1 piece of scratch paper that you can use during the test. When you are finished, your scratch paper will be collected. It is considered testing material and may not leave the room. There are no personal calculators, cell phones, pagers, or other electronic devices allowed in test room. Also, watches with built in cameras are not allowed. If you have any of these items, please raise your hand and we will collect them. At the end of the test, you can pick up your items from the testing staff. Additionally, if you are wearing a watch with an alarm, please turn it off now. Pause. (Proctors: Collect any cell phones or electronic devices. Also, check that all desks are cleared off and that all personal items are under the desk.) Say: You may not eat or drink in the testing room. If you brought food or drink, please place it under your desk. There are no scheduled breaks during the test. However, if you absolutely need to leave the test room to use the restroom, raise your hand and a proctor will give you a pass. You may not take anything with you when you leave the room, including purses or backpacks. Only one person is allowed to leave the room at a time, and while you are gone, you may not use the telephone or leave the building. If you are found in violation of these procedures, your test will not be scored and the matter will be referred to the school district for disciplinary action. Are there any questions? Pause. (Test Administrator: Take a few moments to answer any questions. Proctors: Walk around the room and check that the students have not continued past the first screen.) 6 Say: You are not permitted to talk during the test, look at another person’s screen, or give or receive assistance from another examinee. You will be taking a multiple-choice test in Writing, Reading, and Mathematics. The test will begin with the Essay section first and then go on to either the Math or Reading sections. You will have 4 hours to complete the test. The essay is the only section of the test that is timed; you will have 60 minutes to work on it once I tell you to begin. For the essay section, the computer based program will automatically disable word processing tools such as word count, the TAB button, automatic capitalization, and the grammar and spell check functions. When you have completely finished your essay, you may submit it for scoring and continue on through the remaining sections of the test. The highest score on the essay is an 8. If you get a score of 5 on your essay, you will have to complete the Sentence Skills section, which will be given at the very end of the test. For the Math section, you will be taking two different tests starting with Elementary Algebra. Depending on your score, the program will automatically assign you to the College Level Math test or the Arithmetic test. For these exams a pop-up calculator will appear only on specific problems which have been identified by the test program. You will not have access to the calculator for every question. You are not permitted to use the calculator included with the Windows software. After the final section is completed, the program will generate a score report. Your scores will be distributed and discussed at a later time. If you experience any problems with your computer, get any type of error message, or notice the timer on your essay has stopped, please raise your hand and we will assist you. Say: Use your mouse to click one time on the “Accept” button at the bottom of your screen. You will then see a screen that reads “Student Information.” Use your keyboard to enter the information in each field on this screen. For your ID number, fill in your social security number without the dashes. If you do not have a social security number, enter your state ID number. If you do not know your number or need assistance, please raise your hand. After entering your ID number a second time to confirm it enter your last name. Lastly, enter your date of birth. Do not hit the “Next” button until you are directed to do so. Pause. (Proctors: Walk around the room and give social security numbers to students who need them. Also, answer any questions and make sure the students are not proceeding to the next screen.) Say: Please press the “Next” button. The next page you should see if labeled “Student Information”. Enter all the requested inform in the fields marked by a red asterisk. Once you have completed filling the required fields do not continue. Do not click “Save” until instructed to do so. Pause. (Give students about 2 minutes to answer all the background questions). 7 Say: Please click once on the “Save” button. The next page you will see is labeled “Welcome to ACCUPLACER”. After reading the screen click once on the “Next” button. Read the directions on how the ACCUPLACER program works. Do not hit the “Start Test Session” button until you are directed to do so. Pause: (Give students about 2 minutes to read the directions). Say: Click once on the “Start Test Session” button. Next you will see a series of background questions. Answer all the questions. The next page you will see are the instructions for completing the essay portion of the exam. Read the directions but do not click on the “Begin Test” button until told to do so. Once you are finished with the whole exam your scores will show on the screen. DO NOT CLOSE THE SCREEN OR PRINT YOUR SCORES. Raise your hand and let the proctors know you have completed the exam. Please click continue and read the directions for your essay and you may begin. Start the timer. Say: Good luck! (Proctors: Walk around the room and check that all students that are beginning with the essay have clicked on the text box to begin the timer. Also, during the test, all testing staff must walk around the room to see that all computers have not lost internet connection and that timers have not stopped. If this happens, then proctors should restore the students’ test session and then let the test administrator know so these occurrences can be documented on the test administration form.) After 3 hours and 55 minutes: Say: There are 5 minutes remaining in this test session. At the end of the 4 hour test session, say: Please stop work. Do not answer any more questions and wait for one of the testing staff to dismiss you. There is no talking allowed. You may collect your personal items on the way out and thank you for your cooperation. (Proctors: Assist the test administrator turn off all of the computers, collect test materials and complete test documentation if needed). During the Administration Test Security Maintaining security is very important. Monitor the examinees closely during the administration session. Make sure examinees do not have anything on their desks other than their scratch paper and pencils. 8 There should be no talking, looking at another student’s computer screen or Web surfing into another website. Document when each computer loses internet connection. These are considered testing irregularities. Record these and all other testing activities and irregularities on the test administration form. Collect one piece of scratch paper from each examinee when they have completed their test. There should be no disruptions during the session. Breaks There are no scheduled breaks during the test. Allow only one examinee at a time to go to the restroom. Give the student a restroom pass. Make sure the examinee takes nothing with them when they leave the room. They are not allowed to talk to anyone other than testing personal while out of the classroom on a break. Be conscious of test security. If needed, ask a proctor to monitor the halls and restrooms. Irregularities Administrative: Substandard test conditions, e.g., lighting, ventilation, distractions, room Accommodations, make sure that there aren’t any photographs around the testing room, etc… Late arrival of examinees Refusal to admit an examinee for any reason Changing test rooms due to equipment failure Equipment malfunction Examinee: Late arrivals Evidence of cheating or attempted cheating Examinee taking wrong examination 9 Illness during examination. Not following instructions. After the Administration Printing Examinee Scores After the examinee finishes their exam their score report will be shown on the computer screen. The student has been instructed to raise their hand when this occurs and not to close any of the screens on their desktop. First, collect the students scratch paper and then print the score report (only if applicable) by clicking on the “File” pull-down on the menu bar and click on “Print”. Restoring the room When all examinees have completed their test, login to the ACCUPLACER website and get the ending unit number. Turn off all computers. Remove the “Testing - Do Not Disturb” sign. Collect all test materials including test box and the used scratch paper. Leave the test room and make sure the room doors are shut properly. Test administrator: Complete test administration form and record the unit usage for the session. Make sure all used scratch paper gets shredded. 10 Appendix A See pages 5 thru 8 of the ACCUPLACER User Manual for the procedures to turn off the pop-up blockers. 11 Appendix B Building Custom Reports Example: First time building a custom report showing the entire student’s scores from all exams for a designated date range and creating an Excel spreadsheet. Log-in to the ACCUPLACER website using the reports access user name and password Click once on the “Reports” tab. Click once on the “Custom Reports” link in blue. Step 1 Tab – Select Fields o Select the information you want to be shown on your report by using the pull down menu labeled “Field Categories”. o Chose the information item by clicking once on the item name which will highlight it. Use the right arrow to transfer the desired information items from the left box to the right. o NOTE: The information items will appear on the report in the same order they appear in the “Selected Fields” box. Hold down the CTRL key to select multiple items. STEP 2 Tab – Filter by Criteria o Select the date of testing. Click on the “Range” radio button and enter desired date range. The date can be entered using the calendar icon or by typing in the actual date. NOTE: The date range cannot exceed one year. STEP 3 Tab - Grouping and Sorting o Select the primary sort as last name in ascending order o Select the secondary sort as first name in ascending order o Make sure “None” is selected under the “Available Items to Select for Grouping” heading o “Filter By Local Background Questions” and “Filter By Standard Background Questions” menu pull down boxes should show “None” o STEP 4 – Output Formats o STEP 4 Tab – Output Formats o Make sure the box is checked for “Included header in output file” o Select the desired date format o Select “Comma” for Text Delimited o Select Windows for File Formats o Leave “Export in Auto download Format” unchecked o If this is the first time to build this query type in a query name in the “Create New Query” box. o If you’re modifying an existing query then click on the “Update the Saved Query” radio button and then click on save. o Click on the “Submit” button 12 Export Options: After the information has downloaded from the ACCUPLACER website to your computer, select which export option you would like. For example chose Excel. Click once on the Excel link. A new window will open. Click once on the “CustomReports.xls” link. If you have the Excel software installed on your computer then Excel click on “Open” and the spreadsheet will open in Excel for further formatting, sorting and printing. 13