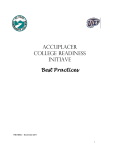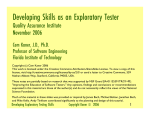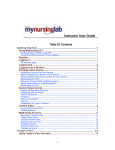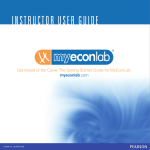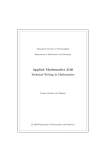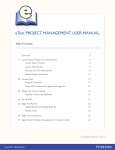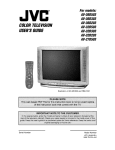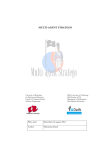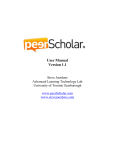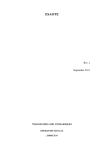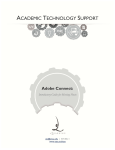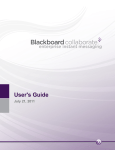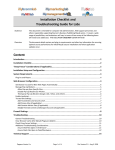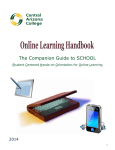Download user manual
Transcript
User's Guide
Table Of Contents
Getting Started................................................................................................................................. 1
Using Pegasus™ ............................................................................................................................. 1
What is Pegasus™ ...................................................................................................................... 1
Pegasus for Instructors ................................................................................................................ 1
Pegasus for Students................................................................................................................... 1
Course Models ............................................................................................................................. 1
Log In ........................................................................................................................................... 1
System Requirements.................................................................................................................. 2
Navigation .................................................................................................................................... 2
Content Editor .............................................................................................................................. 2
Content Types.............................................................................................................................. 2
Options Menu............................................................................................................................... 2
Icons used in Pegasus................................................................................................................. 3
Contacting Product Support......................................................................................................... 3
Registration...................................................................................................................................... 3
System Requirements ..................................................................................................................... 4
Supported File Types / Formats................................................................................................... 4
Additional Software for Certain Courses...................................................................................... 4
Navigation........................................................................................................................................ 5
Overview ...................................................................................................................................... 5
Welcome Banner ......................................................................................................................... 5
My Courses .................................................................................................................................. 6
Announcements ........................................................................................................................... 6
Navigation Toolbar....................................................................................................................... 7
Drop-down menu for Navigation Toolbar..................................................................................... 7
Login as Student .......................................................................................................................... 7
Font size buttons (A A A) ............................................................................................................. 7
Content Folders ........................................................................................................................... 7
Drag and Drop.............................................................................................................................. 7
Legend ......................................................................................................................................... 8
Folder Navigation......................................................................................................................... 8
Content Editor.................................................................................................................................. 9
Overview ...................................................................................................................................... 9
Using the Content Editor.............................................................................................................. 9
Toolbar Buttons............................................................................................................................ 9
Options Menu ................................................................................................................................ 11
Icons .............................................................................................................................................. 11
Navigation Toolbar..................................................................................................................... 11
Content and Folder Navigation .................................................................................................. 12
Icons on Today's View ............................................................................................................... 12
Icons on Calendar...................................................................................................................... 12
Icons on MyTest......................................................................................................................... 12
Icons on Course Content ........................................................................................................... 13
Icons on Question Library .......................................................................................................... 13
Icons on Gradebook................................................................................................................... 14
Icons on Communicate .............................................................................................................. 14
Icons on Preferences ................................................................................................................. 15
Copyright Notices .......................................................................................................................... 15
Today's View ................................................................................................................................. 16
Using Todays View ........................................................................................................................ 16
Overview .................................................................................................................................... 16
Notifications................................................................................................................................ 16
Customizing the Notifications..................................................................................................... 22
ii
Table Of Contents
Calendar..................................................................................................................................... 25
Options....................................................................................................................................... 25
Options: Today's View ................................................................................................................... 25
Notifications................................................................................................................................ 25
Course Content.............................................................................................................................. 30
Using Course Content ................................................................................................................... 30
Student View .............................................................................................................................. 30
My Course ..................................................................................................................................... 31
My Course Taskbar.................................................................................................................... 31
My Course Column Headers...................................................................................................... 32
Content Library .............................................................................................................................. 33
Content Library Taskbar ............................................................................................................ 33
Content Library Column Headers .............................................................................................. 33
Question Library ............................................................................................................................ 33
Overview .................................................................................................................................... 33
Browser Settings Requirements ................................................................................................ 34
Options: My Course ....................................................................................................................... 34
Folder ......................................................................................................................................... 34
Activity/Assignment.................................................................................................................... 35
Study Plan.................................................................................................................................. 36
Link............................................................................................................................................. 37
File ............................................................................................................................................. 38
Page........................................................................................................................................... 39
Discussion Topic ........................................................................................................................ 40
WPS Content ............................................................................................................................. 40
Options: Content Library................................................................................................................ 41
Folder ......................................................................................................................................... 41
Activity/ Assignment................................................................................................................... 41
Study Plan.................................................................................................................................. 42
Link............................................................................................................................................. 43
File ............................................................................................................................................. 43
Page........................................................................................................................................... 44
Discussion Topic ........................................................................................................................ 44
WPS Content ............................................................................................................................. 45
Add Content from Library .............................................................................................................. 46
Using Add Content from Library .................................................................................................... 46
Add Content from Library to Course .......................................................................................... 46
Content Library Advanced Options ............................................................................................ 47
Change content source.............................................................................................................. 47
Content Library Advanced Options................................................................................................ 49
Content Library Taskbar ............................................................................................................ 49
Column Headers ........................................................................................................................ 50
Add Content from peerScholar ...................................................................................................... 51
Using Add Content from peerScholar............................................................................................ 51
Add Content to a Course ........................................................................................................... 51
Add Content from Library to Course .......................................................................................... 51
Add Peer Scholar Activity .......................................................................................................... 52
Content Library Advanced Options ............................................................................................ 52
Map Learning Objectives............................................................................................................... 53
Mapping Content to Learning Objectives ...................................................................................... 53
Overview .................................................................................................................................... 53
Mapping Questions from the Question Library to Learning Objectives ..................................... 53
Learning Objectives....................................................................................................................... 53
Overview .................................................................................................................................... 54
Creating Learning Objective Folders ......................................................................................... 54
Learning Objectives Taskbar ..................................................................................................... 54
iii
GeneralINS
Learning Objectives Column Headers ....................................................................................... 55
Options: Learning Objectives ........................................................................................................ 56
Learning Objective Folder.......................................................................................................... 56
Activity/Assignment.................................................................................................................... 56
Study Plan.................................................................................................................................. 57
Link............................................................................................................................................. 57
File ............................................................................................................................................. 58
Page........................................................................................................................................... 58
Discussion Topic ........................................................................................................................ 58
WPS Content ............................................................................................................................. 59
Organize Content .......................................................................................................................... 60
Using Organize Content ................................................................................................................ 60
My Course.................................................................................................................................. 60
My Course Taskbar.................................................................................................................... 60
Notes.......................................................................................................................................... 62
Assign Content .............................................................................................................................. 63
Using Assign Content .................................................................................................................... 63
Adding Course Content to the Calendar.................................................................................... 63
Calendar ........................................................................................................................................ 63
Organize Calendar ........................................................................................................................ 66
Using Organize Calendar .............................................................................................................. 66
Options: Organize Calendar .......................................................................................................... 68
Activity/ Assignment................................................................................................................... 68
Study Plan.................................................................................................................................. 69
Link............................................................................................................................................. 70
File ............................................................................................................................................. 70
Page........................................................................................................................................... 71
Discussion Topic ........................................................................................................................ 71
Media Library ................................................................................................................................. 73
Using the Media Library................................................................................................................. 73
Media Library ............................................................................................................................. 73
Search Media Library................................................................................................................. 73
Media Library Taskbar ............................................................................................................... 74
Media Library Column Headers ................................................................................................. 74
Managing Media Library ................................................................................................................ 74
Creating Media Link ................................................................................................................... 74
Importing Media Links................................................................................................................ 75
Searching Media Links............................................................................................................... 76
Deleting Media Link ................................................................................................................... 76
Options: Media Library .................................................................................................................. 76
Media Library: Access the following options.............................................................................. 76
Adding Content to a Course .......................................................................................................... 78
Add Content to a Course ............................................................................................................... 78
Add Content Types .................................................................................................................... 78
Add a Folder .................................................................................................................................. 78
Folder Management................................................................................................................... 79
Add WPS Content ......................................................................................................................... 79
Add Activities/Assignments ........................................................................................................... 80
Add Study Plans ............................................................................................................................ 80
Add Discussion Topics .................................................................................................................. 80
Add a Link...................................................................................................................................... 80
Add a File....................................................................................................................................... 80
Add Multiple Files .......................................................................................................................... 81
Add a Page .................................................................................................................................... 81
Manage Question Library .............................................................................................................. 83
Using Manage Question Library .................................................................................................... 83
iv
Table Of Contents
Question Library Taskbar........................................................................................................... 83
Question Library box.................................................................................................................. 83
Preview ...................................................................................................................................... 84
Add Content to Question Library................................................................................................ 84
Change content source.............................................................................................................. 84
Add Content to Question Library ................................................................................................... 85
Add Content to Question Library................................................................................................ 86
Add Folder.................................................................................................................................. 86
Creating Questions ................................................................................................................... 86
Import Questions........................................................................................................................ 87
Activity Sections............................................................................................................................. 87
Creating Activity Sections .......................................................................................................... 87
Adding Activity Sections............................................................................................................. 87
Importing Activity Sections......................................................................................................... 88
Creating a Connect the Points Question ....................................................................................... 89
Using Question & Answers ........................................................................................................ 89
Using Hints................................................................................................................................. 90
Using Preferences ..................................................................................................................... 91
Creating a Drag and Drop Question .............................................................................................. 92
Using Question & Answers ........................................................................................................ 92
Creating Text- based Drag and Drop question .......................................................................... 92
Creating Image- based Drag and Drop question ....................................................................... 93
Using Hints................................................................................................................................. 94
Using Preferences ..................................................................................................................... 94
Creating a Drop-Down List Question............................................................................................. 95
Using Question & Answers ........................................................................................................ 96
Using Hints................................................................................................................................. 97
Using Preferences ..................................................................................................................... 98
Creating an Entry List Question..................................................................................................... 98
Using Question & Answers ........................................................................................................ 99
Using Hints............................................................................................................................... 100
Using Preferences ................................................................................................................... 100
Creating an Entry List (Dynamic) Question ................................................................................. 101
Using Question & Answers ...................................................................................................... 101
Using Hints............................................................................................................................... 102
Using Preferences ................................................................................................................... 103
Creating an Essay Question........................................................................................................ 104
Using Common Errors Resource Folder for Essay Questions ................................................ 104
Creating Essay Questions ....................................................................................................... 104
Using Question Layout............................................................................................................. 105
Using Question & Answers ...................................................................................................... 105
Using Hints............................................................................................................................... 106
Using Preferences ................................................................................................................... 106
Creating a File Upload Question ................................................................................................. 107
Using Question & Answers ...................................................................................................... 108
Using Hints............................................................................................................................... 108
Using Preferences ................................................................................................................... 109
Creating a Fill in the Blank Question ........................................................................................... 110
Using Question & Answers ...................................................................................................... 110
Using Hints............................................................................................................................... 113
Using Preferences ................................................................................................................... 113
Creating a Fill in the Blank (Dynamic) Question.......................................................................... 114
Using Question & Answers ...................................................................................................... 114
Using Hints............................................................................................................................... 115
Using Preferences ................................................................................................................... 116
Creating a Flash™ Question ....................................................................................................... 117
v
GeneralINS
Using Question & Answers ...................................................................................................... 117
Using the Hints Tab ................................................................................................................. 118
Using the Preferences Tab ...................................................................................................... 118
Creating a Hot Spot-Multiple Choice Question............................................................................ 119
Using Question & Answers ...................................................................................................... 120
Using Hints............................................................................................................................... 121
Using Preferences ................................................................................................................... 121
Creating a Hot Spot-Multiple Response Question....................................................................... 122
Using Question & Answers ...................................................................................................... 123
Define Hotspot using Text........................................................................................................ 123
Upload Image to define Hotspot .............................................................................................. 124
Using Hints............................................................................................................................... 125
Using Preferences ................................................................................................................... 125
Using Question & Answers ...................................................................................................... 126
Using Hints............................................................................................................................... 127
Using Preferences ................................................................................................................... 127
Creating a Likert Scale Question................................................................................................. 128
Using Question & Answers ...................................................................................................... 128
Using Hints............................................................................................................................... 129
Using Preferences ................................................................................................................... 130
Creating a Matching Question ..................................................................................................... 131
Using Question & Answers ...................................................................................................... 131
Using Hints............................................................................................................................... 132
Using Preferences ................................................................................................................... 132
Creating a Matrix Question.......................................................................................................... 133
Using Question & Answers ...................................................................................................... 133
Using Hints............................................................................................................................... 134
Using Preferences ................................................................................................................... 135
Creating a Multiple Choice Question ........................................................................................... 136
Using Question Layout............................................................................................................. 136
Using Question & Answers ...................................................................................................... 136
Using Hints............................................................................................................................... 138
Using Preferences ................................................................................................................... 138
Creating a Multiple Choice (Dynamic) Question ......................................................................... 139
Using Question & Answers ...................................................................................................... 139
Using Hints............................................................................................................................... 141
Using Preferences ................................................................................................................... 141
Creating a Multiple Response Question...................................................................................... 142
Using Question Layout............................................................................................................. 142
Using Question & Answers ...................................................................................................... 142
Using Hints............................................................................................................................... 145
Using Preferences ................................................................................................................... 145
Creating a Multiple Response (Dynamic) Question .................................................................... 146
Using Question & Answers ...................................................................................................... 146
Using Hints............................................................................................................................... 147
Using Preferences ................................................................................................................... 148
Creating a Numeric Question ...................................................................................................... 149
Using Question & Answers ...................................................................................................... 149
Using Hints............................................................................................................................... 150
Using Preferences ................................................................................................................... 150
Creating a Ranking Question ...................................................................................................... 151
Using Question & Answers ...................................................................................................... 151
Using Hints............................................................................................................................... 152
Using Preferences ................................................................................................................... 153
Creating Select a Blank Question................................................................................................ 153
Using Question & Answers ...................................................................................................... 154
vi
Table Of Contents
Using Hints............................................................................................................................... 155
Using Preferences ................................................................................................................... 155
Creating a Slider Question .......................................................................................................... 156
Using Question & Answers ...................................................................................................... 156
Using Hints............................................................................................................................... 157
Using Preferences ................................................................................................................... 158
Creating a Text Match Question.................................................................................................. 159
Using Question & Answers ...................................................................................................... 159
Using Hints............................................................................................................................... 160
Using Preferences ................................................................................................................... 160
Creating a True/False Question .................................................................................................. 161
Using Question & Answers ...................................................................................................... 161
Using Hints............................................................................................................................... 162
Using Preferences ................................................................................................................... 162
Options: Question Library............................................................................................................ 163
Folder ....................................................................................................................................... 163
Questions ................................................................................................................................. 165
Mapping Learning Objectives to Questions................................................................................. 167
Mapping Learning Objectives to Questions................................................................................. 167
Overview .................................................................................................................................. 167
Creating Learning Objective Folders ....................................................................................... 167
Learning Objectives Taskbar ................................................................................................... 167
Adding Questions to the Learning Objectives.......................................................................... 168
Learning Objectives Column Headers ..................................................................................... 168
Options: Map Learning Objectives to Questions ......................................................................... 169
Folder ....................................................................................................................................... 169
Questions ................................................................................................................................. 169
Activities/ Assignments................................................................................................................ 170
Add an Activity/Assignment ......................................................................................................... 170
Overview .................................................................................................................................. 170
Activity details tab .................................................................................................................... 170
Adaptive Activity .......................................................................................................................... 171
Overview .................................................................................................................................. 171
Questions Tab.......................................................................................................................... 172
HelpLinks ................................................................................................................................. 175
Messages Tab.......................................................................................................................... 176
Grades Tab .............................................................................................................................. 176
Feedback Tab .......................................................................................................................... 176
Preferences Tab ...................................................................................................................... 178
Assignment Activity ..................................................................................................................... 179
Overview .................................................................................................................................. 179
Questions Tab.......................................................................................................................... 180
HelpLinks ................................................................................................................................. 182
Messages Tab.......................................................................................................................... 182
Grades Tab .............................................................................................................................. 183
Preferences Tab ...................................................................................................................... 183
Difficulty-based Activity................................................................................................................ 185
Overview .................................................................................................................................. 185
Questions Tab.......................................................................................................................... 185
HelpLinks ................................................................................................................................. 187
Messages Tab.......................................................................................................................... 188
Grades Tab .............................................................................................................................. 189
Feedback Tab .......................................................................................................................... 189
Preferences Tab ...................................................................................................................... 190
Bloom's Taxonomy-based Activity............................................................................................... 194
Overview .................................................................................................................................. 195
vii
GeneralINS
Questions Tab.......................................................................................................................... 195
Adding Sections ....................................................................................................................... 196
HelpLinks ................................................................................................................................. 197
Messages Tab.......................................................................................................................... 198
Grades Tab .............................................................................................................................. 199
Feedback Tab .......................................................................................................................... 199
Preferences Tab ...................................................................................................................... 200
Basic/Random Activity ................................................................................................................. 204
Overview .................................................................................................................................. 205
Questions Tab.......................................................................................................................... 205
HelpLinks ................................................................................................................................. 207
Messages Tab.......................................................................................................................... 208
Grades Tab .............................................................................................................................. 209
Feedback Tab .......................................................................................................................... 209
Preferences Tab ...................................................................................................................... 210
Properties: Activity/Assignment ................................................................................................... 214
Overview .................................................................................................................................. 214
General .................................................................................................................................... 214
Availability ................................................................................................................................ 215
Select Students ........................................................................................................................ 216
Select Locations....................................................................................................................... 216
Activity Sections........................................................................................................................... 216
Creating Activity Sections ........................................................................................................ 216
Adding Activity Sections........................................................................................................... 217
Importing Activity Sections....................................................................................................... 217
Rubric Activity .............................................................................................................................. 219
About Rubric Activities................................................................................................................. 219
Elements of the Rubric............................................................................................................. 220
Use of Rubric-based Assessment Activities ............................................................................ 220
Rubric Activity .............................................................................................................................. 221
Best Practises for Creating a Rubric Activity ........................................................................... 221
Questions Tab.......................................................................................................................... 222
HelpLinks Tab .......................................................................................................................... 224
Messages Tab.......................................................................................................................... 225
Rubric Grading Tab.................................................................................................................. 226
Feedback Tab .......................................................................................................................... 229
Preferences Tab ...................................................................................................................... 230
Options: Rubric Grading .............................................................................................................. 235
Rubric Schema ........................................................................................................................ 235
Criteria...................................................................................................................................... 235
Rubric cell ................................................................................................................................ 235
peerScholar Activity..................................................................................................................... 237
About peerScholar Activities........................................................................................................ 237
Phase 1 Process...................................................................................................................... 237
Phase 2 Process...................................................................................................................... 238
Phase 3 Process...................................................................................................................... 238
How submissions are assigned to students?........................................................................... 238
Grading Options ....................................................................................................................... 239
peerScholar Activity..................................................................................................................... 239
Creating a peerScholar Activity................................................................................................ 239
Questions Tab.......................................................................................................................... 240
HelpLinks ................................................................................................................................. 242
Messages Tab.......................................................................................................................... 243
Grades Tab .............................................................................................................................. 243
Preferences Tab ...................................................................................................................... 243
Options: peerScholar Activity ...................................................................................................... 246
viii
Table Of Contents
Content Library ........................................................................................................................ 246
My Course................................................................................................................................ 247
Study Plan ................................................................................................................................... 249
Add a Study Plan ......................................................................................................................... 249
Add Study Plan Pretest............................................................................................................ 250
Study Material .......................................................................................................................... 254
Study Material Taskbar ............................................................................................................ 256
Add Study Plan Posttest .......................................................................................................... 257
Options: Study Plan..................................................................................................................... 260
Content Library ........................................................................................................................ 261
My Course................................................................................................................................ 261
Options: Study Material............................................................................................................ 262
Resetting Study Plan Pretest....................................................................................................... 264
Discussion Topic.......................................................................................................................... 266
Add a Discussion Topic ............................................................................................................... 266
Managing Discussions................................................................................................................. 266
View Discussion ....................................................................................................................... 266
Discussion Taskbar.................................................................................................................. 268
Display menu ........................................................................................................................... 269
Options: Discussion Topic ........................................................................................................... 270
Content Library ........................................................................................................................ 270
My Course................................................................................................................................ 270
Gradebook ................................................................................................................................... 271
Using the Gradebook................................................................................................................... 271
Overview .................................................................................................................................. 271
Options..................................................................................................................................... 272
Grades ......................................................................................................................................... 272
Course Content Navigator ....................................................................................................... 272
Gradebook Taskbar ................................................................................................................. 274
Adding Columns to the Gradebook.......................................................................................... 274
Custom View................................................................................................................................ 281
Student List .............................................................................................................................. 281
Grade Columns ........................................................................................................................ 281
Manage Roster ............................................................................................................................ 282
Using Reports .............................................................................................................................. 287
Overview .................................................................................................................................. 287
Applying Common Errors Resources to Essay Question Grading.............................................. 287
Overview .................................................................................................................................. 287
Options: Gradebook .................................................................................................................... 288
Grades: Access the following options...................................................................................... 288
Total Column............................................................................................................................ 294
Course Average ....................................................................................................................... 294
Custom View ............................................................................................................................ 295
Manage Roster......................................................................................................................... 296
View Submission ......................................................................................................................... 298
View Submission Features ...................................................................................................... 298
Student List .............................................................................................................................. 299
Preview box.............................................................................................................................. 299
Buttons on the Preview box ..................................................................................................... 301
peerScholar Activity Submissions: Preview box ...................................................................... 303
View Submissions: Rubric Activity............................................................................................... 304
View Submissions feature........................................................................................................ 305
Student List .............................................................................................................................. 305
Preview Box ............................................................................................................................. 305
Buttons on the Preview box ..................................................................................................... 307
Reports ........................................................................................................................................ 309
ix
GeneralINS
My Reports .................................................................................................................................. 309
Overview .................................................................................................................................. 309
Options..................................................................................................................................... 309
Student Results by Activity .......................................................................................................... 309
Generating a Report ................................................................................................................ 309
Activity Results by Student .......................................................................................................... 311
Generating a report.................................................................................................................. 311
Study Plan Results ...................................................................................................................... 313
Generating a Report ................................................................................................................ 313
Question Analysis ........................................................................................................................ 315
Generating a report.................................................................................................................. 315
Communicate............................................................................................................................... 317
Using Communicate .................................................................................................................... 317
Using Mail .................................................................................................................................... 317
Composing a New Message .................................................................................................... 317
Reading Messages in the Inbox............................................................................................... 318
Replying to a Mail Message..................................................................................................... 318
Forwarding a Mail Message..................................................................................................... 318
Saving Messages as Drafts ..................................................................................................... 319
Viewing the Sent Messages..................................................................................................... 319
Announcements........................................................................................................................... 319
Managing Announcements ...................................................................................................... 319
Announcements Column Headers........................................................................................... 321
Preferences ................................................................................................................................. 322
Preferences Tool Permissions..................................................................................................... 322
Using Preferences ....................................................................................................................... 322
Instructor .................................................................................................................................. 323
Master Course.......................................................................................................................... 323
Download Preferences report .................................................................................................. 323
Options: Preferences ............................................................................................................... 324
Options: Preferences................................................................................................................... 324
Grading Preferences: Grade Schemas.................................................................................... 324
Grading Preferences: Rubric Schemas ................................................................................... 325
Activities Preferences: Feedback Schemas ............................................................................ 325
Activity Styles Preferences ...................................................................................................... 326
Manage Locations Preferences ............................................................................................... 326
Shared Libraries Preferences .................................................................................................. 327
Instructor Preferences.............................................................................................................. 327
General Preferences ................................................................................................................... 327
Grading ........................................................................................................................................ 330
Main ......................................................................................................................................... 331
Fill in the Blank questions ........................................................................................................ 334
Grade Schemas ....................................................................................................................... 335
Rubric Schemas....................................................................................................................... 335
Roster .......................................................................................................................................... 336
Roster....................................................................................................................................... 337
Permissions ................................................................................................................................. 337
Permissions.............................................................................................................................. 338
Activities....................................................................................................................................... 342
Using Activities Preferences .................................................................................................... 343
Feedback Schemas ................................................................................................................. 350
Setting Preferences ................................................................................................................. 350
Setting Behavioral Mode.......................................................................................................... 355
My Test ........................................................................................................................................ 356
Master Course Only ................................................................................................................. 356
Question Details....................................................................................................................... 357
x
Table Of Contents
Print Settings............................................................................................................................ 357
Manage Locations ....................................................................................................................... 358
Computers................................................................................................................................ 359
Locations.................................................................................................................................. 359
Assigning Computers to a Location ......................................................................................... 360
Options..................................................................................................................................... 360
Copy Content............................................................................................................................... 360
Copy Content To This Course ................................................................................................. 361
Copy Content From This Course ............................................................................................. 361
Shared Libraries .......................................................................................................................... 362
Shared Libraries....................................................................................................................... 363
Current Course......................................................................................................................... 364
Mapping Shared Library Courses ............................................................................................ 364
Options..................................................................................................................................... 364
Master Course Preferences ..................................................................................................... 364
My Courses.................................................................................................................................. 364
Course Listing Options............................................................................................................. 365
Course Content............................................................................................................................ 365
Course Content ........................................................................................................................ 365
Content Library ........................................................................................................................ 366
Course Tools ............................................................................................................................... 367
Using Course Tools Options .................................................................................................... 367
Branding Customizations............................................................................................................. 369
Header Branding...................................................................................................................... 370
Catalog ........................................................................................................................................ 370
Activity Styles............................................................................................................................... 372
Main ......................................................................................................................................... 373
Creating a new style ................................................................................................................ 373
Options: Stylesheet.................................................................................................................. 374
Question ...................................................................................................................................... 374
Using Questions Preferences .................................................................................................. 375
Customizations ............................................................................................................................ 377
General Customizations........................................................................................................... 378
Course Navigation ................................................................................................................... 379
Toolbar Navigation................................................................................................................... 383
Today's View............................................................................................................................ 386
peerScholar ................................................................................................................................. 392
LMS Toolbar ................................................................................................................................ 393
Using Toolbar Options ............................................................................................................. 394
Search ......................................................................................................................................... 397
Using Search ............................................................................................................................... 397
Search Activity ......................................................................................................................... 397
Search Questions .................................................................................................................... 397
Search Resources ................................................................................................................... 398
Options: Search activities ............................................................................................................ 398
Options: Simple Search Questions.............................................................................................. 399
Options: Advanced Search Questions ........................................................................................ 399
Options: Search Resources......................................................................................................... 400
MyTest ......................................................................................................................................... 401
Using MyTest............................................................................................................................... 401
Overview .................................................................................................................................. 401
Testbank .................................................................................................................................. 401
MyTest ..................................................................................................................................... 401
Options..................................................................................................................................... 403
Options: MyTest........................................................................................................................... 403
MyTest: Access the following options..................................................................................... 403
xi
GeneralINS
Character Palette......................................................................................................................... 405
Using Character Palette .............................................................................................................. 405
French Character Palette......................................................................................................... 405
Italian Character Palette .......................................................................................................... 405
Spanish Character Palette ....................................................................................................... 406
Resource Toolbar ........................................................................................................................ 407
Glossary....................................................................................................................................... 407
French Glossary....................................................................................................................... 407
Italian Glossary ........................................................................................................................ 407
Spanish Glossary..................................................................................................................... 408
To Search a Word.................................................................................................................... 408
Verb Chart ................................................................................................................................... 408
Verb Chart for French .............................................................................................................. 409
Verb Chart for Italian................................................................................................................ 409
Verb Chart for Spanish ............................................................................................................ 410
eBook........................................................................................................................................... 411
Tutorial......................................................................................................................................... 411
Designing Pegasus Courses for Efficacy .................................................................................... 413
Bloom's Taxonomy ...................................................................................................................... 413
What is Bloom’s Taxonomy? ................................................................................................... 413
The Cognitive Domain of Bloom’s Taxonomy.......................................................................... 413
Bloom’s Taxonomy and Online Education............................................................................... 413
Applying Bloom’s Taxonomy in Online Course Design: One Example ................................... 414
Bloom's Taxonomy and Online Education................................................................................... 415
How Bloom’s taxonomy Assists in Clarifying Online Educational Content.............................. 415
Example of Bloom's Taxonomy in Online Learning..................................................................... 415
Applying Bloom’s Taxonomy: One Example............................................................................ 415
Planning and Designing Your Pegasus Course .......................................................................... 416
Course Structure and Form ..................................................................................................... 416
Characteristics of Online Learning .............................................................................................. 417
Characteristics of Online Learning........................................................................................... 417
Best Practices for Creating Questions and Assessments ........................................................... 418
Folder Structure (TOC) ............................................................................................................ 418
Method for Developing Questions in Pegasus......................................................................... 419
Common Assessment Types ................................................................................................... 420
Best Practices for Developing Study Plans ................................................................................. 421
Getting Started Designing Pegasus Course Structure ............................................................ 421
Study Plan Elements................................................................................................................ 421
Study Material Pass Criteria .................................................................................................... 422
Best Practices for Creating Study Plan Assessments................................................................. 422
Introduction .............................................................................................................................. 422
Writing Good Study Plan Questions ........................................................................................ 423
Pre- and Posttests ................................................................................................................... 423
Technical Support for Developers ............................................................................................... 425
Flash™ Technical Guide ............................................................................................................. 425
About This Document .............................................................................................................. 425
Who should read this Document.............................................................................................. 425
Prerequisite Knowledge ........................................................................................................... 425
OS and Browser Compatibility ................................................................................................. 425
Version of Flash ....................................................................................................................... 425
Recommended Size for Flash file ............................................................................................ 425
Integration of Flash with ASP.NET .......................................................................................... 425
Embed Assessment Activity Links into Flash Content File ......................................................... 425
Integration of Flash Content for Flash Question Type................................................................. 426
Sample Code ........................................................................................................................... 427
Data Format and Value Exchanged Between Pegasus and Flash.......................................... 427
xii
Table Of Contents
JavaScript Methods Implemented in Flash and Pegasus........................................................ 427
Testing Flash File Output (Communication and Scoring) ........................................................ 431
Best Practices for Reusability and Extensibility ....................................................................... 432
Cross Domain Considerations for Flash Player 8 (or above) .................................................. 432
Frequently Asked Questions ....................................................................................................... 433
xiii
Getting Started
Using Pegasus™
What is Pegasus™
Pegasus™ from Pearson Education is an online assessment and learning system. It is a
centrally hosted application with advanced pedagogical features, such as study and
teaching plans, homework management, personalized real-time customization, learning
objectives, and standards management.
Pegasus has advanced assessment capabilities with online, print, and email delivery of
assessments. It provides basic course management capabilities in the areas of course
organization, grades, communication, and personalization of content. Using Pegasus,
instructors can deliver to students homework assignments, personalized study plans, and
assessments.
The reporting features in Pegasus enable you to create reports that accurately track
student progress and assessment performance. Educators and learners alike can assess
progress during and after the learning process.
Pegasus for Instructors
As an instructor, you control all aspects of the course. You have full access to the
Content Library and Instructor Course Preferences. You can add, remove, and
reorganize course content as needed.
Pegasus can be used to:
• Manage and monitor student participation
• Assign homework, assessments, and other activities
• Access resources in the Content Library, Gradebook, Reports, and more
• Customize course content
• Access course level and student level reports
• Track student performance with up-to-the-minute notifications
Pegasus for Students
You can enhance your students' learning experience by taking advantage of features
such as:
• Online homework and assessments
• Personali zed study plans
• Adaptive assessments
• Tutorial s
• Contextual feedback
Course Models
Pegasus courses are typically used in one of two ways:
• As an online course with instructor interaction
• As an online self study for student independent study or to prepare for testing
Log In
When you login, the application validates your login name and password and takes you
to your courses page.
1
GeneralINS
Note: Before you can log in, you must first register. If you have forgotten your login name or
password, you can click the link on the login screen to request to have this information emailed to
you.
To log in to the application:
1. On the login screen, enter your Login Name and Password. Note that passwords
are case-sensitive.
2. Click Login. Your home page opens.
Note: If your session is inactive for an extended period of time, an alert message displays. If you
do not respond to the alert within two minutes, the session automatically ends and you are
redirected to the login screen.
System Requirements
For information on System requirements, refer to System Requirements.
Navigation
Pegasus provides the following navigational controls:
• Welcome banner
• Navigation toolbar
• Content folders
Content Editor
The Content Editor is available throughout the application and is used in creating and
editing all available question types in the Question Library, adding HTML pages to the
course content, writing messages in the Message tabbed window while creating
activities/assignments, and in composing mail in the Mail section. For information on the
Content Editor, refer to Content Editor.
Content Types
The Content Library contains all of your course assets. Depending on the course and
product, the Content Library and its folders can contain any of the following content
types:
• Folder
• Activity/Assignment
• Study Plan
• Discussion Topic
• Link
• File
• Page
Options Menu
Options menus are used to navigate throughout the application. Option menus are
contextual to their associated items.
• Option s: Today's View
• Option s: MyTest
• Option s: My Course
• Option s: Content Library
• Option s: Question Library
• Option s: Learning Objectives
• Option s: Study Plan
• Option s: Discussion Topic
• Option s: Map Learning Objectives to Questions
2
Getting Started
• Option s: Preferences
• Option s: GradeBook
• Option s: Search
• Option s: Simple Search Questions
• Option s: Advanced Search Questions
• Option s: Search Activity
• Option s: Search Resources
Icons used in Pegasus
For information on icons used in the Pegasus system, refer to Icons
Contacting Product Support
Visit: http://www.PearsonLongmanSupport.com to search our Knowledgebase items,
chat online or email a problem to technical support.
Registration
Before you go online to register, take a minute to be sure you have the following items:
1. Valid email address: You must have an email address to register. After you
register, you will receive an email message at the address you provide,
confirming your personal login name and password. If you do not have an email
address, contact your Pearson Education representative for help in obtaining a
valid email address.
2. Instructor Access Code: An Instructor access code looks similar to this:
PSPMIL-CHILI-KENJI-EDDIE-AKIRA-WAHOO
If you do not have an access code, contact your Pearson Education representative for
help in obtaining a valid access code.
To register for your course:
1. Use the URL provided by your Pearson Education sales representative to access
the login screen.
2. Click the Click here to register link, located just below the Login Name and
Password fields.
3. You must read, review, and accept the licensing and privacy agreements.
4. Click to Accept the licensing and privacy agreements. If you choose to Decline,
you will be given alternate instructions on how to proceed.
The Access Information screen opens.
3
GeneralINS
5. Follow the on-screen instructions to continue with the registration process. When
registering for the first time, you must create a login name and password.
You can click the Help link on the registration screen if you need more detailed
instructions.
After you complete the registration process, you will receive a confirmation email that
contains details on your account.
For details on logging in to your course, click here.
System Requirements
The following configurations are tested and supported:
Platform
Operating Systems
Browsers
PC
Windows® XP
Windows Vista
Macintosh® OS 10.4
Macintosh OS 10.5
Internet Explorer® 6.0
Internet Explorer 7.0
Safari 3.0
Mac
Internet
connections
Recommended
Screen
Resolution
1024 x 768
1280 x 960
Broadband (cable/DSL) or greater is recommended.
AOL and AT&T Yahoo Users: You cannot view MyLab courses using the AOL or AT&T
Yahoo browsers. You can, however, use AOL or AT&T Yahoo as your Internet Service
Provider to access the Internet, and then open the Internet Explorer browser within AOL
or AT&T Yahoo to access your course.
Supported File Types / Formats
The following file types can be uploaded to MyLab courses:
File Format
File Types
Image
JPEG, JPG, BMP, TIFF, PNG, GIF, EMF, ICO, WMF
Audio
MID, MIDI, WAV, RAM, MP3, WMA
Video
WMV, MOV, MPEG, MPG, MPE, WM, AVI, and ASF
Application
DOC, XLS, PPT, PPS, PDF, RM, SWF, CLASS, EXE, RTF, and
CAB
Text
TXT, HTML, and HTM
Additional Software for Certain Courses
To use multimedia and audio components in some courses, you may need to download
and install additional software:
• Ac tiveX
For some courses, you must enable ActiveX in your browser. See your browser
Help for instructions on how to change the browser security settings or to add the
course URL to your list of trusted sites.
• Java™ Plug-In
• Macromedia® Flash™
• Wimba Audio
4
Getting Started
Java 1.4.2 or Java 1.5 is required. A Wimba specific browser tuneup is located
here. Additional Wimba requirements are listed here.
Navigation
Overview
The My Courses page displays courses in which you are enrolled. The Announcement
section in this page displays any new announcements. The top right part of the page is
the welcome banner, which is common to all pages in the platform.
The My Courses page contains the following:
• Welcome banner
• My Courses
• Announcement
Welcome Banner
The welcome area at the top right part of the page displays the following options:
• My Courses: Opens the My Courses page from other pages.
• My profile: Opens the My profile window to choose your time zone, and
preferred time and date format.
• Feedback: (when enabled) Opens the Feedback window to provide
feedback information about Pegasus platform and content. The feedback is
used to evaluate the effectiveness of Pegasus and develop ways to improve
it.
• Help: Access the context sensitive help.
• Support: Opens the Pearson Education Customer Technical Support
window to provide the support details to contact the support executive.
• Logout: Log out of the application.
Note: If your session is inactive for an extended period of time, an alert message displays. If you
do not respond to the alert within two minutes, the session automatically ends and you are
redirected to the login screen.
My profile
From the My profile window you can choose your time zone, and time and date format.
The My profile window contains the following options:
• My Pearson account: Click the Account Summary tool link to make
changes to your Pearson account.
• Time zone: Choose your time zone preference from the Time Zone list.
• Time and date format: Choose the time and date format from the Format
list. The time and date are displayed in the selected format just below the
Format list.
Note: Click Save to save the time zone and time and date format
Feedback
The Feedback window is used to provide feedback information about Pegasus. The
customer's feedback will be used to help improve the products and for marketing and
promotional purposes.
1. Click Feedback in the Welcome Banner. The Feedback window opens.
2. Choose an option from the following:
- General Feedback: Select this option to send a general feedback.
5
GeneralINS
- Course Content Feedback: Select this option to send a feedback related to
Course Content.
3. Click on Read Pearson Education's complete Private Policy link to read
through the contents of the Private Policy.
4. Enter your feedback information in the Feedback text box.
5. If you wish, select in the check box of Pearson Education may contact me for
further information or clarification of my feedback.
6. Click Send Feedback to submit the feedback.
Support
The Pearson Education Customer Technical Support provides these information:
1. Click Support in the Welcome Banner. The Pearson Education Customer
Technical Support window opens.
2. The window provides the information that you have to provide the support
representative:
• URL: Displays the URL address.
• Build Number: Displays the build number of the application.
• Login name: Displays the login name.
• Product: Displays the name of the product derived from this course.
• Course: Displays the name of the course.
• Course ID: Displays the Course ID of the course.
• Operating system: Displays the name of the operating system namely:
Windows XP, Windows 2000, Windows Vista, or Mac 10.4
• Browser: Displays the name of the browser namely: Internet Explorer 6 & 7
or Safari 2.0
• Server name: Displays the name of the server.
3. If you wish to store the above information on the clipboard, click the Copy to
clipboard link. When contacting the representative you can easily paste from the
clipboard.
4. Visit: http://www.PearsonLongmanSupport.com to submit your issue, search our
Knowledgebase or chat with a customer support representative.
Note: Product, Course and Course ID details are displayed only for Master, Instructor Copy and
MyTest courses.
My Courses
The My Courses screen displays a list of the courses you are teaching with or are
enrolled in. This section contains two columns.
•
•
Course name: This column displays the course name along with other
details such as Course ID and course description.
Options: This column displays the options menu for each course.
Note: The Course ID appears beneath the course name; you need to provide the course ID to
your students in order for them to register and enroll in your course.
To the right of the courses list is the Search Catalog and Create Course section and
below that, the Announcements section, which displays any system-level
announcements.
My Courses-Options
For details, see Options: My Courses
Announcements
6
Getting Started
This section displays new announcements. The announcement subject and the date
received are displayed. Click the subject link or the date received link to open the
announcement. Click Back or the announcement subject to go back to the My Courses
page. To view your announcements history, click the Archive link.
Navigation Toolbar
Use the toolbar to navigate the application. The toolbar tabs include the following tools:
• Today's View
• MyTest
• Course Content
• Gradebook
• Communicate
• Preferences
• Search
Drop-down menu for Navigation Toolbar
Drop-down menus display for the navigation tools that have sub menus (sub navigation).
This provides single-click access to tools contained within the Course Content,
Gradebook, and Communicate tools.
The drop-down menu displays when you move your cursor over the navigation tool. Click
to select any sub menu item.
Login as Student
Every instructor login has a "pseudo" default student who is the first student user to be
enrolled in the course. This student user enables you to view your course as students
would see it.
1. To access student view, click the Student View button located on the far right of
the toolbar. The display changes to a fully-functional student view.
2. To switch back to instructor mode, click Return to Instructor View.
Font size buttons (A A A)
The toolbar displays font size buttons that represent three font sizes:
• Small - 10 pixels
• Medium - 13 pixels
• Large - 16 pixels
Click a button to choose the font size of all editable elements, toolbars, and sub
navigation display items.
The font buttons are only available if Enable font size control in toolbar is selected in
the General preferences of the Preferences tool.
Content Folders
A content folder provides a means of organizing course assets and documents in the
Content Library and can hold both files and additional folders. Content is organized as
files, study plans, html pages, subfolders, and images.
Drag and Drop
You can re-order item listings such as those found in the Content Library, Question
Library, and the listing of questions in activities by clicking and dragging the
icon associated with the item you want to move.
(Order)
7
GeneralINS
for the item you want to move.
1. Click the order icon
indicate the locations where you
The item is highlighted in a box and arrows
can drop the item.
2. Drag and drop the item to a new location.
The re-ordered content appears in the new location with a highlighted background.
Note: In cases of lengthy item listings that result in scroll bars within the listing window, you may
need to drag and drop the item in phases, dragging to the bottom of the viewable listing, scrolling
then dragging again to the destination point.
Legend
The Legend, found in the upper right of Course Content and Gradebook, provides an
explanation of the item or event icons on the page. The content of the legend is static.
The following icons appear in Course Content:
: Due items
•
•
: Assigned items
•
: Scheduled items
•
•
•
: Order items
: Requires manual grading
: Contains multimedia
The following icons appear in Gradebook:
: Due items
•
: Past Due items
•
•
: Assigned items
•
: Not passed
: Edited
•
•
•
•
: Order items
: Requires manual grading
: New Grades
Folder Navigation
You can navigate the course folder structure in both the Course Content and Gradebook
tools. In Course Content you can navigate the content library, question library, learning
objectives, and your course-specific My Course content. In the Gradebook, you can
navigate the content folders that contain graded activities. The folder navigation control
appears above the respective content listing.
To use the folder navigation control:
• To view all of the available folders and sub folders, click the Expand Folder icon
next to the current folder name.
• To expand the folder, click the expand
icon.
• To collapse the folder, click the collapse icon.
• To open the folder in the content list, click a folder name. The navigation control
closes, the content appears in the list,and the folder name you selected appears
in the navigation control.
•
•
8
.
To view or return to the previous folder, click the Previous Folder icon:
To exit the navigation control, click anywhere outside of the control area.
Getting Started
Content Editor
Overview
The Content Editor is used to create and edit text, images, hyperlinks or HTML codes.
The Content Editor is used throughout the application in creating and editing question
types in the Question Library, adding HTML pages to the course content, writing
messages in the Message tabbed window while creating content/assignments, and also
in composing mail in the Mail section.
Using the Content Editor
1. Enter text in the Content Editor.
2. Select the toolbar buttons to format the text, insert images, hyperlinks, HTML code
and Audio player.
Note: When copying and pasting from Word documents, you must also use the Clean HTML
Code button to clean up Microsoft Word-related tags.
Toolbar Buttons
Position the cursor over the Content Editor toolbar to view tool tips on using each toolbar
button. The functionality of the toolbar buttons is explained below.
•
•
•
•
•
•
•
•
•
•
•
•
•
•
•
•
•
•
•
•
Find: Search characters in the editor.
Print: Print the content in the editor. This will open the web browser Print dialog
window.
Preview: Preview the content in the editor. This will open a new web browser
window with the content from the editor.
Check Spelling: Check the spelling of the content in the currently selected
content editor input field.
Help: View help on using the Content editor.
Cut: Remove selected content from the content editor and place it on the
clipboard.
Copy: Copy selected content from the content editor and place it on the
clipboard.
Paste: Paste content from the clipboard to the content editor.
Select All: Select all content in the content editor.
Undo: Undo toolbar button to reverse the last command or delete the last entry
you typed.
Redo: Reverse an action of the Undo command.
Delete: Delete content from the content editor. Select the content to be deleted
and select the Delete button.
Clean HTML Code: Clean up/remove unwanted HTML code. Content pasted
from other applications may contain unwanted HTML code.
Show WYSIWYG/ Plain: Toggle between displaying content in WYSIWYG
(What You See Is What You Get) and Plain modes.
Show HTML: See and edit content as HTML code.
Insert Special Character Code: Insert special characters and codes into the
Content Editor.
Insert Media (Image/ Flash/Java Applet): Insert an image, flash animation, or
java applet.
Insert Media from Content Library: Select content types from the Content
Library.
Insert Link: Insert a link in the Content Editor.
Insert URL: Insert a URL from the content library.
9
GeneralINS
•
•
•
Unlink: Remove a link without deleting the content.
Insert Horizontal Rule: Insert a horizontal rule.
Record Audio : Record a message in the content editor. When you click this
button, the Record Message window opens, which enables you to record the
message. Use appropriate buttons to record the message, and then click Save
and Close. You can re-record or play back the audio by clicking the audio player
in the Content Editor.
Note: The Record Audio toolbar button will be available only if the Enable Wimba Audio check
box is selected in the General preferences of the Preferences tool.
•
•
Font Name: Change the font of text.
Font Size: Change font size of text.
Note: The Font Name and Font Size are set by the HTML Editor option in the General
preferences of the Preferences tool. The default font name is "Arial," and default font size is “10.”
•
•
•
•
•
•
•
•
•
•
•
•
•
•
•
•
•
•
•
•
•
•
•
•
•
•
•
•
•
•
10
Bold: Apply bold formatting to text.
Italic: Apply italic formatting to text.
Underline: Apply underline formatting to text.
Justify Left: Left align text.
Justify Center: Center text.
Justify Right: Right align text.
Justify Full: Align left and right text.
Numbered List: Create a numbered list.
Bulleted List: Create a bulleted list.
Outdent: Decrease the indent of a paragraph or text.
Indent: Increase the indent of a paragraph or text.
Text Color: Apply text color formatting. Select a color from the Standard color
palette or click More Colors to display the Color Selector palette. Select the
color and click OK to apply to the selected text. You can also type the Hex Code
of a particular color in the text box provided. To view a complete range of colors
with their respective Hex Code, click here.
Background Color: Apply background color formatting. Select a color from the
Standard color palette or click More Colors to display the Color Selector palette.
Select the color and click OK to apply as background color. You can also type
the Hex Code of a particular color in the text box provided. To view a complete
range of colors with their respective Hex Code, click here.
Superscript: Apply Superscript formatting to text.
Subscript: Apply Subscript formatting to text.
Strikethrough: Apply Strikethrough formatting to text.
Remove Format: Remove text formatting.
Insert Table: Insert a table.
Table Properties: Edit a table’s properties.
Insert Caption: Insert a caption for the table.
Insert Header Row: Insert a new table header row at the top of the table.
Insert Footer Row: Insert a new table footer row at the bottom of a table.
Insert Row Above: Insert a new row above the selected row.
Insert Row Below: Insert a new row below the selected row.
Row Properties: Edit table row properties.
Split Cell Rows: Split a cell back into rows.
Delete Row: Delete a selected table row.
Insert Column Left: Insert a new column to the left of a selected table column.
Insert Column Right: Insert a new column to the right of the selected column.
Column Properties: Edit table column’s properties.
Getting Started
•
•
•
•
•
•
•
•
•
Split Cell Columns: Split the cell back into columns again.
Delete Column: Delete the selected table column.
Insert Cell Left: Insert a new cell to the left of the selected cell.
Insert Cell Right: Insert a new cell to the right of a selected cell.
Split Cell: Split the cell back into rows and columns again.
Merge Cells: Merge table cells into a single cell.
Cell Properties: Edit a table's cell properties.
Delete Cell: Delete a selected table cell.
Character Palette: Inserts special characters in the editor.
Note: The Character Palette is only available if Enable Special Character Palette for course is
selected in the General preferences of the Preferences tool. The character palette displays the
language (French, Italian, Spanish) selected in Select Language for tools in the course in the
General preferences.
Options Menu
Options menus provide users with access to actions or features relating to the course
element and platform tool with which the options menu is associated. You will find these
menus throughout the platform. Click the option menus to learn which features are
available to you in a specific location. The Options menus are designed to ensure that
you are never more than a click away from the task you need to perform.
Click below to learn about specific options for the following tools:
1. Option s – Today's View
2. Option s – MyTest
3. Option s – My Course
4. Option s – Content Library
5. Option s – Question Library
6. Option s – Rubric Activity
7. Option s – peerScholar Activity
8. Option s – Map Learning Objectives
9. Option s – Organize Calendar
10. Option s – Study Plan
11. Option s – Media Library
12. Option s – Discussion
13. Option s – Map Learning Objectives to Questions
14. Option s – Preferences
15. Option s – Gradebook
16. Search
• Option s – Simple Search Questions
• Option s – Advanced Search Questions
• Option s – Search Activity
• Option s – Search Resources
Icons
Navigation Toolbar
•
•
•
Today's View
MyTest
Course Content
11
GeneralINS
•
•
•
•
Gradebook
Communicate
Preferences
Search
Content and Folder Navigation
•
•
Expand Folder
Previous Folder
Icons on Today's View
•
•
•
•
•
Notifications
Announcements
Instructor Grading
Unread Discussion
Unread Messages
•
•
Not Passed
New Grades
•
•
Idle Students
Past Due: Submitted
•
•
•
Past Due: Not Submitted
Customize
Welcome Message
Icons on Calendar
•
•
•
•
Items Due
Items Past Due
Completed
Note
Icons on MyTest
•
•
•
•
•
•
Create New Tests
Paper Test
Delete
Filter TestBank
Show/Hide Question Details
Save
•
•
•
•
•
•
Print
Create Question
Scramble
Edit Header
Close
Folder
•
12
Add
Getting Started
Icons on Course Content
•
•
Add Content
Add Learning Objectives
•
•
•
•
•
•
•
•
•
•
Map to Learning Objectives
Content Library Folder
Learning Objectives folder
My Course folder
Activity (default icon is shown here, to choose an activity icon, see Activities)
Study Plan
Discussion
Link
File
Page
•
•
Assign/ Unassign
Show/Hide
•
•
•
•
•
Remove
Delete
Copy
Cut
Paste
•
Create Media Link
•
•
Import Media Link
Search Media Link
•
•
•
Add
Mandatory content
Shown in the Course Content.
•
•
•
•
Scheduled content
Scheduled content added to calendar.
Course Content is past due
Asynchronous operation under progress
•
Add to selected date
Icons on Question Library
•
•
Add Content
Add Learning Objectives
•
•
•
•
Map to Learning Objectives
Folder
Learning Objectives folder
MyLab Question
•
•
•
•
Remove
Delete
Copy
Cut
13
GeneralINS
•
•
Paste
Multimedia content
•
Sample Question
Icons on Gradebook
•
•
•
•
•
•
•
•
•
•
•
•
•
•
•
•
•
•
•
•
•
•
•
•
•
•
Create Column
Search Students
Reports
Send Message
Grant Access
Deny Access
Sort by ascending order
Sort by descending order
Numeric Column
Calculated Column
Selection List Column
Free Test Column
Import Grade Column
Total Column
Rubric Activity Column
Failed
Manually edited grade
Hide
Show
Download grades
Grades edited after the submission
Late submission
New grade
Record Feedback
Feedback
Print
Icons on Communicate
•
Compose new
•
Inbox
•
Drafts
•
•
Sent
Unread message
•
Reply
•
Reply all
•
Forward
•
Create Announcement
•
•
•
14
Pin Announcement
Delete Announcement
Recipient
Getting Started
Icons on Preferences
•
Help
•
Available
•
Unavailable
•
Add Location
•
•
Add Computer
Download
Copyright Notices
Copyright © 2008 by Pearson Education.
Copyright © 2008 by Alachisoft, all rights reserved.
Copyright © 2002 - 2008 by telerik. All rights reserved.
All rights reserved. No part of the contents of this Help may be reproduced or transmitted
in any form or by any means without the written permission of the publisher. All
trademarks or registered trademarks mentioned in this Help are the property of their
respective owners.
This product includes software developed by Aspose (http://www.aspose.com). © 2008
Aspose Pty Ltd. All rights reserved.
15
Today's View
Using Todays View
Overview
Todays View provides quick, convenient access to important course-specific information.
This tool is like a course assistant that enables you to organize and manage your course
information.
Today's View includes the following sections:
Notifications
Calendar
Notifications displays the Welcome message, Announcements, To Do and Alerts,
which enable you to add branding to your introductory course page and schedule your
tasks efficiently. You can customize these notifications according to your needs. You can
choose to hide or display most of these notifications using the Customize tool.
The Calendar view enables you to track the scheduled dates. It enables Instructors and
Students to keep track of assignments and important course-related dates.
Customizations you make in Todays View are carried over to the Student view, so the
customizations you see are identical to those seen by your students.
Tip: At any time, you can click the Student View button at the top right of the page to view
your course as students would see it.
Notifications
Notifications lets you brand Todays View, manage course announcements, and view
tasks that require your attention. Only enabled notifications in the Customize window will
appear in the Notifications channel. Available options include:
Welcome Message: custom message for all users.
Announcements: course announcements for all users.
To Do: notifications, related to the actions taken by the students, that require
your attention.
Alerts: notifications, related to the actions taken by the students, that require
your attention.
Performance: displays summary of course and student performance details.
Note: You can customize the Welcome Message, To Do or Alerts, Performance notifications
from the Customize link in the top right-hand corner of the Notifications box.
Welcome Message
Welcome message displays custom messages added by Master course authors and
Instructors. It may include an introductory page with welcome text and brand images to
greet new users or introduce the course to the students.
Instructors can customize the Welcome Message to correspond with the features in their
course or disable the message entirely. To modify or hide the message, click the
16
Today's View
Customize button on the top right of the notifications box and make any necessary
changes in the Customize Notifications window. For more information, click here.
Note: The Welcome Message is only displayed if Enable Welcome Message is selected in the
Customize Notifications window.
Announcements
Announcements is used to view, create, and manage course announcements. Your
announcements can also be simultaneously sent to students as email. This section
displays the announcements for both Instructors and Students. The announcements
posted by both Instructors and Program Administrator's are displayed in this section. The
number of announcements that are posted is displayed in brackets next to the
Announcements link in the left pane. This is the default view in the Notifications of
Today's View.
To view details, click the Announcements link. The following are displayed:
- From: Displays the name of the Instructor who has posted the announcement.
- Date: Displays the date range specified by the Instructor.
- Subject: Displays the subject of the announcement.
- Text: Displays the announcement message posted by the Instructor.
You can create, edit, and delete announcements by clicking the Manage link. For details,
see Announcements.
By default, new course announcements appear at the top of the Notifications page.
Instructors, however, can also pin announcements; pinning an announcement ensures
that it appears at the top of the Announcements list.
Note: Instructor Pinned Announcements appear on top in the Announcements section. Instructors
can pin two announcements; Program Administrators can pin only one announcement. When
both Instructors and Program Administrators pin announcements, the Instructor pinned
announcements appear on top of announcements pinned by Program Administrators.
To Do
To Do includes the following items:
Instructor Grading
Unread Discussions
Unread Messages
Instructor Grading
This notification displays activity submissions that require manual grading by instructors.
The number of activities submitted for manual grading is displayed in brackets next to the
Instructor Grading link.
Note: Essay and File Upload question types requires manual grading. Any Late Submissions of
Essay and File Upload questions are also displayed.
To view details for each activity, click on Instructor Grading link.
- The activity name along with the Number of submissions is displayed.
- Click an activity to open the View Activity Submissions. For details, see View
Submissions.
Each activity has an options menu (see Options: Today's View).
Unread Discussions
17
GeneralINS
This section allows you to view messages posted for the Discussion. The number of
Discussion topics for which messages have been posted is displayed in brackets next to
the Unread Discussions link. These numbers are dynamic and indicate the current
number of all new items, except announcements.
To view more details for each discussion topic, click on Unread Discussions link.
- The discussion topic name along with the number of unread posted messages is
displayed.
- Click Open under the Options drop-down menu of the corresponding Discussion
topic to open the Discussion window. For more details, click here.
Each Discussion has an options menu (see Options: Today's View).
Unread Messages
This notification displays unread course email messages. The total number of unread
mails in the Inbox is displayed in brackets next to the Unread Messages link.
To view details, click on the Unread Messages link.
Unread Mails are displayed in three columns.
Name: This refers to the name of the sender
Subject: This refers to the subject of the mail
Received: This refers to the date on which you have received the mail.
Clicking the message will open the Read Message window.
You can also go to the Mail Inbox by clicking the Go to Mail link. For details, see
Mail.
Alerts
Alerts display the following notifications:
Not Passed
New Grades
Idle Students
Past Due: Submitted
Past Due: Not Submitted
Note: Past Due: Submitted and Past Due: Not Submitted display only if Enable Calendar is
selected in the General preferences of the Preferences tool.
Not Passed
This section displays the number of students who have failed to obtain passing marks for
the activity, based on the default or threshold score you have selected. The total number
of activities for which the students have not obtained the passing marks is displayed in
brackets next to the Not Passed link.
To view more details, click on Not Passed link,
- The submitted activities along with the Number of students who have not met the
pass criteria against the Total number of students who have taken the activity are
displayed.
- Click an activity to open the activity in Gradebook window. For details, see
Gradebook.
Each activity has an options menu (see Options: Today's View).
New Grades
This section displays the newly posted grades for auto-scored activities. The number of
activities for which new grades have been posted is displayed in brackets next to the
New Grades link.
18
Today's View
Note: Grades are posted for Activities and Study Plans only.
To view more details for each activity, click on New Grades link,
- The activity names along with the Number of new grades posted for the activity is
displayed.
- Click an activity name to open the activity in the Gradebook window.
- You can also go the Gradebook window by clicking the Go to Gradebook link.
For details, see Gradebook.
Each activity has an options menu (see Options: Today's View).
Idle Students
This section allows you to view the names of students who have not logged on or entered
the course and are considered inactive. The number of students who have not entered
the course in the specified time is displayed in brackets next to the Idle Students link.
Note: The instructor can specify the time in days/weeks/months in the Customize Notification
tool and set an alert to be displayed based on students inactivity in a course for the specified
number of days, weeks or months.
To view more details, click on Idle Students link,
- The names of students who have not entered the course within the specified
period of time are displayed.
- Click the Send Message to open the New Message window with names of all
the inactive students entered in the To field. You can compose email and post
message for students. For details, see Mail.
There is an Options menu associated with each student (see Options: Today's
View).
Past Due: Submitted
This section displays the activities submitted after the scheduled due date. The total
number of late submissions for the activities is displayed in brackets next to the Past
Due: Submitted link.
To view more details or to accept activities submitted after the scheduled due date:
Click Past Due: Submitted.
Depending on the option selected in the Today's View customization tool, you
either see past due submissions listed by student name (default) or by activity
name.
Note: To change the default view, click Customize and select the appropriate List Past due
submissions option.
Click the student (or activity) name to view the details of each past due submission.
) and the Total number of late submissions for the activities
The alarm icon (
are displayed. Each of the activities has an options menu (see Options: Today's
View).
To accept an individual student (or activity) submission, select Accept Late
Submissions from the option menu.
All of the submissions by that student (or for that activity) are accepted.
– or –
To accept all late submissions for a particular student (or activity), click Accept All,
and on the confirmation dialog, click OK to confirm you want to accept the
submissions.
After the submissions have been accepted, the student (or activity) name is
removed from the list.
19
GeneralINS
Past Due: Not Submitted
This section displays the number of students who have not submitted the activities within
the specified due date. The number of activities that have not been submitted by due
date is displayed in brackets next to the Past Due: Not Submitted link.
To view more details, click on Past Due: Not submitted link,
- The names of students who have not submitted the activities within the specified
due date are displayed.
- For each of the students you can view the following details.
The following details are displayed for overdue activity:
- Name of the Activity and the Chapter number of that activity.
- icon and the due date for the assignment.
- Click the Send Message to open New Message window with names of all the
students who have not submitted the activities by the specified due date in the To
field. You can compose the mail and post message for the students. For details,
see Mail.
Each of the students has an options menu (see Options: Today's View).
Performance
Performance is a graphical interface that provides performance statistics for both the
course and individual students; it is an at-a-glance view of how students are performing in
your course. Performance is summarize and calculated for activities and study plans
(pre- and post-tests) that the instructor specifies in the Grading Preferences.
Performance display the following types of notifications:
Course Performance
Student Performance
Additionally, in the upper-right of the Performance page you can view the following
details:
Last updated (MM/DD/YYYY HH:MM): Displays the date and time the
calculations were last updated.
What's being calculated? Click to display the calculation criteria used to obtain
the Performance report. You define this criterion from the Today's View
Customize Notifications screen or in the Grading section of the Preferences
tool.
Note: You have to select the Enable folder level calculations for Gradebook and Today's
View option in the Grading preferences tab and Enable Course Performance and Student
Performance View options in the Customize window to display Performance in the Notifications
channel.
Course Performance:
Course Performance summarizes course performance at the folder (chapter) level and
individual Activities/Study Plans level. The Instructor can view overall course
performance and determine where the class is under-performing. The calculations for the
report are specified in the Customize Notifications window.
From Today's View Notifications, click Course Performance to display the following
details:
Overall: This row displays the overall course performance.
Grade column displays the grade-to-date average for all students.
Content Completed column displays the average of percentage of
activities/study plans completed for all students based on the
calculation criteria specified in the Customize settings.
20
Today's View
Time On Task column displays the average time on task for all students
for all content.
Course Content: Displays the name of the first-level folders and activities/study
plans. Select a folder to display the folder contents. Study plan names
conclude with either Pre-test or Post-test.
Grade: Displays the average cumulative grade-to-date for the particular folder (or
content within the folder). The average is calculated by averaging all of the
assignment grades in each subfolder and then averaging all of the subfolder
averages to determine the folder or overall average. You can choose which
activity types to include in the calculation by using Customize settings.
Content Completed: Displays the percentage of content completed at the
overall folder level (or content within the folder). The percentage of
assignments completed within each folder is calculated.
Time On Task (hh:mm:ss): Displays the total time taken for completion of the
activities/study plans or all of the content in the folder.
Note: Each of the folders and activities/study plans has an options menu (see Options: Today's
View). Course Performance displays Study Plans only if the Enable Study plan results check
box is selected in the Customize settings of Today's View.
Student Performance:
This section displays a performance report for individual (enrolled and active) students in
the course.
From Today's View Notifications, click Student Performance to display the following
details:
Overall: This row displays the overall student performance for the particular
course.
Grade column displays the grade-to-date average for all students for the
entire course.
Content Completed column displays the average of percentage of
activities completed for all students based on the calculation criteria
specified in the Customize settings.
Time On Task column displays the average time on task for all students
for all content.
Student Name: Displays the name (Last name, First name) of the enrolled and
active students in the course. When you click a student name it displays the
name of the first-level folders and activities/study plans. Select a folder to
display the folder contents. Study plan names conclude with either Pre-test
or Post-test.
Grade: Displays the average cumulative grade-to-date of an individual student
for the particular folder or content within the folder. The average of all
assigned activities is calculated unless another calculation is specified in
Customize settings. The average is calculated by averaging all of the
assignment grades in each subfolder and then averaging all of the subfolder
averages to determine the folder or overall average. You can choose which
activity types to include in the calculation by using Customize settings.
Content Completed: Displays the percentage of content completed at the
overall folder level (or content within the folder). The percentage of
assignments completed within each folder is calculated.
Time On Task (hh:mm:ss): Displays the total time taken for completion of the
activities or study plans by an individual student.
Options: Each of the folders and activities/study plans has an options menu. For
more information, click here.
21
GeneralINS
Note: Each of the folders and activities/study plans has an options menu (see Options: Today's
View). Course Performance displays Study Plans only if the Enable Study plan results check
box is selected in the Customize settings of Today's View.
Customizing the Notifications
Instructors can customize the Notifications that appear on Todays View. You can choose
to turn most notifications on and off for you and your students, and you can also
customize the settings for some notifications.
You can customize the Notifications to set the default view and to receive notifications
related to the course activities in the Customize Notifications screen.
Select the Customize button on the top right-hand corner of the Notifications box to open
the Customize Notifications window with the following options;
Set default view and Notifications you want to receive and click Save and Close button
to save the settings.
Welcome Message
Edit Welcome Message: Select this check box to edit the primordial welcome
message set by Master Course Authors or Instructors. This enables the
HTML editor. Type in the welcome message in the editor or record the
message using the Audio feature.
When selected, the Welcome message can be set as the default view. If the
check box is clear, it disables and hides the welcome message.
Enable Welcome Message: Select this check box to enable the Welcome
Message to be displayed in Todays View.
Note: The Content Editor allows you to format the text, insert images, hyperlinks and HTML
codes. For more information on using Content Editor, click here.
Default view
Select from the Default View list. The selected item will be the default view when
you open Todays View.
To Do
Notify me when new submissions are available for instructor grading:
Select this check box to receive notifications when submissions are posted
for instructor grading.
Notify me when new Discussion Board posts are available to read: Select
this check box to receive notifications when Discussions are posted.
Notify me when new Mail messages are available to read: Select this
check box to receive notifications when new mail messages are posted.
Alerts
Notify me of all students not passing an activity within the time frame
selected below: Select this check box to receive notifications when students
do not obtain passing marks for activities. You can select Show all (default)
to view the alert for all students who have not passed an activity. If you
specify a time frame (such as 1 week), alerts will display for any students
who do not pass an activity within the time frame specified (1 week from the
current date).
Notify me when new activity submissions have been posted to the
Gradebook: Select this check box to receive notifications when submissions
are posted for grading.
Notify me if a student has not entered the Course in: Select this check box
to receive notifications when students assigned to the course do not enter
the course in the specified time (in days/weeks/months). If you select Show
22
Today's View
all (default) all students who are inactive in the course are displayed. If you
select a time frame (such as 1 month), any student that has not entered the
course within that time frame (1 month from the current date) are displayed.
Note: By default all the check boxes are selected. If you clear any of the check box, that link will
not be displayed in the Notifications section.
Notify me if a student submits an activity past the due date. List past due
By student
By activity: Select this check box to
submissions
receive notifications when students submit the activities after the specified
due date. You can select your choice of display to list the past due
submissions by student or by activity.
Notify me if a student has not submitted an activity by the due date:
Select this check box to receive notifications when students do not submit
the activities by the specified due date. You can select Show all (default) to
view the alert for all students who have not submitted the activity. If you
specify a time frame (such as 1 week), alerts will display for any students
who do not submit the activity within the time frame specified (1 week from
the current date).
Note: Notify me if a student submits an activity past the due date and Notify me if a student
has not submitted an activity by the due date display only if Enable Calendar is selected in
the General preferences of the Preferences tool.
Performance
Edit Calculation Settings: Click this link to open the Edit Calculation settings
window.
Edit Calculation settings
You can set the criteria used to calculate grades and display folder-level
statistics in the Gradebook and in the Performance notifications of Today's
View. The calculations are updated at least every two hours. Therefore,
any changes you make will not be immediately available in the Gradebook
or in the Course Performance view.
You can set the following calculation criteria:
Student Performance and Gradebook Calculation: Specify the type of
calculation to perform and the activities that are included.
From Calculate the, select the operation. Options are: Average or
Sum.
The Average is calculated by averaging all of the assignment
grades in each subfolder and then averaging all of the subfolder
averages to determine the folder, or overall, average.
The Sum is calculated by summing the raw scores the student
received on every activity and dividing by the total possible points
for those activities.
Activities are not included in the calculations if at least one of the
following is true:
The activity is marked for anonymous submittal.
The activity is not submitted and is not due.
Note that activities that are not submitted (or are submitted)
after the due date are counted as zero (unless the instructor
accepts the grade for the past due, submitted activity). If the
activity is assigned without a due date it is considered to be due
on the course end date and the previous rules apply.
23
GeneralINS
Select the activity filter you want to apply. Options are: All,
Assigned, and Unassigned.
Choose an Activity type option:
All Activity types: Calculation considers all the activities types.
Select activity types: Click to select from a list of available
activity types. Only those you select are considered in the
calculation.
Levels the calculation will be shown and applied: You specify the
levels to which the above calculations are to be shown and applied.
Folder Calculation Level: Specify the folder levels included in
the calculations.
Overall(Shown at first level): Selected by default. The
calculation is applied to the whole course. The
column appears as the first column when you
navigate to the top-level of the Gradebook.
Folder level(Shown inside folders): When selected,
the calculation is applied at each folder level. All of
the activities/study plans in the folder and any
subfolders are included in the calculation. The
column appears as the first column when you
navigate to a content folder in the Gradebook.
Gradebook column prefix: Enter text that will be used as the
column prefix in Gradebook. For the first-level this name
precedes the name of your course content (My Course)
folder. For the second, third, and subsequent levels this
name precedes the folder name. Click Set to default to
revert back to the default name (Course Average or Folder
Average) for each level.
Course Performance settings: (Optional) Choose how to incorporate
Study Plans in the performance settings, options are:
Enable Study Plan results: When selected, Study Plan results
are displayed in the Course Performance view of Today's
View and you can select to included them in the calculations
for Today's View and the Gradebook columns.
Display Pre-test results: Select to display pre-test
results in Course Performance View. To include the
pre-test results in the calculation, select Include in
Calculation.
Display Post-test results: Select to display the posttest results in Course Performance view. To include
the post-test results in the calculation, select Include
in Calculation.
Enable Course Performance View: Select this check box to display Course
Performance notifications in Today's View.
Show "Time on Task" column: When enabled, it displays Time on Task
column for all levels in the Course Performance view. It is the total
time spent per activity and is displayed as hh:mm:ss.
Enable Student Performance View: Select this check box to display Student
Performance notifications in Today's View.
Show "Time on Task" column: When enabled, it displays Time on Task
column for all levels in the Student Performance view. It is the total
time spent by the student per activity and is displayed as hh:mm:ss.
Manage Calendar
24
Today's View
Display calendar on Today's View for you and your students: Select this
check box to display calender in Today's View for both Instructors and
students.
Note: The Manage Calendar option is available only if you select the Enable Calendar check
box in General preferences in the Preferences tool.
Calendar
The Calendar ena bles yo u to view a nd assig n indi vidual or groups of activities to a
specific date and to kee p track of the d ue date s of assi gned content. Students use the
Calendar to locate scheduled cou rse it ems that you have a ssigned a nd can vie w
assignment due d ates. By default, the current month is displayed with current day
highlighted in the calendar. You can navigate forward and backward in the calendar by
button, or
button.
clicking
You can assign course content for the student by clicking the Assign Content link in the
top right-hand corner of t he calendar. This link will displ ay the course content Calendar
view. You can also navigate to the course content Calendar view by clicking on any date
in the calendar. This view displays the date and assigned contents for the date clicked in
Today's View.
For more information on assigning contents to the course, click here.
Note: You have to select the Enable Calendar check box under General of Preferences tool to
display the Calendar in Todays view.
The calendar displays the following legends:
Items Due: Notifies that a due date is set for an activity and the students have to
submit their activities /assignments on or before the date specified. The date will
icon.
be marked with the
Note: Notifies that it carries a note or information. The date will be marked with the
icon.
Options
For more information on Today's View - Options, click here.
Options: Today's View
Notifications
Each of the Notifications offers a contextual menu. You can access options for each of
the To Do and Alerts notifications:
Instructor Grading
View All Submissions
Click the View All Submissions link from the Options drop-down menu of the
corresponding task name. The View Submission window opens. For details
on View Submissions, click here.
Student Report
Select Student Report from the Options drop-down menu of the corresponding
task name. The Student Report- All student and Displayed Activity
window opens. For details on Student Report, click here.
Send Message
25
GeneralINS
Select Send Message from the Options drop-down menu of the corresponding
task name. The New Message window opens. For details on Compose mail,
click here.
Unread Discussions
Open
Select Open from the Options drop-down menu of the corresponding Discussion
topic name. The Discussion window opens.
Properties
Select Properties from the Options drop-down menu of the corresponding
Discussion topic name. The Properties window opens.
View the details and make appropriate edits in the Properties. For more
information, click here.
Send Message
Select Send Message from the Options drop-down menu of the corresponding
Discussion topic name. The New Message window opens. For details on
composing mail, click here.
Not Passed
Access the following options:
View All Submissions
Select View All Submissions from the Options drop-down menu of the
corresponding activity name. The View Submission window opens. For
details on View Submissions, click here.
View in Course Content
Click the View in Course Content link under the Options drop-down menu of the
corresponding activity name. An expanded Course Content screen opens,
highlighting the selected task from the activity/assignment/study plan. For
more information, click here.
Send Message
Select Send Message from the Options drop-down menu of the corresponding
activity name. The New Message window opens. For details on Compose
mail, click here.
New Grades
Access the following options:
View All Submissions
Click the View All Submissions link under the Options drop-down menu of the
corresponding activity name. The View Submission window opens. For
details on View Submissions, click here.
View in Course Content
Click the View in Course Content link under the Options drop-down menu of the
corresponding activity name. An expanded Course Content screen opens,
highlighting the selected task from the activity/assignment/study plan. For
more information, click here.
Send Message
Select Send Message from the Options drop-down menu of the corresponding
activity name. The New Message window opens. For details on Compose
mail, click here.
Idle Students
Access the following options:
Deny Access
26
Today's View
Click the Deny Access link under the Options drop-down menu of the
corresponding student name to block the student from accessing the course.
Click OK to confirm. The student will be removed from the list.
Send Message
Select Send Message from the Options drop-down menu of the corresponding
student name. The New Message window opens. For details on Compose
mail, click here.
View Roster
Click the View Roster link from the Options drop-down menu of the
corresponding student name. The Manage Roster sub-section of Gradebook
opens. For more information, click here.
Past Due: Submitted
Student Names - Access the following options:
Send Message
Select Send Message from the Options drop-down menu of the corresponding
student name. The New Message window opens. For details on composing
mail, click here.
Activity Names - Access the following options:
Accept Late Submissions
Select Accept Late Submissions from the Options drop-down menu of the
corresponding activity name. All of the student's submissions for this activity
are accepted.
View Submissions
Click the View Submissions link from the Options drop-down menu of the
corresponding task name. The View Submission window opens. For details
on View Submissions, click here.
Student Report
Select Student Report from the Options drop-down menu of the corresponding
task name. The Student Report- All student and Displayed Activity
window opens. For details on Student Report, click here.
Send Message
Select Send Message from the Options drop-down menu of the corresponding
task name. The New Message window opens. For details on composing
mail, click here.
Past Due: Not Submitted
View Roster
Click the View Roster link from the Options drop-down menu of the
corresponding student name. The Manage Roster sub-section of Gradebook
opens. For more information, click here.
Send Message
Select Send Message from the Options drop-down menu of the corresponding
student name. The New Message window opens. For details on composing
mail, click here.
Performance
Folder - Access the following option:
Open in Course Content
27
GeneralINS
Click the Open in Course Content from the Options drop-down menu of the
corresponding folder name. An expanded Course Content screen opens,
highlighting the selected folder. For more information, click here.
Activities - Access the following options:
View Grades for Activity
Click View Grades for Activity from the Options drop-down menu of the
corresponding activity name. The Gradebook window opens. For more
information, click here.
View Submissions
Click the View Submissions from the Options drop-down menu of the
corresponding activity name. The View Submission window opens. For
details on View Submissions, click here.
Open in Course Content
Click the Open in Course Content from the Options drop-down menu of the
corresponding activity name. An expanded Course Content screen opens,
highlighting the selected activity name. For more information, click here.
Preview
Click Preview from the Options drop-down menu of the corresponding activity
name.
The preview of the activity is displayed in the Test Presentation screen as viewed
by the students.
Study Plans - Access the following options:
Pre-test and Post-test activities in a Study Plan display the following options:
View Grades
Click View Grades from the Options drop-down menu of the corresponding study
plan name. The Gradebook window opens. For more information, click here.
View Study Plan results report
Click View Study Plan results report from the Options drop-down menu of the
corresponding study plan name. The Study plan reports window opens and
displays the results. For more information, click here.
Open in Course Content
Click the Open in Course Content from the Options drop-down menu of the
corresponding study plan name. An expanded Course Content screen
opens, highlighting the selected study plan name. For more information, click
here.
Preview
Click Preview from the Options drop-down menu of the corresponding study plan
name.
The preview of the study plan is displayed in the Test Presentation screen as
viewed by the students.
Student Names - Access the following options:
View Submissions
Click the View Submissions from the Options drop-down menu of the
corresponding student name. The View Submission window opens. For
details on View Submissions, click here.
Edit Grades
Click Edit Grades under the Options drop-down menu of the corresponding
student name. The Edit Grades window opens.
Enter the grades and feedback information in the corresponding text boxes.
Click Save.
Send Message
28
Today's View
Select Send Message from the Options drop-down menu of the corresponding
student name. The New Message window opens. For details on composing
mail, click here.
29
Course Content
Using Course Content
In Course Content you can manage assets for your course. You can upload content to
the Content Library, move content from the Content Library to your course, organize the
content in your course, assign content to the Course Calendar, or map content to
Learning Objective folders (if you are using a Learning Objective organization for your
course). Clicking the Student View Toolbar button displays your course as it will appear
to students.
Course Content consists of the following sub-sections, which you can access from the
Course Content menu or from the secondary navigation bar:
Add from Content Library: This section displays the split view consisting of both
the Content Library and My Course screens. From this view you can add content
from the Content Library to My Course.
Add Content from peerScholar (when enabled): This section filters content to
display only the peerScholar activities that are available in the Content Library
and My Course sections. Additionally, options on this tab are limited to adding a
peerScholar activity, a folder, discussion topic, link, file or page.
Map Learning Objectives (when enabled): This section displays a split view of the
Content Library and learning objectives. This view enables you to see content as
it is mapped to Learning Objective folders. From here you can add content from
the Content Library to learning objectives.
Organize Content: This section displays the advanced view of My Course, which is
the course as you have it organized and as your students will see it.
Assign Content (when enabled): Assign Content section displays the split view of
My Course and Calendar. From this view you can assign content items to a
specific date in the Calendar.
Organize Calendar (when enabled): This section displays an advanced view of the
Calendar. This enables you to view the assigned contents for a specified date,
reorder them, and reassign them to a different date.
Media Library (when enabled): This section displays the Media Library contents
available for your course. From this view you can create and import media links,
and search media links to find online media specific to your course. You can
rename Media Library from the Course Tools preferences in the Preferences
tool. Create and import media links are available only for courses created in a
workspace.
Manage Question Library: This section displays the Question Library view. You
can manage the questions used in your course. There are up to 25 Question
types.
Map Learning Objectives to Questions (when enabled): This section displays the
split view of Question Library and Learning Objectives. From this view you can
add selected questions from Question Library to Learning Objectives.
Student View
To view ho w changes are applied to co urse content, click Student View in the top-right
corner of the toolbar.
When you are in Student View, you ca n interact with the Cou rse Content a s a student.
You can u se this view to e xperience any activity in the course and see the results in th e
Gradebook. Use the Student View to unde
rstand exactly what your stu
dents will
experience in their co ntent area. You can do thi s without a separate stud ent login
30
Course Content
account. To help you understand student interactions, Pegasus uses the default student
name “_Student_Student” to track your grades and submissions in Student View.
Note: While you can see any grades accrued as _Student, _Student, these grades are not
tracked and recorded in any of the MyLab reports.
To return to Instructor view click on Return to Instructor View on the toolbar.
My Course
My Cou rse repre sents th e co urse a s it is organi zed an d will appear to th e Student.
Course ele ments a re shown in a hie rarchical listin g; these elements can be folders,
activities/assignments, stu dy plans, di scussion topi cs, lin ks, file s, or pag es. Course
contents can be add ed from the My Course section or from the Content Libra ry. When
you add content to th e course from My Course you are prompted to save the content to
the Content Library, which serves as a repository for course assets.
My Course Taskbar
The My Course taskbar contains the following elements
Add Content: This enables you to add content to your course. (When you add
content to the course from the My Course taskbar you will be prompted to
save the content into the Content Library as well, see Adding Content to a
Course).
Assign/Unassign ( when enabled for your course) : This e nables you t o
assign/unassign course content to st udents. By default all contents are
assigned and the status for the course contents represented by icons can be
viewed in the Assigned column.
Note: Assign/Unassign is available only if Enable Assign/Unassign is selected in the Course
Content preferences in the Preferences tool.
Show/Hide: This enables you to show or hide content. If you show content,
Shown is displayed in green text just below the content. Similarly, Hidden is
displayed in red text just below the content and the content details are
grayed out.
indicates you may remove selected course content.
indicates you may copy the selected content to the clipboard.
indicates you may cut the selected content and move to the clipboard.
Note: Until you paste them, items you copy or cut to the clipboard appear with Red italicized text
and a dimmed check box.
indicates you may paste the content in the clipboard to the desired location.
You must cut or copy content to make this option active.
To paste the content, click Paste or the icon to display the Paste menu.
Choose a location from the Paste menu:
- Paste At Top: Choose this option if you want to paste the clipboard item
before the first item in the viewing area.
- Paste Before Selected: Choose this option if you want to paste the
clipboard item before the selected content item in the viewing area.
- Paste After Selected: Choose this option if you want to paste the
clipboard item after the selected content item in the viewing area.
- Paste At Bottom: Choose this option if you want to paste the clipboard
item after the last item in the viewing area.
31
GeneralINS
Note: Paste Before Selected and Paste After Selected are enabled only if you select another
content item after you cut or copy items to the clipboard. If multiple items are selected, the Paste
occurs before (or after) the last item. Recently pasted content items are displayed with a
highlighted background.
Clipboard items: This displays the number of copied or cut items. Content items
placed on the clipboard appear with red italicized text and a dimmed check
box. Copied items remain on the clipboard even after they are pasted.
My Course Column Headers
Name: This column displays the name of the course content. It can be a File, Folder,
Page, Link, or a Study Plan. You can also view the Status and Availability details for the
course contents.
The Status displayed for the course contents may be any of the following states:
- Not Started – indicates the course has not been accessed (opened). This
appears in the case Activities/Assignments and Study Plans.
- Not Passed – indicates at least one student has not passed. This appears in the
case of Activities/Assignments only.
- In Progress – indicates at least one student has not passed. This appears in the
case of Study Plans only.
- Started – indicates at least one student has accessed the course and submitted
an item. It appears in case of Activities/Assignments and Study Plans.
- Not Viewed: Indicates that student has not opened a course page, file, link, or
WPS content.
- Viewed: Indicates that student has opened a course page, file, link, or WPS
content.
The Availability of the course contents may be any of the following states:
Shown – indicates the course content is available.
Hidden – indicates the course content is not available.
Scheduled – indicates that the course content is available and the available
dates and time are set for the course content.
Note: Only content with the status Shown can be scheduled.
- : indicates the course content item is mandatory.
Shown: Displays the status of course contents. The status may be in any of the following
states:
- : indicates the item is shown in the course content.
- : indicates the course content has been scheduled with the Start date and End
date specified. To view the dates move the cursor over the icon.
Note: Contents with Start and End dates will be grayed out before and after scheduled dates.
Assigned: Displays the assigned status of Course Contents. The status may be in any of
the following states:
- : indicates that the item is assigned but not scheduled or added to the
calendar.
- : indicates that the item is assigned and scheduled. A due date is set and the
item is added to the calendar.
Note: Enable Assign/Unassign is available only when it is enabled in the Course Content
Preferences. Assign/Unassign is seen in the My Course taskbar and the Assigned column in
the My Course column header.
Order: enables you to change the order of the course content that appears in the list.
icons
Click the Order icon corresponding to the course that you want to move. The
32
Course Content
icon and drop the
indicate the locations where you can drop the content item. Drag the
selected content to the desired location. The re-ordered content is displayed with a
highlighted background.
Options: provides a contextual menu for each asset. The items in the contextual menu
differ according to the content types (see Options: Course Content).
Notes
The Notes feature is used to assist students by providing relevant information about
course content. You can include notes in folders or the root folder of the course content.
To edit notes:
Click the Edit link on the Notes box. The Notes window opens.
Compose the note in the content editor.
Click Save to save the note.
Note: The Notes box displays when a note has been created. To delete a note, click the Edit link
in the corner of the Notes box, delete the text in the Body field of the content editor, and then click
Update.
Content Library
The Co ntent Library displays a
list of course contents, whi ch ca n be folders,
activities/assignments, study plan s, di scussion topics, lin ks, file s, or pa ges. It provides
you with advanced options for managing and organizing your content resources.
Content Library Taskbar
You can perform the following activities in the Content Library Taskbar:
Add Content: You can add content to Content Library from the available
resources in the Add Content menu of the Content Library Taskbar (see
Add Content to a Course).
Advanced Options: You can view the advanced features of Content Library by
selecting Advanced Options from the Content Library Taskbar (see Content
Library Advanced Options).
Content Library Column Headers
Name: Displays the name of the course contents. It can be that of a file, folders,
activities/assignments, study plans, discussion topics, links, files, or pages.
Order: This column enables you to change the order of the course content
appearing in the list. Click the Order icon corresponding to the asset name
icons indicate the locations where you can drop
you want to move. The
icon and drop the selected asset to the desired
the item. Drag the
location. The re-ordered content is displayed with a highlighted background.
Options: The options menu displays contextual menu for each of the content
types. The items in the contextual menu differ according to the content types
(see Options: Content Library).
Question Library
Overview
33
GeneralINS
Use the Manage Question Library to manage the questions used in your course. You can
add, delete, copy and paste, edit, preview, or try out course questions. You can use the
Manage Question Library tool to manage a database of questions to design activities,
homework, and other course elements as needed for optimal course design.
There are up to 25 available question types. Use the Question preferences of the
Preferences tool to enable or disable those question types that should be present in the
Question Library for your course.
Note: If you are a Pearson employee and have access to the Core Technology Group Intranet
site, you may access animated tutorials on using the Question Library and creating commonly
used question types. The URL for this is: http://cmg.pearsoned.com/pegasus/training/index.asp
You can decide the Question Library view by choosing the following sub-sections in
Course Content:
Manage Question Library: This section displays the Question Library view.
Map Learning Objectives to Questions: This section displays the split view of
the Question Library and the Learning Objective. From this view you can add
selected questions from the Question Library to the Learning Objectives.
Note: Map Learning Objectives to Questions displays only if Map Learning Objectives to
Questions is selected in the Course Tools preferences of Preferences tool.
Browser Settings Requirements
You must have the appropriate Java settings in Internet Explorer for the following
questions to work correctly in Pegasus:
Connect the points
Drag and Drop
Hotspot Multiple Choice
Hotspot Multiple Response
Java Applet
Slider
Use the following steps to implement these Java settings in Internet Explorer:
On the Tools menu of the Internet Explorer, click Internet Options.
Click the Advanced Tab
Scroll down to the Java (Sun) section
Make sure that there is a check in the box for "Use Java 2v1.3.1_04 for <applet>
(requires restart)
Close your Browser
Restart the system
Options: My Course
Contextual menu options are available for course elements in the My Course tool as
described below.
Folder
Access the following options:
Edit
Click Edit under the Options drop-down menu of the corresponding Folder name.
The Edit Folder window opens.
Edit the folder details such as name and description of the folder.
Click Save to save the changes.
Properties
34
Course Content
Click Properties under the Options drop-down menu of the corresponding Folder
name. The Properties window opens.
Edit the properties. For more information, click here.
Click Save and Close, or click Cancel to exit the operation.
Show/Hide
Click Show/Hide under the Options drop-down menu of the corresponding
Folder name.
This enables you to hide or show content to the students. If you show content,
Shown is displayed in green text just below the content. Similarly, Hidden is
displayed in red text just below the content. Content details are grayed out
when Hidden is selected.
Note: Even though the status is changed in Organize Content sub section, the Shown/Hidden
status is displayed only in the My Course section of the split view of Course Content i.e., in the
Add from Content Library sub section and Assign Content sub section.
Remove
Click Remove under the Options drop-down menu of the corresponding Folder
name.
In the confirmation window, click OK to confirm the deletion of the folder.
Note: Folders containing questions cannot be deleted.
Activity/Assignment
Access the following options:
Edit
Click Edit under the Options drop-down menu of the corresponding activity
name. Alternately, if Edit is the first item in the menu, you can click the
activity name to open the activity in edit mode.
The Edit Activity screen with the Activity Details tab opens.
Make the desired changes in the Activity tabs and click Save and Return to save
the changes.
Note: If you are editing a rubric activity for which their are submissions (including submissions by
the demo student), you will only be able to edit the Activity name, Direction Lines, Randomize
on/off, Help Links, Feedback and Preferences details. If you want to edit other details, you have
to first make a copy of the rubric activity and then make the necessary edits.
Preview
Click Preview under the Options drop-down menu of the corresponding Activity
name. Alternately, if Preview is the first item in the menu, you can click the
activity name to open the activity in preview mode. The preview of the activity
is displayed in the Test Presentation screen.
While creating activities, if the Beginning and End of the activity messages are
entered in the Messages tab, then the Start and Cancel button are seen in
the preview else the Test presentation window opens directly displaying the
questions in the activity.
Click Start to display the preview of the activity.
Note: The first menu item (Edit or Preview) is determined by the Default action for clicking on
the name of an item that you have selected in the in the Course Content section of the
Preferences tool.
Properties
Click Properties under the Options drop-down menu of the corresponding
Activity name. The Properties window opens.
View the details and make appropriate edits. For more information, click here.
35
GeneralINS
Print
Click Save and Close to save the changes.
Click Print under the Options drop-down menu of the corresponding Activity
name. The Print Settings window opens.
For details on Print Settings, click here
View Grades
Click View Grades under the Options drop-down menu of the corresponding
Activity name. The Gradebook window opens. For more information, click
here.
View Submissions
Click View Submissions under the Options drop-down menu of the
corresponding course content. The View Activity Submission window
opens.
For details on View Submissions, click here.
Activity Report(1and 2)
Click Activity Report (1 or 2) under the Options drop-down menu of the
corresponding activity name. The Activity Report window opens. For more
information, click here.
Click the Print icon to print the activity report.
Click the Download icon to download the activity report.
Click Close.
Note: Activity Report 1 and 2 will be displayed only if you select Enable Embedded Reporting
under General preferences in the Preferences tool.
Show/Hide
Click Show/Hide under the Options drop-down menu of the corresponding
Activity name.
This enables you to hide or show content to students. If you show content,
Shown is displayed in green text. Similarly, Hidden is displayed in red text.
Content details are grayed out if you have hidden content.
Note: Even though the status is changed in Organize Content sub section, the Shown/Hidden
status is displayed only in the My Course section of the split view of Course Content i.e., in the
Add from Content Library sub section and Assign Content sub section.
Remove
Click Remove under the Options drop-down menu of the corresponding Activity
name.
In the confirmation window, click OK to confirm the deletion of the activity.
Note: Remove appears as Unassign when you view the options from the Items Due section of
the Calendar.
Study Plan
Access the following options:
Edit
Click Edit under the Options drop-down menu of the corresponding study plan
name. Alternately, if Edit is the first item in the menu, you can click the study
plan name to open it in edit mode.
The Edit Study Plan screen is displayed.
Note: For more information on the Pretest and Posttest options available in the Edit Study Plan
page, click here.
Make necessary changes in the Pretest, Posttest and Study Material.
Click Save and Return to save the changes.
36
Course Content
Preview
Click Preview under the Options drop-down menu of the corresponding study
plan name. Alternately, if Preview is the first item in the menu, you can click
the study plan name to open it in preview mode.
The preview of the study plan with the Pretest, Posttest and Study Material are
displayed.
Note: The first menu item (Edit or Preview) is determined by the Default action for clicking on
the name of an item that you have selected in the in the Course Content section of the
Preferences tool.
Properties
Click Properties under the Options drop-down menu of the corresponding study
plan name. The Properties window opens.
View the details and make appropriate edits. For more information, click here.
Click Save and Close to save the changes.
Open Study Plan
Click Open Study Plan under the Options drop down menu of the corresponding
study plan name.
Here you can view the study plan details and make necessary edits to the Study
Plan contents.
Note: For more information on the Pretest and Posttest options available in the Edit Study Plan
page, click here.
Click Save and Return to save the changes.
View Grades
Click View Grades under the Options drop-down menu of the corresponding
study plan name. The Gradebook window opens For more information, click
here.
Show/Hide
Click Show/ Hide under the Options drop-down menu of the corresponding study
plan name.
This enables you to hide or show content to students. If you show content,
Shown is displayed in green text. Similarly, Hidden is displayed in red text.
Content details are grayed out if you have hidden content.
Note: Even though the status is changed in Organize Content sub section, the Shown/Hidden
status is displayed only in the My Course section of the split view of Course Content i.e., in the
Add from Content Library sub section and Assign Content sub section.
Remove
Click Remove under the Options drop-down menu of the corresponding study
plan name.
In the confirmation window, click OK to confirm the deletion of the study plan.
Note: Remove appears as Unassign when you view the options from the Items Due section of
the Calendar.
Link
Access the following options:
Edit
Click Edit under the Options drop-down menu of the corresponding Link name.
Alternately, if Edit is the first item in the menu, you can click the link name to
open it in edit mode.
Edit the Link details.
Click Save to save the changes
37
GeneralINS
Open
Click Open under the Options drop-down menu of the corresponding Link name.
Alternately, if Open is the first item in the menu, you can click the link name
to open it.
The corresponding URL is opened in a new window.
Note: The first menu item (Edit or Open) is determined by the Default action for clicking on
the name of an item that you have selected in the in the Course Content section of the
Preferences tool.
Properties
Click Properties under the Options drop-down menu of the corresponding Link
name. The Properties window opens.
View the details and make appropriate edits. For more information, click here.
Click Save and Close to save the changes.
Show/Hide
Click Show/Hide under the Options drop-down menu of the corresponding Link
name.
This enables you to hide or show content to students. If you show content,
Shown is displayed in green text. Similarly, Hidden is displayed in red text.
Content details are grayed out if you have hidden content.
Note: Even though the status is changed in Organize Content sub section, the Shown/Hidden
status is displayed only in the My Course section of the split view of Course Content i.e., in the
Add from Content Library sub section and Assign Content sub section.
Remove
Click Remove under the Options drop-down menu of the corresponding Link
name.
In the pop up confirmation window, click OK to confirm the deletion of the Link
name.
Note: Remove appears as Unassign when you view the options from the Items Due section of
the Calendar.
File
Access the following options:
Edit
Click Edit under the Options drop-down menu of the corresponding File name.
Alternately, if Edit is the first item in the menu, you can click the file name to
open it in edit mode.
Make necessary edits to the content.
Click Save to save the changes.
Note: Selecting a new file will replace your current file. The new file will be used in all items using
the current file.
Preview
Click Preview under the Options drop-down menu of the corresponding File
name. Alternately, if Preview is the first item in the menu, you can click the
file name to open it in preview mode.
The File download screen opens.
Click Open to see the preview of the file or click Save to save a copy of the file
on to the disk.
38
Course Content
Note: The first menu item (Edit or Preview) is determined by the Default action for clicking on
the name of an item that you have selected in the in the Course Content section of the
Preferences tool.
Properties
Click Properties under the Options drop-down menu of the corresponding File
name. The Properties window opens.
View the details and make appropriate edits. For more information, click here.
Click Save and Close to save the changes.
Show/Hide
Click Show/Hide under the Options drop-down menu of the corresponding File
name.
This enables you to hide or show content to students. If you show content,
Shown is displayed in green text. Similarly, Hidden is displayed in red text.
Content details are grayed out if you have hidden content.
Note: Even though the status is changed in Organize Content sub section, the Shown/Hidden
status is displayed only in the My Course section of the split view of Course Content i.e., in the
Add from Content Library sub section and Assign Content sub section.
Remove
Click Remove under the Options drop-down menu of the corresponding File
name.
In the pop up confirmation window, click OK to confirm the deletion of the file.
Note: Remove appears as Unassign when you view the options from the Items Due section of
the Calendar.
Page
Access the following options:
Edit
Click Edit under the Options drop-down menu of the corresponding Page name.
Alternately, if Edit is the first item in the menu, you can click the page name
to open it in edit mode.
Edit the Page content.
Click Save and Return to save the changes.
Preview
Click Preview under the Options drop-down menu of the corresponding Page
name. Alternately, if Preview is the first item in the menu, you can click the
page name to open it in preview mode.
You can see the preview of the page in the new window.
Note: The first menu item (Edit or Preview) is determined by the Default action for clicking on
the name of an item that you have selected in the in the Course Content section of the
Preferences tool.
Properties
Click Properties under the Options drop-down menu of the corresponding Page
name. The Properties window opens.
View the details and make appropriate edits. For more information, click here.
Click Save and Close to save the changes.
Show/Hide
Click Show/Hide under the Options drop-down menu of the corresponding Page
name.
This enables you to hide or show content to students. If you show content,
Shown is displayed in green text. Similarly, Hidden is displayed in red text.
Content details are grayed out if you have hidden content.
39
GeneralINS
Note: Even though the status is changed in Organize Content sub section, the Shown/Hidden
status is displayed only in the My Course section of the split view of Course Content i.e., in the
Add from Content Library sub section and Assign Content sub section.
Remove
Click Remove under the Options drop-down menu of the corresponding Page
name.
In the pop up confirmation window, click OK to confirm the deletion of Page.
Note: Remove appears as Unassign when you view the options from the Items Due section of
the Calendar.
Discussion Topic
Access the following options:
Edit
Click Edit under the Options drop-down menu of the corresponding discussion
name. Alternately, if Edit is the first item in the menu, you can click the
discussion name to open it in edit mode. The Edit discussion topic window
opens.
Edit the information in the text boxes.
Click Save and Close to save the changes.
Open
Click Open under the Options drop-down menu of the corresponding discussion
name. Alternately, if Open is the first item in the menu, you can click the
discussion name to open it. The Discussion window opens. For details, click
here.
Note: The first menu item (Edit or Open) is determined by the Default action for clicking on
the name of an item that you have selected in the in the Course Content section of the
Preferences tool.
Properties
Click Properties under the Options drop-down menu of the corresponding
discussion name. The Properties window opens.
View the details and make appropriate edits. For more information, click here.
Click Save and Close to save the changes.
Show/hide
Click Show/Hide under the Options drop-down menu of the corresponding
discussion name.
This enables you to hide or show content to students. If you show content,
Shown is displayed in green text. Similarly, Hidden is displayed in red text.
Content details are grayed out if you have hidden content.
Note: Even though the status is changed in Organize Content sub section, the Shown/Hidden
status is displayed only in the My Course section of the split view of Course Content i.e., in the
Add from Content Library sub section and Assign Content sub section.
Remove
Click Remove under the Options drop-down menu of the corresponding
discussion name.
In the confirmation window, click OK to confirm the deletion of discussion topic.
Note: Remove appears as Unassign when you view the options from the Items Due section of
the Calendar.
WPS Content
40
Course Content
Open
Click the name or click Open under the Options drop-down menu of the
corresponding WPS content name. The WPS content opens.
Properties
Click Properties under the Options drop-down menu of the corresponding WPS
content name. The Properties window opens.
View the details and make appropriate edits. For more information click here.
Click Save and Close to save the changes.
Show/ Hide
Click Show/Hide under the Options drop-down menu of the corresponding WPS
content name.
This enables you to hide or show content to students. If you show content,
Shown is displayed in green text. If you hide content, Hidden is displayed in
red text. Content details are dimmed if you have hidden content.
Note: Even though the status is changed in Organize Content sub section, the Shown/Hidden
status is displayed only in the My Course section of the split view of Course Content. That is, in
the Add from Content Library sub section and Assign Content sub section.
Remove
Click Remove under the Options drop-down menu of the corresponding WPS
content name.
In the confirmation window, click OK to confirm the deletion of WPS content.
Options: Content Library
Folder
Access the following options:
Edit
Click Edit under the Options drop-down menu of the corresponding folder name.
The Edit folder window opens.
Edit the information in the text boxes.
Click Save to save the changes.
Delete
Click Delete under the Options drop-down menu of the corresponding folder
name.
In the confirmation window, click OK to confirm the deletion of the folder.
Note: Folders containing questions cannot be deleted.
Activity/ Assignment
Access the following options:
Edit
Click Edit under the Options drop-down menu of the corresponding activity
name. Alternately, if Edit is the first item in the menu, you can click the
activity name to open the activity in edit mode.
The Edit Activity screen with the Activity Details tab opens.
Make necessary changes in the Activity tabs and click Save and Return to save
the changes.
Preview
Click Preview under the Options drop-down menu of the corresponding Activity
name. Alternately, if Preview is the first item in the menu, you can click the
activity name to open the activity in preview mode.
The preview of the activity is displayed in the Test Presentation screen.
41
GeneralINS
While creating activities, if the Beginning and End of the activity messages are
entered in the Messages tab, then the Start and Cancel button are seen in
the preview else the Test presentation window opens directly displaying the
questions in the activity.
Click Start to display the preview of the activity.
Note: The first menu item (Edit or Preview) is determined by the Default action for clicking on
the name of an item that you have selected in the in the Course Content section of the
Preferences tool.
Print
Click Print under the Options drop-down menu of the corresponding activity
name. The Print Settings window opens.
Define the print settings, and then click OK
For details on Print Settings, click here
Activity Report (1 and 2)
Click Activity Report (1 or 2) under the Options drop-down menu of the
corresponding activity name. The Activity Report window opens. For more
information, click here.
Click the Print icon to print the activity report.
Click the Download icon to download the activity report.
Click Close.
Note: Activity Report 1 and 2 will be displayed only if you select Enable Embedded Reporting
under General preferences in the Preferences tool.
Delete
Click Delete under the Options drop-down menu of the corresponding activity
name.
In the confirmation window, click OK to confirm the deletion of the activity.
Note: The activity can be deleted only if it is not used elsewhere.
Study Plan
Access the following options:
Edit
Click Edit under the Options drop-down menu of the corresponding study plan
name. Alternately, if Edit is the first item in the menu, you can click the study
plan name to open it in edit mode.
The Edit Study Plan screen is displayed.
Note: For more information on the Pretest and Posttest options available in the Edit Study Plan
page, click here.
Make necessary changes in the Pretest, Posttest and Study Material.
Click Save and Return to save the changes.
Preview
Click Preview under the Options drop-down menu of the corresponding study
plan name. Alternately, if Preview is the first item in the menu, you can click
the study plan name to open it in preview mode.
The preview of the study plan with the Pretest, Posttest and Study Material are
displayed.
Note: The first menu item (Edit or Preview) is determined by the Default action for clicking on
the name of an item that you have selected in the in the Course Content section of the
Preferences tool.
42
Course Content
Edit Description
Click Edit Description under the Options drop down menu of the corresponding
Study Plan.
Edit the contents in the Edit Study Plan Description screen.
Click Save to save the changes.
Open Study Plan
Click Open Study Plan under the Options drop-down menu of the corresponding
study plan name.
Edit the study plan contents.
Note: For more information on the Pretest and Posttest options available in the Edit Study Plan
page, click here.
Delete
Click Save and Return to save the changes.
Click Delete under the Options drop-down menu of the corresponding study plan
name.
In the confirmation window, click OK to confirm the deletion of the study plan
Note: The content can be deleted only if it is not used elsewhere.
Link
Access the following options:
Edit
Click Edit under the Options drop-down menu of the corresponding Link name.
Alternately, if Edit is the first item in the menu, you can click the link name to
open it in edit mode.
The Edit Link screen is seen.
Edit Link details such as the title, description and the URL..
Click Save to save the changes.
Open
Click Open under the Options drop-down menu of the corresponding Link name.
Alternately, if Open is the first item in the menu, you can click the link name
to open it.
The URL is opened in a new window.
Note: The first menu item (Edit or Open) is determined by the Default action for clicking on
the name of an item that you have selected in the in the Course Content section of the
Preferences tool.
Delete
Click Delete under the Options drop-down menu of the corresponding Link
name.
In the confirmation window, click OK to confirm the deletion of the URL details
File
Access the following options:
Edit
Click Edit under the Options drop-down menu of the corresponding File name.
Alternately, if Edit is the first item in the menu, you can click the file name to
open it in edit mode.
The Edit File screen is seen.
Edit the file by selecting a new file, or make changes in the title or description.
Note: Selecting a new file will replace your current file. The new file will be used in all items using
the current file.
43
GeneralINS
Click Save to save the changes.
Preview
Click Preview under the Options drop-down menu of the corresponding File
name. Alternately, if Preview is the first item in the menu, you can click the
file name to open it in preview mode.
The File download screen is seen.
Click Open to see the preview of the file or click Save to save a copy of the file
on to the disk.
Note: The first menu item (Edit or Preview) is determined by the Default action for clicking on
the name of an item that you have selected in the in the Course Content section of the
Preferences tool.
Delete
Click Delete under the Options drop-down menu of the corresponding file name.
In the confirmation window, click OK to confirm the deletion of the file.
Note: The file can be deleted only if it is not used elsewhere.
Page
Access the following options:
Edit
Click Edit under the Options drop-down menu of the corresponding Page name.
Alternately, if Edit is the first item in the menu, you can click the page name
to open it in edit mode.
Edit the Page content.
Click Save and Return to save the changes.
Preview
Click Preview under the Options drop-down menu of the corresponding Page
name. Alternately, if Preview is the first item in the menu, you can click the
page name to open it in preview mode.
You can see the preview of the page in the new window.
Note: The first menu item (Edit or Preview) is determined by the Default action for clicking on
the name of an item that you have selected in the in the Course Content section of the
Preferences tool.
Delete
Click Delete under the Options drop-down menu of the corresponding Page
name.
In the confirmation window, click OK to confirm the deletion of the page.
Discussion Topic
Access the following options:
Edit
Click Edit under the Options drop-down menu of the corresponding discussion
name. Alternately, if Edit is the first item in the menu, you can click the
discussion to open it in edit mode. The Edit discussion topic window
opens.
Edit the information in the text boxes.
Click Save and Close to save the changes.
Open
Click Open under the Options drop-down menu of the corresponding discussion
name. Alternately, if Open is the first item in the menu, you can click the
discussion to open it. The Discussion window opens. For details, click here.
44
Course Content
Note: The first menu item (Edit or Preview) is determined by the Default action for clicking on
the name of an item that you have selected in the in the Course Content section of the
Preferences tool.
Delete
Click Delete under the Options drop-down menu of the corresponding discussion
name to be deleted.
In the confirmation window, click OK to confirm the deletion of the discussion
topic.
WPS Content
Access the following options:
Open
Click Open under the Options drop-down menu of the corresponding WPS
content name. The WPS content opens.
Delete
Click Delete under the Options drop-down menu of the corresponding WPS
content name.
In the confirmation window, click OK to confirm the deletion of WPS content.
45
Add Content from Library
Using Add Content from Library
The split view of the Co ntent Libra ry a nd My Cou rse is di splayed whe n you select the
Add from Conten t Library sub-sectio n of Course Co ntent. Th e Content Library is
displayed in the left pane while My Co urse is displa yed in the right pane. You can ad d
course contents to Conte nt Libra ry an d My Co urse or a dd content from the Conte nt
Library to My Course.
The Co ntent Libra ry is on e of two Librarie s that hol d your MyLa b cou rse co ntent; the
other is the Question Library. The Content Library is the repository of content assets for
your co urse and the Question Lib rary hold s cou rse question assets. The two Libraries
may sha re fo lders an d hol d both qu estions and content asset s. Whe n this i s the ca se,
you see only the Questions when vie wing the fold er contents from the Que stion Library,
and only content assets when viewing folder contents from the Content Library.
Every pie ce of co ntent th at is found i n the course is sto red in the Content Lib rary.
However, you may find co ntent assets in the Content Library that have not bee n used in
the course content itself, but whi ch your publisher has made available to you as hel pful
resources. You may also upload your own content to the Content Library for u se in you r
course, if desired. Typicall y, content is st ored and m ade available in the Conte nt Library
in an organizational scheme that alig ns to the content found in your textbook, and which
is subsequently used in your MyLab course.
If enabled for the course, instructors can use the Change content source button to copy
content from another course or to copy content from a product Shared Library. Instructors
can choose the content they want to copy, but they cannot edit the content until it is
copied into their course. The Change content source button is enabled by the course
publisher when they create the course.
Course co ntent assets f ound in the Content Library can be Folders, Activities or
Assignments, Study Plans, Discussion topics, Links, Files or Pegasus web pages.
Add from Content Library displays the following sections:
Content Library
My Course
Add Content from Library to Course
You can add content from the Content Library to My Course using the Add button.
Use the following steps to add content from the Content Library to the course:
Click the Course Content tab.
Select the Add from Content Library sub-section to display the split view of the
Content Library and My Course.
Select the content you wish to add from the Content Library. The Add button is enabled.
Click Add. The selected contents will be added to the course.
Note: You may add or remove entire folders or click to open the folders and add selected content
assets.
46
Add Content from Library
The contents will not be displayed and will have the status of Hidden if the Hide My
Course contents on creation check box is selected in the Course Content preferences
in the Preferences tool.
Note: You can also add content directly to the course from the My Course Add Content menu.
For more information, click here.
Content Library Advanced Options
The Content Library gives you advanced options such as Copy, Cut, Paste, and Delete.
For more information, click here.
Change content source
When enabled, the Change content source button
displays next
to the Content Library name. Click this button to access other sources of content, beyond
your current course's content library. Depending on the options set for your course you
may be able to access the following types of content:
Content Library, Course Content, and/or Question Library content from any other
courses in which you are enrolled.
This type of content is displayed under the My Courses section of the Change
content source menu. A Library link indicates the content library of the course is
available; a My Content link indicates the course content is available. To access
any Question Library content that might be available to you, you must go to the
Manage Question Library tool and click the Change content source button.
Content Library, Course Content, and/or Question Library content from other courses
in which you are enrolled and which were created from the same catalog course.
This type of content is displayed under the My Courses section of the Change
content source menu. A Library link indicates the content library of the course is
available; a My Content link indicates the course content is available. To access
any Question Library content that might be available to you, you must go to the
Manage Question Library tool and click the Change content source button.
Content from a publisher provided Shared Library course. Shared Libraries contain
content created by the publisher and made available to you in addition to the
original course content.
This type of content is displayed under the Supplemental Content section of the
menu.
Note: The Instructor/TA can only view the course of the same type as the one in which they are
currently logged in to. That is, if they are logged into a General course they can only see other
General (MyLab) courses in the Change content source navigation list. In order to display the
Change content source button you must have enabled Allow Instructors/TAs to copy content
into this course from another course in which they are enrolled option in Copy Content
section of Preferences. In order for a shared library to display in Supplemental Content, you
must add the Shared Library course to the current course using the Shared Library section of
Preferences.
To copy content from another course to your current course (the current course is the
one you are currently logged in to), use:
47
GeneralINS
Copy and Paste: Lets you copy content from the Content Library of another
course to the Content Library of any other course including the current
course.
Add button: Lets you copy content from the My Course section of another
course, including a Shared Library course, to the My Course section of the
current course.
When you copy an activity from another course or from a Shared Library, the activity
options are copied with the following exceptions:
If the original activity due date has passed, the due date is not copied. If the
original activity due date is greater than the date on which you copy the item,
the due date is maintained.
If you scheduled the activity for a particular student or group of students, these
scheduling options are not maintained.
If you restricted access to the activity to certain locations, these scheduling
options are not maintained.
The activity preferences are maintained. If they disagree with the global activity
preferences set in your course, you will have to manually update the
preferences for the copied activity.
To copy content from the Content Library of another course using Copy and Paste
Note: In order to copy content from the Content Library of another course, you must select the
Instructors/TAs can access this Content Library from option on the Copy Content section of
Preferences of the other course.
Click the Change content source button.
To choose content from Content Library of the another course, click the Library link.
The root folders of the shared course Content Library are loaded into the Content
Library, replacing the current course Content Library.
Navigate to and select the content items you want to copy, and click Copy. You
cannot copy entire folders, but you can copy folder contents, Activities, Study
Plans, Links, Files and Pages.
The selected contents are copied to the Clipboard and Paste is enabled.
Click the Change content source button.
Choose the course you want to copy the content to and click the Library link. The
Content Library of the course opens.
Click Paste. Selected contents are pasted in the Content Library of the course.
Note: When copying the content from another course to the current course, you have to navigate
to the Content Library Advanced Options to paste the content. For more information on Content
Library Advanced Options, click here.
To copy the content from My Courses of another course using the Add button
Note: In order to copy Course Content from another course, you must select the Instructors/TAs
can access this Course Content from option on the Copy Content section of Preferences of
the other course.
If you are copying multiple items, you may want to create a folder in the Content
Library and My Courses panes so you have a place to save them (see Add a
Folder).
Click the Change content source button.
To choose content from My Course of the shared courses, click the course name, or
My Content.
The root folders of the shared course My Course content are loaded into the
Content Library, replacing the current course Content Library.
48
Add Content from Library
Navigate to and select the content items you want to add to your current course. You
cannot copy entire folders, but you can copy folder contents, Activities, Study
Plans, Links, Files and Pages.
Once you select an item, the Add button is enabled.
button. The Save copy to Content Library window asks you to save a
Click
copy to the Content Library.
Select a folder and click Add and Close. The selected contents are added to the My
Course and Content Library sections of the current course.
To copy content from Shared Library courses using the Add button
Note: In order for a shared library to display in Supplemental Content section of Change content
source, you must add the Shared Library course to the current course using the Shared Library
section of Preferences.
If you are copying multiple items, you may want to create a folder in the Content
Library and My Courses panes so you have a place to save them (see Add a
Folder).
Click the Change content source button.
To choose content from Shared Library course, click the course name of the
Supplemental content.
The root folders of the shared library course, My Course content section are
loaded into the Content Library, replacing the current course Content Library.
Navigate to and select the content items you want to add to your current course. You
cannot copy entire folders, but you can copy folder contents, Activities, Study
Plans, Links, Files and Pages.
Once you select an item, the Add button is enabled.
button. The Save copy to Content Library window asks you to save a
Click
copy to the Content Library.
Select a folder and click Add and Close. The selected contents are added to the My
Course and Content Library sections of the current course.
Content Library Advanced Options
Content Library advanced options allow you to access features for advanced content
management and organization.
The Content Library Advanced Options can be accessed from the Add Content from
Library sub section.
To view the Content Library Advanced Options, click on Advanced Options link on the
Content library Taskbar.
Note: You can return to the split screen view of Content Library and My Course by clicking Close
Advanced options.
Content Library Taskbar
The Content Library Taskbar includes the following elements:
Add Content: Adds content to the Content Library. For information on adding
content to the Content Library, click here.
Map to Learning Objectives: This enables you to open the split view of the
Content Library and the Learning Objectives. From this view, you can map
49
GeneralINS
content from the Content Library to the Learning Objectives. For more
information on using Learning Objectives, click here.
Delete: Deletes content from the Content Library.
Copy: Indicates you may copy the selected content to the clipboard.
Cut: Indicates you may cut the selected content and move to the clipboard.
Note: Until you paste them, items you copy or cut to the clipboard appear with Red italicized text
and a dimmed check box.
Paste: Indicates you may paste the content in the clipboard to the desired
location. You must cut or copy content to make this option active. To paste
the content, click Paste or the icon to display the Paste menu. Choose a
location from the Paste menu:
- Paste At Top: Choose this option if you want to paste the clipboard item
before the first item in the viewing area.
- Paste Before Selected: Choose this option if you want to paste the
clipboard item before the selected content item in the viewing area.
- Paste After Selected: Choose this option if you want to paste the
clipboard item after the selected content item in the viewing area.
- Paste At Bottom: Choose this option if you want to paste the clipboard
item after the last item in the viewing area.
Note: Paste Before Selected and Paste After Selected are enabled only if you select another
content item after you cut or copy items to the clipboard. If multiple items are selected, the Paste
occurs before (or after) the last item. Recently pasted content items are displayed with a
highlighted background.
Clipboard items: This displays the number of copied or cut items. Content items
placed on the clipboard appear with red italicized text and a dimmed check
box. Copied items remain on the clipboard even after they are pasted.
Column Headers
Name: Displays the name of the course contents. It can be that of a File,
Activity/Assignment, Study Plan, Discussion topic, Link or Page.
Description: Displays the description of the course contents.
Order: Changes the order of the course content appearing in the list. Click the
Order icon corresponding to the asset name that you want to move. The
icons indicate the locations where you can drop the item. Drag the
icon and drop the selected content to the desired location. The re-ordered
content is displayed with a highlighted background.
Options: Displays a contextual menu for each of the content types. The items in
the contextual menu differ according to the content types. For more
information, click here.
View by Learning Objective
Select the View by Learning Objective check box to view the contents in the Learning
Objectives.
To switch back to the Content Library Advance Options view, clear the View by
Learning Objective check box.
Note: View by Learning Objective displays only if Map Learning Objectives is selected in the
Course Tools preferences in the Preferences tool.
50
Add Content from peerScholar
Using Add Content from peerScholar
The split view of the Co ntent Libra ry a nd My Cou rse is di splayed whe n you select the
Add Content from peerS cholar sub-section of Co urse Content. The Co ntent Library is
displayed in the left pane while My Course is displayed in the right pane.
The Content Library is filtered to display only the peerScholar content that is available in
the content library (along with folders, discussions, links, files, and pages). You can add
new peerScholar activities to the Content Library and My Course, and you add content
from the Content Library to My Course.
Add Content from peerScholar displays the following sections:
Content Library
My Course
Add Content to a Course
Use the Add Content menu to add peerScholar activities and contents to a course.
To add content to a course use the following steps:
Click the Add Content menu in the Content Library or My Course taskbar. A list of the
content types that can be added to the course is displayed.
Select the content you want to add. The corresponding content creation page opens.
Add the content.
Add Content Types
You can add the following content types to Content Library and My Course sections:
Add Folder
Browse WPS Content
Add peerScholar Activity (if enabled)
Add Discussion Topic
Add Link
Add File
Add Multiple Files
Add Page
Add Content from Library to Course
You can add peerScholar activities and content from the Content Library to My Course using
the Add button.
Use the following steps to add content from the Content Library to the course:
From Course Content, select Add Content from peerScholar.
Select the peerScholar content you want to add from the Content Library. You may add
or remove entire folders or click to open the folders and add selected content assets.
The Add button is enabled.
Click Add. The selected contents are added to the course.
The contents will appear hidden and the Hidden status displays if the you selected the
Hide My Course contents on creation check box in the Course Content section of the
Preferences tool.
51
GeneralINS
Note: You can also add content directly to the course from the My Course Add Content menu.
Add Peer Scholar Activity
The Content Library taskbar displays
Add peerScholar Activity link, which allows
you to add Peer Scholar Activities. You can add peerScholar activities only if the Enable
peerScholar check box is selected for the activity type. If this check box is not enabled
for an activity type, the Add peerScholar Activity button on the taskbar is disabled. To
view this option, from the Preferences tool, select Activities. From the Customize
Activity Types table, click to Edit the preferences of the particular peerScholar activity
type. On the General tab there is an Enable Peer Scholar option. Note that when
peerScholar review is enabled for the course, this option is only available for a single
activity type; it does not display for every activity type. If you create a new activity type for
which you want to enable peerScholar review, you will have to clear this option from the
original activity type that was enabled for peerScholar review.
For information to add peerScholar activity, click here.
Note: You can also add peerScholar activity using the Add Content menu of Content Library and
My Course.
Content Library Advanced Options
The Content Library gives you advanced options such as Copy, Cut, Paste, and Delete.
For more information, click here.
52
Map Learning Objectives
Mapping Content to Learning Objectives
Overview
The split view of the Content Library and Learning Objectives is displayed when you
select Map Learning Objectives in Course Content. The Content Library is displayed in
the left pane while the Learning Objectives is displayed in the right pane.
The Learning Objectives tool enables you to map content for your course to a Learning
Objective structure. You can map the selected content from the Content Library to the
Learning Objectives.
By mapping to Learning Objectives, you can organize your content around multiple
learning objectives and create competency-based course content.
When students participate in courses organized with Learning Objectives, they can view
the Course Plan, which displays the content in Learning Objectives view. This provides
students with an understanding of how content is associated with given competencies
and also helps Instructors track students’ progress and mastery at competency-based
level. Similarly students are able to view their progress in the Learning Objectives view of
their course content.
Note: The Map Learning Objectives view displays for the Course Content only if Map Learning
Objectives is selected under Course Tools preferences in Preferences tool.
Map Learning Objectives includes the following sections:
Content Library
Learning Objectives
Mapping Content to the Learning Objectives
Learning objectives are mapped by adding the selected content from the Content Library
to the Learning Objectives.
Use the following steps to add content from the Content Library to the Learning Objective:
Select the content in the Content Library to enable the Add button.
Click the
button. The selected content will be added and mapped to the
learning objective.
Note: You must create the content in the Content Library prior to mapping it. You cannot create
content within Learning Objective folders.
Mapping Questions from the Question Library to Learning Objectives
For more information on mapping the questions from the Question Library to
the Learning Objectives, click here.
Learning Objectives
53
GeneralINS
Overview
Learning Objectives enable the creation of courses based on competency mapping. With
this feature, you can map learning objectives to multiple content areas, enabling
Instructors to assess Student mastery of specific competencies as reflected in defined
learning objectives. Unlike standard course folders, learning objective folders include a
progress bar that displays student mastery of the particular competency being measured
within the contents of that learning objective folder.
For example, questions mapped to Competency A might be used in several different
activities, in various different sections of a given course. When students demonstrate
mastery of Competency A in an activity in one section of the course, this carries through
wherever that Competency appears in the rest of the course, and is reflected in the
progress bar for every folder containing that learning objective.
In the Map to Learning Objectives view you can create learning objective folders and map
the selected content from the Content Library to the Learning Objectives.
Use the Learning Objectives tool to map content for your course to a Learning Objectives
structure.
To open the Learning Objectives view:
Choose the Map Learning Objectives sub section from the Course Content.
Click Map to Learning Objectives on the Content Library Advanced options
view.
Creating Learning Objective Folders
You can create learning objectives folders to contain the mapped content.
Use the following steps to create a learning objective folder:
Click Add Learning Objectives in the Learning Objectives taskbar. The Create New
Learning Objective window appears.
Type the name of the learning objective folder in the Name box.
Type the description in the Description text box.
Type the score required to pass in the Threshold score text box. This is the
threshold that the student must obtain to demonstrate mastery of the Learning
Objective. The threshold score is derived from the scores of all the score-able
items in the Learning Objective folder.
Note: To include an activity in the threshold scoring of a Learning Objective, you must select the
Include in Course Plan Scoring check box in the Preferences tab of the activity.
Click Create. A new Learning Objective folder is created.
Learning Objectives Taskbar
The Learning Objectives taskbar contains the following elements:
Add Learning Objectives: This enables you to create a Learning Objective
folder. For more information, refer Creating Learning Objective Folders.
Show/Hide: This enables you to show or hide content. If you show content,
Shown is displayed in green text just below the content. Similarly, if you hide
content, Hidden is displayed in red text just below the content and the
content details are grayed out.
Remove: Deletes the selected content.
Copy: Indicates you may copy the selected content to the clipboard.
Cut: Indicates you may cut the selected content and move to the clipboard.
54
Map Learning Objectives
Note: Until you paste them, items you copy or cut to the clipboard appear with Red italicized text
and a dimmed check box.
Paste: Indicates you may paste the content in the clipboard to the desired
location. You must cut or copy content to make this option active. To paste
the content, click Paste or the icon to display the Paste menu. Choose a
location from the Paste menu:
- Paste At Top: Choose this option if you want to paste the clipboard item
before the first item in the viewing area.
- Paste Before Selected: Choose this option if you want to paste the
clipboard item before the selected content item in the viewing area.
- Paste After Selected: Choose this option if you want to paste the
clipboard item after the selected content item in the viewing area.
- Paste At Bottom: Choose this option if you want to paste the clipboard
item after the last item in the viewing area.
Note: Paste Before Selected and Paste After Selected are enabled only if you select another
content item after you cut or copy items to the clipboard. If multiple items are selected, the Paste
occurs before (or after) the last item. Recently pasted content items are displayed with a
highlighted background.
Clipboard items: This displays the number of copied or cut items. Content items
placed on the clipboard appear with red italicized text and a dimmed check
box. Copied items remain on the clipboard even after they are pasted.
Learning Objectives Column Headers
Name: This column displays the name of the learning objective or the course contents,
which can be a file, folder, page, link, or a study plan. You can also view the Status and
Availability details for the learning objectives or course contents.
The Status displayed for the course contents may be in any of the following states:
- Not Started: Indicates the course has not been accessed (opened). This
appears in the case of a link, file, activity/assignment, study plan, or page.
- Not Passed: Indicates at least one student has not passed. This appears in the
case of activities/assignments only.
- In Progress: Indicates at least one student has not passed. This appears in the
case of study plans only
- Started: Indicates at least one student has accessed the course and submitted
an item. This applies to links, files, activities/assignments, study plans, or pages.
Note: Status details are displayed for course content items only; the status of learning objectives
is not displayed.
The Availability of the course contents may be any of the following states:
Shown – indicates that the course content is available.
Hidden – indicates that the course content is unavailable.
Scheduled – indicates that the course content is available and the available
dates and time are set for the course content.
Note: Shown/ Hidden status is displayed for learning objectives, and only course contents with
the status Shown can be Scheduled.
Order: This column contains an Order icon for each content item. Click the Order icon
icons indicate the locations
corresponding to the content that you want to move. The
icon and drop the selected content to the
where you can drop the content. Drag the
desired location. The re-ordered content is displayed with a highlighted background.
55
GeneralINS
Options: This column contains a contextual menu for each asset. The items in the
contextual menu differ according to the content types. For more information, click here.
Options: Learning Objectives
Options in Learning Objectives contain the following items:
Learning Objective Folder
Access the following options:
Edit
Click Edit under the Options drop-down menu of the corresponding folder name.
The Edit Learning Objective window opens.
Edit the folder name and description.
Click Save to save the changes.
Delete
Click Delete under the Options drop-down menu of the corresponding folder
name.
In the confirmation window, click OK to confirm the deletion of the folder.
Note: Learning objectives containing questions/contents cannot be deleted.
Activity/Assignment
Access the following options:
Edit
Click Edit under the Options drop-down menu of the corresponding activity
name. The Edit Activity screen with the Activity Details tab opens.
Make the desired changes in the Activity tabs and click Save and Return to save
the changes.
Preview
Click Preview under the Options drop-down menu of the corresponding Activity
name. The preview of the activity is displayed in the Test Presentation
screen.
While creating activities, if the Beginning and End of the activity messages are
entered in the Messages tab, then the Start and Cancel button are seen in
the preview, otherwise the Test presentation window opens, displaying the
questions in the activity.
Click Start to display the preview of the activity.
Print
Click Print under the Options drop-down menu of the corresponding Activity
name. The Print Settings window opens. For details on Print Settings, click
here
View Submissions
Click View Submissions under the Options drop-down menu of the
corresponding course content. The View Activity Submission window
opens. For details on View Submissions, click here.
Show/Hide
Click Show/Hide under the Options drop-down menu of the corresponding
Activity name.
This enables you to hide or show content. If you show content, Shown is
displayed in green text just below the content. Similarly, Hidden is displayed
in red text just below the content and the content details are grayed out.
Remove
56
Map Learning Objectives
Click Remove under the Options drop-down menu of the corresponding Activity
name.
In the confirmation window, click OK to confirm the deletion of the activity.
Study Plan
Access the following options:
Edit
Click Edit under the Options drop-down menu of the corresponding study plan
name. The Edit Study Plan screen is displayed.
Note: For more information on the Pretest and Posttest options available in the Edit Study Plan
page, click here.
Make necessary changes in the Pretest, Posttest, and Study Material.
Click Save and Return to save the changes.
Preview
Click Preview under the Options drop-down menu of the corresponding study
plan name. The preview of the study plan with the Pretest, Posttest and
Study Material are displayed.
Open Study Plan
Click Open Study Plan under the Options drop down menu of the corresponding
study plan name.
Here you can view the study plan details and make necessary edits to Study
Plan contents.
Note: For more information on the Pretest and Posttest options available in the Edit Study Plan
page, click here.
Click Save and Return to save the changes.
Show/Hide
Click Show/Hide under the Options drop-down menu of the corresponding study
plan name.
This enables you to hide or show content. If you show content, Shown is
displayed in green text just below the content. Similarly, Hidden is displayed
in red text just below the content and the content details are grayed out.
Remove
Click Remove under the Options drop-down menu of the corresponding study
plan name.
In the confirmation window, click OK to confirm the deletion of the study plan.
Link
Access the following options:
Edit
Click Edit under the Options drop-down menu of the corresponding Link name.
Edit the Link details.
Click Save to save the changes
Open
Click Open under the Options drop-down menu of the corresponding Link name.
The corresponding URL is opened in a new window.
Show/Hide
Click Show/Hide under the Options drop-down menu of the corresponding Link
name.
This enables you to hide or show content. If you show content, Shown is
displayed in green text just below the content. Similarly, Hidden is displayed
in red text just below the content and the content details are grayed out.
Remove
57
GeneralINS
Click Remove under the Options drop-down menu of the corresponding Link
name.
In the pop up confirmation window, click OK to confirm the deletion of the Link
name.
File
Access the following options:
Edit
Click Edit under the Options drop-down menu of the corresponding File name.
Make necessary edits to the content.
Click Save to save the changes.
Preview
Click Preview under the Options drop-down menu of the corresponding File
name. The File download screen appears.
Click Open to preview the file or click Save to save a copy of the file to disk.
Show/Hide
Click Show/Hide under the Options drop-down menu of the corresponding File
name.
This enables you to hide or show content. If you show content, Shown is
displayed in green text just below the content. Similarly, Hidden is displayed
in red text just below the content and the content details are grayed out.
Remove
Click Remove under the Options drop-down menu of the corresponding File
name.
In the pop up confirmation window, click OK to confirm the deletion of the file.
Page
Access the following options:
Edit
Click Edit under the Options drop-down menu of the corresponding Page name.
Edit the Page content.
Click Save and Return to save the changes.
Preview
Click Preview under the Options drop-down menu of the corresponding page
name. A page preview opens in a new window.
Show/Hide
Click Show/Hide under the Options drop-down menu of the corresponding Page
name.
This enables you to hide or show content. If you show content, Shown is
displayed in green text just below the content. Similarly, Hidden is displayed
in red text just below the content and the content details are grayed out.
Remove
Click Remove under the Options drop-down menu of the corresponding Page
name.
In the pop up confirmation window, click OK to confirm the deletion of Page.
Discussion Topic
Access the following options:
Edit
Click Edit under the Options drop-down menu of the corresponding discussion
name. The Edit Discussion Topic window opens.
Edit the information in the text boxes.
Click Save and Close to save the changes.
Open
58
Map Learning Objectives
Click Open under the Options drop-down menu of the corresponding discussion
name. The Discussion window opens. For details, click here.
Show/Hide
Click Show/Hide under the Options drop-down menu of the corresponding
discussion name.
This enables you to hide or show content. If you show content, Shown is
displayed in green text just below the content. Similarly, Hidden is displayed
in red text just below the content and the content details are grayed out.
Remove
Click Remove under the Options drop-down menu of the corresponding
discussion name.
In the confirmation window, click OK to confirm the deletion of discussion topic.
WPS Content
Access the following options:
Open
Click Open under the Options drop-down menu of the corresponding WPS
content name. The WPS content opens.
Show/ Hide
Click Show/Hide under the Options drop-down menu of the corresponding WPS
content name.
This enables you to hide or show content to students. If you show content,
Shown is displayed in green text. Similarly, If you hide content, Hidden is
displayed in red text. Content details are dimmed if you have hidden content.
Delete
Click Delete under the Options drop-down menu of the corresponding WPS
content name.
In the confirmation window, click OK to confirm the deletion of WPS content.
59
Organize Content
Using Organize Content
My Course content is displayed when you select Organize Content from Course
Content. The My Course tool helps you manage and publish activities for students. Using
Organize Content, you can add course contents directly to the course or add content
from the Content Library. You can also reorder content by dragging and dropping content
items as needed.
My Course
My Cou rse exhibits t
he list of
cou rse contents whi
ch can be
activities/assignments, study plans, discussion topics, links, files, or pages.
folders,
The following details can be viewed for course contents:
Name: Displays the name of the course contents. It can be that of a file,
activity/assignment, study plan, discussion topic, link or page.
Status: Displays the status of course contents. The status may be in any of the
following states:
- Not Started: This indicates that the course has not been opened. This
applies to activities/assignments and study plans.
- Not Passed: This indicates at least one student has not passed. This
applies only in case of activities/assignments.
- In Progress: This indicates that at least one student has not passed. This
applies to study plans only.
- Started: This indicates at least one student has accessed the course and
submitted an item. This applies to activities/assignments and study plans.
- Not Viewed: Indicates that student has not opened a course page, file, link,
or WPS content.
- Viewed: Indicates that student has opened a course page, file, or link, or
WPS Content.
Assigned: If the course content is assigned, Assigned is displayed next to the
status.
Scheduled: If any of the course content is scheduled, then the Scheduled (Start
date and End date) are displayed next to the status.
Due: If the course content has a due date, the due date and time are
displayed next to the status.
Due: If the course content is past the due date, the due date and time are
displayed next to the status.
: This indicates that the course content item is mandatory.
Note: Only course content with a status of Shown can be scheduled. When you add content to
the course from My Course you are prompted to also save that content to the Content Library,
which acts as a repository for all course content assets.
My Course Taskbar
My Course Taskbar contains the following elements:
Add Content: This enables you to add content to the course from the
available resources. When you add content to the course from the My
Course taskbar you will be prompted to save that content into the Content
Library as well. For more information, click here.
60
Organize Content
Note:
From Content Library option is provided under Add Content menu which opens the
Add Content from Library screen (Content Library and My Course split screens) to select
content from Content Library.
Assign/Unassign (when enabled for your course): This enables you to
assign/unassign course content to the student. If assigned, the status is
updated to the course content details.
Note: Only if Enable Assign/Unassign is selected in the Course Content preferences, the
Assign/Unassign is displayed in the My Course taskbar.
Show/Hide: This enables you to show hidden content and hide shown content
to the students. If you show content, Shown is displayed in green text just
below the content name. Similarly, if you hide content, the text Hidden is
displayed in red just below the content and the content details are grayed
out.
Note: Even though the status is changed in the Organize Content sub-section, the
Shown/Hidden status is displayed in the My Course section of the split view of Course Content
i.e., in the Add from Content Library sub-section.
Remove: This enables you to remove selected course content.
Copy: This enables you to copy the selected content to the clipboard.
Cut: This enables you to cut the selected content and move to clipboard.
Note: Until you paste them, items you copy or cut to the clipboard appear with Red italicized text
and a dimmed check box.
Paste: This enables you to paste the content in the clipboard to the desired
location. You must cut or copy content to make this option active.
To paste the content, click Paste or the icon to display the Paste menu.
Choose a location from the Paste menu:
- Paste At Top: Choose this option if you want to paste the clipboard item
before the first item in the viewing area.
- Paste Before Selected: Choose this option if you want to paste the
clipboard item before the selected content item in the viewing area.
- Paste After Selected: Choose this option if you want to paste the
clipboard item after the selected content item in the viewing area.
- Paste At Bottom: Choose this option if you want to paste the clipboard
item after the last item in the viewing area.
Note: Paste Before Selected and Paste After Selected are enabled only if you select another
content item after you cut or copy items to the clipboard. If multiple items are selected, the Paste
occurs before (or after) the last item. Recently pasted content items are displayed with a
highlighted background.
Clipboard items: This displays the number of copied or cut items. Content
items placed on the clipboard are displayed with a grayed out check box with
red italicized text. Copied items are placed on the clipboard even after they
are pasted.
Order
This column allows you to change the order of the course content appearing in the list.
Click the Order icon corresponding to the course name you want to move. Drag the
icon and drop the selected content to the desired location.
61
GeneralINS
Options
This column contains contextual menus for the displayed Course Contents. The menu for
these contents differs according to the content types. For more information, click here.
Notes
You can use this feature to assist students by providing relevant information about course
content. You can include notes in folders or root folders of the course content.
Use the following steps to edit notes:
Click the Edit link in the Notes box. The Notes window appears.
Compose the note in the Content editor.
Click Save to save.
Note: If note s are not pro vided for the stude nts, then the Notes window is n ot displayed fo r the
folders or the root folder of the course content.
62
Assign Content
Using Assign Content
The split view of My Course and Calendar is displayed when you select Assign Content
in Course Content. My Course is displayed in the left pane while the Calendar is
displayed in the right pane.
Assign Content allows you to use the Calendar to assign content items to specific dates
and keep track of students’ schedules.
Note: The Enable Calendar check box of General preferences and the Enable Assign/
Unassign check box of Course Content preferences must be checked in the Preferences tool
for the Assign Content feature to be displayed in your course. If you select the Enable Calendar
check box in General preferences, the Enable Assign/Unassign check box under Course
Content preferences is also selected.
Assign Contents includes the following sections:
My Course
Calendar
Adding Course Content to the Calendar
You can add Course Content items to specific dates in the calendar. You can also assign
folders to the calendar. On assigning a folder, all the course items within the folder are
assigned to the calendar for the selected date. Due dates associated with course items
icon in the calendar which enables you to track the scheduled due
are indicated by a
dates for student work.
To add course content items to the calendar, use the following steps:
Click the desired date in the calendar.
Select the course items in the My Course section. The Add to selected day button is
enabled.
Click the Add to selected day button to add the course items to the date selected in
the calendar.
icon indicating the due date for the course items is added to the selected
The
date in the calendar.
Note: You cannot add content to a date prior to the current date.
Display menu
The display menu contains the following filters for My Course:
All Course Material: Displays all the items of course content.
Assigned Only: Displays all the assigned items in the course content and also
all assigned items with due dates.
Unassigned Only: Displays all unassigned items in the course content.
Calendar
The Calendar enables you to view and assign individual or groups of activities to specific
dates and to track due dates of assigned content. Students use the Calendar to locate
scheduled course items that you have assigned and can view assignment due dates.
63
GeneralINS
By default current month and current day are displayed in the calendar. You can navigate
forward and backward in the calendar by clicking button , or
button.
Note: If the Calendar is not enabled for your course, you can enable it from the course toolbar by
selecting Preferences, then General. On the General tab, select the Enable Calendar check to
display the Calendar in Today’s view. The Organize Calendar link appears only if the Enable
Organize Calendar check box is selected in the General preference of the Preference tool.
You can switch calendar views directly from the text links in the upper-right of the
calendar. If you have Assign Content open, click Organize Calendar to open the
Organize Calendar view. If you have Organize Calendar open, click Assign Content to
open the Assign Content view.
The following details can be viewed in the calendar:
Current date: The current date is highlighted.
Items Due: The scheduled activities with due dates set for submitting the
icon.
activities are marked with the
Note: The
icon representing a note provides information for the selected
date.
On selecting a date on the calendar, the section below the calendar displays the following
details:
Selected Date: Displays the Date, Month, and Year details of the selected date.
By default it displays the Current date details.
Items Due: Displays the total number of course items due for the current or
selected date.
You can view due items with the following details for course contents:
- Set due time for submission.
- Course Content Name
- Status and availability: Displays whether the activity has Started/Not
started and Shown/ Hidden
- Options menu: Displays options for the assigned course contents. For
more details refer Options: My Course.
Note: Assigned folders are not displayed in the Items due section; only the course content items
within the folders are seen.
Add a Note: You can add a note for the selected date or the current date. A note
can be information communicated to the students regarding the course item.
The note text for the selected date is displayed in the section below the
calendar where you can edit or delete the note.
To add a Note, use the following steps:
Click the date in the calendar for which you want to add a
note.
Click Add a Note below the calendar. The Add Note
window opens.
Compose the note in the text box.
Click Save and Close to save the note.
icon indicating a note is added to the selected date
The
in the Calendar.
Note:You can provide only one Note per date.
64
Assign Content
Unassign All: This enables you to clear all due items for the selected date. On
selecting Unassign All, the course items due for a date will be unassigned
and the status of assigned or unassigned is reflected in the Assigned column
of My Course.
Note: You can unassign an Activity in the Due items list. Click Unassign under the Options
menu of the corresponding activity name. The activity is removed from the due items list.
Assigning due dates in the Calendar
To assign a due date in the calendar:
Select items from course content
1 or more items
A whole folder
Any content type
Select a day in the calendar and click the Add to selected day button. Items are
listed under the calendar for that day, and the due icon is displayed in the
calendar.
65
Organize Calendar
Using Organize Calendar
When available, Organize Calendar enables you to view assignments (those that have
due dates), set the order of the assignments, and move assignments from one date to
another. When you select a date from the calendar, the assignment details for that date
display on the right. Activity due dates are highlighted in the calendar for students.
By default the current month and current day are displayed in the calendar. Use the
and back
buttons to navigate to a different month. You can switch
forward
calendar views directly from the text links at the top of the calendar. If you have Organize
Calendar open, click Assign Content to open the Assign Content view. If you have
Assign Content open, click Organize Calendar to open the Organize Calendar view.
Any changes made in the Organize Calendar view will be immediately reflected in all
other views of the calendar (in Today's View and Assign Content).
Note: For the Organize Calendar feature to be enabled, the Enable Calendar and Enable
Organize Calendar options in the General section of Preferences must be selected. This
options are only available if Enable Assign/Unassign is selected in the Course Content section
of Preferences.
The following details can be viewed in the calendar:
Current date: The current date is highlighted.
Items Due: The scheduled activities with due dates set for submitting the
icon.
activities are marked with the
Note: The
icon representing a note provides information for the selected
date.
When you select a date in the calendar, the right pane displays the following details:
Selected Date: Displays the Date, Month, and Year details of the selected date.
By default it displays the Current date details.
Note: If any note is added for the selected date, you can view the note
information here.
Add a Note: You can add a note for the selected date. A note can be information
communicated to the students regarding the course item. The note text for
the selected date is displayed in the right pane where you can edit or delete
the note using the Edit and Delete links.
To add a Note, use the following steps:
Click the date in the calendar for which you want to add a
note.
Click Add a Note.The Add Note window opens.
Compose the note in the text box.
Click Save and Close to save the note.
icon indicating a note is added to the selected date
The
in the Calendar.
Note:You can provide only one Note per date.
66
Organize Calendar
Unassign All: This enables you to clear all due items for the selected date.
When you click Unassign All, the course items due for that date are
unassigned and the status "unassigned" is reflected in the Assigned column
of My Course.
Due Items List
The course items due for the selected date are listed. You can view the following details
for the due items:
- Name: Displays the name of the assigned content item.
- Due time: Displays the due time set for all the activities.
- Status and Availability: Displays the status of the content item as Started/Not
started and Shown/ Hidden/ Scheduled.
- Order: This column allows you to change the order of the content items. Click the
Order icon corresponding to the content item name you want to move. Drag the
icon and drop the selected content to the desired location. Use the order icon to
reorder items within the same due time.
- Options menus: Displays options for the assigned course contents. For more
details refer Options: My Course.
Taskbar Items
Unassign: Enables you to unassign the content items from the calendar.
Select the content items in the check boxes of the due items list. Click
Unassign on the taskbar. The selected content items are removed from the
due items list.
Remove Due Date: Enables you to remove the due date of the assigned
content item. Select the content items in the check boxes of the due items
list. Click Remove Due Date on the taskbar. The due date set for the
selected content items are removed but the content items remain assigned.
Cut: Indicates you may cut the selected content and move to the clipboard.
Note: Until you paste them, items you copy or cut to the clipboard appear with Red italicized text
and a dimmed check box.
Paste: Indicates you may paste the content in the clipboard to the desired
location. You must cut or copy content to make this option active. To paste
the content, click Paste or the icon to display the Paste menu. Choose a
location from the Paste menu:
- Paste At Top: Choose this option if you want to paste the clipboard item
before the first item in the viewing area.
- Paste Before Selected: Choose this option if you want to paste the
clipboard item before the selected content item in the viewing area.
- Paste After Selected: Choose this option if you want to paste the
clipboard item after the selected content item in the viewing area.
- Paste At Bottom: Choose this option if you want to paste the clipboard
item after the last item in the viewing area.
Note: Paste Before Selected and Paste After Selected are enabled only if you select another
content item after you cut or copy items to the clipboard. If multiple items are selected, the Paste
occurs before (or after) the last item. Recently pasted content items are displayed with a
highlighted background.
Clipboard items: This displays the number of copied or cut items. Content items
placed on the clipboard appear with red italicized text and a dimmed check
box.
67
GeneralINS
Re-Assigning content items in the Calendar
To re-assign content items from one date to another date in the calendar:
Select one or more content items in the check boxes of the due Items list.
Cut icon on the taskbar. The selected content items are placed in the
Click
clipboard.
Select a day in the calendar for which you want to assign the content items.
Paste icon on the taskbar. Choose a location from the Paste menu.
Click
The selected content items are moved and re-assigned to the selected date.
Note: The due time set for the content items remain the same even if they are moved from one
date to another in the calendar.
Options: Organize Calendar
Activity/ Assignment
Access the following options:
Edit
Click Edit under the Options drop-down menu of the corresponding activity
name. Alternately, if Edit is the first item in the menu, you can click the
activity name to open the activity in edit mode.
The Edit Activity screen with the Activity Details tab opens.
Make necessary changes in the Activity tabs and click Save and Return to save
the changes.
Preview
Click Preview under the Options drop-down menu of the corresponding Activity
name. Alternately, if Preview is the first item in the menu, you can click the
activity name to open the activity in preview mode. The preview of the activity
is displayed in the Test Presentation screen.
While creating activities, if the Beginning and End of the activity messages are
entered in the Messages tab, then the Start and Cancel button are seen in
the preview else the Test presentation window opens directly displaying the
questions in the activity.
Click Start to display the preview of the activity.
Note: The first menu item (Edit or Preview) is determined by the Default action for clicking on
the name of an item that you have selected in the in the Course Content section of the
Preferences tool.
Properties
Click Properties from the Options menu of the corresponding activity name. The
Properties window opens.
Edit the properties. For more information, click here.
Click Save and Close, or click Cancel to exit the operation.
Print
Click Print from the Options menu of the corresponding activity name. The Print
Settings window opens.
Define the print settings, and then click OK
For details on Print Settings, click here
View Grades
Click View Grades from the Options menu of the corresponding activity name.
The Gradebook window opens. For more information, click here.
View Submissions
Click View Submissions from the Options menu of the corresponding activity
name. The View Activity Submission window opens. For details on
Submissions, click here.
68
Organize Calendar
Activity Report (1 and 2)
Select Activity Report (1 or 2) from the Options menu of the corresponding
activity name. The Activity Report window opens. For more information, click
here.
Click the Print icon to print the activity report.
Click the Download icon to download the activity report.
Click Close.
Note: Activity Report 1 and 2 will be displayed only if you select Enable Embedded Reporting
under General section of the Preferences tool.
Unassign
Select Unassign from the Options menu of the corresponding activity name. The
Activity due for a date will be unassigned.
Study Plan
Access the following options:
Edit
Click Edit under the Options drop-down menu of the corresponding study plan
name. Alternately, if Edit is the first item in the menu, you can click the study
plan name to open it in edit mode.
The Edit Study Plan screen is displayed.
Note: For more information on the Pretest and Posttest options available in the Edit Study Plan
page, click here.
Make necessary changes in the Pretest, Posttest and Study Material.
Click Save and Return to save the changes.
Preview
Click Preview under the Options drop-down menu of the corresponding study
plan name. Alternately, if Preview is the first item in the menu, you can click
the study plan name to open it in preview mode.
The preview of the study plan with the Pretest, Posttest and Study Material are
displayed.
Note: The first menu item (Edit or Preview) is determined by the Default action for clicking on
the name of an item that you have selected in the in the Course Content section of the
Preferences tool.
Edit Description
Click Edit Description from the Options menu of the corresponding Study Plan.
Edit the contents in the Edit Study Plan Description screen.
Click Save to save the changes.
Open Study Plan
Click Open Study Plan from the Options menu of the corresponding study plan
name.
Edit the study plan contents.
Note: For more information on the Pretest and Posttest options available in the Edit Study Plan
page, click here.
Click Save and Return to save the changes.
View Grades
Click View Grades from the Options menu of the corresponding study plan
name. The Gradebook window opens For more information, click here.
Unassign
69
GeneralINS
Click Unassign from the Options menu of the corresponding study plan name.
The Study Plan due for a date will be unassigned.
Link
Access the following options:
Edit
Click Edit under the Options drop-down menu of the corresponding Link name.
Alternately, if Edit is the first item in the menu, you can click the link name to
open it in edit mode.
Edit the Link details.
Click Save to save the changes
Open
Click Open under the Options drop-down menu of the corresponding Link name.
Alternately, if Open is the first item in the menu, you can click the link name
to open it.
The corresponding URL is opened in a new window.
Note: The first menu item (Edit or Open) is determined by the Default action for clicking on
the name of an item that you have selected in the in the Course Content section of the
Preferences tool.
Properties
Click Properties under the Options drop-down menu of the corresponding Link
name. The Properties window opens.
View the details and make appropriate edits. For more information, click here.
Click Save and Close to save the changes.
Unassign
Click Unassign from the Options menu of the corresponding link name. The Link
due for a date will be unassigned.
File
Access the following options:
Edit
Click Edit under the Options drop-down menu of the corresponding File name.
Alternately, if Edit is the first item in the menu, you can click the file name to
open it in edit mode.
Make necessary edits to the content.
Click Save to save the changes.
Note: Selecting a new file will replace your current file. The new file will be used in all items using
the current file.
Preview
Click Preview under the Options drop-down menu of the corresponding File
name. Alternately, if Preview is the first item in the menu, you can click the
file name to open it in preview mode.
The File download screen opens.
Click Open to see the preview of the file or click Save to save a copy of the file
on to the disk.
Note: The first menu item (Edit or Preview) is determined by the Default action for clicking on
the name of an item that you have selected in the in the Course Content section of the
Preferences tool.
Properties
70
Organize Calendar
Click Properties under the Options drop-down menu of the corresponding File
name. The Properties window opens.
View the details and make appropriate edits. For more information, click here.
Click Save and Close to save the changes.
Unassign
Click Unassign from the Options menu of the corresponding file name. The File
due for a date will be unassigned.
Page
Access the following options:
Edit
Click Edit under the Options drop-down menu of the corresponding Page name.
Alternately, if Edit is the first item in the menu, you can click the page name
to open it in edit mode.
Edit the Page content.
Click Save and Return to save the changes.
Preview
Click Preview under the Options drop-down menu of the corresponding Page
name. Alternately, if Preview is the first item in the menu, you can click the
page name to open it in preview mode.
You can see the preview of the page in the new window.
Note: The first menu item (Edit or Preview) is determined by the Default action for clicking on
the name of an item that you have selected in the in the Course Content section of the
Preferences tool.
Properties
Click Properties under the Options drop-down menu of the corresponding Page
name. The Properties window opens.
View the details and make appropriate edits. For more information, click here.
Click Save and Close to save the changes.
Unassign
Click Unassign from the Options menu of the corresponding page name. The Page
due for a date will be unassigned.
Discussion Topic
Access the following options:
Edit
Click Edit under the Options drop-down menu of the corresponding discussion
name. Alternately, if Edit is the first item in the menu, you can click the
discussion name to open it in edit mode. The Edit discussion topic window
opens.
Edit the information in the text boxes.
Click Save and Close to save the changes.
Open
Click Open under the Options drop-down menu of the corresponding discussion
name. Alternately, if Open is the first item in the menu, you can click the
discussion name to open it. The Discussion window opens. For details, click
here.
Note: The first menu item (Edit or Open) is determined by the Default action for clicking on
the name of an item that you have selected in the in the Course Content section of the
Preferences tool.
Properties
71
GeneralINS
Click Properties under the Options drop-down menu of the corresponding
discussion name. The Properties window opens.
View the details and make appropriate edits. For more information, click here.
Click Save and Close to save the changes.
Unassign
Click Unassign from the Options menu of the corresponding discussion topic
name. The Discussion Topic due for a date will be unassigned.
72
Media Library
Using the Media Library
The Media Library is displayed when you select the Media Library sub-section of Course
Content. The Media Library allows you to access multimedia resources in your course
such as video, audio files, etc. You can create new links or import links from this subsection. Create new links and Import links are only available for master courses created
and published from a Workspace. For courses created and published from a
CourseSpace, you can only search for the media types available in your course.
Note: The Media Library sub-section will be displayed for the Course Content only if you select
the Media Library check box of Course Tools in the Preferences tool. By default, the label is
Media Library. You can rename the label and the change will appear in the Course Content subsection.
Media Library
The Media Library displays a list of all the media links and media types available in your
course. Instructors can view and access media links, and search the media library by
chapter or media type to find available online media specific to the course.
You can view the following details of the media library content in the top panel of the
screen.
•
•
•
Book Cover Image: Displays the textbook cover image that is selected for
the Textbook cover in the Catalog of the Preferences tool. If no image has
been selected, the image area is blank.
Textbook Title: Displays the Textbook title next to the image. The title
entered in the Catalog of the Preferences tool displays here.
Media Types: The names of media types that are created or imported from
the media library are displayed below the Textbook title.
Search Media Library
To search media links:
1. Cho ose the Chapter (Topic) from the drop-down list.
2. Select the check boxes of the available Media Types.
The available media types are:
• Author' s choice
• Biogra phy
• Comparative Case Study
• Do cument
• Explore
• F lashcards
• Home work
• Image
• Interactive reading
• Listen
• Map
• Outline
• Participation
73
GeneralINS
• Profile
• Quick review
• Re search
• Simulation
• Timeline
• Us ers choice
• Visual Literacy
• Watc h
• Webli nk
3. Click Search. The search results are displayed in the Media Library window. You
can view the following details in the search results.
• Name: Displays the name of the media link. Click on the name to open the
media link and view the contents.
• Media Type: Displays the media type icon and the media type name.
• Chapter: Displays the chapter number of the media links.
• Page Number: Displays the relative page number of the chapters.
• Options: Displays the options for the media type. For more details, click
here.
4. To view all available media links, click the Show All link.
Media Library Taskbar
The Media Library Taskbar will be displayed only for courses created in a WorkSpace.
The taskbar contains the following elements:
• Create Media Link: Creates media links from available resources. For more
information, click here.
• Import Media Links: Imports media links form available resources. For more
information, click here.
• Search Media Links: Searches media links for the media types in your
course. For more information, click here.
• Delete: Deletes any selected media links from the Media Library.
Media Library Column Headers
The Media Library column headers are displayed only for courses created in a
WorkSpace.
• Name: Displays the name of the media link. It can be that of created or
imported media links.
• Media Type: Displays the name of media types.
• Chapter: Displays the chapter number of the media links.
• Page Number: Displays the page number of the respective chapters.
Note: These columns are sortable. Sorting is available only when you click the column header.
•
Options: This column displays the Options menu for the media links. For
more information, click here.
Managing Media Library
Use the Media Library tool to create, import, and delete media links, and to search the
media library by chapter or media type to find available online media specific to their
course. Media links that you create or import can be edited.
Creating Media Link
74
Media Library
To create a media link:
1. Click Create Media Link on the Media Library taskbar. The Add media link
window opens.
2. Enter the title of the media link in the Title text box. The text can be
alphanumeric and can accommodate a maximum of 256 characters
3. Enter the description in the Description text box. The text box can accommodate
a maximum of 500 characters.
4. Enter the chapter number in the Chapter text box. The text should be numeric.
5. Select Media Type from the drop-down list. The Media Type icon displays icons
accordingly.
The available media types are:
• Author' s choice
• Biogra phy
• Ca se Study
• Do cument
• Explore
• F lashcards
• Home work
• Image
• Interactive reading
• Listen
• Map
• Outline
• Participation
• Profile
• Quick review
• Re search
• Simulation
• Timeline
• Us ers choice
• Visual Literacy
• Watc h
• Webli nk
6. Enter the url in the URL text box. The text box can accommodate a maximum of
2000 characters.
7. Type the page number in the Page Number text box. The text should be
numeric.
8. Click Add, new media link will be created.
9. The
icon represents the created media links.
Note: You can view the media link by clicking on the name of the media link or by clicking Open
under the Options menu.
Importing Media Links
To import media links use the following steps:
1. Click Import Media Links on the Media Library taskbar.
The Import Media Library window opens.
2. Click Browse and select a .csv file for upload.
The .csv file contains the media links data in the following order:
• Chapter: Contains the Chapter numbers of the media links.
• Page: Contains the Page numbers of the corresponding chapters.
• Type: Contains the media type names of the media link.
75
GeneralINS
• Title: Contains the Textbook title for the media links.
• URL: Contains the path or the URL of the media links.
3. Click OK. The file will be imported.
4. The
icon represents the imported media links.
Note: You are allowed to import media link file,only once. After importing, the Import Media
Links gets disabled. If you have to import another file, you have to delete the existing imported
media links to enable Import Media Links.
Searching Media Links
To search media links use the following steps:
1. Click Search Media Links on the Media Library taskbar.
The Search Media Library Contents window opens.
2. Cho ose the Chapter (Topic) from the drop-down list.
3. Select in the check boxes of the available Media Types.
4. Click Search. The search results are displayed in the Media Library window.
Note: The search results media library page displays the Show All link next to the Search Media
Links in the taskbar. Click the Show All link to display all the media links.
Deleting Media Link
To delete the media links, use the following steps:
1. Select in the check boxes of the media links.
2. Click Delete in the Media Library taskbar.
3. In the confirmation window, click OK to confirm the deletion of the media link.
4. You can also delete the media links by clicking on Delete link in the Options
menu of the corresponding media link name.
Note: You can select the select all check box to select all the media links.
Options: Media Library
Media Library: Access the following options
1. Edit
• Click Edit under the Options drop-down menu of the corresponding media
link.
• The Edit media link window opens.
• Edit the text boxes and make necessary changes.
• Click Save to save the changes.
2. Open
• Click Open under the Options drop-down menu of the corresponding media
link.
• The media link or the URL opens in a new window.
• View the contents of the window.
Note: You can also view the contents of the media link by clicking on the name of the media link.
3. Delete
• Click Delete under the Options drop-down menu of the corresponding media
link
• In the confirmation window, click OK to confirm the deletion of the media link.
76
Adding Content to a Course
Add Content to a Course
Use the Add Content menu to add contents to a course.
To add content to a course use the following steps:
1. Click the Add Content menu. A list of the content types that can be added to the
course is displayed.
2. Select the content you wish to add by clicking the content type. The corresponding
content creation page opens.
3. Add the content.
Add Content Types
There are a number of methods that are used to add content to the course. Click any of
the following below to learn about adding content to your course.
• Adding a Folder
• Browse WPS Content
• Adding an Activity/Assignment
• Adding a Study Plan
• Adding a Discussion Topic
• Adding a Link
• Adding a File
• Adding Multiple Files
• Adding a Page
Add a Folder
Use the Add Folder option to add a new folder to a particular course.
To add a new folder:
1. On the Add Content menu, click Add Folder. The Create New Folder window
opens.
2. Type the Folder name and description in the text boxes.
3. Select the Question folder check box. The folder will appear in the Question Library
and will indicate that the folder contains questions. This option is unchecked by
default.
Note: The Question check box is viewable only in Folders created in the Add Content from
Library tab. It does not appear in Folders created in the Assign Content or Organize Content
tabs. The Question Folder check box is unchecked only when you are creating a folder from
Content Library. When you create a Folder from the Question Library, the check box is already
checked.
4. If you are offering a MyTest and would like to include this folder in the MyTest
testbank view, select the Display this folder in Testbank view of MyTest. The
folder will display in the testbank and any high-stakes questions in the folder will be
available in the testbank view. If your folder contains no high-stakes questions, you
should clear this option to ensure blank folders do not display in the testbank view of
MyTest.
78
Adding Content to a Course
5. Click Create. A new folder is created
Note: Folder name displays a maximum of 54 characters.
Folder Management
Pegasus Folders are the building blocks of your MyLab course organization. When
adding Folders to your course, it is a good practice to organize them logically, so you can
easily find your content and question assets when you need them.
There are two types of MyLab Folders: content folders and question folders. As long as
the folder is checked as a question folder, the same folder can hold both course content
assets and questions.
When adding content to your Content Library, it is a good practice to keep course content
and question assets together in a folder when they will be used together in the course.
For instance, keep content and question assets together in one folder when you will be
using them to create study plan tests and study materials. This way, MyLab knows where
to find the study materials you will want to map to your study plan tests.
Note: If folders contain both question and content assets; you can view only question assets in
the folders of Question Library, and when viewing in the Content Library you will only see the
content assets.
Working with Folders
When working with your folders, you can copy/cut/paste/delete/add at a folder level.
Simply select the folder and then click to perform the desired action.
Question Folders
When creating Folders in the Content Library, authors must specify if the Folder is going
to be used to contain questions. Simply check the Question Folder box to enable the
Folder to appear in the Question Library.
Note: When adding Folders from within the Question Library tool, this box is checked by default.
Add WPS Content
This feature enables you to browse the WPS Content Browser and import WPS content
from the WPS Repository. Content in the WPS Repository contains Folders and Files.
The content is packaged in a QTI 1.2 format that contains nested zip files
(ims_package.zip, media.zip, readme.txt). This format allows the content to be imported
more easily. The WPS content is in the form of WPS file type represented by
icon.
To add WPS content to the course:
1. On the Add Content menu, click Browse WPS Content. The corresponding
WPS Content Browser window opens.
2. Navigate through the WPS Content structure in the Repository and select one or
multiple WPS files to add to the Content Library/My Course.
3. Click Add and Close. The selected contents are added to the course.
Note: You cannot import folders. You can only import WPS files into your course.
More information:
For more information on converting activity content from WPS to Pegasus, please access
the WPS Help documentation at the following URL:
79
GeneralINS
https://wpsauth.pearsoncmg.com/wps/author/help/1000export_import/export_to_ims.htm.
Note: You will require WPS log in privileges to access this link.
Add Activities/Assignments
To learn about adding activities and Assignments, click here.
Add Study Plans
To learn about adding Study Plans, click here.
Add Discussion Topics
To learn about adding Discussion Topics, click here.
Add a Link
Web links or static URLs may be used to incorporate any web-based resource.
Add a Link using the following steps:
1. On the Add Content menu, click Add Link. The Add Link window opens.
2. Type the title, description and URL of an active web link in the text boxes.
3. Type the optimal time to complete the link in the Time to complete text boxes in
hh:mm format.
4. Select the Enable common errors check box to make this content available in the
common errors list while grading essay questions.
5. Click Add. The link is added.
Note: The Enable common errors check box will be displayed only if the Enable common
errors in Essay Grading check box is selected in the Question preferences of the Preferences
tool.
Add a File
Standard web compatible files that may include HTML, MS Office Documents, Flash™,
Images, Media, PDF and any other file formats supported by browsers can be included
as a content type in the content library.
Note: HTML files that may include relative or absolute path based links or references will not be
supported. The maximum file size you can upload is 10 MB.
Add a File using the following steps:
1. On the Add Content menu, click Add File. The Add File window opens.
2. Click Browse, and then choose a file.
3. Type the title and description in the text boxes.
4. Type the optimal time to complete the file in the Time to complete text boxes in
hh:mm format.
5. From the drop-down list, select a Character set.
80
Adding Content to a Course
6. Select the Enable common errors check box to make this content available in the
common errors list while grading essay questions.
7. Click Add. The file is added.
Note: The Enable common errors check box will be displayed only if the Enable common
errors in Essay Grading check box is selected in the Question preferences of the Preferences
tool.
Add Multiple Files
You can upload multiple files into the course at the same time. You can upload standard,
web-compatible files, such as HTML, MS Office documents, Flash™, Images, Media,
PDF and any other file formats supported by web browsers.
To Upload Multiple Files:
1. On the Add Content menu, click Add Multiple Files. The Add Multiple Files
window opens.
2. Click Browse files... button to select the files you want to upload.
3. Click Upload to add the selected files into the course.
Note: You can add a maximum of 50 files at a time. Each file must not exceed 10 MB.
4. The uploaded files are listed in the window. To delete files from the list, select the
files and click Remove. To remove all files from the list, click Clear List.
5. Type the optimal time to complete the file in the Time to complete (in hh:mm
format).
6. From the drop-down list, select a Character set.
7. Click Add. The files are added to the course.
Add a Page
You can add pages that you create using the Content Editor. These pages may include
links to or reference any content inside Pegasus or the Content Browser.
Add a page using the following steps:
1. On the Add Content menu, click Add Page. The Content Editor opens.
2. Type the title and description in the text boxes.
3. Type the optimal time to complete the page in the Time to complete text boxes in
hh:mm format
4. From the drop-down list, select a Character set.
5. Use the Content Editor to create content.
6. Select the Enable common errors check box to make this content available in the
common errors list while grading essay questions.
7. Click Save and Return. A new HTML page is created.
Note: The Enable common errors check box will be displayed only if the Enable common
errors in Essay Grading check box is selected in the Question preferences of the Preferences
tool.
81
Manage Question Library
Using Manage Question Library
Manage Question Library sub section of Course Content displays the Question Library
view which includes three elements:
1. The Taskbar
2. The Question Library box
3. The Preview box
Question Library Taskbar
The Question Library taskbar contains the following elements:
• Add Content: Enables you to add content to the Question Library. For more
information, click here.
• Map to Learning Objectives: Enables you to map questions to Learning
Objectives. For more details, click here.
Delete: Enables you to delete the selected content.
•
Copy: Enables you to copy the selected content to the clipboard.
•
Cut: Enables you to cut the selected content and move to the clipboard.
•
Paste: Enables you to paste the content in the clipboard to the required
•
location. You must copy or cut a content to make this option active. To paste
the content, click Paste or the icon to display the Paste menu. Choose a
location from the Paste menu:
- Paste At Top: Choose this option if you want to paste the clipboard item
before the first item in the viewing area.
- Paste Before Selected: Choose this option if you want to paste the
clipboard item before the selected content item in the viewing area.
- Paste After Selected: Choose this option if you want to paste the
clipboard item after the selected content item in the viewing area.
- Paste At Bottom: Choose this option if you want to paste the clipboard
item after the last item in the viewing area.
Note: Paste Before Selected and Paste After Selected are enabled only if you select another
content item after you cut or copy items to the clipboard. If multiple items are selected, the Paste
occurs before (or after) the last item. Recently pasted content items are displayed with a
highlighted background.
•
•
Clipboard items: Displays the number of copied or cut items. Content items
placed on the clipboard appear with red italicized text and a dimmed check
box. Copied items remain on the clipboard even after they are pasted.
Reports: Enables you to generate Global Report and Course Report. For
details, see Question Report
Question Library box
The Question Library box contains the following elements:
• Name: Displays the name of the question type. It can be that of a Folder,
SIM Question, Question Set or the listed Question types.
: Indicates that the questions are being updated. The folder is
disabled until the operation is complete.
: Indicates folders
83
GeneralINS
•
Status: Displays the question's status. For Eg: the status may read as Draft,
In Review or Approved. The selected status of the question on the
"Preferences" tab is displayed here.
Note: To display the Status column in the Question Library box, select Question Status in the
Question preferences of the Preferences tool.
•
•
•
Type: Displays the type of the question as question type name or a folder.
Order: Enables you to change the order of the questions or folders
appearing in the list. Click the Order icon corresponding to the name, and
then drag and drop to move to the desired location in the list. Drag the
icon and drop the selected questions or folders to the desired location.
Options: The folder and the questions in the Question Library include the
Options contextual menu. For more information, click here.
Preview
The content of the folder (questions) is previewed in the Preview box.
1. Navigate through the questions within the folder.
2. Click the question name to see the preview of the question in the Preview box.
- Pegasus Questions: The Preview window displays the following:
•
Total Attempts
• Correctly Answered (%)
View by Learning Objective
1. Select the View by Learning Objective check box to view the contents in the
Learning Objectives.
2. To switch back to the Question Library view, clear the View by Learning
Objective check box.
Map to Learning Objectives
1. Select
Map to Learning Objectives on the Question Library taskbar. The Map
Learning Objectives to Questions displays the split view of the Question Library
and the Learning Objectives. From this view you can map selected questions from
the Question Library to the Learning Objectives. For more information, click here.
Note: View by Learning Objective and Map Learning Objectives to Questions display only if
Map Learning Objectives to Questions is selected under Course Tools preferences of the
Preferences tool.
Add Content to Question Library
For more information on adding content to Question Library, click here.
Change content source
The Question Library is a repository that holds question assets. It displays the Change
content source button, which allows you to copy or directly use questions from another
course or a publisher-provided Shared Library that is linked to your course.
is displayed next to the
The Change content source button
Question Library name. It displays all other courses (published from the same
CourseSpace or Publisher as the current course) in which you are enrolled. Use this
feature to navigate to the Question Library of another course, preview the questions, and
choose questions from the Question Library section of the Course Content tool. You can
84
Manage Question Library
also navigate in the folder hierarchy of the desired course to select one or more
questions.
Note: The Instructor/TA can only view the course of the same type as the one in which they are
currently logged in to. That is, if they are logged into a General course they can only see other
General (MyLab) courses in the Change content source navigation list. In order to display the
Change content source button you must have enabled Allow Instructors/TAs to copy content
into this course from another course in which they are enrolled option in Copy Content
section of Preferences. In order for a shared library to display in Supplemental Content, you
must add the Shared Library course to the current course using the Shared Library section of
Preferences.
To copy content from another course to your current course (the current course is the
one you are currently logged in to), use:
Copy and Paste: Lets you copy content from the Content Library of
•
another course to the Content Library of any other course including the
current course.
• Add button: Lets you copy content from the My Course section of another
course, including a Shared Library course, to the My Course section of the
current course.
When you copy an activity from another course or from a Shared Library, the activity
options are copied with the following exceptions:
• If the original activity due date has passed, the due date is not copied. If the
original activity due date is greater than the date on which you copy the item,
the due date is maintained.
• If you scheduled the activity for a particular student or group of students,
these scheduling options are not maintained.
• If you restricted access to the activity to certain locations, these scheduling
options are not maintained.
• The activity preferences are maintained. If they disagree with the global
activity preferences set in your course, you will have to manually update the
preferences for the copied activity.
To copy content from the Question Library of another course using Copy and Paste
Note: In order to copy content from the Question Library of another course, you must select the
Instructors/TAs can access this Question Library from option on the Copy Content section
of Preferences of the other course.
1. Click the Change content source button.
2. To choose content from Question Library of the another course, click the course
name. The root folders of the shared course Question Library are loaded into the
Question Library, replacing the current course Question Library.
3. Navigate to and select the questions you want to copy, and click Copy. The
Paste is enabled.
selected questions are copied to the Clipboard and
4. Click the Change content source button.
5. Select the course to which you want to copy the questions. The Question Library
of the course opens.
6. Click Paste. Selected questions are pasted in the Question Library of the course.
Add Content to Question Library
85
GeneralINS
Add Content to Question Library
This feature allows you to add folders and add or import questions to your Question
Library. The Question Library supports 25 question types that can be used in Pegasus
activities. Both static-based and formula-based questions can be used. The former is
used when you wish to input values directly in a question and the latter is used in
questions where dynamic values are required.
Note: You can organize your questions into folders by creating a folder in the Question Library
and then adding the questions into that folder. Folders created in the Question Library are
automatically added to the Content Library. When viewed in the Content Library you do not see
the questions but only images that are in the questions within the folder; you see only the Folder.
However, questions within the folder can always be viewed from within the Question Library.
To add content to the Question Library, click Add Content, and then select one of the
following choices:
• Add Folder
• Add selected question type
• Import Questions
Add Folder
Use Add Folder to add a new folder to the Question Lbibrary. This enables you to
organize your question content into folders as desired. You can include Pegasus
Question types into the folder.
To add a new folder use the following steps:
1. On the Add Content menu, click Add Folder. The Create New Folder window
opens.
2. Type the Folder name and description in the text boxes.
3. Select the Question folder check box if it is not selected. The folder appears in the
Question Library and indicates that the folder contains questions. This option is
checked by default.
4. If you are offering a MyTest and would like to include this folder in the MyTest
testbank view, select the Display this folder in Testbank view of MyTest. The
folder will display in the testbank and any high-stakes questions in the folder will be
available in the testbank view. If your folder contains no high-stakes questions, you
should clear this option to ensure blank folders do not display in the testbank view of
MyTest.
5. Click Create. A new folder is created.
Creating Questions
You can create questions using the 25 question types
• Connect the Points
• Drag and Drop
• Drop-down List
• Entry List
• Entry List (Dynamic)
• Essay
• File Upload
• Fill in the Blank
• Fill in the Blank (Dynamic)
• Flash™
• Hot Spot - Multiple Choice
• Hot Spot-Multiple Response
• Java Applet
86
Manage Question Library
•
•
•
•
•
•
•
•
•
•
•
•
•
Likert Scale
Matching
Matrix
Multiple Choice
Multiple Choice (Dynamic)
Multiple Response
Multiple Response (Dynamic)
Numeric
Ranking
Select a Blank
Slider
Text Match
True/ False
Import Questions
Use the Import Questions feature to import questions to the selected folder.
Note: A valid xml file or a zip file can be used for importing. Any questions or question bank
tagged in QTI format can be imported.
To import a question XML file:
1. On the Add Content menu, click Import questions. The Import questions window
opens.
2. Click Browse to choose a valid xml/zip file
3. Click OK.
Activity Sections
Activity sections offer the ability to group questions within an activity. These questions
can be shuffled or randomized, and can be affiliated through a single direction line for the
given group of questions.
• Authors can add direction lines for a particular Activity section.
• Enable Section Direction Lines through Preferences Tool.
• Ability to import entire Activity Sections (with all associated questions) from
another Activity.
Creating Activity Sections
Direction Lines are available while creating activities and in activity sections. To display
the Direction Lines in the activity, you have to enable the following in the Preferences
tool:
• Enable Activity Level Direction Lines: Enables Activity Level Direction
Lines. If you select this check box, the Direction Lines box will appear in the
Messages tab of activity creation window. By default this check box is
selected.
• Enable Direction Lines in Activity Sections: Enables direction lines in
Activity Sections. Selecting this check box displays the Direction (Add) link
in the Questions tab of the activity creation window. Direction Lines in
Activity Sections are available for Assignment activity, Basic/Random activity,
Difficulty-based activity and Bloom's Taxonomy-based activity.
Adding Activity Sections
87
GeneralINS
You can add sections to the activity to organize the questions. New sections or Existing
sections can be added from the Add Sections menu while creating Activities.
To add a new section
• On the Add Sections menu, click Create New Section.
• Add Section window opens.
• Type the name of the section in the text box and click Save.
A new section is created. You can now organize questions under this section.
Sections that contain questions display the following;
•
•
•
•
•
Folder/Section name: Folder/section name displays at top with an option
menu containing the following items:
-Section Preferences: Displays the section preferences which can be
edited.
-Add question: Adds questions to the section
-Delete: Deletes the selected section
Add questions: Creates new questions and selects existing questions in the
section.
Total Questions (Net Points): Displays the total number of questions and
net points in the section
Shuffle Questions Off (Turn On): Shuffles the question order within the
section
Directions (Add): Adds directional lines to the questions in the section.
Note: Directions will be displayed in sections only if you select the Enable Direction Lines in
Activity Sections check box in the Activities preferences under the Preferences tool.
Importing Activity Sections
You can select sections in the existing activities and import the same into future activities.
To Select Sections from Existing Activities
1. On the Add Sections menu, click Select Section from Existing Activities.
The Select an activity on the left to view the sections window opens.
2. Click an activity to display its sections in the Select Sections box
3. Select a section, and then click Add and Close.
Sections that contain questions display the following;
•
•
•
•
•
Folder/Section name: Folder/section name displays at top with an option
menu containing the following items:
-Section Preferences: Displays the section preferences which can be
edited.
-Add question: Adds questions to the section
-Delete: Deletes the selected section
Add questions: Creates new questions and selects existing questions in the
section.
Total Questions (Net Points): Displays the total number of questions and
net points in the section
Shuffle Questions Off (Turn On): Shuffles the question order within the
section
Directions (Add): Adds directional lines to the questions in the section.
Note: Directions will be displayed in sections only if you select the Enable Direction Lines in
Activity Sections check box in Activities preferences under the Preferences tool.
88
Manage Question Library
Creating a Connect the Points Question
1. On the Add Content menu, click Connect the Points. The Create Connect the
Points window opens.
2. The screen displays Question & Answers, Hints and Preferences bars arranged
in rows. You can expand or collapse these rows by clicking on the bar or the
(expand) and
(collapse) buttons.
Note: You can switch between the rows and enter information for your question. Your inputs are
saved as you move through the question tool. Use Save and Close button to save the question.
To see how the question will be displayed for the students, click the Preview button. To view a
sample question, click the
Sample Question icon.
Using Question & Answers
By default, the Question & Answers is expanded to display the following:
• Edit Question: In Edit Question, you can add the question title and question
text.
• Add Graphic: In Add Graphic, you can add background graphics and
choose color for marker graphic and lines.
• Add Points: In Add Points, you can draw points and connect them with lines.
• Add Answer: In Add Answer, you can edit the score and feedback for lines.
Note: When you expand a row, the label is renamed from "Add" to "Edit." For example, Add
Graphic or Add Answer is replaced by Edit Graphic and Edit Answer.
Edit Question
1. Type the Question title in the text box
2. Type the question text in the Content Editor. You can record a message as part of
your question.
To record a message
1. Click the Record Audio toolbar button on the Content Editor.
The Record Message window opens.
Note: The Record Audio toolbar button will be available only if the Enable Wimba
Audio check box is selected in the General preferences.
2. Record the message using the appropriate buttons in the Record
Message window.
3. Click Save and Close.
An audio player is inserted in the Content Editor. You can re-record or
play back the audio by clicking the audio player.
Note: For more information on using the Content Editor, click here.
3. To continue with question creation, click Add Graphic sub row.
Add Graphic
1. The question text is displayed here. Click Choose to select a background graphic for
the question. The Select Content window opens. The image specifications may not
exceed a maximum width of 500 pixels, and a maximum height of 325 pixels.
Select Content window
89
GeneralINS
•
•
Select Content window displays the Content Library assets. You can also
view the Learning Objective assets.
To choose from the Learning Objectives, you have to select the View
Contents by Learning Objective check box to display the assets in the
Learning Objective folders.
Note:Select Content window displays the View Contents by Learning Objective check
box only if the Enable Learning Objective Mapping check box is selected under
Course Content preferences in Preferencestool.
Note: For more information on adding graphic assets to the Content Library, click here.
2. Select the color for marking the point by clicking the color picker icon. The color
picker window opens.
3. Click the desired color for marking the point, and then click OK.
4. Select the color for drawing the line by clicking the color picker icon. The color picker
window opens.
5. Click the desired color for drawing the line, and then click OK.
6. Next, click Add Points sub row to expand.
Add Points
1. Click the Draw Points button.
2. Place the cursor where you want to draw the point and then click. The point appears.
3. Repeat Step 2 until you have all the points in place.
4. Click the Draw Line button.
5. Click the two points that the line will connect. The line appears between those two
points.
6. Repeat Step 5 until you have all the lines in place.
7. Click Add Answer sub row to define the answers.
Add Answer
1. Enter a score and feedback for each line.
Note: The Edit button opens the Content Editor, which enables you to format text, insert images,
hyperlinks, HTML code and the audio player. For more information on using the Content Editor,
click here.
2. To continue, click the Hints row.
Using Hints
1. Type up to three hints as desired. This is optional. You can record messages as part
of hints.
To record a message
1. Click the Edit button next to the particular Hint box to open the Content
Editor
2. Click the Record Audio toolbar button on the Content Editor.
The Record Message window opens.
Note: The Record Audio toolbar button will be available only if the Enable Wimba
Audio check box is selected in the General preferences.
3. Record the message using the appropriate buttons in the Record
Message window
4. Click Save and Close.
90
Manage Question Library
An audio player is inserted in the Content Editor.You can re-record or
play back the audio by clicking the audio player.
2. Next, click the Preferences row to expand.
Using Preferences
When you expand the Preferences row, it displays the following items:
• Difficulty: Type the level of difficulty
• Question ID: Type the Question ID
• Page References: Type the page references
• Topic: Type the topic name
• Skill: Type the skill level
• Objective: Type to define the objective
Note: Difficulty, Question ID, Page References, Topic, Skill and Objective text boxes are
displayed only when the respective check boxes are selected in My Test in Preferences tool.
•
•
•
Question Status: Choose the status of the question from the list.
Difficulty-based: Choose a level of difficulty form the list, which contains the
following:
-Easy
-Moderate
-Difficult
Bloom's Taxonomy-based: Choose a Bloom's Taxonomy-based
classification from the list, which contains the following:
-Knowledge
-Comprehension
-Application
-Analysis
-Synthesis
-Evaluation
Note: The drop-down lists to select the Difficulty and Bloom's Classification are displayed only
when the Difficulty metadata and Bloom's metadata are enabled in the Question preferences
under Preferences tool. The Question Status drop-down list, used to define a question’s status,
will be available only if “Question Status” is enabled in the Question preferences under
Preferences tool. You can also change the Question Status label in the Preferences tool.
•
•
•
Time to answer: Choose an option from the following:
-Unlimited: Sets the time to answer as unlimited
-Restricted: Sets the time to answer as restricted. Type the time in the
boxes in minutes and seconds
Hide question: Hides the question
High-Stakes question: Makes the question available only for testing
purposes.
Note: High stakes questions are those you want hidden from selection lists when creating nontesting assignments or activities (such as homework). You can change the High Stakes label in
Question preferences under Preferences tool.
•
•
Copyright: Type the copyright information in the box. This is optional.
Metadata: In addition to Difficulty-based and Bloom's Taxonomy-based,
three other metadata can be displayed. For each metadata item, choose an
option from the list.
Note: Click Save and Close to save the question.
91
GeneralINS
Creating a Drag and Drop Question
1. On the Add Content menu, click Drag and Drop. The Create Drag and Drop
window opens.
2. The screen displays Question & Answers, Hints and Preferences bars arranged
in rows. You can expand or collapse these rows by clicking on the bar or the
(expand) and
(collapse) buttons.
Note: You can switch between the rows and enter information for your question. Your inputs are
saved as you move through the question tool. Use Save and Close button to save the question.
To see how the question will be displayed for the students, click the Preview button. To view a
sample question, click the
Sample Question icon.
Using Question & Answers
1. By default, the Question & Answers is expanded to display the Edit Question
where you can define the question elements.
2. Type the Question name in the text box.
3. You can either create a Text-based or an Image-based question for the Drag and
Drop question.
4. Choose an option from This question will be:
• Text-based
• Image-based
Note: If you select Text-based option, it displays only the Add Answer sub section and on
selecting Image-based option it displays Add Graphic, Add Answer and Add Outcome sub
sections.
Creating Text- based Drag and Drop question
Select Text-based option,
1. Enter the Applet Dimensions in the Height and Width text boxes. By default, the
Height text box displays 300 pixels while the Width text box displays 500 pixels.
Note: The applet dimensions specification for Height and Width may not exceed 500 pixels.
2. Type the question text in the Content Editor. You can record a message as part of
your question.
To record a message
1. Click the Record Audio toolbar button on the Content Editor.
The Record Message window opens.
Note: The Record Audio toolbar button will be available only if the Enable Wimba
Audio check box is selected in the General Preferences.
2. Record the message using the appropriate buttons in the Record
Message window.
3. Click Save and Close.
An audio player is inserted in the Content Editor.You can re-record or
play back the audio by clicking the audio player.
Note: For more information on using the Content Editor, click here.
3. Click Continue to display the Add Answer to define the answer elements.
92
Manage Question Library
Add Answer
1. The question text is displayed here; choose the word you wish to set as blank, and
then click Define blank.
Note: You can set any number of blanks by selecting the desired text and defining it as a blank.
Click Reset blank to permanently remove the defined blanks.
2. Type score for correct answer and incorrect answer.
3. Type feedback for each correct and incorrect answer in the text boxes.
Note: To edit feedback, click Edit button next to the feedback text boxes to open the Content
Editor which enables you to format text, insert images, hyperlinks, HTML code and the audio
player. For more information on using the Content Editor, click here.
4. To continue with the question creation, click Hints row.
Creating Image- based Drag and Drop question
Select the Image-based option,
1. Type the question text in the Content Editor. You can record a message as part of
your question.
To record a message
1. Click the Record Audio toolbar button on the Content Editor.
The Record Message window opens.
Note: The Record Audio toolbar button will be available only if the Enable Wimba
Audio check box is selected in the General Preferences.
2. Record the message using the appropriate buttons in the Record
Message window.
3. Click Save and Close.
An audio player is inserted in the Content Editor.You can re-record or
play back the audio by clicking the audio player.
Note: For more information on using the Content Editor, click here.
2. Click Continue. The screen displays the following sub rows to continue with the
question creation.
• Add Graphic: In Add Graphic, you can add background and marker
graphics.
• Add Answer: In Add Answer, you can set the answer positions.
• Add Outcome: In Add Outcome, you can set the score and feedback for the
answers.
Note: When you expand a row, the label is renamed from "Add" to "Edit." For example, Add
Graphic or Add Answer is replaced by Edit Graphic and Edit Answer.
Add Graphic
1. Select a background graphic by clicking the Choose button to browse available
graphic assets. The image specifications may not exceed a maximum width of
326pixels and a maximum height of 133pixels.
2. Select Marker ID graphics by clicking the Choose button to browse available graphic
assets.
3. Choose button opens the Select Content window.
Select Content window
93
GeneralINS
•
•
Select Content window displays the Content Library assets. You can also
view the Learning Objective assets.
To choose from the Learning Objectives, you have to select the View
Contents by Learning Objective check box to display the assets in the
Learning Objective folders.
Note: Select Content window displays the View Contents by Learning Objective
check box only if the Enable Learning Objective Mapping check box is selected under
CourseContent preferences in Preferences tool
Note: For more information on adding graphic assets to the Content Library, click here.
4. Add Marker IDs to your question as required by clicking Add. The new Marker ID is
added. Select graphics for each Marker ID as shown in Step 2 above.
Note: Marker graphic size should not be greater than background graphic size.
5. To position the Marker ID’s, click the next Add Answer sub row.
Add Answer
1. Set answer by positioning the graphic marker(s) on the background graphic.
2. To define scores for the answers, click Add Outcome sub row.
Add Outcome
1. Type a score, correct and incorrect feedback for each marker.
Note: The Edit button opens the Content Editor, which enables you to format text, insert images,
hyperlinks, HTML code and the audio player. For more information on using the Content Editor,
click here.
2. Set the tolerances for marker coordinates by entering the coordinate values in the Xvalue and Y- value text boxes.
3. To continue with Image-based question creation, click Hints row.
Using Hints
1. Enter up to three hints as desired. This is optional. You can also record messages
as part of hints.
To record a message
1. Click the Edit button next to the particular Hint box to open the Content
Editor
2. Click the Record Audio toolbar button on the Content Editor.
The Record Message window opens.
Note: The Record Audio toolbar button will be available only if the Enable Wimba
Audio check box is selected in the General Preferences.
3. Record the message using the appropriate buttons in the Record
Message window
4. Click Save and Close.
An audio player is inserted in the Content Editor.You can re-record or
play back the audio by clicking the audio player.
2. Next, click the Preferences row to expand.
Using Preferences
When you expand the Preferences row, it displays the following items:
94
Manage Question Library
•
•
•
•
•
•
Difficulty: Type the level of difficulty
Question ID: Type the Question ID
Page References: Type the page references
Topic: Type the topic name
Skill: Type the skill level
Objective: Type to define the objective
Note: Difficulty, Question ID, Page References, Topic, Skill and Objective text boxes are
displayed only when the respective check boxes are selected in My Test in Preferences tool.
•
•
•
Question Status: Choose the status of the question from the list.
Difficulty-based: Choose a level of difficulty form the list, which contains the
following:
-Easy
-Moderate
-Difficult
Bloom's Taxonomy-based: Choose a Bloom's Taxonomy-based
classification from the list, which contains the following:
-Knowledge
-Comprehension
-Application
-Analysis
-Synthesis
-Evaluation
Note: The drop-down lists to select the Difficulty and Bloom's Classification are displayed only
when the Difficulty metadata and Bloom's metadata are enabled in the Question preferences of
the Preferences tool. The Question Status drop-down list, used to define a question’s status, will
be available only if “Question Status” is enabled in the Question preferences under Preferences
tool. You can also change the Question Status label in the Preferences tool.
•
•
•
Time to answer: Choose an option from the following:
- Unlimited: Sets the time to answer as unlimited
- Restricted: Sets the time to answer as restricted. Type the time in the
boxes in minutes and seconds
Hide question: Hides the question
High-Stakes question: Makes the question available only for testing
purposes.
Note: High stakes questions are those you want hidden from selection lists when creating nontesting assignments or activities (such as homework). You can change the High Stakes label in
Question preferences under Preferences tool.
•
•
Copyright: Type the Copyright information in the box. This is optional.
Metadata: In addition to Difficulty-based and Bloom's Taxonomy-based,
three other metadata can be displayed. For each metadata item, choose an
option from the list.
Note: Click Save and Close to save the question.
Creating a Drop-Down List Question
1. On the Add Content menu, click Drop-Down list. The Create Drop-Down List
window opens.
95
GeneralINS
2. The screen displays Question & Answers, Hints and Preferences bars arranged
in rows. You can expand or collapse these rows by clicking on the bar or the
(expand) and
(collapse) buttons.
Note: You can switch between the rows and enter information for your question. Your inputs are
saved as you move through the question tool. Use Save and Close button to save the question.
To see how the question will be displayed for the students, click the Preview button. To view a
sample question, click the
Sample Question icon.
Using Question & Answers
By default, the Question & Answers is expanded to display the following:
• Edit Question: In Edit Question, you can add the question title and question
text.
• Add Choice: In Add Choice, you can add choices and options.
• Add Answer: In Add Answer, you can add score and feedback for choices
and options combination.
Note: When you expand a row, the label is renamed from "Add" to "Edit." For example, Add
Graphic or Add Answer is replaced by Edit Graphic and Edit Answer.
Edit Question
1. Type the question title.
2. Type the question text in the Content Editor. You can record a message as part of
your question.
To record a message
1. Click the Record Audio toolbar button on the Content Editor.
The Record Message window opens.
Note: The Record Audio toolbar button will be available only if the Enable Wimba
Audio check box is selected in the General Preferences.
2. Record the message using the appropriate buttons in the Record
Message window.
3. Click Save and Close.
An audio player is inserted in the Content Editor.You can re-record or
play back the audio by clicking the audio player.
Note: For more information on using the Content Editor, click here.
3. Type the number of rows and columns. The number of rows indicates the number of
answer choices and the number of columns indicates the number of options in each
drop-down list associated with the answer choices.
Note: By default, the number of rows and columns is 3.
4. To continue with question creation, click Add Choice sub row.
Add Choice
1. Type the choices and options in the corresponding text boxes.
Note: To add more choices and options, click Add.
2. Click the Edit button to edit any of the choices once they have been defined.
96
Manage Question Library
Note: The Edit button opens the Content Editor, which enables you to format text, insert images,
hyperlinks, HTML code and the audio player. For more information on using the Content Editor,
click here.
3. Next, click Add Answer sub row to expand.
Add Answer
1. Type a score and feedback for each option and choice combination.
Note: Since each answer choice and option combination has its own score, you can assign
partial credit to any given combination, or you can design the scoring to be all or nothing, where
there is only one correct Choice-Option combination and all the other combinations receive a zero
score.
You can assign the scores as shown in the example below.
1) Answer the following questions:
a. Which is the largest planet in our solar system?
b. Which planet is closest to the sun?
In this case the answers to select from the drop-down list can be "Jupiter" and "Mercury".
The Choice-Option combinations can be Largest-Jupiter, Largest-Mercury, Closest-Mercury,
Closest-Jupiter. Among these combinations, the Largest-Jupiter and Closest- Mercury, which are
the correct answers, can be assigned with a Score of 1 and others with a zero score.
2. Und er Options, select the Shuffle choices check box, if you want to shuffle the
choices.
3. Click the Edit button if you want to edit the feedback.
Note: The Edit button opens the Content Editor, which enables you to format text, insert images,
hyperlinks, HTML code and the audio player. For more information on using the Content Editor,
click here.
4. To continue, click the Hints row.
Using Hints
1. Type up to three hints as desired. This is optional. You can record messages as part
of hints.
To record a message
1. Click the Edit button next to the particular Hint box to open the Content
Editor
2. Click the Record Audio toolbar button on the Content Editor.
The Record Message window opens.
Note: The Record Audio toolbar button will be available only if the Enable Wimba
Audio check box is selected in the General Preferences.
3. Record the message using the appropriate buttons in the Record
Message window
4. Click Save and Close.
An audio player is inserted in the Content Editor.You can re-record or
play back the audio by clicking the audio player.
2. Next, click the Preferences row to expand.
97
GeneralINS
Using Preferences
When you expand the Preferences row, it displays the following items:
• Difficulty: Type the level of difficulty
• Question ID: Type the Question ID
• Page References: Type the page references
• Topic: Type the topic name
• Skill: Type the skill level
• Objective: Type to define the objective
Note: Difficulty, Question ID, Page References, Topic, Skill and Objective text boxes are
displayed only when the respective check boxes are selected in My Test in Preferences tool.
•
•
•
Question Status: Choose the status of the question from the list.
Difficulty-based: Choose a level of difficulty from the list, which contains the
following:
-Easy
-Moderate
-Difficult
Bloom’s Taxonomy-based: Choose a Bloom’s Taxonomy-based
classification from the list, which contains the following:
-Knowledge
-Comprehension
-Application
-Analysis
-Synthesis
-Evaluation
Note: The drop-down lists to select the Difficulty and Bloom's Classification are displayed only
when the Difficulty metadata and Bloom's metadata are enabled in the Question preferences
under Preferences tool. The Question Status drop-down list, used to define a question’s status,
will be available only if “Question Status” is enabled in the Question preferences under
Preferences tool. You can also change the Question Status label in the Preferences tool.
•
•
•
Time to answer: Choose an option from the following:
-Unlimited: Sets the time to answer as unlimited
-Restricted: Sets the time to answer as restricted. Type the time in the
boxes in minutes and seconds
Hide question: Hides the question
High-Stakes question: Makes the question available only for testing
purposes.
Note: High stakes questions are those you want hidden from selection lists when creating nontesting assignments or activities (such as homework). You can change the High Stakes label in
Question preferences under Preferences tool.
•
•
Copyright: Type the Copyright information in the box, which is optional.
Metadata: In addition to Difficulty-based and Bloom's Taxonomy-based,
three other metadata can be displayed. For each metadata item, choose an
option from the list.
Note: Click Save and Close to save the question.
Creating an Entry List Question
1. On the Add Content menu, click Entry List . The Create Entry List window opens.
98
Manage Question Library
2. The screen displays Question & Answers, Hints and Preferences bars arranged
in rows. You can expand or collapse these rows by clicking on the bar or the
(expand) and
(collapse) buttons.
Note: You can switch between the rows and enter information for your question. Your inputs are
saved as you move through the question tool. Use Save and Close button to save the question.
To see how the question will be displayed for the students, click the Preview button. To view a
sample question, click the
Sample Question icon.
Using Question & Answers
By default, the Question & Answers is expanded to displaying the following:
• Edit Question: In Edit Question, you can add the question title and question
text.
• Add Answer: In Add Answer, you can enter the text and answer choices.
Note: When you expand a row, the label is renamed from "Add" to "Edit." For example, Add
Graphic or Add Answer is replaced by Edit Graphic and Edit Answer.
Edit Question
1. Type the question title.
2. Type the question text in the Content Editor. You can record a message as part of
your question.
To record a message
1. Click the Record Audio toolbar button on the Content Editor.
The Record Message window opens.
Note: The Record Audio toolbar button will be available only if the Enable Wimba
Audio check box is selected in the General Preferences.
2. Record the message using the appropriate buttons in the Record
Message window.
3. Click Save and Close.
An audio player is inserted in the Content Editor.You can re-record or
play back the audio by clicking the audio player.
Note: For more information on using the Content Editor, click here.
3. Click Add Answer sub row to define answers for the question.
Add Answer
1. Type the text and answer for each choice.
Note: To add more choice Text, click Add.
2. Click the Edit button to edit any of the defined text and to give alternative answers
for the choices.
Note: Adding alternative answers allows you to account for spelling or other variations that may
occur when entering the answers for this question.
3. Type the score and feedback for correct answer and incorrect answer in the
respective text boxes.
99
GeneralINS
Note: The Edit button opens the Content Editor, which enables you to format text, insert images,
hyperlinks, HTML code and the audio player. For more information on using the Content Editor,
click here.
4. Und er Options, select the Shuffle choices check box, if you want to shuffle the
choices.
5. To continue, click the Hints row.
Using Hints
1. Type up to three hints as desired. This is optional. You can record messages as part
of hints.
To record a message
1. Click the Edit button next to the particular Hint box to open the Content
Editor
2. Click the Record Audio toolbar button on the Content Editor.
The Record Message window opens.
Note: The Record Audio toolbar button will be available only if the Enable Wimba
Audio check box is selected in the General Preferences.
3. Record the message using the appropriate buttons in the Record
Message window
4. Click Save and Close.
An audio player is inserted in the Content Editor.You can re-record or
play back the audio by clicking the audio player.
2. Next, click the Preferences row to expand.
Using Preferences
When you expand the Preferences row, it displays the following items:
• Difficulty: Type the level of difficulty
• Question ID: Type the Question ID
• Page References: Type the page references
• Topic: Type the topic name
• Skill: Type the skill level
• Objective: Type to define the objective
Note: Difficulty, Question ID, Page References, Topic, Skill and Objective text boxes are
displayed only when the respective check boxes are selected in My Test in Preferences tool.
•
•
•
100
Question Status: Choose the status of the question from the list.
Difficulty-based: Choose a level of difficulty from the list, which contains the
following:
-Easy
-Moderate
-Difficult
Bloom’s Taxonomy-based: Choose a Bloom’s Taxonomy-based
classification from the list, which contains the following:
-Knowledge
-Comprehension
-Application
-Analysis
-Synthesis
-Evaluation
Manage Question Library
Note: The drop-down lists to select the Difficulty and Bloom's Classification are displayed only
when the Difficulty metadata and Bloom's metadata are enabled in the Question preferences
under Preferences tool. The Question Status drop-down list, used to define a question’s status,
will be available only if “Question Status” is enabled in the Question preferences under
Preferences tool. You can also change the Question Status label in the Preferences tool.
•
•
•
Time to answer: Choose an option from the following:
-Unlimited: Sets the time to answer as unlimited
-Restricted: Sets the time to answer as restricted. Type the time in the
boxes in minutes and seconds
Hide question: Hides the question
High-Stakes question: Makes the question available only for testing
purposes.
Note: High stakes questions are those you want hidden from selection lists when creating nontesting assignments or activities (such as homework). You can change the High Stakes label in
Question preferences under Preferences tool.
•
•
Copyright: Type the Copyright information in the box, which is optional.
Metadata: In addition to Difficulty-based and Bloom's Taxonomy-based,
three other metadata can be displayed. For each metadata item, choose an
option from the list.
Note: Click Save and Close to save the question.
Creating an Entry List (Dynamic) Question
1. On the Add Content menu, click Entry List Dynamic. The Create Entry List
(Dynamic) window opens.
2. The screen displays Question & Answers, Hints and Preferences bars arranged
in rows. You can expand or collapse these rows by clicking on the bar or the
(expand) and
(collapse) buttons.
Note: You can switch between the rows and enter information for your question. Your inputs are
saved as you move through the question tool. Use Save and Close button to save the question.
To see how the question will be displayed for the students, click the Preview button. To view a
sample question, click the
Sample Question icon.
Using Question & Answers
By default, the Question & Answers is expanded to display the following:
• Edit Question: In Edit Question, you can add the question title and question
text.
• Add Answer: In Add Answer, you can set the operands and enter values for
each of the operands.
Note: When you expand a row, the label is renamed from "Add" to "Edit." For example, Add
Graphic or Add Answer is replaced by Edit Graphic and Edit Answer.
Edit Question
1. Type the question title.
2. Type the question text in the Content Editor. You can record a message as part of
your question.
To record a message
101
GeneralINS
1. Click the Record Audio toolbar button on the Content Editor.
The Record Message window opens.
Note: The Record Audio toolbar button will be available only if the Enable Wimba
Audio check box is selected in the General Preferences.
2. Record the message using the appropriate buttons in the Record
Message window.
3. Click Save and Close.
An audio player is inserted in the Content Editor.You can re-record or
play back the audio by clicking the audio player.
Note: For more information on using the Content Editor, click here.
3. Click Add Answer sub row to define answers for the question.
Add Answer
1. The question text is displayed here. Select each operand individually, and then click
Set operand.
Note: To delete the defined operands, click Reset operand.
2. Type the minimum, equal, and maximum values for each operand. You can also
enter an expression.
3. Click Create hidden variable to define expressions for the operands in the
Expression text box.
Note: Here the operands need not be selected for creating the variables. The Equal value/ Min
and Max value or the Expression fields can be defined for the hidden variable which in-turn may
be referenced in the Answer expression text box.
4. Type the Text and Answer expression in the corresponding text boxes.
Note: To add more Answer expression, click Add.
5. Type scores and feedback for the correct answer and wrong answer in the
respective text boxes.
Note: The Edit button opens the Content Editor, which enables you to format text, insert images,
hyperlinks, HTML code and the audio player. For more information on using the Content Editor,
click here.
6. Click Verify expressions to make sure the expressions you entered are correct.
7. Und er Options, select the Shuffle choices check box, if you want to shuffle the
choices.
8. Select the color for the operand by clicking the color picker icon. The color picker
window opens. Select the desired color, and then click OK.
9. To continue, click the Hints row.
Using Hints
1. Type up to three hints as desired. This is optional You can record messages as part
of hints.
To record a message
1. Click the Edit button next to the particular Hint box to open the Content
Editor
2. Click the Record Audio toolbar button on the Content Editor.
102
Manage Question Library
The Record Message window opens.
Note: The Record Audio toolbar button will be available only if the Enable Wimba
Audio check box is selected in the General Preferences
3. Record the message using the appropriate buttons in the Record
Message window
4. Click Save and Close.
An audio player is inserted in the Content Editor.You can re-record or
play back the audio by clicking the audio player.
2. Next, click the Preferences row to expand.
Using Preferences
When you expand the Preferences row, it displays the following items:
• Difficulty: Type the level of difficulty
• Question ID: Type the Question ID
• Page References: Type the page references
• Topic: Type the topic name
• Skill: Type the skill level
• Objective: Type to define the objective
Note: Difficulty, Question ID, Page References, Topic, Skill and Objective text boxes are
displayed only when the respective check boxes are selected in My Test in Preferences tool.
•
•
•
Question Status: Choose the status of the question from the list.
Difficulty-based: Choose a level of difficulty from the list, which contains the
following:
-Easy
-Moderate
-Difficult
Bloom’s Taxonomy-based: Choose a Bloom’s Taxonomy-based
classification from the list, which contains the following:
-Knowledge
-Comprehension
-Application
-Analysis
-Synthesis
-Evaluation
Note: The drop-down lists to select the Difficulty and Bloom's Classification are displayed only
when the Difficulty metadata and Bloom's metadata are enabled in the Question preferences
under Preferences tool. The Question Status drop-down list, used to define a question’s status,
will be available only if “Question Status” is enabled in the Question preferences under
Preferences tool. You can also change the Question Status label in the Preferences tool.
•
•
•
Time to answer: Choose an option from the following:
-Unlimited: Sets the time to answer as unlimited
-Restricted: Sets the time to answer as restricted. Type the time in the
boxes in minutes and seconds
Hide question: Hides the question
High-Stakes question: Makes the question available only for testing
purposes.
Note: High stakes questions are those you want hidden from selection lists when creating nontesting assignments or activities (such as homework). You can change the High Stakes label in
Question preferences under Preferences tool.
103
GeneralINS
•
•
Copyright: Type the Copyright information in the box, which is optional.
Metadata: In addition to Difficulty-based and Bloom's Taxonomy-based,
three other metadata can be displayed. For each metadata item, choose an
option from the list.
Note: Click Save and Close to save the question
Creating an Essay Question
Using Common Errors Resource Folder for Essay Questions
Pegasus allows Instructors to create a "common errors" folder for use when grading
Essay questions. This enables Instructors, when grading student Essay questions, to
browse to a previously created folder in the Content Library, and select a file from that
folder that describes the common error and any remedies.
To create and enable a common errors folder for use in grading Essay questions:
1. From the Content Library, click to Add Content.
2. Select Folder.
3. Enter an identifying name for the Folder, such as "Essay Corrections".
4. Click on the Toolbar to navigate to the Preferences tool.
5. Select the Question tab.
6. Che ck to Enable Common Errors in Essay grading.
7. Click to Browse to the Content Library.
8. Click in the check box to select your previously common errors folder and click
the Add and Close button.
9. Navigate back to the common errors folder in the Content Library and populate
as desired with instructional content relating to common errors students may
encounter while responding to course essay questions.
Note: Each content element must have the property Enables Common Errors checked in order
for that content element to be subsequently accessible from the Common Error drop-down list in
the Gradebook.
To use the common errors folder when grading Student essays:
1. In the Gradebook, navigate to the Student's essay submission.
2. Click the red triangle icon or the grade, if applicable, to activate the options
menu and select View Grade/Submission.
3. In the View Submissions window, click the Add Comment button.
4. From the Select a Common Error drop-down list, select the desired filename
relevant for grading this essay.
5. Click Save and Close. Students will now see the inserted link to the content file
from the common errors folder, or the typed comment, when viewing their
submission in their Gradebook.
Note: You may also simply type a comment in the editor to insert into the student's Gradebook.
Creating Essay Questions
1. On the Add Content menu, click Essay. The Create Essay window opens.
2. The screen displays Question Layout, Question & Answers, Hints and
Preferences bars arranged in rows. You can expand or collapse these rows by
clicking on the bar or the
(expand) and
(collapse) buttons.
Note: You can switch between the rows and enter information for your question. Your inputs are
saved as you move through the question tool. Use Save and Close button to save the question.
104
Manage Question Library
To see how the question will be displayed for the students, click the Preview button. To view a
sample question, click the
Sample Question icon.
Using Question Layout
The Question Layout displays multiple page layout options. These layouts determine how
the question and answer appear to students in the Test Presentation screen. The layout
either contains one or two text fields and an answer location. Question, or supplemental
question text, display in the text fields (either field A or field B). By default, the layout with
the questions (A) at the top and the answers at the bottom is selected.
1. Choose a layout.
• A and Answer Location: Choose one of these layouts to display one
Question text field "A" and an Answer location.
• A, B and Answer Location: Choose on of these layouts to display two
Question text fields "A" and "B", and an Answer location.
The selected layout is displayed with the appropriate number for fields.
2. Continue to the next section on Using Question & Answers.
Using Question & Answers
The Question & Answers is expanded to display the following:
• Edit Question: In Edit Question, you can add the question title and question
text.
• Add Text Settings (for your answer): In Add Text Settings, you can enter
maximum score and define to accept answer as text or as audio.
Note: When you expand a row, the label is renamed from "Add" to "Edit." For example, Add
Graphic or Add Answer is replaced by Edit Graphic and Edit Answer.
Edit/Add Question
1. Type the Question title.
2. The question sections are dependent on the Question Layout you selected.
• If the question layout has only one text field (section A), you enter your
question in Question Section A.
• If the question layout has two text fields (section A and section B), you enter
question text in Question Section A and Question Section B.
3. Type the question text in the Content Editor. You can record a message as part
of your question.
To record a message
1. Click the Record Audio toolbar button on the Content Editor.
The Record Message window opens.
Note: The Record Audio toolbar button will be available only if the Enable Wimba
Audio check box is selected in the General Preferences.
2. Record the message using the appropriate buttons in the Record
Message window.
3. Click Save and Close.
An audio player is inserted in the Content Editor.You can re-record or
play back the audio by clicking the audio player.
4. Click Add Text Settings sub row to define answers for the question.
Note: You can change the question layout at any time. However, if you attempt to switch from a
layout with two question text fields to a layout with only one question field, you are asked to
105
GeneralINS
confirm you want to make the switch as the text you entered in section B will not be used in the
new layout.
Add/Edit Text Settings (Answer)
The Add Text Settings sub row contains following options.
• Maximum Score : Type the maximum score for the question in the box. The
allowed value range is 0.01 to 999.99.
• Accept text input: Select this check box to allow students respond to the
question by typing the answer. If you select this check box, the following
boxes are enabled.
-Number of words in answer: Type the number of words allowed for
answering the question in the box.
-Number of lines in input area: Type the number of lines in input area in
the box. The number of lines you enter determines the visible input area
during the presentation of the question.
• Accept audio input: Select this check box to allow students respond to the
question by recording the answer. If you select this check, the following box
will be enabled
-Maximum time to record: Type the maximum time to record the answer,
in the boxes. The maximum time allowed is 5 minutes.
Note: The Accept audio input check box will be displayed only if the Enable Wimba Audio
check box is selected in the General preferences under the Preferences tool.
Recommended Answer: You can enter a recommended answer in the text
box. The answer specification cannot exceed a maximum of 6200
characters. When you print the answer, the recommended answer will be
printed.
To continue, click the Hints row.
•
Using Hints
1. Type up to three hints as desired. This is optional. You can record messages as
part of hints.
To record a message
1. Click the Edit button next to the particular Hint box to open the Content
Editor
2. Click the Record Audio toolbar button on the Content Editor.
The Record Message window opens.
Note: The Record Audio toolbar button will be available only if the Enable Wimba
Audio check box is selected in the General Preferences.
3. Record the message using the appropriate buttons in the Record
Message window
4. Click Save and Close.
An audio player is inserted in the Content Editor.You can re-record or
play back the audio by clicking the audio player.
2. Next, click the Preferences row to expand.
Using Preferences
When you expand the Preferences row, it displays the following items:
• Difficulty: Type the level of difficulty
• Question ID: Type the Question ID
• Page References: Type the page references
106
Manage Question Library
•
•
•
Topic: Type the topic name
Skill: Type the skill level
Objective: Type to define the objective
Note: Difficulty, Question ID, Page References, Topic, Skill and Objective text boxes are
displayed only when the respective check boxes are selected in My Test in Preferences tool.
•
•
•
Question Status: Choose the status of the question from the list.
Difficulty-based: Choose a level of difficulty from the list, which contains the
following:
-Easy
-Moderate
-Difficult
Bloom’s Taxonomy-based: Choose a Bloom’s Taxonomy-based
classification from the list, which contains the following:
-Knowledge
-Comprehension
-Application
-Analysis
-Synthesis
-Evaluation
Note: The drop-down lists to select the Difficulty and Bloom's Classification are displayed only
when the Difficulty metadata and Bloom's metadata are enabled in the Question preferences
under Preferences tool. The Question Status drop-down list, used to define a question’s status,
will be available only if “Question Status” is enabled in the Question preferences under
Preferences tool. You can also change the Question Status label in the Preferences tool.
•
•
•
Time to answer: Choose an option from the following:
-Unlimited: Sets the time to answer as unlimited
-Restricted: Sets the time to answer as restricted. Type the time in the
boxes in minutes and seconds
Hide question: Hides the question
High-Stakes question: Makes the question available only for testing
purposes.
Note: High stakes questions are those you want hidden from selection lists when creating nontesting assignments or activities (such as homework). You can change the High Stakes label in
Question preferences under Preferences tool.
•
•
Copyright: Type the Copyright information in the box, which is optional.
Metadata: In addition to Difficulty-based and Bloom's Taxonomy-based,
three other metadata can be displayed. For each metadata item, choose an
option from the list.
Note: Click Save and Close to save the question
Creating a File Upload Question
1. On the Add Content menu, click File Upload. The Create File Upload window
opens.
2. The screen displays Question & Answers, Hints and Preferences bars arranged
in rows. You can expand or collapse these rows by clicking on the bar or the
(expand) and
(collapse) buttons.
107
GeneralINS
Note: You can switch between the rows and enter information for your question. Your inputs are
saved as you move through the question tool. Use Save and Close button to save the question.
To see how the question will be displayed for the students, click the Preview button. To view a
sample question, click the
Sample Question icon.
Using Question & Answers
By default, the Question & Answers is expanded to display the following:
• Edit Question: In Edit Question, you can add the question title and question
text.
• Add Answer: In Add Answer, you can edit the score and feedback message.
Note: When you expand a row, the label is renamed from "Add" to "Edit." For example, Add
Graphic or Add Answer is replaced by Edit Graphic and Edit Answer.
Edit Question
1. Type the Question title in the text box
2. Type the question text in the Content Editor. You can record a message as part of
your question.
To record a message
1. Click the Record Audio toolbar button on the Content Editor.
The Record Message window opens.
Note: The Record Audio toolbar button will be available only if the Enable Wimba
Audio check box is selected in the General preferences.
2. Record the message using the appropriate buttons in the Record
Message window.
3. Click Save and Close.
An audio player is inserted in the Content Editor. You can re-record or
play back the audio by clicking the audio player.
Note: For more information on using the Content Editor, click here.
3. Click Add Answer sub row to define answers.
Add Answer
1. Type the maximum score and the feedback message. The feedback message is
what students will see after submitting their file for evaluation.
2. Click the Edit button to edit feedback if desired.
Note: The Edit button opens the Content Editor, which enables you to format text, insert images,
hyperlinks, HTML code and the audio player. For more information on using the Content Editor,
click here.
3. To continue, click the Hints row.
Using Hints
1. Type up to three hints as desired. This is optional. You can record messages as part
of hints.
To record a message
1. Click the Edit button next to the particular Hint box to open the Content
Editor
108
Manage Question Library
2. Click the Record Audio toolbar button on the Content Editor.
The Record Message window opens.
Note: The Record Audio toolbar button will be available only if the Enable Wimba
Audio check box is selected in the General Preferences.
3. Record the message using the appropriate buttons in the Record
Message window
4. Click Save and Close.
An audio player is inserted in the Content Editor.You can re-record or
play back the audio by clicking the audio player.
2. Next, click the Preferences row to expand.
Using Preferences
When you expand the Preferences row, it displays the following items:
• Difficulty: Type the level of difficulty
• Question ID: Type the Question ID
• Page References: Type the page references
• Topic: Type the topic name
• Skill: Type the skill level
• Objective: Type to define the objective
Note: Difficulty, Question ID, Page References, Topic, Skill and Objective text boxes are
displayed only when the respective check boxes are selected in My Test in Preferences tool.
•
•
•
Question Status: Choose the status of the question from the list.
Difficulty-based: Choose a level of difficulty from the list, which contains the
following:
-Easy
-Moderate
-Difficult
Bloom’s Taxonomy-based: Choose a Bloom’s Taxonomy-based
classification from the list, which contains the following:
-Knowledge
-Comprehension
-Application
-Analysis
-Synthesis
-Evaluation
Note: The drop-down lists to select the Difficulty and Bloom's Classification are displayed only
when the Difficulty metadata and Bloom's metadata are enabled in the Question preferences
under Preferences tool. The Question Status drop-down list, used to define a question’s status,
will be available only if “Question Status” is enabled in the Question preferences under
Preferences tool. You can also change the Question Status label in the Preferences tool.
•
•
•
Time to answer: Choose an option from the following:
-Unlimited: Sets the time to answer as unlimited
-Restricted: Sets the time to answer as restricted. Type the time in the
boxes in minutes and seconds
Hide question: Hides the question
High-Stakes question: Makes the question available only for testing
purposes.
109
GeneralINS
Note: High stakes questions are those you want hidden from selection lists when creating nontesting assignments or activities (such as homework). You can change the High Stakes label in
Question preferences under Preferences tool.
•
•
Copyright: Type the Copyright information in the box, which is optional.
Metadata: In addition to Difficulty-based and Bloom's Taxonomy-based,
three other metadata can be displayed. For each metadata item, choose an
option from the list.
Note: Click Save and Close to save the question.
Creating a Fill in the Blank Question
1. On the Add Content menu, click Fill in Blank . The Create Fill in Blank window
opens.
2. The screen displays Question & Answers, Hints and Preferences bars arranged
in rows. You can expand or collapse these rows by clicking on the bar or the
(expand) and
(collapse) buttons.
Note: You can switch between the rows and enter information for your question. Your inputs are
saved as you move through the question tool. Use Save and Close button to save the question.
To see how the question will be displayed for the students, click the Preview button. To view a
sample question, click the
Sample Question icon.
Using Question & Answers
By default, the Question & Answers is expanded to display the following:
• Edit Question: In Edit Question, you can add the question title, question text
and blank.
• Add Score and Feedback: Here, you can add alternate answers, score and
feedback message.
Note: When you expand a row, the label is renamed from "Add" to "Edit." For example, Add
Graphic or Add Answer is replaced by Edit Graphic and Edit Answer.
Edit Question
1. Type the question title in the text box.
2. You have to add Text and Blank to define a Fill in the Blank question.
3. To add text, click
Add Text on the Answer taskbar. The drop down list displays
the following options to choose a desired location to insert the text box:
• Add at top: Adds the text box at the top.
• Add before selected: Adds the text box before the selected Text or Blank.
• Add after selected: Adds the text box after selected Text or Blank.
• Add at bottom: Adds the text box at the bottom.
Note: "Add before selected" and "Add after selected" is enabled only if you have selected Text or
Blank text box. If multiple Text or Blank are selected, then the text box appears after or before the
last item selected.
4. On selecting a desired location, the text box appears. Type the question text in the
text box.
Note: To edit the text, click Edit HTML link next to the text box. For more information on using the
Content Editor, click here. You can record a message as part of your question.
110
Manage Question Library
To record a message
1. Click the Record Audio toolbar button on the Content Editor.
The Record Message window opens.
Note: The Record Audio toolbar button will be available only if the Enable Wimba Audio check
box is selected in the General Preferences.
2. Record the message using the appropriate buttons in the Record Message
window.
3. Click Save and Close.
An audio player is inserted in the Content Editor.You can re-record or play back
the audio by clicking the audio player.
Add Blank on the Answer taskbar. The drop-down list displays
5. To add blank, click
the following options to choose a desired location to insert the text box:
• Add at top: Adds the text box at the top.
• Add before selected: Adds the text box before the selected Text or Blank.
• Add after selected: Adds the text box after selected Text or Blank.
• Add at bottom: Adds the text box at the bottom.
Note: "Add before selected" and "Add after selected" is enabled only if you have selected Text or
Blank text box. If multiple Text or Blank are selected, then the text box appears after or before the
last item selected.
6. On selecting a desired location, the text box appears. Type the text in the text box.
This will appear as Blank when students attempt the question.
7. Choose a Blank Length. Each blank size is a set number of pixels that can
accommodate a certain number of characters in the visible blank area. The user can
enter any number of characters in the blank, regardless of the size you choose.
Blank
Length
Pixel length of blank field
XX Small
25px
Approximate
number of
visible
characters
1-3
XSmall
50px
3-6
Small
100px
7-18
Medium
150px
11-30
Large
200px
15-45
XLarge
325px
24-52
XX Large
450px
34-72
Note: To delete the Text or Blank, select in the check boxes and click on Delete in the Answer
taskbar.
111
GeneralINS
8. The added Text and Blank is displayed in the following columns:
- Type: Displays the type of text box added. The text box can either be Text or
Blank.
- Text: Displays the text entered for Text and Blank.
- Blank length: Displays the blank length chosen for the blank. This is displayed
only for Blank which maybe as XX -Small, X -Small, Small, Medium, Large, X Large, XX -Large.
icon. Click the corresponding order icon of the Text or
- Order: Displays the
Blank to drag and drop to the desired location. Using this you can change the
order of Text or Blank appearing in the question.
9. To continue with question creation, click Add Score and Feedback sub row.
Add Score and Feedback
All the text of the Blank type defined in Edit Question will be displayed under the
Answer column. Here, you can edit the answer text for the Blanks or provide alternate
answers, set score and feedback for correct and wrong answers.
1. Click the Edit button under the Alternative answers column to edit any of the defined
text and to give alternative answers for the choices.
To Add alternative answers
1. Click the Edit button. The Alternate Answers window opens.
2. Type alternate answers in the Alternate answer text box, and click the Add
button.
3. Edit the alternate answer (if required) by clicking the Edit link. Make
necessary modifications and click Update to update the alternate answer.
4. When you have added the desired number of alternate answers, click the
OK button to close the window.
Note: Adding alternative answers allows you to account for spelling or other variations that may
occur when entering the answers for this question.
2. Type a score and feedback for each answer.
Note: Click Reset blank to permanently remove the defined blanks.
3. To make the answer case sensitive, select the Case sensitive check box.
4. To allow similar sounding words, select the Allow similar sounding words check
box (cannot be selected along with Ignore Punctuation).
5. To allow punctuation errors, select the Ignore Punctuation (Apostrophes will not
be ignored) check box (cannot be selected along with Allow similar sounding
words).
6. To ignore double spacing, select Ignore Double Space check box.
Note: This is displayed only if you have selected the Ignore Punctuation check box in the
Question preferences under the Preferences tool.
7. Select an option from the Accents to set the Strict Grading, Partial Grading or
Loose Grading to set the grading for accents while evaluating the student
response.
- Strict Grade: Select this option to grade the accent strictly. Here the mistakes in
accents will not fetch any score for the students.
- Partial Grade: Select this option to grade the accent partially. Here the mistakes
in accents will fetch half the score for the students.
- Loose Grade: Select this option to grade the accent loosely. Here the mistakes
in accents are ignored while evaluating.
112
Manage Question Library
8. To continue, click the Hints row.
Note: The Edit button opens the Content Editor, which enables you to format text, insert images,
hyperlinks, HTML code and the audio player. For more information on using the Content Editor,
click here.
Using Hints
1. Type up to three hints as desired. This is optional. You can record messages as part
of hints.
To record a message
1. Click the Edit button next to the particular Hint box to open the Content
Editor
2. Click the Record Audio toolbar button on the Content Editor.
The Record Message window opens.
Note: The Record Audio toolbar button will be available only if the Enable Wimba
Audio check box is selected in the General Preferences.
3. Record the message using the appropriate buttons in the Record
Message window
4. Click Save and Close.
An audio player is inserted in the Content Editor.You can re-record or
play back the audio by clicking the audio player.
2. Next, click the Preferences row to expand.
Using Preferences
When you expand the Preferences row, it displays the following items:
• Difficulty: Type the level of difficulty
• Question ID: Type the Question ID
• Page References: Type the page references
• Topic: Type the topic name
• Skill: Type the skill level
• Objective: Type to define the objective
Note: Difficulty, Question ID, Page References, Topic, Skill and Objective text boxes are
displayed only when the respective check boxes are selected in My Test in Preferences tool.
•
•
•
Question Status: Choose the status of the question from the list.
Difficulty-based: Choose a level of difficulty from the list, which contains the
following:
-Easy
-Moderate
-Difficult
Bloom’s Taxonomy-based: Choose a Bloom’s Taxonomy-based
classification from the list, which contains the following:
-Knowledge
-Comprehension
-Application
-Analysis
-Synthesis
-Evaluation
Note: The drop-down lists to select the Difficulty and Bloom's Classification are displayed only
when the Difficulty metadata and Bloom's metadata are enabled in the Question preferences
113
GeneralINS
under Preferences tool. The Question Status drop-down list, used to define a question’s status,
will be available only if “Question Status” is enabled in the Question preferences under
Preferences tool. You can also change the Question Status label in the Preferences tool.
•
•
•
Time to answer: Choose an option from the following:
-Unlimited: Sets the time to answer as unlimited
-Restricted: Sets the time to answer as restricted. Type the time in the
boxes in minutes and seconds
Hide question: Hides the question
High-Stakes question: Makes the question available only for testing
purposes.
Note: High stakes questions are those you want hidden from selection lists when creating nontesting assignments or activities (such as homework). You can change the High Stakes label in
Question preferences under Preferences tool.
•
•
Copyright: Type the Copyright information in the box, which is optional.
Metadata: In addition to Difficulty-based and Bloom's Taxonomy-based,
three other metadata can be displayed. For each metadata item, choose an
option from the list.
Note: Click Save and Close to save the question.
Creating a Fill in the Blank (Dynamic) Question
1. On the Add Content menu, click Fill in the Blank (Dynamic). The Create Fill in
the Blank (Dynamic) window opens.
2. The screen displays Question & Answers, Hints and Preferences bars arranged
in rows. You can expand or collapse these rows by clicking on the bar or the
(expand) and
(collapse) buttons.
Note: You can switch between the rows and enter information for your question. Your inputs are
saved as you move through the question tool. Use Save and Close button to save the question.
To see how the question will be displayed for the students, click the Preview button. To view a
sample question, click the
Sample Question icon.
Using Question & Answers
By default, the Question & Answers is expanded to display the following:
• Edit Question: In Edit Question, you can add the question title and question
text.
• Add Answer: In Add Answer, you can set the operands, define blank, verify
expression, enter score and feedback.
Note: When you expand a row, the label is renamed from "Add" to "Edit." For example, Add
Graphic or Add Answer is replaced by Edit Graphic and Edit Answer.
Edit Question
1. Type the Question title in the text box.
2. Type the question text in the Content Editor. You can record a message as part of
your question.
To record a message
114
Manage Question Library
1. Click the Record Audio toolbar button on the Content Editor.
The Record Message window opens.
Note: The Record Audio toolbar button will be available only if the Enable Wimba
Audio check box is selected in the General Preferences.
2. Record the message using the appropriate buttons in the Record
Message window.
3. Click Save and Close.
An audio player is inserted in the Content Editor.You can re-record or
play back the audio by clicking the audio player.
Note: For more information on using the Content Editor, click here.
3. Click Add Answer sub row to define answers.
Add Answer
1. The question text is displayed here. Select each operand individually, and then click
Set operand button.
Note: To delete the defined operands, click Reset operand.
2. Type the minimum, equal, and maximum values for each operand. You can also
type an expression.
3. Select the text you wish to set as blank, and then click Define blank.
Note: Click Reset blank to permanently remove the defined blanks.
4. Click Create hidden variable to define expressions for the operands in the
Expression text box.
Note: Here the operands need not be selected for creating the variables. The Equal value/ Min
and Max value or the Expression fields can be defined for the hidden variable which in-turn may
be referenced in the Answer expression text box.
5. Type the choices for the Answer expression, scores and feedback for the correct
answer and wrong answer in the respective text boxes.
6. Click Verify expressions to make sure the expressions you entered are correct.
7. Select the color for the operand by clicking the color picker icon. The color picker
window opens. Select the desired color and click OK.
8. To continue, click the Hints row.
Note: The Edit button opens the Content Editor, which enables you to format text, insert images,
hyperlinks, HTML code and the audio player. For more information on using the Content Editor,
click here.
Using Hints
1. Type up to three hints as desired. This is optional. You can record messages as part
of hints.
To record a message
1. Click the Edit button next to the particular Hint box to open the Content
Editor
2. Click the Record Audio toolbar button on the Content Editor.
The Record Message window opens.
115
GeneralINS
Note: The Record Audio toolbar button will be available only if the Enable Wimba
Audio check box is selected in the General Preferences.
3. Record the message using the appropriate buttons in the Record
Message window
4. Click Save and Close.
An audio player is inserted in the Content Editor.You can re-record or
play back the audio by clicking the audio player.
2. Next, click the Preferences row to expand.
Using Preferences
When you expand the Preferences row, it displays the following items:
• Difficulty: Type the level of difficulty
• Question ID: Type the Question ID
• Page References: Type the page references
• Topic: Type the topic name
• Skill: Type the skill level
• Objective: Type to define the objective
Note: Difficulty, Question ID, Page References, Topic, Skill and Objective text boxes are
displayed only when the respective check boxes are selected in My Test in Preferences tool.
•
•
•
Question Status: Choose the status of the question from the list.
Difficulty-based: Choose a level of difficulty from the list, which contains the
following:
-Easy
-Moderate
-Difficult
Bloom’s Taxonomy-based: Choose a Bloom’s Taxonomy-based
classification from the list, which contains the following:
-Knowledge
-Comprehension
-Application
-Analysis
-Synthesis
-Evaluation
Note: The drop-down lists to select the Difficulty and Bloom's Classification are displayed only
when the Difficulty metadata and Bloom's metadata are enabled in the Question preferences
under Preferences tool. The Question Status drop-down list, used to define a question’s status,
will be available only if “Question Status” is enabled in the Question preferences under
Preferences tool. You can also change the Question Status label in the Preferences tool.
•
•
•
Time to answer: Choose an option from the following:
-Unlimited: Sets the time to answer as unlimited
-Restricted: Sets the time to answer as restricted. Type the time in the
boxes in minutes and seconds
Hide question: Hides the question
High-Stakes question: Makes the question available only for testing
purposes.
Note: High stakes questions are those you want hidden from selection lists when creating nontesting assignments or activities (such as homework). You can change the High Stakes label in
Question preferences under Preferences tool.
•
116
Copyright: Type the Copyright information in the box, which is optional.
Manage Question Library
•
Metadata: In addition to Difficulty-based and Bloom's Taxonomy-based,
three other metadata can be displayed. For each metadata item, choose an
option from the list.
Note: Click Save and Close to save the question
Creating a Flash™ Question
For information on developing Flash content using the application Flash API, see Flash
Technical Guide.
To create a Flash Question:
1. On the Add Content menu, click Flash. The Create Flash window opens.
2. The screen displays Question & Answers, Hints and Preferences bars arranged
in rows. You can expand or collapse these rows by clicking on the bar or the
(expand) and
(collapse) buttons.
Note: You can switch between the rows and enter information for your question. Your inputs are
saved as you move through the question tool. Use Save and Close button to save the question.
To see how the question will be displayed for the students, click the Preview button. To view a
sample question, click the
Sample Question icon.
Using Question & Answers
By default, the Question & Answers is expanded to display the following:
• Edit Question: In Edit Question, you can add the question title and question
text.
• Add Answer: In Add Answer, you can choose a flash file and edit the score
and feedback.
Note: When you expand a row, the label is renamed from "Add" to "Edit." For example, Add
Graphic or Add Answer is replaced by Edit Graphic and Edit Answer.
Edit Question
1. Type the Question title in the text box.
2. Type the question text in the Content Editor. You can record a message as part of
your question.
To record a message
1. Click the Record Audio toolbar button on the Content Editor.
The Record Message window opens.
Note: The Record Audio toolbar button will be available only if the Enable Wimba
Audio check box is selected in the General Preferences.
2. Record the message using the appropriate buttons in the Record
Message window.
3. Click Save and Close.
An audio player is inserted in the Content Editor.You can re-record or
play back the audio by clicking the audio player.
Note: For more information on using the Content Editor, click here.
3. Click Add Answer sub row to define answers.
117
GeneralINS
Add Answer
1. Click the Choose button to select the Flash question file. The Select Content
window opens.
Select Content window
•
•
Select Content window displays the Content Library assets. You can also
view the Learning Objective assets.
To choose from the Learning Objectives, you have to select the View
Contents by Learning Objective check box to display the assets in the
Learning Objective folders.
Note: Select Content window displays the View Contents by Learning Objective
check box only if the Enable Learning Objective Mapping check box is selected under
Course Content preferences in Preferencestool.
Note: The Flash file must be a .swf file. For information on adding Flash question files to the
Content Library, click here.
2. Type the Flash size settings for the height and width of the Flash file, if different from
the default settings (640x480).
3. Type the maximum score and feedback message in the respective text boxes.
Note: The Edit button opens the Content Editor, which enables you to format text, insert images,
hyperlinks, HTML code and the audio player. For more information on using the Content Editor,
click here.
4. To continue, click the Hints row.
Using the Hints Tab
1. Type up to three hints as desired. This is optional. You can record messages as
part of hints.
To record a message
1. Click the Edit button next to the particular Hint box to open the Content
Editor
2. Click the Record Audio toolbar button on the Content Editor.
The Record Message window opens.
Note: The Record Audio toolbar button will be available only if the Enable Wimba
Audio check box is selected in the General Preferences.
3. Record the message using the appropriate buttons in the Record
Message window
4. Click Save and Close.
An audio player is inserted in the Content Editor.You can re-record or
play back the audio by clicking the audio player.
2. Next, click the Preferences row to expand.
Using the Preferences Tab
When you expand the Preferences row, it displays the following items:
• Difficulty: Type the level of difficulty
• Question ID: Type the Question ID
• Page References: Type the page references
• Topic: Type the topic name
• Skill: Type the skill level
118
Manage Question Library
•
Objective: Type to define the objective
Note: Difficulty, Question ID, Page References, Topic, Skill and Objective text boxes are
displayed only when the respective check boxes are selected in My Test in Preferences tool.
•
•
•
Question Status: Choose the status of the question from the list.
Difficulty-based: Choose a level of difficulty from the list, which contains the
following
-Easy
-Moderate
-Difficult
Bloom’s Taxonomy-based: Choose a Bloom’s Taxonomy-based
classification from the list, which contains the following:
-Knowledge
-Comprehension
-Application
-Analysis
-Synthesis
-Evaluation
Note: The drop-down lists to select the Difficulty and Bloom's Classification are displayed only
when the Difficulty metadata and Bloom's metadata are enabled in the Question preferences
under Preferences tool. The Question Status drop-down list, used to define a question’s status,
will be available only if “Question Status” is enabled in the Question preferences under
Preferences tool. You can also change the Question Status label in the Preferences tool.
•
•
•
Locale: Choose a language/locale from the list.
Asset path: Type the asset URL in the text box. This path points to the
content folder that is stored in the media server or repository. You can also
copy and paste the URL. The path can hold a maximum of 1024 characters.
XML path: Type the XML URL in the text box. This path points contains the
XML file for the specific activity. You can also copy and paste the URL. The
path can hold a maximum of 1024 characters.
Note: The upper character limit for Asset Path and XML is up to 1024 characters.
•
•
•
Time to answer: Choose an option from the following:
-Unlimited: Sets the time to answer as unlimited
-Restricted: Sets the time to answer as restricted. Type the time in the
boxes in minutes and seconds
Hide question: Hides the question
High-Stakes question: Makes the question available only for testing
purposes.
Note: High stakes questions are those you want hidden from selection lists when creating nontesting assignments or activities (such as homework). You can change the High Stakes label in
Question preferences under Preferences tool.
•
•
Copyright: Type the Copyright information in the box, which is optional.
Metadata: In addition to Difficulty-based and Bloom's Taxonomy-based,
three other metadata can be displayed. For each metadata item, choose an
option from the list.
Note: Click Save and Close to save the question
Creating a Hot Spot-Multiple Choice Question
119
GeneralINS
1. On the Add Content menu, click Hot Spot-Multiple Choice. The Create Hot SpotMultiple Choice window opens.
2. The screen displays Question & Answers, Hints and Preferences bars arranged
in rows. You can expand or collapse these rows by clicking on the bar or the
(expand) and
(collapse) buttons.
Note: You can switch between the rows and enter information for your question. Your inputs are
saved as you move through the question tool. Use Save and Close button to save the question.
To see how the question will be displayed for the students, click the Preview button. To view a
sample question, click the
Sample Question icon.
Using Question & Answers
By default, the Question & Answers is expanded to display the following:
• Edit Question: In Edit Question, you can add the question title and question
text.
• Add Graphic: In Add Graphic, you can add background graphics and
choose marker shape and color for marking hotspots.
• Add Hotspot: In Add Hotspot, you can define the hotspots.
• Add Answer: In Add Answer, you can set the score and add feedback.
Note: When you expand a row, the label is renamed from "Add" to "Edit." For example, Add
Graphic or Add Answer is replaced by Edit Graphic and Edit Answer.
Edit Question
1. Type the question title.
2. Type the question text in the Content Editor. You can record a message as part of
your question.
To record a message
1. Click the Record Audio toolbar button on the Content Editor.
The Record Message window opens.
Note: The Record Audio toolbar button will be available only if the Enable Wimba
Audio check box is selected in the General Preferences.
2. Record the message using the appropriate buttons in the Record
Message window.
3. Click Save and Close.
An audio player is inserted in the Content Editor.You can re-record or
play back the audio by clicking the audio player.
Note: For more information on using the Content Editor, click here.
3. To continue with question creation, click Add Graphic sub row.
Add Graphic
1. Select a background graphic by clicking the Choose button to browse available
graphic assets. This graphic is the image with which students will interact to solve
the question.
2. The Select Content window opens. The image specifications may not exceed a
maximum width of 357pixels and a maximum height of 287pixels.
Select Content window
120
Manage Question Library
•
•
Select Content window displays the Content Library assets. You can also
view the Learning Objective assets.
To choose from the Learning Objectives, you have to select the View
Contents by Learning Objective check box to display the assets in the
Learning Objective folders.
Note: Select Content window displays the View Contents by Learning Objective check
box only if the Enable Learning Objective Mapping check box is selected under
Course Content preferences in Preferencestool.
Note: For more information on adding graphic assets in the Content Library, click here.
3. Select the color for marking the hotspots by clicking the paint bucket icon. The color
picker window opens. Select the desired color and click OK
4. Select the hotspot marker shape from the list.
5. Next, click Add Hotspot sub row to expand.
Add Hotspot
1. Define the required hotspots by clicking on the background graphic. The numbered
hotspots appear on the background graphic.
Note: Students will only be able to select one hotspot as their answer choice. In the Answer tab,
hotspots will be defined as correct, partially correct, or incorrect answers.
2. Click Add Answer sub row to define answers.
Add Answer
1. Type a score and feedback for each hotspot.
Note: The Edit button opens the Content Editor, which enables you to format text, insert images,
hyperlinks, HTML code and the audio player. For more information on using the Content Editor,
click here.
2. To continue, click the Hints row.
Using Hints
1. Type up to three hints as desired. This is optional. You can record messages as part
of hints.
To record a message
1. Click the Edit button next to the particular Hint box to open the Content
Editor
2. Click the Record Audio toolbar button on the Content Editor.
The Record Message window opens.
Note: The Record Audio toolbar button will be available only if the Enable Wimba
Audio check box is selected in the General Preferences.
3. Record the message using the appropriate buttons in the Record
Message window
4. Click Save and Close.
An audio player is inserted in the Content Editor.You can re-record or
play back the audio by clicking the audio player.
2. Next, click the Preferences row to expand.
Using Preferences
121
GeneralINS
When you expand the Preferences row, it displays the following items:
• Difficulty: Type the level of difficulty
• Question ID: Type the Question ID
• Page References: Type the page references
• Topic: Type the topic name
• Skill: Type the skill level
• Objective: Type to define the objective
Note: Difficulty, Question ID, Page References, Topic, Skill and Objective text boxes are
displayed only when the respective check boxes are selected in My Test in Preferences tool.
•
•
•
Question Status: Choose the status of the question from the list.
Difficulty-based: Choose a level of difficulty from the list, which contains the
following
-Easy
-Moderate
-Difficult
Bloom’s Taxonomy-based: Choose a Bloom’s Taxonomy-based
classification from the list, which contains the following:
-Knowledge
-Comprehension
-Application
-Analysis
-Synthesis
-Evaluation
Note: The drop-down lists to select the Difficulty and Bloom's Classification are displayed only
when the Difficulty metadata and Bloom's metadata are enabled in the Question preferences
under Preferences tool. The Question Status drop-down list, used to define a question’s status,
will be available only if “Question Status” is enabled in the Question preferences under
Preferences tool. You can also change the Question Status label in the Preferences tool.
•
•
•
Time to answer: Choose an option from the following:
-Unlimited: Sets the time to answer as unlimited
-Restricted: Sets the time to answer as restricted. Type the time in the
boxes in minutes and seconds
Hide question: Hides the question
High-Stakes question: Makes the question available only for testing
purposes.
Note: High stakes questions are those you want hidden from selection lists when creating nontesting assignments or activities (such as homework). You can change the High Stakes label in
Question preferences under Preferences tool.
•
•
Copyright: Type the Copyright information in the box, which is optional.
Metadata: In addition to Difficulty-based and Bloom's Taxonomy-based,
three other metadata can be displayed. For each metadata item, choose an
option from the list.
Note: Click Save and Close to save the question.
Creating a Hot Spot-Multiple Response
Question
122
Manage Question Library
1. On the Add Content menu, click Hot Spot-Multiple Response. The Create Hot
Spot-Multiple Response window opens.
2. The screen displays Question & Answers, Hints and Preferences bars arranged
in rows. You can expand or collapse these rows by clicking on the bar or the
(expand) and
(collapse) buttons.
Note: You can switch between the rows and enter information for your question. Your inputs are
saved as you move through the question tool. Use Save and Close button to save the question.
To see how the question will be displayed for the students, click the Preview button. To view a
sample question, click the
Sample Question icon.
Using Question & Answers
By default, the Question & Answers is expanded to display the Edit Question where
you can define the question elements.
1. Type the Question name in the text box.
2. Enter the Applet Dimensions in the Height and Width text boxes. By default, the
Height text box displays 300 pixels while the Width text box displays 500 pixels.
Note: The applet dimensions specification for Height and Width may not exceed 500 pixels.
3. Type the question text in the Content Editor. You can record a message as part of
your question.
To record a message
1. Click the Record Audio toolbar button on the Content Editor.
The Record Message window opens.
Note: The Record Audio toolbar button will be available only if the Enable Wimba
Audio check box is selected in the General Preferences.
2. Record the message using the appropriate buttons in the Record
Message window.
3. Click Save and Close.
An audio player is inserted in the Content Editor.You can re-record or
play back the audio by clicking the audio player.
Note: For more information on using the Content Editor, click here.
4. Choose from the given options:
• Define Hotspot using Text
• Upload Image to define Hotspot
Note: The Define Hotspot using Text option displays only the Add Graphic sub section and
on selecting Upload Image to define Hotspot option it displays the Add Graphic, Add Hotspot
and Add Answer sub sections.
5. Click Continue to display the next sub rows.
Define Hotspot using Text
When you select the Define Hotspot using Text option, the Add Graphic sub row
expands.
Add Graphic
1. Type the text choices in the given text boxes under the Choices column.
2. Type a score and feedback for each text choice.
123
GeneralINS
3. To add more Choices, click Add. The new choice is added to the question
4. Type a number for Minimum choices to be selected and Maximum choices to be
selected.
5. Select a choice presentation layout as Horizontal or Vertical.
6. Select the color for marking the hotspots by selecting the paint bucket icon. The
color picker window opens. Select the desired color and click Done.
7. To continue with the question creation, click Hints row.
Upload Image to define Hotspot
When you select the Upload Image to define Hotspot, it displays the following:
• Add Graphic: In Add Graphic, you can add background graphics and
choose color for marker point.
• Edit Hotspot: In Add Hotspot, you can define hotspots for the question.
• Edit Answer: In Add Answer, you can enter the score and feedback for the
hotspots.
Note: When you expand a row, the label is renamed from "Add" to "Edit." For example, Add
Graphic or Add Answer is replaced by Edit Graphic and Edit Answer.
Add Graphic
1. Select a background graphic by clicking the Choose button to browse available
graphic assets. This graphic is the image with which students will interact to solve
the question.
2. The Select Content window opens. The image specifications may not exceed a
maximum width of 500pixels and a maximum height of 245pixels.
Select Content window
•
•
Select Content window displays the Content Library assets. You can also
view the Learning Objective assets.
To choose from the Learning Objectives, you have to select the View
Contents by Learning Objective check box to display the assets in the
Learning Objective folders.
Note: Select Content window displays the View Contents by Learning Objective check
box only if the Enable Learning Objective Mapping check box is selected under
Course Content preferences in Preferences tool.
Note: For more information on adding graphic assets to the Content Library, click here.
3. Select the color for marking the hotspots by selecting the color picker icon. The color
picker window opens. Select the desired color and click Done.
4. Click the Add Hotspot sub row to define the hotspots.
Add Hotspot
1. Define the hotspots by clicking and dragging the hotspot marker on the background
graphic.
Note: Students will be able to select multiple hotspots as their answer choices. In the Add Answer
sub row, hotspots will be defined as correct, partially correct, or incorrect answers.
2. Repeat Step 1 to create the required number of hotspots for your question.
3. Click Add Answer sub row to define the answers.
Add Answer
1. Type a score and feedback for each hotspot.
124
Manage Question Library
2. Type score and feedback for incorrect answers.
Note: The Edit button opens the Content Editor, which enables you to format text, insert images,
hyperlinks, HTML code and the audio player. For more information on using the Content Editor,
click here.
3. To continue with question creation, click Hints row.
Using Hints
1. Type up to three hints as desired. This is optional. You can record messages as part
of hints.
To record a message
1. Click the Edit button next to the particular Hint box to open the Content
Editor
2. Click the Record Audio toolbar button on the Content Editor.
The Record Message window opens.
Note: The Record Audio toolbar button will be available only if the Enable Wimba
Audio check box is selected in the General Preferences.
3. Record the message using the appropriate buttons in the Record
Message window
4. Click Save and Close.
An audio player is inserted in the Content Editor.You can re-record or
play back the audio by clicking the audio player.
2. Next, click the Preferences row to expand.
Using Preferences
When you expand the Preferences row, it displays the following items:
• Difficulty: Type the level of difficulty
• Question ID: Type the Question ID
• Page References: Type the page references
• Topic: Type the topic name
• Skill: Type the skill level
• Objective: Type to define the objective
Note: Difficulty, Question ID, Page References, Topic, Skill and Objective text boxes are
displayed only when the respective check boxes are selected in My Test in Preferences tool.
•
•
•
Question Status: Choose the status of the question from the list.
Difficulty-based: Choose a level of difficulty from the list, which contains the
following
-Easy
-Moderate
-Difficult
Bloom’s Taxonomy-based: Choose a Bloom’s Taxonomy-based
classification from the list, which contains the following:
-Knowledge
-Comprehension
-Application
-Analysis
-Synthesis
-Evaluation
125
GeneralINS
Note: The drop-down lists to select the Difficulty and Bloom's Classification are displayed only
when the Difficulty metadata and Bloom's metadata are enabled in the Question preferences
under Preferences tool. The Question Status drop-down list, used to define a question’s status,
will be available only if “Question Status” is enabled in the Question preferences under
Preferences tool. You can also change the Question Status label in the Preferences tool.
•
•
•
Time to answer: Choose an option from the following:
-Unlimited: Sets the time to answer as unlimited
-Restricted: Sets the time to answer as restricted. Type the time in the
boxes in minutes and seconds
Hide question: Hides the question
High-Stakes question: Makes the question available only for testing
purposes.
Note: High stakes questions are those you want hidden from selection lists when creating nontesting assignments or activities (such as homework). You can change the High Stakes label in
Question preferences under Preferences tool.
•
•
Copyright: Type the Copyright information in the box, which is optional.
Metadata: In addition to Difficulty-based and Bloom's Taxonomy-based,
three other metadata can be displayed. For each metadata item, choose an
option from the list.
Note: Click Save and Close to save the question.
Creating a Java Applet Question
On the Add Content menu, click Java Applet. The Create Java Applet window
opens.
2. The screen displays Question & Answers, Hints and Preferences bars
arranged in rows. You can expand or collapse these rows by clicking on the bar
1.
or the
(expand) and
(collapse) buttons.
Note: You can switch between the rows and enter information for your question. Your inputs are
saved as you move through the question tool. Use Save and Close button to save the question.
To see how the question will be displayed for the students, click the Preview button. To view a
sample question, click the
Sample Question icon.
Using Question & Answers
By default, the Question & Answers is expanded to display the following:
• Edit Question: In Edit Question, you can add the question title and question
text.
Add Answer: In Add Answer, you can add applet details for the question
•
and answers. You can add the score and feedback for the answers.
Note: When you expand a row, the label is renamed from "Add" to "Edit." For example, Add
Graphic or Add Answer is replaced by Edit Graphic and Edit Answer.
Edit Question
1. Type the question title.
2. Type the question text in the Content Editor. You can record a message as part
of your question.
Note: For more information on using the Content Editor, click here.
126
Manage Question Library
3. Click Add Answer sub row to define answers for the question.
Add Answer
1. Click Choose button to Select the applet class file.
2. Type the applet elements in the Enter applet param elements field text box.
3. Type the applet function in the Enter applet function that returns the value
text box.
4. Type a score and feedback for each value in the respective text boxes.
5. Click the Edit button to edit any of feedback details.
Note: The Edit button opens the Content Editor, which enables you to format text, insert images,
hyperlinks, HTML code and the audio player. For more information on using the Content Editor,
click here.
6. To continue, click the Hints row.
Using Hints
1. Type up to three hints as desired. This is optional. You can record messages as
part of hints.
To record a message
1. Click the Edit button next to the particular Hint box to open the Content
Editor
2. Click the Record Audio toolbar button on the Content Editor.
The Record Message window opens.
Note: The Record Audio toolbar button will be available only if the Enable Wimba
Audio check box is selected in the General Preferences.
3. Record the message using the appropriate buttons in the Record
Message window
4. Click Save and Close.
An audio player is inserted in the Content Editor.You can re-record or
play back the audio by clicking the audio player.
2. Next, click the Preferences row to expand.
Using Preferences
When you expand the Preferences row, it displays the following items:
• Difficulty: Type the level of difficulty
• Question ID: Type the Question ID
• Page References: Type the page references
• Topic: Type the topic name
• Skill: Type the skill level
• Objective: Type to define the objective
Note: Difficulty, Question ID, Page References, Topic, Skill and Objective text boxes are
displayed only when the respective check boxes are selected in My Test in Preferences tool.
•
•
Question Status: Choose the status of the question from the list.
Difficulty-based: Choose a level of difficulty from the list, which contains the
following
-Easy
-Moderate
-Difficult
127
GeneralINS
•
Bloom’s Taxonomy-based: Choose a Bloom’s Taxonomy-based
classification from the list, which contains the following:
-Knowledge
-Comprehension
-Application
-Analysis
-Synthesis
-Evaluation
Note: The drop-down lists to select the Difficulty and Bloom's Classification are displayed only
when the Difficulty metadata and Bloom's metadata are enabled in the Question preferences
under Preferences tool. The Question Status drop-down list, used to define a question’s status,
will be available only if “Question Status” is enabled in the Question preferences under
Preferences tool. You can also change the Question Status label in the Preferences tool.
•
•
•
Time to answer: Choose an option from the following:
-Unlimited: Sets the time to answer as unlimited
-Restricted: Sets the time to answer as restricted. Type the time in the
boxes in minutes and seconds
Hide question: Hides the question
High-Stakes question: Makes the question available only for testing
purposes.
Note: High stakes questions are those you want hidden from selection lists when creating nontesting assignments or activities (such as homework). You can change the High Stakes label in
Question preferences under Preferences tool.
•
•
Copyright: Type the Copyright information in the box, which is optional.
Metadata: In addition to Difficulty-based and Bloom's Taxonomy-based,
three other metadata can be displayed. For each metadata item, choose an
option from the list.
Note: Click Save and Close to save the question.
Creating a Likert Scale Question
1. On the Add Content menu, click Likert Scale. The Create Likert Scale window
opens.
2. The screen displays Question & Answers, Hints and Preferences bars arranged
in rows. You can expand or collapse these rows by clicking on the bar or the
(expand) and
(collapse) buttons.
Note: You can switch between the rows and enter information for your question. Your inputs are
saved as you move through the question tool. Use Save and Close button to save the question.
To see how the question will be displayed for the students, click the Preview button. To view a
sample question, click the
Sample Question icon.
Using Question & Answers
By default, the Question & Answers is expanded to display the following:
• Edit Question: In Edit Question, you can add the question title and question
text.
• Add Answer: In Add Answer, you can select number of choices, enter score
and feedback.
128
Manage Question Library
Note: When you expand a row, the label is renamed from "Add" to "Edit." For example, Add
Graphic or Add Answer is replaced by Edit Graphic and Edit Answer.
Edit Question
1. Type the Question title in the text box
2. Type the question text in the Content Editor. You can record a message as part of
your question.
To record a message
1. Click the Record Audio toolbar button on the Content Editor.
The Record Message window opens.
Note: The Record Audio toolbar button will be available only if the Enable Wimba
Audio check box is selected in the General preferences.
2. Record the message using the appropriate buttons in the Record
Message window.
3. Click Save and Close.
An audio player is inserted in the Content Editor. You can re-record or
play back the audio by clicking the audio player.
Note: For more information on using the Content Editor, click here.
3. Click Add Answer sub row to define the answers for the question.
Add Answer
1. Select the number of choices required for the question by clicking one of the predefined number of choices.
2. Select a choice presentation layout.
Note: You may select a horizontal or vertical presentation for the answer choices accordingly,
and you may also select to include a "Not Applicable" answer choice.
3. Add more Choices as needed by clicking Add. The new Choice is added.
Note: To delete a choice, select the choice, and then click Delete.
4. Edit the Choice labels as required by typing in the Choice label box or by clicking the
Edit button to open the Content Editor.
5. Type a score and feedback for each choice.
Note: The Edit button opens the Content Editor, which enables you to format text, insert images,
hyperlinks, HTML code and the audio player. For more information on using the Content Editor,
click here.
6. To continue, click the Hints row.
Using Hints
1. Type up to three hints as desired. This is optional. You can record messages as part
of hints.
To record a message
1. Click the Edit button next to the particular Hint box to open the Content
Editor
2. Click the Record Audio toolbar button on the Content Editor.
The Record Message window opens.
129
GeneralINS
Note: The Record Audio toolbar button will be available only if the Enable Wimba
Audio check box is selected in the General Preferences.
3. Record the message using the appropriate buttons in the Record
Message window
4. Click Save and Close.
An audio player is inserted in the Content Editor.You can re-record or
play back the audio by clicking the audio player.
2. Next, click the Preferences row to expand.
Using Preferences
When you expand the Preferences row, it displays the following items:
• Difficulty: Type the level of difficulty
• Question ID: Type the Question ID
• Page References: Type the page references
• Topic: Type the topic name
• Skill: Type the skill level
• Objective: Type to define the objective
Note: Difficulty, Question ID, Page References, Topic, Skill and Objective text boxes are
displayed only when the respective check boxes are selected in My Test in Preferences tool.
•
•
•
Question Status: Choose the status of the question from the list.
Difficulty-based: Choose a level of difficulty from the list, which contains the
following
-Easy
-Moderate
-Difficult
Bloom’s Taxonomy-based: Choose a Bloom’s Taxonomy-based
classification from the list, which contains the following:
-Knowledge
-Comprehension
-Application
-Analysis
-Synthesis
-Evaluation
Note: The drop-down lists to select the Difficulty and Bloom's Classification are displayed only
when the Difficulty metadata and Bloom's metadata are enabled in the Question preferences
under Preferences tool. The Question Status drop-down list, used to define a question’s status,
will be available only if “Question Status” is enabled in the Question preferences under
Preferences tool. You can also change the Question Status label in the Preferences tool.
•
•
•
Time to answer: Choose an option from the following:
-Unlimited: Sets the time to answer as unlimited
-Restricted: Sets the time to answer as restricted. Type the time in the
boxes in minutes and seconds
Hide question: Hides the question
High-Stakes question: Makes the question available only for testing
purposes.
Note: High stakes questions are those you want hidden from selection lists when creating nontesting assignments or activities (such as homework). You can change the High Stakes label in
Question preferences under Preferences tool.
•
130
Copyright: Type the Copyright information in the box, which is optional.
Manage Question Library
•
Metadata: In addition to Difficulty-based and Bloom's Taxonomy-based,
three other metadata can be displayed. For each metadata item, choose an
option from the list.
Note: Click Save and Close to save the question
Creating a Matching Question
1. On the Add Content menu, click Matching. The Create Matching window opens.
2. The screen displays Question & Answers, Hints and Preferences bars arranged
in rows. You can expand or collapse these rows by clicking on the bar or the
(expand) and
(collapse) buttons.
Note: You can switch between the rows and enter information for your question. Your inputs are
saved as you move through the question tool. Use Save and Close button to save the question.
To see how the question will be displayed for the students, click the Preview button. To view a
sample question, click the
Sample Question icon.
Using Question & Answers
By default, the Question & Answers is expanded to display the following:
• Edit Question: In Edit Question, you can add the question title and question
text.
• Add Answer: In Add Answer, you can enter the text, match text, set the
score and feedback for answers.
Note: When you expand a row, the label is renamed from "Add" to "Edit." For example, Add
Graphic or Add Answer is replaced by Edit Graphic and Edit Answer.
Edit Question
1. Type the Question title.
2. Type the question text in the Content Editor. You can record a message as part of
your question.
To record a message
1. Click the Record Audio toolbar button on the Content Editor.
The Record Message window opens.
Note: The Record Audio toolbar button will be available only if the Enable Wimba
Audio check box is selected in the General Preferences.
2. Record the message using the appropriate buttons in the Record
Message window.
3. Click Save and Close.
An audio player is inserted in the Content Editor.You can re-record or
play back the audio by clicking the audio player.
Note: For more information on using the Content Editor, click here.
3. Click Add Answer sub row to define the answers.
Add Answer
1. Type text and match text for the answers.
131
GeneralINS
2. For each answer, type the score and feedback for correct answer and incorrect
answer in the respective text boxes.
Note: To add more matching items, click Add. The new matching item is added.
3. Und er Options, select the Shuffle choices check box, if you want to shuffle the
choices.
4. To continue, click the Hints row.
Note: Edit buttons to the right of the text boxes open the Content Editor. Using this window, you
can format text, add images, hyperlinks, HTML code, and the audio player. For more information
on using the Content Editor, click here.
Using Hints
1. Type up to three hints as desired. This is optional. You can record messages as part
of hints.
To record a message
1. Click the Edit button next to the particular Hint box to open the Content
Editor
2. Click the Record Audio toolbar button on the Content Editor.
The Record Message window opens.
Note: The Record Audio toolbar button will be available only if the Enable Wimba
Audio check box is selected in the General Preferences.
3. Record the message using the appropriate buttons in the Record
Message window
4. Click Save and Close.
An audio player is inserted in the Content Editor.You can re-record or
play back the audio by clicking the audio player.
2. Next, click the Preferences row to expand.
Using Preferences
When you expand the Preferences row, it displays the following items:
• Difficulty: Type the level of difficulty
• Question ID: Type the Question ID
• Page References: Type the page references
• Topic: Type the topic name
• Skill: Type the skill level
• Objective: Type to define the objective
Note: Difficulty, Question ID, Page References, Topic, Skill and Objective text boxes are
displayed only when the respective check boxes are selected in My Test in Preferences tool.
•
•
•
132
Question Status: Choose the status of the question from the list.
Difficulty-based: Choose a level of difficulty from the list, which contains the
following
-Easy
-Moderate
-Difficult
Bloom’s Taxonomy-based: Choose a Bloom’s Taxonomy-based
classification from the list, which contains the following:
-Knowledge
-Comprehension
-Application
Manage Question Library
-Analysis
-Synthesis
-Evaluation
Note: The drop-down lists to select the Difficulty and Bloom's Classification are displayed only
when the Difficulty metadata and Bloom's metadata are enabled in the Question preferences
under Preferences tool. The Question Status drop-down list, used to define a question’s status,
will be available only if “Question Status” is enabled in the Question preferences under
Preferences tool. You can also change the Question Status label in the Preferences tool.
•
•
•
Time to answer: Choose an option from the following:
-Unlimited: Sets the time to answer as unlimited
-Restricted: Sets the time to answer as restricted. Type the time in the
boxes in minutes and seconds
Hide question: Hides the question
High-Stakes question: Makes the question available only for testing
purposes.
Note: High stakes questions are those you want hidden from selection lists when creating nontesting assignments or activities (such as homework). You can change the High Stakes label in
Question preferences under Preferences tool.
•
•
Copyright: Type the Copyright information in the box, which is optional.
Metadata: In addition to Difficulty-based and Bloom's Taxonomy-based,
three other metadata can be displayed. For each metadata item, choose an
option from the list.
Note: Click Save and Close to save the question.
Creating a Matrix Question
1. On the Add Content menu, click Matrix. The Create Matrix window opens.
2. The screen displays Question & Answers, Hints and Preferences bars arranged
in rows. You can expand or collapse these rows by clicking on the bar or the
(expand) and
(collapse) buttons.
Note: You can switch between the rows and enter information for your question. Your inputs are
saved as you move through the question tool. Use Save and Close button to save the question.
To see how the question will be displayed for the students, click the Preview button. To view a
sample question, click the
Sample Question icon.
Using Question & Answers
By default, the Question & Answers is expanded to display the following:
• Edit Question: In Edit Question, you can add the question title and question
text.
• Add Choice: In Add Choice, you can enter the Choices and Options for the
question.
• Add Answer: In Add Answer, you can enter the score and feedback for each
Choice and Option combination.
Note: When you expand a row, the label is renamed from "Add" to "Edit." For example, Add
Graphic or Add Answer is replaced by Edit Graphic and Edit Answer.
Edit Question
133
GeneralINS
1. Type the question title.
2. Type the question text in the Content Editor. You can record a message as part of
your question.
To record a message
1. Click the Record Audio toolbar button on the Content Editor.
The Record Message window opens.
Note: The Record Audio toolbar button will be available only if the Enable Wimba
Audio check box is selected in the General Preferences.
2. Record the message using the appropriate buttons in the Record
Message window.
3. Click Save and Close.
An audio player is inserted in the Content Editor.You can re-record or
play back the audio by clicking the audio player.
Note: For more information on using the Content Editor, click here.
3. Type the array size of the matrix by specifying the number of rows and columns. By
default, the array size of the matrix is 3x3.
Note: The row number refers to the number of questions, and the column number refers to the
number of answer choices for the questions. The answer choices are applicable to all of the
questions.
4. Click Add Choice sub row to enter choices for the question.
Add Choices
1. Type the Choices in the text boxes under the Choice column of Enter Choice box.
2. Type the Options in the text boxes under the Option column of Enter Option box.
Note: To add more Choices and Options, click
Add in the taskbar.
3. Click the Edit button to edit any of the choices once they have been defined.
Note: Edit buttons to the right of the text boxes open the Content Editor. Using this window, you
can format text, add images, hyperlinks, HTML code, and the audio player. For more information
on using the Content Editor, click here.
4. Click Add Answer sub row to define the score and feedback for the answers.
Add Answer
1. Type a score and feedback for each choice and option combination.
Note: The Edit button opens the Content Editor, which enables you to format text, insert images,
hyperlinks, HTML code and the audio player. For more information on using the Content Editor,
click here.
2. Und er Options, select the Shuffle choices check box, if you want to shuffle the
choices.
3. To continue, click the Hints row.
Using Hints
1. Type up to three hints as desired. This is optional. You can record messages as part
of hints.
134
Manage Question Library
To record a message
1. Click the Edit button next to the particular Hint box to open the Content
Editor
2. Click the Record Audio toolbar button on the Content Editor.
The Record Message window opens.
Note: The Record Audio toolbar button will be available only if the Enable Wimba
Audio check box is selected in the General Preferences.
3. Record the message using the appropriate buttons in the Record
Message window
4. Click Save and Close.
An audio player is inserted in the Content Editor.You can re-record or
play back the audio by clicking the audio player.
2. Next, click the Preferences row to expand.
Using Preferences
When you expand the Preferences row, it displays the following items:
• Difficulty: Type the level of difficulty
• Question ID: Type the Question ID
• Page References: Type the page references
• Topic: Type the topic name
• Skill: Type the skill level
• Objective: Type to define the objective
Note: Difficulty, Question ID, Page References, Topic, Skill and Objective text boxes are
displayed only when the respective check boxes are selected in My Test in Preferences tool.
•
•
•
Question Status: Choose the status of the question from the list.
Difficulty-based: Choose a level of difficulty from the list, which contains the
following
-Easy
-Moderate
-Difficult
Bloom’s Taxonomy-based: Choose a Bloom’s Taxonomy-based
classification from the list, which contains the following:
-Knowledge
-Comprehension
-Application
-Analysis
-Synthesis
-Evaluation
Note: The drop-down lists to select the Difficulty and Bloom's Classification are displayed only
when the Difficulty metadata and Bloom's metadata are enabled in the Question preferences
under Preferences tool. The Question Status drop-down list, used to define a question’s status,
will be available only if “Question Status” is enabled in the Question preferences under
Preferences tool. You can also change the Question Status label in the Preferences tool.
•
•
•
Time to answer: Choose an option from the following:
-Unlimited: Sets the time to answer as unlimited
-Restricted: Sets the time to answer as restricted. Type the time in the
boxes in minutes and seconds
Hide question: Hides the question
High-Stakes question: Makes the question available only for testing
purposes.
135
GeneralINS
Note: High stakes questions are those you want hidden from selection lists when creating nontesting assignments or activities (such as homework). You can change the High Stakes label in
Question preferences under Preferences tool.
•
•
Copyright: Type the Copyright information in the box, which is optional.
Metadata: In addition to Difficulty-based and Bloom's Taxonomy-based,
three other metadata can be displayed. For each metadata item, choose an
option from the list.
Note: Click Save and Close to save the question.
Creating a Multiple Choice Question
1. On the Add Content menu, click Multiple Choice . The Create Multiple Choice
window opens.
2. The screen displays Question Layout, Question & Answers, Hints and
Preferences bars arranged in rows. You can expand or collapse these rows by
clicking on the bar or the
(expand) and
(collapse) buttons.
Note: You can switch between the rows and enter information for your question. Your inputs are
saved as you move through the question tool. Use Save and Close button to save the question.
To see how the question will be displayed for the students, click the Preview button. To view a
sample question, click the
Sample Question icon.
Using Question Layout
The Question Layout displays multiple page layout options. These layouts determine how
the question and answer appear to students in the Test Presentation screen. The layout
either contains one or two text fields and an answer location. Question, or supplemental
question text, display in the text fields (either field A or field B). By default, the layout with
the questions (A) at the top and the answers at the bottom is selected.
1. Choose a layout.
• A and Answer Location: Choose one of these layouts to display one
Question text field "A" and an Answer location.
• A, B and Answer Location: Choose one of these layouts to display two
Question text fields "A" and "B", and an Answer location.
The selected layout is displayed with the appropriate number for fields.
2. Enter the Question sections in Add Question and Answer Locations in Add Answer
as described below
Using Question & Answers
The Question & Answers is expanded to display the following:
• Edit Question: In Edit Question, you can add the question title and question
text.
• Add Answer: In Add Answer, you can pin/unpin the answers, set the score
and add feedback for the answers.
Note: When you expand a row, the label is renamed from "Add" to "Edit." For example, Add
Graphic or Add Answer is replaced by Edit Graphic and Edit Answer.
Edit Question
1. Type the Question title in the text box.
2. The question sections are dependent on the Question Layout you selected.
136
Manage Question Library
If the question layout has only one text field (section A), you enter your
question in Question Section A.
• If the question layout has two text fields (section A and section B), you enter
question text in Question Section A and Question Section B.
3. Type the question text in the Content Editor. You can record a message as part of
your question.
•
To record a message
1. Click the Record Audio toolbar button on the Content Editor.
The Record Message window opens.
Note: The Record Audio toolbar button will be available only if the Enable Wimba
Audio check box is selected in the General preferences.
2. Record the message using the appropriate buttons in the Record
Message window.
3. Click Save and Close.
An audio player is inserted in the Content Editor. You can re-record or
play back the audio by clicking the audio player.
Note: For more information on using the Content Editor, click here.
4. Click Add Answer sub row to define answers for the question.
Note: You can change the question layout at any time. However, if you attempt to switch from a
layout with two question text fields to a layout with only one question field, you are asked to
confirm you want to make the switch as the text you entered in section B will not be used in the
new layout.
Add Answer
To add the Answer Location,
1. From the drop-down list, select the type of Answer.
• Text
• Image
• Audio
• Movie
2. Click the Edit/Choose button to browse available content assets if you are selecting
other than a text answer choice. The Select Content window opens.
Select Content window
•
•
Select Content window displays the Content Library assets. You can also
view the Learning Objective assets.
To choose from the Learning Objectives, you have to select the View
Contents by Learning Objective check box to display the assets in the
Learning Objective folders.
Note: Select Content window displays the View Contents by Learning Objective check
box only if the Enable Learning Objective Mapping check box is selected under
Course Content preferences in Preferences tool.
Note: For more information on adding media assets to the Content Library, click here.
3. If you select Text from the drop-down list, type the answer in the text box for that
answer choice. To retain the position of answer choice(s) without scrambling, you
can Pin them.
137
GeneralINS
To Pin/ Unpin Answer Choice
1. Select in the text box of the answer choice to enable Pin/Unpin Answer
in the Answer taskbar.
2. Click Pin/ Unpin Answer. The selected answer choice will be pinned.
Note: You can pin all the answer choice to retain their position, while scrambling. Click
Pin/Unpin Answer of pinned choices to unpin the choice.
Note: If you try to drag and drop answer choices when you pin the answer choices in My Test, '
One or more responses in this question is pinned. Drag and drop cannot be used for questions
that have a pinned response. To modify this question, edit the question in the Question Library.'
alert is displayed. Click OK to continue.
4. Type the score and feedback for each answer in the corresponding text boxes.
Note: The Edit button opens the Content Editor, which enables you to format text, insert images,
hyperlinks, HTML code and the audio player. For more information on using the Content Editor,
click here.
5. To add more Answers, click Add. The new Answer choice is added to the question
6. Und er Options, select the Shuffle choices check box, if you want to shuffle the
choices.
7. Select a presentation layout as Horizontal or Vertical.
8. To continue, click the Hints row.
Using Hints
1. Type up to three hints as desired. This is optional. You can record messages as
part of hints.
To record a message
1. Click the Edit button next to the particular Hint box to open the Content
Editor
2. Click the Record Audio toolbar button on the Content Editor.
The Record Message window opens.
Note: The Record Audio toolbar button will be available only if the Enable Wimba
Audio check box is selected in the General Preferences.
3. Record the message using the appropriate buttons in the Record
Message window
4. Click Save and Close.
An audio player is inserted in the Content Editor.You can re-record or
play back the audio by clicking the audio player.
2. Next, click the Preferences row to expand.
Using Preferences
When you expand the Preferences row, it displays the following items:
• Difficulty: Type the level of difficulty
• Question ID: Type the Question ID
• Page References: Type the page references
• Topic: Type the topic name
• Skill: Type the skill level
• Objective: Type to define the objective
Note: Difficulty, Question ID, Page References, Topic, Skill and Objective text boxes are
displayed only when the respective check boxes are selected in My Test in Preferences tool.
138
Manage Question Library
•
•
•
Question Status: Choose the status of the question from the list.
Difficulty-based: Choose a level of difficulty from the list, which contains the
following
-Easy
-Moderate
-Difficult
Bloom’s Taxonomy-based: Choose a Bloom’s Taxonomy-based
classification from the list, which contains the following:
-Knowledge
-Comprehension
-Application
-Analysis
-Synthesis
-Evaluation
Note: The drop-down lists to select the Difficulty and Bloom's Classification are displayed only
when the Difficulty metadata and Bloom's metadata are enabled in the Question preferences
under Preferences tool. The Question Status drop-down list, used to define a question’s status,
will be available only if “Question Status” is enabled in the Question preferences under
Preferences tool. You can also change the Question Status label in the Preferences tool.
•
•
•
Time to answer: Choose an option from the following:
-Unlimited: Sets the time to answer as unlimited
-Restricted: Sets the time to answer as restricted. Type the time in the
boxes in minutes and seconds
Hide question: Hides the question
High-Stakes question: Makes the question available only for testing
purposes.
Note: High stakes questions are those you want hidden from selection lists when creating nontesting assignments or activities (such as homework). You can change the High Stakes label in
Question preferences under Preferences tool.
•
•
Copyright: Type the Copyright information in the box, which is optional.
Metadata: In addition to Difficulty-based and Bloom's Taxonomy-based,
three other metadata can be displayed. For each metadata item, choose an
option from the list.
Note: Click Save and Close to save the question
Creating a Multiple Choice (Dynamic) Question
1. On the Add Content menu, click Multiple Choice Dynamic. The Multiple Choice
(Dynamic) window opens.
2. The screen displays Question & Answers, Hints and Preferences bars arranged
in rows. You can expand or collapse these rows by clicking on the bar or the
(expand) and
(collapse) buttons.
Note: You can switch between the rows and enter information for your question. Your inputs are
saved as you move through the question tool. Use Save and Close button to save the question.
To see how the question will be displayed for the students, click the Preview button. To view a
sample question, click the
Sample Question icon.
Using Question & Answers
139
GeneralINS
By default, the Question & Answers is expanded to display the following:
• Edit Question: In Edit Question, you can add the question title and question
text.
• Add Answer: In Add Answer, you can set the operands, add values for the
operands, add expressions, add score and feedback for the choice
expressions.
Note: When you expand a row, the label is renamed from "Add" to "Edit." For example, Add
Graphic or Add Answer is replaced by Edit Graphic and Edit Answer.
Edit Question
1. Type the Question title in the text box
2. Type the question text in the Content Editor. You can record a message as part of
your question.
To record a message
1. Click the Record Audio toolbar button on the Content Editor.
The Record Message window opens.
Note: The Record Audio toolbar button will be available only if the Enable Wimba
Audio check box is selected in the General preferences.
2. Record the message using the appropriate buttons in the Record
Message window.
3. Click Save and Close.
An audio player is inserted in the Content Editor. You can re-record or
play back the audio by clicking the audio player.
Note: For more information on using the Content Editor, click here.
3. To continue with question creation, click Add Answer sub row.
Add Answer
1. The question text is displayed here. Select each operand individually, and then click
Set operand button.
Note: To delete the defined operands, click Reset operand.
2. Type the minimum, equal, and maximum values for each operand. You can also
enter an expression.
3. Click Create hidden variable to define expressions for the operands in the
Expression text box.
Note: Here the operands need not be selected for creating the variables. The Equal value/ Min
and Max value or the Expression fields can be defined for the hidden variable which in-turn may
be referenced in the Choice expression text box for the answers.
4. Type the choices for the expression, scores and feedback for the correct answer and
wrong answer in the respective text boxes.
Note: To add more choice expressions, click
Add in the taskbar.
5. Click Verify expressions to make sure the expressions you entered are correct.
6. Und er Options, select the Shuffle choices check box, if you want to shuffle the
choices.
7. Select a Choice presentation layout.
140
Manage Question Library
8. Select the color for the operand by clicking the color picker icon. The color picker
window opens. Select the desired color, and then click Done.
9. To continue, click the Hints row.
Note: The Edit button next to the Feedback text boxes open the Content Editor, which enables
you to format text, insert images, hyperlinks, HTML code and the audio player. For more
information on using the Content Editor, click here.
Using Hints
1. Type up to three hints as desired. This is optional. You can record messages as part
of hints.
To record a message
1. Click the Edit button next to the particular Hint box to open the Content
Editor
2. Click the Record Audio toolbar button on the Content Editor.
The Record Message window opens.
Note: The Record Audio toolbar button will be available only if the Enable Wimba
Audio check box is selected in the General Preferences.
3. Record the message using the appropriate buttons in the Record
Message window
4. Click Save and Close.
An audio player is inserted in the Content Editor.You can re-record or
play back the audio by clicking the audio player.
2. Next, click the Preferences row to expand.
Using Preferences
When you expand the Preferences row, it displays the following items:
• Difficulty: Type the level of difficulty
• Question ID: Type the Question ID
• Page References: Type the page references
• Topic: Type the topic name
• Skill: Type the skill level
• Objective: Type to define the objective
Note: Difficulty, Question ID, Page References, Topic, Skill and Objective text boxes are
displayed only when the respective check boxes are selected in My Test in Preferences tool.
•
•
•
Question Status: Choose the status of the question from the list.
Difficulty-based: Choose a level of difficulty from the list, which contains the
following
-Easy
-Moderate
-Difficult
Bloom’s Taxonomy-based: Choose a Bloom’s Taxonomy-based
classification from the list, which contains the following:
-Knowledge
-Comprehension
-Application
-Analysis
-Synthesis
-Evaluation
141
GeneralINS
Note: The drop-down lists to select the Difficulty and Bloom's Classification are displayed only
when the Difficulty metadata and Bloom's metadata are enabled in the Question preferences
under Preferences tool. The Question Status drop-down list, used to define a question’s status,
will be available only if “Question Status” is enabled in the Question preferences under
Preferences tool. You can also change the Question Status label in the Preferences tool.
•
•
•
Time to answer: Choose an option from the following:
-Unlimited: Sets the time to answer as unlimited
-Restricted: Sets the time to answer as restricted. Type the time in the
boxes in minutes and seconds
Hide question: Hides the question
High-Stakes question: Makes the question available only for testing
purposes.
Note: High stakes questions are those you want hidden from selection lists when creating nontesting assignments or activities (such as homework). You can change the High Stakes label in
Question preferences under Preferences tool.
•
•
Copyright: Type the Copyright information in the box, which is optional.
Metadata: In addition to Difficulty-based and Bloom's Taxonomy-based,
three other metadata can be displayed. For each metadata item, choose an
option from the list.
Note: Click Save and Close to save the question
Creating a Multiple Response Question
1. On the Add Content menu, click Multiple Response. The Create Multiple
Response window opens.
2. The screen displays Question Layout, Question & Answers, Hints and
Preferences bars arranged in rows. You can expand or collapse these rows by
clicking on the bar or the
(expand) and
(collapse) buttons.
Note: You can switch between the rows and enter information for your question. Your inputs are
saved as you move through the question tool. Use Save and Close button to save the question.
To see how the question will be displayed for the students, click the Preview button. To view a
sample question, click the
Sample Question icon.
Using Question Layout
The Question Layout displays multiple page layout options. These layouts determine how
the question and answer appear to students in the Test Presentation screen. The layout
either contains one or two text fields and an answer location. Question, or supplemental
question text, display in the text fields (either field A or field B). By default, the layout with
the questions (A) at the top and the answers at the bottom is selected.
1. Choose a layout.
• A and Answer Location: Choose one of these layouts to display one
Question text field "A" and an Answer location.
• A, B and Answer Location: Choose one of these layouts to display two
Question text fields "A" and "B", and an Answer location.
The selected layout is displayed with the appropriate number for fields.
2. Enter the Question sections in Add Question and Answer Locations in Add Answer
as described below.
Using Question & Answers
142
Manage Question Library
The Question & Answers is expanded to display the following:
• Edit Question: In Edit Question, you can add the question title and question
text.
• Add Choice: In Add Choice, you can pin/unpin the answers, add choices
and score for the answers.
• Add Answer: In Add Answer, you can set the score and add feedback for
the choices.
Note: When you expand a row, the label is renamed from "Add" to "Edit." For example, Add
Graphic or Add Answer is replaced by Edit Graphic and Edit Answer.
Edit Question
1. Type the Question title in the text box.
2. The question sections are dependent on the Question Layout you selected.
• If the question layout has only one text field (section A), you enter your
question in Question Section A.
• If the question layout has two text fields (section A and section B), you enter
question text in Question Section A and Question Section B.
3. Type the question text in the Content Editor. You can record a message as part of
your question.
To record a message
1. Click the Record Audio toolbar button on the Content Editor.
The Record Message window opens.
Note: The Record Audio toolbar button will be available only if the Enable Wimba
Audio check box is selected in the General preferences.
2. Record the message using the appropriate buttons in the Record
Message window.
3. Click Save and Close.
An audio player is inserted in the Content Editor. You can re-record or
play back the audio by clicking the audio player.
Note: For more information on using the Content Editor, click here.
4. Choose a scoring criteria.
• Group scoring: Select this option to give students credit only when all the
correct answer choices are selected. If you select this option, then in the Add
Answer section you need to select the correct answer choices to be
included in the group scoring.
• Each option scored separately: Select this option to give students partial
credit for correct answer choices even when not all possible correct choices
have been selected by the student.
5. To continue with question creation, click Add Choice sub row.
Note: You can change the question layout at any time. However, if you attempt to switch from a
layout with two question text fields to a layout with only one question field, you are asked to
confirm you want to make the switch as the text you entered in section B will not be used in the
new layout.
Add Choice
1. From the drop-down list, select the file type.
• Text
• Image
143
GeneralINS
• Audio
• Movie
2. Click the Edit/Choose button to browse available content assets if you are selecting
other than a text answer choice. The Select Content window opens.
Select Content window
•
•
Select Content window displays the Content Library assets. You can also
view the Learning Objective assets.
To choose from the Learning Objectives, you have to select the View
Contents by Learning Objective check box to display the assets in the
Learning Objective folders.
Note: Select Content window displays the View Contents by Learning Objective check
box only if the Enable Learning Objective Mapping check box is selected under
Course Content preferences in Preferences tool.
Note: For more information on adding media assets to the Content Library, click here.
3. If Text is selected as the content type, type the answer by typing the desired text in
the designated text box or by clicking the Edit button to open the Content Editor. To
retain the position of answer choice(s) without scrambling, you can Pin them.
To Pin/ Unpin Answer Choice
1. Select in the text box of the answer choice to enable Pin/Unpin Answer
in the Answer taskbar.
2. Click Pin/ Unpin Answer. The selected answer choice will be pinned.
Note: You can pin all the answer choice to retain their position, while scrambling. Click
Pin/Unpin Answer of pinned choices to unpin the choice.
Note: If you try to drag and drop answer choices when you pin the answer choices in My Test, '
One or more responses in this question is pinned. Drag and drop cannot be used for questions
that have a pinned response. To modify this question, edit the question in the Question Library.'
alert is displayed. Click OK to continue.
4. Type the score for each choice.
5. To add more answer choices, click
Add on the taskbar.
6. Und er Options, type the minimum and maximum choices to be selected.
7. Select the Choice presentation layout as Horizontal or Vertical.
8. Select the Shuffle choices check box, if you want to shuffle the choices.
9. Click Add Answer sub row to define the answers for the question.
Add Answer
1. Type a score or edit the entered scores and type feedback for each choice.
Note: Edit buttons to the right of the text boxes open the Content Editor. Using this window, you
can format text, add images, hyperlinks, HTML code, and the audio player. For more information
on using the Content Editor, click here.
2. If you have selected Group Scoring in Edit Question section, you must select the
answer choices to be included in the group score.
- Select in the check boxes of the answer choices to be grouped (Ex: Choice_1,
Choice_3) and click the Add button. The choice can be combination of any
number of answer choices and the score accordingly will be the sum of the
selected choices.
- You can edit the scores and type new scores for the grouped choices.
144
Manage Question Library
- Type the feedback for the choices.
- Enter the score and feedback for other choice selection in the Score and
Feedback text boxes. This score will be credited to the students if they group any
other choices while answering to the question. Any other grouped answer choices
other than the ones specified will be allotted with this score and feedback.
3. To continue, click the Hints row.
Using Hints
1. Type up to three hints as desired. This is optional. You can record messages as part
of hints.
To record a message
1. Click the Edit button next to the particular Hint box to open the Content
Editor
2. Click the Record Audio toolbar button on the Content Editor.
The Record Message window opens.
Note: The Record Audio toolbar button will be available only if the Enable Wimba
Audio check box is selected in the General Preferences.
3. Record the message using the appropriate buttons in the Record
Message window
4. Click Save and Close.
An audio player is inserted in the Content Editor.You can re-record or
play back the audio by clicking the audio player.
2. Next, click the Preferences row to expand.
Using Preferences
When you expand the Preferences row, it displays the following items:
• Difficulty: Type the level of difficulty
• Question ID: Type the Question ID
• Page References: Type the page references
• Topic: Type the topic name
• Skill: Type the skill level
• Objective: Type to define the objective
Note: Difficulty, Question ID, Page References, Topic, Skill and Objective text boxes are
displayed only when the respective check boxes are selected in My Test in Preferences tool.
•
•
•
Question Status: Choose the status of the question from the list.
Difficulty-based: Choose a level of difficulty from the list, which contains the
following
-Easy
-Moderate
-Difficult
Bloom’s Taxonomy-based: Choose a Bloom’s Taxonomy-based
classification from the list, which contains the following:
-Knowledge
-Comprehension
-Application
-Analysis
-Synthesis
-Evaluation
145
GeneralINS
Note: The drop-down lists to select the Difficulty and Bloom's Classification are displayed only
when the Difficulty metadata and Bloom's metadata are enabled in the Question preferences
under Preferences tool. The Question Status drop-down list, used to define a question’s status,
will be available only if “Question Status” is enabled in the Question preferences under
Preferences tool. You can also change the Question Status label in the Preferences tool.
•
•
•
Time to answer: Choose an option from the following:
-Unlimited: Sets the time to answer as unlimited
-Restricted: Sets the time to answer as restricted. Type the time in the
boxes in minutes and seconds
Hide question: Hides the question
High-Stakes question: Makes the question available only for testing
purposes.
Note: High stakes questions are those you want hidden from selection lists when creating nontesting assignments or activities (such as homework). You can change the High Stakes label in
Question preferences under Preferences tool.
•
•
Copyright: Type the Copyright information in the box, which is optional.
Metadata: In addition to Difficulty-based and Bloom's Taxonomy-based,
three other metadata can be displayed. For each metadata item, choose an
option from the list.
Note: Click Save and Close to save the question
Creating a Multiple Response (Dynamic)
Question
1. On the Add Content menu, click Multiple Response (Dynamic). The Multiple
Response (Dynamic) window opens.
2. The screen displays Question & Answers, Hints and Preferences bars arranged
in rows. You can expand or collapse these rows by clicking on the bar or the
(expand) and
(collapse) buttons.
Note: You can switch between the rows and enter information for your question. Your inputs are
saved as you move through the question tool. Use Save and Close button to save the question.
To see how the question will be displayed for the students, click the Preview button. To view a
sample question, click the
Sample Question icon.
Using Question & Answers
By default, the Question & Answers is expanded to display the following:
• Edit Question: In Edit Question, you can add the question title and question
text.
• Add Answer: In Add Answer, you can set the operands, add values for the
operands, add expressions, add score and feedback for the choice
expressions.
Note: When you expand a row, the label is renamed from "Add" to "Edit." For example, Add
Graphic or Add Answer is replaced by Edit Graphic and Edit Answer.
Edit Question
1. Type the Question title in the text box
146
Manage Question Library
2. Type the question text in the Content Editor. You can record a message as part of
your question.
To record a message
1. Click the Record Audio toolbar button on the Content Editor.
The Record Message window opens.
Note: The Record Audio toolbar button will be available only if the Enable Wimba
Audio check box is selected in the General preferences.
2. Record the message using the appropriate buttons in the Record
Message window.
3. Click Save and Close.
An audio player is inserted in the Content Editor. You can re-record or
play back the audio by clicking the audio player.
Note: For more information on using the Content Editor, click here.
3. To continue with question creation, click Add Answer sub row.
Add Answer
1. The question text is displayed here. Select each operand individually, and then click
Set operand button.
Note: To delete the defined operands, click Reset operand.
2. Type the minimum, equal, and maximum values for each operand. You can also
enter an expression.
3. Click Create hidden variable to define expressions for the operands in the
Expression text box.
Note: Here the operands need not be selected for creating the variables. The Equal value/ Min
and Max value or the Expression fields can be defined for the hidden variable which in-turn may
be referenced in the Choice expression text box for the answers.
4. Type each choice expression, scores and feedback for the correct answer and
wrong answer in the respective text boxes.
Note: To add more choice expressions, click Add.
5. Click Verify expressions to make sure the expressions you entered are correct.
6. Und er Options, select the Shuffle choices check box, if you want to shuffle the
choices.
7. Select the Choice presentation layout as Horizontal or Vertical.
8. Select the color for the operand by clicking the color picker icon. The color picker
window opens. Select the desired color and click OK.
9. To continue, click the Hints row.
Note: The Edit button next to Feedback text boxes open the Content Editor, which enables you
to format text, insert images, hyperlinks, HTML code and the audio player. For more information
on using the Content Editor, click here.
Using Hints
1. Type up to three hints as desired. This is optional. You can record messages as part
of hints.
To record a message
147
GeneralINS
1. Click the Edit button next to the particular Hint box to open the Content
Editor
2. Click the Record Audio toolbar button on the Content Editor.
The Record Message window opens.
Note: The Record Audio toolbar button will be available only if the Enable Wimba
Audio check box is selected in the General Preferences.
3. Record the message using the appropriate buttons in the Record
Message window
4. Click Save and Close.
An audio player is inserted in the Content Editor.You can re-record or
play back the audio by clicking the audio player.
2. Next, click the Preferences row to expand.
Using Preferences
When you expand the Preferences row, it displays the following items:
• Difficulty: Type the level of difficulty
• Question ID: Type the Question ID
• Page References: Type the page references
• Topic: Type the topic name
• Skill: Type the skill level
• Objective: Type to define the objective
Note: Difficulty, Question ID, Page References, Topic, Skill and Objective text boxes are
displayed only when the respective check boxes are selected in My Test in Preferences tool.
•
•
•
Question Status: Choose the status of the question from the list.
Difficulty-based: Choose a level of difficulty from the list, which contains the
following
-Easy
-Moderate
-Difficult
Bloom’s Taxonomy-based: Choose a Bloom’s Taxonomy-based
classification from the list, which contains the following:
-Knowledge
-Comprehension
-Application
-Analysis
-Synthesis
-Evaluation
Note: The drop-down lists to select the Difficulty and Bloom's Classification are displayed only
when the Difficulty metadata and Bloom's metadata are enabled in the Question preferences
under Preferences tool. The Question Status drop-down list, used to define a question’s status,
will be available only if “Question Status” is enabled in the Question preferences under
Preferences tool. You can also change the Question Status label in the Preferences tool.
•
•
•
148
Time to answer: Choose an option from the following:
-Unlimited: Sets the time to answer as unlimited
-Restricted: Sets the time to answer as restricted. Type the time in the
boxes in minutes and seconds
Hide question: Hides the question
High-Stakes question: Makes the question available only for testing
purposes.
Manage Question Library
Note: High stakes questions are those you want hidden from selection lists when creating nontesting assignments or activities (such as homework). You can change the High Stakes label in
Question preferences under Preferences tool.
•
•
Copyright: Type the Copyright information in the box, which is optional.
Metadata: In addition to Difficulty-based and Bloom's Taxonomy-based,
three other metadata can be displayed. For each metadata item, choose an
option from the list.
Note: Click Save and Close to save the question
Creating a Numeric Question
1. On the Add Content menu, click Numeric. The Create Numeric window opens.
2. The screen displays Question & Answers, Hints and Preferences bars arranged
in rows. You can expand or collapse these rows by clicking on the bar or the
(expand) and
(collapse) buttons.
Note: You can switch between the rows and enter information for your question. Your inputs are
saved as you move through the question tool. Use Save and Close button to save the question.
To see how the question will be displayed for the students, click the Preview button. To view a
sample question, click the
Sample Question icon.
Using Question & Answers
By default, the Question & Answers is expanded to display the following:
• Edit Question: In Edit Question, you can add the question title and question
text.
• Add Answer: In Add Answer, you can enter the range, score and feedback
for correct, incorrect and for within range answers.
Note: When you expand a row, the label is renamed from "Add" to "Edit." For example, Add
Graphic or Add Answer is replaced by Edit Graphic and Edit Answer.
Edit Question
1. Type the question title.
2. Type the question text in the Content Editor. You can record a message as part of
your question.
To record a message
1. Click the Record Audio toolbar button on the Content Editor.
The Record Message window opens.
Note: The Record Audio toolbar button will be available only if the Enable Wimba
Audio check box is selected in the General Preferences.
2. Record the message using the appropriate buttons in the Record
Message window.
3. Click Save and Close.
An audio player is inserted in the Content Editor.You can re-record or
play back the audio by clicking the audio player.
Note: For more information on using the Content Editor, click here.
3. Click Add Answer sub row to define answers for the question.
149
GeneralINS
Add Answer
1. Type the correct answer in the Enter correct answer text box.
2. Type the acceptable range for the correct answer in the Enter a Range text box.
3. Type the score and feedback for the answer, when answer is correct, wrong or
within the range.
Note: The Edit button opens the Content Editor, which enables you to format text, insert images,
hyperlinks, HTML code and the audio player. For more information on using the Content Editor,
click here.
4. To continue, click the Hints row.
Using Hints
1. Type up to three hints as desired. This is optional. You can record messages as part
of hints.
To record a message
1. Click the Edit button next to the particular Hint box to open the Content
Editor
2. Click the Record Audio toolbar button on the Content Editor.
The Record Message window opens.
Note: The Record Audio toolbar button will be available only if the Enable Wimba
Audio check box is selected in the General Preferences.
3. Record the message using the appropriate buttons in the Record
Message window
4. Click Save and Close.
An audio player is inserted in the Content Editor.You can re-record or
play back the audio by clicking the audio player.
2. Next, click the Preferences row to expand.
Using Preferences
When you expand the Preferences row, it displays the following items:
• Difficulty: Type the level of difficulty
• Question ID: Type the Question ID
• Page References: Type the page references
• Topic: Type the topic name
• Skill: Type the skill level
• Objective: Type to define the objective
Note: Difficulty, Question ID, Page References, Topic, Skill and Objective text boxes are
displayed only when the respective check boxes are selected in My Test in Preferences tool.
•
•
•
150
Question Status: Choose the status of the question from the list.
Difficulty-based: Choose a level of difficulty from the list, which contains the
following
-Easy
-Moderate
-Difficult
Bloom’s Taxonomy-based: Choose a Bloom’s Taxonomy-based
classification from the list, which contains the following:
-Knowledge
-Comprehension
-Application
Manage Question Library
-Analysis
-Synthesis
-Evaluation
Note: The drop-down lists to select the Difficulty and Bloom's Classification are displayed only
when the Difficulty metadata and Bloom's metadata are enabled in the Question preferences
under Preferences tool. The Question Status drop-down list, used to define a question’s status,
will be available only if “Question Status” is enabled in the Question preferences under
Preferences tool. You can also change the Question Status label in the Preferences tool.
•
•
•
Time to answer: Choose an option from the following:
-Unlimited: Sets the time to answer as unlimited
-Restricted: Sets the time to answer as restricted. Type the time in the
boxes in minutes and seconds
Hide question: Hides the question
High-Stakes question: Makes the question available only for testing
purposes.
Note: High stakes questions are those you want hidden from selection lists when creating nontesting assignments or activities (such as homework). You can change the High Stakes label in
Question preferences under Preferences tool.
•
•
Copyright: Type the Copyright information in the box, which is optional.
Metadata: In addition to Difficulty-based and Bloom's Taxonomy-based,
three other metadata can be displayed. For each metadata item, choose an
option from the list.
Note: Click Save and Close to save the question
Creating a Ranking Question
1. On the Add Content menu, click Ranking. The Create Ranking window opens.
2. The screen displays Question & Answers, Hints and Preferences bars arranged
in rows. You can expand or collapse these rows by clicking on the bar or the
(expand) and
(collapse) buttons.
Note: You can switch between the rows and enter information for your question. Your inputs are
saved as you move through the question tool. Use Save and Close button to save the question.
To see how the question will be displayed for the students, click the Preview button. To view a
sample question, click the
Sample Question icon.
Using Question & Answers
By default, the Question & Answers is expanded to display the following:
• Edit Question: In Edit Question, you can add the question title and question
text.
• Add Answer: In Add Answer, you can add Choice and Rank, add score and
feedback for correct and incorrect answers.
Note: When you expand a row, the label is renamed from "Add" to "Edit." For example, Add
Graphic or Add Answer is replaced by Edit Graphic and Edit Answer.
Edit Question
1. Type the question title.
151
GeneralINS
2. Type the question text in the Content Editor. You can record a message as part of
your question.
To record a message
1. Click the Record Audio toolbar button on the Content Editor.
The Record Message window opens.
Note: The Record Audio toolbar button will be available only if the Enable Wimba
Audio check box is selected in the General Preferences.
2. Record the message using the appropriate buttons in the Record
Message window.
3. Click Save and Close.
An audio player is inserted in the Content Editor.You can re-record or
play back the audio by clicking the audio player.
Note: For more information on using the Content Editor, click here.
3. Click Add Answer sub row to define answers for the question.
Add Answer
You can add the Choice and Rank for the answers.
1. Type the text and rank for the choices in the corresponding Text and Rank text
boxes.
Add.
2. To add more Text and Rank, click
Note: Click Edit button to edit the text. The Edit button opens the Content Editor, which enables
you to format text, insert images, hyperlinks, HTML code and the audio player. For more
information on using the Content Editor, click here.
3. Und er Options, select the Shuffle choices check box, if you want to shuffle the
choices.
4. Type the score and feedback for the correct answer and the incorrect answer in the
corresponding text boxes.
5. To continue, click the Hints row.
Using Hints
1. Type up to three hints as desired. This is optional. You can record messages as part
of hints.
To record a message
1. Click the Edit button next to the particular Hint box to open the Content
Editor
2. Click the Record Audio toolbar button on the Content Editor.
The Record Message window opens.
Note: The Record Audio toolbar button will be available only if the Enable Wimba
Audio check box is selected in the General Preferences.
3. Record the message using the appropriate buttons in the Record
Message window
4. Click Save and Close.
An audio player is inserted in the Content Editor.You can re-record or
play back the audio by clicking the audio player.
2. Next, click the Preferences row to expand.
152
Manage Question Library
Using Preferences
When you expand the Preferences row, it displays the following items:
• Difficulty: Type the level of difficulty
• Question ID: Type the Question ID
• Page References: Type the page references
• Topic: Type the topic name
• Skill: Type the skill level
• Objective: Type to define the objective
Note: Difficulty, Question ID, Page References, Topic, Skill and Objective text boxes are
displayed only when the respective check boxes are selected in My Test in Preferences tool.
•
•
•
Question Status: Choose the status of the question from the list.
Difficulty-based: Choose a level of difficulty from the list, which contains the
following
-Easy
-Moderate
-Difficult
Bloom’s Taxonomy-based: Choose a Bloom’s Taxonomy-based
classification from the list, which contains the following:
-Knowledge
-Comprehension
-Application
-Analysis
-Synthesis
-Evaluation
Note: The drop-down lists to select the Difficulty and Bloom's Classification are displayed only
when the Difficulty metadata and Bloom's metadata are enabled in the Question preferences
under Preferences tool. The Question Status drop-down list, used to define a question’s status,
will be available only if “Question Status” is enabled in the Question preferences under
Preferences tool. You can also change the Question Status label in the Preferences tool.
•
•
•
Time to answer: Choose an option from the following:
-Unlimited: Sets the time to answer as unlimited
-Restricted: Sets the time to answer as restricted. Type the time in the
boxes in minutes and seconds
Hide question: Hides the question
High-Stakes question: Makes the question available only for testing
purposes.
Note: High stakes questions are those you want hidden from selection lists when creating nontesting assignments or activities (such as homework). You can change the High Stakes label in
Question preferences under Preferences tool.
•
•
Copyright: Type the Copyright information in the box, which is optional.
Metadata: In addition to Difficulty-based and Bloom's Taxonomy-based,
three other metadata can be displayed. For each metadata item, choose an
option from the list.
Note: Click Save and Close to save the question
Creating Select a Blank Question
153
GeneralINS
1. On the Add Content menu, click Select a blank. The Create Select a blank
window opens.
2. The screen displays Question & Answers, Hints and Preferences bars arranged
in rows. You can expand or collapse these rows by clicking on the bar or the
(expand) and
(collapse) buttons.
Note: You can switch between the rows and enter information for your question. Your inputs are
saved as you move through the question tool. Use Save and Close button to save the question.
To see how the question will be displayed for the students, click the Preview button. To view a
sample question, click the
Sample Question icon.
Using Question & Answers
By default, the Question & Answers is expanded to display the following:
• Edit Question: In Edit Question, you can add the question title and question
text.
• Add Answer: In Add Answer, you can define blanks, add score and
feedback for correct and incorrect answers.
Note: When you expand a row, the label is renamed from "Add" to "Edit." For example, Add
Graphic or Add Answer is replaced by Edit Graphic and Edit Answer.
Edit Question
1. Type the question title.
2. Type the question text in the Content Editor. You can record a message as part of
your question.
To record a message
1. Click the Record Audio toolbar button on the Content Editor.
The Record Message window opens.
Note: The Record Audio toolbar button will be available only if the Enable Wimba
Audio check box is selected in the General Preferences.
2. Record the message using the appropriate buttons in the Record
Message window.
3. Click Save and Close.
An audio player is inserted in the Content Editor.You can re-record or
play back the audio by clicking the audio player.
Note: For more information on using the Content Editor, click here.
3. Click Add Answer sub row to define answers for the question.
Add Answer
1. Select the word you want to set as blank, and then click Define blank.
Note: You can set any number of blanks.
2. Click the Reset blank button to permanently remove any defined blanks as
necessary.
3. Click the Edit button to add incorrect answer choices for the blank.
To add incorrect answers
1. Click the Edit button. The Incorrect Answers window opens.
154
Manage Question Library
2. Type incorrect answers in the Enter incorrect answer text box, and
click the Add button.
3. Edit the alternate answer (if required) by clicking the Edit link.
4. Make necessary modifications and click Update to update the alternate
answer.
5. When you have added the desired number of incorrect answers, click the
OK button to close the window.
Note: To delete an incorrect answer, click on its corresponding Delete button.
4. Type the scores and feedback for the correct and incorrect answers in the
corresponding text boxes.
5. Click the Edit button to edit correct or incorrect feedback as necessary.
6. To continue, click the Hints row.
Note: Edit buttons to the right of the text boxes open the Content Editor. Using this window, you
can format text, add images, hyperlinks, HTML code, and the audio player. For more information
on using the Content Editor, click here.
Using Hints
1. Type up to three hints as desired. This is optional. You can record messages as part
of hints.
To record a message
1. Click the Edit button next to the particular Hint box to open the Content
Editor
2. Click the Record Audio toolbar button on the Content Editor.
The Record Message window opens.
Note: The Record Audio toolbar button will be available only if the Enable Wimba
Audio check box is selected in the General Preferences.
3. Record the message using the appropriate buttons in the Record
Message window
4. Click Save and Close.
An audio player is inserted in the Content Editor. You can re-record or
play back the audio by clicking the audio player.
2. Next, click the Preferences row to expand.
Using Preferences
When you expand the Preferences row, it displays the following items:
• Difficulty: Type the level of difficulty
• Question ID: Type the Question ID
• Page References: Type the page references
• Topic: Type the topic name
• Skill: Type the skill level
• Objective: Type to define the objective
Note: Difficulty, Question ID, Page References, Topic, Skill and Objective text boxes are
displayed only when the respective check boxes are selected in My Test in Preferences tool.
•
•
Question Status: Choose the status of the question from the list.
Difficulty-based: Choose a level of difficulty from the list, which contains the
following
-Easy
-Moderate
155
GeneralINS
•
-Difficult
Bloom’s Taxonomy-based: Choose a Bloom’s Taxonomy-based
classification from the list, which contains the following:
-Knowledge
-Comprehension
-Application
-Analysis
-Synthesis
-Evaluation
Note: The drop-down lists to select the Difficulty and Bloom's Classification are displayed only
when the Difficulty metadata and Bloom's metadata are enabled in the Question preferences
under Preferences tool. The Question Status drop-down list, used to define a question’s status,
will be available only if “Question Status” is enabled in the Question preferences under
Preferences tool. You can also change the Question Status label in the Preferences tool.
•
•
•
Time to answer: Choose an option from the following:
-Unlimited: Sets the time to answer as unlimited
-Restricted: Sets the time to answer as restricted. Type the time in the
boxes in minutes and seconds
Hide question: Hides the question
High-Stakes question: Makes the question available only for testing
purposes.
Note: High stakes questions are those you want hidden from selection lists when creating nontesting assignments or activities (such as homework). You can change the High Stakes label in
Question preferences under Preferences tool.
•
•
Copyright: Type the Copyright information in the box, which is optional.
Metadata: In addition to Difficulty-based and Bloom's Taxonomy-based,
three other metadata can be displayed. For each metadata item, choose an
option from the list.
Note: Click Save and Close to save the question
Creating a Slider Question
1. On the Add Content menu, click Slider. The Create Slider window opens.
2. The screen displays Question & Answers, Hints and Preferences bars arranged
in rows. You can expand or collapse these rows by clicking on the bar or the
(expand) and
(collapse) buttons.
Note: You can switch between the rows and enter information for your question. Your inputs are
saved as you move through the question tool. Use Save and Close button to save the question.
To see how the question will be displayed for the students, click the Preview button. To view a
sample question, click the
Sample Question icon.
Using Question & Answers
By default, the Question & Answers is expanded to display the following:
• Edit Question: In Edit Question, you can add the question title and question
text.
• Add Answer: In Add Answer, you can generate a slider, add score and
feedback for the answers.
156
Manage Question Library
Note: When you expand a row, the label is renamed from "Add" to "Edit." For example, Add
Graphic or Add Answer is replaced by Edit Graphic and Edit Answer.
Edit Question
1. Type the question title.
2. Type the question text in the Content Editor. You can record a message as part of
your question.
To record a message
1. Click the Record Audio toolbar button on the Content Editor.
The Record Message window opens.
Note: The Record Audio toolbar button will be available only if the Enable Wimba
Audio check box is selected in the General Preferences.
2. Record the message using the appropriate buttons in the Record
Message window.
3. Click Save and Close.
An audio player is inserted in the Content Editor.You can re-record or
play back the audio by clicking the audio player.
Note: For more information on using the Content Editor, click here.
3. Click Add Answer sub row to define answers for the question.
Add Answer
1. Type the minimum, maximum and incremental values and click Generate to
generate the slider. Depending on the incremental value specified, the slider values
are displayed.
Note: To view the generated slider, click View Slider.
2. Select slider type as Horizontal or Vertical.
3. Choose a color for the slider by clicking the color picker icon. The color picker
window opens. Select the desired color and click OK.
4. Set a Start Value for the slider from the values generated.
5. Type the score and feedback for the corresponding slider value.
6. To continue, click the Hints row.
Note: The Edit button next to the feedback text boxes open the Content Editor, which enables
you to format text, insert images, hyperlinks, HTML code and the audio player. For more
information on using the Content Editor, click here.
Using Hints
1. Type up to three hints as desired. This is optional. You can record messages as part
of hints.
To record a message
1. Click the Edit button next to the particular Hint box to open the Content
Editor
2. Click the Record Audio toolbar button on the Content Editor.
The Record Message window opens.
Note: The Record Audio toolbar button will be available only if the Enable Wimba
Audio check box is selected in the General Preferences.
157
GeneralINS
3. Record the message using the appropriate buttons in the Record
Message window
4. Click Save and Close.
An audio player is inserted in the Content Editor.You can re-record or
play back the audio by clicking the audio player.
2. Next, click the Preferences row to expand.
Using Preferences
When you expand the Preferences row, it displays the following items:
• Difficulty: Type the level of difficulty
• Question ID: Type the Question ID
• Page References: Type the page references
• Topic: Type the topic name
• Skill: Type the skill level
• Objective: Type to define the objective
Note: Difficulty, Question ID, Page References, Topic, Skill and Objective text boxes are
displayed only when the respective check boxes are selected in My Test in Preferences tool.
•
•
•
Question Status: Choose the status of the question from the list.
Difficulty-based: Choose a level of difficulty from the list, which contains the
following:
-Easy
-Moderate
-Difficult
Bloom’s Taxonomy-based: Choose a Bloom’s Taxonomy-based
classification from the list, which contains the following:
-Knowledge
-Comprehension
-Application
-Analysis
-Synthesis
-Evaluation
Note: The drop-down lists to select the Difficulty and Bloom's Classification are displayed only
when the Difficulty metadata and Bloom's metadata are enabled in the Question preferences
under Preferences tool. The Question Status drop-down list, used to define a question’s status,
will be available only if “Question Status” is enabled in the Question preferences under
Preferences tool. You can also change the Question Status label in the Preferences tool.
•
•
•
Time to answer: Choose an option from the following:
-Unlimited: Sets the time to answer as unlimited
-Restricted: Sets the time to answer as restricted. Type the time in the
boxes in minutes and seconds
Hide question: Hides the question
High-Stakes question: Makes the question available only for testing
purposes.
Note: High stakes questions are those you want hidden from selection lists when creating nontesting assignments or activities (such as homework). You can change the High Stakes label in
Question preferences under Preferences tool.
•
•
158
Copyright: Type the Copyright information in the box, which is optional.
Metadata: In addition to Difficulty-based and Bloom's Taxonomy-based,
three other metadata can be displayed. For each metadata item, choose an
option from the list.
Manage Question Library
Note: Click Save and Close to save the question
Creating a Text Match Question
1. On the Add Content menu, click Text Match. The Create Text Match window
opens.
2. The screen displays Question & Answers, Hints and Preferences bars arranged
in rows. You can expand or collapse these rows by clicking on the bar or the
(expand) and
(collapse) buttons.
Note: You can switch between the rows and enter information for your question. Your inputs are
saved as you move through the question tool. Use Save and Close button to save the question.
To see how the question will be displayed for the students, click the Preview button. To view a
sample question, click the
Sample Question icon.
Using Question & Answers
By default, the Question & Answers is expanded to display the following:
• Edit Question: In Edit Question, you can add the question title and question
text.
• Add Answer: In Add Answer, you can add keywords, score and feedback for
the answers.
Note: When you expand a row, the label is renamed from "Add" to "Edit." For example, Add
Graphic or Add Answer is replaced by Edit Graphic and Edit Answer.
Edit Question
1. Type the question title.
2. Type the question text in the Content Editor. You can record a message as part of
your question.
To record a message
1. Click the Record Audio toolbar button on the Content Editor.
The Record Message window opens.
Note: The Record Audio toolbar button will be available only if the Enable Wimba
Audio check box is selected in the General Preferences.
2. Record the message using the appropriate buttons in the Record
Message window.
3. Click Save and Close.
An audio player is inserted in the Content Editor.You can re-record or
play back the audio by clicking the audio player.
Note: For more information on using the Content Editor, click here.
3. Click Add Answer sub row to define answers for the question.
Add Answer
1. Set the text box size for the answer entry by entering a number in the Number of
Lines text box.
2. Type the keywords that have to appear in the answer in the Keywords text boxes.
3. Type the score and feedback for the corresponding keywords in the Score and
Feedback text boxes.
159
GeneralINS
Note: To add more keywords, click
Add.
4. Click the Edit button to edit feedback as necessary.
Note: Edit buttons to the right of the text boxes open the Content Editor. Using this window, you
can format text, add images, hyperlinks, HTML code, and the audio player. For more information
on using the Content Editor, click here.
5. Und er Options, select Case sensitive check box, if you want the keywords to be
case sensitive.
6. To continue, click the Hints row.
Using Hints
1. Type up to three hints as desired. This is optional. You can record messages as part
of hints.
To record a message
1. Click the Edit button next to the particular Hint box to open the Content
Editor
2. Click the Record Audio toolbar button on the Content Editor.
The Record Message window opens.
Note: The Record Audio toolbar button will be available only if the Enable Wimba
Audio check box is selected in the General Preferences.
3. Record the message using the appropriate buttons in the Record
Message window
4. Click Save and Close.
An audio player is inserted in the Content Editor.You can re-record or
play back the audio by clicking the audio player.
2. Next, click the Preferences row to expand.
Using Preferences
When you expand the Preferences row, it displays the following items:
• Difficulty: Type the level of difficulty
• Question ID: Type the Question ID
• Page References: Type the page references
• Topic: Type the topic name
• Skill: Type the skill level
• Objective: Type to define the objective
Note: Difficulty, Question ID, Page References, Topic, Skill and Objective text boxes are
displayed only when the respective check boxes are selected in My Test in Preferences tool.
•
•
•
160
Question Status: Choose the status of the question from the list.
Difficulty-based: Choose a level of difficulty from the list, which contains the
following
-Easy
-Moderate
-Difficult
Bloom’s Taxonomy-based: Choose a Bloom’s Taxonomy-based
classification from the list, which contains the following:
-Knowledge
-Comprehension
-Application
Manage Question Library
-Analysis
-Synthesis
-Evaluation
Note: The drop-down lists to select the Difficulty and Bloom's Classification are displayed only
when the Difficulty metadata and Bloom's metadata are enabled in the Question preferences
under Preferences tool. The Question Status drop-down list, used to define a question’s status,
will be available only if “Question Status” is enabled in the Question preferences under
Preferences tool. You can also change the Question Status label in the Preferences tool.
•
•
•
Time to answer: Choose an option from the following:
-Unlimited: Sets the time to answer as unlimited
-Restricted: Sets the time to answer as restricted. Type the time in the
boxes in minutes and seconds
Hide question: Hides the question
High-Stakes question: Makes the question available only for testing
purposes.
Note: High stakes questions are those you want hidden from selection lists when creating nontesting assignments or activities (such as homework). You can change the High Stakes label in
Question preferences under Preferences tool.
•
•
Copyright: Type the Copyright information in the box, which is optional.
Metadata: In addition to Difficulty-based and Bloom's Taxonomy-based,
three other metadata can be displayed. For each metadata item, choose an
option from the list.
Note: Click Save and Close to save the question.
Creating a True/False Question
1. On the Add Content menu, click True/False. The Create True/False window
opens.
2. The screen displays Question & Answers, Hints and Preferences bars arranged
in rows. You can expand or collapse these rows by clicking on the bar or the
(expand) and
(collapse) buttons.
Note: You can switch between the rows and enter information for your question. Your inputs are
saved as you move through the question tool. Use Save and Close button to save the question.
To see how the question will be displayed for the students, click the Preview button. To view a
sample question, click the
Sample Question icon.
Using Question & Answers
By default, the Question & Answers is expanded to display the following:
• Edit Question: In Edit Question, you can add the question title and question
text.
• Add Answer: In Add Answer, you can add choice, score and feedback for
the answers.
Note: When you expand a row, the label is renamed from "Add" to "Edit." For example, Add
Graphic or Add Answer is replaced by Edit Graphic and Edit Answer.
Edit Question
1. Type the question title.
161
GeneralINS
2. Type the question text in the Content Editor. You can record a message as part of
your question.
To record a message
1. Click the Record Audio toolbar button on the Content Editor.
The Record Message window opens.
Note: The Record Audio toolbar button will be available only if the Enable Wimba
Audio check box is selected in the General Preferences.
2. Record the message using the appropriate buttons in the Record
Message window.
3. Click Save and Close.
An audio player is inserted in the Content Editor.You can re-record or
play back the audio by clicking the audio player.
Note: For more information on using the Content Editor, click here.
3. Click Add Answer sub row to define answers for the question.
Add Answer
1. Type the Choice, Score and Feedback in the corresponding text boxes.
2. Click the Edit button to edit any of the choices or feedback.
Note: The Edit button opens the Content Editor, which enables you to format text, insert images,
hyperlinks, HTML code and the audio player. For more information on using the Content Editor,
click here.
3. Select the Choice presentation layout as Horizontal or Vertical.
4. To continue, click the Hints row.
Using Hints
1. Type up to three hints as desired. This is optional. You can record messages as part
of hints.
To record a message
1. Click the Edit button next to the particular Hint box to open the Content
Editor
2. Click the Record Audio toolbar button on the Content Editor.
The Record Message window opens.
Note: The Record Audio toolbar button will be available only if the Enable Wimba
Audio check box is selected in the General Preferences.
3. Record the message using the appropriate buttons in the Record
Message window
4. Click Save and Close.
An audio player is inserted in the Content Editor.You can re-record or
play back the audio by clicking the audio player.
2. Next, click the Preferences row to expand.
Using Preferences
When you expand the Preferences row, it displays the following items:
• Difficulty: Type the level of difficulty
• Question ID: Type the Question ID
162
Manage Question Library
•
•
•
•
Page References: Type the page references
Topic: Type the topic name
Skill: Type the skill level
Objective: Type to define the objective
Note: Difficulty, Question ID, Page References, Topic, Skill and Objective text boxes are
displayed only when the respective check boxes are selected in My Test in Preferences tool.
•
•
•
Question Status: Choose the status of the question from the list.
Difficulty-based: Choose a level of difficulty from the list, which contains the
following
-Easy
-Moderate
-Difficult
Bloom’s Taxonomy-based: Choose a Bloom’s Taxonomy-based
classification from the list, which contains the following:
-Knowledge
-Comprehension
-Application
-Analysis
-Synthesis
-Evaluation
Note: The drop-down lists to select the Difficulty and Bloom's Classification are displayed only
when the Difficulty metadata and Bloom's metadata are enabled in the Question preferences
under Preferences tool. The Question Status drop-down list, used to define a question’s status,
will be available only if “Question Status” is enabled in the Question preferences under
Preferences tool. You can also change the Question Status label in the Preferences tool.
•
•
•
Time to answer: Choose an option from the following:
-Unlimited: Sets the time to answer as unlimited
-Restricted: Sets the time to answer as restricted. Type the time in the
boxes in minutes and seconds
Hide question: Hides the question
High-Stakes question: Makes the question available only for testing
purposes.
Note: High stakes questions are those you want hidden from selection lists when creating nontesting assignments or activities (such as homework). You can change the High Stakes label in
Question preferences under Preferences tool.
•
•
Copyright: Type the Copyright information in the box, which is optional.
Metadata: In addition to Difficulty-based and Bloom's Taxonomy-based,
three other metadata can be displayed. For each metadata item, choose an
option from the list.
Note: Click Save and Close to save the question.
Options: Question Library
Folder
Access the following options:
1. Open
• Click Open under the Options drop-down menu of the corresponding folder
name. The listing of any sub folders and questions are displayed.
163
GeneralINS
2. Edit
• Click Edit under the Options drop-down menu of the corresponding folder
name. The Edit folder window opens.
• Type the information in the text boxes.
• Click Save to continue.
3. Que stion Preferences
• Click Question Preferences under the Options drop-down menu of the
corresponding folder name.
The Question Folder Preferences window opens.
• This allows the instructor to set preferences for all folders and questions
within the folder. You can set preferences for the following items:
- Difficulty-based: Select this check box to enable the selection list.
Choose the level of difficulty as Easy, Moderate or Difficult.
- Bloom's Taxonomy-based: Select this check box to enable the
selection list. Choose a Bloom's Taxonomy-based classification as
Knowledge, Comprehension, Application, Analysis, Synthesis or
Evaluation.
- Score: Select this check box and type the points/score to be allotted
for the questions in the folder. Note that there may be some limitations
to using this feature with Flash questions and multiple response
questions set for group scoring. For instance, if you globally reset the
score in a folder that contains several question types, the new score
may not reflect your intended group score for the multiple response
questions.
- Set Question to: Select this check box to enable the High Stake
question options.
High-Stakes On: Select this option to make the question
available only for testing purposes. This enables the "Include
only high stake questions" check box to include only these
secured questions while creating activities/ assignments.
High-Stakes Off: Select this option to make the question
available for creating activities/ assignments.
• Question Title: Select this check box to specify changes to the titles and
starting number of the questions in the folder. You can rename the questions
or add a prefix or suffix to the existing titles from the following:
o Rename: Choose Rename from the drop-down list and type
a new name for the questions in the text box. When this is
chosen, all the question titles in the folder are replaced with
new title.
o Prefix: Choose Prefix, to add a prefix to the existing title of
the questions present in the folder. Type the prefix in the text
box or type a starting number for the prefix. When this is
chosen, new prefix is added to all the question titles in the
folder.
o Suffix: Choose Suffix, to append a suffix to the existing title
of the questions. Type a suffix for the questions in the text
box or type a starting number for the suffix. When this is
chosen, new suffix is added to all the question titles in the
folder.
- Starting number: Enter the number in the text box. The questions in
the folder will be numbered continuously from the number you have
entered in the text box. This is optional.
The changes to Question Title follows these rules and limitations. For
more information, click here.
• Click Apply and Close to save the preferences.
164
Manage Question Library
icon is displayed next to the folder name indicating that the questions
• The
are being updated. The folder is disabled until the updating operation is
complete.
Note: The preferences set at the folder level do not apply if the changes are made to the
preferences of individual questions in the folder. The preferences set for individual questions
override the folder preferences.
4. Delete
• Click Delete under the Options drop-down menu of the corresponding folder
name.
• In the confirmation window, click OK to confirm the deletion of the folder.
Note: Folders containing questions cannot be deleted.
5. Cou rse Report
• Click Course Report under the Options drop-down menu of the
corresponding folder name. The Course Question Report window opens.
• For more information, click here.
• Click the Print icon to print the question report.
• Click the Download icon to download the question report.
• Click Close.
6. Global Report
• Click Global Report under the Options drop-down menu of the
corresponding folder name. The Global Question Report window opens.
• For more information, click here.
• Click the Print icon to print the question report.
• Click the Download icon to download the question report.
• Click Close.
Note: Course Report and Global Report will be displayed only if you select Enable Embedded
Reporting check box in the General preferences of the Preferences tool.
7. Print
• Click Print under the Options drop-down menu of the corresponding folder
name. The questions inside the folder are recursively converted to MS Word
document and exported to Content Library. The exported packages are
saved in the same name as the folder name.
8. Export to Blackboard
• Click Export to Blackboard under the options drop-down menu of the
corresponding folder name. The questions inside the folder are recursively
converted to BB format and these files are zipped together and inserted as a
file asset in Content Library. The exported packages are saved in the same
name as the folder name with the date and time in the Content Library. When
required you can download the zipped file onto the desktop.
9. Export to WebCT
• Click Export to WebCT under the options drop-down menu of the
corresponding folder name. The questions inside the folder are recursively
converted to WebCT format and these files are zipped together and inserted
as a file asset in Content Library. The exported packages are saved in the
same name as the folder name with the date and time in the Content Library.
When required you can download the zipped file onto the desktop.
Questions
Access the following options for Pegasus question types:
165
GeneralINS
1. Edit
• Click Edit under the Options drop-down menu of the corresponding Question
type. The Edit Question type window opens.
• Switch between tabs to edit the question.
• Click Save and Return.
2. Prefere nces
• Click Preferences under the Options drop-down menu of the corresponding
Question. Opens the Preferences section of question creation tool.
• Make required changes to the Preference items.
• Click Save and Close button to save the changes.
3. Delete
• Click Delete under the Options drop-down menu of the corresponding
Question type.
• In the pop up confirmation window, click OK to confirm the deletion. This
deletes the question from the question library.
4. Try Out
• Click Try Out under the Options drop-down menu of the corresponding
Question type. The preview window to try out the question is displayed.
5. Cou rse Report
• Click Course Report under the Options drop-down menu of the
corresponding task name. The Course Question Report window opens.
• For more information, click here.
• Click the Print icon to print the question report.
• Click the Download icon to download the question report.
• Click Close.
6. Global Report
• Click Global Report under the Options drop-down menu of the
corresponding task name. The Global Question Report window opens.
• For more information, click here.
• Click the Print icon to print the question report.
• Click the Download icon to download the question report.
• Click Close.
Note: Course Report and Global Report will be displayed only if you select Enable Embedded
Reporting check box in the General preferences of the Preferences tool.
166
Mapping Learning Objectives to Questions
Mapping Learning Objectives to Questions
Overview
Using the Learning Objectives tool, you can map selected content from the Question
Library to Learning Objectives. Mapping content to Learning Objectives allows you to
organize content into specified Learning Objective folders or containers. You can map
content to multiple Learning Objectives and design competency-based course content.
This enables you to track student progress and mastery at a competency-based level.
Similarly, students are able to view their progress in the Learning Objectives view of their
course content.
To open the Learning Objectives view, do one of the following
• Cho ose Map Learning Objectives to Questions from the Course Content
menu.
• Selec t Map to Learning Objectives from the Question Library taskbar.
Note: Map Learning Objectives to Questions is only available if Map Learning Objectives to
Questions is selected under Course Tools of Preferences tool.
Creating Learning Objective Folders
You can create Learning Objectives folders to map the questions.
Use the following steps to create a Learning Objective folder:
1. Click Add Learning Objectives in the Learning Objectives taskbar. The Create
New Learning Objective window appears.
2. Type the name of the learning objective folder in the Name box.
3. Type the description in the Description text box.
4. Type the score required to pass in Threshold score text box. This is the
threshold that the student must obtain to satisfy the Learning Objective. The
threshold score is derived from the scores of all the score-able items in the
Learning Objective folder.
Note: To include an activity in the threshold scoring of a Learning Objective, you must select the
Include in Course Plan Scoring check box in the Preferences tab of an activity.
5. Click Create. A new learning objective folder is created.
Learning Objectives Taskbar
The Learning Objectives taskbar contains the following elements:
•
•
•
•
Add Learning Objectives: Enables you to create a Learning Objective
folder. For more information, refer Creating Learning Objective Folders.
Show/Hide: Enables you to show a hidden content and hide a shown
content to the students. If you show content, the text Shown is displayed in
green color just below the content. Similarly, if you hide content, the text
Hidden is displayed in red color just below the content and the content details
are grayed.
Remove: Enables you to delete the selected content.
Copy: Enables you to copy the selected content to the clipboard.
167
GeneralINS
•
Cut: Enables you to cut the selected content and move to the clipboard.
Note: Until you paste them, items you copy or cut to the clipboard appear with Red italicized text
and a dimmed check box.
•
Paste: Enables you to paste the content in the clipboard to the required
location. You must copy or cut content to make this option active. To paste
the content, click Paste or the icon to display the Paste menu. Choose a
location from the Paste menu:
- Paste At Top: Choose this option if you want to paste the clipboard item
before the first item in the viewing area.
- Paste Before Selected: Choose this option if you want to paste the
clipboard item before the selected content item in the viewing area.
- Paste After Selected: Choose this option if you want to paste the
clipboard item after the selected content item in the viewing area.
- Paste At Bottom: Choose this option if you want to paste the clipboard
item after the last item in the viewing area.
Note: Paste Before Selected and Paste After Selected are enabled only if you select another
content item after you cut or copy items to the clipboard. If multiple items are selected, the Paste
occurs before (or after) the last item. Recently pasted content items are displayed with a
highlighted background.
•
Clipboard items: Displays the number of copied or cut items. Content items
placed on the clipboard appear with red italicized text and a dimmed check
box. Copied items remain on the clipboard even after they are pasted.
Adding Questions to the Learning Objectives
You can map the Learning Objectives by adding the selected question from the Question
Library to the Learning Objectives.
To add questions from the Question Library to the Learning Objective
1. Select the question from the Question Library to enable the Add button.
2. Click the Add button. The selected question will be added to the Learning
Objectives.
Learning Objectives Column Headers
Name: This column displays the name of the Learning Objectives or the questions which
can be a File, Folder, Page, Link, or a Study Plan. You can also view the Status and
Availability details for the learning objectives or the questions.
The Status displayed for the questions may be any of the following states:
- Not Started: Indicates the question has not been accessed (opened) once.
This appears in case of a Link, File, Activity/Assignment, Study Plan, or Page.
- Not Passed: Indicates at least one student has not passed. This appears in
case of Activity/Assignment only.
- In Progress: Indicates at least one student has not passed. This appears in the
case of Study Plan only
- Started: Indicates at least one student has accessed the question and
submitted an item. It appears in case of a Link, File, Activity/Assignment, Study
Plan, or Page.
Note: Status details are displayed for the Questions and not for the Learning Objectives.
The Availability of the questions may be any of the following states:
Shown – Indicates that the question is available.
Hidden – Indicates that the question is not available.
168
Mapping Learning Objectives to Questions
Scheduled – Indicates that the question is available and the available dates and
time are set for the question.
Note: Only Shown/ Hidden status is displayed for the Learning Objectives and only the available
course contents with Shown status can be Scheduled.
Order: Contains an Order icon for each content. You can change the order of a content
by moving the corresponding Order icon into the desired location. Drag the
drop the selected content to the desired location.
icon and
Options: Contains contextual menu for each asset. The items in the contextual menu
differ according to the content types. For more information, click here.
Options: Map Learning Objectives to Questions
Folder
Access the following options:
1. Edit
• Click Edit under the Options drop-down menu of the corresponding folder
name. The Edit folder window opens.
• Edit the information in the text boxes.
• Click Save to save the changes.
2. Delete
• Click Delete under the Options drop-down menu of the corresponding folder
name.
• In the confirmation window, click OK to confirm the deletion of the folder.
Note: Folders containing questions cannot be deleted.
Questions
Access the following options for Pegasus question types:
1. Edit
• Click Edit under the Options drop-down menu of the corresponding question
The Edit Question type window opens.
• Switch between tabs to edit the question.
• Click Save and Return to save the changes
2. Remove
• Click Remove under the Options drop-down menu of the corresponding
Question type.
• In the pop up confirmation window, click OK to confirm the deletion. This
removes the question from the Learning Objective.
3. Show/hid e
• Click Show/Hide under the Options drop-down menu of the corresponding
Question type.
• The corresponding Question type will not be made available. The status for
the Question type changes to Hidden.
4. Try Out
• Click Try Out under the Options drop-down menu of the corresponding
Question type. The preview window to try out the question is displayed.
169
Activities/ Assignments
Add an Activity/Assignment
Overview
An activity/assignment is used for evaluating students’ performance. From the Add
Content feature in the Content Library or course content, you can add
activities/assignments to the course content.
By default, there are four types of activities/ assignments:
- Homework
- Quiz
- Practice Test
- Test
Note: Using the Preferences tool for Activities, you can add new activity types or change the
labels for these course elements as desired.
To create an Activity/ Assignment
• From the Add Content menu, choose an activity type.
The Activity details tab appears. Other tabs in the window will appear only after
you completed the Activity Details tab.
• Questions. Enables you to add questions to the activity
• HelpLinks (when enabled for your course): Enables you to add help
links to the activity. The HelpLinks tab will appear only if you enable this
feature in the General Preferences.
• Messages: Enables you to add messages and directional lines to the
activity
• Grades: Enables you to apply a grade schema and threshold score for
the activity.
• Preferences: Enables you to set preferences for the activity
Activity details tab
1. Type a name for the activity in the Activity Name box.
2. Type a description for the activity in the Activity Description box.
3. Type the optimal time to complete the activity in the Estimated time to complete
the activity text boxes in hh:mm format
4. Select the Include only high stake questions check box if you want to include only
the secured questions in the activity.
5. Choose your activity by clicking the appropriate Behavioral mode and then click
Save and Continue to open the Questions tab of the selected behavioral mode.
For more information on Behavioral modes refer the below contents.
Behavioral Modes
There are five possible behavioral modes for activities, plus two additional for myitlab
courses. Depending on your behavioral mode selection, activities or assignments will
behave as described below.
•
Basic / Random: This activity uses a series of questions, which are
presented to the student as pre-specified or in a system-selected randomized
fashion.
170
Activities/ Assignments
•
•
•
•
•
•
If Enable Rubric grading is selected under Grading tab of Preferences
tool, the Basic/ Random behavioral mode displays the Grading Type
options.
- Standard: Standard grading type uses grading schemas that provide
a single score for the activity. Grade Schemas are selected or created
by the instructor to suit their needs for the activity. For details, see
Basic/ Random Activity.
- Rubric: Rubric grading type uses rubric schema that provide a
multifaceted score for the activity based on a rubric scoring matrix.
Rubric Schemas are selected or created by the instructor to suit their
needs for the activity. For details, see Rubric Activity.
Difficulty-based: This activity displays questions based on their assigned
level of difficulty. Questions are presented as pre-specified or based on a
system analysis of student records and needs. For details, see Difficultybased Activity
Adaptive: This activity presents questions based on student progress
through multiple levels of questions. Students progress through the activity
and receive feedback based on individual progress. For details, see Adaptive
Activity.
Bloom's Taxonomy-based: This activity displays questions based on their
assigned level in Bloom’s Taxonomy. Questions are presented as prespecified or based on a system analysis of student records and needs. For
details, see Bloom's Taxonomy-based Activity
Assignment: This activity requires students to upload their assignment for
evaluation by the instructor. For details, see Assignment Activity
Skill-based (myitlab only): This activity allows students to complete the
exam/training questions in any order and to move from one question to
another and back, provided they have question attempts remaining.
Document-based (myitlab only): This activity requires students to complete
all exam/training questions in a specific order, which mirrors the steps
required to create a document a project. The outcome of one question forms
the starting point for the next.
Note: If you select an activity type with peerScholar review enabled, you are displayed only the
Assignment behavioral mode for selection.
Adaptive Activity
Overview
An Adaptive activity presents questions based on student progress through multiple
levels of questions. Each level presents an increasing complexity of learning. The
competency is defined as the number of questions the student must answer correctly
before moving to the next level. You can specify the maximum number of questions the
students must answer to complete the activity and establish a competency that the
student must achieve to move form one level to the next. Students progress through the
activity and receive feedback based on individual progress. You can only use Multiple
Choice and True/False question types for this activity.
Note: Students can attempt this activity only once.
While attempting an Adaptive Activity, the students begin at the first question at the first
level. They can move to the next section after they have answered the specified number
of questions and satisfied the criteria. When students move to the next level, they always
begin at the first question in the level.
171
GeneralINS
Students can only answer the number of questions specified in the Maximum number of
questions a student can attempt to complete the activity. Once they complete the
specified number of questions, the activity is graded and the View Summary page is
displayed. If they meet the criteria set by the instructor before answering the maximum
number of the questions specified, the activity is graded and the View Summary page is
displayed for the students.
If students do not meet the criteria to move to the next section, the activity concludes
even before they have answered the maximum number of questions specified and the
View Summary page is displayed.
To create an Adaptive Activity
1. From the Add Content menu, choose the activity type.
( By default, the Add Content menu displays four types of activities;
Homework, Quiz, PracticeTest and Test. Using the Preferences tool for
Activities, you can change the labels for these course elements as desired. You
can also add more activity types to the Add Content menu.)
The Activity details window opens.
1. Type a name for the activity in the Activity Name box.
2. Type a description for the activity in the Activity Description box.
3. Type the optimal time to complete the activity in the Estimated time to
complete the activity text boxes in hh:mm format
4. Select the Include only high stake questions check box if you want to
include only the secured questions in the activity.
Note: You can change the High Stakes label in Question preferences under Preferences tool.
5. Choose your activity by clicking the appropriate Behavioral Mode.
2. Choose the behavioral mode as Adaptive.
3. Click Save and Continue. The Questions tab opens.
Questions Tab
You can add sections and questions in the Question tab.
To present levels in adaptive activity, you have to create sections for each level and add
questions for each section. Set the maximum number of questions a student must
answer to conclude the activity and also specify rules for transition between sections
either at the Activity level or at the Section level.
You can add questions to the sections by selecting questions from different learning
objectives / folders in the Question Library or by creating new questions.
You can display directions lines for sections, which can be helpful for students while they
take the activity. You can also add feedback for each section. Feedback is displayed to
students at the completion of the respective section.
•
Maximum number of questions a student can attempt: Enter the number
in the text box.
The number of questions you specify cannot be greater than the total number
of questions in the sections of the activity. Students have to answer the
specified number of questions to complete the activity.
You can set criteria for transition between levels either at the Activity level or at the
Section level. The criteria set at the activity level is applied to all of the sections in the
activity and the criteria set at the section level is applied only to the particular section.
172
Activities/ Assignments
Set at section level: Select this check box to set the transition between
sections for each section individually.
When selected, Do not display Question Text and Move to next section
after check box is displayed for each section in the activity and disabled at
the Activity level.
• Move to the next section after: This feature is enabled only if the Set at
section level check box is clear.
- Enter the number in the text box.
- Choose criteria as Correct or Incorrect to move to the next section.
Based on the number of questions in the sections, you have to specify the
number of questions that the student must get correct or incorrect before
proceeding to the next level.
Students can move to the next level only after they have answered the
specified number of questions and satisfied the criteria.
•
Note: The number of questions you specify must be less than the number of questions in the
smallest section.
Adding sections
Creating a Section is mandatory to add questions for the activity. You will not be able to
add a question if a section is not created. A student can move from one section to
another after answering the specified number of questions set for the section.
To add a section
1. Click Add Sections. The Add Section window opens.
2. Type a name for the section in the Name Section text box. Click Save.
3. If the Set at Section level check box is enabled, it displays:
• Do not display Question Text: Select this check box if you do not want to
display the question text when the activity is displayed to Instructor in
preview mode or when it is presented to the student.
• Move to next section after
- Enter the number in the text box.
- Choose criteria as Correct or Incorrect to move to the next section.
4. Click Save. The section is added.
5. You can add any number of sections and sequence the sections using
buttons.
Adding questions
You can add questions to the section by selecting questions from the question library or
creating new questions. You can only add True/False and Multiple Choice questions for
adaptive activity.
To select questions from the Question Library
1. In the Add questions menu, click Select from Question library.
2. Select the questions from the Select Question window.
3. Click Add and Close.
The selected questions are displayed under the particular section in the Question
tab.
Note: To preview the selected questions, click Show question preview and click a question. To
hide the preview box, click Hide preview.
To create a new questions
173
GeneralINS
1. In the Add questions menu, click Create New Question.
The Select Question type window appears, which displays True/False and
Multiple Choice question types
2. Choose a question type from the Select Question Type window,
The Questions & Answers row in the question creation window appears.
3. Follow the steps to create the question. For details on creating the question, see
True/False or Multiple Choice
The created question is displayed under the particular section in the Question tab.
Note: The Save and Close button saves the activity. When you save a question for the activity
while creating the activity in My Course, the Save copy to Content Library window prompts you
to save a copy of the activity to the Content Library.
Adding Feedback
You can add feedback for particular sections to be viewed by the students at the
conclusion of the respective section in the activity.
To add a Feedback
1. Click the Add link next to Feedback to open the Content Editor.
2. Type the content for the feedback in the Content Editor, and click Save and
Close.
Note: Once you add the feedback, the Add link is replaced with the Edit and Delete links. Click
the Edit link to make changes to the feedback and click Delete link to delete the feedback.
Adding Directional line
You can add directional lines to each section to help students complete the question.
To add the Directional line
1. Click the Add link next to Directional line to open the Content Editor.
2. Type the directions in the Content Editor, and then click OK.
Note: Once you add the direction line, the Add link is replaced with the Edit and Delete links.
Click the Edit link to make changes to the direction lines and click Delete link to delete the
direction lines.
Questions tab after adding sections and questions
Columns in Questions tab
The Questions tab displays the following columns for the sections containing questions:
• Question title: Displays question titles.
• Type: Displays question types. It will be either Multiple Choice or True/False.
• Points: Displays the points for each question.
• Options: Displays a menu with the following options:
- Edit: Enables question editing.
- Delete: Deletes a question. You can also delete a question by clicking
Delete on the taskbar after selecting the question.
- Try Out: Enables the user to try out the question.
• Order: Enables the user to change the order of questions within the section.
Sections display the following details;
•
174
Section name: Section name displays at top with an option menu containing
the following items:
Activities/ Assignments
•
•
•
•
- Section Preferences: Displays the section preferences, which can be
edited.
- Add question: Adds questions to the section.
- Delete: Deletes the selected section.
Add questions: Creates new questions and selects existing questions in the
section.
Total Questions (Net Points): Displays the total number of questions and
net points in the section.
Feedback (Add): Adds feedback for the particular section in the activity.
Directions (Add): Adds directional lines to the questions in the section.
Note: Directions display in sections only if Enable Direction Lines in Activity Sections is
selected in Activities preferences under the Preferences tool.
HelpLinks
The HelpLinks tab is optional. The HelpLinks tab appears only if you have selected the
Enable Need Help resource for students when taking activity check box in the
General preferences under the Preferences tab. This feature helps the students in
answering the questions by providing the help link. To add a HelpLink, select a link from
Content Library, or add the link to a website or e-book.
To select a link from Content Library
1. On the Add links menu, click Select from Content Library.
The Select content window appears.
2. Select the content, and then click Add and Close.
The selected content is added to the HelpLinks tab and the source of the content
is also displayed below the content. Click the content library link to open the
source of the content.
To add a link to a website
1. On the Add links menu, click Add Link to Website.
The Add Link to Website window appears.
2. Type a name and URL in the text boxes, and then click Add.
The link is added to the HelpLinks tab and the source of the content is also
displayed below the content. Click the Website link to open the specified URL.
To add a link to an E-book
1. On the Add links menu, click Add Link to E-book.
The Add Link to E-book window appears.
2. Type a name and URL in the text boxes, and then click Add.
The link is added to the HelpLinks tab and the source of the content is also
displayed below the content. Click the E-Book link to open the source of the Ebook.
Helplinks Column Headers
The selected content items added as helplinks displays the following details:
• Link Name: Displays the name of the helplinks for the activity. It can be
activities/assignments, files, links, pages, websites or E-Books.
• Type: Displays the type of added helplinks. The content type can be
activities/ assignments, websites or E-Books
• Options: Displays the options drop down menu for the content items. For
more information, click here.
175
GeneralINS
•
Order: Enables you to change the order of content items. You can change
icon of the corresponding content item
the order of items by clicking the
and dragging and dropping it in the desired location in the list.
Messages Tab
The Messages tab is optional. It enables you to display the messages at the beginning
and end of the activity, and directions for students on the activity page. You can use
Content Editor for creating the messages and Direction Lines by clicking the appropriate
Edit HTML links. You can also record messages, which will be played at the beginning
and end of the activity.
To record a message
1. Click the appropriate EditHTML link to open the Content Editor.
2. Click the Record Audio toolbar button on the Content Editor.
The Record Message window opens.
Note: The Record Audio toolbar button will be available only if the Enable Wimba Audio check
box is selected in the General Preferences.
3. Record the message using the appropriate buttons in the Record Message
window
4. Click Save and Close.
An audio player is inserted in the Content Editor.You can re-record or play back
the audio by clicking the audio player.
• Beginning of activity: In this box, type the message to be displayed at the
beginning of the activity.
• Direction Lines: In this box, type the directions to students, which will be
displayed either on the first page or on each page of the activity, according to
the settings in the Preferences.
Note: To make the Direction Lines box available in the Messages tab, you must select the
Enable Activity Level Direction Lines check box in the Preferences for Activities.
•
End of activity: Type the message to be displayed at the end of the activity
in the box
Grades Tab
The Grades tab is optional. It is used to apply a grade schema for the activity.
• Select grade schema: The list contains the default grade schema and other
available grade schemas. You can select a grade schema from the list. You
can also add new schema to the list
1. Click Add new schema to open the Add new schema window
2. Type schema name and description in the text boxes
3. Type grade letter, % Score from, % Score to, and Feedback in the
appropriate boxes
4. Click Save and Close.A new schema will be created
Feedback Tab
The Feedback tab is optional. This feature enables you to add feedback schema to an
activity and links for further study that will be delivered to students based on their
performance. The feedback and study material is displayed for the student in the results
page.
176
Activities/ Assignments
•
•
Select Feedback Schema: The selection list displays the default feedback
schema and other feedback schemas added in the Activities preferences of
the Preferences tool.
- You can Select a feedback schema from the list or Add new feedback
schema. The threshold defined for the feedback schema is displayed in the
Feedback Threshold box.
Feedback Threshold box: Displays the feedback schemas with the
following details for each grade range:
- From (%): Displays From grade range defined.
- To (%): Displays To grade range defined.
- Feedback: Displays the feedback for each of the From and To grade
range defined by the Instructor.
Each grade range is displayed in rows in the Feedback Threshold box. For each grade
range you can add Study Material to help students improve their performance.
To add Study Material
Add in the Study Material box. The Select Content window opens
1. Click
displaying the contents from Content Library.
2. Select the contents and click Add and Close. You can add Activity, Study Plan,
Link, File and Page as Study Material.
3. The selected content items is added as study material and displays the following
details:
• Study Material: Displays the name of the added content items.
• Type: Displays the type of added content items. The content type can be
Activity, Study Plan, Link, File or Page.
• Options: Displays the options menu for the content items. For more
information, click here.
• Order: Enables you to change the order of content items. You can change
icon of the corresponding content item
the order of items by clicking the
and dragging and dropping it in the desired location in the list.
Note: The Feedback tab appears only if Enable activity level performance-based feedback
and further study tools is selected in the Activities preferences of the Preferences tool.
To add new feedback schema
Add new feedback schema link beside the Select Feedback Schema
1. Click
selection list.
The Add New Schema window opens.
2. Enter the Feedback Schema Name and Description in the text boxes.
3. Type the threshold in % Score from, % Score to and Feedback in the text
boxes.
Note: To add more grade range, click Add Schema on the feedback schema taskbar. The
threshold score cannot overlap. For example, if you enter 0 – 79.9 as first grade range, the next
range cannot start from 79.9, instead it should start from 80. To delete grade range, select it and
click Delete Schema on the taskbar.
4. Click Save and Close. New feedback schema is created and displayed in the
Select Feedback Schema selection list.
To edit the existing feedback schema
1. Click Edit Schema link beside the Select Feedback Schema selection list to
edit the details of the default schema or the existing schemas. The Update
Feedback Schema window opens.
177
GeneralINS
2. Make necessary changes to the Schema name, Description, Feedback and
Threshold scores.
3. Click Save and Close to save the changes.
Preferences Tab
The Preferences tab is optional. It enables you to set preferences for activities. If you
do not set any preferences, the system takes default preferences for your activity. You
can set the following preferences from the Preference tab:
1. Gene ral
• Show hints: Select this check box to show the hints for the students
while attempting the activity. By default it's selected.
• Include in Course Plan Scoring: Select this check box to include the
activity in the course plan scoring.
• Enable Help Links for this activity: Select this check box to show the
Need help link to the students while attempting the activity. To make this
option available, you must create or add help resources in the HelpLink
tab of the activity. The HelpLinks tab only appears if Enable Need Help
resource for student when taking activity is selected on the General
section of the Preferences tool.
• Display Resource Toolbar: Select this check box to show the Resource
Toolbar to the students while attempting the activity. To make this option
available, you must select Enable Resource Toolbar for Course in the
General section of the Preferences tool.
• Display Direction LinesOn Each Page: Select this check box to display
the Direction Lines on each page of the activity. To make this option
available, you must select the Enable Activity Level Direction Lines
check box in Activities section of the Preferences tool.
• Enable Late Submissions: Select this check box to allow the students
to submit the assignment after the due date.
• Remove Correct/Incorrect indicators in Students Results view:
Select this checkbox if you do not want students to be able to see if the
or incorrect on the activity results
answer they selected was correct
summary. Note that if you do not want the students to be able to view the
correct answer after they submit the activity, you must also go to the
Feedback preferences section and clear the Display correct answers
after student submits the activity option (or specify to Never display
the correct answer for the option).
2. Appea rance
• Select Stylesheet: Choose a stylesheet for the activity from the list. You
can preview the style by clicking Preview.
Note: Activity styles will be displayed in the list only when they are created in the Activity
Styles preferences of Preferences tool.
3. Gradi ng
• Set the threshold score to pass (%): Select to enable threshold score
to pass, and enter the score required to pass. By default the threshold
score required to pass is 35%.If this option is cleared,the pass/fail icons
are not displayed in Gradebook or Activity Summary results page. The
grade is still displayed.
• Provide a Class Average: Select this check box to track class average
for the activity. This enables the following options:
- Students will be identified (default): Select this option to identify
the students and their submittal.
178
Activities/ Assignments
- Students will be anonymous: Select this option to make the
student submittal anonymous. When selected, the grade column
displays "Anon" to indicate the activity is marked for anonymous
submittal.
When selected, the class average for the activities/assignments are
tracked and reported in the Reports and View Submissions page of the
Gradebook.
Note: You cannot change the anonymity preference after the activity has been accessed
by students, but you can edit or change the "Class Average" preference even after the
activity has been accessed by students. After you make a change, it will affect activities
already submitted by students, activities students have begun but saved for later, and all
activities not yet started.
4. Feedb ack
•
•
•
•
•
Display point score in feedback: Select this checkbox to display the
point score for individual question feedback in an activity. When not
selected, the point score per question is not displayed for the students in
the View Submissions screen or Gradebook.
Display Score for Question: Select this check box to show students
the score for the question.
Display correct answers after student submits activity: Select this
check box to show the students the correct answers for the question at
the end of the activity.
Display Activity Level Feedback and Remediation: Select this check
box to show the feedback and study material for the students.
Show Activity Level Feedback and Remediation at Top/ Below:
Select the display of feedback and study material in the Test
Presentation screen as Top or Below the activity.
Note: Display Activity Level Feedback and Remediation and Show Activity Level
Feedback and Remediation at Top/ Below options is displayed only if you have
selected a schema in the "Select Feedback schema" in Feedback tab. The Feedback tab
is only enabled if Enable Activity Level Performance-based Feedback and Further
Study Tools is selected on the Activities section of the Preferences tool.
Assignment Activity
Overview
This activity behavioral mode requires students to upload their assignment for evaluation
by the instructor.
To create an Assignment Activity
1. From the Add Content menu, choose the activity type.
( By default, the Add Content menu displays four types of activities;
Homework, Quiz, PracticeTest and Test. Using the Preferences tool for
Activities, you can change the labels for these course elements as desired. You
can also add more activity types to the Add Content menu.)
The Activity details window opens.
1. Type a name for the activity in the Activity Name box.
2. Type a description for the activity in the Activity Description box.
3. Type the optimal time to complete the activity in the Estimated time to
complete the activity text boxes in hh:mm format
179
GeneralINS
4. Select the Include only high stake questions check box if you want to
include only the secured questions in the activity.
Note: You can change the High Stakes label in Question preferences under Preferences tool.
5. Choose your activity by clicking the appropriate Behavioral Mode.
2. Choose the behavioral mode as Assignment.
3. Click Save and Continue to open the Questions tab
Questions Tab
You can add questions to the Questions tab by selecting questions from the Question
Library or creating new questions. You can select or create only the File upload question
type for this activity.
The questions created and selected are displayed in separate sections in the Questions
tab. Similarly, the questions selected from different learning objectives/ folders are
displayed separately. You can display direction lines for sections. You can create a
section to organize questions that are newly created or selected from different learning
objectives/ folders.
Adding questions
You can add questions to the Questions tab by selecting the existing questions or by
creating new questions.
To select questions from the Question Library
1. On the Add questions menu, click Select from Question library.
2. Select the file upload questions from the Select Question window
3. Click Add and Close.
The selected questions are displayed in the Questions tab.
Note: To open the preview box, click Show Question preview. You can view a question preview
by clicking the question.
To hide the preview box, click Hide preview.
To create a new questions
1. On the Add questions menu, click Create New Question.
The Create File Upload window appears
2. Follow the steps to create the File Upload question. For details on creating the
question, see File Upload
The created questions are displayed in the Questions tab.
Adding Sections
You can add sections to the activity to organize the questions. You can create new
sections or select existing sections.
To add a new section
• On the Add Sections menu, click Create New Section.
• Add Section window opens.
• Type the name of the section in the text box and click Save.
A new section is created. You can now organize questions under this section.
To Select Sections from Existing Activities
1. On the Add Sections menu, click Select Section from Existing Activities.
The Select an activity on the left to view the sections, window opens.
180
Activities/ Assignments
2. Click an activity to display it's sections in the Select Sections box
3. Select a section, and then click Add and Close.
Questions tab after adding questions
Columns in Questions tab
The Questions tab displays the following columns in sections containing questions
• Question title: Displays question titles
• Type: Displays question types
• Points: Displays the points for each question
• Options: Displays a menu with the following options:
- Edit: Enables question editing
- Delete: Deletes a question. You can also delete a question by clicking
Delete on the taskbar after selecting the question.
- Try Out: Enables the user to try out the question
• Order: Enables the user to change the order of questions
Sections that contain questions display the following;
•
•
•
•
•
Folder/Section name: Folder/section name displays at top with an option
menu containing the following items:
- Section Preferences: Displays the section preferences which can be
edited.
- Add question: Adds questions to the section
- Delete: Deletes the selected section
Add questions: Creates new questions and selects existing questions in the
section.
Total Questions (Net Points): Displays the total number of questions and
net points in the section
Shuffle Questions Off (Turn On): Shuffles the question order within the
section
Directions (Add): Adds directional lines to the questions in the section
Note: Directions will be displayed in sections only if you select the Enable Direction Lines in
Activity Sections check box in Activities preferences under the Preferences tool.
Shuffling questions
You can shuffle the question order within each section. The questions will be shuffled
when students take the activity .
To shuffle the question order
• Click the Turn On link next to Shuffle Questions Off. The question order is
shuffled.
The Turn On link becomes Turn Off, and Shuffle Questions Off becomes
Shuffle Questions On. You can turn off question shuffling by clicking the Turn
Off link.
Adding Directional line
You can add directional line to each section to help students attempt the questions easily.
To add the Directional line
1. Click the Add link next to Directional line to open the Content Editor.
2. Type the directions in the Content Editor, and then click OK.
181
GeneralINS
Note: Once you add the direction line, the Add link is replaced with the Edit and Delete links.
Click the Edit link to make changes to the direction lines and click Delete link to delete the
direction lines.
HelpLinks
The HelpLinks tab is optional. The HelpLinks tab appears only if you have selected
the Enable Need Help resource for students when taking activity check box in
the General preferences under the Preferences tab. This feature helps the students
in answering the questions by providing the help link. To add a HelpLink, select a link
from Content Library, or add the link to a website or e-book.
To select a link from Content Library
1. On the Add links menu, click Select from Content Library.
The Select content window appears.
2. Select the content, and then click Add and Close.
The selected content is added to the HelpLinks tab and the source of the content
is also displayed below the content. Click the content library link to open the
source of the content.
To add a link to a website
1. On the Add links menu, click Add Link to Website.
The Add Link to Website window appears.
2. Type a name and URL in the text boxes, and then click Add.
The link is added to the HelpLinks tab and the source of the content is also
displayed below the content. Click the Website link to open the specified URL.
To add a link to an E-book
1. On the Add links menu, click Add Link to E-book.
The Add Link to E-book window appears.
2. Type a name and URL in the text boxes, and then click Add.
The link is added to the HelpLinks tab and the source of the content is also
displayed below the content. Click the E-Book link to open the source of the Ebook.
Helplinks Column Headers
The selected content items added as helplinks displays the following details:
• Link Name: Displays the name of the helplinks for the activity. It can be
activities/assignments, files, links, pages, websites or E-Books.
• Type: Displays the type of added helplinks. The content type can be
activities/ assignments, websites or E-Books
• Options: Displays the options drop down menu for the content items. For
more information, click here.
• Order: Enables you to change the order of content items. You can change
icon of the corresponding content item
the order of items by clicking the
and dragging and dropping it in the desired location in the list.
Messages Tab
The Messages tab is optional. It enables you to display the messages at the beginning
and end of the activity, and directions for students on the activity page. You can use
Content Editor for creating the messages and Direction Lines by clicking the
appropriate Edit HTML links. You can also record messages, which will be played at
the beginning and end of the activity.
182
Activities/ Assignments
To record a message
1. Click the appropriate EditHTML link to open the Content Editor.
2. Click the Record Audio toolbar button on the Content Editor.
The Record Message window opens.
Note: The Record Audio toolbar button will be available only if the Enable Wimba Audio check
box is selected in the General Preferences.
3. Record the message using the appropriate buttons in the Record Message
window
4. Click Save and Close.
An audio player is inserted in the Content Editor.You can re-record or play back
the audio by clicking the audio player.
• Beginning of activity: In this box, type the message to be displayed at the
beginning of the activity
• Direction Lines: In this box, type the directions to students, which will be
displayed either on the first page or on each page of the activity, according to
the settings in the Preferences.
Note: To make the Direction Lines box available in the Messages tab, you must select the
Enable Activity Level Direction Lines check box in the Preferences tool for Activities.
•
End of activity: Type the message to be displayed at the end of the activity in
the box
Grades Tab
The Grades tab is optional. It is used to apply a grade schema for the activity.
• Select grade schema: The list contains the default grade schema and other
available grade schemas You can select a grade schema from the list. You
can also add new schema to the list
1. Click Add new schema to open the Add new schema window
2. Type schema name and description in the text boxes
3. Type grade letter, % Score from, % Score to, and Feedback in the
appropriate boxes
4. Click Save and Close.A new schema will be created
Preferences Tab
Preferences tab is optional. It enables you to set preferences for the activities. If you
don’t set any preferences, the system takes default preferences for your activity. You
can set following preferences from the Preference tab
1. Gene ral
• Show hints: Select this check box to show the hints for the students
while attempting the activity. By default it's selected.
• Enable Help Links for this activity: Select this check box to show the
Need help link to the students while attempting the activity. To make this
option available, you must create or add help resources in the HelpLink
tab of the activity. The HelpLinks tab only appears if Enable Need Help
resource for student when taking activity is selected on the General
section of the Preferences tool.
• Display Resource Toolbar: Select this check box to show the Resource
Toolbar to the students while attempting the activity. To make this option
available, you must select Enable Resource Toolbar for Course in the
General sectionof Preferences tool.
• Include in Course Plan scoring: Select this check box to include the
activity in the course plan scoring.
183
GeneralINS
•
•
•
•
2. Appea
•
Display Direction LinesOn Each Page: Select this check box to display
the Direction Lines on each page of the activity. To make this option
available, you must select the Enable Activity Level Direction Lines
check box in the Activities section of the Preferences tool.
This activity requires Manual Grading: Select this check box to show
icon is displayed at the
that this activity requires manual grading. The
end of the activity in Content Library, My Course and Calendar.
This activity contains multimedia: Select this check box to show that
icon is displayed at the end
this activity contains media content. The
of the activity in Content Library, My Course and Calendar.
Enable Late Submissions: Select this check box to allow the students
to submit the assignment after the due date.
rance
Select Activity Style: Choose a style for the activity from the list. You
can preview the style by clicking Preview.
Note: Activity styles will be displayed in the list only when they are created in the Activity
Styles preferences of Preferences tool.
3. Gradi ng
• Submission score to show in Gradebook: Choose an option from the
list to determine which score to show in Gradebook for an activity that
allows multiple submissions.
-Highest: The highest score of all submissions
-Lowest: The lowest score of all submissions
-First: The first completed submission
-Last: The score of the most recent submission
-Average: The average score of all submissions.
• Set the threshold score to pass (%): Select to enable threshold score
to pass, and enter the score required to pass. By default the threshold
score required to pass is 35%.If this option is cleared,the pass/fail icons
are not displayed in Gradebook or Activity Summary results page. The
grade is still displayed.
• Provide a Class Average: Select this check box to track class average
for the activity. This enables the following options:
- Students will be identified (default): Select this option to identify
the students and their submittal.
- Students will be anonymous: Select this option to make the
student submittal anonymous. When selected, the grade column
displays "Anon" to indicate the activity is marked for anonymous
submittal.
When selected, the class average for the activities/assignments are
tracked and reported in the Reports and View Submissions page of the
Gradebook.
Note: You cannot change the anonymity preference after the activity has been accessed
by students, but you can edit or change the "Class Average" preference even after the
activity has been accessed by students. After you make a change, it will affect activities
already submitted by students, activities students have begun but saved for later, and all
activities not yet started.
4. Feedb ack
•
184
Display point score in feedback: Select this checkbox to display point
score for individual question feedback in an activity. When not selected,
Activities/ Assignments
the point score per question is not displayed for the students in the View
submissions screen or Gradebook.
Difficulty-based Activity
Overview
This activity behavioral mode displays questions based on their assigned level of
difficulty. Questions are presented as pre-specified or based on a system analysis of
student records and needs.
To create Difficulty-based Activity
1. From the Add Content menu, choose the activity type.
( By default, the Add Content menu displays four types of activities;
Homework, Quiz, PracticeTest and Test. Using the Preferences tool for
Activities, you can change the labels for these course elements as desired. You
can also add more activity types to the Add Content menu.)
The Activity details window opens.
1. Type a name for the activity in the Activity Name box.
2. Type a description for the activity in the Activity Description box.
3. Type the optimal time to complete the activity in the Estimated time to
complete the activity text boxes in hh:mm format.
4. Select the Include only high stake questions check box if you want to
include only the secured questions in the activity.
Note: You can change the High Stakes label in Question preferences under Preferences tool.
5. Choose your activity by clicking the appropriate Behavioral mode.
2. Choose the behavioral mode as Difficulty-based.
3. Click Save and Continue. The Questions tab opens.
Questions Tab
You can add questions to the Questions tab by selecting questions from the Question
Library or creating new questions. You can select questions from the Question Library
manually or randomly. When you select questions randomly, the Questions tab displays
fields for defining the total number of questions to be included and their difficulty levels.
The questions are added to the activity accordingly.
The created and manually selected questions are displayed in separate sections in the
Questions tab. Similarly, questions selected manually from learning objectives/ folders
are displayed separately.
You can create sections to organize groups of questions that are newly created or
manually selected from learning objectives/folders. You can display direction lines for the
sections that contain manually selected or newly created questions.
Adding Questions
Questions can be added to the Questions tab by selecting existing questions or by
creating new questions. Questions can be selected manually or randomly.
To select questions manually
1. On the Add Questions menu, click Select manually
2. Select the questions from the Select questions window
3. Click Add and Close.
The selected question are displayed in the Questions tab.
185
GeneralINS
Note: To open the preview box, click Show Question preview. You can view a question preview
by clicking the question.
To hide the preview box, click Hide preview.
To select questions randomly
1. On the Add Questions menu, click Randomly select.
2. Select a folder from the Select questions window.
3. Click Add and Close. Four text boxes appear inside the Questions tab.
4. Type the total number of questions in the Total box.
5. Do one of the following.
• Click the Suggest difficulty link to distribute the total number of questions
among Easy, Moderate and Difficult levels.
• Type the number of questions manually in the text boxes next to the Easy,
Moderate, and Difficult.
6. Click Set to save the distribution of questions.
Note: To select questions randomly, the number of questions entered in the Total box should not
exceed the total number of questions present in the Question folder.
To create a new question
1. On the Add questions menu, click Create New Question.
The Select Question type window appears, which displays all the question types.
Note: Except File Upload question type, you can select any question type for creation.
2. Click a question type on the Select Question Type window,
The Questions tab in the question creation window appears.
3. Follow the steps to create the question. For details on creating the question, see
Creating Questions
Note: The Save and Return button saves the activity. When you save a question for the activity
while creating the activity in My Course, the Save copy to Content Library window prompts you
to save a copy of the activity to the Content Library. The Save and Continue button takes you to
the next tab.
Adding Sections
You can add sections to the activity to organize the questions. You can create new
sections or select existing sections.
To add a new section
• On the Add Sections menu, click Create New Section.
• Add Section window opens.
• Type the name of the section in the text box and click Save.
A new section will be created Now, you can organize questions under this section
To Select Sections from Existing Activities
1. On the Add Sections menu, click Select Section from Existing Activities.
The Select an activity on the left to view the sections, window opens.
2. Click an activity to display it's sections in the Select Sections box.
3. Select a section, and then click Add and Close.
Questions tab after adding questions
Columns in Questions tab
186
Activities/ Assignments
The Questions tab displays the following columns in sections containing questions
• Question title: Displays question titles
• Type: Displays question types
• Points: Displays the points for each question
• Options: Displays a menu with the following options:
- Edit: Enables question editing
- Delete: Deletes a question. You can also delete a question by clicking
Delete on the taskbar after selecting the question.
- Try Out: Enables the user to try out the question
• Order: Enables the user to change the order of questions
Sections that contain questions display the following;
•
•
•
•
•
Folder/Section name: Folder/section name displays at top with an option
menu containing the following items:
- Section Preferences: Displays the section preferences which can be
edited.
- Add question: Adds questions to the section
- Delete: Deletes the selected section
Add questions: Creates new questions and selects existing questions in the
section.
Total Questions (Net Points): Displays the total number of questions and
net points in the section
Shuffle Questions Off (Turn On): Shuffles the question order within the
section
Directions (Add): Adds directional lines to the questions in the section
Note: Directions will be displayed in sections only if you select the Enable Direction Lines in
Activity Sections check box in Activities preferences under the Preferences tool.
Shuffling questions
You can shuffle the question order within each section. The questions will be shuffled
when students take the activity .
To shuffle the question order
• Click the Turn on link next to Shuffle Questions Off. The question order is
shuffled. The Turn On link becomes Turn Off, and Shuffle Questions Off
becomes Shuffle Questions On. You can turn off question shuffling by
clicking the Turn Off link.
Adding Directional line
You can add directional line to each section to help students attempt the questions easily.
To add the Directional line
1. Click the Add link next to Directional line to open the Content Editor
2. Type the directions in the Content Editor, and then click OK.
Note: Once you add the direction line, the Add link is replaced with the Edit and Delete links.
Click the Edit link to make changes to the direction lines and click Delete link to delete the
direction lines.
HelpLinks
The HelpLinks tab is optional. The HelpLinks tab appears only if you have selected
the Enable Need Help resource for students when taking activity check box in
187
GeneralINS
the General preferences under the Preferences tab. This feature helps the students
in answering the questions by providing the help link. To add a HelpLink, select a link
from Content Library, or add the link to a website or e-book.
To select a link from Content Library
1. On the Add links menu, click Select from Content Library.
The Select content window appears.
2. Select the content, and then click Add and Close.
The selected content is added to the HelpLinks tab and the source of the content
is also displayed below the content. Click the content library link to open the
source of the content.
To add a link to a website
1. On the Add links menu, click Add Link to Website.
The Add Link to Website window appears.
2. Type a name and URL in the text boxes, and then click Add.
The link is added to the HelpLinks tab and the source of the content is also
displayed below the content. Click the Website link to open the specified URL.
To add a link to an E-book
1. On the Add links menu, click Add Link to E-book.
The Add Link to E-book window appears.
2. Type a name and URL in the text boxes, and then click Add.
The link is added to the HelpLinks tab and the source of the content is also
displayed below the content. Click the E-Book link to open the source of the Ebook.
Helplinks Column Headers
The selected content items added as helplinks displays the following details:
• Link Name: Displays the name of the helplinks for the activity. It can be
activities/assignments, files, links, pages, websites or E-Books.
• Type: Displays the type of added helplinks. The content type can be
activities/ assignments, websites or E-Books
• Options: Displays the options drop down menu for the content items. For
more information, click here.
• Order: Enables you to change the order of content items. You can change
icon of the corresponding content item
the order of items by clicking the
and dragging and dropping it in the desired location in the list.
Messages Tab
The Messages tab is optional. It enables you to display the messages at the beginning
and end of the activity, and directions for students on the activity page. You can use
Content Editor for creating the messages and Direction Lines by clicking the appropriate
Edit HTML links. You can also record messages , which will be played at the beginning
and end of the activity.
To record a message
1. Click the appropriate EditHTML link to open the Content Editor.
2. Click the Record Audio toolbar button on the Content Editor.
The Record Message window opens.
Note: The Record Audio toolbar button will be available only if the Enable Wimba Audio check
box is selected in the General Preferences.
188
Activities/ Assignments
3. Record the message using the appropriate buttons in the Record Message
window
4. Click Save and Close.
An audio player is inserted in the Content Editor.You can re-record or play back
the audio by clicking the audio player.
• Beginning of activity: In this box, type the message to be displayed at the
beginning of the activity.
• Direction Lines: In this box, type the directions to students, which will be
displayed either on the first page or on each page of the activity, according to
the settings in the Preferences.
Note: To make the Direction Lines box available in the Messages tab, you must select the
Enable Activity Level Direction Lines check box in the Preferences for Activities.
•
End of activity: Type the message to be displayed at the end of the activity in
the box
Grades Tab
The Grades tab is optional. It is used to apply a grade schema for the activity.
• Select grade schema: The list contains the default grade schema and other
available grade schemas You can select a grade schema from the list. You
can also add new schema to the list.
1. Click Add new schema to open the Add new schema window.
2. Type schema name and description in the text boxes.
3. Type grade letter, % Score from, % Score to, and Feedback in the
appropriate boxes
4. Click Save and Close.A new schema will be created
Feedback Tab
The Feedback tab is optional. This feature enables you to add feedback schema to an
activity and links for further study that will be delivered to students based on their
performance. The feedback and study material is displayed for the student in the results
page.
• Select Feedback Schema: The selection list displays the default feedback
schema and other feedback schemas added in the Activities preferences of
the Preferences tool.
- You can Select a feedback schema from the list or Add new feedback
schema. The threshold defined for the feedback schema is displayed in the
Feedback Threshold box.
• Feedback Threshold box: Displays the feedback schemas with the
following details for each grade range:
- From (%): Displays From grade range defined.
- To (%): Displays To grade range defined.
- Feedback: Displays the feedback for each of the From and To grade
range defined by the Instructor.
Each grade range is displayed in rows in the Feedback Threshold box. For each grade
range you can add Study Material to help students improve their performance.
To add Study Material
Add in the Study Material box. The Select Content window opens
1. Click
displaying the contents from Content Library.
2. Select the contents and click Add and Close. You can add Activity, Study Plan,
Link, File and Page as Study Material.
189
GeneralINS
3. The selected content items is added as study material and displays the following
details:
• Study Material: Displays the name of the added content items.
• Type: Displays the type of added content items. The content type can be
Activity, Study Plan, Link, File or Page.
• Options: Displays the options menu for the content items. For more
information, click here.
• Order: Enables you to change the order of content items. You can change
icon of the corresponding content item
the order of items by clicking the
and dragging and dropping it in the desired location in the list.
Note: The Feedback tab appears only if Enable activity level performance-based feedback
and further study tools is selected in the Activities preferences of the Preferences tool.
To add new feedback schema
Add new feedback schema link beside the Select Feedback Schema
1. Click
selection list.
The Add New Schema window opens.
2. Enter the Feedback Schema Name and Description in the text boxes.
3. Type the threshold in % Score from, % Score to and Feedback in the text
boxes.
Note: To add more grade range, click Add Schema on the feedback schema taskbar. The
threshold score cannot overlap. For example, if you enter 0 – 79.9 as first grade range, the next
range cannot start from 79.9, instead it should start from 80. To delete grade range, select it and
click Delete Schema on the taskbar.
4. Click Save and Close. New feedback schema will be created and displayed in
the Select Feedback Schema selection list.
To edit the existing feedback schema
1. Click Edit Schema link beside the Select Feedback Schema selection list to
edit the details of the default schema or the existing schemas. The Update
Feedback Schema window opens.
2. Make necessary changes to the Schema name, Description, Feedback and
Threshold scores.
3. Click Save and Close to save the changes.
Preferences Tab
Preferences tab is optional. It enables you to set preferences for the activities. If you
don’t set any preferences, the system takes default preferences for your activity. You
can set the following preferences from the Preference tab
1. Gene ral
• Display X question(s) per page: Click this option to enter the number
of questions that you want to display in a single page for the students.
When the students attempt the activity, the number of questions
specified in the text box will be displayed for them on each page of the
Test Presentation window. By default, it is 1.
• Allow students to skip questions: Select this check box to allow
students to skip questions in an activity. If cleared, all questions in an
activity become mandatory. By default it is selected.
• Allow student to flag questions:Select this check box to allow
students to set a flag or bookmark to an unanswered or question in
190
Activities/ Assignments
doubt. The students can revisit the flagged questions after the test.
By default it is cleared.
Note: “Allow student to skip questions” and “Allow student to flag question” is available
only when Display X question(s) per page is selected and the number of questions per
page is at least 1.
•
•
Display one section per page: Click this option to display one section
per page. When students attempt the activity, a single section is
displayed on each page.
• Allow student to skip pages: Select this check box to allow
students to skip pages in an activity. This check box is enabled only
when the Display one section per page option is selected.
Show Immediate Feedback: Select this check box to display feedback
for each question before proceeding to the next question. When this is
selected, students have to submit each question before proceeding to
the next question.
Note: “Display X questions (s) per page”, “Display one section per page”, and "Display
Question in column" options are not available when you select “Show Immediate
Feedback” check box.
•
Allow Student to Try Again: Select this check box to enable Try Again
feature in the Test Presentation window when the students attempt an
activity. Try Again will be displayed in the results page and this helps
students to attempt only those questions for which they have answered
incorrectly.
Note: Allow Student to Try Again will be displayed only if the Enable Try Again is
selected in the General section of the Preferences tool.
•
•
•
•
•
•
•
Requires students to answer all questions: Select this check box to
require students to attempt all the questions By default, it's selected.
Display Direction Lines On Each Page: Select this check box to
display the Direction Lines on each page of the activity. This check box
will be displayed only if you enable this feature in the Activities section
of thePreferences tool.
Display point score in feedback: Select this checkbox to display point
score for individual question feedback in an activity. When not selected,
the point score per question is not displayed for the students in the View
submissions screen or Gradebook.
Display Score for Question: Select this check box to show students
the score for the question.
Remove Correct/Incorrect indicators in Students Results view:
Select this checkbox if you do not want students to be able to see if the
or incorrect on the activity
answer they selected was correct
results summary. Note that if you do not want the students to be able to
view the correct answer after they submit the activity, you must also go
to the Feedback preferences section and clear the Display correct
answers after student submits the activity option (or specify to Never
display the correct answer for the option).
Include in course plan scoring: Select this check box to include the
activity in the course plan scoring.
Display questions in columns: Select this check box to display the
questions in columns in the Test Presentation window for the students.
191
GeneralINS
•
•
Save response at the end of each page: Select this check box to save
the response at the end of each page. By default, it's cleared. When this
is selected, students can save their responses at the end of each page
of the Test presentation window.
Allow student to save for later: Select this check box to allow the
students to save the activity and submit it later. By default, it's cleared. If
this is selected, Save for Later is displayed in the Test Presentation
window. Students can click this option to save their answers and revisit
them without them having to submit the activity.
Note: You can allow students to save the activity and submit it later only if you allow them
to attempt the activity more than once.
•
•
•
•
•
•
•
•
2. Appea
•
Number of attempts: You can allow students to attempt the activities
more than once or for unlimited attempts.
- Specify number of attempts: Enter the number of attempts
allowed. By default it's 1.
- Number of attempts is unlimited: Select this option to set the
number of attempts to unlimited
Show hints: Select this check box to show the hints for the students
while attempting the activity. By default it's selected. When this is
selected, hints provided for the questions contained in the activity can
be seen by students by clicking Hints in the Test Presentation window.
Enable Help Links for this activity: Select this check box to show the
Need help link to the students while attempting the activity. To make
this option available, you must create or add help resources in the
HelpLink tab of the activity. The HelpLinks tab only appears if Enable
Need Help resource for student when taking activity is selected on
the General section of the Preferences tool.
Display Resource Toolbar: Select this check box to show the
Resource Toolbar to the students while attempting the activity. To make
this option available, you must select Enable Resource Toolbar for
Course in the General sectionof the Preferences tool.
Shuffle order of sections for each student: Select this check box to
shuffle the order of sections randomly for each student. By default, it's
cleared.
This activity requires Manual Grading: Select this check box to show
icon is displayed at
that this activity requires manual grading. The
the end of the activity in Content Library, My Course and Calendar.
This activity contains multimedia: Select this check box to show that
icon is displayed at the end
this activity contains media content. The
of the activity in Content Library, My Course and Calendar.
Enable Late Submissions: Select this check box to allow the students
to submit the assignment after the due date. The Late submissions are
accepted and graded by the instructor in Gradebook. Instructors can
accept these late submissions. If it is auto scoring activity, grades are
entered to Gradebook. For the activity that requires manual grading,
after Instructors grade them manually, grades are displayed in
Gradebook.
rance
Select Activity Style: Choose a style for the activity from the list. You
can preview the style by clicking Preview.
Note: Activity styles will be displayed in the list only when they are created in the Activity
Styles preferences of Preferences tool.
192
Activities/ Assignments
3. Timing
You can enforce the timings to complete the activity at the following levels:
• Activity level: Click this option to define a time for the completion of the
activity. Students have to finish the activity within the allotted time. You
also specify
- Time required to complete the activity (HH:MM): Enter the
time required to complete an activity in the boxes.
- Enable buzzer before time in (min): Select this check box to
set an alert bell to notify the participant of the time limit. Enter
the minutes before the ending time of the activity, at which point
a buzzer alert will be sounded, in the box
• Question level: Click this option to enforce the timing at the question
level. Students have to finish each question within the time allotted for
that question.
• None: Click this option to allow students complete the activity without
any time restriction.
4. Gradi ng
• Submission score to show in Gradebook: Choose an option from the
list to determine which score to show in Gradebook for an activity that
allows multiple submissions.
- Highest: The highest score of all submissions
- Lowest: The lowest score of all submissions
- First: The first completed submission
- Last: The score of the most recent submission
- Average: The average score of all submissions
• Set the threshold score to pass (%): Select to enable threshold score
to pass, and enter the score required to pass. By default the threshold
score required to pass is 35%.If this option is cleared,the pass/fail icons
are not displayed in Gradebook or Activity Summary results page. The
grade is still displayed
• Provide a Class Average: Select this check box to track class average
for the activity. This enables the following options:
- Students will be identified (default): Select this option to identify
the students and their submittal.
- Students will be anonymous: Select this option to make the
student submittal anonymous. When selected, the grade column
displays "Anon" to indicate the activity is marked for anonymous
submittal.
When selected, the class average for the activities/assignments are
tracked and reported in the Reports and View Submissions page of the
Gradebook.
Note: You cannot change the anonymity preference after the activity has been accessed
by students, but you can edit or change the "Class Average" preference even after the
activity has been accessed by students. After you make a change, it will affect activities
already submitted by students, activities students have begun but saved for later, and all
activities not yet started.
5. Feedb ack
• Allow participant to view summary: Select this check box to allow
students to view summary report at the end of the activity.
• Display Activity Level Feedback and Remediation at X attempt:
Select this check box to show the feedback and study material for the
students at "X Attempts". Specify the number of attempts in the box.
193
GeneralINS
•
Show Activity Level Feedback and Remediation at Top/ Below:
Select the display of feedback and study material in the Test
Presentation screen as Top or Below the activity.
Note: Display Activity Level Feedback and Remediation at X attempt and Show
Activity Level Feedback and Remediation at Top/ Below options will be displayed
only if you selected a schema in the "Select Feedback schema" in Feedback tab. The
Feedback tab is only enabled if Enable Activity Level Performance-based Feedback
and Further Study Tools is selected on the Activities section of the Preferences tool.
•
•
Display correct answers after student submits activity: Select this
check box to show the students the correct answers for the question at
the end of the activity.
Correct Answer: Choose an option to show correct answer from the
following;
- Always: Click this to always show the correct answer
- Never: Click this option to never show the correct answer
- At X Attempt: Click this option to show the correct answer
after the specified number of attempt. Type the number of
attempt in the box
- After the Due date: Click this option to show the correct
answer after the due date.
Note: You can choose options to show correct answers only if the "Display correct
answers after students submits activity" check box is selected.
•
Display Feedback: Choose an option to show Feedback for the
students from the following;
-Always: Click this option to show feedback for all the
attempts
-Never: Click this option to never show feedback.
-At Attempt: Click this option to show the feedback for the
specified number of attempts. Type the number of attempts
in the box.
Note: "At X Attempts" is available only if the activity can be attempted more than once
and X cannot exceed the number of allowed attempts.
•
•
Display Feedback and Correct Answers: Choose a place to display
the feedback and correct answer from the following:
-Next to responses:
-Below responses:
-Next to and below responses
Display Need Help: Choose an option to show Need Help from the
following;
-Always: Click this option to always show the Need Help
-Never: Click this option to never show the Need Help
-At Attempt: Click this option to show the Need Help for the
specified number of attempts. Type the number of attempts
in the box
Note: "Show Need Help" will be displayed only if the "Enable HelpLinks for this activity"
check box is selected in General settings under Preferences tab.
Bloom's Taxonomy-based Activity
194
Activities/ Assignments
Overview
This activity behavioral mode displays questions based on their assigned level in Bloom’s
Taxonomy. Questions are presented as pre-specified or based on a system analysis of
student records and needs.
To create Bloom's Taxonomy-based Activity
1. From the Add Content menu, choose the activity type.
( By default, the Add Content menu displays four types of activities;
Homework, Quiz, PracticeTest and Test. Using the Preferences tool for
Activities, you can change the labels for these course elements as desired. You
can also add more activity types to the Add Content menu.)
The Activity details window opens.
1. Type a name for the activity in the Activity Name box.
2. Type a description for the activity in the Activity Description box.
3. Type the optimal time to complete the activity in the Estimated time to
complete the activity text boxes in hh:mm format
4. Select the Include only high stake questions check box if you want to
include only the secured questions in the activity.
Note: You can change the High Stakes label in Question preferences under Preferences tool.
5. Choose your activity by clicking the appropriate Behavioral mode.
2. Choose the behavioral mode as Bloom's Taxonomy-based.
3. Click Save and Continue to open the Questions tab.
Questions Tab
You can add questions to the Questions tab by selecting questions from the question
library or creating new questions. You can select questions from the Question Library
manually or randomly. When you select questions randomly, the Questions tab displays
fields for defining the total number of questions to be included and their difficulty levels.
The questions are added to the activity accordingly.
The created and manually selected questions are displayed in separate sections in the
Questions tab. Similarly, questions selected manually from learning objectives/ folders
are displayed separately.
You can create sections to organize groups of questions that are newly created or
manually selected from learning objectives/folders. You can display direction lines for the
sections that contain manually selected or newly created questions.
Adding Questions
Questions can be added to the Questions tab by selecting the existing questions or by
creating new questions. Questions can be selected manually or randomly.
To select questions manually
1. On the Add Questions menu, click Select manually
2. Select the questions from the Select questions window
3. Click Add and Close.
The selected question are displayed in the Questions tab.
Note: To open the preview box, click Show Question preview. You can view a question preview
by clicking the question.
To hide the preview box, click Hide preview.
195
GeneralINS
To select questions randomly
1. On the Add Questions menu, click Randomly select.
2. Select a folder from the Select questions window.
3. Click Add and Close. Seven text boxes appear inside the Questions tab.
4. Type the total number of questions in the Total box.
5. Do one of the following.
• Click the Suggest difficulty link to distribute the total number of questions
among various Blooms-taxonomy based classifications automatically
• Type the number of questions manually in the text boxes next to the
Knowledge, Comprehension, Application, Analysis, Synthesis and
Evaluation.
6. Click Set to save the distribution of questions.
Note: To select questions randomly, the number of questions entered in the Total box should not
exceed the total number of questions present in the Question folder.
To create a new question
1. On the Add questions menu, click Create New Question.
The Select Question type window appears, which displays all the question types.
Note: Except File Upload question type, you can select any question type for creation.
2. Click a question type on the Select Question Type window,
The Questions tab in the question creation window appears.
3. Follow the steps to create the question. For details on creating the question, see
Creating Questions
The created questions are displayed in the Questions tab.
Note: The Save and Return button saves the activity. When you save a question for the activity
while creating the activity in My Course, the Save copy to Content Library window prompts you
to save a copy of the activity to the Content Library. The Save and Continue button takes you to
the next tab.
Adding Sections
You can add sections to the activity to organize the questions. You can create new
sections or select existing sections.
To add a new section
• On the Add Sections menu, click Create New Section.
• Add Section window opens.
• Type the name of the section in the text box and click Save.
A new section will be created. Now, you can organize questions under this section
To Select Sections from Existing Activities
1. On the Add Sections menu, click Select Section from Existing Activities.
The Select an activity on the left to view the sections, window opens.
2. Click an activity to display it's sections in the Select Sections box
3. Select a section, and then click Add and Close.
Questions tab after adding questions
Columns in Questions tab
The Questions tab displays the following columns in sections containing questions
• Question title: Displays question titles
196
Activities/ Assignments
•
•
•
•
Type: Displays question types
Points: Displays the points for each question
Options: Displays a menu with the following options:
- Edit: Enables question editing
- Delete: Deletes a question. You can also delete a question by clicking
Delete on the taskbar after selecting the question.
- Try Out: Enables the user to try out the question
Order: Enables the user to change the order of questions
Sections that contain questions display the following;
•
•
•
•
•
Folder/Section name: Folder/section name displays at top with an option
menu containing the following items:
- Section Preferences: Displays the section preferences which can be
edited.
- Add question: Adds questions to the section
- Delete: Deletes the selected section
Add questions: Creates new questions and selects existing questions in the
section.
Total Questions (Net Points): Displays the total number of questions and
net points in the section
Shuffle Questions Off (Turn On): Shuffles the question order within the
section
Directions (Add): Adds directional lines to the questions in the section
Note: Directions will be displayed in sections only if you select the Enable Direction Lines in
Activity Sections check box in Activities preferences under the Preferences tool.
Shuffling questions
You can shuffle the question order within each section. The questions will be shuffled
when students take the activity .
To shuffle the question order
• Click the Turn On link next to Shuffle Questions Off. The question order is
shuffled. The Turn On link becomes Turn Off, and Shuffle Questions Off
becomes Shuffle Questions On. You can turn off question shuffling by
clicking the Turn Off link.
Adding Directional line
You can add directional line to each section to help students attempt the questions easily.
To add the Directional line
1. Click the Add link next to Directional line to open the Content Editor
2. Type the directions in the Content Editor, and then click OK.
Note: Once you add the direction lines, the Add link is replaced with the Edit and Delete links.
Click the Edit link to make changes to the direction lines and click Delete link to delete the
direction lines.
HelpLinks
The HelpLinks tab is optional. The HelpLinks tab appears only if you have selected
the Enable Need Help resource for students when taking activity check box in
the General preferences under the Preferences tab. This feature helps the students
197
GeneralINS
in answering the questions by providing the help link. To add a HelpLink, select a link
from Content Library, or add the link to a website or e-book.
To select a link from Content Library
1. On the Add links menu, click Select from Content Library.
The Select content window appears.
2. Select the content, and then click Add and Close.
The selected content is added to the HelpLinks tab and the source of the content
is also displayed below the content. Click the content library link to open the
source of the content.
To add a link to a website
1. On the Add links menu, click Add Link to Website.
The Add Link to Website window appears.
2. Type a name and URL in the text boxes, and then click Add.
The link is added to the HelpLinks tab and the source of the content is also
displayed below the content. Click the Website link to open the specified URL.
To add a link to an E-book
1. On the Add links menu, click Add Link to E-book.
The Add Link to E-book window appears.
2. Type a name and URL in the text boxes, and then click Add.
The link is added to the HelpLinks tab and the source of the content is also
displayed below the content. Click the E-Book link to open the source of the Ebook.
Helplinks Column Headers
The selected content items added as helplinks displays the following details:
• Link Name: Displays the name of the helplinks for the activity. It can be
activities/assignments, files, links, pages, websites or E-Books.
• Type: Displays the type of added helplinks. The content type can be
activities/ assignments, websites or E-Books
• Options: Displays the option drop down menu for the content items. For
more information, click here.
• Order: Enables you to change the order of content items. You can change
icon of the corresponding content item
the order of items by clicking the
and dragging and dropping it in the desired location in the list.
Messages Tab
The Messages tab is optional. It enables you to display the messages at the beginning
and end of the activity, and directions for students on the activity page. You can use
Content Editor for creating the messages and Direction Lines by clicking the
appropriate Edit HTML links. You can also record messages, which will be played at
the beginning and end of the activity.
To record a message
1. Click the appropriate Edit HTML link to open the Content Editor.
2. Click the Record Audio toolbar button on the Content Editor.
The Record Message window opens.
Note: The Record Audio toolbar button will be available only if the Enable Wimba Audio check
box is selected in the General Preferences.
198
Activities/ Assignments
3. Record the message using the appropriate buttons in the Record Message
window
4. Click Save and Close.
An audio player is inserted in the Content Editor.You can re-record or play back
the audio by clicking the audio player.
• Beginning of activity: In this box, type the message to be displayed at the
beginning of the activity.
• Direction Lines: In this box, type the directions to students, which will be
displayed either on the first page or on each page of the activity, according to
the settings in the Preferences.
Note: To make the Direction Lines box available in the Messages tab, you must select the
Enable Activity Level Direction Lines check box in the Preferences for Activities.
•
End of activity: Type the message to be displayed at the end of the activity in
the box
Grades Tab
The Grades tab is optional. It is used to apply a grade schema for the activity.
• Select grade schema: The list contains the default grade schema and other
available grade schemas You can select a grade schema from the list. You
can also add new schema to the list
1. Click Add new schema to open the Add new schema window.
2. Type schema name and description in the text boxes.
3. Type grade letter, % Score from, % Score to, and Feedback in the
appropriate boxes
4. Click Save and Close.A new schema will be created.
Feedback Tab
The Feedback tab is optional. This feature enables you to add feedback schema to an
activity and links for further study that will be delivered to students based on their
performance. The feedback and study material is displayed for the student in the results
page.
• Select Feedback Schema: The selection list displays the default feedback
schema and other feedback schemas added in the Activities preferences of
the Preferences tool.
- You can Select a feedback schema from the list or Add new feedback
schema. The threshold defined for the feedback schema is displayed in the
Feedback Threshold box.
• Feedback Threshold box: Displays the feedback schemas with the
following details for each grade range:
- From (%): Displays From grade range defined.
- To (%): Displays To grade range defined.
- Feedback: Displays the feedback for each of the From and To grade
range defined by the Instructor.
Each grade range is displayed in rows in the Feedback Threshold box. For each grade
range you can add Study Material to help students improve their performance.
To add Study Material
Add in the Study Material box. The Select Content window opens
1. Click
displaying the contents from Content Library.
2. Select the contents and click Add and Close. You can add Activity, Study Plan,
Link, File and Page as Study Material.
199
GeneralINS
3. The selected content items is added as study material and displays the following
details:
• Study Material: Displays the name of the added content items.
• Type: Displays the type of added content items. The content type can be
Activity, Study Plan, Link, File or Page.
• Options: Displays the options menu for the content items. For more
information, click here.
• Order: Enables you to change the order of content items. You can change
icon of the corresponding content item
the order of items by clicking the
and dragging and dropping it in the desired location in the list.
Note: The Feedback tab appears only if Enable activity level performance-based feedback
and further study tools is selected in the Activities preferences of the Preferences tool.
To add new feedback schema
Add new feedback schema link beside the Select Feedback Schema
1. Click
selection list.
The Add New Schema window opens.
2. Enter the Feedback Schema Name and Description in the text boxes.
3. Type the threshold in % Score from, % Score to and Feedback in the text
boxes.
Note: To add more grade range, click Add Schema on the feedback schema taskbar. The
threshold score cannot overlap. For example, if you enter 0 – 79.9 as first grade range, the next
range cannot start from 79.9, instead it should start from 80. To delete grade range, select it and
click Delete Schema on the taskbar.
4. Click Save and Close. New feedback schema will be created and displayed in
the Select Feedback Schema selection list.
To edit the existing feedback schema
1. Click Edit Schema link beside the Select Feedback Schema selection list to
edit the details of the default schema or the existing schemas. The Update
Feedback Schema window opens.
2. Make necessary changes to the Schema name, Description, Feedback and
Threshold scores.
3. Click Save and Close to save the changes.
Preferences Tab
Preferences tab is optional. It enables you to set preferences for the activity. If you don’t
set any preferences, the system takes default preferences for your activity. You can set
following preferences from the Preference tab
1. Gene ral
• Display X question(s) per page: Click this option to enter the number
of questions that you want to display in a single page for the students.
When the students attempt the activity, the number of questions
specified in the text box will be displayed for them on each page of the
Test Presentation window. By default, it is 1.
• Allow students to skip questions: Select this check box to allow
students to skip questions in an activity. If cleared, all questions in an
activity become mandatory. By default it is selected.
• Allow student to flag questions:Select this check box to allow
students to set a flag or bookmark to an unanswered or question in
200
Activities/ Assignments
doubt. The students can revisit the flagged questions after the test.
By default it is cleared.
Note: “Allow student to skip questions” and “Allow student to flag question” is available
only when Display X question(s) per page is selected and the number of questions per
page is at least 1.
•
•
Display one section per page: Click this option to display one section
per page. When students attempt the activity, a single section is
displayed on each page.
• Allow student to skip pages: Select this check box to allow
students to skip pages in an activity. This check box is enabled only
when the Display one section per page option is selected.
Show Immediate Feedback: Select this check box to display feedback
for each question before proceeding to the next question. When this is
selected, students have to submit each question before proceeding to
the next question in the Test presentation window.
Note: “Display X questions (s) per page”, “Display one section per page”, and "Display
Question in column" options are not available when you select “Show Immediate
Feedback” check box.
•
Allow Student to Try Again: Select this check box to enable Try Again
feature in the Test Presentation window when the students attempt an
activity. Try Again will be displayed in the results page and this helps
students to attempt only those questions for which they have answered
incorrectly.
Note: Allow Student to Try Again will be displayed only if the Enable Try Again is
selected in the General section of the Preferences tool.
•
•
•
•
•
•
•
Requires students to answer all questions: Select this check box to
require students to attempt all the questions By default, it's selected.
Display Direction Lines On Each Page: Select this check box to
display the Direction Lines on each page of the activity. This check box
will be displayed only if you enable this feature in the Activities section
of thePreferences tool.
Display point score in feedback: Select this checkbox to display point
score for individual question feedback in an activity. When not selected,
the point score per question is not displayed for the students in the View
submissions screen or Gradebook.
Display Score for Question: Select this check box to show students
the score for the question.
Remove Correct/Incorrect indicators in Students Results view:
Select this checkbox if you do not want students to be able to see if the
or incorrect on the activity
answer they selected was correct
results summary. Note that if you do not want the students to be able to
view the correct answer after they submit the activity, you must also go
to the Feedback preferences section and clear the Display correct
answers after student submits the activity option (or specify to Never
display the correct answer for the option).
Include in course plan scoring: Select this check box to include the
activity in the course plan scoring.
Display questions in columns: Select this check box to display the
questions in columns in the Test Presentation window for the students.
201
GeneralINS
•
•
Save response at the end of each page: Select this check box to save
the response at the end of each page. By default, it's cleared. When this
is selected, students can save their responses at the end of each page
of the Test presentation window.
Allow student to save for later: Select this check box to allow the
students to save the activity and submit it later. By default, it's cleared. If
this is selected, Save for Later is displayed in the Test Presentation
window. Students can click this option to save their answers and revisit
them without them having to submit the activity.
Note: You can allow students to save the activity and submit it later only if you allow them
to attempt the activity more than once.
•
•
•
•
•
•
•
•
2. Appea
•
Number of attempts: You can allow students to attempt the activities
more than once or for unlimited attempts.
- Specify number of attempts: Enter the number of attempts
allowed. By default it's 1.
- Number of attempts is unlimited: Select this option to set the
number of attempts to unlimited
Show hints: Select this check box to show the hints for the students
while attempting the activity. By default it's selected. When this is
selected, hints provided for the questions contained in the activity can
be seen by students by clicking Hints in the Test Presentation window.
Enable Help Links for this activity: Select this check box to show the
Need help link to the students while attempting the activity. To make
this option available, you must create or add help resources in the
HelpLink tab of the activity. The HelpLinks tab only appears if Enable
Need Help resource for student when taking activity is selected on
the General section of the Preferences tool.
Display Resource Toolbar: Select this check box to show the
Resource Toolbar to the students while attempting the activity. To make
this option available, you must select Enable Resource Toolbar for
Course in the General sectionof the Preferences tool.
Shuffle order of sections for each student: Select this check box to
shuffle the order of sections randomly for each student. By default, it's
cleared.
This activity requires Manual Grading: Select this check box to show
icon is displayed at
that this activity requires manual grading. The
the end of the activity in Content Library, My Course and Calendar.
This activity contains multimedia: Select this check box to show that
icon is displayed at the end
this activity contains media content. The
of the activity in Content Library, My Course and Calendar.
Enable Late Submissions: Select this check box to allow the students
to submit the assignment after the due date. The Late submissions are
accepted and graded by the instructor in Gradebook. Instructors can
accept these late submissions. If it is auto scoring activity, grades are
entered to Gradebook. For the activity that requires manual grading,
after Instructors grade them manually, grades are displayed in
Gradebook.
rance
Select Activity Style: Choose a style for the activity from the list. You
can preview the style by clicking Preview.
Note: Activity styles will be displayed in the list only when they are created in the Activity
Styles preferences of Preferences tool.
202
Activities/ Assignments
3. Timing
You can enforce the timings to complete the activity at the following levels:
• Activity level: Click this option to define a time for the completion of the
activity. Students have to finish the activity within the allotted time. You
also specify:
- Time required to complete the activity (HH:MM): Enter the
time required to complete an activity in the boxes.
- Enable buzzer before time in (min): Select this check box to
set an alert bell to notify the participant of the time limit. TEnter
the minutes before the ending time of the activity, at which point
a buzzer alert will be sounded, in the box
• Question level: Click this option to enforce the timing at the question
level. Students have to finish each question within the time allotted for
that question.
• None: Click this option to allow students complete the activity without
any time restriction.
4. Gradi ng
• Submission score to show in Gradebook: Choose an option from the
list to determine which score to show in Gradebook for an activity that
allows multiple submissions.
- Highest: The highest score of all submissions
- Lowest: The lowest score of all submissions
- First: The first completed submission
- Last: The score of the most recent submission
- Average: The average score of all submissions
• Set the threshold score to pass (%): Select to enable threshold score
to pass, and enter the score required to pass. By default the threshold
score required to pass is 35%.If this option is cleared,the pass/fail icons
are not displayed in Gradebook or Activity Summary results page. The
grade is still displayed.
• Provide a Class Average: Select this check box to track class average
for the activity. This enables the following options:
- Students will be identified (default): Select this option to identify
the students and their submittal.
- Students will be anonymous: Select this option to make the
student submittal anonymous. When selected, the grade column
displays "Anon" to indicate the activity is marked for anonymous
submittal.
When selected, the class average for the activities/assignments are
tracked and reported in the Reports and View Submissions page of the
Gradebook.
Note: You cannot change the anonymity preference after the activity has been accessed
by students, but you can edit or change the "Class Average" preference even after the
activity has been accessed by students. After you make a change, it will affect activities
already submitted by students, activities students have begun but saved for later, and all
activities not yet started.
5. Feedb ack
• Allow participant to view summary: Select this check box to allow
students to view summary report at the end of the activity.
• Display Activity Level Feedback and Remediation at X attempt:
Select this check box to show the feedback and study material for the
students at "X Attempts". Specify the number of attempts in the box.
203
GeneralINS
•
Show Activity Level Feedback and Remediation at Top/ Below:
Select the display of feedback and study material in the Test
Presentation screen as Top or Below the activity.
Note: Display Activity Level Feedback and Remediation at X attempt and Show
Activity Level Feedback and Remediation at Top/ Below options will be displayed
only if you selected a schema in the "Select Feedback schema" in Feedback tab. The
Feedback tab is only enabled if Enable Activity Level Performance-based Feedback
and Further Study Tools is selected on the Activities section of the Preferences tool.
•
•
Display correct answers after student submits activity: Select this
check box to show the students the correct answers for the question at
the end of the activity.
Correct Answer: Choose an option to show correct answer from the
following;
- Always: Click this to always show the correct answer
- Never: Click this option to never show the correct answer
- At X Attempt: Click this option to show the correct answer
after the specified number of attempt. Type the number of
attempt in the box
- After the Duedate: Click this option to show the correct
answer after the due date.
Note: You can choose options to show correct answers only if the "Display correct
answers after students submits activity" check box is selected.
•
Display Feedback: Choose an option to show Feedback for the
students from the following;
-Always: Click this option to show feedback for all the
attempts
-Never: Click this option to never show feedback.
-At Attempt: Click this option to show the feedback for the
specified number of attempts. Type the number of attempts
in the box.
Note: "At X Attempts" is available only if the activity can be attempted more than once
and X cannot exceed the number of allowed attempts.
•
•
Display Feedback and Correct Answers: Choose a place to display
the feedback and correct answer from the following:
-Next to responses:
-Below responses:
-Next to and below responses
Display Need Help: Choose an option to show Need Help from the
following;
-Always: Click this option to always show the Need Help
-Never: Click this option to never show the Need Help
-At Attempt: Click this option to show the Need Help for the
specified number of attempts. Type the number of attempts
in the box
Note: "Show Need Help" will be displayed only if the "Enable HelpLinks for this activity"
check box is selected in General settings under Preferences tab.
Basic/Random Activity
204
Activities/ Assignments
Overview
This activity behavioral mode uses a series of questions, which are presented to the
student as pre-specified or in a system-selected randomized fashion.
To create Basic-Random Activity
1. From the Add Content menu, choose the activity type.
( By default, the Add Content menu displays four types of activities;
Homework, Quiz, PracticeTest and Test. Using the Preferences tool for
Activities, you can change the labels for these course elements as desired. You
can also add more activity types to the Add Content menu.)
The Activity details window opens.
1. Type a name for the activity in the Activity Name box.
2. Type a description for the activity in the Activity Description box.
3. Type the optimal time to complete the activity in the Estimated time to
complete the activity text boxes in hh:mm format
4. Select the Include only high stake questions check box if you want to
include only the secured questions in the activity.
Note: You can change the High Stakes label in Question preferences under Preferences tool.
5. Choose your activity by clicking the appropriate Behavioral mode.
2. Choose the behavioral mode as Basic / Random.
Note: If Enable Rubric grading is selected under Grading tab of Preferences tool, the Basic/
Random behavioral mode displays the Grading Type options. For more details, refer Rubric
Activity creation.
3. Click Save and Continue to open the Questions tab
Questions Tab
You can add questions to the Questions tab by selecting questions from different learning
objectives / folders in the Question Library or by creating new questions. After adding
questions to the Questions tab, you can randomize the questions.
Questions created or selected are displayed in separate sections of the Questions tab.
Similarly, questions selected from different learning objectives / folders are displayed
separately.
You can display direction lines for sections. You can create a section to organize
questions that are newly created or selected from different learning objectives/folders.
The questions in each section can be randomized.
Adding Questions
Questions can be added to the Questions tab by selecting the existing questions or by
creating new questions.
To select questions from the Question Library
1. On the Add questions menu, click Select from Question library.
2. Select the questions from the Select Question window
3. Click Add and Close.
The selected questions are displayed in the Questions tab.
Note: To open the preview box, click Show Question preview. You can view a question preview
by clicking the question.
To hide the preview box, click Hide preview.
205
GeneralINS
To create a new question
1. On the Add questions menu, click Create New Question.
The Select Question Type window appears which displays all the question types.
Note: Except File Upload question type, you can select any question type for creation.
2. Choose a question type from the Select Question Type window.
The Questions tab in the question creation window appears.
3. Follow the steps to create the question
For details on creating a question, see Creating Questions
The created questions are displayed in the Questions tab.
Note: The Save and Return button saves the activity. When you save a question for the activity
while creating the activity in My Course, the Save copy to Content Library window prompts you
to save a copy of the activity to the Content Library. The Save and Continue button takes you to
the next tab.
Adding Sections
You can add sections to the activity to organize the questions. You can create new
sections or select existing sections.
To add a new section
• On the Add Sections menu, click Create New Section.
• Add Section window opens.
• Type the name of the section in the text box and click Save.
A new section will be created. Now, you can organize questions under this section
To Select Sections from Existing Activities
1. On the Add Sections menu, click Select Section from Existing Activities.
The Select an activity on the left to view the sections, window opens.
2. Click an activity to display it's sections in the Select Sections box
3. Select a section, and then click Add and Close.
Questions tab after adding questions
Columns in Questions tab
The Questions tab displays the following columns in sections containing questions
• Question title: Displays question titles
• Type: Displays question types
• Points: Displays the points for each question
• Options: Displays a menu with the following options:
- Edit: Enables question editing
- Delete: Deletes a question. You can also delete a question by clicking
Delete on the taskbar after selecting the question.
- Try Out: Enables the user to try out the question
• Order: Enables the user to change the order of questions
Sections that contain questions display the following;
•
206
Folder/Section name: Folder/section name displays at top with an option
menu containing the following items:
- Section Preferences: Displays the section preferences which can be
edited.
- Add question: Adds questions to the section
- Delete: Deletes the selected section
Activities/ Assignments
•
•
•
•
Add questions: Creates new questions and selects existing questions in the
section.
Total Questions (Net Points): Displays the total number of questions and
net points in the section
Shuffle Questions Off (Turn On): Shuffles the question order within the
section
Directions (Add): Adds directional lines to the questions in the section
Note: Directions will be displayed in sections only if you select the Enable Direction Lines in
Activity Sections check box in Activities preferences under the Preferences tool.
Randomizing questions
You can randomize questions within each section
To randomize questions
1. Click the Turn on link next to Randomize Off.
A text box appears for defining the number of questions to be included. The Turn
On link becomes Turn Off and Randomize Off becomes Randomize On. You
can include all questions by clicking the Turn off link.
2. In the Number of questions to include box, enter the number of questions to
be included.
The system randomly selects the number of questions.
Shuffling questions
You can shuffle the question order within each section. The questions will be shuffled
when students take the activity .
To shuffle the question order
• Click the Turn On link next to Shuffle Questions Off. The question order is
shuffled.
The Turn On link becomes Turn Off, and Shuffle Questions Off becomes
Shuffle Questions On. You can turn off question shuffling by clicking the Turn
Off link.
Adding Directional line
You can add directional line to each section to help students attempt the questions easily.
To add the Directional line
1. Click the Add link next to Directional line to open the Content Editor.
2. Type the directions in the Content Editor, and then click OK.
Note: Once you add the direction lines, the Add link is replaced with the Edit and Delete links.
Click the Edit link to make changes to the direction lines and click Delete link to delete the
direction lines.
HelpLinks
The HelpLinks tab is optional. The HelpLinks tab appears only if you have selected the
Enable Need Help resource for students when taking activity check box in the
General preferences under the Preferences tab. This feature helps the students in
answering the questions by providing the help link. To add a HelpLink, select a link from
Content Library, or add the link to a website or e-book.
To select a link from Content Library
207
GeneralINS
1. On the Add links menu, click Select from Content Library.
The Select content window appears.
2. Select the content, and then click Add and Close.
The selected content is added to the HelpLinks tab and the source of the content
is also displayed below the content. Click the content library link to open the
source of the content.
To add a link to a website
1. On the Add links menu, click Add Link to Website.
The Add Link to Website window appears.
2. Type a name and URL in the text boxes, and then click Add.
The link is added to the HelpLinks tab and the source of the content is also
displayed below the content. Click the Website link to open the specified URL.
To add a link to an E-book
1. On the Add links menu, click Add Link to E-book.
The Add Link to E-book window appears.
2. Type a name and URL in the text boxes, and then click Add.
The link is added to the HelpLinks tab and the source of the content is also
displayed below the content. Click the E-Book link to open the source of the Ebook.
Helplinks Column Headers
The selected content items added as helplinks displays the following details:
• Link Name: Displays the name of the helplinks for the activity. It can be
activities/assignments, files, links, pages, websites or E-Books.
• Type: Displays the type of added helplinks. The content type can be
activities/ assignments, websites or E-Books
• Options: Displays the option drop down menu for the content items. For
more information, click here.
• Order: Enables you to change the order of content items. You can change
icon of the corresponding content item
the order of items by clicking the
and dragging and dropping it in the desired location in the list.
Messages Tab
The Messages tab is optional. It enables you to display the messages at the beginning
and end of the activity, and directions for students on the activity page. You can use
Content Editor for creating the messages and Direction Lines by clicking the
appropriate Edit HTML links. You can also record messages, which will be played at
the beginning and end of the activity.
To record a message
1. Click the appropriate Edit HTML link to open the Content Editor.
2. Click the Record Audio toolbar button on the Content Editor.
The Record Message window opens.
Note: The Record Audio toolbar button will be available only if the Enable Wimba Audio check
box is selected in the General Preferences.
3. Record the message using the appropriate buttons in the Record Message
window
4. Click Save and Close.
An audio player is inserted in the Content Editor.You can re-record or play back
the audio by clicking the audio player.
208
Activities/ Assignments
•
•
Beginning of activity: In this box, type the message to be displayed at the
beginning of the activity.
Direction Lines: In this box, type the directions to students, which will be
displayed either on the first page or on each page of the activity, according to
the settings in the Preferences.
Note: To make the Direction Lines box available in the Messages tab, you must select the
Enable Activity Level Direction Lines check box in the Preferences for Activities.
•
End of activity: Type the message to be displayed at the end of the activity in
the box.
Grades Tab
The Grades tab is optional. It is used to apply a grade schema for the activity.
• Select grade schema: The list contains the default grade schema and other
available grade schemas. You can select a grade schema from the list. You
can also add new schema to the list.
1. Click Add new schema to open the Add new schema window.
2. Type schema name and description in the text boxes.
3. Type grade letter, % Score from, % Score to, and Feedback in the
appropriate boxes
4. Click Save and Close.A new schema will be created
Feedback Tab
The Feedback tab is optional. This feature enables you to add feedback schema to an
activity and links for further study that will be delivered to students based on their
performance. The feedback and study material is displayed for the student in the results
page.
• Select Feedback Schema: The selection list displays the default feedback
schema and other feedback schemas added in the Activities preferences of
the Preferences tool.
- You can Select a feedback schema from the list or Add new feedback
schema. The threshold defined for the feedback schema is displayed in the
Feedback Threshold box.
• Feedback Threshold box: Displays the feedback schemas with the
following details for each grade range:
- From (%): Displays From grade range defined.
- To (%): Displays To grade range defined.
- Feedback: Displays the feedback for each of the From and To grade
range defined by the Instructor.
Each grade range is displayed in rows in the Feedback Threshold box. For each grade
range you can add Study Material to help students improve their performance.
To add Study Material
Add in the Study Material box. The Select Content window opens
1. Click
displaying the contents from Content Library.
2. Select the contents and click Add and Close. You can add Activity, Study Plan,
Link, File and Page as Study Material.
3. The selected content items is added as study material and displays the following
details:
• Study Material: Displays the name of the added content items.
• Type: Displays the type of added content items. The content type can be
Activity, Study Plan, Link, File or Page.
209
GeneralINS
•
•
Options: Displays the options menu for the content items. For more
information, click here.
Order: Enables you to change the order of content items. You can change
icon of the corresponding content item
the order of items by clicking the
and dragging and dropping it in the desired location in the list.
Note: The Feedback tab appears only if Enable activity level performance-based feedback
and further study tools is selected in the Activities preferences under the Preferences tool.
To add new feedback schema
Add new feedback schema link beside the Select Feedback Schema
1. Click
selection list.
The Add New Schema window opens.
2. Enter the Feedback Schema Name and Description in the text boxes.
3. Type the threshold in % Score from, % Score to and Feedback in the text
boxes.
Note: To add more grade range, click Add Schema on the feedback schema taskbar. The
threshold score cannot overlap. For example, if you enter 0 – 79.9 as first grade range, the next
range cannot start from 79.9, instead it should start from 80. To delete grade range, select it and
click Delete Schema on the taskbar.
4. Click Save and Close. New feedback schema will be created and displayed in
the Select Feedback Schema selection list.
To edit the existing feedback schema
1. Click Edit Schema link beside the Select Feedback Schema selection list to
edit the details of the default schema or the existing schemas. The Update
Feedback Schema window opens.
2. Make necessary changes to the Schema name, Description, Feedback and
Threshold scores.
3. Click Save and Close to save the changes.
Preferences Tab
Preferences tab is optional. It enables you to set preferences for the activity. If you don’t
set any preferences, the system takes default preferences for your activity. You can set
following preferences from the Preference tab.
1. Gene ral
• Display X question(s) per page: Click this option to enter the number
of questions that you want to display in a single page for the students.
When the students attempt the activity, the number of questions
specified in the text box will be displayed for them on each page of the
Test Presentation window. By default, it is 1.
• Allow students to skip questions: Select this check box to allow
students to skip questions in an activity. If cleared, all questions in an
activity become mandatory. By default it is selected.
• Allow student to flag questions: Select this check box to allow
students to set a flag or bookmark to an unanswered or question in
doubt. The students can revisit the flagged questions after the test.
By default it is cleared.
Note: “Allow student to skip questions” and “Allow student to flag question” is available
only when Display X question(s) per page is selected and the number of questions per
page is at least 1.
210
Activities/ Assignments
•
•
Display one section per page: Click this option to display one section
per page. When students attempt the activity, a single section is
displayed on each page.
• Allow student to skip pages: Select this check box to allow
students to skip pages in an activity. This check box is enabled only
when the Display one section per page option is selected.
Show Immediate Feedback: Select this check box to display feedback
for each question before proceeding to the next question. When this is
selected, students have to submit each question before proceeding to
the next question in the Test presentation window.
Note: “Display X questions (s) per page” and “Display one section per page” options are
not available when you select “Show Immediate Feedback” check box.
•
•
Requires students to answer all questions: Select this check box to
require students to attempt all the questions By default, it's selected.
Allow Students to Try Again: Select this check box to enable Try
Again feature in the Test Presentation window when the students
attempt an activity. Try Again will be displayed in the results page and
this helps students to attempt only those questions for which they have
answered incorrectly.
Note: Allow Student to Try Again will be displayed only if the Enable Try Again is
selected in the General section of the Preferences tool.
•
•
•
•
•
•
•
•
Display Direction Lines On Each Page: Select this check box to
display the Direction Lines on each page of the activity. This check box
will be displayed only if you enable this feature in the Activities section
of thePreferences tool.
Display point score in feedback: Select this checkbox to display point
score for individual question feedback in an activity. When not selected,
the point score per question is not displayed for the students in the View
submissions screen or Gradebook.
Display Score for Question: Select this check box to show students
the score for the question.
Remove Correct/Incorrect indicators in Students Results view:
Select this checkbox if you do not want students to be able to see if the
or incorrect on the activity
answer they selected was correct
results summary. Note that if you do not want the students to be able to
view the correct answer after they submit the activity, you must also go
to the Feedback preferences section and clear the Display correct
answers after student submits the activity option (or specify to Never
display the correct answer for the option).
Include in course plan scoring: Select this check box to include the
activity in the course plan scoring.
Display questions in columns: Select this check box to display the
questions in columns in the Test Presentation window for the students.
Save response at the end of each page: Select this check box to save
the response at the end of each page. By default, it's cleared. When this
is selected, students can save their responses at the end of each page
of the Test presentation window.
Allow student to save for later: Select this check box to allow the
students to save the activity and submit it later. By default, it's cleared. If
this is selected, Save for Later is displayed in the Test Presentation
window. Students can click this option to save their answers and revisit
them without them having to submit the activity.
211
GeneralINS
Note: You can allow students to save the activity and submit it later only if you allow them
to attempt the activity more than once.
•
•
•
•
•
•
•
•
2. Appea
•
Number of attempts: You can allow students to attempt the activities
more than once or for unlimited attempts.
- Specify number of attempts: Enter the number of attempts
allowed. By default it's 1.
- Number of attempts is unlimited: Select this option to set the
number of attempts to unlimited
Show hints: Select this check box to show the hints for the students
while attempting the activity. By default it's selected. When this is
selected, hints provided for the questions contained in the activity can
be seen by students by clicking Hints in the Test Presentation window.
Enable Help Links for this activity: Select this check box to show the
Need help link to the students while attempting the activity. To make
this option available, you must create or add help resources in the
HelpLink tab of the activity. The HelpLinks tab only appears if Enable
Need Help resource for student when taking activity is selected on
the General section of the Preferences tool.
Display Resource Toolbar: Select this check box to show the
Resource Toolbar to the students while attempting the activity. To make
this option available, you must select Enable Resource Toolbar for
Course in the General sectionof the Preferences tool.
Shuffle order of sections for each student: Select this check box to
shuffle the order of sections randomly for each student. By default, it's
cleared.
This activity requires Manual Grading: Select this check box to show
icon is displayed at
that this activity requires manual grading. The
the end of the activity in Content Library, My Course and Calendar.
This activity contains multimedia: Select this check box to show that
icon is displayed at the end
this activity contains media content. The
of the activity in Content Library, My Course and Calendar.
Enable Late Submissions: Select this check box to allow the students
to submit the assignment after the due date. The Late submissions are
accepted and graded by the instructor in Gradebook. Instructors can
accept these late submissions. If it is auto scoring activity, grades are
entered to Gradebook. For the activity that requires manual grading,
after Instructors grade them manually, grades are displayed in
Gradebook.
rance
Select Activity Style: Choose a style for the activity from the list. You
can preview the style by clicking Preview.
Note: Activity styles will be displayed in the list only when they are created in the Activity
Styles preferences of Preferences tool.
3. Timing
You can enforce the timings to complete the activity at the following levels:
• Activity level: Click this option to define a time for the completion of the
activity. Students have to finish the activity within the allotted time. You
also specify:
- Time required to complete the activity (HH:MM): Enter the
time required to complete an activity in the boxes.
- Enable buzzer before time in (min): Select this check box to
set an alert bell to notify the participant of the time limit. TEnter
212
Activities/ Assignments
•
•
the minutes before the ending time of the activity, at which point
a buzzer alert will be sounded, in the box
Question level: Click this option to enforce the timing at the question
level. Students have to finish each question within the time allotted for
that question.
None: Click this option to allow students complete the activity without
any time restriction.
4. Gradi ng
• Submission score to show in Gradebook: Choose an option from the
list to determine which score to show in Gradebook for an activity that
allows multiple submissions.
- Highest: The highest score of all submissions
- Lowest: The lowest score of all submissions
- First: The first completed submission
- Last: The score of the most recent submission
- Average: The average score of all submissions
• Set the threshold score to pass (%): Select to enable threshold score
to pass, and enter the score required to pass. By default the threshold
score required to pass is 35%.If this option is cleared,the pass/fail icons
are not displayed in Gradebook or Activity Summary results page. The
grade is still displayed (excepted for Rubric activities).
• Provide a Class Average: Select this check box to track class average
for the activity. This enables the following options:
- Students will be identified (default): Select this option to identify
the students and their submittal.
- Students will be anonymous: Select this option to make the
student submittal anonymous. When selected, the grade column
displays "Anon" to indicate the activity is marked for anonymous
submittal.
When selected, the class average for the activities/assignments are
tracked and reported in the Reports and View Submissions page of the
Gradebook.
Note: You cannot change the anonymity preference after the activity has been accessed
by students, but you can edit or change the "Class Average" preference even after the
activity has been accessed by students. After you make a change, it will affect activities
already submitted by students, activities students have begun but saved for later, and all
activities not yet started.
5. Feedb ack
• Allow participant to view summary: Select this check box to allow
students to view summary report at the end of the assessment.
• Display Activity Level Feedback and Remediation at X attempt:
Select this check box to show the feedback and study material for the
students at "X Attempts". Specify the number of attempts in the box.
• Show Activity Level Feedback and Remediation at Top/ Below:
Select the display of feedback and study material in the Test
Presentation screen as Top or Below the activity.
Note: Display Activity Level Feedback and Remediation at X attempt and Show
Activity Level Feedback and Remediation at Top/ Below options will be displayed
only if you selected a schema in the "Select Feedback schema" in Feedback tab. The
Feedback tab is only enabled if Enable Activity Level Performance-based Feedback
and Further Study Tools is selected on the Activities section of the Preferences tool.
213
GeneralINS
•
•
Display correct answers after student submits activity: Select this
check box to show the students the correct answers for the question at
the end of the assessment.
Correct Answer: Choose an option to show correct answer from the
following;
- Always: Click this to always show the correct answer
- Never: Click this option to never show the correct answer
- At X Attempt: Click this option to show the correct answer after
the specified number of attempt. Enter the number of attempt in the
box
- After the Due Date: Click this option to show the correct answer
after the due date.
Note: You can choose options to show correct answers only if the "Display correct
answers after students submits activity" check box is selected.
•
Display Feedback: Choose an option to show Feedback for the
students from the following;
-Always: Click this option to show feedback for all the attempts
-Never: Click this option to never show feedback.
-X Attempt: Click this option to show the feedback for the specified
number of attempts. Enter the number of attempts in the box.
Note: "At X Attempts" is available only if the activity can be attempted more than once
and X cannot exceed the number of allowed attempts.
•
•
Display Feedback and Correct Answers: Choose a place to display
the feedback and correct answer from the following;
-Next to responses
-Below responses
-Next to and below responses
Display Need Help: Choose an option to show Need Help from the
following;
-Always: Click this option to always show the Need Help
-Never: Click this option to never show the Need Help
-At Attempt: Click this option to show the Need Help for the
specified number of attempts. Type the number of attempts in the
box
Note: "Show Need Help" will be displayed only if the "Enable HelpLinks for this activity"
check box is selected in General settings under Preferences tab.
Properties: Activity/Assignment
Overview
Activity properties are accessed from the Activity options menu. The Properties window
of an Activity/Assignment displays the following sections:
• Gene ral
• Availability
• Select Students
• Select Locations
General
214
Activities/ Assignments
In the General section, you can set the general properties for the activity/assignment.
•
•
•
•
Name: This box contains the name of the activity. You can edit the name if
you want.
Description: This box contains the description of the activity. You can edit
the description, if you want.
Open in pop-up window: By default this option is selected and disabled.
This option allows the activity to open in a pop-up window.
Deliver as high stakes: If you select this check box, students cannot access
other course materials until they complete the activity. By default it is cleared.
Note: You can change the label high stakes in Question preferences under Preferences tool.
•
•
•
Recommended (optional): Select this check box to make the activity
mandatory for the students. By default it is cleared.
Show in student gradebook: Select this check box to show the grade for
the activity in the Gradebook. By default it is selected.
Require proctor password: If you select this check box, students must
enter a password to take the activity. Type the password in the Require
proctor password text box. By default it is cleared.
Availability
In the Availability section, you can make the Activity/Assignment available or hidden in
the course content, or make the it available only on particular dates. To set the availability
properties, you can select an option from the following;
• Show in Course Content (Available): Click this option to make the activity
always available for the students in the course content. By default this is
selected.
• Hide in Course Content (Hidden): Click this option to make the activity not
available for the students in the course content.
• Make available in Course Content only on these dates: Click this option
to make the activity available only on the particular dates specified.
To specify the dates
1. Click the calendar icon corresponding to Start date, and then choose a date.
2. Type the time for Start date in the Time boxes.
3. Click the calendar icon corresponding to End date, and then choose a date.
4. Type the time for End date in the Time boxes.
5. Select the Always show item in Course Content but prevent students
from opening it before or after these dates check box to show the activity
for students in the course content but prevent them from attempting the
activity before or after the specified dates. If you clear this check box, the
activity will be shown only on the specified dates.
Specify Due Date: You can specify a due date for submission of the
activities/Assignments in the Course Content. You can either set the end date as the due
date for submission or set a due date.
Note: If you have selected Recommended (optional) under General, then Specify Due Date
options are not available.
•
•
Assign: Select this check box to assign the activity.
Set End date as Due date: Select this check box to set the end date
specified as the Due date for submission of the assignment/activity. This will
be highlighted if the "Make available in Course Content only on these dates"
215
GeneralINS
•
option is selected and the Start date and End date is specified for the
activity/assignment.
Due Date: Select this check box to select the due date other than the end
date. Choose a due date for the submission of the activity/ assignment by
clicking the calender icon. Type the time for due date in the Time boxes.
Note: Set End date as Due date and Due Date will be highlighted for selection only if the
Assign check box is selected.
Select Students
In the Select Students section, you can assign the activity to all students or selected
students. You can choose an option from the following.
• Assign this item to all students: Click this option to assign the activity to all
students. By default this option is selected
• Select specific students who should be assigned this item. Only these
students will be allowed to take the test: Click this option to assign the
activity to the selected students
Note:You can add students from the All Students box to the Selected Students box by clicking
the add icon after selecting the students from the Selected Students box. The Remove button
on Selected Students helps you remove the selected students from the box.
Select Locations
Using this feature, you can allow students to take the Activity from all locations or from
selected locations. You can choose an option from the following;
• Do not restrict access. Allow this item to be accessed from any
computer: Click this option to allow students to take the activity from any
location.
• Restrict access to this item to the following locations: Click this option to
allow the students to take the activity only from the selected locations.
Note: You can add locations from the All Locations box to the Selected Locations box by
clicking the Add icon after selecting the locations from the Selected Locations box: The
Remove button on Selected Students helps you remove the selected students from the box.
Only Locations with computers are displayed on the All Locations list.
Activity Sections
Activity sections offer the ability to group questions within an activity. These questions
can be shuffled or randomized, and can be affiliated through a single direction line for the
given group of questions.
• Authors can add direction lines for a particular Activity section.
• Enable Section Direction Lines through Preferences Tool.
• Ability to import entire Activity Sections (with all associated questions) from
another Activity.
Creating Activity Sections
Direction Lines are available while creating activities and in activity sections. To display
the Direction Lines in the activity, you have to enable the following in the Preferences
tool:
• Enable Activity Level Direction Lines: Enables Activity Level Direction
Lines. If you select this check box, the Direction Lines box will appear in the
216
Activities/ Assignments
•
Messages tab of activity creation window. By default this check box is
selected.
Enable Direction Lines in Activity Sections: Enables direction lines in
Activity Sections. Selecting this check box displays the Direction (Add) link
in the Questions tab of the activity creation window. Direction Lines in
Activity Sections are available for Assignment activity, Basic/Random activity,
Difficulty-based activity and Bloom's Taxonomy-based activity.
Adding Activity Sections
You can add sections to the activity to organize the questions. New sections or Existing
sections can be added from the Add Sections menu while creating Activities.
To add a new section
• On the Add Sections menu, click Create New Section.
• Add Section window opens.
• Type the name of the section in the text box and click Save.
A new section is created. You can now organize questions under this section.
Sections that contain questions display the following;
•
•
•
•
•
Folder/Section name: Folder/section name displays at top with an option
menu containing the following items:
-Section Preferences: Displays the section preferences which can be
edited.
-Add question: Adds questions to the section
-Delete: Deletes the selected section
Add questions: Creates new questions and selects existing questions in the
section.
Total Questions (Net Points): Displays the total number of questions and
net points in the section
Shuffle Questions Off (Turn On): Shuffles the question order within the
section
Directions (Add): Adds directional lines to the questions in the section.
Note: Directions will be displayed in sections only if you select the Enable Direction Lines in
Activity Sections check box in the Activities preferences under the Preferences tool.
Importing Activity Sections
You can select sections in the existing activities and import the same into future activities.
To Select Sections from Existing Activities
1. On the Add Sections menu, click Select Section from Existing Activities.
The Select an activity on the left to view the sections window opens.
2. Click an activity to display its sections in the Select Sections box
3. Select a section, and then click Add and Close.
Sections that contain questions display the following;
•
Folder/Section name: Folder/section name displays at top with an option
menu containing the following items:
-Section Preferences: Displays the section preferences which can be
edited.
-Add question: Adds questions to the section
-Delete: Deletes the selected section
217
GeneralINS
•
•
•
•
Add questions: Creates new questions and selects existing questions in the
section.
Total Questions (Net Points): Displays the total number of questions and
net points in the section
Shuffle Questions Off (Turn On): Shuffles the question order within the
section
Directions (Add): Adds directional lines to the questions in the section.
Note: Directions will be displayed in sections only if you select the Enable Direction Lines in
Activity Sections check box in Activities preferences under the Preferences tool.
218
Rubric Activity
About Rubric Activities
The pedagogical basis for using rubric-based assessment strategies is to provide
instructors and students with a flexible method for assessing student mastery of required
skills or learning objectives, rather than relying on a single grade. The rubric-based
assessment contains criteria with a scoring schema and narrative feedback for each
benchmark level within the scoring schema. Each criterion relates to one aspect within
the rubric and has different rubric elements mapped to it. This allows you to define and
describe student performance in a very flexible manner; you can use both narrative
feedback and other, more conventional, grading expressions, and even suggested
remediation. An example rubric schema is provided here.
________________________________________________
Example: Listening Skills Assessment
Criterion 1 - Using non-verbal body language
Criterion 2 - Using affirmative verbal language
Scoring schema: Master, Proficient, Beginning
The rubric for this example might appear as follows:
Criterion
Scoring Schema
Scoring Range
Using non-verbal body language: none to nods
head at least once
Beginner
0-33
Using non-verbal body language: nods head
and smiles intermittently
Proficient
34-66
Using non-verbal body language: nods head,
smiles, and leans forward
Master
67-100
Using affirmative verbal language: none to
acknowledges speaker’s statements at least once
Beginner
0-33
Using affirmative verbal language:
acknowledges speaker’s statements intermittently
and regularly
Proficient
34-66
Using affirmative verbal language:
acknowledges speaker’s statements intermittently
and regularly, and repeats speaker’s statements
in paraphrase to indicate understanding
Master
67-100
Sum and Average scores
Beginner
0-33
Proficient
33-66
Master
67-100
219
GeneralINS
A rubric activity can have multiple rubric schemas with different benchmarks (shown as 033%, 34-66%, and 67-100%). Benchmarks are always based on 100%. Rubric schemas
will have different types of criteria; the combination of criteria and benchmark will
determine what score the student receives. These scores can have associated feedback,
descriptions, and national average comparisons.
When the student submits the rubric assessment their score is calculated at the criteria
level and the appropriate feedback is displayed to them.
________________________________________________
Rubric-based assessment supports many different types of learning activities, including
psychometric activities, such as personality tests, evaluations, surveys, as well as other
traditional assessment activities. Assessment rubrics can also use rubric components
themselves to compare, contrast, accumulate, or otherwise calculate relationships
between student mastery of one criterion to another.
Elements of the Rubric
Some of the rubric elements are required to create a functioning rubric, others are
optional. Optional elements left “blank” during rubric creation simply do not appear in the
completed rubric results or reports.
• Criterion name (required): The label for each criterion. The criterion is the
aspect of instruction, or the learning objective, against which student mastery
is being measured.
• Questions (at least one question is required): The activity questions that are
mapped to any given criterion.
• Criterion feedback (optional): Feedback associated with a given criterion.
• Criterion weight (optional): Some criteria may be given more weight within
the rubric than others. The score, or the scoring formula, for student
responses to questions within that criterion are weighted accordingly.
• Criterion scoring schema (at least one is required): The Scoring schema
applied to a given criterion.
• National average data (optional): National data associated with any given
criterion.
• Suggested remediation (optional): Remediation associated with any given
criterion.
For information on how to create a rubric activity, see Rubric Activity.
Use of Rubric-based Assessment Activities
Rubric assessment functionality can be applied to any type of activity, and the rubric
assessment uses any available question type. However, once a question is embedded in
the rubric-based activity, question behavior, such as scoring and student identification, is
controlled by the Activity Preferences and Rubric Grading set in the activity preferences.
This is because rubric-based assessments tend to lend themselves to using scored but
non-graded tracking of student activity as well as anonymous student submittal.
Instructors can also access cumulative reports of student activity at the class level, by
comparison to national scores for any given criteria in the rubric, or overall.
•
•
220
Questions are mapped to user-defined assessment criteria in order to enable
instructors to apply distinct scoring rules and results for each criterion.
Scoring Schemas allow users to define distinct scoring formulas for scoring in
each criterion in the rubric. Default rubric scoring schemas can be created in the
Grading section of Preferences. Individual schemas can also be defined on the
Rubric Activity
•
•
•
•
Rubric Grading tab within the activity itself. The Activity rubric schema allows
users to create criteria level feedback.
Feedback in rubric-based assessment can be provided for each criterion. The
feedback is presented to the student in the Results window upon completion of
the activity. The feedback is available to Students and Instructors in View
Submissions feature in the Gradebook.
Student Results are available in the individual student's Gradebook. Student
results include their responses for each question, their scores, and the feedback.
Instructor Results allow instructors to view aggregate reports for student
results within a class, but also allows for the ability to preserve the anonymity of
each individual student's results. Depending on the activity preference settings,
instructor reports may or may not preserve the anonymity of student responses.
Reports for the rubric-based assessment activity include aggregate and
individual reports that display student responses either anonymously or fully
attributed, depending on the settings for that activity.
Rubric Activity
Rubric Activity is used to measure students' work. It is a scoring guide that seeks to
evaluate a student's performance based on the sum of a full range of criteria rather than
a single numerical score. The rubric score typically correlates to a narrative evaluation,
making rubric-based activity an extremely flexible assessment method. A rubric is a
working guide for students and teachers, often distributed as part of the assignment so
students can think about the criteria on which their work will be judged. The rubric may
correlate with quantitative or qualitative scores. For more information, see About Rubric
Activities.
Rubric-based activities use the Basic/Random behavioral mode, which uses a series of
questions that are presented to the student in a pre-specified or system-selected,
randomized order.
Best Practises for Creating a Rubric Activity
The recommended process for creating a rubric-based assessment activity is as follows:
1. Prior to creating your rubric-based activity, document the Rubric Schema
requirements (for an example, see About Rubric Activities).
2. Go to the Preferences tool and choose Grading, and select Enable Rubric
Schema.
3. Create a new activity type specifically for rubric-based assessment. To do this
a. From the Preferences tool, choose Activities.
b. In the Customize Activity Types section, click Add Activity Name, and
enter the new name (for example, "Survey" or "Rubric"), and click Save
Preferences.
c. Clic k Edit in the Preferences column for the activity, and review and
define the settings for your rubric-based activities. For example, if the
activity is non-graded, you would want to clear the Display correct
answers after student submits activity option in the Feedback section.
The preferences you set will carry through for every activity of this type that
is created in Course Content.
d. Click Edit in the Behavioral Mode column for the activity, and clear all
the options except Basic/Random.
e. Click Save Preferences.
The new activity type you created is available from the Add Content menu
in the Course Content tool.
221
GeneralINS
4. When scoring the questions you add to the activity, you should align the question
score with the requirements of the Scoring schema.
To create Rubric Activity
1. If you have completed the previous steps to create a rubric activity type, from the
Add Content menu, choose that activity type. If you have not completed the
previous steps you will have to choose one of the provided activity types.
( By default, the Add Content menu displays four types of activities;
Homework, Quiz, PracticeTest and Test.)
2. In the Activity details window, enter the information, and for the Behavioral Mode,
select Basic / Random, then Rubric.
1. Type a name for the activity in the Activity Name box.
2. Type a description for the activity in the Activity Description box.
3. Type the optimal time to complete the activity in the Estimated time to
complete the activity text boxes in hh:mm format
4. Select the Include only high stake questions check box if you want to
include only the secured questions in the activity. (Note that you can
change the High Stakes label text in Question preferences under
Preferences tool).
Note: The Rubric option is only available if Enable Rubric grading is selected in the Grading
section of the Preferences tool.
3. Click Save and Continue to open the Questions tab
Questions Tab
You can add questions to the Questions tab by selecting questions from different learning
objectives/folders in the Question Library or by creating new questions. Questions you
create are displayed separately than questions you select. Similarly, questions are
displayed based on the learning objectives/folders from which they were selected.
You can create a section to organize questions that are newly created or selected from
different learning objectives/folders and you can display direction lines for sections. The
questions in each section can be randomized.
Adding Questions
Questions can be added to the Questions tab by selecting from existing questions or by
creating new questions.
To select questions from the Question Library
1. On the Add questions menu, click Select from Question library.
2. Select the questions from the Select Question window.
3. Click Add and Close.
The selected questions are displayed in the Questions tab.
Note: To open the preview box, click Show Question preview. You can view a question preview
by clicking the question. To hide the preview box, click Hide preview.
To create a new question
1. On the Add questions menu, click Create New Question.
The Select Question Type window, which displays all the question types,
appears.
2. Choose a question type from the Select Question Type window. You can select
any question type for creation except the File Upload question type.
The Question & Answers row in the question creation window appears.
222
Rubric Activity
3. Follow the steps to create the question. For details, see Creating Questions.
The created questions are displayed in the Questions tab.
Note: The Save and Return button saves the activity. When you save a question for the activity
while creating the activity in My Course, the Save copy to Content Library window prompts you
to save a copy of the activity to the Content Library. The Save and Continue button takes you to
the next tab.
Adding Sections
You can add sections to the activity in order to organize the questions. You can create
new sections or select existing sections.
To add a new section
1. On the Add Sections menu, click Create New Section.
Add Section window opens.
2. Type the name of the section in the text box and click Save.
A new section is created. You can organize questions under this section.
To select sections from existing activities
1. On the Add Sections menu, click Select Section from Existing Activities.
2. Click an activity to display its sections in the Select Sections box.
3. Select a section, and then click Add and Close.
Questions tab after adding questions
Columns in Questions tab
The Questions tab displays the following columns in sections containing questions:
• Question title: Displays question titles.
• Type: Displays question types.
• Points: Displays the points for each question (you should align the question
score with your rubric).
• Options menu: Displays a menu with the following options:
- Edit: Enables question editing.
- Delete: Deletes a question. You can also delete a question by clicking
Delete on the taskbar after selecting the question.
- Try Out: Enables you to try out the question.
• Order: Enables you to change the order of questions.
Sections that contain questions display the following;
•
•
•
•
•
Folder/Section name: Folder/section name displays at the top with an
option menu containing the following items:
- Section Preferences: Displays the section preferences, which can be
edited.
- Add questions: Adds questions to the section.
- Delete: Deletes the selected section.
Add questions: Creates new questions and selects existing questions in the
section.
Total Questions (Net Points): Displays the total number of questions and
net points in the section.
Shuffle Questions Off (Turn On): Shuffles the question order within the
section.
Directions (Add): Adds directional lines to the questions in the section.
223
GeneralINS
Note: Directions are displayed in sections only if you select Enable Direction Lines in Activity
Sections in the Activities section of the Preferences tool.
Randomizing questions
You can randomize questions within each section
To randomize questions
1. Click the Turn on link next to Randomize Off.
A text box appears for defining the number of questions to be included. The Turn
On link becomes Turn Off and Randomize Off becomes Randomize On. You
can include all questions by clicking the Turn off link
2. In the Number of questions to include box, enter the number of questions to
be included.
The system randomly selects the number of questions.
Shuffling questions
You can shuffle the question order within each section. The questions will be shuffled
when students take the activity .
To shuffle the question order
• Click the Turn On link next to Shuffle Questions Off. The question order is
shuffled.
The Turn On link becomes Turn Off, and Shuffle Questions Off becomes
Shuffle Questions On. You can turn off question shuffling by clicking the
Turn Off link.
Adding Directional line
You can add directional line to each section to help students attempt the questions easily.
To add the Directional line
1. Click the Add link next to Directional line to open the Content Editor.
2. Type the directions in the Content Editor, and then click OK.
Note: Once you add the direction lines, the Add link is replaced with the Edit and Delete links.
Click the Edit link to make changes to the direction lines and click Delete link to delete the
direction lines.
HelpLinks Tab
The HelpLinks tab is optional. The HelpLinks tab appears only if you have selected the
Enable Need Help resource for students when taking activity check box in the
General preferences under the Preferences tab. This feature helps the students in
answering the questions by providing the help link. To add a HelpLink, select a link from
Content Library, or add the link to a website or e-book.
To select a link from Content Library
1. On the Add links menu, click Select from Content Library.
The Select content window appears.
2. Select the content, and then click Add and Close.
The selected content is added to the HelpLinks tab and the source of the content
is also displayed below the content. Click the content library link to open the
source of the content.
To add a link to a website
224
Rubric Activity
1. On the Add links menu, click Add Link to Website.
The Add Link to Website window appears.
2. Type a name and URL in the text boxes, and then click Add.
The link is added to the HelpLinks tab and the source of the content is also
displayed below the content. Click the Website link to open the specified URL.
To add a link to an E-book
1. On the Add links menu, click Add Link to E-book.
The Add Link to E-book window appears.
2. Type a name and URL in the text boxes, and then click Add.
The link is added to the HelpLinks tab and the source of the content is also
displayed below the content. Click the E-Book link to open the source of the Ebook.
Helplinks Column Headers
The selected content items added as helplinks displays the following details:
• Link Name: Displays the name of the helplinks for the activity. It can be
activities/assignments, files, links, pages, websites or E-Books.
• Type: Displays the type of added helplinks. The content type can be
activities/ assignments, websites or E-Books
• Options: Displays the options drop down menu for the content items. For
more information, click here.
• Order: Enables you to change the order of content items. You can change
icon of the corresponding content item
the order of items by clicking the
and dragging and dropping it in the desired location in the list.
Messages Tab
The Messages tab is optional. It enables you to display the messages at the beginning
and end of the activity, and directions for students on the activity page. You can use
Content Editor for creating the messages and Direction Lines by clicking the appropriate
Edit HTML links. You can also record messages, which will be played at the beginning
and end of the activity.
To record a message
1. Click the appropriate Edit HTML link to open the Content Editor.
2. Click the Record Audio toolbar button on the Content Editor.
The Record Message window opens.
Note: The Record Audio toolbar button will be available only if the Enable Wimba Audio check
box is selected in the General Preferences.
3. Record the message using the appropriate buttons in the Record Message
window
4. Click Save and Close.
An audio player is inserted in the Content Editor.You can re-record or play back
the audio by clicking the audio player.
• Beginning of activity: In this box, type the message to be displayed at the
beginning of the activity.
• Direction Lines: In this box, type the directions to students, which will be
displayed either on the first page or on each page of the activity, according to
the settings in the Preferences.
• End of activity: Type the message to be displayed at the end of the activity
in the box.
225
GeneralINS
Note: To make the Direction Lines box available in the Messages tab, you must select the
Enable Activity Level Direction Lines check box in the Preferences for Activities.
Rubric Grading Tab
The Rubric Grading tab enables you to add rubric scoring schemas to the activity. You
can add new rubric scoring schema, create criteria for the schema, add information for
the rubric cells and map questions to the criteria. The Rubric Grading tab displays only
when you select the Rubric grading type in the Activity details tab.
The Rubric schema tab displays the following sections:
• Questions Mapping: Displays on the left pane of the screen. Shows the list
of questions added to the activity in the Questions tab. If questions are
mapped to criterion, it displays the details in Mapped to Criterion column.
• Rubric: Displays on the right pane of the screen and displays Schemas,
Criteria and Rubric cells. It allows you to add new schemas to the activity,
add criteria to the created schemas and add information to the rubric cells.
• Add: Use Add button to Map questions to the criteria in the rubric schema.
Note: View Questions by Learning Objective check box is available in the Questions mapping
box. When selected, it displays Learning Objectives in the Question Mapping box. This check box
is available only if you select Map Learning Objectives to Questions in the Course Tools
section of the Preferences tool.
Adding Rubric Schema
You can add rubric schema either by selecting from the existing schemas or by creating
new schema. You can add multiple schemas to an activity.
1. Click Add/Choose Rubric Schema on the Rubric window.
The Add/Choose Rubric Schema window opens. It contains the following tabs:
- Choose Schema: Displays list of available rubric scoring schemas.
- Create New: Allows you to create a new schema.
To Choose Schema:
1. Select the Choose schema tab in the Add/Choose Rubric Schema window.
2. Select a schema from the Select scoring schema selection list. The
Benchmark, (%) from and (%) to details of the schema are displayed in
columns.
Note: The selection list contains the default rubric schema and other available rubric schemas.
The schemas display in the selection list only if you have created schemas in the Grading
section of the Preferences tool.
3. Click Save and Close to apply the scoring schema to the activity.
To create New Schema:
1. Select Create New tab in the Add Rubric Scoring Schema window.
2. Enter a schema name and description in the Schema Title and Description text
boxes respectively.
3. Enter Benchmark, (%) from and (%) to in the corresponding text boxes.
Note: To add more grade ranges, click Add Benchmark on the schema taskbar. The scoring
ranges cannot overlap. For example, if you enter 0-34 as first grade range, the next range cannot
start from 34, instead it should start from 35. To delete score ranges, select it and click Delete
Benchmark on the taskbar.
226
Rubric Activity
4. Click Save and Close. The new schema is created and displayed in the Rubric
box in rows and each benchmark in the scoring range becomes a column in the
rubric.
Adding Criteria to the Rubric Schema
After adding the rubric schema, you have to add and map criteria to the rubric schema.
Each rubric schema has an
Add Criteria button. You can add multiple criterion.
1. Click Add Criteria.
2. Select a criteria type from the menu:
• Standard Criteria: In this type, you have to add criterion and manually map
questions to the criterion.
• Calculated Criteria: This is a criterion that uses a formula consisting of
multiple criteria (Example: criteria1 + criteria2 + criteria3). The calculated
criterion is derived from other criteria and does not have questions mapped
to it.
Note: You can also add Learning Objective Criterion, which allows you to add Standard
Criterion and then map questions from the Learning Objective folders. To view Learning Objective
folders and questions, select in the View Questions by Learning Objective check box in the
Questions mapping box.
To add Standard Criterion:
1. Choose Standard Criterion from the list.
2. In the Criterion Information: Standard window, enter the name for the criteria
in the Criterion title text box.
3. Enter the description for the criteria in the Criterion description editor.
4. Click Save and Close to save the criteria.
To add Calculated Criterion:
1. Choose Calculated Criterion from the list. The Criterion Information:
Calculated window displays three tabs: Description/Type, Select Criteria, and
Feedback.
• Description/Type: Allows you to enter criteria details and select calculation
type.
1. Enter the name and description for the criteria in the Title and
Description text boxes.
2. Select a schema from the Select Schema drop-down list. The list
displays the available schemas.
3. Select a criteria from the Select Criteria drop-down list. The list displays
the available criteria.
4. Select the type of calculation to be applied to the criteria from the
following Select Calculation options:
- Sum selected criteria: Choose this option if you want to add the
results of the selected criteria for a sum total.
- Average selected criteria: Choose this option if you want to add and
divide to determine the average for results of selected criteria.
- Combine selected criteria: Choose this option if you want combine
the results of the selected criteria.
- Compare selected criteria: Choose this option if you want to display
the results of the selected criteria side-by-side in table format.
- Create formula: Choose this option if you want to launch a numeric
calculation field for the users to create formulas of their own and enter
their own calculation.
• Select Criteria: Displays the list of criteria and allows you to select criteria
for calculation.
227
GeneralINS
Note: The calculation is performed based on the option you selected for Select Calculation on
the Description/Type tab.
- For Sum selected criteria option, you will obtain the sum of the selected
criteria.
- For Average selected criteria option, you will obtain the average of the
selected criteria.
- For Combine selected criteria option, you are allowed to select only two
criteria. The results are calculated by combining the two selected criteria.
- For Create Formula option, you can create a formula using
•
(calculation buttons). The selected criteria are
displayed in the Create Formula text box and the user can use the
calculation buttons to create their own formula and to complete the desired
equation.
Feedback: (Optional) Allows you to provide feedback for the criteria and may
include additional information specific to the calculation. You cannot provide
feedback for Combine selected criteria and Compare selected criteria
options.
1. Enter the scoring ranges in (%) from, (%) to and Feedback in the
respective text boxes.
2. Click Add Range on the taskbar to add more scoring ranges.
Note: Use Edit HTML link to edit the feedback in the content editor. For more details on content
editor, click here. To delete score ranges, select in the score data check box and click Delete
Range on the taskbar.
2. Click Save and Close to save the Calculated criterion.
Each Criterion added, becomes a row under the rubric scoring schema with the
contextual menu options. For more information on options, click here.
Adding content to Rubric Cells
Criteria rows consist of multiple cells, each representing information relating to the criteria
and rubric schema. The cells in the rubric box are called Rubric cells.
Each rubric cell displays the following:
• Options menu: Allows you to add or edit Description, Feedback, National
Data and Study Material for the rubric cell. For more information, click here.
: This icon appears only if any feedback is added to the rubric cell. Click
•
the icon to view the feedback details.
•
: This icon appears only if the national data is added for the rubric cell.
Click the icon to view the data.
: This icon appears only if any description is added to the rubric cell. Click
•
the icon to view the description details.
To add Rubric cell content
1. Select Add/Edit Description from the menu. The Rubric Cell Info window
appears displaying 3 tabs:
• Description: Type the text for description in the HTML editor.
icon appears in the rubric cell indicating that description is added for
The
the cell.
• Feedback: Type the text for feedback in the HTML editor.
icon appears in the rubric cell indicating that feedback is added for
The
the cell.
228
Rubric Activity
National Data: Enter the number (%) in the text box for cell based national
average.
The icon appears in the rubric cell indicating that national data associated
with the criterion is added for the cell.
• Study Material: To add cell based study materials, click
Add Study
Material on the taskbar.
2. Click Save and Close to save the rubric cell information.
•
Note: You can switch between any tabs while adding information to the rubric cell. Description,
Feedback, National Data and Study material is displayed for students in the results page after
they complete the activity.
Mapping Questions to Criteria
You can map questions to criteria only after you have created the criterion and added
information to the rubric cells. Questions can be mapped to any criteria. You can map
multiple questions to a single criteria or map a single question to multiple criterion.
To Map the questions
1. Select in the check boxes of the question(s) displayed in the Questions
mapping box.
2. Select the criterion in the Rubric box to which you intend to map the question(s).
3. Click the
criterion.
button. The selected question(s) are mapped to the selected
Note: You can also select the questions from the Learning Objective folders to map them to the
criteria. To view Learning Objective folders and questions, select in the View Questions by
Learning Objective check box in the Questions Mapping box.
You can view the Mapped to Criteria column in the Questions mapping box. This
column lists the criteria to which the question is mapped. If you map a single question to
multiple criteria, then each criterion is displayed separated by a comma (Example:
Criterion1, Criterion2).
Feedback Tab
The Feedback tab is optional. This feature enables you to add feedback schema to an
activity and links for further study that will be delivered to students based on their
performance. The feedback and study material is displayed for the student in the results
page.
• Select Feedback Schema: The selection list displays the default feedback
schema and other feedback schemas added in the Activities preferences of
the Preferences tool.
- You can Select a feedback schema from the list or Add new feedback
schema. The threshold defined for the feedback schema is displayed in the
Feedback Threshold box.
• Feedback Threshold box: Displays the feedback schemas with the
following details for each grade range:
- From (%): Displays From grade range defined.
- To (%): Displays To grade range defined.
- Feedback: Displays the feedback for each of the From and To grade
range defined by the Instructor.
Each grade range is displayed in rows in the Feedback Threshold box. For each grade
range you can add Study Material to help students improve their performance.
229
GeneralINS
To add Study Material
Add in the Study Material box. The Select Content window opens
1. Click
displaying the contents from Content Library.
2. Select the contents and click Add and Close. You can add Activity, Study Plan,
Link, File and Page as Study Material.
3. The selected content items is added as study material and displays the following
details:
• Study Material: Displays the name of the added content items.
• Type: Displays the type of added content items. The content type can be
Activity, Study Plan, Link, File or Page.
• Options: Displays the options menu for the content items. For more
information, click here.
• Order: Enables you to change the order of content items. You can change
icon of the corresponding content item
the order of items by clicking the
and dragging and dropping it in the desired location in the list.
Note: The Feedback tab appears only if Enable activity level performance-based feedback
and further study tools is selected in the Activities section of the Preferences tool.
To add new feedback schema
Add new feedback schema link beside the Select Feedback Schema
1. Click
selection list.
The Add New Schema window opens.
2. Enter the Feedback Schema Name and Description in the text boxes.
3. Type the threshold in % Score from, % Score to and Feedback in the text
boxes.
Note: To add more grade range, click Add Schema on the feedback schema taskbar. The
threshold score cannot overlap. For example, if you enter 0 79.9 as first grade range, the next
range cannot start from 79.9, instead it should start from 80. To delete grade range, select it and
click Delete Schema on the taskbar.
4. Click Save and Close. New feedback schema will be created and displayed in
the Select Feedback Schema selection list.
To edit the existing feedback schema
1. Click Edit Schema link beside the Select Feedback Schema selection list to
edit the details of the default schema or the existing schemas. The Update
Feedback Schema window opens.
2. Make necessary changes to the Schema name, Description, Feedback and
Threshold scores.
3. Click Save and Close to save the changes.
Preferences Tab
Preferences tab is optional. It enables you to set preferences for the activity. If you don't
set any preferences, the system takes default preferences for your activity. You can set
following preferences from the Preference tab
1. Gene ral
• Display X question(s) per page: Click this option to enter the number
of questions that you want to display in a single page for the students.
When the students attempt the activity, the number of questions
specified in the text box will be displayed for them on each page of the
Test Presentation window. By default, it is 1.
230
Rubric Activity
•
•
Allow students to skip questions: Select this check box to allow
students to skip questions in an activity. If cleared, all questions in an
activity become mandatory. By default it is selected.
Allow student to flag questions:Select this check box to allow
students to set a flag or bookmark to an unanswered or question in
doubt. The students can revisit the flagged questions after the test.
By default it is cleared.
Note: Allow student to skip questions and Allow student to flag question is available only
when Display X question(s) per page is selected and the number of questions per page is
at least 1.
•
•
Display one section per page: Click this option to display one section
per page. When students attempt the activity, a single section is
displayed on each page.
• Allow student to skip pages: Select this check box to allow
students to skip pages in an activity. This check box is enabled only
when the Display one section per page option is selected.
Show Immediate Feedback: Select this check box to display feedback
for each question before proceeding to the next question. When this is
selected, students have to submit each question before proceeding to
the next question.
Note: Display X questions (s) per page and Display one section per page options are not
available when you select Show Immediate Feedback check box.
•
Allow Students to Try Again: Select this check box to enable Try
Again feature in the Test Presentation window when the students
attempt an activity. Try Again will be displayed in the results page and
this helps students to attempt only those questions for which they have
answered incorrectly.
Note: Allow Student to Try Again will be displayed only if the Enable Try Again is
selected in the General section of the Preferences tool.
•
•
•
•
•
Requires students to answer all questions: Select this check box to
require students to attempt all the questions By default, it's selected.
Display Direction Lines On Each Page: Select this check box to
display the Direction Lines on each page of the activity. This check box
will be displayed only if you enable this feature in the Activities section
of thePreferences tool.
Display point score in feedback: Select this checkbox to display point
score for individual question feedback in an activity. When not selected,
the point score per question is not displayed for the students in the View
submissions screen or Gradebook.
Display Score for Question: Select this check box to show students
the score for the question.
Remove Correct/Incorrect indicators in Students Results view:
Select this checkbox if you do not want students to be able to see if the
or incorrect on the activity
answer they selected was correct
results summary. Note that if you do not want the students to be able to
view the correct answer after they submit the activity, you must also go
to the Feedback preferences section and clear the Display correct
answers after student submits the activity option (or specify to Never
display the correct answer for the option).
231
GeneralINS
•
•
•
•
Include in course plan scoring: Select this check box to include the
activity in the course plan scoring.
Display questions in columns: Select this check box to display the
questions in columns in the Test Presentation window for the students.
Save response at the end of each page: Select this check box to save
the response at the end of each page. By default, it's cleared. When this
is selected, students can save their responses at the end of each page
of the Test presentation window.
Allow student to save for later: Select this check box to allow the
students to save the activity and submit it later. By default, it's cleared. If
this is selected, Save for Later is displayed in the Test Presentation
window. Students can click this option to save their answers and revisit
them without them having to submit the activity.
Note: You can allow students to save the activity and submit it later only if you allow them
to attempt the activity more than once.
•
•
•
•
•
•
•
•
2. Appea
232
Number of attempts: You can allow students to attempt the activities
more than once or for unlimited attempts.
- Specify number of attempts: Enter the number of attempts
allowed. By default it's 1.
- Number of attempts is unlimited: Select this option to set the
number of attempts to unlimited
Show hints: Select this check box to show the hints for the students
while attempting the activity. By default it's selected. When this is
selected, hints provided for the questions contained in the activity can
be seen by students by clicking Hints in the Test Presentation window.
Enable Help Links for this activity: Select this check box to show the
Need help link to the students while attempting the activity. To make
this option available, you must create or add help resources in the
HelpLink tab of the activity. The HelpLinks tab only appears if Enable
Need Help resource for student when taking activity is selected on
the General section of the Preferences tool.
Display Resource Toolbar: Select this check box to show the
Resource Toolbar to the students while attempting the activity. To make
this option available, you must select Enable Resource Toolbar for
Course in the General sectionof the Preferences tool.
Shuffle order of sections for each student: Select this check box to
shuffle the order of sections randomly for each student. By default, it's
cleared.
This activity requires Manual Grading: Select this check box to show
icon is displayed at
that this activity requires manual grading. The
the end of the activity in Content Library, My Course and Calendar.
This activity contains multimedia: Select this check box to show that
icon is displayed at the end
this activity contains media content. The
of the activity in Content Library, My Course and Calendar.
Enable Late Submissions: Select this check box to allow the students
to submit the assignment after the due date. The Late submissions are
accepted and graded by the instructor in Gradebook. Instructors can
accept these late submissions. If it is auto scoring activity, grades are
entered to Gradebook. For the activity that requires manual grading,
after Instructors grade them manually, grades are displayed in
Gradebook.
rance
Rubric Activity
•
Select Activity Style: Choose a style for the activity from the list. You
can preview the style by clicking Preview.
Note: Activity styles will be displayed in the list only when they are created in the Activity
Styles section of the Preferences tool.
3. Timing
You can enforce the timings to complete the activity at the following levels:
• Activity level: Click this option to define a time for the completion of the
activity. Students have to finish the activity within the allotted time. You
also specify:
- Time required to complete the activity (HH:MM): Enter the
time required to complete an activity in the boxes.
- Enable buzzer before time in (min): Select this check box to
set an alert bell to notify the participant of the time limit. Enter
the minutes before the ending time of the activity, at which point
a buzzer alert will be sounded, in the box
• Question level: Click this option to enforce the timing at questions level.
Students have to finish each question within the time allotted for that
question.
• None: Click this option to allow students complete the activity without
any time restriction.
4. Gradi ng
• Submission score to show in Gradebook: Choose an option from the
list to determine which score to show in Gradebook for an activity that
allows multiple submissions.
- Completed: The score of all submissions
- First: The first completed submission
- Last: The score of the most recent submission
• Set the threshold score to pass (%): Select in the check box to enable
threshold score to pass. Enter the score to pass in the text box. By
default it is 35. When disabled, the pass/fail icons are not displayed in
Gradebook and Activity Summary results page. The grade is still
displayed. However, since rubric activities are generally not graded, the
status (Completed, Not Started or In Progress) displays in place of the
grade.
• Provide a Class Average: Select this check box to track class average
for the activity. This enables the following options:
- Students will be identified: Select this option to identify the
students and their submittal. By default this is selected.
- Students will be anonymous: Select this option to make the
student submittal anonymous. When selected, the grade column
displays "Anon" to indicate the activity is marked for anonymous
submittal.
When selected, the class average for the activities/ assignments are
tracked and reported in the Reports and View Submissions page of the
Gradebook.
Note: You cannot change the anonymity preference after the activity has been accessed
by students but you can edit or change the "Class Average" preference even after the
activity has been accessed by students and the change will affect activities already
submitted by students, activities students have begun but saved for later, and all activities
not yet begun by students moving forward.
5. Feedb ack
233
GeneralINS
•
•
•
Allow participant to view summary: Select this check box to allow
students to view summary report at the end of the assessment.
Display Activity Level Feedback and Remediation at X attempt:
Select this check box to show the feedback and study material for the
students at "X Attempts". Specify the number of attempts in the box.
Show Activity Level Feedback and Remediation at Top/ Below:
Select the display of feedback and study material in the Test
Presentation screen as Top or Below the activity.
Note: Display Activity Level Feedback and Remediation at X attempt and Show
Activity Level Feedback and Remediation at Top/ Below options will be displayed
only if you selected a schema in the "Select Feedback schema" in Feedback tab. The
Feedback tab is only enabled if Enable Activity Level Performance-based Feedback
and Further Study Tools is selected on the Activities section of the Preferences tool.
•
•
Display correct answers after student submits activity: Select this
check box to show the students the correct answers for the question at
the end of the assessment.
Correct Answer: Choose an option to show correct answer from the
following;
- Always: Click this to always show the correct answer
- Never: Click this option to never show the correct answer.
Note: If you do not want students to see whether they chose the correct or incorrect
answer on the activity results after they complete the activity, you must also go to the
General preferences section and select the Remove Correct/Incorrect indicators in
Student Resultsview option.
- At X Attempt: Click this option to show the correct answer after
the specified number of attempt. Enter the number of attempt in the
box
- After the Due Date: Click this option to show the correct answer
after the due date.
Note: You can choose options to show correct answers only if the "Display correct
answers after students submits activity" check box is selected.
•
Display Feedback: Choose an option to show Feedback for the
students from the following;
-Always: Click this option to show feedback for all the attempts
-Never: Click this option to never show feedback.
-X Attempt: Click this option to show the feedback for the specified
number of attempts. Enter the number of attempts in the box.
Note: "At X Attempts" is available only if the activity can be attempted more than once
and X cannot exceed the number of allowed attempts.
•
•
234
Display Feedback and Correct Answers: Choose a place to display
the feedback and correct answer from the following;
-Next to responses
-Below responses
-Next to and below responses
Display Need Help: Choose an option to show Need Help from the
following;
-Always: Click this option to always show the Need Help
-Never: Click this option to never show the Need Help
Rubric Activity
-At Attempt: Click this option to show the Need Help for the
specified number of attempts. Type the number of attempts in the
box
Note: You have to select the Enable Help Links for this activity option at the General
preferences to enable this feature.
Options: Rubric Grading
Rubric Schema
1. Remove
• Click Remove under the Options drop-down menu of the corresponding
Rubric schema name.
• In the confirmation window, click OK to confirm the deletion of the Schema.
Criteria
The Options drop-down menu for the criterion displays these options:
1. Edit Name and Description
• Click Edit Name and Description under the Options drop-down menu of the
criterion to open the Rubric Criterion Info window.
• In the Criterion Info tab, edit the name and description of the criterion.
• Click Save and Close to save the changes.
2. View mapped questions
• Click View mapped questions under the Options drop-down menu of the
criterion to open the Mapped Questions pop up.
• The list displays all the questions associated with the criterion.
• The Mapped Questions taskbar contains these elements and allows you to
navigate in the window:
- Filter Content: Displays the View All and View by folder options in the
selection list. Choose an option from the list to view the questions and
folders.
- View by Learning Objectives: Allows you to view the questions mapped
to learning objective folders. Select this check box to view the questions
mapped to learning objectives folder.
Delete: Allows you to remove questions and folders. Select in the
check boxes of questions or folders and click Delete to remove from the
Mapped Questions window.
- Show preview: Allows you to preview the question. Click Show preview
to open the preview box. You can preview a question by clicking the
question. To close the preview box, click Hide preview.
Note: View Questions by Learning Objective displays only Map Learning Objectives to
Questions is selected in Course Tools preferences of the Preferences tool.
3. Delete
• Click Delete under the Options drop-down menu of the criteria.
• In the confirmation window, click OK to confirm the deletion of the criteria.
Rubric cell
The Options drop-down menu for the rubric cell displays these options:
1. Add/Edit Description
235
GeneralINS
• Click Add/Edit Description under the Options drop-down menu of the rubric
cell to open the Rubric Cell Info window.
• In the Description tab, enter the description for the rubric cell in the HTML
editor.
• Click Save and Close to save.
2. Add/Edit Feedback
• Click Add/Edit Feedback under the Options drop-down menu of the rubric
cell to open the Rubric Cell Info window.
• In the Feedback tab, enter the feedback for the rubric cell in the HTML editor
• Click Save and Close to save.
3. Add/Edit National Data
• Click Add/Edit National Data under the Options drop-down menu of the
rubric cell to open the Rubric Cell Info window.
• In the National Data tab, enter the numerical value in the text box.
• Click Save and Close to save.
236
peerScholar Activity
About peerScholar Activities
peerScholar activities are based on the idea that students can objectively grade the work
of other students in their class (their peers). When you create a peerScholar activity you
create three activity phases:
• Phase 1 – Student takes the peerScholar assessment and answers all of the
questions as they normally would.
• Phase 2 – Students are assigned to review, grade, and comment on the
(anonymous) submissions of other students.
• Phase 3 – The student can review their grades, performance, and reviewer
comments. They can also evaluate the comments they received from their
peers. When an instructor Views Submissions in Phase 3, the instructor will be
able to view each of the submissions as well as the grades and comments
submitted by the peer reviewers. The instructor will be able to edit the grade for
each question in the submission as well as in the Gradebook.
peerScholar activities are created in the same manner as other assignment activities.
However, they can only contain essay and file upload question types, and they cannot be
added to study plans. Instructors can determine the number of peer submissions each
student evaluates in Phase 2, whether an instructor/TA evaluation is also required, and
what type of evaluations are provided (grading only, comments only, or both). The
instructor uses the activity properties to schedule when each phase of the peerScholar
activity begins and ends (see Properties: peerScholar). Instructors can also determine
the grading criteria of the peerScholar activity (see peerScholar Activity).
Note: To enable your course for peerScholar review, you must select Enable Peer Scholar
Review from the peerScholar section of the Preferences tool. Once the course is enabled for
peerScholar review, instructors can create a peerScholar activity. You also have the option of
creating a peerScholar only course. A peerScholar only course contains peerScholar activities
and questions; it does not contain any other activity types. This course could also be marked for
an upgrade option to the full MyLab course enabled for peerScholar review.
Phase 1 Process
In Phase 1, students take the activity as they normally would. The process is as follows:
1. When the student first launches a peerScholar activity, the screen lists the name
of the activity, along with the title of each phase and the dates and times each
phase is available as well as when Phase 1 and Phase 2 end.
Note: Instructors should note these dates in the calendar or have students note the dates, as
there are no automatic reminders for the start of Phase 2 and Phase 3.
2. If a Start message is present, it displays before the activity launches.
3. The student takes and submits the activity.
• If multiple student submissions are allowed for the activity, the student is able
to take additional attempts until the Phase 1 end date.
• The last student attempt is always the submission of record. Older
submissions are stored and viewable via View Submissions, but older
submissions are not graded. Only the latest attempt is graded.
237
GeneralINS
Note: If Enable Late Submissions is not selected for the activity, a student who does not submit
the activity by Phase 1 end date will not be allowed to enter Phase 2. However, if Enable Late
Submissions is selected for the activity, students will be able to attempt the peerScholar activity
even after the Phase 1 end date.
Phase 2 Process
In Phase 2, students are assigned to provide comments and/or grade the submissions of
other students. However, students who do not complete Phase 1 will not be able to
participate in Phase 2 (which will result in fewer overall peer reviews). Note that
depending on the activity preferences, instructors/TAs may also participate in the Phase
2 evaluations. The process is as follows:
1. When the student first launches the peerScholar activity in Phase 2, as in Phase
1, the screen lists the name of the activity, along with the title of each phase and
the dates and times each phase is available as well as when Phase 1 and Phase
2 end.
2. Each peerScholar activity question is then displayed. The student can view their
own response to the question (in read only mode), as well as the responses of
those students that have been assigned to them. The student cannot view the
names of the students they are evaluating, as the submissions are anonymous.
3. The student reads the submissions and provides comments and/or grades
depending on the evaluation type preference of the activity.
Note: Phase 1 and Phase 2 has an option to Save for later, by which students can save the
activity and complete it later. Any grades/comments that were Saved for Later during Phase 2
become final after the end date of Phase 2 passes (unless late submissions are enabled for the
activity).
Phase 3 Process
When a student enters a peerScholar activity in Phase 3, they are essentially viewing
their own submission. The submission now includes all of the comments and/or grades
they received from their peers, their overall grade for the activity, and a report that shows
their grade for each question in the activity versus the class average for the same
questions in the same activity. Again, the student cannot view the name of the student
who evaluated their work. However, if instructors/TAs participate in Phase 2, those
evaluations are noted as coming from the instructor/TA. The reviewer cannot enter Phase
3 until they are done evaluating their Phase 2 assignments (and also not until the Phase
3 start date).
If the instructor has enabled Feedback or Grading and Feedback in the peerScholar
activity preferences, the student will also be able to evaluate the comments given by
each of their peer reviewers. The Mark the Marker options are:
• Very Useful
• Somewhat useful
• Not useful
Instructors/TAs can view these evaluations when they view the submission.
How submissions are assigned to students?
After a student completes Phase 1, and successfully enters Phase 2, the student is
randomly assigned submissions. The evaluations are assigned when the student first
enters the activity during Phase 2; they are not pre-assigned. The random assignment is
based on an algorithm that considers the number of submissions received in Phase 1,
the number of questions in the activity, and the number of evaluations that each student
must complete (this number is specified by the instructor in the Activity preferences when
238
peerScholar Activity
they created the activity). In order to successfully enter Phase 2, the student must have
submitted the activity at least once in Phase 1 and the Phase 2 start date must have
passed.
When the activity has multiple questions, students are randomly assigned submissions to
evaluate for each question independently. The student will not review all of the questions
in a single submission. For example, if there are two questions in an activity, Student A
might review Students B, K, M, and X for the first question and Students W, X, Y, and Z
for the second question.
Grading Options
There are two grading options for a peerScholar activity:
• Average of all grades
• Drop highest/lowest grades and then average of the remaining grades (Note that
if the instructor/TA are also grading, their grades are not dropped.)
When a student enters Phase 3, the grades submitted by the peer reviewers may or may
not include instructor/TA reviews. The grades are processed according to either of the
methods listed. However, in either case, the student will get a percentage grade for that
question. The actual points awarded for that question will be the (percentage) *
(maximum grade for that question, which is rounded to the nearest integer)
peerScholar Activity
A peerScholar activity is based on the idea that students can objectively grade the
responses of their peers and requires students to complete three distinct activity phases
(see About peerScholar Activities).
If peerScholar is enabled, you can add peerScholar activities from:
• Selec t Add Content from Library from the Course Content tool. You will be
able to select the activity type that has been enabled for peerScholar review
from the Add Content menu of the Content Library and My Course sections.
• Selec t Add Content from peerScholar from the Course Content tool. You can
Add peerScholar Activity link on the taskbar of the Content Library.
use the
You will also be able to select the activity type that has been enabled for
peerScholar review from the Add Content menu of the Content Library and My
Course sections.
Creating a peerScholar Activity
Note: Before you can create a peerScholar activity, the following must be true:
• Your course has been enabled for peerScholar review. This option is available on the
peerScholar section of the Preferences tool.
• There is an activity type that has been enabled for peerScholar review. If peerScholar review is
enabled for the course, the option Enable Peer Scholar is available for a single activity type. This
option must be selected for an activity type in order for you to create an activity with peerScholar
functionality. To view this option, from the Preferences tool, select Activities. From the
Customize Activity Types table, click to Edit the preferences of the particular peerScholar activity
type. On the General tab there is an Enable Peer Scholar option. Note that when peerScholar
review is enabled for the course, this option is only available for a single activity type; it does not
display for every activity type. If you create a new activity type for which you want to enable
peerScholar review, you will have to clear this option from the original activity type that was
enabled for peerScholar review.
239
GeneralINS
To create a peerScholar activity:
1. From the Add Content menu, choose the activity type that has peerScholar
Add peerScholar Activity on the Content Library
reviewing enabled, or click
taskbar.
The Activity details window opens.
1. Type a name for the activity in the Activity Name box.
2. Type a description for the activity in the Activity Description box.
3. Type the optimal time to complete the activity in the Estimated time to
complete the activity text boxes in hh:mm format
4. Select the Include only high stake questions check box if you want to
include only the secured questions in the activity.
Note: You can change the High Stakes label in Question preferences under Preferences tool.
5. By default, it displays the behavioral mode for Peer Scholar activity
which is Assignment.
2. Enter the required information and click Save and Continue to open the
Questions tab.
Questions Tab
You can add questions to the Questions tab by selecting questions from the Question
Library or creating new questions. For peerScholar activities, you can only select or
create Essay or File upload question types.
Questions you create are displayed separately than questions you select. Similarly,
questions are displayed based on the learning objectives / folders from which they were
selected.
You can create a section to organize questions that are newly created or selected from
different learning objectives/folders and you can display direction lines for sections. The
questions in each section can be randomized.
Adding questions
You can add questions to the Questions tab by selecting the existing questions or by
creating new questions.
To select questions from the Question Library
1. On the Add questions menu, click Select from Question library.
2. Select the essay or file upload questions from the Select Question window.
3. Click Add and Close.
The selected questions are displayed in the Questions tab.
Note: To preview a question, click Show Question preview and click on the question name. To
hide the preview box, click Hide preview.
To create a new questions
1. On the Add questions menu, click Create New Question.
The Create File Upload window appears
2. Follow the steps to create the Essay or File Upload question. For details on
creating the questions, see Essay and File Upload
The created questions are displayed in the Questions tab.
Adding Sections
240
peerScholar Activity
You can add sections to the activity to organize the questions. You can create new
sections or select existing sections.
To add a new section
• On the Add Sections menu, click Create New Section.
• Add Section window opens.
• Type the name of the section in the text box and click Save.
A new section is created. You can now organize questions under this section.
To Select Sections from Existing Activities
1. On the Add Sections menu, click Select Section from Existing Activities.
The Select an activity on the left to view the sections, window opens.
2. Click an activity to display it's sections in the Select Sections box
3. Select a section, and then click Add and Close.
Questions tab after adding questions
Columns in Questions tab
The Questions tab displays the following columns in sections containing questions
• Question title: Displays question titles
• Type: Displays question types
• Points: Displays the points for each question
• Options: Displays a menu with the following options:
- Edit: Enables question editing
- Delete: Deletes a question. You can also delete a question by clicking
Delete on the taskbar after selecting the question.
- Try Out: Enables the user to try out the question
• Order: Enables the user to change the order of questions
Sections that contain questions display the following;
•
•
•
•
•
Folder/Section name: Folder/section name displays at top with an option
menu containing the following items:
- Section Preferences: Displays the section preferences which can be
edited.
- Add question: Adds questions to the section
- Delete: Deletes the selected section
Add questions: Creates new questions and selects existing questions in the
section.
Total Questions (Net Points): Displays the total number of questions and
net points in the section
Shuffle Questions Off (Turn On): Shuffles the question order within the
section
Directions (Add): Adds directional lines to the questions in the section
Note: Directions will be displayed in sections only if you select the Enable Direction Lines in
Activity Sections check box in Activities preferences under the Preferences tool.
Shuffling questions
You can shuffle the question order within each section. The questions will be shuffled
when students take the activity .
To shuffle the question order
241
GeneralINS
• Click the Turn On link next to Shuffle Questions Off. The question order is
shuffled.
The Turn On link becomes Turn Off, and Shuffle Questions Off becomes
Shuffle Questions On. You can turn off question shuffling by clicking the Turn
Off link.
Adding Directional line
You can add directional line to each section to help students attempt the questions easily.
To add the Directional line
1. Click the Add link next to Directional line to open the Content Editor.
2. Type the directions in the Content Editor, and then click OK.
Note: Once you add the direction line, the Add link is replaced with the Edit and Delete links.
Click the Edit link to make changes to the direction lines and click Delete link to delete the
direction lines.
HelpLinks
The HelpLinks tab is optional. The HelpLinks tab appears only if you have selected
the Enable Need Help resource for students when taking activity check box in
the General preferences under the Preferences tab. This feature helps the students
in answering the questions by providing the help link. To add a HelpLink, select a link
from Content Library, or add the link to a website or e-book.
To select a link from Content Library
1. On the Add links menu, click Select from Content Library.
The Select content window appears.
2. Select the content, and then click Add and Close.
The selected content is added to the HelpLinks tab and the source of the content
is also displayed below the content. Click the content library link to open the
source of the content.
To add a link to a website
1. On the Add links menu, click Add Link to Website.
The Add Link to Website window appears.
2. Type a name and URL in the text boxes, and then click Add.
The link is added to the HelpLinks tab and the source of the content is also
displayed below the content. Click the Website link to open the specified URL.
To add a link to an E-book
1. On the Add links menu, click Add Link to E-book.
The Add Link to E-book window appears.
2. Type a name and URL in the text boxes, and then click Add.
The link is added to the HelpLinks tab and the source of the content is also
displayed below the content. Click the E-Book link to open the source of the Ebook.
Helplinks Column Headers
The selected content items added as helplinks displays the following details:
• Link Name: Displays the name of the helplinks for the activity. It can be
activities/assignments, files, links, pages, websites or E-Books.
• Type: Displays the type of added helplinks. The content type can be
activities/ assignments, websites or E-Books
242
peerScholar Activity
Options: Displays the options drop down menu for the content items. For
more information, click here.
Order: Enables you to change the order of content items. You can change
•
•
icon of the corresponding content item
the order of items by clicking the
and dragging and dropping it in the desired location in the list.
Messages Tab
The Messages tab is optional. It enables you to display the messages at the beginning
and end of the activity, and directions for students on the activity page. You can use
Content Editor for creating the messages and Direction Lines by clicking the
appropriate Edit HTML links. You can also record messages, which will be played at
the beginning and end of the activity.
To record a message
1. Click the appropriate EditHTML link to open the Content Editor.
2. Click the Record Audio toolbar button on the Content Editor.
The Record Message window opens.
Note: The Record Audio toolbar button will be available only if the Enable Wimba Audio check
box is selected in the General Preferences.
3. Record the message using the appropriate buttons in the Record Message
window
4. Click Save and Close.
An audio player is inserted in the Content Editor.You can re-record or play back
the audio by clicking the audio player.
• Beginning of activity: In this box, type the message to be displayed at the
beginning of the activity
• Direction Lines: In this box, type the directions to students, which will be
displayed either on the first page or on each page of the activity, according to
the settings in the Preferences.
Note: To make the Direction Lines box available in the Messages tab, you must select the
Enable Activity Level Direction Lines check box in the Preferences tool for Activities.
•
End of activity: Type the message to be displayed at the end of the activity in
the box
Grades Tab
The Grades tab is optional. It is used to apply a grade schema for the activity.
• Select grade schema: The list contains the default grade schema and other
available grade schemas You can select a grade schema from the list. You
can also add new schema to the list
1. Click Add new schema to open the Add new schema window
2. Type schema name and description in the text boxes
3. Type grade letter, % Score from, % Score to, and Feedback in the
appropriate boxes
4. Click Save and Close.A new schema will be created
Preferences Tab
Preferences tab is optional. It enables you to set preferences for the activities. If you
don’t set any preferences, the system takes default preferences for your activity. You
can set following preferences from the Preference tab
1. peerS cholar Grading
243
GeneralINS
•
•
•
Each student will evaluate: Choose a number from the list. Your
selection determines the number of peer reviews each student is
assigned. For example, if the value is set to “2” each student is expected
to grade and/or provide comments for two other student submissions. If
the value is set as "0," the student will not have any peer review for the
activity and the activity will be graded by the Instructor or the TA.
Include Instructor/TA evaluation (+1 peer grade): Select this check
box to enable Instructor/ TA to include grades and/or comments for all
submissions. The Instructor or TA evaluation is in addition to the number
of peer submissions specified above. If enabled, the instructor or TA will
be expected to submit grading and/or comments just as any peer
reviewer would during Phase 2.
Type of Student Evaluation: Choose an evaluation type from the list:
• Grading and Feedback: Reviewers grade and provide feedback
on the answers of other students.
• Grading only: Reviewers only grade the answers of other
students.
• Feedback only: Reviewers only provide feedback on the
answers of other students. If selected, the instructor/TA will be
expected to manually grade each submission.
Note: If you select the Grading and Feedback or Feedback option, students will be able
to rank how helpful they found the comments from their peer reviewers. This is referred to
as the "mark the marker" function.
•
Overall Scoring method: You can specify the grading criteria from the
following options:
• Drop highest and lowest score (Avg of remaining): Choose
this option to drop the highest and lowest score and grade the
student submission with the average of the remaining scores.
Note that the Instructor and the TA grades are not dropped.
Note: In order to select this option, the number of peer submissions to evaluate should
be greater than or equal to 3.
Average of all scores: Choose this option to provide an average
of all scores. If you select this option, the student's final grade for
each question is the average of all grades multiplied by the
number of points possible for the question.
Comment label (1 & 2): Enter any comments that you want to display to
help reviewers when they are evaluating submissions during Phase 2.
Students can view the criteria you enter for the comment labels and
grade the submissions based on it. For example, you might decide to
evaluate the "Quality for writing" or the "Presentation of argument."
These comment labels appear above the comment boxes during Phase
2.
•
•
Note: This option is valid only if the Type of Student Evaluation is either Comments
Only or Grading and Comments.
2. Gene ral
• Show hints: Select this check box to show the hints for the students
while attempting the activity. By default it's selected.
• Enable Help Links for this activity: Select this check box to show the
Need help link to the students while attempting the activity. To make this
option available, you must create or add help resources in the HelpLink
244
peerScholar Activity
•
•
•
•
•
•
3. Appea
•
tab of the activity. The HelpLinks tab only appears if Enable Need Help
resource for student when taking activity is selected on the General
section of the Preferences.
Display Resource Toolbar: Select this check box to show the Resource
Toolbar to the students while attempting the activity. To make this option
available, you must select Enable Resource Toolbar for Course in the
General sectionof the Preferences tool.
Include in Course Plan scoring: Select this check box to include the
activity in the course plan scoring.
Display Direction LinesOn Each Page: Select this check box to display
the Direction Lines on each page of the activity. To make this option
available, you must select the Enable Activity Level Direction Lines
check box in the Activities section of the Preferences tool.
This activity requires Manual Grading: Select this check box to show
icon is displayed at the
that this activity requires manual grading. The
end of the activity in Content Library, My Course and Calendar.
This activity contains multimedia: Select this check box to show that
icon is displayed at the end
this activity contains media content. The
of the activity in Content Library, My Course and Calendar.
Enable Late Submissions: Select this check box to allow the students
to submit the assignment after the due date.
rance
Select Activity Style: Choose a style for the activity from the list. You
can preview the style by clicking Preview.
Note: Activity styles will be displayed in the list only when they are created in the Activity
Styles preferences of Preferences tool.
4. Gradi ng
• Submission score to show in Gradebook: Choose an option from the
list to determine which score to show in Gradebook for an activity that
allows multiple submissions.
-Highest: The highest score of all submissions
-Lowest: The lowest score of all submissions
-First: The first completed submission
-Last: The score of the most recent submission
-Average: The average score of all submissions.
• Set the threshold score to pass (%): Select in the check box to enable
threshold score to pass. Enter the score to pass in the text box. By
default it is 35. When disabled, the pass/fail icon is not displayed in
Gradebook and Activity Summary results page but displays the status
as Completed, Not Started or In Progress (if Save for later is enabled).
• Provide a Class Average: Select this check box to track class average
for the activities. This enables the following options:
- Students will be identified: Select this option to identify the
students and their submittal. By default this is selected.
- Students will be anonymous: Select this option to hide the
identification of the students. The student submittal is anonymous
and when selected, the grade column displays "Anon" to indicate
the activity is marked for anonymous submittal.
When selected, the class average for the activities/ assignments are
tracked and reported in the Reports and View Submissions page of the
Gradebook.
245
GeneralINS
Note: You cannot change the anonymity preference after the activity has been accessed
by students but you can edit or change the "Class Average" preference even after the
activity has been accessed by students and the change will affect activities already
submitted by students, activities students have begun but saved for later, and all activities
not yet begun by students moving forward.
5. Feedb ack
• Display point score in feedback: Select this checkbox to display the
point score for individual question feedback in an activity. When not
selected, the point score per question is not displayed for the students in
the View submissions screen or Gradebook.
After you create your peerScholar activity, use the activity properties to determine the
activity availability, schedule when each phase of the peerScholar activity begins and
ends, and, if you want to assign the activity to specific students for locations (see
Properties: peerScholar).
Options: peerScholar Activity
Content Library
Access the following options for the peerScholar Activity in Content Library section of
Course Content:
1. Edit
• Click Edit under the Options drop-down menu of the corresponding activity
name. Alternately, if Edit is the first item in the menu, you can click the
activity name to open the activity in edit mode.
• The Edit Activity screen with the Activity Details tab opens.
• Make necessary changes in the Activity tabs and click Save and Return to
save the changes.
2. Preview
• Click Preview under the Options drop-down menu of the corresponding
Activity name. Alternately, if Preview is the first item in the menu, you can
click the activity name to open the activity in preview mode.
• The preview of the activity is displayed in the Test Presentation screen.
• While creating activities, if the Beginning and End of the activity messages
are entered in the Messages tab, then the Start and Cancel button are seen
in the preview else the Test presentation window opens directly displaying
the questions in the activity.
• Click Start to display the preview of the activity.
Note: The first menu item (Edit or Preview) is determined by the Default action for clicking on
the name of an item that you have selected in the in the Course Content section of the
Preferences tool.
3. Print
• Click Print under the Options drop-down menu of the corresponding activity
name. The Print Settings window opens.
• Define the print settings, and then click OK
For details on Print Settings, click here.
4. Activity Report (1 and 2)
• Click Activity Report (1 or 2) under the Options drop-down menu of the
corresponding activity name. The Activity Report window opens. For more
information, click here.
• Click the Print icon to print the activity report.
• Click the Download icon to download the activity report.
246
peerScholar Activity
• Click
Close.
Note: Activity Report 1 and 2 will be displayed only if you select Enable Embedded Reporting
under General preferences in the Preferences tool.
5. Delete
• Click Delete under the Options drop-down menu of the corresponding activity
name.
• In the confirmation window, click OK to confirm the deletion of the activity.
Note: The activity can be deleted only if it is not used elsewhere.
My Course
Access the following options for the peerScholar Activity in My Course section of Course
Content:
1. Edit
• Click Edit under the Options drop-down menu of the corresponding activity
name. Alternately, if Edit is the first item in the menu, you can click the
activity name to open the activity in edit mode.
• The Edit Activity screen with the Activity Details tab opens.
• Make the desired changes in the Activity tabs and click Save and Return to
save the changes.
2. Preview
• Click Preview under the Options drop-down menu of the corresponding
Activity name. The preview of the activity is displayed in the Test
Presentation screen. Alternately, if Preview is the first item in the menu, you
can click the activity name to open the activity in preview mode.
• While creating activities, if the Beginning and End of the activity messages
are entered in the Messages tab, then the Start and Cancel button are seen
in the preview else the Test presentation window opens directly displaying
the questions in the activity.
• Click Start to display the preview of the activity.
Note: The first menu item (Edit or Preview) is determined by the Default action for clicking on
the name of an item that you have selected in the in the Course Content section of the
Preferences tool.
3. Prope rties
• Click Properties under the Options drop-down menu of the corresponding
Activity name. The Properties window opens.
• View the details and make appropriate edits. For more information, click
here.
• Click Save and Close to save the changes.
4. Print
• Click Print under the Options drop-down menu of the corresponding Activity
name. The Print Settings window opens.
For details on Print Settings, click here
5. View Grades
• Click View Grades under the Options drop-down menu of the corresponding
Activity name. The Gradebook window opens. For more information, click
here.
6. View Submissions
• Click View Submissions under the Options drop-down menu of the
corresponding course content. The View Activity Submission window
opens.
For details on View Submissions, click here.
247
GeneralINS
7. Activity Report(1and 2)
• Click Activity Report (1 or 2) under the Options drop-down menu of the
corresponding activity name. The Activity Report window opens. For more
information, click here.
• Click the Print icon to print the activity report.
• Click the Download icon to download the activity report.
• Click Close.
Note: Activity Report 1 and 2 will be displayed only if you select Enable Embedded Reporting
under General preferences in the Preferences tool.
8. Show/Hi de
• Click Show/Hide under the Options drop-down menu of the corresponding
Activity name.
• This enables you to hide or show content to students. If you show content,
Shown is displayed in green text. Similarly, Hidden is displayed in red text.
Content details are grayed out if you have hidden content.
Note: Even though the status is changed in Organize Content sub section, the Shown/Hidden
status is displayed only in the My Course section of the split view of Course Content i.e., in the
Add from Content Library sub section and Assign Content sub section.
9. Remove
• Click Remove under the Options drop-down menu of the corresponding
Activity name.
• In the confirmation window, click OK to confirm the deletion of the activity.
Note: Remove appears as Unassign when you view the options from the Items Due section of
the Calendar.
248
Study Plan
Add a Study Plan
A Study Plan is a collection of two activities (Pretest and Posttest) supported by study
material. The Study Plan is a powerful tool for helping students consolidate their
understanding of course content.
A well-designed Study Plan offers students opportunities to fully master required course
content:
• Students can assess their mastery of the content through the Pretest.
• Students can advance their understanding and content mastery through the
delivery of personalized Study Material that reflects their Pretest performance
results.
• Students can use the Posttest to assess their content mastery following the
use of Study Materials.
Similarly, instructors can use Study Plans to identify knowledge and learning gaps in the
student population, which can be addressed with further instructional attention as
needed.
Note: The Pretest and Posttest can be renamed if desired by using Activities preferences under
Preferences tool.
Using Study Plans in Your Course
When your course has Study Plans, you can track your students’ progress in mastering
subject material in your MyLab course. You can follow their progress from their Pretest
scores in the Study Plan on to their posttest scores until they demonstrate full mastery of
the material.
You can use student outcomes on pretests and posttests in the Study Plan to determine
if and when you may want to intervene to provide students with additional help, in the
event they appear to be struggling with mastery of the content.
Additionally, you may wish to create new Study Plans for your course. You can create
study plans from the Add Content menu of Content Library and My Course in the sub
sections in Course Content.
Note: If you have organized your study plan content into folders with the study plan questions, it
will make creating Study Plans much easier. When the content and question assets are together
in one folder, you can easily select Study Material content from the Course Content Folder from
which the questions were selected for creating the Study Plan tests.
Create a Study Plan using the following steps:
1. On the Add Content menu, click Add Study Plan.
The Create Study Plan page opens.
2. Type the name of the Study Plan in the text box.
3. Click Edit on the Instructions to student box to customize instructions to
students.
4. First, create the Pretest. Then select Study Material, and then create the
Posttest.
5. Click Save and Return.
249
GeneralINS
Add Study Plan Pretest
Add a Study Plan Pretest using the following steps:
1. Click Create Test under Pretest.
2. Save Copy to Content Library window opens.
Save Copy to Content Library
This window appears when you add new content to the My Course. You are
asked to save the copy of the content to content library.
• Select the folder in the content library to save the copy of the new
content.
• Click Add and Close.
3. The Create Pretest window opens.
4. Type the activity details.
1. Type a name for the activity in the Activity Name box.
2. Type a description for the activity in the Activity Description box.
3. Type the optimal time to complete the activity in the Estimated time to
complete the activity text boxes in hh:mm format
4. Select the Include only high stake questions check box if you want to
include only the secured questions in the activity.
Note: You can change the High Stakes label in Question preferences under
Preferences tool.
5. The Behavioral mode displays Basic/ Random Activity type to create your
activity.
6. Click Save and Continue to open the Questions tab
5. Add questions based on the learning objectives you want to cover.
Note: You cannot create Essay and File Upload question types.
6. Add helplinks to link to websites or e-books.
7. Type the messages to be displayed at the beginning and end of activity.
8. Select a grade schema, or create a new grade schema, to apply to this activity.
9. Select a feedback schema or create new feedback schema for this activity.
Note: The HelpLinks tab appears only if you have selected the Enable Need Help resource for
students when taking activity check box in the General preferences under Preferences tool.
The Feedback tab appears only if Enable activity level performance-based feedback and
further study tools is selected in the Activities preferences under the Preferences tool.
10. Set the preferences for the Pretest activity in the Preferences tab. This is
optional. If you do not set any preferences, the system takes default preferences
for your activity. You can set preferences from the following:
- General
• Display X question(s) per page: Click this option to enter the
number of questions that you want to display in a single page for the
students. When the students attempt the activity. The number of
questions specified in the text box will be displayed for them on each
page of the Test Presentation window. By default, it is 1.
• Allow students to skip questions: Select this check box to
allow students to skip questions in an activity. If cleared, all
questions in an activity become mandatory. By default it is
selected.
250
Study Plan
•
Allow student to flag questions:Select this check box to
allow students to set a flag or bookmark to an unanswered
or question in doubt. The students can revisit the flagged
questions after the test. By default it is cleared.
Note: “Allow student to skip questions” and “Allow student to flag question” is available only when
Display X question(s) per page is selected and when the number of questions per page is 1.
•
•
Display one section per page: Click this option to display one
section per page. When students attempt the activity, single section
will be displayed on each page.
• Allow students to skip pages: Select this check box to
allow students to skip pages in an activity. This check box is
enabled only when the Display one section per page
option is selected.
Show Immediate Feedback: Select this check box to display
feedback for each question before proceeding to the next question.
When this is selected, students have to submit each question before
proceeding to the next question in the Test presentation window.
This option will be available only if Feedback is enabled.
Note: “Display X questions (s) per page” and “Display one section per page” options are not
available when you select “Show Immediate Feedback” check box.
•
•
•
•
•
•
•
•
Requires students to answer all questions: Select this check box
to require students to attempt all the questions By default, it's
selected.
Display Direction Lines On Each Page: Select this check box to
display the Direction Lines on each page of the activity. This check
box will be displayed only if you enable this feature in the
Preferences tool for Activities.
Display point score in feedback: Select this checkbox to display
point score for individual question feedback in an activity. When not
selected, the point score per question is not displayed for the
students in the View submissions screen or Gradebook.
Display Score for Question: Select this check box to show students
the score for the question.
Remove Correct/Incorrect indicators in Students Results view:
Select this checkbox if you do not want students to be able to see if
or incorrect on the
the answer they selected was correct
activity results summary. Note that if you do not want the students to
be able to view the correct answer after they submit the activity, you
must also go to the Feedback preferences section and clear the
Display correct answers after student submits the activity
option, or select this option and specify to Never display the correct
answer.
Include in course plan scoring: Select this check box to include
the activity in the course plan scoring.
Display questions in columns: Select this check box to display the
questions in columns in the Test Presentation window for the
students.
Allow student to save for later: Select this check box to allow the
students to save the current attempt of the activity and submit it later.
By default, it's cleared. When selected, Save for Later is displayed
in the Test Presentation window. Students can click this option to
251
GeneralINS
save their answers and revisit them without them having to submit
the activity.
Note: You can allow students to save the activity and submit it later only if you allow them to
attempt the activity more than once.
Number of saves allowed: You can allow students to save the
activities more than once. Enter the number of saves allowed in the
box. Only if the Allow student to save for later check box is
enabled, you can specify the number of saves to be allowed.
• Show hints: Select this check box to show the hints for the students
while attempting the activity. By default it's selected. When selected,
hints provided for the questions contained in the activity can be seen
by students by clicking Hints in the Test Presentation window.
• Enable Help Links for this activity: Select this check box to show
the Need help link to the students while attempting the activity. To
make this option available, To make this option available, you must
create or add help resources in the HelpLink tab of the activity. The
HelpLinks tab only appears if Enable Need Help resource for
student when taking activity is selected on the General section of
the Preferences.
• Display Resource Toolbar: Select this check box to show the
Resource Toolbar to the students while attempting the activity. To
make this option available, you must select Enable Resource
Toolbar for Course in the General Preferences of Preferences
tool.
• Shuffle order of sections for each student: Select this check box
to shuffle the order of sections randomly for each student. By default,
it's cleared.
• This activity contains multimedia: Select this check box to show
icon is displayed at
that this activity contains media content. The
the end of the activity in Content Library, My Course and Calendar.
- Appearance
• Select Activity Style: Choose a style for the activity from the list.
You can preview the style by clicking Preview.
•
Note: Activity styles will be displayed in the list only when they are created in the Activity Styles
preferences of Preferences tool.
- Timing
You can enforce the timings to complete the activity at the following levels:
• Activity level: Click this option to define a time for the completion of
the activity. Students have to finish the activity within the allotted
time.
- Time required to complete the activity (HH:MM): Enter the
time required to complete an activity in the boxes, if you have
enforced the timing at Activity level.
- Enable buzzer before time in (min): Select this check box to
set an alert bell to notify the participant of the time limit. This will
be active if you have enforced the timing at Activity level. Enter
the minutes before the ending time of the activity, at which point a
buzzer alert will be sounded, in the box
• Question level: Click this option to enforce the timing at questions
level. Students have to finish each question within the time allotted
for that question.
252
Study Plan
- Grading
•
None: Click this option to allow students complete the activity without
any time restriction.
•
Set the threshold score to pass (%): Select to enable threshold
score to pass, and enter the score required to pass. By default the
threshold score required to pass is 35%.If this option is cleared,the
pass/fail icon is not displayed in Gradebook or Activity Summary
results page. Instead, the activity status (Completed, Not Started or,
if save for later is enabled, In Progress) is displayed.
Provide a Class Average: Select this check box to track class
average for the activities. This enables the following options:
- Students will be identified (default): Select this option to
identify the students and their submittal.
- Students will be anonymous: Select this option make the
student submittal anonymous. When selected, the grade column
displays "Anon" to indicate the activity is marked for anonymous
submittal.
When selected, the class average for the activities/assignments are
tracked and reported in the Reports and View Submissions page of
the Gradebook.
•
Note: You cannot change the anonymity preference after the activity has been accessed by
students, but you can edit or change the "Class Average" preference even after the activity has
been accessed by students. After you make a change, it will affect activities already submitted by
students, activities students have begun but saved for later, and all activities not yet started.
- Feedback
• Allow participant to view summary: Select this check box to allow
students to view summary report at the end of the activity.
• Display Activity Level Feedback and Remediation at X attempt:
Select this check box to show the feedback and study material for
the students at "X Attempts". Specify the number of attempts in the
box.
• Show Activity Level Feedback and Remediation at Top/ Below:
Select the display of feedback and study material in the Test
Presentation screen as Top or Below the activity.
Note: Display Activity Level Feedback and Remediation at X attempt and Show Activity
Level Feedback and Remediation at Top/ Below options will be displayed only if you selected
a schema in the "Select Feedback schema" in Feedback tab. The Feedback tab is only enabled if
Enable Activity Level Performance-based Feedback and Further Study Tools is selected on
the Activities section of the Preferences tool.
•
•
•
Display correct answers after student submits activity: Select
this check box to show the students the correct answers for the
question at the end of the activity.
- Always: Click this to always show the correct answer
- Never: Click this option to never show the correct answer
Display Feedback: Choose an option to show Feedback for the
students from the following;
-Always: Click this option to show feedback for all the attempts
-Never: Click this option to never show feedback.
Display Feedback and Correct Answers: Choose a place to
display the feedback and correct answer from the following;
-Next to responses
253
GeneralINS
•
-Below responses
-Next to and below responses
Display Need Help: Choose an option to show Need Help from the
following;
-Always: Click this option to always show the Need Help
-Never: Click this option to never show the Need Help
-At Attempt: Click this option to show the Need Help for the
specified number of attempts. Type the number of attempts in the
box
Note: You have to select the Enable Help Links for this activity option at the General
preferences to enable this feature.
Study Material
You can add study material only after you have added the Pretest. The question folders
from which questions were selected for the Pretest will appear as Learning Objectives in
the Study Plan. Each Learning Objective displays the following items:
1. Add Study Material: Allows you to add study materials from content library or
from different learning objectives.
2. Pass Criteria: Allows you to set the percentage for passing the study material.
3.
: Allows you to sequence the Learning Objectives in the desired order.
Adding Study Material
Add study material content using the following steps:
1. In the Study Material box, click
Add Study Material. The drop-down menu
displays these options:
Select from Content Library: Allows you to select the content items from
•
the content library.
Paste from Clipboard: Allows you to paste the content items placed in the
•
clipboard. The clipboard contains all cut content items or study materials.
You can paste content items across multiple Learning Objectives.
To select from Content Library
Add Study Material menu, click Select from Content library. The
1. On the
Select Content window opens.
2. Select in the check boxes of the content you wish to add. Contents that may be
included as study materials are activities, links, files and pages.
Note: Click the Show Preview link on the top right hand corner to display a preview of the
selected contents.
3. Click Add and Close. The selected content is added as study material to the
Study Plan.
Note: You can view, edit, or delete the content by selecting an appropriate option from the
Options menu. Content can also be deleted by selecting a content and clicking Remove on the
Study Material taskbar.
To Paste from Clipboard
Use Paste from Clipboard option to move study materials from one Learning Objective
to the other Learning Objective of a Study Plan.
254
Study Plan
1. Select in the check box of the desired content items/ study materials of a
Learning Objective and click Cut. The selected content items are placed on
the clipboard.
The cut items are highlighted in red, italicized text with a dimmed check box.
2. Navigate to another Learning Objective.
Add Study Material menu, click Paste from Clipboard.
3. On the
The content items on the clipboard are pasted to the Learning Objective.
4. You can also paste the content items to the desired location in different Learning
Objectives by using the Paste icon on the Study Material taskbar.
This allows you to paste the content in the clipboard to the desired location. It is
enabled only if there are cut items placed in the clipboard. Paste drop-down
menu displays the following Paste options:
• Paste At Top: Select this option if you want to paste the clipboard
item before the first item in the viewing area. In case of multiple
Learning Objectives, it will paste as the first item in the first Learning
Objective.
• Paste Before Selected: Select this option if you want to paste the
clipboard item before the content item selected in the viewing area.
In case you select multiple content items across multiple learning
objectives, it will paste a copy of the cut items before the first
selected items of each Learning Objective.
• Paste After Selected: Select this option if you want to paste the
clipboard item after the content item selected in the viewing area. In
case you select multiple content items across multiple learning
objectives, it will paste a copy of the cut items after the last selected
items of each Learning Objective.
• Paste At Bottom: Select this option if you want to paste the
clipboard item after the last item in the viewing area. In case of
multiple Learning Objectives, it will paste as the last item in the last
Learning Objective.
The recently pasted content items are displayed with highlighted background.
Note: You can select the Paste from Clipboard option only if there are content items in the
clipboard. If there is no content items then this option will be in disabled state.
The Study Materials of the Study Plan displays the following details:
• Name: Displays the name of the added content item.
• Type: Displays the type of added content item. It may be a Page, File,
Activity or Link
• Option: Displays the Options drop down menu for the content items. For
more information click here.
• Order: Enables you to change the order of content items. You can change
icon of the corresponding content item
the order of items by clicking the
and dragging and dropping it in the desired location in the list.
Note: Order column is displayed for Learning Objectives and Study Material view and
Learning Objectives Only view.
Set Pass Criteria
Set a Pass Criterion using the following steps:
1. Click the underlined numeral link in the Pass Criteria option. A text box opens.
2. Type the pass percentage number.
255
GeneralINS
Note: It is a good practice is to set the same pass-criteria number in the pretest and the posttest
preferences as that set in the Study Material.
3. Click Save.
Study Material Taskbar
The Study Material Taskbar has the following options:
• Show
• Remove
• Cut
• Paste
Show
The Show drop-down list contains the following:
• Learning Objectives and Study Material: On selecting this, all the learning
objectives along with the study materials are displayed. You can reorder the
content items in Learning Objectives and Study Material.
• Learning Objectives Only: Displays only the learning objectives. You can
reorder the content items in Learning Objectives.
• Study Material Only: Displays only the study material associated with the
learning objectives. You cannot reorder the study materials but can sort the
content items by Name and Type.
Note: You can preview, edit, or remove the content by selecting an appropriate option from the
Options menu of the corresponding study material.
Remove
Allows you to remove Study Material content. To do so, use the following steps:
1. Select in the check boxes of the Study Material content to be removed.
Remove. A window confirming deletion pops up.
2. Click
3. Click OK to remove.
Cut
This enables you to cut the content item and move the content to the clipboard.
1. Select the check box of the desired content items and click Cut. The selected
contents are placed on the clipboard.
The cut items are highlighted in red, italicized text with a dimmed check box.
Paste
This allows you to paste the content in the clipboard to the desired location. It is enabled
only if there are cut items placed in the clipboard. To paste the content item, click the
Paste icon. Choose a location from the Paste menu:
• Paste At Top: Select this option if you want to paste the clipboard item
before the first item in the viewing area. In case of multiple Learning
Objectives, it will paste as the first item in the first Learning Objective.
• Paste Before Selected: Select this option if you want to paste the clipboard
item before the content item selected in the viewing area. In case you select
multiple content items across multiple learning objectives, it will paste a copy
of the cut items before the first selected items of each Learning Objective.
• Paste After Selected: Select this option if you want to paste the clipboard
item after the content item selected in the viewing area. In case you select
multiple content items across multiple learning objectives, it will paste a copy
of the cut items after the last selected items of each Learning Objective.
256
Study Plan
Paste At Bottom: Select this option if you want to paste the clipboard item
after the last item in the viewing area. In case of multiple Learning
Objectives, it will paste as the last item in the last Learning Objective.
The recently pasted content items are displayed with highlighted background.
•
Add Study Plan Posttest
Add a Study Plan Posttest using the following steps:
1. Click Create Test under Posttest. The Create Posttest window opens.
2. Type the activity details.
1. Type a name for the activity in the Activity Name box.
2. Type a description for the activity in the Activity Description box.
3. Type the optimal time to complete the activity in the Estimated time to
complete the activity text boxes in hh:mm format
4. Select the Include only high stake questions check box if you want to
include only the secured questions in the activity.
Note: You can change the High Stakes label in Question preferences under
Preferences tool.
5. The Behavioral mode displays Basic/ Random Activity type to create your
activity.
6. Click Save and Continue to open the Questions tab
3. Add questions based on the learning objectives you want to cover.
Note: You cannot create Essay and File Upload question types.
4. Add helplinks to link to websites or e-books.
5. Type the messages to be displayed at the beginning and end of activity.
6. Select a grade schema, or create a new grade schema to apply to this activity.
7. Select a feedback schema or create new feedback schema for this activity.
Note: The HelpLinks tab appears only if you have selected the Enable Need Help resource for
students when taking activity check box in the General preferences under the Preferences
tool. The Feedback tab appears only if Enable activity level performance-based feedback
and further study tools is selected in the Activities preferences under the Preferences tool.
8. Set the preferences for the Pretest activity in the Preferences tab. This is
optional. If you do not set any preferences, the system takes default preferences
for your activity. You can set preferences from the following:
- General
• Display X question(s) per page: Click this option to enter the
number of questions that you want to display in a single page for the
students. When the students attempt the activity. The number of
questions specified in the text box will be displayed for them on each
page of the Test Presentation window. By default, it is 1.
• Allow students to skip questions: Select this check box
to allow students to skip questions in an activity. If cleared,
all questions in an activity become mandatory. By default it is
selected.
• Allow student to flag questions: Select this check box to
allow students to set a flag or bookmark to an unanswered
or question in doubt. The students can revisit the flagged
questions after the test. By default it is cleared.
257
GeneralINS
Note: “Allow student to skip questions” and “Allow student to flag question” is available only when
Display X question(s) per page is selected and when the number of questions per page is 1.
•
•
Display one section per page: Click this option to display one
section per page. When students attempt the activity, single section
will be displayed on each page.
• Allow students to skip pages: Select this check box to
allow students to skip pages in an activity. This check box is
enabled only when the Display one section per page
option is selected.
Show Immediate Feedback: Select this check box to display
feedback for each question before proceeding to the next question.
When this is selected, students have to submit each question before
proceeding to the next question in the Test presentation window.
This option will be available only if Feedback is enabled.
Note: “Display X questions (s) per page” and “Display one section per page” options are not
available when you select “Show Immediate Feedback” check box.
•
•
•
•
•
•
•
•
•
258
Requires students to answer all questions: Select this check box
to require students to attempt all the questions By default, it's
selected.
Display Direction Lines On Each Page: Select this check box to
display the Direction Lines on each page of the activity. This check
box will be displayed only if you enable this feature in the
Preferences tool for Activities.
Display point score in feedback: Select this checkbox to display
point score for individual question feedback in an activity. When not
selected, the point score per question is not displayed for the
students in the View submissions screen or Gradebook.
Display Score for Question: Select this check box to show students
the score for the question.
Remove Correct/Incorrect indicators in Students Results view:
Select this checkbox if you do not want students to be able to see if
or incorrect on the
the answer they selected was correct
activity results summary. Note that if you do not want the students to
be able to view the correct answer after they submit the activity, you
must also go to the Feedback preferences section and clear the
Display correct answers after student submits the activity
option, or select this option and specify to Never display the correct
answer.
Include in course plan scoring: Select this check box to include
the activity in the course plan scoring.
Display questions in columns: Select this check box to display the
questions in columns in the Test Presentation window for the
students.
Show hints: Select this check box to show the hints for the students
while attempting the activity. By default it's selected. When selected,
hints provided for the questions contained in the activity can be seen
by students by clicking Hints in the Test Presentation window.
Enable Help Links for this activity: Select this check box to show
the Need help link to the students while attempting the activity. To
make this option available, To make this option available, you must
create or add help resources in the HelpLink tab of the activity. The
HelpLinks tab only appears if Enable Need Help resource for
Study Plan
student when taking activity is selected on the General section of
the Preferences.
• Display Resource Toolbar: Select this check box to show the
Resource Toolbar to the students while attempting the activity. To
make this option available, you must select Enable Resource
Toolbar for Course in the General Preferences of Preferences
tool.
• Shuffle order of sections for each student: Select this check box
to shuffle the order of sections randomly for each student. By default,
it's cleared.
• This activity contains multimedia: Select this check box to show
icon is displayed at
that this activity contains media content. The
the end of the activity in Content Library, My Course and Calendar.
- Appearance
• Select Activity Style: Choose a style for the activity from the list.
You can preview the style by clicking Preview.
Note: Activity styles will be displayed in the list only when they are created in the Activity Styles
preferences of Preferences tool.
- Timing
You can enforce the timings to complete the activity at the following levels:
• Activity level: Click this option to define a time for the completion of
the activity. Students have to finish the activity within the allotted
time.
- Time required to complete the activity (HH:MM): Enter the
time required to complete an activity in the boxes, if you have
enforced the timing at Activity level.
- Enable buzzer before time in (min): Select this check box to
set an alert bell to notify the participant of the time limit. This will
be active if you have enforced the timing at Activity level. Enter
the minutes before the ending time of the activity, at which point a
buzzer alert will be sounded, in the box
• Question level: Click this option to enforce the timing at questions
level. Students have to finish each question within the time allotted
for that question.
• None: Click this option to allow students complete the activity without
any time restriction.
- Grading
•
•
Set the threshold score to pass (%): Select to enable threshold
score to pass, and enter the score required to pass. By default the
threshold score required to pass is 35%.If this option is cleared,the
pass/fail icon is not displayed in Gradebook or Activity Summary
results page. Instead, the activity status (Completed, Not Started or,
if save for later is enabled, In Progress) is displayed.
Provide a Class Average: Select this check box to track class
average for the activities. This enables the following options:
- Students will be identified (default): Select this option to
identify the students and their submittal.
- Students will be anonymous: Select this option make the
student submittal anonymous. When selected, the grade column
displays "Anon" to indicate the activity is marked for anonymous
submittal.
259
GeneralINS
When selected, the class average for the activities/assignments are
tracked and reported in the Reports and View Submissions page of
the Gradebook.
Note: You cannot change the anonymity preference after the activity has been accessed by
students, but you can edit or change the "Class Average" preference even after the activity has
been accessed by students. After you make a change, it will affect activities already submitted by
students, activities students have begun but saved for later, and all activities not yet started.
- Feedback
• Allow participant to view summary: Select this check box to allow
students to view summary report at the end of the activity.
• Display Activity Level Feedback and Remediation at X attempt:
Select this check box to show the feedback and study material for
the students at "X Attempts". Specify the number of attempts in the
box.
• Show Activity Level Feedback and Remediation at Top/ Below:
Select the display of feedback and study material in the Test
Presentation screen as Top or Below the activity.
Note: Display Activity Level Feedback and Remediation at X attempt and Show Activity
Level Feedback and Remediation at Top/ Below options will be displayed only if you selected
a schema in the "Select Feedback schema" in Feedback tab. The Feedback tab is only enabled if
Enable Activity Level Performance-based Feedback and Further Study Tools is selected on
the Activities section of the Preferences tool.
•
Display Feedback: Choose an option to show Feedback for the
students from the following;
-Always: Click this option to show feedback for all the attempts
-Never: Click this option to never show feedback.
-X Attempt: Click this option to show the feedback for the specified
number of attempts. Enter the number of attempts in the box.
Note: "At X Attempts" is available only if the activity can be attempted more than once and X
cannot exceed the number of allowed attempts.
•
•
Display Feedback and Correct Answers: Choose a place to
display the feedback and correct answer from the following;
-Next to responses
-Below responses
-Next to and below responses
Display Need Help: Choose an option to show Need Help from the
following;
-Always: Click this option to always show the Need Help
-Never: Click this option to never show the Need Help
-At Attempt: Click this option to show the Need Help for the
specified number of attempts. Type the number of attempts in the
box
Note: "Show Need Help" will be displayed only if the "Enable HelpLinks for this activity" check
box is selected in General settings under Preferences tab.
Options: Study Plan
260
Study Plan
Content Library
Study Plan
Access the following options:
1. Edit
• Click Edit under the Options drop-down menu of the corresponding study
plan name.
• The Edit Study Plan screen is displayed.
Note: For more information on the Pretest and Posttest options available in the Edit Study Plan
page, click here.
• Make necessary changes in the Pretest, Posttest and Study Material.
• Click Save and Return to save the changes.
2. Preview
• Click Preview under the Options drop-down menu of the corresponding
study plan name. The study plan screen is seen.
• The preview of the study plan with the Pretest, Posttest and Study Material
are displayed.
3. Edit Description
• Click Edit Description under the Options drop down menu of the
corresponding Study Plan.
• Edit the contents in the Edit Study Plan Description screen.
• Click Save to save the changes.
4. Open Study Plan
• Click Open Study Plan under the Options drop-down menu of the
corresponding study plan name.
• Edit the study plan contents.
Note: For more information on the Pretest and Posttest options available in the Edit Study Plan
page, click here.
• Click Save and Return to save the changes.
5. Delete
• Click Delete under the Options drop-down menu of the corresponding study
plan name.
• In the confirmation window, click OK to confirm the deletion of study plan.
Note: The content can be deleted only if it is not used elsewhere.
My Course
Study Plan
Access the following options:
1. Edit
• Click Edit under the Options drop-down menu of the corresponding Study
Plan name.
• The Edit Study Plan screen is displayed.
Note: For more information on the Pretest and Posttest options available in the Edit Study Plan
page, click here.
• Click
2. Preview
Save and Return to save the changes.
261
GeneralINS
• Click Preview under the Options drop-down menu of the corresponding
study plan name. The study plan screen is seen.
• The preview of the study plan with the Pretest, Posttest and Study Material
are displayed.
3. Prope rties
• Click Properties under the Options drop-down menu of the corresponding
Study Plan name.
• View the details and make appropriate edits. For more information, click
here.
• Click Save and Close to save the changes.
4. Open Study Plan
• Click Open Study Plan under the Options drop-down menu of the
corresponding Study Plan name.
• Edit the Study Plan contents.
Note: For more information on the Pretest and Posttest options available in the Edit Study Plan
page, click here.
• Click Save and Return to save the changes
5. Show/Hi de
• Click Show/Hide under the Options drop-down menu of the corresponding
Study Plan name.
• This enables you to hide a shown content and show a hidden content to the
students. If you show content, the text Shown is displayed in green just
below the content. Similarly the text Hidden is displayed in red just below the
content and the content details are grayed-out, if you hide content.
6. View Grades
• Click View Grades under the Options drop-down menu of he corresponding
Study Plan name. The Gradebook window opens. For more information, click
here.
7. Remove
• Click Remove under the Options drop-down menu of the corresponding
Study Plan name.
• In the confirmation window, click OK to confirm the deletion of Study Plan.
Options: Study Material
Study Material can be of these content types: Activity, Link, File or Page. The options
are displayed according to the content types.
Activity
Access the following options:
1. Preview
• Click Preview under the Options drop-down menu of the corresponding
Activity name.
• The preview of the activity is displayed in the Test Presentation window.
• While creating activities, if the Beginning and End of the activity messages
are entered in the Messages tab, then Start and Cancel buttons are seen in
the preview. Otherwise, the Test Presentation window opens directly to
display the questions in the activity.
Note: If Start and Cancel buttons are displayed, click Start to display the preview of the activity.
2. Edit
262
Study Plan
• Click Edit under the Options drop-down menu of the corresponding Activity
name.
The Edit activity window with the Activity details tab opens.
• Make necessary changes in the Activity tabs and click Save and Return to
save the changes.
3. Print
• Click Print under the Options drop-down menu of the corresponding activity
name. The Print Settings window opens.
• Define the print settings, and then click OK. For details on Print Settings,
click here.
4. View Grades
• Click View Grades under the Options drop-down menu of he corresponding
Activity name. The Gradebook window opens. For more information, click
here.
5. View Submissions
• Click View Submissions under the Options drop-down menu of the
corresponding course content. The View Submission window opens. For
details on View Submissions, click here.
6. Activity Report (1 and 2)
• Click Activity Report (1 or 2) under the Options drop-down menu of the
corresponding activity name. The Activity Report window opens. For more
information, click here.
• Click the Print icon to print the activity report.
• Click the Download icon to download the activity report.
• Click Close.
Note: Activity Report 1 and 2 display only if Enable Embedded Reporting is selected under
General preferences in the Preferences tool.
7. Delete
• Click Delete under the Options drop-down menu of the corresponding activity
name.
• In the confirmation window, click OK to confirm the deletion of the activity.
Link
Access the following options:
1. Open
• Click Open under the Options drop-down menu of the corresponding Link
name.
• The corresponding URL opens in a new window.
2. Edit
• Click Edit under the Options drop-down menu of the corresponding Link
name.
• The Edit Link window opens. Edit the Link details in this window.
• Click Save to save the changes.
3. Delete
• Click Delete under the Options drop-down menu of the corresponding Link
name.
• In the confirmation window, click OK to confirm the deletion of the Link.
File
Access the following options:
1. Preview
263
GeneralINS
• Click Preview under the Options drop-down menu of the corresponding File
name.
The File Download window opens.
• Click Open to see the preview of the file or click Save to save a copy of the
file on the disk.
Note: If the file has an image, the preview of the image is displayed in a new window when you
click Preview.
2. Edit
• Click Edit under the Options drop-down menu of the corresponding File
name.
The Edit file window opens.
• Edit the File details in the window.
• Click Save to save the changes.
3. Delete
• Click Delete under the Options drop-down menu of the corresponding File
name.
• In the confirmation window, click OK to confirm the deletion of the File.
Page
Access the following options:
1. Preview
• Click Preview under the Options drop-down menu of the corresponding
Page name.
• The preview of the page is displayed in a new window.
2. Edit
• Click Edit under the Options drop-down menu of the corresponding Page
name.
The Edit Page window opens.
• Edit the contents of the Page in the window.
• Click Save to save the changes.
3. Delete
• Click Delete under the Options drop-down menu of the corresponding Page
name.
• In the confirmation window, click OK to confirm the deletion of the Page.
Resetting Study Plan Pretest
Once you have placed a Study Plan in your course, the Pretest for that Study Plan
follows specific rules to ensure the integrity of its use as a valid diagnostic tool for
measuring student mastery of Pretest content:
•
The Study Plan pretest by design allows students only one entry opportunity
to take the pretest as a diagnostic.
Note: The student may elect to save the pretest and come back to it later. However, if they do not
save it for later, they will not be able to go back to it once they exit the pretest.
•
264
Once any student in your course has accessed the Study Plan, you can not
make changes to the Pretest (the "Edit" menu option is no longer available).
Study Plan
Nonetheless, occasionally, Instructors will have a need to make changes to the Study
Plan Pretest, or students will have a valid reason for requiring a second opportunity to
start the Study Plan Pretest.
For instance, students might begin the Pretest, then leave the course without completing
it. When they return to the course, they will be locked out of access to that Pretest,
because Pegasus assumes they have completed their Pretest work after their first
access.
To make changes to the Pretest, or to allow any given student more than one access to
the Pretest, you need to reset the Pretest. Once reset for any given student, that student
will have access to the Pretest once more.
To make changes to the Pretest in the course, Instructors need to reset the Pretest for all
students who have already accessed that test.
To Reset the Study Plan Pretest:
1. From My Course (as differentiated from the Content Library) select the Study
Plan you wish to reset in your course.
2. Select Edit from Contextual Menu of the study plan; this opens the Edit Study
Plan page.
3. Select View Submissions from Contextual Menu of Pretest, this will open up the
View Activity Submission page.
4. Select one student at a time and click Delete All Submissions
5. Repeat step 4 for every student as needed.
265
Discussion Topic
Add a Discussion Topic
The Discussion Topic helps instructors to communicate interactively with students about
a particular topic. Instructors and students can post Responses and attach supporting
files along with these discussions.
Add a Discussion Topic using the following steps:
1. From the Add Content menu, choose Add Discussion Topic.
The Add Discussion Topic window opens.
2. Type the title and description of the Discussion in the text boxes.
3. Type the optimal time to complete the discussion in the text boxes in hh:mm
format.
4. Click Browse to select the supporting files, and then click Attach.
Note:You can attach a maximum of three files with a maximum file size of 2.5MB each.
5. Click the Record button next to Post Audio to post the audio message. When
you click this button, it is expanded. Use the appropriate buttons to record the
message.
Note: The Record button will be available only if the Enable Wimba Audio check box is
selected in the General preferences of the Preferences tool.
6. Type the message in the Content Editor. For more information on using the
Content Editor, see Content Editor.
7. Select the appropriate Student Posting Rules option. The available options are:
• Students can post messages: Select this check box to allow students to
post messages.
• Students can reply to the messages posted: Select this check box to
allow the students to reply to the messages posted by the instructor.
8. Selec t the Anonymity Preferences option.
• Student posts are anonymous: Select this check box to prevent the
student from viewing the author and other student details.
9. Click Save and Close to save the discussion.
Managing Discussions
The Discussion window enables you to view the discussion topic with posted messages
and responses. You can edit the discussion topic, post responses to the discussion and
delete messages or responses.
View Discussion
1. Click Open from the Options drop-down menu of the corresponding discussion
name, the Discussion window opens.
2. The screen displays the Name of the Discussion topic, Options menu and Total
Number of Messages followed by Number of Unread messages in brackets.
3. The Play button is seen if any Post Audio recorded message is posted in the
discussion.
266
Discussion Topic
4. You can edit the discussion topic by selecting Edit under the Options drop-down
menu.
The Edit Discussion Topic window opens.
1. You can edit the title and description of the Discussion in the text boxes.
2. Type the optimal time to complete the discussion in the text boxes in
hh:mm format.
3. Any supporting files attached is displayed as link. Click on the attached
file name to open or save. You can delete the attachment by clicking the
Delete button.
4. To add new attachments, click Browse to select the supporting files, and
then click Attach.
Note: You can attach a maximum of three files with a maximum file size of 2.5MB each.
5. Click the Record button next to Post Audio to post the audio message.
When you click this button, it is expanded. Use the appropriate buttons to
record the message.
Note: The Record button will be available only if the Enable Wimba Audio check box is
selected in the General preferences of the Preferences tool.
6.
Type the message in the Content Editor. For more information
on using the Content Editor, see Content Editor
7.
Select the appropriate Student Posting Rules option. The
available options are:
• Students can post messages: Select this check box to allow
students to post messages.
• Students can reply to the messages posted:Select this check box
to allow the students to reply to the messages posted by the
instructor.
8. Selec t the Anonymity Preferences option.
• Student posts are anonymous:Select this check box to prevent the
student from viewing the author and other student details.
9. Click Save and Close to save the discussion.
Note: Any supporting files attached along with the discussions are displayed as a link below the
Discussion name. Click on the file name to open or save the file.
5. The section below, displays the discussion message posted for the students. To
view the complete message, click Expand and to close, click Collapse.
6. You can view the list of messages and responses posted by the students in the
discussion box. Each Message or a Response has the Options menu with the
following links:
• Open: This opens the Message window.
Message Window
The details of the discussion topic are seen in the message window which are as
follows:
- Author: Displays the name of the Author who has posted the discussion.
- Date: Displays the posted date and time of the discussion.
- Attachment: Displays any attachments posted along with the discussion
as a link. Click the file name with the link to open or save the attachment.
- Audio Message: Displays the Post Audio recorded message. Click Play
button to listen to the recorded message.
- Message: The message box displays the message details which may
contain Text message or an Audio message or both. If the discussion
267
GeneralINS
contains audio message, click the Play button to listen to the recorded
message.
- Post Response: Opens the Reply window. Here you can post response
to the message after viewing the details of the discussion.
Note: To view the previous message, click Previous Message button and to view the
next message, click Next Message.
•
Post Response: This opens the Reply window to post response to the
message.
Reply window:
Here you can view the message details in the Original Message section and
post responses to the messages in the Reply section.
1. The Reply window displays the Subject of the message.
2. You can attach files or post audio message as response.
3. To attach files, click Browse to select the supporting files, and then click
Attach button.
Note:You can attach a maximum of three files with a maximum file size of 2.5MB each.
4. To post audio message, click the Record button next to Post Audio.
When you click this button, it is expanded. Use the appropriate buttons to
record the message.
Note: The Record button will be available only if the Enable Wimba Audio check box
is selected in the General preferences of the Preferences tool.
5.
Type the message in the Content Editor. For more information
on using the Content Editor, see Content Editor.
6. Click
Post to send the response to the discussion.
• Delete: This deletes the response.
7. You can filter and select the view of discussions as Read, Unread, Threaded or
Unthreaded in the Display menu.
8. From the Discussion taskbar, you can Post Response, Mark Read, Mark Unread
or Delete the discussion.
Discussion Taskbar
The Discussion Taskbar consists of the following:
1. P ost Response
2. Mark Read
3. Mar k UnRead
4. Delete
Post Response
To Post a response use the following steps:
1. Click Post Response in the Discussion taskbar.
2. The Reply window opens.
3. Type the subject of the Response in the text box.
4. You can attach files or post audio message as response.
5. Click Browse to select the file to be attached, and then click Attach button to
attach the file.
6. To post audio message, click the Record button next to Post Audio. When you
click this button, it is expanded. Use the appropriate buttons to record the
message.
268
Discussion Topic
Note: The Record button will be available only if the Enable Wimba Audio check box is
selected in the General preferences under Preferences tool.
7. Type the message in the Content Editor. For more information on using the
Content Editor, see Content Editor.
8. Click Post to post the response.
Mark Read
To Mark the response as Read use the following steps:
1. In the Discussion window, select the responses in the check boxes and click
Mark Read in the taskbar.
2. The responses will be marked as Read.
Mark UnRead
To Mark the response as Unread use the following steps:
1. In the Discussion window, select the responses in the check box and click Mark
UnRead in the taskbar
2. The selected responses will be marked as Unread.
Delete
To Delete a response use the following steps:
1. In the Discussion window, select the responses of the discussion in the check
boxes and click Delete on the taskbar.
2. Delete Confirmation window opens. Choose an option from the following:
• Delete this message but keep responses: Choose this option if you want
to delete only the message and not the responses posted for the message.
• Delete this message and all responses: Choose this option if you want to
delete the message and the responses posted for the messages.
3. Click OK to delete the message.
Note: You can also delete the responses by selecting Delete under the Options drop-down
menu of the corresponding responses.
Display menu
The display menu contains the following filters for Discussions:
• All Messages: Displays all the Read and Unread messages posted in the
discussion. You can select the view as,
- Threaded: Here you can view the order of messages and its responses
maintained, and systematically arranged.
- Unthreaded: Here the messages and responses are not arranged. You
can view the Subject, Author name, Created Date Time and Options menu
for the messages and its responses.
• UnRead Messages Only: Sorts the discussion messages and displays only
the Unread messages.
- Unthreaded: Here the Unread messages and responses are not
arranged. You can view the Subject, Author name, Created Date Time and
Options menu for the messages and its responses.
Note: Expand All and Collapse All links are shown when you choose the view as Threaded.
Click on the appropriate links to expand or collapse the posted messages and responses.
269
GeneralINS
Options: Discussion Topic
Content Library
Access the following options:
1. Edit
• Click Edit under the Options drop-down menu of the corresponding
discussion name. The Edit discussion topic window opens.
• Enter the information in the text boxes.
• Click Save and Close to continue.
2. Open
• Click Open under the Options drop-down menu of the corresponding
discussion name. The Discussion window opens. For details, click here.
3. Delete
• Click Delete under the Options drop-down menu of the corresponding
discussion name to be deleted.
• In the confirmation window, click OK to confirm the deletion of discussion
topic.
My Course
Access the following options:
1. Edit
• Click Edit under the Options drop-down menu of the corresponding
discussion name. The Edit discussion topic window opens.
• Enter the information in the text boxes.
• Click Save and Close to continue.
2. Open
• Click Open under the Options drop-down menu of the corresponding
discussion name. The Discussion window opens. For details, click here.
3. Prope rties
• Click Properties under the Options drop-down menu of the corresponding
discussion name. The Properties window opens.
• View the details and make appropriate edits. For more information, click
here.
• Click Save and Close.
4. Show/hid e
• Click Show/ Hide under the Options drop-down menu of the corresponding
discussion name.
• This enables you to hide or show content to the students. If you show
content, Shown is displayed in green text just below the content. Similarly,
Hidden is displayed in red text just below the content. Content details are
grayed out when Hidden is selected.
5. Remove
• Click Remove under the Options drop-down menu of the corresponding
discussion name.
• In the confirmation window, click OK to confirm the deletion of discussion
topic.
270
Gradebook
Using the Gradebook
Overview
Use the Gradebook tool to manage grades for assignments completed by students.
Reports can be generated, new columns can be created, a message can be
communicated to students or other instructors, and the list of students can be searched.
You can also generate reports to understand student performance.
The Gradebook also provides you with the ability to view student submissions for each
graded activity. You can view submissions using the Options menu associated with a
given activity or student. This feature is described below in this topic.
You can access the Gradebook:
• In the Today's View page, click the Go to Gradebook link on the top-right
hand of the New Grades under Alerts in the Notifications.
• Directly click the Gradebook tab in the toolbar.
• Open View Submissions from the options menu for a given activity.
The Gradebook consists of the following sections:
• Grades
• Custom View
• Manage Roster
• Reports
Note: The Manage Roster feature must be enabled for your course in the Instructor/Roster
setting in the Preferences tool.
Grades
In the Grades, the instructor manages grades for assignments completed by the
students. The Course Content navigator lists the course content folders and activities for
the course. You can view the available grades for the course contents and its enrolled
students as applicable.
Custom View
Custom View displays the Gradebook view created by the course Instructor. To create
the custom view, the instructor can copy any grade columns from any folder in the
Grades tab. This view is also available to students.
Manage Roster
The instructor creates users in the Manage Roster sub-section of Gradebook. The
created users are listed in Gradebook and are considered as roster users. The instructor
then invites users to register to the course. After registration these users can access the
course activities.
Reports
In the Reports sub section, instructors can generate reports that report student
performance for Activities and Study Plans. Instructors can also generate analysis reports
to understand the overall performance of students.
271
GeneralINS
Options
For more information on Gradebook Options, click here.
Grades
Use Grades tool to manage grades for assignments completed by the students. You can
also generate reports from this tool. You can communicate with the students or with the
other instructors by sending a mail message and can search the student list. On the left is
the content navigator, which lists the course content folders and activities for the course.
By navigating content, you can view any available student grades for the selected course
content. If there are rubric activities in the course content, grades are not displayed for
those activities, but the activity status (Complete, Not Started, or In progress) is
displayed.
Course Content Navigator
The course content navigator displays the list of contents available for your course. Only
Folders and Study Plans are displayed in the Course Content navigator. Folders contain
course content, such as graded activities and Study Plans, which contain contains
questions and activities and pre- and post-tests, that students may have taken. You can
click the Study Plan name to display the activities posted by the students.
Note: Only folders that contain a Study Plan or activities are displayed in the course content
navigator.
Show/Hide Course Navigation
The Show/Hide Course Navigation link is used to show or hide the course content
navigator. When the navigation is shown, the Hide course navigation link option
appears. When the navigation is hidden, the Show course navigation link appears.
Note: To set the course content navigator default view in Gradebook, go to the Grading section
of the Preferences tool. To hide the navigator when the gradebook is opened, select Hide
Gradebook Course Content Navigator by Default.
Advanced Filters
Advanced Filters allow you to choose which gradebook items/columns that display. Click
Advanced Filters button, and select from the available filters. Specify the filter options
from the drop-down menus and click the View button to obtain the view of your choice.
The filter options are:
• Search Students: Enables you to search the students. For more details refer
the content in Search Students.
• Show Status of all items: Displays the status of all items in Gradebook.
When selected, all other filters are disabled. The status icons include:
- Not Submitted: Indicates activity has been submitted.
- : Indicates that the content item is completed and submitted. This icon
displays for unassigned items.
- Passed: Indicates the student has passed the activity.
- Not Passed: Indicates the student has failed.
- Not Started: Indicates the student has not yet opened the activity.
Submitted: Indicates that student has completed the activity and
submitted it for grading. This icon appears for submitted activities that have
at least one instructor graded question and the question has not yet been
graded.
272
Gradebook
Select Activity types: Allows you to select from the available activity types
and sort the display for particular activity types. Click Select Activity types
to display the following activity types along with any other activity types that
are added in the Activities preferences of the Preferences tool.
- All Activity types (default)
- Homework
- Quiz
- Practice Test
- Assignment
- Study Plans
- Study Plan Pre Test
- Study Plan Post Test
- Rubric
- Any added activity types
To obtain the display of particular activity types, select the activity types in the
check boxes and click OK. The selected activity type is displayed in the
textbox. If more than one activity type is selected, "Multiple selected" displays
next to the Select Activity types button.
• Item Status: Displays the following filter options.
- All Items: (default) When selected, it displays all the items/columns in
gradebook.
- Completed only: Displays only items/columns that have at least one
submission.
- Assigned only: Displays all the items/columns that have an item
assigned.
- Assigned and Completed: Displays all the items/columns that have
completed, assigned activities.
• Column Sort: Allows you to sort the display of gradebook columns by:
- Course Order: Displays the items/ columns in the order as seen in
Course Content.
- Alphabetical: Displays the items/columns in an Alphabetical order (A to
Z).
- By Due Date: Displays all the items/columns with due dates.
•
Note: You can select the default view for Display in the Grading preferences of Preferences
tool.
Search Students
This option allows you to search all of the students enrolled in your course.
1. Click the Search Students button in advanced filter options. The Find Users
page opens.
2. Search a student based on:
• User name
• First name
• Last name
4. Enter the search criteria. Options are:
• Equals: The name is an exact match to the keyword.
• Contains: The name contains the keyword.
• Begins with: The name begins with the keyword.
• Ends with: The name ends with the keyword.
5. Enter the keyword(s) in the text box.
6. Click Search to display the search results.
Note: The search result is displayed in the Gradebook page. The total number of students found
is displayed next to the Search Students button. To view all students, click Show All.
273
GeneralINS
Gradebook Taskbar
The Gradebook Taskbar consists of the following:
1. Create Column Click to create a new Gradebook column.
2. Reports Click to use the Reports tool.
3. Send Message Click to send an email to a selected student.
4. Grant Access Click to grant the selected student access to the course.
5. Deny Access Click to deny the selected student access to the course. (Students
denied access appear in the Gradebook in strikethrough font.)
Adding Columns to the Gradebook
You can use the Gradebook as is, or you can create new columns to reflect your grading
needs. When adding columns to the Gradebook, please note, the following rules apply:
• You cannot use commas in column names or column data as this will cause
problems in downloading or exporting grades.
• You cannot create more than 115 custom columns within a single course
content folder in the Gradebook.
Create Column
This option enables you to create customized grade columns for your convenience. You
can create customized grade columns to keep track of student activities supplemental to
the graded activities and Study Plans found in your course. For example, you can create
a column to keep track of student participation or attendance in the course.
The following table summarizes the available column types. For column available column
options, see Options: Gradebook.
Column
Type
Numeric
Description
You can only enter numbers. You can use this column to enter numeric
grades for something not associated with a defined course activity or
Study Plan.
To add a numeric column:
1. Click Create Column in the Gradebook toolbar.
2. Select Numeric. The Create Numeric Column window
opens.
3. Enter the Column name. (You can enter a maximum of 25
alphanumeric characters.)
4. From the Insert as list, select the location where you want to
insert the column.
5. Click Save.
Calculated
You can specify the formula used to calculate the grade. You can
aggregate grades for selected activities or assign a weight to the final
calculated grade.
To add a calculated column:
1. Click Create Column in the Gradebook toolbar.
2. Select Calculated. The Create Calculated Column window
opens.
3. Enter the Column name. (You can enter a maximum of 25
alphanumeric characters.)
4. Select the Operation to be performed. Options are Sum, Avg
(average), Min(imum), and Max(imum).
274
Gradebook
5. Specify the Grade Weight (%).
6. From the Insert as list, select the location where the column
should appear in the Gradebook.
7. From the course contents listed, select the Activities to
include, and click the Add button. The selected items are
added to the Selected Activities section.
To delete an activity, select the activity and click Remove from
the Selected Activities taskbar.
8. Click Save.
Selection
list
You can specify the text values that can be selected for display. You
define a fixed list of grading choices for the column (when creating or
editing the column), such as good, better, best. When you edit grades
for activities in this column, you will be able to choose from one of your
defined entries, instead of having to enter the grade for each edit you
make.
To add a selection list column:
1. Click Create Column in the Gradebook toolbar.
2. Select Selection List. The Create Selection List Column
window opens.
3. Enter the Column name. (You can enter a maximum of 25
alphanumeric characters.)
4. Enter List Item(s) you want to include and click Add. The
item appears in the table.
To delete list items, select the list item, and click Delete
Selected Items.
5. From the Insert as list, select the location where you want to
insert the column.
6. Click Save.
Free text
You can only enter text when grading student work.
To add a free text column:
1. Click Create Column in the Gradebook toolbar.
2. Select Free Text. The Create Free Text Column window
opens.
3. Enter the Column name. (You can enter a maximum of 1000
alphanumeric characters.)
4. From the Insert as list, select the location where you want to
insert the column.
5. Click Save.
Import
grades
You can import grades to the Gradebook (grade file must be in .csv,
comma separated value, format).
To add an import grades column:
1. Click Create Column in the Gradebook toolbar.
2. Select Import Grades. The Create Imported Grades Column
window opens.
3. Click Browse to select a .csv file. You can only select a
Student Roster .csv file to create this column.
The .csv file contains the students data in the following order:
• UserId: Contains the user id of the student.
• LastName: Contains the last name of the student.
275
GeneralINS
FirstName: Contains the first name of the student.
Userscore: Contains the score of the student.
Maxscore: Contains the maximum score of the
student.
4. Enter the Column name.
5. From the Insert as list, select the location where you want to
insert the column.
6. Click OK.
•
•
•
Total
column
You can calculate totals for specified activities and/or grade columns.
You must assign a weight to each activity or grade column included in
the Total grade column.
Note: Rubric activities are not available for inclusion in Total Column
calculations.
To add a total column:
1. Click Create Column in the Gradebook toolbar.
2. Select Total Column. The Create Total Grades Column
window opens.
3. Enter the Column name. (You can enter a maximum of 25
alphanumeric characters.)
4. From the Insert as list, select the location where the column
should appear in the Gradebook.
5. From the Course contents listed, select in the Activities or
Calculated Columns you want to include, and click the Add
button. The selected items are added to the Selected
Columns section.
To delete, select in the activities or columns and click Remove
in the Selected Columns taskbar.
6. Assign a weight for each column or activity in the Weight text
box. The total weight for the selected columns is added up and
displayed in the Total Weight text box. The total weight of the
columns should ideally be 100.
7. Click Save.
Reports
You can create student and activity reports from the Gradebook. For more information on
Student Reports, click here.
Send Message
This option enables you to send emails and messages to students.
1. Select in the check box of the student name(s) in the Name column.
2. The Send Message icon in the taskbar is highlighted.
3. Click on the icon to open the New Message screen to compose the mail. For
more details, click here.
Grant Access
This option enables you to allow a student to access the course.
1. Select a student under the Name column, to whom access rights are to be given.
2. Click the Grant Access on the Gradebook taskbar.
The cross mark disappears on the student name, indicating that the student has
been granted access to the particular course.
276
Gradebook
Deny Access
This option enables you to prohibit a student from accessing the course.
1. Select a student under the Name column.
2. Click the Deny Access on the Gradebook taskbar.
A cross mark appears on the student name, indicating that the student has been
denied access to the particular course.
Gradebook Column Headers
The Gradebook displays columns that represent graded activities in your course. Note
that a horizontal scroll bar is enabled at the bottom of the screen if the number of
columns exceeds the viewable area.
The Gradebook column headers include:
1. Student Name/Student ID: This column displays the names of the students who
have posted the assignments for grading. You can view students by their name
or their student ID. If the column is displaying the Student names, click Show ID
link next to Student Name to view the students by their ID's. Now the column
name changes to Student ID displaying the student ID's list. To revert back to
Student name view, click the Show Name link next to Student ID column. Option
menu is available for each student. Click the Options icon corresponding to the
student name/student ID to view the various options available. For more details,
click here.
2. Course Average: If enabled for the course, these columns include folder-level
calculations, as defined by the course publisher or instructor. For the columns to
appear, Enable Folder level calculations for Gradebook and Today's View
must be selected on the Grading section of the Preferences tool. From the
Grading page, to specify the calculation criteria, select which content items are
included, or to rename the default column headings, click Edit calculation
settings.
Edit Calculation settings
You can set the criteria used to calculate grades and display folder-level
statistics in the Gradebook and in the Performance notifications of Today's
View. The calculations are updated at least every two hours. Therefore,
any changes you make will not be immediately available in the Gradebook
or in the Course Performance view.
You can set the following calculation criteria:
• Student Performance and Gradebook Calculation: Specify the
type of calculation to perform and the activities that are included.
a. From Calculate the, select the operation. Options are: Average
or Sum.
The Average is calculated by averaging all of the assignment
grades in each subfolder and then averaging all of the subfolder
averages to determine the folder, or overall, average.
The Sum is calculated by summing the raw scores the student
received on every activity and dividing by the total possible points
for those activities.
Activities are not included in the calculations if at least one of the
following is true:
•
The activity is marked for anonymous submittal.
• The activity is not submitted and is not due.
Note that activities that are not submitted (or are submitted)
after the due date are counted as zero (unless the instructor
277
GeneralINS
accepts the grade for the past due, submitted activity). If the
activity is assigned without a due date it is considered to be due
on the course end date and the previous rules apply.
b. Select the activity filter you want to apply. Options are: All,
Assigned, and Unassigned.
c. Cho
ose an Activity type option:
• All Activity types: Calculation considers all the activities
types.
• Select activity types: Click to select from a list of available
activity types. Only those you select are considered in the
calculation.
• Levels the calculation will be shown and applied: You specify the
levels to which the above calculations are to be shown and applied.
• Folder Calculation Level: Specify the folder levels included
in the calculations.
• Overall(Shown at first level): Selected by default.
The calculation is applied to the whole course. The
column appears as the first column when you
navigate to the top-level of the Gradebook.
• Folder level(Shown inside folders): When
selected, the calculation is applied at each folder
level. All of the activities/study plans in the folder
and any subfolders are included in the calculation.
The column appears as the first column when you
navigate to a content folder in the Gradebook.
• Gradebook column prefix: Enter text that will be used as
the column prefix in Gradebook. For the first-level this name
precedes the name of your course content (My Course)
folder. For the second, third, and subsequent levels this
name precedes the folder name. Click Set to default to
revert back to the default name (Course Average or Folder
Average) for each level.
• Course Performance settings: (Optional) Choose how to
incorporate Study Plans in the performance settings, options are:
• Enable Study Plan results: When selected, Study Plan
results are displayed in the Course Performance view of
Today's View and you can select to included them in the
calculations for Today's View and the Gradebook columns.
• Display Pre-test results: Select to display pre-test
results in Course Performance View. To include the
pre-test results in the calculation, select Include in
Calculation.
• Display Post-test results: Select to display the
post-test results in Course Performance view. To
include the post-test results in the calculation, select
Include in Calculation.
The Last updated at HH:MM AM/PM GST link is also displayed. This will be the
first column in the root directory of Gradebook.
• To view update status, click the Last updated at HH:MM AM/PM GST link.
• The Course Average window opens.
• It displays the following messages:
- The Grade to Date column is updated every two hours to reflect the
students score for all assigned items.
- The column was last updated on: DD/MM/YY 12:00 AM GST.
278
Gradebook
• Click
Close to close the window.
Note: Course Average column will be displayed only if you select the Enable Grade to Date
column check box in Grading preferences under Preferences tool.
3. Activities: This includes the activities posted by the students for grading. The
column displays the following:
• Options menu: Provides access to various functions. For more information on
Options, click here.
•
: Displays the order icon to change the order of item.
•
: This icon is seen if an Activity or Study Plan is assigned.
:This icon is seen if due date is specified for an Activity or Study Plan. On
•
mouse hover, it displays due date and time.
: This icon is seen for unassigned items. The student takes the unassigned
•
items and submits the unassigned items. The score and grades are
displayed for the students in the view submission page but the score will not
icon in the
be available for the instructor. The instructor can only view the
Gradebook for this item and cannot view the submission.
: This icon is seen only for Rubric activities.
•
4. Custom Columns: This includes all the columns created using Create Column.
Other Column Header icons
The other column header icons include:
•
:Alphanumeric column icon
•
:Calculated Column icon
•
:Selected List Column icon
•
:Free Text Column icon
•
:Import Grades icon
•
:Total Column icon
•
:Drag Column icon
:Manual Grading icon. (This is displayed only if the activity contains Essay
•
or File Upload questions)
Note: You can choose to display grades or checkmark for unassigned items by selecting an
option from For unassigned item display in General preferences under the Preferences tool.
Submitted Activity Icons
The Activities column displays the score for Activity and Study Plan only. Scores are
represented with the following icons:
: This icon is seen only if the grades are edited after the submission.
•
Grades can be edited for normal and late submissions using Edit Grades from
the options menu. For late submissions, it means the following:
• Editing the grades counts as accepting the late submission for that
attempt. This includes Essay questions also.
• The grades can be either edited in a batch or for an individual.
: Indicates a late submission (submissions after the due date). This icon
•
disappears after you accept the submission. After you accept the
submission, the score is displayed normally.
: This icon is seen only if the student has failed to obtain passing grades.
•
: This icon indicates a new grade. This icon is seen only when you view the
•
page for the first time after the grade is posted.
• Not Attempted: Displays only for rubric activities. This indicates that the
student has not yet started the activity.
279
GeneralINS
•
•
In Progress: Displays only for rubric activities. This indicates that the student
has started but not completed the activity.
Complete: Displays only for rubric activities. This indicates that the student
has completed the activity. Click the Complete link to open View
Submissions screen.
Class Average
The Class Average row displays the average score of a class. Average score is
calculated for all student submissions and is only calculated for numeric scoring. Average
totals are updated continuously as each student completes or starts the activities.
The averages are displayed according to the Grade options specified in the activity
preferences. These might include:
• For Class Average, Students Anonymous Displays class average only for
each activity. Score results are displayed as
• Not Attempted: Indicates none of the students have started the
activity.
• In Progress: Indicates some of the students have started but have
not yet completed the activity, or some of the students have
completed the activity, but others have not.
• Complete: Indicates all of the students have completed the activity.
• For Class Average, Students Not Anonymous Displays class average
score and all student records for the class. Score results are displayed as
Not Attempted, In Progress or Complete, as noted above. Additionally, score
results for students are displayed on individual student rows. The score
results for each student are displayed as,
• Not Attempted: Indicates student has not yet started the activity.
• In Progress: Indicates student has begun but not completed the
activity.
• Complete: Indicates student has completed the activity.
• For Students Not Anonymous, No Class Average Displays all student
records and no class average. This is the default display if the Class Average
preference is not selected. Gradebook displays the scores for each student
with score results as for each student, as noted above.
Download Grades
You can download grades and your student roster from your MyLab course as follows.
All Grades Use this option to download all grades in all course folders.
1. Select All Grades from the drop-down list of Download.
2. Choose a file format from the drop-down list.
3. Click the download icon.
4. Select whether to open the file from a the current location or save it to a specific
location.
Current Display Use this option to download the current display.
1. Select Current Display from the drop-down list of Download.
2. Choose a file format from the drop-down list.
3. Click the download icon.
4. Select whether to open the file from a the current location or save it to a specific
location.
Student Roster Use this option to download student information such as user ID, last
name, first name, obtained score and maximum score.
280
Gradebook
1.
2.
3.
4.
Select Student Roster from the drop-down list of Download.
Choose a file format from the drop-down list.
Click the download icon.
Select whether to open the file from a the current location or save it to a specific
location.
Note: You can download the grades in different file formats. The available file formats are: csv
file, tab delimited file and .pdf file. If you download the grades by Student name, the download
displays Student name. If you download the grades by Student ID, the download displays Student
ID.
Options
The contextual options menus that appear when you move your mouse over an item
provide access to different features depending on the feature from which the options
menu is accessed. For more information on Options, click here.
Custom View
Custom View displays the grade column view created by the course Instructor.
Instructors can copy any column from the Grade view into their Custom View. The
custom view is also available to students.
To copy a column to the Custom View, select Save to Custom View from the option
menu of the column in the Grades view. By default, columns you add to the custom view
are available for Students to see. If you want to hide the column from the student view,
select Revoke Column from the column option menu. The columns inherit the format
specified on the main Grades view; to adjust the format you must make the change in the
Grades view.
The custom view displays the following:
• Student List
• Grad e columns
Student List
This section lists the name of the students in the course.
• Student Name/Student ID: You can view students by their name or their
student ID. If the column is displaying the Student names, click Show ID to
view the students by their IDs. To revert back to Student name view, click
Show Name.
• Options menu are available for each student. Click the arrow that
corresponds to the student name/student ID to view the various options
available. For more details, click here.
Grade Columns
The Gradebook columns saved to Custom View are displayed with all the details as seen
in the Grades tab. Any changes to the original column is reflected in the custom view.
You can copy more than 115 columns into Custom View. Grades in the column are
displayed only in percentage format. You do not have the option to convert grade cells to
other display format (such as raw score). You can edit the grades in custom view column
and also delete the column. All grade edits in the custom view are reflected in all other
views that display grades, including the Grades tab.
The custom view column display the following details:
281
GeneralINS
•
•
•
•
•
•
•
•
•
•
•
•
•
Activity name: Displays the name of the activities or study plans (pre-test and
post-test activities).
Options menu: Provides access to various functions. For more information on
Options, click here.
: Click to change the order of columns.
: Indicates Activity or Study Plan is assigned.
: Indicates a due date is specified for an Activity or Study Plan. Move your
mouse over the icon to view the due date and time.
: Indicates a rubric activity.
: Indicates an Alphanumeric column.
: Indicates a Calculated Column.
: Indicates a List Column
: Indicates a Free Text Column
: Indicates Import Grades column
: Indicates a Total Column
: Manual Grading icon. (This is displayed only if the activity contains
Essay or File Upload questions)
The Activities column displays the score for Activity and Study Plan only. Scores are
represented with the following icons:
: Indicates grades were edited after the submission.
•
: Indicates a late submission (submissions after the due date). This icon
•
disappears after you accept the submission. After you accept the
submission, the score is displayed normally.
: Indicates the student has failed to obtain passing grades.
•
: Indicates a new grade. This icon is seen only when you view the page for
•
the first time after the grade is posted.
• Not Attempted: Indicates that the student has not yet started the activity.
• In Progress: Indicates that the student has started but not completed the
activity.
• Complete: Indicates that the student has completed the activity. Click the
Complete link to open View Submissions screen.
Download
You can download your custom view columns using the Download button.
1. Choose a file format from the drop-down list. The available file formats are: csv
file, tab delimited file and pdf file. If you download the grades by Student name,
the download displays Student name. If you download the grades by Student ID,
the download displays Student ID.
2. Click the download icon.
3. Select whether to open the file from a the current location or save it to a specific
location.
Options
The contextual options menus that appear when you move your mouse over an item
provide access to different features depending on the feature from which the options
menu is accessed. For more information on Options, click here.
Manage Roster
282
Gradebook
The Manage Roster feature enables Instructors to export and edit student rosters, edit
grades, grant and deny access to courses, and manage course enrollments for Students,
Teaching Assistants, and even Instructors. The instructor can perform actions to manage
users within the course. The Instructor can create users and also invite users to the
course.
Manage Roster Taskbar
The Manage Roster taskbar consists of the following:
• C reate User
• Invite Users
• Send Message
• Grant Access
• Deny Access
• View
Creating a New User
You can create new users as Student, Teaching Assistant and Instructor. You can also
Import Students from other courses to into this course.
To create Student
1. Click Create in the Manage Users taskbar. Choose Student from the drop-down
menu.
The Create Student window opens.
2. Type the student profile details in the following text boxes;
• First name: Type the first name of the Student.
• Last name: Type the last name of the Student.
• Email Address: Type the e-mail ID of the Student.
• Access Code: Type the access code
• Student ID: Type the student ID
• LMS ID: Type the LMS ID. Eg: LMS ID can be WebCT ID,Blackboard ID etc.
• Alias: Type any other necessary information
• Other: Type a description
Note: First name, Last name and Email Address text boxes marked with red asterisk are
mandatory. Access code, Student ID, LMS ID, Alias and Other fields are Optional.
3. Click Save to create a Student.
To create Teaching Assistant
1. Click Create in the Manage Users taskbar. Choose Teaching Assistant from
the drop-down menu.
The Create Teaching Assistant window opens.
2. Type the information in the following text boxes;
• First name: Type the first name of the Teaching Assistant.
• Last name: Type the last name of the Teaching Assistant.
• Email Address: Type the e-mail ID of the Teaching Assistant.
• Access Code: Type the access code
• Student ID: Type the student ID
• LMS ID: Type the LMS ID. Eg: LMS ID can be WebCT ID, Blackboard ID etc.
• Alias: Type any other necessary information
• Other: Type a description
Note: First name, Last name and Email Address text boxes marked with red asterisk are
mandatory. Access code, Student ID, LMS ID, Alias and Other fields are Optional.
283
GeneralINS
3. Click Save to create a Teaching Assistant.
To create Instructor
1. Click Create in the Manage Users taskbar. Choose Instructor from the dropdown menu.
The Create Instructor window opens.
2. Type the information in the following text boxes;
• First name: Type the first name of the Instructor.
• Last name: Type the last name of the Instructor
• Email Address: Type the e-mail ID of the Instructor.
• Access Code: Type the access code. Access code is maximum 3 to 7 pairs
of alphanumeric value separated by "-".
Note: First name, Last name and Email Address text boxes marked with red asterisk are
mandatory.
3. Click Save to create an Instructor.
Import Students
1. Click Create in the Manage Users taskbar. Choose Import Students from the
drop-down menu.
2. The Import Students window opens.
3. Click Browse to upload a .csv file containing the student information.
The .csv file contains the students data in the following order:
• First Name: Contains the first names of the students.
• Last Name: Contains the last names of the students.
• Email Address: Contains the email address of the students.
• Access Code:Contains the access code number for login.
• Student ID: Contains the student ID.
• LMS ID: Contains the LMS ID.
• Alias: Contains any other details.
• Other: Contains any other details.
Note: Access code, Student ID, LMS ID, Alias and Other fields are Optional.
4. Click OK. The file will be imported.
Invite Users
The PADM can invite students, TA's and instructors for a course.
1. Select the users in the check boxes. The Invite Users is enabled in the Manage
Users taskbar.
2. Click Invite Users. The Invite students window opens.
3. Type the subject of the mail in the Email Subject text box.
4. Type the content for the e-mail invitation in the Email Body editor.
5. Type the course name in the Course Name text box.
6. Type the textbook name in the Textbook Name text box.
7. Invited users are provided with links to register and get access to the course.
Select between the links and follow the steps mentioned.
Steps to get access to the course:
1. Register here: (https://register.pearsoncmg.com/reg/register/reg1.jsp).
This link directs to the SMS Registration page for the users to register and
get access to the course. An access code will also be provided by the
system, which is mandatory for registration purposes. On completing the
284
Gradebook
registration process, a username and password is provided using which the
users can login and gain access to the course.
2. Login here:
(http://pegasus2.pearsoned.com/Pegasus/web/frmlogin.aspx?s=3&TokenId
=d54be983-ffea-4450-a09a-927ddc5148e9). After the registration process,
the user becomes a registered user. Click on this link which directs you to
the Pegasus login page. To Login, type the username and password
obtained from the registration process which gives access to the invited
course.
8. Click Send to send the email invitation.
Here is a sample of the body text of an invitation email:
Dear Robert,
Be sure to save this important email for your records.
To register and enroll in myitlab, complete the flowing steps:
1. Click the “click here to Register” link below, in Step 1. Follow the on-screen
instructions to complete the registration steps, entering your access code
when prompted.
2. When you reach the 3. Confirmation & Summary page, DO NOT CLICK THE
LOG IN NOW BUTTON. Instead, close your browser window and return to
this email.
3. Click the “login to your course” link below, in Step 2. From the login screen,
enter the login name and password you selected during registration and then
click login.
4. The new course will display on your My Courses page. Congratulations! Your
registration and enrollment is complete.
Regards,
Instructor
Course Name: Psychology Today
TextBook Name: Psychology Today, 1sted
Steps needed to access the course:
1. Now that you have this information, click here to Register
Enter the following access code and complete the registration
process:[PGEBSN-HEWS-SOME-GALA-SPUN-RIGS]
2. After you have registered, you can login to your course
Send Message
This option enables you to send mails and messages to students.
1. Select in the check box of the student name(s) in the Name column.
2. The Send Message icon in the taskbar is highlighted.
3. Click on the icon to open the New Message screen to compose the mail. For
more details, click here.
Grant Access
285
GeneralINS
All students, by default, are granted access to your course once they’ve registered and
enrolled. You may wish to deny students access to a course if their circumstances have
changed to require this. If you have denied a student access to your course, you use this
feature to grant access.
1. Select a student under the Name column, to whom access rights are to be given.
2. Click the Grant Access link on the Manage roster taskbar.
3. The Status column displays "Active".
Deny Access
All students, by default, are granted access to your course once they’ve registered and
enrolled. Use this option when you need to deny a student access rights to a course.
1. Select a student under the Name column.
2. Click the Deny Access link on the Manage roster taskbar. The Status column
displays "Inactive".
View
This feature acts as filter to view information. The View includes the following filter
options:
• All Users: Displays the names of all users.
• Students: Displays the names of all students.
• Teaching Assistants: Displays the names of all Teaching Assistants.
• Instructors: Displays the names of all Instructors.
• Unregistered Students: Displays names of all students who are invited but
not yet registered.
• Registered Students: Displays names of all students who are registered.
• Enrolled Students Only: Displays names of only the enrolled students.
• Unenrolled: Displays names of all students who are not enrolled.
Columns for Manage Roster
Under the Manage Roster taskbar, the users and their respective enrollments are listed.
The columns under this are:
• Name: Displays the name of the users enrolled for the course.
• Student ID: Displays the student ID's. These Student ID's can be edited.
- To edit Student ID, click the Edit StudentID's options menu under the
column name Student ID.
The Edit Student ID's window opens.
1. The screen displays the list of Student names and their respective Student ID's
under Student Name and Student ID's column.
2. The Student ID column displays the Student ID's in editable text boxes.
3. Make changes to the ID's in the corresponding text boxes of the students name
and click on Save to update the changes.
• Role: Displays the role of a user.
• Status: Displays the status of the user as Active, Inactive or Unregistered.
• User Name: Displays the username of the enrolled user.
Last Login: Displays the date on which the user had logged in the latest.
•
Note: You can sort the columns. Sorting is available only when you click the column header.
Download Roster
This option downloads the student information in .csv format.
The .csv file contains the students data in the following order:
• UserId: Contains the user id of the student.
• LastName: Contains the last name of the student.
286
Gradebook
• FirstName: Contains the first name of the student.
• Userscore: Contains the score of the student.
• Maxscore: Contains the maximum score of the student.
1. Click the download icon. A pop-up window opens, asking if you want to open the
file from the current location or save it in a desired location.
2. You are prompted to open or save the file.
• To open the file, click Open. If after viewing the file you wish to save it, select
Save from the appropriate menu in the application you are using to view the
file.
• To save the file, click Save. Select a destination for the file and click Save.
Options
For more information on Options, click here.
Using Reports
Overview
The Reports tool enables you to generate reports to understand student performance.
Available reports include:
1. Performance Reports: This section enables you to generate reports for the
Activities and Study Plans. You can also generate reports for student
performance on the questions.
You can generate the following reports:
• Students Results by Activity: Enables you to generate reports to view the
performance of a single student for one or more activity. For details, click
here.
• Activity Results by Student: Enables you to generate reports to view the
performance of one or more students for an activity. For details, click here.
• Study Plan Results: Enables you to generate reports of Study Plan results
for one or more students. For details, click here.
• Question Analysis: Enables you to generate analysis reports of students
performance on questions. It includes data of multiple students for multiple
activities. For details, click here.
2. My Reports
• My Reports: Use this section to save generated reports for easy access. For
details, see My Reports.
Applying Common Errors Resources to Essay
Question Grading
Overview
Pegasus allows Instructors to create a "common errors" folder for use when grading
Essay questions. This enables Instructors, when grading student Essay questions, to
browse to a previously created folder in the Content Library, and select a file from that
folder that describes the common error and any recommended remedies.
287
GeneralINS
To create and enable a common errors folder for use in grading Essay questions:
1. From the Content Library, click to Add Content.
2. Select Folder.
3. Enter an identifying name for the Folder, such as "Essay Corrections."
4. Click on the Toolbar to navigate to the Preferences tool.
5. Select the Question tab.
6. Che ck to Enable Common Errors in Essay grading.
7. Click to Browse to the Content Library.
8. Click in the check box to select your previously common errors folder and click the
Add and Close button.
9. Navigate back to the common errors folder in the Content Library and populate as
desired with instructional content relating to common errors students may encounter
while responding to course essay questions.
Note: Each content element must have the property Enables Common Errors checked in order
for that content element to be subsequently accessible from the Common Error drop-down list in
the Gradebook.
To use the common errors folder when grading Student essays:
1. In the Gradebook, navigate to the Student's essay submission.
2. Click the red triangle icon or the grade, if applicable, to activate the options menu
and select View Grade/Submission.
3. In the View Submissions window, click the Add Comment button.
4. From the Select a Common Error drop-down list, select the desired filename
relevant for grading this essay.
5. Click Save and Close. Students will now see the inserted link to the content file from
the common errors folder, or the typed comment, when viewing their submission in
their Gradebook.
Note: You may also simply type a comment in the editor to insert into the student's Gradebook.
Options: Gradebook
Grades: Access the following options
Students
Access the following options:
1. Edit Grades
• Click Edit Grades under the Options drop-down menu of the corresponding
Student Name or Student ID. The Edit Grades window opens.
• Enter the grades and feedback information in the corresponding text boxes.
• Click Save.
2. Send Message
• Click Send Message under the Options drop-down menu of the
corresponding Student Name or Student ID. The New Message window
opens. For more information, click here.
3. Student Report
• Click the Student Report under the Options drop-down Student Name or
Student ID options menu.
• The Student Report - Selected Student and All activity window opens.
For more information, click here.
• Click the Print icon to print the activity report.
• Click the Download icon to download the activity report.
• Click Close.
288
Gradebook
Note: The Student Report can also be accessed by selecting the Student Report option from the
Activity column.
4. Activity Report(1 and 2)
• Click Activity Report (1 or 2) under the Options drop-down menu of the
corresponding Student Name or Student ID. The Activity Report window
opens. For more information, click here.
• Click the Print icon to print the activity report.
• Click the Download icon to download the activity report.
• Click Close.
Note: The Activity Report (1 and 2) will be displayed only if you select the Enable Embedded
Reporting check box in General preferences under the Preferences tool. The Activity Report
can also be accessed by selecting the Student Report option from the Activity column.
5. Deny Access
• Click Deny Access under the Options drop-down menu of the corresponding
Student Name or Student ID. A cross mark appears over the student,
indicating that the student is denied access to courses. If you want to grant
access to the student, click the Grant Access link, which appears only if the
access is in the denied state.
Activities
Access the following options:
1. Edit Grades
• Click Edit Grades under the Options drop-down menu of the corresponding
activity name. The Edit Grades window opens.
• You can specify grades and comments to the students either globally or
individually.
- To specify globally: Select the Assign global grade/comment for all
students check box. The Grade and Comment text boxes are enabled.
Enter the Grade and Comment in the respective text boxes. For all the
assigned students, the same grade and comments will be displayed. If you
select this check box, the Grades and Comments text boxes below for
individual students will be disabled.
- To specify individually: Enter the Grades and Comments information in the
corresponding text boxes in the activity section.
• Click Save to update the changes.
Note: When you edit grades for late submissions, the submissions are accepted. The scores are
displayed normally and the icon disappears.
2. Apply Grade Schema
• Click Apply Grade Schema under the Options drop-down menu of the
corresponding activity name. The Apply Schema window opens.
• Select a grade schema from the existing drop-down list.
• Click Apply to apply the schema.
• To add new schema, click Add New Schema in the Apply Schema taskbar.
• The Add New Schemas window opens.
• Enter the Grade Schema name and the Description in the
corresponding text boxes.
• Enter the Grade, (%)Score from, (%)Score to, and Feedback in the
respective text boxes.
• You can add more grades by clicking Add Grade.To delete, select
the grades in the check boxes and click Delete Grade.
289
GeneralINS
•
• Click Save and Close to save the changes.
To update the existing schema, click on Update Schema link.
• The Update Schema window opens.
• Make changes to the Grade Schema Name and Description in the
corresponding text boxes.
• Enter the Grade, (%)Score from, (%)Score to, and Feedback in the
respective text boxes.
• You can add more grades by clicking Add Grade.To delete, select
the grades in the check boxes and click Delete Grade.
• Click Save and Close to save the changes.
Note: Once you apply changes to the schema, the Modify Grade Schema and Remove Grade
Schema options appear for the activity.
3. Show Raw Score/Show Percentage Score
• Click Show Raw Score/Show Percentage Score to display the raw score or
the percentage score in the activity column.
4. Save to Custom View
• Click Save to Custom View to save the activity column in the Custom View
tab of Gradebook.
5. Send message
• Click Send Message under the Options drop-down menu of the
corresponding activity name. The New Message window opens. For more
information, click here.
6. View Statistics
• Click View Statistics under the Options drop-down menu of the
corresponding activity name. The Statistics Report window opens.
• View the statistics
7. View All Submissions
• Click View All Submissions under the Options drop-down menu of the
corresponding activity name. The View Submission window opens.
For details on View Submissions, click here.
8. View in Course Content
• Click View in Course Content under the Options drop-down menu of the
corresponding activity name. The Course Content tabbed window opens.
9. Student Report
• Click the Student Report link under the Student Name options menu.
• The Student Report window opens. For more information, click here.
• Click the Print icon to print the activity report.
• Click the Download icon to download the activity report.
• Click Close.
Note: The Student Report can also be accessed by selecting the Student Report option from the
Activity column.
10. Activity Report(1 and 2)
• Click Activity Report(1 or 2) under the Options drop-down menu of the
corresponding student name. The Activity Report window opens. For more
information, click here.
• Click the Print icon to print the activity report.
• Click the Download icon to download the activity report.
• Click Close.
Note: The Activity Report (1 and 2) will be displayed only if you select the Enable Embedded
Reporting check box in General preferences under the Preferences tool.
290
Gradebook
11. Move Column
• Click Move Column under the Options drop-down menu of the
corresponding activity name. The Move Gradebook Column window opens.
• From the drop-down list, select the location in which the column has to be
displayed.
• Click Apply.
12. Rele ase Column
• Click Release Column under the Options drop-down menu of the
corresponding activity name. The corresponding column is now released,
and is visible to the student.
13. Revo ke Column
• Click Revoke Column under the Options drop-down menu of the
corresponding activity name. The corresponding column is now revoked, and
is not visible to the student.
Note: If Checkmark is used for the unassigned items, the options menu displays only Send
Message, Move Column, Release Column and Revoke Column.
14. Show/Hi de Submissions
• Click Show/Hide Submissions from Students under the Options dropdown menu of the corresponding activity column name.
• This enables you to show or hide the view submission page to the students.
By default all students are allowed to view submissions. Click Hide
Submissions from Students to prevent students from viewing their own
submissions. This enables the Show Submissions to Students option and
the students are displayed with the message as “Viewing Submissions is not
currently allowed. Please see your instructor for more information.” in the
View submissions page.
• Click Show Submissions to Students to allow the students to view their
own submissions.
Class Average row Options
Class average is available for any activity that has class average scoring selected in the
course or activity preferences. Depending on the grade tracking preference set for the
activities, the Class average displays the following options for Class Average (students
anonymous), Class average (students not anonymous) and Students not anonymous (no
class average).
1. Edit Scores
• Click Edit Scores under the Options drop-down menu of the class average
row. The Edit Scores window opens.
- For Class Average (Student anonymous):
• Select the Assign class aggregate score checkbox to assign the
average score for the class.
• From the drop-down list select the score for the class as Completed,
In-Progress or Not Attempted.
• Enter feedback for the students in the Comment text field and click
Save to save the scores in the Gradebook.
- For Class Average (Student not anonymous):
• Select in the Assign class aggregate score checkbox to assign the
average score for the class.
• From the drop-down list select the score for the class as Completed,
In-Progress or Not Attempted.
• Enter feedback for the students in the Comment text field and click
Save to save the scores in the Gradebook.
291
GeneralINS
You can assign a score for all students in the class or assign score
for each student in the class.
• To assign score for all students, select the Assign global score for
all students checkbox and select the score form the drop-down list.
Enter feedback for the students in the Comment text field.
• To edit or assign score for each student separately, select the scores
from the drop-down list corresponding to the student name. Enter
feedback in the Comment text field for the student.
• Click Save to save the scores in Gradebook.
- For Student not anonymous (No average):
• Select in the Assign global score for all students checkbox to
assign the score for all students in the class.
• From the drop-down list select the score for the class as Complete,
In-Progress or Not Attempted.
• You can also edit or assign score for each student in the class. For
this, select the scores from the drop-down list corresponding to the
student name. Enter feedback in the Comment text field for the
student.
• Click Save to save the scores in Gradebook.
3. View Rubric (only available if the activity is a rubric activity)
• Click View Rubric under the Options drop-down menu of the corresponding
rubric activity name. The Rubric Grading tab of the activity is displayed. For
more information, click here.
3. Send Message
• Click Send Message under the Options drop-down menu of the
corresponding rubric activity name. The New Message window opens. For
more information, click here.
4. View in Course Content
• Click View in Course Content under the Options drop-down menu of the
corresponding rubric activity name. The Course Content tabbed window
opens displaying the rubric activity.
5. Move Column
• Click Move Column under the Options drop-down menu of the
corresponding rubric activity name. The Move Gradebook Column window
opens.
• From the drop down list, select the location in which the column has to be
displayed.
• Click Apply.
6. Revo ke Column
• Click Revoke Column under the Options drop-down menu of the
corresponding rubric activity name. The corresponding column is now
revoked and is not visible to the student.
7. Rele ase Column
• Click Release Column under the Options drop-down menu of the
corresponding rubric activity name. The corresponding column is now
released and is visible to the student.
•
Rubric Activities
Access the following options:
1. Send Message
• Click Send Message under the Options drop-down menu of the
corresponding activity name. The New Message window opens. For more
information, click here.
2. View all submissions
292
Gradebook
• Click View All Submissions under the Options drop-down menu of the
corresponding activity name. The View Submission window opens. For
details on View Submissions, click here.
3. View in Course Content
• Click View in Course Content under the Options drop-down menu of the
corresponding activity name. The Organize Content tabbed window of the
Course Content tool opens.
4. Move Column
• Click Move Column under the Options drop-down menu of the
corresponding activity name. The Move Gradebook Column window
opens.
• From the drop down list, select the location in which the column has to be
displayed.
• Click Apply.
5. Revo ke Column
• Click Revoke Column under the Options drop-down menu of the
corresponding activity name. The corresponding column is now revoked and
is not visible to the student.
6. Rele ase Column
• Click Release Column under the Options drop-down menu of the
corresponding activity name. The corresponding column is now released and
is visible to the student.
Custom Columns
Access the following options:
1. Edit Grades
• Click Edit Grades under the Options drop-down menu of the corresponding
custom column name. The Edit Grades window opens.
• Select the Grades from the drop-down list and enter the Feedback
information in the text box.
• Click Save to continue.
2. Send message
• Click Send Message under the Options drop-down menu of the
corresponding custom column name. The New Message window opens. For
more information, click here.
3. Edit Column
• Click Edit Column under the Options drop-down menu of the corresponding
custom column name. The Edit Selection List Column window opens.
• Edit the necessary details and click Save, or Cancel to exit.
4. Move Column
• Click Move Column under the Options drop-down menu of the
corresponding column name. The Move Gradebook Column window opens.
• From the drop-down list, select the location in which the column has to be
displayed.
• Click Apply.
5. Revo ke Column
• Click Revoke Column under the Options drop-down menu of the
corresponding custom column name. The corresponding column is now
revoked, and is not visible to the student.
6. Rele ase Column
• Click Release Column under the Options drop-down menu of the
corresponding custom column name. The corresponding column is now
released, and is visible to the student.
7. Delete Column
293
GeneralINS
• Click Delete Column under the Options drop-down menu of the
corresponding custom column name. The corresponding column is now
deleted.
8. View Statistics
• Click View Statistics under the Options drop-down menu of the
corresponding activity name. The Statistics Report window opens.
• View the statistics
Note: Apply Grade Schema and Show Percentage Score/ Show Raw Score are displayed
only for Import Grades column. View Statistics is displayed only for Calculated column.
Total Column
1. Send message
• Click Send Message under the Options drop-down menu of the
corresponding custom column name. The New Message window opens. For
more information, click here.
2. Edit Column
• Click Edit Column under the Options drop-down menu of the corresponding
custom column name. The Edit Selection List Column window opens.
• Edit the necessary details and click Save, or Cancel to exit.
3. Move Column
• Click Move Column under the Options drop-down menu of the
corresponding column name. The Move Gradebook Column window opens.
• From the drop-down list, select the location in which the column has to be
displayed.
• Click Apply.
4. Revo ke Column
• Click Revoke Column under the Options drop-down menu of the
corresponding custom column name. The corresponding column is now
revoked, and is not visible to the student.
5. Rele ase Column
• Click Release Column under the Options drop-down menu of the
corresponding custom column name. The corresponding column is now
released, and is visible to the student.
6. Delete Column
• Click Delete Column under the Options drop-down menu of the
corresponding custom column name. The corresponding column is now
deleted.
Course Average
1. Apply Grade Schema
• Click Apply Grade Schema under the Options drop-down menu of the
corresponding activity name. The Apply Schema window opens.
• Select a grade schema from the existing drop-down list.
• Click Apply to apply the schema.
• To add new schema, click Add New Schema in the Apply Schema taskbar.
• The Add New Schemas window opens.
• Enter the Grade Schema name and the Description in the
corresponding text boxes.
• Enter the Grade, (%)Score from, (%)Score to, and Feedback in the
respective text boxes.
• You can add more grades by clicking Add Grade.To delete, select
the grades in the check boxes and click Delete Grade.
• Click Save and Close to save the changes.
294
Gradebook
•
To update the existing schema, click on Update Schema link.
• The Update Schema window opens.
• Make changes to the Grade Schema Name and Description in the
corresponding text boxes.
• Enter the Grade, (%)Score from, (%)Score to, and Feedback in the
respective text boxes.
• You can add more grades by clicking Add Grade.To delete, select
the grades in the check boxes and click Delete Grade.
• Click Save and Close to save the changes.
Note: Once you apply changes to the schema, the Modify Grade Schema and Remove Grade
Schema options appear for the activity.
2. Send message
• Click Send Message under the Options drop-down menu of the
corresponding custom column name. The New Message window opens. For
more information, click here.
3. Move Column
• Click Move Column under the Options drop-down menu of the
corresponding column name. The Move Gradebook Column window opens.
• From the drop-down list, select the location in which the column has to be
displayed.
• Click Apply.
4. Revo ke Column
• Click Revoke Column under the Options drop-down menu of the
corresponding custom column name. The corresponding column is now
revoked, and is not visible to the student.
5. Rele ase Column
• Click Release Column under the Options drop-down menu of the
corresponding custom column name. The corresponding column is now
released, and is visible to the student.
Custom View
Activities
Access the following options:
1. Edit Grade
• Click Edit Grades under the Options drop-down menu of the corresponding
activity name. The Edit Grades window opens.
• Enter the grades and feedback information in the corresponding text boxes.
• Click Save.
2. View in Gradebook
• Click View in Gradebook under the Options drop-down menu of the
corresponding activity name. The Grades tabbed window opens. For more
details, click here.
3. View All Submissions
• Click View All Submissions under the Options drop-down menu of the
corresponding activity name. The View Submission window opens. For
details on View Submissions, click here.
4. View in Course Content
• Click View in Course Content under the Options drop-down menu of the
corresponding activity name. The Course Content tabbed window opens. For
details, click here.
5. Move Column
295
GeneralINS
• Click Move Column under the Options drop-down menu of the
corresponding column name. The Move Gradebook Column window opens.
• From the drop-down list, select the location in which the column has to be
displayed.
• Click Apply.
6. Revo ke Column
• Click Revoke Column under the Options drop-down menu of the
corresponding column name. The corresponding column is now revoked, and
is not visible to the student.
7. Remove from Custom View
• Click Remove from Custom View under the Options drop-down menu of the
corresponding column name. The column is deleted from the Custom View.
Manage Roster
Instructors: Access the following options
1. Send Message
• Click Send Message under the Options drop-down menu of the
corresponding Instructor name.
• The New Message window opens. For more details, click here.
2. Grant/ Deny Access
• Click Deny Access under the Options drop-down menu of the
corresponding Instructor name. The Instructor is denied access to the
courses and the corresponding status changes from active to Inactive under
the status column. If you want to grant access, click the Grant Access link,
which appears only if the access is in the denied state.
Students/ Enrolled Students Only/ Registered Students: Access the following
options
1. Send Message
• Click Send Message under the Options drop-down menu of the
corresponding Student name.
• The New Message window opens. For more details, click here.
2. Grant/ Deny Access
• Click Deny Access under the Options drop-down menu of the corresponding
Student name. The student is denied access to the courses and the
corresponding status changes from active to Inactive under the status
column. If you want to grant access, click the Grant Access link, which
appears only if the access is in the denied state.
3. View Grades
• Click View Grades under the Options drop-down menu of the corresponding
Student name.
• The Gradebook, View by Course page opens. For more details, click here.
4. Student Report
• Click Student Report under the Options drop-down menu of the
corresponding Student name.
• The Student Report - Selected Student and All Activity window opens.
For more information, click here.
• Click the Print icon to print the activity report.
• Click the Download icon to download the activity report.
• Click Close.
5. Grant TA Privileges
• Click Grant TA Privileges under the Options drop-down menu of the
corresponding Student name.
296
Gradebook
•
The Student will be promoted as Teaching Assistant and will be granted all
privileges as that of a TA.
Teaching Assistants: Access the following options
1. Send Message
• Click Send Message under the Options drop-down menu of the
corresponding Student name.
• The New Message window opens. For more details, click here.
2. Grant/ Deny Access
• Click Deny Access under the Options drop-down menu of the corresponding
Student name. A cross mark appears over the student/instructor/TA,
indicating that the access is denied to courses. If you want to grant access,
click the Grant Access link, which appears only if the access is in the denied
state.
3. View Grades
• Click View Grades under the Options drop-down menu of the corresponding
Student name.
• The Gradebook, View by Course page opens. For more details, click here.
4. Student Report
• Click Student Report under the Options drop-down menu of the
corresponding Student name.
• The Student Report - Selected Student and All Activity window opens.
For more information, click here.
• Click the Print icon to print the activity report.
• Click the Download icon to download the activity report.
• Click Close.
5. Revoke TA Privileges
• Click Revoke TA Privileges under the Options drop-down menu of the
corresponding TA name.
• The student will be demoted from the TA role and will appear in the student
list.
Active Status: Access the following options
1. Send Message
• Click Send Message under the Options drop-down menu of the
corresponding Instructor/ Student/TA.
• The New Message window opens. For more details, click here.
2. Grant/ Deny Access
• Click Deny Access under the Options drop-down menu of the corresponding
Student/Instructor/TA. A cross mark appears over the student/instructor/TA,
indicating that the access is denied to courses. If you want to grant access,
click the Grant Access link, which appears only if the access is in the denied
state.
3. View Grades
• Click View Grades under the Options drop-down menu of the corresponding
Instructor/ Student/TA.
• The Gradebook, View by Course page opens. For more details, click here.
4. Student Report
• Click Student Report under the options drop-down menu of the
corresponding Instructor/ Student/TA.
• The Student Report - Selected Student and All Activity window opens.
For more information, click here.
• Click the Print icon to print the activity report.
• Click the Download icon to download the activity report.
297
GeneralINS
• Click
Close.
UnRegistered Status: Access the following options
1. View Profile
• Click View Profile under the Options drop-down menu of the corresponding
Instructor/Student/TA.
• The User Profile window opens displaying the information.
The following is displayed in the profile:
• Name of the user
• Username
• Status: UnRegistered
• Last Login
The following columns are displayed:
• Enrollment: Displays the Course to which the user will be enrolled.
• Section Status: Displays UnRegistered
• Date Enrolled
2. Edit Profile
• Click Edit Profile under the Options drop-down menu of the corresponding
Instructor/Student/TA.
• The corresponding Update window opens.
• Make necessary changes in the text box.
• Click Save to save the changes.
3. Delete from Program
• Click Delete from Program under the Options drop-down menu of the
corresponding Instructor/Student/TA.
• In the pop up confirmation window, click OK to confirm the deletion of the
name.
View Submission
The View Submission feature enables you to view submissions for a particular activity
and evaluate the questions that need manual grading, or to submit an activity if a student
has postponed their own submission.
To open the View Submission window for an activity column:
1. Click the Options menu in the activity column header next to the activity name to
display available options.
2. Select View Submissions.
To open the View Submission window for an individual activity:
1. Click on the grade to activate the Options menu.
2. Click the Options menu to display available options.
3. Select View Grade/ Submission.
Note: To access the View Submission window for individual activities, you must have enabled
Display Grades, rather than Display Checkmarks, for unassigned activities in the Instructor /
Grading settings in the Preferences tool.
View Submission Features
The View Activity Submission window contains two sections;Student List and Preview
box.
298
Gradebook
To hide the Student List, click the
Hide button at the bottom of the screen. This
Show button, click it to view the Student List.
enables the
View Submission Window Elements
The activity name and other details are displayed at the top part of the window.
• Due Date: The due date and time set for the activity
• Total submissions: Number of students who submitted the activity
• Questions: Total number of questions in the activity
• Available: Dates on which the activity is available.
• Attempts allowed: Total number of attempts allowed for the activity. If
unlimited attempts are allowed, displays "Unlimited."
• Attempt Record: Score recorded in the Gradebook among the multiple
attempts, which can be one of the following;
-Highest: The highest score of all submissions
-Lowest: The lowest score of all submissions
-First: The score of the first completed submission
-Last: The score of the most recent submission
-Average: The average score of all submissions
• Time to Complete: Time allowed for completing the activity.
You can hide the window elements by clicking the Hide Info link next to the Activity
name. This enables the Show Info link, click it to view all elements.
Student List
This section lists the name of the students in the course. Names of the students who
attended the activity are preceded with sign and you can view the date and time of
each attempt by clicking the (plus) sign. The attempt recorded in the Gradebook will be
in the bold face. This section has two columns;
• Name: Displays the name of the students.
• Attempt number: Displays the attempt number of the submission.
• Date: Displays the date (MM/DD/YYYY) of submission.
• Time: Displays the time (HH:MM) of submission.
• Grade: Displays the grade obtained by each student. Two types of icons may
appear after the grades;
: Indicates that the submission needs manual grading. The icon will
disappear after the grading.
: Indicates that the student has failed to meet the pass criteria. Grades for
items students did not pass are displayed in Red font.
: Indicates that the instructor has edited the grades for the submission.
: Indicates that the student has submitted the activity after the due date. This
icon disappears if you accept the late submission.
You can filter the student list to hide un-submitted attempts. To hide the activities that do
not have submissions, click Hide UnSubmitted Attempts. This enables Show
UnSubmitted Attempts, click it to view all students and all activities.
Note: Even though you have changed or removed the due date, any late submissions will still be
marked as Late. You have to manually accept this late submission in Gradebook.
Preview box
The Preview box displays the selected student's submission details. Select a student
from the Student List, and then select a given submission.
(plus) sign to open the
If the student has multiple submissions for an activity, click the
activity and select a submission to view.
Student answers to the activity questions are displayed in the Preview box.
299
GeneralINS
Preview Box Features
The name of the student and other details are displayed at the top part of the Preview
box. Other information found in the Preview Box is as follows.
• Submitted: Date (MM/DD/YYYY) and time (HH:MM) on which the activity
was submitted
• Grade: Score obtained for the activity. The instructor can edit the grade while
reviewing the submission using the Edit link.
The Edit Grade window opens displaying the following:
• Original Value: Displays the original/ raw score for the activity in
fractions or percentage.
• Current Value: Displays the current score obtained for the activity in
fractions or percentage.
• New Value: Enter the new value for the score in the text boxes or edit
the score obtained for the activity.
• Comments: Enter comments in the text box as feedback for the activity.
Click on Update button to save the changes and to update the scores to the
icon
Gradebook. Once the score is edited the Edit link is prefixed with
indicating that the score has been edited.
• Class Average: Average score of the class
• Attempt Number: Number of attempt/total number of attempt allowed
• Questions attempted: Number of questions attempted/total number of
questions in the activity
• Total Time: Total Time (hh:mm) spent on the current submission. That is,
the time from the launch of the activity till the time of submission.
Preview Box Messages
You may see four types of messages in the Preview box;
• Activity has not been started: Indicates that the student has not started the
activity.
• Activity has been started but not yet submitted: Indicates that the student
has postponed the submission after attending the activity.
• This submission is incomplete due to a network error: Indicates that the
submission is interrupted by a crash and thus the submission is incomplete.
•
This submission is past due: Indicates that the student has submitted
the activity after the due date. You can accept the submission by clicking the
Accept Submission button. Use the following steps to accept the late
submission:
1. Click the Accept Submission button in the pane. The message
Late Submission Accepted is displayed.
icon disappears in the Student List. The submission is
2. The
counted as normal submission.
Note: Accepting the late submission is only for a specific attempt.
•
300
There are multiple past due submissions for this activity: Indicates
that the student has multiple late submissions for an activity. You can accept
these submissions by clicking the Accept All Submissions. Use the following
steps to accept all the late submissions:
1. Click the Accept All Submissions button in the pane.
2. The message "Are you sure you want to accept all late
submissions for this activity? This cannot be undone." pops up.
Click Yes to accept all late submissions for the activity.
3. The message Late Submission Accepted is displayed.
Gradebook
icon disappears in the Student List. The submissions
4. The
are counted as normal submissions.
Buttons on the Preview box
•
•
•
•
•
•
•
Submit Student Answers: Enables you to forcefully submit the activity when
a student postpone the submission after attending the activity. This button
will be enabled only if the message Activity has been started but not yet
submitted is seen in the preview box.
Delete All Submissions: Enables you to delete all submissions. When you
click this button, a message box appears asking the confirmation. Click Yes
to delete all the submissions
Record Feedback: Enables you to record your feedback on the submission.
When you click this button, a menu appears. Use the appropriate buttons in
the menu to record your feedback.
Send Message: Enables you to send a message to the student. When you
click this button, the New message box appears. For details on composing a
mail, see Composing a New Message
Print: Enables you to print the activity. When you click this button, the Print
Settings window appears. For details, see Print Settings
Delete Submission: Enables you to delete the submission. When you click
this button, a message box appears asking the confirmation. Click Yes to
delete the submission.
Allow students to resubmit essay questions: Select in the check box to
allow resubmission of essay activity for the students. When checked, the
Students will see a Try Again button while attempting the activity. This also
depends on the number of attempts specified in the preferences of the
activity.
Note: Allow students to resubmit essay questions is available only for essay questions.
•
Legend: Peer Scholar activity submissions display Legend icons as follows:
: Correct Answer
: Incorrect Answer
: Partially Correct
: Feedback
Questions
The activity question is displayed in the Preview box followed by the student’s answer
and the score for the answer. You will need to manually grade Essay and File Upload
question types from the Preview box. You may see any of the following icons before each
question.
: This indicates the answer is correct
•
: This indicates that the answer is incorrect
•
: This indicates that the question needs grading. After the grading, the icon
•
will be replaced with any of the first two icons.
Additionally, if the question is an audio message, the Play menu is displayed. Use the
appropriate buttons in the menu, to listen the question.
File Upload Questions
The File Upload question is displayed followed by a link under Uploaded Answers,
which enables you to read the uploaded answer. The maximum score for the question is
displayed just below the link
The Enter Grade link next to Score enables you to grade the answer. You can also send
the feedback to the student by clicking the Send Response after typing a comment in the
301
GeneralINS
Comment box. You can provide audio feedback for the question using the Record
Feedback menu.
To grade the file upload question:
1. Click the Enter Grade link next to Score. A text box along with the Save and
Cancel links appear.
2. Type the score in the box, and then click Save.
Essay Questions
The Essay question is displayed followed by a box with two columns
• Student Submission: Displays the student's response to the question.
• Instructor Comment: Displays the comment by the instructor.
To add a comment
1. Click Add Comments to open the Comments box.
2. The instructor can make comments directly inline with students writing,
using the Strike through, highlighting text, adding a common error or
record a comment features.
3. You can highlight fonts in the student submission using the font color
icon. Click the Font color icon to select a color from the Standard color
palette or click More Colors to display the Color Selector palette.
Select the color and click OK to apply to the selected text. You can
also type the Hex Code of a particular color in the text box provided.
To view a complete range of colors with their respective Hex Code,
click here.
4. To strike through, select the text in the response and click on the Strike
through icon in the editor.
5. Click on Record Audio icon to record the comment
To record a message
1. Click the Record Audio toolbar button on the Content
Editor.
The Record Audio window opens.
Note: The Record Audio toolbar button will be available only if the
Enable Wimba Audio check box is selected in the General preferences
in the Preferences tool.
2. Record the message using the appropriate buttons in the
Record Audio window
3. Click Save and Close.
An audio player is inserted in the Content Editor.You can
re-record or play back the audio by clicking the audio
player.
6. To add a common error, select the error from the drop-down menu and
click the Insert button to insert the title of the error as a link in the
instructor comment. This link will open in a pop up window.
Note: Only if the Enable common errors in Essay Grading is selected in the
Questions preferences, the common errors folder will be displayed for selection from the
drop-down menu.
7. Click Save and Close.
The comment will be added. You can edit the comment by clicking
Comments.You can remove a comment by clicking
302
Remove.
Edit
Gradebook
You can grade the answer in the Score text box. Type the score in the box and click
Save. The maximum score allotted for the question is displayed next to the text box. The
Play button is displayed under Student answer, if the answer is an audio message.
Click the Play button to listen the answer. You can provide audio feedback for the
question using the Record Feedback menu.
The student submission area displays the View Larger link. Click the link switch to full
screen display. You can also edit the comments here.
1. The instructor can make comments directly inline with students writing using the
Strike through, highlighting text, adding a common error or record a comment
features.
2. To strike through, select the text in the response and click on the Strike through
icon in the editor.
3. You can highlight fonts in the student submission using the font color icon. Click
the Font color icon to select a color from the Standard color palette or click More
Colors to display the Color Selector palette. Select the color and click OK to
apply to the selected text. You can also type the Hex Code of a particular color in
the text box provided. To view a complete range of colors with their respective
Hex Code, click here.
4. Click on Record Audio icon to record the comment
To record a message
1. Click the Record Audio toolbar button on the Content Editor.
The Record Audio window opens.
Note: The Record Audio toolbar button will be available only if the Enable Wimba
Audio check box is selected in the General preferences in the Preferences tool.
2. Record the message using the appropriate buttons in the Record Audio
window
3. Click Save and Close.
An audio player is inserted in the Content Editor.You can re-record or
play back the audio by clicking the audio player.
5. To add a common error, select the error from the drop-down menu and click the
Insert button to insert the title of the error as a link in the instructor comment.
This link will open in a pop up window.
Note: Only if the Enable common errors in Essay Grading is selected in the Questions
preferences, the common errors folder will be displayed for selection from the drop-down menu.
6. Click Save and Close.
Late Submissions
When enabled, if a student submits a late submission, there will be an Accept Late
Submissions button for you to accept their late submission.
Note: You can save the changes made to the grades or comments in the View Submissions page
using the Save or Save and Close buttons. If you do not save the changes made in the view
submissions screen, a dialog message will ask you to confirm whether you want to save or
discard your changes.
peerScholar Activity Submissions: Preview box
The Preview box for the peerScholar Activity submission displays the selected student's
submission details, including:
303
GeneralINS
- Submission: Allows you to view the peers submission for a given question in the
activity.
- Overall Graph: Allows you to compare the students average score with respect to
the overall class average.
Select a student from the Student List, and then select a given submission.
Student answers to the activity questions are displayed in the Preview box.
Submission tab
This is the default page when you view a student submission. You can view the activity
question, student response, and any (anonymous) peer evaluations. Reviewers are
expected to provide comments and/ or grades for the submission. The reviewer's name
along with the grade and comments is specified for each submission. The following
details can be viewed for the student submission:
• Activity Questions: Displays the question in the activity.
• Student results: Displays the result for the answer submitted by the student.
or
icons. It also displays the answer
Results are indicated with
submitted by the students.
• Student name graded the activity __ %: Displays students score to the
question allotted by the reviewer.
• Comments on a label specified: Displays comments for the submitted
answer by the reviewer.
• Students' annotation on their peers comments: Displays students
annotation whether Very Useful, Somewhat Useful or Not Useful for their
peer comments.
Note: If desired, you can access submissions to different questions in the Activity by clicking the
question number navigation.
Overall Graph tab
The bar graph displays the students score in green with respect to the class average,
which is specified in gray for each question. The bar graph depicts questions along the xaxis and percentage of marks along the y- axis. The following can be viewed:
• Marks (%): Displays marks in percentage along the y- axis.
• Questions: Displays the question in the activity.
• Legend: Displays description for bar graph.
• Your Average: Displays the students average for the activity.
• Total Average: Displays Total average for the activity.
View Submissions: Rubric Activity
The View Submissions feature enables you to view submissions for a rubric activity. The
results are displayed in the View Submissions page as per the option set in the
Preferences tab of activity creation.
To open the View Submission window for an activity column:
1. Click the
menu in the activity column header next to the activity name to
display available options.
2. Select View All Submissions.
To open the View Submission window for an individual student:
1. Click the Completed link, which indicates that the student has completed the
activity.
The Student Submission/ Study Guide window opens.
304
Gradebook
View Submissions feature
The Detailed student study guide window contains two sections; Student List and
Preview box.
To hide the Student List, click the Hide button at the bottom of the screen. This enables
the Show button. Click Show to view the Student List.
View Submission Window Elements
The activity name and details are displayed at the top of the window.
• Activity name: Displays the name of the activity
• Total submissions: Displays the total number of students who submitted the
activity
• Questions: Displays the total number of questions in the activity
• Available: Displays the dates on which the activity is available.
• Attempts allowed: Displays the total number of attempts allowed for the
activity
• Attempt Record: Score recorded in the Gradebook among the multiple
attempts, which can be one of the following;
-Complete: The score of all completed submissions
-First: The score of the first completed submission
-Last: The score of the most recent submission
• Time to Complete: Time allowed for completing the activity.
Student List
This section lists the name of the students in the course. The names of students who
attempted the activity multiple times are preceded by a sign, which you can click to
view the date and time of each attempt. This section has two columns:
• Name: This column displays the name of the students.
• Status: This column displays the following status for the activity:
- Not Started: Indicates that the activity has not been attempted even once.
- In Progress: Indicates that the student has started the activity but not yet
completed.
- Completed: Indicates that the student has started and completed the
activity.
Note: The status displays Not Started, In Progress or Completed only if the "Set the threshold
score to pass" option is disabled for the activity.
Depending on the Grade tracking settings for the activities, the rubric activities display the
results accordingly:
• Students Not Anonymous, No Class Average – Displays the status as "Anon"
for all students and the message is displayed as “View Submissions not
allowed for anonymous student submissions.” in the Preview box.
• Class Average, Students Anonymous – Displays the message as "View
Submissions not available for class average scoring"
• Class Average, Students Not Anonymous – The View Submissions displays
student submissions and class average score.
Preview Box
This section displays the selected student's submission details. You can select a student
from the Student List. If there are multiple submissions for an activity, click
to open
the activity and select a submission to view. Student answers to the activity are displayed
305
GeneralINS
in the preview box with three tabs. You can click on any tab to view the submissions for
the rubric activity.
• Submission: Displays the activity questions and student responses. This is
the default opening page.
• Rubric: Displays a visual representation of the rubric in the table format.
• Results: Displays students results for each criterion in the rubric.
Submission tab
This is the default tab when you view student submissions. This tab displays the activity
questions and student response to each question. The following details can be viewed for
the student submission:
• Activity Questions: Displays the question in the activity.
• Student results: Displays the result for the answer submitted by the student.
or
icons. It also displays the answer
Results are indicated with
submitted by the students.
• Question Feedback: Displays the icon representing feedback for the
submitted answer.
• Student results (score): Displays students score to the question.
• Answer(s): Displays the correct answer to the question.
Results tab
This tab presents student results for each criterion in the rubric. It lists the criterion and
corresponding student results in separate rows. The following can be viewed for each
criterion:
• Criterion: Displays the name of the criterion.
• Benchmark Score and label: Displays student score and the benchmark
label for the score.
• Description: Displays description for the benchmark.
• Feedback: Displays feedback information for the benchmark.
• National Average: Displays National Data for the benchmark.
Note: Description, Feedback and National Data are displayed only if you have provided
information for these fields in the rubric cell in the Rubric Schema tab of activity creation.
Rubric tab
This tab presents a visual representation of the rubric in a tabular format. The following
can be viewed for the student submission:
• Columns of Criteria cells: The column of criteria cells displays the
following:
- Name of criterion: Displays the name of the criterion
- Description of criterion: Displays the information provided for the
criterion. This is displayed only if you have entered the description while
creating the criterion.
• Row of Scoring range cells: The row of scoring range cells displays the
following:
- Benchmark score: Displays the benchmark title and score for the
benchmark.
- Student score: Displays the student score for the criterion. The score is
displayed below the benchmark. This is displayed per the activity grading
preferences for displaying submission score in Gradebook (E.g.: Highest,
Lowest, First, Last, Average)
- View Feedback: Displays as a link. Click this to view the feedback for the
benchmark.
306
Gradebook
- View Description: Displays as a link. Click this to view the description for
the benchmark.
Note: View Feedback and View Description are displayed only if you have provided
information for the rubric cells in the Rubric Schema tab of activity creation.
Preview box features
The name of the student and the other details are displayed at the top part of the preview
box. The other details are as follows:
• Submitted: The date and time on which the activity was submitted
• Status: Status of the activity which can be any of these: Not Attempted, In
Progress or Complete
• Attempt Number: Number of attempt/total number of attempts allowed
• Questions Attempted: Number of questions attempted/total number of
questions in the activity
• Delete Submission: Click this link to delete a submission. You are asked to
confirm the deletion. If you click Yes, the submission is deleted.
Preview Box Messages
You may see these types of messages in the Preview box:
• Activity has not been started: This indicates that the student has not
started the activity.
• Activity has been started but not yet submitted: This indicates that the
student has postponed the submission after attending the activity.
• This submission is past due date: This indicates that the student has not
submitted the activity and is past the due date set for the activity submission.
• This submission is incomplete due to a network error: This indicates that
the submission is interrupted by a network error and thus the submission is
incomplete.
• This submission is past due: This indicates that the student has submitted
the activity after the due date. You can accept the submission by clicking the
Accept Submission button. Use the following steps to accept the late
submission:
1. Click the Accept Submission button in the pane.
2. The message Late Submission Accepted is displayed.
3. The icon disappears in the Student List. The submission is counted as
normal submission.
Note: Accepting the late submission is only for a specific attempt.
•
There are multiple past due submissions for this activity: This indicates
that the student has multiple late submissions for an activity. You can accept
these submissions by clicking the Accept All Submissions. Use the
following steps to accept all the late submissions:
1. Click the Accept All Submissions button in the pane.
2. You are asked to confirm you was to accept all late submissions, click
Yes.
The message Late Submission Accepted is displayed and the icon
disappears from the Student List. The late submissions are counted as
normal submissions.
Buttons on the Preview box
The following buttons are displayed on the preview box:
307
GeneralINS
•
•
•
•
308
Submit Student Answers: Use this to submit an activity if student has
postponed the submission after attempting the activity. This button is enabled
only if the message Activity has been started but not yet submitted is
seen in the preview box.
Delete All Submissions: Use this to delete all the submissions. When you
click this button, a message appears asking for confirmation. Click Yes to
delete all the submissions.
Send Message: Use this to send message to the student. When you click
this button, New Message window appears. For details on composing a mail,
see Composing a New Message.
Print: Use this to print completed activities. When you click this button, Print
Settings window appears. For details, see Print Settings.
Reports
My Reports
Overview
My Reports section displays the generated reports. This acts as a storage for saved
reports. The reports generated in the Performance Section can be saved to My Reports
section.
My Reports section may include any of the following reports:
•
•
•
•
Student Results by Activity
Activity Results by Student
Study Plan Results
Question Analysis
Note: My Reports section displays the message “There are currently no reports saved to this
section” when there are no reports.
Options
The options menu of the My Reports has the following:
• Run Report: Enables you to run the report
• Edit Settings: Enables you to edit the settings options for the report
• Delete: Enables you to delete the report
Student Results by Activity
This enables you to generate report based on the performance of single student for one
or more activities. After you generate the report, you can save the generated report, print
and also download the report.
Generating a Report
1. Cho ose Student Results by Activity under the Performance Reports.
2. The Options for Student Results by Activity window opens displaying the
following options for generating the report:
• Student Options: To specify student information.
• Activity Options: To specify activity details.
• Date Options: To select the date range
• Paging Options: To specify number of results on a page
3. In the Student Options, click on Select Student button. The Select Students
window opens which displays the list of all students. Select a student name and
click Add. The text box displays the selected student.
4. From Use this student identifier in report list, select the following:
• Last Name/First Name: Select this option to display the last name/first name
of the student in the report.
5. In the Activity Options, choose the Activity type from the list. All Activities will
display results for all the gradable activities. By default, this is selected. Choose
the activity types such as Homework, Quiz, Test, Practice Test that are listed in
the Activities of Preferences tool.
309
GeneralINS
6. Click Select Activity(s) button. The Select Activity window opens displaying the
list of activities. Select the activities in the check box and click Add. The text box
displays "Multiple Selected(n)", where (n) denotes the number of activities
selected.
Note: You can view the selected activities by clicking the Show All link present next to the text
box. Here, you can remove a selected activity by clicking on the corresponding Remove link. To
close the selected activities list, click the Collapse link next to the text box.
7. Choose an option from Attempts, which contains the following:
• Recorded in Gradebook (default): Report includes only those results that
are saved in the gradebook.
• Last: Report includes only the most recent attempt for the activity.
• All Attempts: Report includes the results of all the attempts.
• First: Report includes only the first attempt for the activity.
• Highest: Report includes only the attempt with the highest score.
• Lowest: Report includes only the attempt with the lowest score.
• Average: Report includes only the average of the attempts.
8. From the Date options, select any of the following:
• All Dates: Select this option to display the attempts, grading and score for all
the dates. By default, this is selected.
• From and To dates: Select this option to display the attempts, grading and
scoring for the dates specified. Click the calendar icons to select the dates.
9. From the Paging Options, select any of the following:
• Show X results per page: Select this option to display specified number of
results on a single page. Choose the number from the list.
• Show all results: Select this option to display all results on a single page.
Note: If you select Show X results per page and specify number of results for a single page,
First Page, Previous, Next and Last Page navigation links display below the Report Data. The
links are displayed only if you have selected more activities than the number specified in Show X
results per page.
10. To save the settings in the My Reports section, select in check box of Save
Settings to My Report.
11. Click the Run Report to view the report generated for Student Result by
Activity.
Reading the Student Result by Activity Report
The Student Result by Activity displays the following information
• Header: You can view the Name, Print and Download the reports.
- Print: Click this button to open the Print Settings window. For details, see
Print.
- Download: Click this button to download the report as .csv file or .pdf file or
.txt file.
• Summary: Displays the summary information
• Report Data: Displays the detailed activity report.
Summary
The report displays the following summary information:
• Student name
• Section name
• I nstructor name
• Average score
• Average Time in Activity
310
Reports
• Report run date
• Attempts
• Ac tivity type
• Date range
Report Data
The following columns are displayed for each student:
• Activity Title: Displays the following
- Title of the activity
- Attempt posted to Gradebook: Highest, Lowest, First, Last, Average
• Activity Type: Homework, Quiz, Practice Test or Test.
• Attempt #: Number of attempts.
• Submitted: Date and time of submission.
• Grade: Grades scored.
• Score: Score as percentage.
• Time in Activity: Time taken by student to complete the task.
• Submissio ns/Study Guide: View button linking to view submissions of the
students for the activities.
Note: The Grade column will display a value only if a grade schema is applied for the activity.
You can sort the all the columns except Submissions/Study Guide. Sorting is available only
when you click on the column header.
Activity Results by Student
This enables you to generate report based on the performance of a one or more students
for an activity. After you generate the report, you can save the generated report, print and
also download the report.
Generating a report
1. Cho ose Activity Results by Student under the Performance Reports.
2. The Options for Activity Results by Student window opens displaying the
following options for generating the report:
• Activity Options: To specify activity details.
• Student Options: To specify student information.
• Date Options: To select the date range
• Paging Options: To specify number of results on a page
3. In the Activity Options, click on Select Activity button. The Select Activity
window opens which displays the list of all activities. Select a activity name and
click Add. The text box displays the selected activity.
4. Choose an option from Attempts, which contains the following:
• Recorded in Gradebook (default): Report includes only those results that
are saved in the gradebook.
• Last: Report includes only the most recent attempt for the activity.
• All Attempts: Report includes the results of all the attempts.
• First: Report includes only the first attempt for the activity.
• Highest: Report includes only the attempt with the highest score.
• Lowest: Report includes only the attempt with the lowest score.
• Average: Report includes only the average of the attempts.
5. In the Student Options, click on Select Student button. The Select Students
window opens which displays the list of all students. Select the students in the
check boxes and click Add. The text box displays "Multiple Selected(n)", where
(n) denotes the number of students selected.
311
GeneralINS
6. From Use this student identifier in report list, select the following:
• Last Name/First Name: Select this option to display the last name/first name
of the student in the report.
Note: You can view the selected students by clicking the Show All link present next to the text
box. Here, you can remove a selected student by clicking on the corresponding Remove link. To
close the selected students list, click the Collapse link next to the text box.
7. From the Date options, select any of the following:
• All Dates: Select this option to display the attempts, grading and score for all
the dates. By default, this is selected.
• From and To dates: Select this option to display the attempts, grading and
scoring for the dates specified. Click the calendar icons to select the dates.
8. From the Paging Options, select any of the following:
• Show X results per page: Select this option to display specified number of
results on a single page. Choose the number from the list.
• Show all results: Select this option to display all results on a single page.
Note: If you select Show X results per page and specify number of results for a single page,
First Page, Previous, Next and Last Page navigation links display below the Report Data. The
links are displayed only if you have selected more activities than the number specified in Show X
results per page.
9. To save the settings in the My Reports section, select in check box of Save
Settings to My Report.
10. Click the Run Report to view the report generated for Activity Results by
Student.
Reading the Activity Results by Student Report
The Activity Results by Student displays the following information
• Header: You can view the Name, Print and Download the reports.
- Print: Click this button to open the Print Settings window. For details, see
Print.
- Download: Click this button to download the report as .csv file or .pdf file or
.txt file.
• Summary: Displays the summary information
• Report Data: Displays the detailed activity report.
Summary
The report displays the following summary information:
• Ac tivity name
• Section name
• I nstructor name
• Average score
• Attempt Record
• Average Time in Activity
• Ac tivity Type
• Report run date
• Attempts
• Date range
Report Data
The following columns are displayed for each activity:
• Student: Name of the Student
• Attempt #: Number of attempts
312
Reports
• Submitted: Date and time of submission
• Grade: Grades scored
• Score: Score as percentage
• Time in Activity: Time taken by student to complete the activity.
• Submissio ns/Study Guide: View button linking to view submissions of the
student for the activity.
Note: The Grade column will display a value only if a grade schema is applied for the activity.
You can sort the all the columns except Submissions/Study Guide. Sorting is available only when
you click on the column header.
Study Plan Results
This enables you to generate reports to display student outcomes for all study plan
elements (Pre-tests and Post-tests) at a given folder level. After you generate the report,
you can save, print, and download the report.
Generating a Report
1. Cho ose Study Plan Results under the Performance Reports.
2. The Options for Study Plan Results window opens displaying the following
options for generating the report:
• Study Plan Options: To specify Study Plan details.
• Student Options: To specify student information.
• Date Options: To select the date range
• Paging Options: To specify number of results on a page
3. In Study Plan Options, click Select Study Plans button. The Select Study Plan
window opens displaying the list of Study Plans. Select one or more Study Plan
names and click Add. The text box displays the selected Study Plans.
4. Choose an option from Attempts, which contains the following:
• Recorded in Gradebook (default): Report includes only those results that
are saved in the gradebook.
• Last: Report includes only the most recent attempt for the activity.
• All Attempts: Report includes the results of all the attempts.
• First: Report includes only the first attempt for the activity.
• Highest: Report includes only the attempt with the highest score.
• Lowest: Report includes only the attempt with the lowest score.
• Average: Report includes only the average of the attempts.
5. In the Student Options, click on Select Student(s) button. The Select Students
window opens which displays the list of all students. Select the students in the
check boxes and click Add. The text box displays ‘Multiple Selected (n)’, where
(n) denotes the number of students selected.
6. From Use this student identifier in report select the following:
• Last Name/First Name: Select this option to display the last name/first name
of the student in the report.
Note: You can view the selected students by clicking the Show All link present next to the text
box. Here, you can remove a selected student by clicking on the corresponding Remove link. To
close the selected students list, click the Collapse link next to the text box.
7. From the Date options, select any of the following:
• All Dates: Select this option to display the attempts, grading and score for all
the dates. By default, this is selected.
• From and To dates: Select this option to display the attempts, grading and
scoring for the dates specified. Click the calendar icons to select the dates.
313
GeneralINS
8. From the Paging Options, select any of the following:
• Show X results per page: Select this option to display specified number of
results on a single page. Choose the number from the list.
• Show all results: Select this option to display all results on a single page.
Note: If you select Show X results per page and specify number of results for a single page,
First Page, Previous, Next and Last Page navigation links display below the Report Data. The
links are displayed only if you have selected more activities than the number specified in Show X
results per page.
9. To save the settings in the My Reports section, select in check box of Save
Settings to My Report.
10. Click the Run Report to view the report generated for Study Plan Results.
Reading the Study Plan Results Report
The Study Plan Results report displays the summary report and detailed performance
report referred as Report Data.
• Header: You can view the Name, Print and Download the reports.
- Print: Click this button to open the Print Settings window. For details, see
Print.
- Download: Click this button to download the report as .csv file or .pdf file or
.txt file.
• Summary: Displays the summary information
• Report Data: Displays the detailed activity report.
Summary
The report displays the following summary information for individual performance:
• Study Plan name
• Section name
• I nstructor name
• Average score in Activity
• Average Time in Activity
• Report run date
• Post-test Attempt in Gradebook
• Ac tivity type
• Date range
Note: For Post-test activities, the submission recorded in the Gradebook is the LAST submission
for that test.
Report Data
Report Data section displays an overview of the students performance on the activities in
the Study Plan.
The following columns are displayed for each of the study plan items:
• Student: Displays name of students
• Activity: Displays the following details:
- Name of the Activity
- Type of Activity
- Attempt Posted to Gradebook: Highest, Lowest, First, Last, Average
• Attempt # : Number of attempts
• Grade: Grades scored
• Score: Score as percentage
• Submitted: Date and time of submission
314
Reports
• Submissio n/Study guide: View button linking to view submissions of the
students for the activities in the Study Plan.
Note: The Grade column will display a value only if a grade schema is applied for the activities.
Question Analysis
This enables you to generate report based on the performance of all students on one or
more questions included in one or more activities. After you generate the report, you can
save the generated report, print and also download the report.
Generating a report
1. Cho ose Question Analysis under the Performance Report.
2. The Options for Question Analysis window opens displaying the following
options for generating the report:
• Activity Options: To specify activity information.
• Date Options: To select the date range
• Paging Options: To specify number of results on a page
3. In the Activity Options, choose the Activity type from the list. All Activities will
display results for all the gradable activities. By default, this is selected. Choose
the activity types such as Homework, Quiz, Test, Practice Test that are listed in
the Activities of Preferences tool.
4. Click on Select Activities button. The Select Exam window opens which
displays the list of all activities. Select the activities in the check boxes and click
Add. The text box displays "Multiple Selected(n)", where (n) denotes the number
of activities selected.
Note: You can view the selected exams by clicking the Show All link present next to the text box.
Here, you can remove a selected exam by clicking on the corresponding Remove link. To close
the selected exams list, click the Collapse link next to the text box.
5. Choose an option from Attempts, which contains the following:
• Recorded in Gradebook (default): Report includes only those results that
are saved in the gradebook.
• Last: Report includes only the most recent attempt for the activity.
• All Attempts: Report includes the results of all the attempts.
• First: Report includes only the first attempt for the activity.
• Highest: Report includes only the attempt with the highest score.
• Lowest: Report includes only the attempt with the lowest score.
• Average: Report includes only the average of the attempts.
6. From the Date option, select any of the following:
• All Dates: Select this option to display the attempts, grading and score for all
the dates. By default, this is selected.
• From and To dates: Select this option to display the attempts, grading and
scoring for the dates specified. Click the calendar icon to select the dates.
7. From the Paging Options, select any of the following:
• Show X results per page: Select this option to display specified number of
results on a single page. Choose the number from the list.
• Show all results: Select this option to display all results on a single page.
Note: If you select Show X results per page and specify number of results for a single page,
First Page, Previous, Next and Last Page navigation links display below the Report Data. The
links are displayed only if you have selected more activities than the number specified in Show X
results per page.
315
GeneralINS
8. To save the settings in the My Reports section, select in check box of Save
Settings to My Report.
9. Click the Run Report to view the report generated for Question Analysis.
Reading the Question Analysis Report
The Question Analysis Report displays the following information
• Header: You can view the Name, Print and Download the reports.
- Print: Click this button to open the Print Settings window. For details, see
Print.
- Download: Click this button to download the report as .csv file or .pdf file or
.txt file.
• Summary: Displays the summary information
• Report Data: Displays the analysis report in detail.
Summary
The report displays the following summary information:
• Activity name(s) of the Exam
• Section name
• Instructor name(s)
• Total number of Students
• Average Score for Activity(s)
• Report run date
• Attempts
• Date range
Report Data
The following columns are displayed for each question in the Exams:
• Question: Displays the following details
- Question Title: Title of the Question
- Question Text: The text for the Question
- Type: The question type name
• Total times presented: Total number of times the question was presented to
the students.
• Average time in question: Average time taken by the student to complete the
task.
• Max points possible: Maximum points that can be awarded to the question.
• Average points earned: Average points earned for the question.
• Answered correctly: Percentage of attempts that resulted in the students
achieve maximum points possible.
• Answered incorrectly: Percentage of attempts that resulted in students not
earning any points.
• Partial credit: Percentage of attempts that resulted in students achieve only
partial credit.
316
Communicate
Using Communicate
With the Communicate tool you can send messages to your students via course Mail or
by Announcements. The Announcements can be course related proclamation or
statements of some future actions, events or tasks.
Communicate tool consists of the following sub-sections:
1. Mail
2. Announcements
Using Mail
The Mail tool is where you manage correspondence in your course or courses. The
communication can happen with another instructor or a student. A new mail message can
be sent, the received mail can be read, or a draft can be prepared to send it at a later
date/time.
The Mail screen includes four main elements:
1. New message composition
2. Inbox
3. Draft
4. Sent
Composing a New Message
You can write a new mail message to the intended recipients.
1. Click Compose New. The New Message screen opens.
2. Click the To button to select recipient names from a list in the Address Book to
whom the message is to be sent.
Note: If you are logged into your Shared Library course, there is an option to send the message
to all instructors who have that Shared Library linked to their enrolled course. The message will
be sent to the instructors' external email address.
3. Click the Cc button to select recipient names from a list in the Address Book to
whom a carbon copy of your message is to be sent.
Note: Carbon copies are usually sent to people other than the one(s) being written to directly but
are important recipients of the email as well, usually someone indirectly concerned about the
subject of the email. All 'To:' recipients and 'Cc:' recipients can see the entire list of both kinds of
recipients.
4. Click the Bcc button to select recipient names from a list in the Address Book to
whom a blind carbon copy of your message is to be sent.
Note: Blind carbon copies are usually sent to people other than direct and indirect recipients
("To:" and "Cc:" recipients) who need to read what is being written as well WITHOUT the other
recipients knowing that they are receiving the email. Thus 'blind' means that the identity of these
recipients is hidden from all other recipients of the email, and only you and they know they got a
copy.
317
GeneralINS
5. Click the Show All link to show the entire list of recipient names.
6. In the Subject box, type the subject of the message.
7. In the message body, type the message.
8. Select the Copy Message to recipient's external email account check box, if
you want to send the mail to the recipient’s external email address.
9. Do one of the following
• To send the message, click Send
• To save the message as a draft, click Save as Draft
Reading Messages in the Inbox
You can read the messages sent to your inbox.
1. Click Inbox under Mail Folders. The list of messages in your inbox is displayed.
2. Any new mail will automatically be placed in your inbox. Any unread messages
will be highlighted on the top, just above the display box.
3. To read a mail, click the sender name, subject, or the date received links.
Note: From denotes the name of the sender, Subject denotes the subject of your mail, and
Received denotes the date when the mail was sent.
The Message – Subject screen opens.
4. Read the message.
Note: The top half of the display contains information about the sender of the mail, the intended
recipient/s, date when the mail was sent, and the subject of the mail.
5. Click Back to go back to the previous screen, or click Delete to permanently
delete the mail.
Replying to a Mail Message
1. Read a message.
2. Click Reply.
Note: Clicking Reply All will enable you to reply to all the recipients including the carbon copy
(Cc) recipients.
The Re: Subject screen opens.
3. In the message body, type the message.
Note: Select Copy message to recipient's external email account check box if you want to
send the mail to the recipient’s external email address.
4. Do one of the following
• To send the message, click Send
• To save the message as a draft, click Save as Draft
Forwarding a Mail Message
1. Read a message.
2. Click Forward. The Fw Subject screen opens.
3. If you want to add any additional information, type the message in the message
body.
Note: Select Copy message to recipient's external email account check box if you want to
send the mail to the recipient’s external email address.
4. Do one of the following
• To send the message, click Send
318
Communicate
•
To save the message as a draft, click Save as Draft
Saving Messages as Drafts
Save as Draft places an unfinished message in a folder called 'Drafts' under Mail Folders.
1. Compose a new mail.
2. Click the Save as Draft link on the top-right corner of the display box, or click
Save as Draft button.
3. To rework the draft, click the sender name, subject, or the saved links.
Note: To denotes the name of the recipient, Subject denotes the subject of your mail, and Saved
denotes the date when the mail was saved.
4. The Edit Course Message screen opens.
5. Make the necessary changes and click Send to send the mail to the recipient/s,
or click Save as Draft to update the changes to the Drafts folder, or click Cancel
to exit the operation.
Viewing the Sent Messages
You can read the messages sent to various recipients.
1. Click Sent under Mail Folders.
2. The Sent Messages screen opens. The list of sent messages is displayed.
3. To read a sent mail, click the sender name, subject, or the date received links.
Note: To denotes the name of the recipient, Subject denotes the subject of your mail, and Sent
denotes the date when the mail was sent.
4. Read the message.
Note: The top half of the display contains information about the sender of the mail, the intended
recipient/s, date when the mail was sent, and the subject of the mail.
5. Click Back to go back to the previous screen, or click Delete to permanently
delete the mail.
6. You can also Reply to the mail, or Forward the mail.
Announcements
With the Announcements tool, you can manage course announcements. Instructors and
Program Administrators can create, edit and delete announcements whereas the
students can only view the announcements. Enrolled users of the courses can view the
announcements in the Today's View - Notifications. Instructors and Program Admins can
also view the announcements listed in the Announcements of the Communicate tool.
Managing Announcements
The Taskbar contains the following elements to manage the announcements:
• Create Announcement: Helps you create new announcements.
• Delete: Helps you delete the selected announcements.
Creating an Announcement
To create an Announcement use the following steps:
1. Click Create Announcement in the taskbar. The Create Announcement
window opens.
2. Enter the subject of the announcement in the Subject text box.
3. In Manage Announcement, choose an option from the following:
319
GeneralINS
•
•
Make available now: Select this option to make the announcement available
in Today's View once it is created.
Choose date restrictions: Select this option to make the announcement
available in Today's View only on the dates specified.
To specify the dates
1. Click the calendar icon corresponding to Display After, and
then choose a date.
2. Type the time for Display After in the Time boxes.
3. Click the calendar icon corresponding to Display Until, and
then choose a date.
4. Type the time for Display Until in the Time boxes.
• Remove Announcement: Select this option to remove the announcement
from Today's View and not from the Announcements List.
Note: If you select Remove Announcement, the announcement will not be displayed in the
Today's View and will be dimmed in the Announcements list.
4. In Options, select the following:
• Also Send as Mail: Select this check box to send this announcement as a
mail message in addition to it being displayed in Today's View.
- Click the To button. The Select recipients window opens.
- Select the names of the recipients in the check boxes and click Add
recipients.
- The To field displays the selected recipients to whom the announcements
will be posted.
Note: You can view the selected recipients by clicking the Show All link present next to the text
box. To close the selected recipients list, click the Collapse link next to the text box.
•
Pin Announcement: Select this check box to display this announcement as
the first message in Today's View - Notifications. The pinned
icon. When Instructor and PADM have
announcement is represented by
both "pinned" an announcement to display at top of Notifications channel, the
Instructor Announcement appears first followed by the Program Admin
announcement.
Note: You can 'pin' only two announcements to display at the top of Notifications. When you try to
pin a third announcement, an alert message pops up which reads as "You already have selected
two (2) pinned announcements to appear at the top of Today's View Notifications. Please unpin
an announcement and try again". Click OK to continue. You have to 'unpin' the any one of the
two messages before pinning the new message.
To unpin an announcement, use the following steps:
1. Click on the pinned announcement. The Edit Announcement window
opens.
2. Clea r the Pin Announcement check box to unpin the announcement.
3. Click Save.
5. Type the announcement message in the Content Editor. You can also record the
announcement message. For more information click here.
6. Click Create to save the created announcement.
Note: You can update any required changes to the announcements by clicking the From or
Subject column names to open the Edit Announcement window. Edit the contents in the
respective text boxes and click Save to update the changes. Instructors and PADM's can only
edit and manage announcements that they have created.
320
Communicate
Deleting an Announcement
To delete an Announcement use the following steps:
1. Select in the check boxes of the Announcements.
2. Click Delete in the Announcements taskbar.
3. In the confirmation window, click OK to confirm the deletion of the
Announcements.
Note: Select the Select all check box to select all the announcements displayed in the page.
Announcements Column Headers
You can view the following details of the announcements:
• From: This column displays the name of the sender.
• Subject: This column displays the subject of the announcement. You can
sort the announcements subject-wise.
• Created Date: This column displays the date creation of the announcement.
You can sort the announcements date-wise.
321
Preferences
Preferences Tool Permissions
The Pegasus Preferences tool provides users with flexibility in customizing the look and
feel, as well as the behavior of features and functionality, in their Pegasus courses.
Preferences permissions are differentiated depending on the type of course users are
enrolled in. There are two types of Pegasus MyLab courses:
•
•
Master Course: A Master course offers enrolled users full access to all content
and capabilities provided in a Pegasus course. Master course users have access
to the complete range of available Preference settings. Master course users also
have the ability to lock in Preference settings so the locked in Preferences are
propagated to each Instructor copy of the Master course.
Instructor Course: An Instructor course is derived from the original Master
course, and is an exact copy with respect to course content. However, users
enrolled in Instructor courses have limited access to customization options
available in the Pegasus Preferences tool. Instructor course Preferences are a
subset of the full set of Preferences available in a Master course. Master course
users, in turn, have the ability to limit (by locking Preference settings) Preference
setting capabilities afforded to users enrolled in Instructor courses.
Using Preferences
The Preferences tool allows you to customize Pegasus to accommodate your desired
user experience by defining and managing the feature preferences within a Pegasus
Course. This provides you with maximum flexibility to design the end user experience for
both instructors and students using the course.
Preferences are set at the Master Course level, and any associated course, such as
Instructor and Class Test Courses, inherit the value of the preferences from the Master
Course.
A general approach is to define the preferences at the Master Course Level, and then
use a simple locking mechanism (per individual preference), to determine whether or not
the associated preference can be modified in the subordinate courses.
The following are some of the customization settings that are available to Instructors.
• Special Character Palette
• Cale ndar
• Letter Grade Schema
• Metadata types
• Print and page settings
Note: The published version of your course may not have all of the Preferences settings as
discussed in this chapter. The availability of specific preferences settings is determined by the
publisher of your course.
On the left-hand side of the Preferences screen you’ll see the Preferences menu. The top
section of this menu lists the preferences that are available to you as an Instructor.
Note: By default, all preferences settings are unlocked.
Preferences settings available for personalization are listed below:
322
Preferences
1. Instruc tor
2. Master Course
Instructor
Use the Instructor Preferences to set preferences for enabling/disabling My Spanish Lab
features, enabling letter grade schema, devise new grade schemas, give or deny
permission to perform different tasks in the application, define activity type name,
description, set default style for each type, define testbank question details, upgrade and
print settings. Instructors and TAs can copy and move content between courses in which
they are enrolled. You can also create locations to associate individuals/computers to the
locations.
These preferences are available for all Master Courses and Instructor Courses.
Preferences settings available for personalization here are listed below:
• General
• Grading
• Roster
• Permissions
• Activities
• My Test
• Manage Locations
• Copy Content
• Shared Libraries
Master Course
The Master Course Preferences allows you to set preferences for My Course, Content
Library, set default view for Course Content, define order of appearance of different tabs
for both Instructor and Student, define course name, logo, color, define the appearance
of course in My Course and Catalog results, create new styles, limit or expand the types
of questions that can be used in your course and manage Question sets in your course.
You can also integrate Pegasus as an assessment tool inside a Learning Management
System (LMS)
These Preferences are available only in Master Course.
Preferences settings available for personalization here are listed below:
• My Courses
• Course Content
• Course Tools
• Branding Customizations
• Catalog
• Activity Styles
• Question
• Customizations
• peerScholar
• LMS Toolbar
Download Preferences report
Use the Download ( ) button to generate a report of the course preferences. The report
includes every available option and its value (either default values, user defined values,
323
GeneralINS
or blank values if there is no defined value for the setting). The report is downloaded as a
.CSV file.
The .csv file displays the following details:
• Course ID: Displays the ID of the course.
• Course Name: Displays the Name of the course.
• Date: Displays the date when the report was generated.
• Preference Tab: Displays the Name of the Preference tab for which report is
generated. (Ex: General, Grading etc...). For each of the preferences tab,
these columns are displayed:
- Label: Displays name of all the available settings in the tab.
- Value: Displays the default values or user-defined values for each setting.
- Is Locked: Displays whether the set preferences are Locked or Unlocked.
To download the Preferences report:
1. Select an option in the selection list displaying the following options:
• All Pages: Choose this option to download a report of the preference
settings for all of the tabs.
• Current Page: Choose this option to download a report of the preference
settings of the open tab.
2. Click the icon.
3. You are prompted to open or save the file.
• To open the file, click Open. The .csv file opens.
• To save the file, click Save. Select a destination for the file and click Save.
Options: Preferences
For more information on the different options for Preferences, click here.
Options: Preferences
Grading Preferences: Grade Schemas
1. Edit
• Click Edit under the Options drop-down menu of the corresponding schema
name. The Update Schema window opens.
• Type the Grade Schema name and the description in the corresponding text
boxes.
• Type the Grade, Score from, Score to, and Feedback in the respective text
boxes.
• Click Save and Close to save the changes.
Note: Click Add Grade to add more grades.
To delete grades
• Click Edit under the Options drop-down menu of the corresponding schema
name. The Update Schemas opens.
• Select the grade(s), and then click Delete Grade.
2. Copy
• Click Copy under the Options drop-down menu of the corresponding schema
name. The schema(s) is duplicated.
3. Delete
• Click Delete under the Options drop-down menu of the corresponding
schema name.
324
Preferences
A message 'Are you sure you want to delete the selected grade schema(s)?'
is displayed.
• Click OK to delete.
•
Note: Once the selected schema(s) are deleted, they cannot retrieved. Select the Select all
check box to select all the schema(s).
Grading Preferences: Rubric Schemas
1. Edit
• Click Edit under the Options drop-down menu of the corresponding schema
name. The Edit Schema window opens.
• Type the Rubric Schema name and the description in the corresponding text
boxes.
• Type the Benchmark, (%) from, (%) to and Feedback in the respective text
boxes.
• Click Save and Close to save the changes.
Note: To add more score data fields, click Add Benchmark on the taskbar. To delete, select in
the check box corresponding to the Benchmark and click Delete Benchmark on the taskbar.
2. Copy
• Click Copy under the Options drop-down menu of the corresponding schema
name. The schema is duplicated.
• It is pasted at the bottom in the Rubric Schema window.
3. Delete
• Click Delete under the Options drop-down menu of the corresponding
schema name.
• A message 'Are you sure you want to delete the selected rubric schema(s)?
This action cannot be undone' is displayed.
• Click OK to confirm deletion.
Note: Once the selected schema(s) are deleted, they cannot be retrieved.
Activities Preferences: Feedback Schemas
1. Edit
• Click Edit under the Options drop-down menu of the corresponding feedback
schema name. The Update Feedback Schema window opens.
• Make necessary changes to the Schema name and the Description in the
corresponding text boxes.
• Edit the threshold score range in the % Score from, % Score to, and
Feedback text boxes.
• Click Save and Close to save the changes.
Note: To add more grade ranges, click Add Threshold on the taskbar.
To delete feedback range
• Click Edit under the Options drop-down menu of the corresponding schema
name. The Update Feedback Schema window opens.
• Select the feedback range(s) in the check box and click Delete Threshold.
2. Copy
• Click Copy under the Options drop-down menu of the corresponding
Feedback Schema name. The schema is duplicated.
• It is pasted at the bottom of the Feedback Schema window.
3. Delete
325
GeneralINS
• Click Delete under the Options drop-down menu of the corresponding
schema name.
• A message ‘Are you sure you want to delete the selected feedback
schema(s)?’ is displayed.
• Click OK to delete.
Activity Styles Preferences
1. Preview
• Click Preview under the Options drop-down menu of the corresponding style
name. The Stylesheet Preview window opens.
• Preview the stylesheet.
2. Edit
• Click Edit under the Options drop-down menu of the corresponding style
name. The Edit Stylesheet window opens.
• Make the appropriate edits.
• Click Save to update the changes.
3. Copy
• Click Copy under the Options drop-down menu of the corresponding style
name. The style(s) is duplicated.
4. Delete
• Click Delete under the Options drop-down menu of the corresponding style
name.
• A message 'Are you sure you want to delete the grade style(s)?' is displayed.
• Click OK to delete.
Note: Once the selected style(s) are deleted, they cannot be retrieved. Select the Select all
check box to select all the style(s).
Manage Locations Preferences
Add Computer: Access the following options
1. Edit
• Click Edit under the Options drop-down menu of the corresponding
Computer name. The Change Computer Name window opens.
• Make the appropriate edits.
• Click Save and Close to update the changes.
2. View Locations
• Click View Locations under the Options drop-down menu of the
corresponding Computer name.
• The window opens displaying the locations to which this computer belongs
to.
3. Remove
• Click Remove under the Options drop-down menu of the corresponding
Computer name.
• This deletes the registered computers.
Add Location: Access the following options
1. Edit
• Click Edit under the Options drop-down menu of the corresponding Location
name. The Edit Location window opens.
• Make changes to the location name.
• Click Save and Close to update the changes.
2. Open
326
Preferences
• Click Open under the Options drop-down menu of the corresponding
Location name.
• Open the location folder to display all the computers assigned to that
particular location.
3. Remove
• Click Remove under the Options drop-down menu of the corresponding
Location name.
• This deletes the location.
Note: You cannot remove a location, if there are computers allotted for the particular location.
Shared Libraries Preferences
Current Course: Access the following options
1. Remove
• Click Remove under the Options drop-down menu of the corresponding
course name.
• This deletes the course from the list.
Instructor Preferences
General Preferences
Use the General Preferences to enable/disable Product features in your course. You can
enable/disable the Character Palette, student help resources, audio feature, Calendar,
and font size control.
You can generate a report and download the listed settings as .csv file by clicking the
icon. You can either download reports of All pages or Current page of the Preferences
tool.
You can edit the Section specific instructional text by clicking the Edit link which launches
a pop up to edit the text.
You can lock the set preferences by clicking the corresponding Lock icons. Locking
prevents other users from changing the set preferences. You can launch contextual help
icons.
for each Preference setting by clicking the corresponding
You can also edit the instructional text for each of the preferences following these steps:
icon corresponding to each of the preferences.
1. Click on the
2. The instructional help text and the Edit link is displayed.
3. Click Edit to open the Content Editor.
4. Make the necessary edits to the text.
5. Click Save and Close to save the changes.
Features
•
Select Language for tools in course: Choices are French, Italian, or
Spanish.
You can select a language for the course from the list. The selected
language is applied to the Glossary, Verb Chart and Character Palette
feature.
- French: Select this option to enable French language for the tools in the
course.
- Italian: Select this option to enable Italian language for the tools in the
course.
327
GeneralINS
- Spanish: Select this option to enable Spanish language for the tools in the
course.
Note: Select Language for tools in course is enabled only if Enable Special Character for
course is selected.
•
•
Enable Special Character Palette For Course: Select this check box to
make the Character Palette available in your course.
The Character Palette is displayed in the language you have chosen in
Select Language for tools in course. This is available to you and students
throughout course content. Character Palette appears at all places where
you enter text in the text boxes or Content Editors.
Enable Resource Toolbar for Course: Select this check box to make the
Glossary, Verb Chart eBook and Tutorial available in your course.
- Display Glossary
- Display VerbChart
- eBook link: Type the URL in the text box to specify the eBook link.
- Tutorial: Click the Create Tutorial button, the window opens. Type the
content in the editor. Click OK to save the changes.
Note: Once a tutorial is created, Create Tutorial changes to Edit Tutorial. You can edit the
Tutorial you created. To delete the tutorial, click Clear Tutorial link.
When selected, the students can access help from the Resource Toolbar, which is
displayed in the Test Presentation screen while attempting the activities of the
course content. It also displays the Res. Toolbar option to set the global
preference for each activity type in the Activities of the Preferences tool.
• Enable Need Help resource for students when taking activity: Select this
•
328
available in the Test
check box to make the Need help icon
presentation window for the students
When selected, it also enables the HelpLinks tab for the Instructors, while
creating the Activities. You can add links to websites, eBook or to any
resource in Content Library. The HelpLinks appear for the students when
they click on the Need Help icon in the Test presentation screen while
attempting the activities.
Enable Wimba Audio: Select this check box to enable the audio feature in
your course.
When selected, displays Wimba Audio as embedded audio in HTML fields
icon. Wimba Audio offers the following capabilities for
represented by the
your Pegasus course:
o Student records audio as response to assessment question
o Instru ctor records feedback to student at question level and
assessment level
o Student listens to instructor feedback when viewing submission
o Apply asynchronous Recording to the following course elements:
o Que stion Text
o Que stion Answer Choice
o Instructor Feedback to an Question Answer Submission
o HTML Page Created using PEGASUS HTML Editor
o Instructor or Student created Discussion Postings
o Student Answer to a Question
o As part of the Instructor Feedback for an Assessment (both
from Activity Submission and Gradebook).
o Audio enable Discussion activities
o Robust audio recording controls:
Preferences
•
o Start recording new recording
o Pause/continue recording existing recording
o Stop/end recording
o D elete recording(s)
o Play question recordings
o Play assessment submission recordings
o Fast forward, rewind
o Save recording
Enable Calendar: Select this check box to display Calendar in your course.
When selected, the Assign Content tab, Organize Calendar tab and
Assign/Unassign feature of Course Content is available for Instructors to
schedule and assign content items to specific dates in the Calendar. If
Course Calendar view is selected for Course Content, scheduled dates for
the content items are highlighted in the calendar. Also, the calendar is
displayed in Today's View for Instructors and Students.
Note: If you select the Enable Calendar check box, the Enable Assign/Unassign check box
under Course Content preferences is also selected.
•
Make all activity due time at (HH:MM): Enter the time in the HH:MM boxes
to set this time as the default time for due dates. If the due date is set and the
due time is not specified while creating activities/assignments or while
scheduling, then the time specified here will be set as the default due time for
assignments/activities. By default the time is set at 11:59PM. Click Apply to
all button to set the specified time as the due-date time for all the available
assignments/activities in course content.
Note: Make all assignments due time at (HH:MM) is available only if you select the Enable
Calendar check box.
•
Enable Organize Calendar: Select this check box to display Organize
Calendar feature for your course.
When selected, the Organize Calendar tab is displayed as a sub-navigation
in the Course Content tool.
Note: The Enable Organize Calendar option is available only if the Enable Calendar option is
enabled for the course.
•
•
•
•
Enable Embedded Reporting: Select this check box to display Report 1, 2
under the Options drop-down menu in the Course Content, Gradebook and
Search. If this check box is not selected, you cannot access Reports for the
content items.
Flash Response Label: Type in the label name in the text box for flash
response.
The name entered here is displayed when the students submit activities with
Flash questions. The Flash Response label appears for the answer response
of Flash questions in an activity along with the scores in the View
Submissions window.
Allow Student to email only Non-Student Users: Select this check box to
allow students to mail to non students such as Instructors, Program Admins
and Teaching Assistants. If this check box is not selected, students can mail
other students only.
When checked, the Select Recipients window displays only the names of
Non-Students, while composing the mail.
Enter Custom help URL: Select this check box to enable custom help (other
than the application). If you select this check box, the URL text box below is
enabled. Type the URL in the text box. This URL will act as the help file root
329
GeneralINS
•
URL for the course allowing business units to create product specific custom
help for their courses.
Enable Try Again: Select this check box to enable Try Again feature in
your course.
When checked, the Try Again button is displayed for the students in the
Test presentation screen. Instructors set Allow Students to Try Again in the
Preferences tab while creating activities. When enabled it allows students to
re-attempt incorrectly answered questions for allowed number of attempts.
Fonts
Enable font size controls in the toolbar: Select this check box to display
the Font size buttons on the toolbar.
When enabled, the font size icon
appears on the toolbar for the
Instructors and Students.
• Set default size: Select the default font size:
• Small - 10 pixels
• Medium - 13 pixels
• Large - 16 pixels
Click a button to choose the font size of all editable elements, toolbars, and sub
navigation display items.
•
HTML Editor
•
Enable default Font face and Font size: Select this check box to set the
default font face and font size for the HTML editor. When this is selected, the
Font size and Font face lists are enabled.
- Font face: Choose an option from the list to define default font face.
The default font is Arial.
- Font size: Choose an option from the list to define default font size.
The default size is 10.
The selected font size and font face is applied as the default font for any
content that is created in the HTML editor.
Note: Click Save Preferences to save the preferences.
Grading
Use the Grading Preferences to create or edit grade schema and rules for Instructor
Course and Class Test Course, and to set display options for the Gradebook. This allows
you to provide flexibility to users of the Instructor or Class Test course to devise new
grade schemas. Use the Fill in the Blank preferences to allow/deny Case sensitivity,
ignore Double spacing and Punctuation errors and also set accents for grading these
questions.
Use the Grade Schemas to create new schemas, and modify existing schemas. This is
useful for adding grading schemas suitable to a particular content type or to meet specific
user requirements. For instance, you might want to create grades that reflect competency
levels. In this case, you could create a grade schema such as beginner, intermediate, or
advanced. The Grade Schema window displays the existing grade schemas. You can
modify the existing grade schemas. The Add New Schema button helps you create a
new grade schema.
You can enable Rubric Grading for an activity. Use Rubric Schemas to create new rubric
scoring schema and modify existing schema. This is useful for adding grading schemas
suitable to a particular type or to meet the specific user requirement in grading Self
Assessment Library (SAL) type of activities.
330
Preferences
You can display grades as fractions, enable/disable Course Average column, choose
display for unassigned items and default display for Gradebook.
You can generate a report and download the listed settings as .csv file by clicking the
icon. You can either download reports of All pages or Current page of the Preferences
tool.
You can edit the Section specific instructional text by clicking the Edit link which launches
a pop up to edit the text.
You can lock the set preferences by clicking the corresponding Lock icons. Locking
prevents other users from changing the set preferences. You can launch contextual help
icons.
for each Preference setting by clicking the corresponding
You can also edit the instructional text for each of the preferences following these steps:
icon corresponding to each of the preferences.
1. Click on the
2. The instructional help text and the Edit link is displayed.
3. Click Edit to open the Content Editor.
4. Make the necessary edits to the text.
5. Click Save and Close to save the changes.
Main
•
•
•
•
Enable letter grade schema for Instructor Course and Class Test
Course: Select this check box to enable letter grade schema for Instructor
Course and Class Test Course.
When enabled, the Instructors of Instructor Course and Class Test Course
have the ability to add new Grade schemas and apply them to the activities.
The Add new schema link is displayed in the Grades tab of activity
creation.
Enable percentage or raw score at the course level: Select this check box
to display grades as fraction (x/y) in Gradebook of Instructor Course and
Class Test Course.
When enabled, the Show Raw score is displayed in the Options menu for
the activities in the Gradebook. You can toggle between the options of Show
Raw Score and Show Percentage Score to view the scores as Fractions (x/y)
or as Percentage (%).
- Use percentage grade for this course: Select this option to allow an
individual grade on a particular activity to be viewed by instructors and
students as a percentage.
- Use raw score grade for this course: Select this option to change the
reporting of grades from percentage to raw score across the entire course.
When selected, all grades in the Gradebook are listed as raw score. For
calculated columns and Course Average the "Sum" display raw score and
"Average, Min, Max and Total columns" display percentage score. The
Numeric column allow you to enter fractions on selecting this option.
Enable Filter by Content type: Select this check box to display the filter in
Grades tool.
When enabled, the Filter by Content type drop-down list is seen in Grades
tool for students. It enables students to obtain grades for particular content
types (Homework, Quiz, Practice Test, etc.).
Enable folder level calculations for Gradebook and Today's View: Select
this check box to allow folder level calculations.
When enabled, the Course Performance and Student Performance
notifications view appear in Today's view and the Performance settings are
available from the Customize screen of Today's view. This option allows
331
GeneralINS
folder level calculated columns in Gradebook and enables the following
additional options:
- Edit Calculation Settings: Allows you to edit the folder level
calculations. Click the link to open the Edit Calculation settings
window. The settings you select here are updated to the Gradebook
and Today's view at 2 hours interval to ensure system stability.
Edit Calculation settings
You can set the criteria used to calculate grades and display folderlevel statistics in the Gradebook and in the Performance notifications
of Today's View. The calculations are updated at least every two
hours. Therefore, any changes you make will not be immediately
available in the Gradebook or in the Course Performance view.
You can set the following calculation criteria:
• Student Performance and Gradebook Calculation:
Specify the type of calculation to perform and the activities
that are included.
a. From Calculate the, select the operation. Options are:
Average or Sum.
The Average is calculated by averaging all of the assignment
grades in each subfolder and then averaging all of the
subfolder averages to determine the folder, or overall,
average.
The Sum is calculated by summing the raw scores the
student received on every activity and dividing by the total
possible points for those activities.
Activities are not included in the calculations if at least one of
the following is true:
•
The activity is marked for anonymous submittal.
• The activity is not submitted and is not due.
Note that activities that are not submitted (or are
submitted) after the due date are counted as zero (unless
the instructor accepts the grade for the past due,
submitted activity). If the activity is assigned without a due
date it is considered to be due on the course end date and
the previous rules apply.
b. Select the activity filter you want to apply. Options are:
All, Assigned, and Unassigned.
c. Cho
ose an Activity type option:
• All Activity types: Calculation considers all the
activities types.
• Select activity types: Click to select from a list of
available activity types. Only those you select are
considered in the calculation.
• Levels the calculation will be shown and applied: You
specify the levels to which the above calculations are to be
shown and applied.
• Folder Calculation Level: Specify the folder levels
included in the calculations.
• Overall(Shown at first level): Selected by
default. The calculation is applied to the
whole course. The column appears as the
first column when you navigate to the toplevel of the Gradebook.
332
Preferences
Folder level(Shown inside folders): When
selected, the calculation is applied at each
folder level. All of the activities/study plans in
the folder and any subfolders are included in
the calculation. The column appears as the
first column when you navigate to a content
folder in the Gradebook.
• Gradebook column prefix: Enter text that will be
used as the column prefix in Gradebook. For the
first-level this name precedes the name of your
course content (My Course) folder. For the second,
third, and subsequent levels this name precedes the
folder name. Click Set to default to revert back to
the default name (Course Average or Folder
Average) for each level.
• Course Performance settings: (Optional) Choose how to
incorporate Study Plans in the performance settings, options
are:
• Enable Study Plan results: When selected, Study
Plan results are displayed in the Course
Performance view of Today's View and you can
select to included them in the calculations for
Today's View and the Gradebook columns.
• Display Pre-test results: Select to display
pre-test results in Course Performance
View. To include the pre-test results in the
calculation, select Include in Calculation.
• Display Post-test results: Select to display
the post-test results in Course Performance
view. To include the post-test results in the
calculation, select Include in Calculation.
- Folder Level Threshold Score: Enter the folder level threshold score
in the textbox.
Enable Rubric Schema: Select this check box to enable rubric grading for
the activity.
When enabled, the Grading Type options (Standard and Rubric) is
displayed for Basic/Random activity in the Activity details tab.
Hide Gradebook Course Content Navigator by Default: Select this
checkbox to hide the Course Content Navigator in Gradebook. When
enabled, the Course Content is unavailable for all the users by default.
Hide Show ID in Student Name column: Select this checkbox to hide the
Show ID link in Student Name column of Gradebook. When enabled, the
(Show ID) link is not displayed in the Student Name column of Gradebook.
Provide a Class Average: Select this check box to track class average for
the activities. This enables the following options:
- Students will be identified: Select this option to identify the students and
their submittal. By default this is selected.
- Students will be anonymous: Select this option to hide the identification
of the students. The student submittal is anonymous and when selected,
the grade column displays "Anon" to indicate the activity is marked for
anonymous submittal.
When selected, the class average for the activities/ assignments are tracked
and reported in the Reports and View Submissions page of the Gradebook.
•
•
•
•
•
333
GeneralINS
Note: You cannot change the anonymity preference after the activity has been accessed by
students but you can edit or change the "Class Average" preference even after the activity has
been accessed by students and the change will affect activities already submitted by students,
activities students have begun but saved for later, and all activities not yet begun by students
moving forward.
•
•
•
For unassigned items display: Select an option for grading unassigned
items from the following:
- Grade: Select this option to display grade for the unassigned items. The
scores obtained for unassigned items are not used in calculating the
average scores. The grades are displayed in the Gradebook for instructors
and in Grades tool for the students.
icon for the unassigned
- Checkmark: Select this option to display
items. The scores for attempting unassigned items are represented as
in the Grades tool but the students can view the scores or grades in the
icon in the
View Submissions page. The instructor can only view the
Gradebook for this item and cannot view the submission details.
Default display in Gradebook: Select an option for the display of default
view from the following:
- All Items: Select this option to display All Items as default view in the
Gradebook.
- Completed Items: Select this option to display Completed Items as
default view in the Gradebook.
- Assigned Items: Select this option to display Assigned Items as default
view in the Gradebook.
Default student list in Gradebook: Select an option for the display of
Student list in Gradebook.
- Enrolled Students Only: Select this option to display only the enrolled
students as a default view in the Gradebook.
- All Students: Select this option to display All Students irrespective of their
status, as a default view in the Gradebook.
Fill in the Blank questions
•
•
•
334
Enable Fill In the Blank Case Sensitive: Select this check box to allow
case sensitivity in student response while grading. If this check box is not
selected, questions will be graded ignoring case sensitivity.
When selected, the Case Sensitive check box is enabled in the Answer tab
while creating Fill in the Blank question type.
If Case sensitive is checked, then the answer; for example, "Pegasus" will
not be same as "PEGASUS" and the answer will be graded as incorrect. If
Case sensitive is not selected, then the answer "Pegasus" will be same as
"PEGASUS" and graded as correct.
Ignore Extra Spaces: Select this check box to ignore extra spacing in
student response while grading.
When selected, the Ignore extra spaces check box is enabled in the
Answer tab while creating Fill in the Blank question type. When student
attempts these questions, extra spaces in the answers are ignored.
If this check box is not selected, questions will be graded based on spacing
and any spacing errors in answers will be considered incorrect.
Ignore Punctuation: Select this check box to allow incorrect punctuation in
student response while grading.
When selected, the Ignore Punctuation check box is enabled in the Answer
tab while creating Fill in the Blank question type.
When student attempts these questions, punctuation errors are ignored while
grading.
Preferences
If this check box is not selected, questions will be graded based on
punctuation.
Accents
You can set accent level for grading Fill in the Blank questions. Select an option for
grading accents from the following:
- Strict Grading: Select this option to grade the accent strictly.
When selected, the student does not receive credit for accent mark
mistakes.
- Partial Grading: Select this option to grade the accent partially.
When selected, the student receives partial credit for accent mark
mistakes.
- Loose Grading: Select this option to grade the accent loosely.
When selected, accent mark mistakes are ignored; students receive full
credit.
Note: Click the Apply to All button to apply the preferences settings to the existing and future Fill
in the blank questions.
Grade Schemas
By default, the Grade Schema section is displayed. If the Enable Rubric Schema check
box is selected, then the Grade Schema section is replaced with Rubric Schemas
section, which allows you to add rubric schemas.
Adding New Grade Schema
1. Click Add New Schema on the Grade Schemas window.
The Add New Schema window opens.
2. Type the Grade Schema Name and Description in the corresponding text
boxes.
3. Type the Grade, Score from, Score to and Feedback in the respective text
boxes.
Note: The grade scores can not overlap. For instance, you can not enter a score from 0 - 50 and
then from 50-100. You would need to enter 51-100 for the second grade scores.
4. Click Save and Close. A new grade schema will be created.
Note: To add more grades, click Add Grade on the taskbar.
Deleting Grade Schema(s)
1. Select a Grade Schema(s), then click Delete selected grade schema(s).
A message 'Are you sure you want to delete the selected grade schema(s)? This
action cannot be undone' is displayed.
2. Click OK to confirm deletion.
Note: Once the selected schema(s) are deleted, they cannot be retrieved. Check the Select all
check box to select all the schema(s).
Options: Grade Schemas
For more information, click here.
Rubric Schemas
335
GeneralINS
Rubric Schemas allows you to add new rubric scoring schema. The rubric scoring
schemas provide multifaceted score for the activity based on a rubric scoring matrix.
These can be created to suit the needs of the activity. For instance you might want to
create rubric that reflect competency levels. To accomplish this, you could create a
schema such as Beginner, Advanced, Proficient, and Master. After you create a Schema,
you can use it for any rubric activities you create.
Adding New Rubric Scoring Schema
1. Click Add New Schema on the Rubric Schemas window.
The Add New Schema window opens.
2. Enter the name of the schema and description in the Schema Title and
Description text boxes respectively.
3. Enter Benchmark, (%) from and (%) to in the corresponding text boxes.
Note: The scoring ranges cannot overlap. For instance, you cannot enter score from 0-33, 33-66
and 66-100. You would need to enter as 0-33, 34-66 and 67-100.
4. Click Save and Close.
Note: To add more score data fields, click Add Benchmark on the taskbar. To delete, select in
the check box corresponding to the Benchmark and click Delete Benchmark on the taskbar.
Deleting Rubric Schema(s)
1. Select Rubric Schema(s), and click Delete selected schema(s).
A message 'Are you sure you want to delete the selected rubric schema(s)? This
action cannot be undone' is displayed.
2. Click OK to confirm deletion.
Note: Once the schema(s) are deleted, they cannot be retrieved.
Options: Rubric Schemas
There are options for rubric scoring schemas. For more information, click here.
Note: Click Save Preferences to save the preferences.
Roster
Use Roster Preferences to customize invitations used to invite Students, Instructors and
Teaching Assistants to your course. You can customize the messages that will be
displayed for the users when your inviting them to your course.
You can generate a report and download the listed settings as .csv file by clicking the
icon. You can either download reports of All pages or Current page of the Preferences
tool.
You can edit the Section specific instructional text by clicking the Edit link which launches
a pop up to edit the text.
You can lock the set preferences by clicking the corresponding Lock icons. Locking
prevents other users from changing the set preferences. You can launch contextual help
icons.
for each Preference setting by clicking the corresponding
You can also edit the instructional text for each of the preferences following these steps:
icon corresponding to each of the preferences.
1. Click on the
2. The instructional help text and the Edit link is displayed.
336
Preferences
3. Click Edit to open the Content Editor.
4. Make the necessary edits to the text.
5. Click Save and Close to save the changes.
Roster
•
Enable Roster Manager: Select this check box to enable Roster Manager in
your course.
When selected, you can use the Manage Roster sub section in the
Gradebook to invite unregistered users to the course. This option also
enables you to edit and customize the following elements of the invitation
message:
- Registration URL: Type the URL required for the registration in this text
box. The Invitation mail sent to the users includes a Click here to Register
link, which opens the specified URL in a new window.
- Email Subject: Type the Subject of the mail in this text box. This text
appears as the subject of the invitation mail sent to the users.
- Email Body: Type the message in the HTML editor. This text appears as
the body of the invitation mail sent to the users.
Note: Click Save Preferences to save the preferences.
Permissions
Use this feature to grant or deny permission to Instructors and Teaching Assistants to
perform different tasks in the application. You can customize messages when inviting
users to your course. Select or clear the check box for each task to grant or deny the
Instructor or Teaching Assistant permissions to perform the particular task. The
permissions set in the Master Course are applied to any derived courses of the Master
Course.
You can enable or disable permissions for: Manage Question Library, Content Library,
My Course, Activity, Gradebook, Gradebook Activity, Reporting, Submissions, Manage
Users/User Roles, Locations and Learning Objectives.
You can generate a report and download the listed settings as .csv file by clicking the
icon. You can either download reports of All pages or Current page of the Preferences
tool.
You can edit the Section specific instructional text by clicking the Edit link which launches
a pop up to edit the text.
You can lock the set preferences by clicking the corresponding Lock icons. Locking
prevents other users from changing the set preferences. You can launch contextual help
icons.
for each Preference setting by clicking the corresponding
You can also edit the instructional text for each of the preferences following these steps:
icon corresponding to each of the preferences.
1. Click on the
2. The instructional help text and the Edit link is displayed.
3. Click Edit to open the Content Editor.
4. Make the necessary edits to the text.
5. Click Save and Close to save the changes.
The tasks are displayed under different category with the following columns:
• Option: This column displays the tasks.
337
GeneralINS
•
•
Instructor: This column displays a check box for each task. You can allow or
deny the instructor to perform the particular task by selecting or clearing the
corresponding check box.
Teaching Assistant: This column displays a check box for each task. You
can allow or deny the teaching assistant to perform the particular task by
selecting or clearing the corresponding check box.
Permissions
The following permissions may be enabled or disabled for Instructors and other users of
courses derived from the Master course in which these Preferences are set.
Question Library
Create items in Question Library: Select the check box to grant permission to
Create items.
• Whe n selected, Add Content is displayed on the Question Library taskbar,
which allows you to add folders and different question types.
• Cut, Copy, and/or Paste Items in Question Library: Select the check box to
grant permission to cut, copy and paste items. When selected, Cut, Copy
and Paste are displayed on the Question Library taskbar, which allows you
to cut, copy or paste questions and folders.
• Edit items in Question Library: Select the check box to grant permission to
edit the items.
When selected, Edit is displayed under the Options drop-down menu of the
questions and folders, which allows you to edit the questions and folders.
• Delete items from Question Library: Select the check box to grant permission
to delete items.
Delete is displayed on the Question Library taskbar,
When selected,
which allows you to delete the questions and folders.
•
Content Library
•
•
•
•
Create items in Content Library: Select the check box to grant permission to
create items in content library. When selected, Add Content is displayed on
the Content Library taskbar. This allows adding folders and content items
such as activities, study plan, file, link, discussion topic or page.
Cut, Copy, and/or Paste Items in Content Library: Select the check box to
grant permission to cut, copy and paste items in Content Library. When
selected, Cut, Copy, and Paste icons are displayed on the Content
Library taskbar, which allows you to cut, copy or paste folders and content
items (activities, study plan, file, link, discussion topic or page).
Edit items in Content Library: Select the check box to grant permission to edit
the items. When selected, Edit is displayed under the Options drop-down
menu of folders and content items which allows you to edit the folders and
content items (activities, study plan, file, link, discussion topic or page).
Delete items from Content Library: Select the check box to grant permission
Delete is displayed
to delete content items and folders. When selected,
on the Content Library taskbar.
My Course
•
338
Create items in My Course: Select the check box to grant permission to
create items. When selected, Add Content is displayed on the My Course
taskbar. This allows adding folders and content items such as activities,
study plan, file, link, discussion topic or page.
Preferences
•
•
•
Cut, Copy, and/or Paste Items in My Course: Select the check box to grant
permission to cut, copy and paste items in My Course. When selected,
Cut, Copy, and Paste icons are displayed on the My Course taskbar,
which allows you to cut, copy or paste folders and content items (activities,
study plan, file, link, discussion topic or page).
Edit items in My Course: Select the check box to grant permission to edit the
items in My Course. When selected, Edit is displayed under the Options
drop-down menu of folders and content items, which allows you to edit the
folders and content items (activities, study plan, file, link, discussion topic or
page).
Delete items from My Course: Select the check box to grant permission to
Delete is
delete content items and folders in My Course. When selected,
displayed on the My Course taskbar.
Activity
•
•
Schedule Activities: Select the check box to grant permission to schedule
activities for students. When selected, it displays Properties under the
Options drop-down menu for content items and folders in My Course. This
allows scheduling content items (activities, study plan, file, link, discussion
topic or page) with the due date and time.
Show/Hide content in My Course: Select the check box to grant permission
to show/hide contents in My Course. When selected, Show/Hide is
displayed on My Course taskbar and in the Options drop-down menu for
content items in My Course. This allows you to show the hidden content
items or hide the shown content items to the students.
Gradebook
•
•
•
•
View Gradebook: Select the check box to grant permission to view the
Gradebook tool for the course. When selected, the Gradebook tool is
displayed on the navigation toolbar of the course. This feature allows you to
manage grades for completed activities, generate reports, create columns,
communicate messages to students and search list of students.
Create Column: Select the check box to grant permission to create custom
columns for your course. When selected, it displays the Create Column in
the Gradebook taskbar, which allows you to create customized grade
columns such as Numeric, Calculated, Selection List and Free text.
Revoke/Release Column: Select the check box to grant permission to
Revoke or Release activity grades columns and custom columns. When
selected, it displays Revoke/Release Column in the Options drop-down
menu for the activities and custom columns. If a column is revoked, students
cannot view the grades and when the column is released, the grades are
visible for the students in the Grades tool.
Grant or Deny student access to course: Select the check box to grant
permissions to Grant or Deny student access to the course. When selected,
Grant Access and Deny Access are displayed on the Gradebook
taskbar and in the Options drop-down menu of Student Name column.
Gradebook Activity
•
Delete Submission(s): Select the check box to grant permission to delete
student submissions. When selected,
Delete all Submissions is
displayed in the View Submissions window. This allows you to delete
student submission for an activity.
339
GeneralINS
Edit Grades: Select the check box to grant permission to edit grades for the
completed activities. When selected, Edit Grades is displayed in the
Options drop-down menu for the activities and created (custom) columns.
This allows you to edit the grades in these columns.
• Change/Modify grade schema in grade column: Select the check box to grant
permission to change or modify grade schema. When selected, Modify
Grade Schema is displayed in the Options drop-down menu for the
activities and custom columns. This allows you to change the applied grade
schema and the same will reflect in the Gradebook tool of Instructors and
Grades tool of Students.
• Import Grades: Select the check box to grant permission to import grades
into the course. When selected, Import Grades is displayed under the
Create Column of Gradebook taskbar. This allows you to import grades into
the courses as .csv file.
The .csv file contains the students data in the following order:
• UserId: Contains the user id of the student.
• LastName: Contains the last name of the student.
• FirstName: Contains the first name of the student.
• Userscore: Contains the score of the student.
• Maxscore: Contains the maximum score of the student.
• Print and/or Download Gradebook: Select the check box to grant permission
to print or download gradebook details. When selected, the Download
option is displayed below the columns. This allows you to download or print
the gradebook as .csv, tab delimited or pdf file.
•
Reporting
•
•
•
•
•
•
340
View Activity Reports: Select the check box to grant permission to view
Activity reports in the course. When selected, you can view the Student
Results by Activity and Activity Results by Student in the Reports tool.
You can generate report based on the performance reports of single student
for one or more activities in Student Results by Activity and generate
report for one or more students for an activity in Activity Results by
Student report.
Download and Print Activity Reports: Select the check box to grant
permission to download and print activity reports. When selected,
Print icons are displayed on the generated activity
Download and
reports screen. This allows you to download the report as .csv file and take a
print of the activity reports.
View Study Plan Reports: Select the check box to grant permission to view
study plan reports in the course. When selected, you can view the Study
Plan Results by Student in the Reports tool. This allows you to generate
and view study plan reports of students.
Download and Print Study Plan Reports: Select the check box to grant
permission to download and print study plan reports. When selected,
Print icons are displayed on the generated study plan
Download and
reports. This allows you to download the report as .csv file and take a print of
the study plan reports.
View Frequency Analysis Reports: Select the check box to grant permission
to view frequency analysis report. When selected, you can view the
Question Analysis option in the Reports tool. This allows you to generate
report for the overall student performance on questions in one or more
activities.
Download and Print Frequency Analysis Reports: Select the check box to
grant permission to download and print frequency analysis reports. When
Preferences
Download and
Print icons are displayed on the
selected,
generated question analysis reports. This allows you to download the report
as .csv file and take a print of the question analysis reports.
Submissions
•
•
View Student Submissions: Select the check box to grant permission to view
student submissions. When selected, View Submissions is displayed in the
Options drop-down menu of activities in the My Course section of the
Course Content tool. This allows you to view the student submissions for
the activity.
Download and Print Student Submissions: Select the check box to grant
permission to download and print student submissions. When selected,
Print icons are displayed in the Preview box of View
Download and
Submission window. This allows you to download the student submissions
for the activities as .csv file and take a print of it.
Manage User/User Roles
•
Create New Student Profile: Select the check box to grant permission to
create new student profile in the course. When selected, you can view the
Student menu item displayed under Create User menu in the Manage
Roster taskbar of the Gradebook tool.
View Student Profiles: Select the check box to grant permission to view
student profiles of unregistered students. When selected, View Profile is
displayed under the Options drop-down menu of the Unregistered Students
list in the Manage Roster of Gradebook tool.
Update Student Profiles: Select the check box to grant permission to update
the student profiles of unregistered students. When selected, Edit Profile is
displayed under the Options drop-down menu of the Unregistered students
list in the Manage Roster of Gradebook tool.
Enroll student in course section (CR raised on it. Functionality not yet clear )
•
Add Locations: Select the check box to grant permission to add locations in
•
Add Location is displayed on the Locations
the course. When selected,
taskbar in the Manage Locations preferences. This allows you to add
locations that restrict student access to scheduled activities to specific
computers.
Delete Locations: Select the check box to grant permission to delete
•
Remove is displayed on the
locations from the course. When selected,
Locations taskbar in the Manage Locations preferences. This allows you to
delete locations from the course.
Add Computers: Select the check box to grant permission to add computers
•
Add Computer is displayed on the
in the course. When selected,
Computers taskbar in the Manage Locations preferences. This allows you
to add computers that are identified by MAC address.
Delete Computers: Select the check box to grant permission to delete
•
•
•
Locations
Remove is displayed on the
computers from the course. When selected,
Computers taskbar in the Manage Locations preferences. This allows you
to delete computers from the course.
341
GeneralINS
•
Add Computer to Location: Select the check box to grant permission to add
•
computer to a specific location. When selected,
Add icon is displayed
in the Manage Locations preferences. This allows you to add selected
computers to the specified location.
Remove Computer from Location: Select the check box to grant permission
to remove computer from the location. When selected, Remove is displayed
under the Options drop-down menu of the computer added to the location.
This allows you to remove the computer from the location.
Learning Objectives
•
•
•
•
•
•
Create Learning Objectives: Select the check box to grant permission to
create learning objectives. When selected, Add Learning Objectives is
displayed on the Learning Objectives taskbar. This allows you to add
learning objective folders. Learning Objectives taskbar is available under
Map Learning Objectives of Course Content tool and Question Library tool.
Cut/Copy/Paste Learning Objectives: Select the check box to grant
permission to cut, copy and paste learning objectives. When selected, Cut,
Copy, and Paste icons are displayed on the Learning Objectives
taskbar, which allows you to cut, copy or paste Learning Objective folders
and content items (activities, study plan, file, link, discussion topic or page).
Learning Objectives taskbar is available under Map Learning Objectives of
Course Content tool and Question Library tool.
Edit Learning Objectives: Select the check box to grant permission to edit
learning objectives. When selected, Edit is displayed under the Options
drop-down menu of the Learning Objective folders and Learning Objectives.
This allows you to edit the learning objectives.
Delete Learning Objectives: Select the check box to grant permission to
Remove is displayed on the
delete learning objectives. When selected,
Learning Objectives taskbar. This allows you to delete the learning
objectives.
Map Content Library items to Learning Objectives: Select the check box to
grant permission to map content library items to learning objectives. When
Add button is displayed, which allows to add contents from
selected,
content library to learning objectives folder.
Remove Content Library items from Learning Objectives: Select the check
box to grant permission to remove content library items from learning
objectives. When selected, Remove is displayed under the Options dropdown menu of learning objectives folder and learning objectives. This allows
you to remove the content library items.
Note: Click Save Preferences to save the preferences.
Activities
Use the Activities Preferences to define the activity type name, description, and default
style for each activity type. You can add activity types and edit preferences for each
activity type, and set global preferences for each activity type.
Use this feature to personalize the look and feel of your course activities to suit your
tastes and needs. By customizing preferences for each activity type you can control
342
Preferences
activity behaviors such as the number of times you allow each student to take the activity,
whether or not students can bookmark the activity, and more.
Your course brand may include specific colors that you would like to incorporate into the
presentation of Pegasus assignments. Activities preferences enable you to produce a
seamless integration between the course textbook and the course content in Pegasus.
You can define these colors in a stylesheet and have that carry through all activity
content in all courses associated with your courses.
If, for any reason, your students are required to take an activity only once, then you can
set that behavior by editing the preferences for that particular activity type. You can set
your activities to provide as much or as little latitude as required for your particular
situation.
You can also predefine specific activity types and their behavioral modes. You might, for
example, want all homework assignments to be adaptive according to the Bloom's
Taxonomy level of the associated questions. In this case, you will label this type of
activity as "Homework," then set and lock the "Bloom's Taxonomy-based" Behavioral
Mode for that activity type.
You can customize Study Plan activity types, edit and set labels for the Pretest and
Posttest, enable Direction Lines for the Activity and Activity Sections, and create new
feedback schema or modify existing feedback schemas, which is useful for adding
feedback schemas suitable for a particular content type.
You can generate a report and download the listed settings as .csv file by clicking the
icon. You can either download reports of All pages or Current page of the Preferences
tool.
You can edit the Section specific instructional text by clicking the Edit link which launches
a pop up to edit the text.
You can lock the set preferences by clicking the corresponding Lock icons. Locking
prevents other users from changing the set preferences. You can launch contextual help
icons.
for each Preference setting by clicking the corresponding
You can also edit the instructional text for each of the preferences following these steps:
icon corresponding to each of the preferences.
1. Click on the
2. The instructional help text and the Edit link is displayed.
3. Click Edit to open the Content Editor.
4. Make the necessary edits to the text.
5. Click Save and Close to save the changes.
Using Activities Preferences
Customize Study Plan
Study Plan contains two activities Pretest and Posttest. You can define rename, change
the description, and edit Preferences for these two types of Study Plan activities.
•
Name: You can rename the activity type names of Study Plan using
alphanumeric characters and can accommodate a maximum of 50
characters.
- Pre-Test label: Type the label for Pretest in the text box. By default, it is
Pretest. The name specified in this text box is reflected in all places where the
default Pretest label appears in the application. For example, you can view the
343
GeneralINS
label changes while creating a Study Plan, or in the student view when
students attempt the Study Plan.
- Post-Test label: Type the label for Posttest in the text box. By default, it is
Posttest. The name specified in this text box is reflected in all places where
the default Posttest label appears in the application. For example, you can
view the label changes while creating a Study Plan, or in the student view
when students attempt the Study Plan.
Description: Type in descriptions for Pretest and Posttest activity types in the
Description text box.
• Preferences: Displays the Edit links for each Study Plan activity type. You
can Set preferences for each activity type by clicking the appropriate Edit
links.
The following preferences are available for Pretest and Posttest activities:
- General
• Display X question(s) per page: Click this option to enter
the number of questions that you want to display in a single
page for the students. When the students attempt the
activity. The number of questions specified in the text box
will be displayed for them on each page of the Test
Presentation window. By default, it is 1.
• Allow students to skip questions: Select this
check box to allow students to skip questions in an
activity. If cleared, all questions in an activity
become mandatory. By default it is selected.
• Allow student to flag questions: Select this check
box to allow students to set a flag or bookmark to an
unanswered or question in doubt. The students can
revisit the flagged questions after the test. By default
it is cleared.
Note: “Allow student to skip questions” and “Allow student to flag question” is available only when
Display X question(s) per page is selected and the number of questions per page is at least 1.
•
•
Display one section per page: Click this option to display
one section per page. When students attempt the activity, a
single section is displayed on each page.
• Allow students to skip pages: Select this check
box to allow students to skip pages in an activity.
This check box is enabled only when the Display
one section per page option is selected.
Show Immediate Feedback: Select this check box to
display feedback for each question before proceeding to the
next question. When this is selected, students have to
submit each question before proceeding to the next question
in the Test presentation window. This option will be available
only if Feedback is enabled.
Note: “Display X questions (s) per page” and “Display one section per page” options are not
available when you select “Show Immediate Feedback” check box.
•
344
Display Direction Lines On Each Page: Select this check
box to display the Direction Lines on each page of the
activity. This check box will be displayed only if you enable
this feature in the Activities section of the Preferences
tool.
Preferences
•
•
•
•
•
•
Requires students to answer all questions: Select this
check box to require students to attempt all the questions By
default, it's selected.
Display point score in feedback: Select this checkbox to
display point score for individual question feedback in an
activity. When not selected, the point score per question is
not displayed for the students in the View submissions
screen or Gradebook.
Display Score for Question: Select this check box to show
students the score for the question.
Remove Correct/Incorrect indicators in Students Results
view: Select this checkbox if you do not want students to be
or
able to see if the answer they selected was correct
incorrect on the activity results summary. Note that if you
do not want the students to be able to view the correct
answer after they submit the activity, you must also go to the
Feedback preferences section and clear the Display
correct answers after student submits the activity option
(or specify to Never display the correct answer for the
option).
Include in course plan scoring: Select this check box to
include the activity in the course plan scoring.
Default Activity Style: Choose a style for the activity from
the list. You can preview the style by clicking Preview.
Note: Activity styles will be displayed in the list only when they are created in the Activity Styles
preferences.
•
•
•
Display questions in columns: Select this check box to
display the questions in columns in the Test Presentation
window for the students.
Save response at the end of each page: Select this check
box to save the response at the end of each page. By
default, it's cleared. When selected, students can save their
responses at the end of each page of the Test presentation
window.
Allow student to save for later: Select this check box to
allow the students to save the current attempt of the activity
and submit it later. By default, it's cleared. When selected,
Save for Later is displayed in the Test Presentation window.
Students can click this option to save their answers and
revisit them without them having to submit the activity.
Note: You can allow students to save the activity and submit it later only if you allow them to
attempt the activity more than once. Allow student to save for later and Number of saves
allowed is not available for Posttest activities.
•
•
Number of saves allowed: You can allow students to save
the activities more than once. Enter the number of saves
allowed in the box. Only if the Allow student to save for
later check box is enabled, you can specify the number of
saves to be allowed.
Enable Help Links for this activity: Select this check box
to show the Need help link to the students while attempting
the activity. To make this option available, you must select
345
GeneralINS
•
Enable Need Help resource for students when taking
activity in the General section of the Preferences tool.
Show hints: Select this check box to show the hints for the
students while attempting the activity. By default it's
selected. When selected, hints provided for the questions
contained in the activity can be seen by students by clicking
Hints in the Test Presentation window.
Note: Click Save to save the preferences and click Apply to all to apply the set preferences to
all existing and new activities.
- Messages
You can display a Default message and Instructor message for each of the
activity type at the Beginning and End of the activity. Use the Content
Editor for creating the messages by clicking the appropriate Edit HTML
links.
Beginning of Activity: You can specify messages for the following:
• Default Message: Enter the message in the text box. This is
a required message entered by a master course admin and
is not editable by the instructor. The default message will be
displayed at the beginning of the activity.
• Instructor Message: Enter the message in the text box.
This is editable by the instructor and will be displayed below
the Default Message at thebeginning of the activity.
Note: You can lock the preferences for Default Messages by clicking the corresponding Lock
icons. By locking your not allowing anyone to change the Preferences.
End of Activity: You can specify messages for the following:
• Default Message: Enter the message in the text box. This is
a required message entered by the master course admin
and is not editable by the instructor. The default message
will displayed be at the end of the activity.
• Instructor Message: Enter the message in the text box.
This is editable by the instructor and will be displayed below
the Default Message at the end of the activity.
- Timing
You can enforce the timings to complete the activity at the following levels:
• Activity level: Click this option to define a time for the
completion of the activity. Students have to finish the activity
within the allotted time. You also specify:
- Time required to complete the activity (HH:MM): Enter
the time required to complete an activity in the boxes.
- Enable buzzer before time in (min): Select this check
box to set an alert bell to notify the participant of the time
limit. Enter the minutes before the ending time of the
activity, at which point a buzzer alert will be sounded, in
the box
• Question level: Click this option to enforce the timing at the
question level. Students have to finish each question within
the time allotted for that question.
• None: Click this option to allow students complete the
activity without any time restriction.
- Feedback
346
Preferences
•
•
•
Allow participant to view summary: Select this check box
to allow students to view summary report at the end of the
assessment.
Display correct answers after student submits activity:
Select this check box to show the students the correct
answers for the question at the end of the assessment.
Show Correct Answer: Choose an option to show correct
answer from the following;
- Always: Click this to always show the correct answer
- Never: Click this option to never show the correct
answer
- After the Due Date: Click this option to show the
correct answer after the due date.
Note: You can choose options to show correct answers only if the "Display correct answers
after students submits activity" check box is selected. This option is not available for Posttest
activities.
•
Show Need Help: Choose an option to show Need Help
from the following;
-Always: Click this option to always show the Need
Help
-Never: Click this option to never show the Need Help
-At Attempt: Click this option to show the Need Help
for the specified number of attempts. Type the number
of attempts in the box
Note: "Show Need Help" will be displayed only if the "Enable HelpLinks for this activity" check
box is selected in General settings under Preferences tab. Only Posttest activities will have the
"At Attempt".
•
Show Feedback: Choose an option to show Feedback for
the students from the following;
-Always: Click this option to show feedback for all the
attempts
-Never: Click this option to never show feedback.
Note: "At X Attempts" is available only if the activity can be attempted more than once and X
cannot exceed the number of allowed attempts.
•
•
Display Feedback and Correct Answers: Choose a place
to display the feedback and correct answer from the
following;
-Next to responses
-Below responses
-Next to and below responses
Display Activity level Feedback and Remediation at X
attempt:Select this check box to enable activity level
feedback and remediation tool for the activities. Enter the
attempt number for which you want to display the
information. The students view the feedback and
remediation content in the "Recommended Study Materials"
box in the results page. Feedback and further study is also
available to students and instructors at the bottom of the
View Submissions page.
- Show Activity level Feedback and Remediation at
Top/Below: Select Top or Below from the drop-down list
347
GeneralINS
to specify the display position of the feedback and
remediation content in the results page.
Note: "Display Activity level Feedback and Remediation at X attempt" and "Show Activity level
Feedback and Remediation at Top/Below"is displayed only if Enable Activity Level
Performance-based Feedback and Further Study Tools check box is enabled.
- Resource Toolbar
• Display Resource Toolbar: Select this check box to show
the Resource Toolbar to the students while attempting the
activity. To make this option available, you must select
Enable Resource Toolbar for Course in the General
sectionof the Preferences tool.
When checked, the Resource Toolbar is displayed on the
Student navigation toolbar and in the Test Presentation
activity.
- Grading
• Set the threshold score to pass (%): Select to enable
threshold score to pass, and enter the score required to
pass. By default the threshold score required to pass is
35%.If this option is cleared,the pass/fail icons are not
displayed in Gradebook or Activity Summary results page.
The grade is still displayed (except for rubric activities).
• Provide a Class Average: Select this check box to track
class average for the activity. This enables the following
options:
- Students will be identified (default): Select this option to
identify the students and their submittal
- Students will be anonymous: Select this option to make
the student submittal anonymous. When selected, the grade
column displays "Anon" to indicate the activity is marked for
anonymous submittal.
When selected, the class average for the activities/ assignments
are tracked and reported in the Reports and View Submissions
page of the Gradebook.
Note: You cannot change the anonymity preference after the activity has been accessed by
students, but you can edit or change the "Class Average" preference even after the activity has
been accessed by students. After you make a change, it will affect activities already submitted by
students, activities students have begun but saved for later, and all activities not yet started.
- Shuffling
•
Shuffle order of section to each student: Select this check
box to shuffle the order of sections randomly for each
student. When selected, the sections appear differently each
time a student attempts the activity. By default, it is cleared.
Customize Activity Types
•
•
348
Icon: This column displays the icons associated with the activity types. You can
change the default icons. To display the available icons, click the down arrow for
the corresponding activity type and choose an icon from the list. The icon you
select will display for any instance of that particular activity type.
Activity type name: This column displays Activity type names. By default these
include:
- Homework
Preferences
•
•
•
- Quiz
- Practice Test
- Test
The activity type names entered in the text boxes are displayed in the Add
Content menu of Content Library and My Course in the Course Content tool.
Activity type description: Displays the current description for each activity type
You can edit the descriptions or add new descriptions for each activity type.
Preferences: Displays the Edit link for each Activity type. You can Set
preferences for each activity type by clicking the appropriate Edit links
Behavioral Mode: This column displays the Edit link for each Activity type. You
can Set the Behavioral Mode for each activity type by clicking the appropriate
Edit links.
You can rename or delete the activity type names and add more activity types to the
default list of the activities. The added activity types are displayed under the Add
Content menu of the Course Content tool.
To Add Activity Type:
Add Activity Name in the taskbar.
1. Click
2. Text boxes are added for Activity type name, Activity type description,
Preferences and Behavioral Mode columns.
3. Enter the name of the activity in Activity type name column.
4. Enter the description in the Activity type description column.
5. Set preferences for the activity type by clicking the appropriate Edit link in the
Preferences column.
6. Set the Behavioral Mode for the activity by clicking the appropriate Edit link in the
Behavioral Mode column.
Note: If Enable Peer Scholar Review check box is enabled for the course in the Peer Scholar
preference, the new activity type you create displays "Enable Peer Scholar" check box in the
General preferences tab when you edit the preferences for the activity type. This check box can
only be selected for one activity type at any given time.
To Delete Activity Type:
1. Select the Activity type(s), and click
2. Selected activity is deleted.
•
•
•
Delete in the taskbar.
Enable Activity Level Direction Lines: Select the check box to enable
Activity Level Direction Lines for your course.
When selected, the Direction Lines box appears in the Messages tab while
creating an Activity. The directions message entered in the box is displayed
for the students throughout the Test Presentation window when the student
attempts the Activity.
Enable Direction Lines in Activity Sections: Select the check box to
enable Direction lines in Activity Sections for your course.
When selected, the Direction (Add) link is displayed in the Questions tab
while creating an Activity. Click Add link which opens an editor. Type in the
directions message which will be displayed for the students only for the
particular section or question of an activity in the Test Presentation window.
Allow INS to preview activity without answering the questions: Select
this check box to allow the instructors to preview the activity without having to
answer the questions.
When selected, the Preview of the activity in Course Content displays all the
activity questions in page format (up to 30 questions per page). Instructors
349
GeneralINS
•
are able to preview activities to review how they appear to students without
having to go through and respond to each individual question.
Enable activity level performance-based feedback and further study
tools: Select this check box to enable activity level feedback and remediation
tool for the activities. You can add feedback to an activity and links for further
study that will be delivered based on student performance.
When selected, the Feedback Schemas box is displayed below this setting
where you can add, edit and delete feedback schemas. Also, the Feedback
tab is displayed while creating activities. It also displays the Display Activity
level Feedback and Remediation at X attempt check box for all activity
types in the Feedback tab when you Edit preferences to Customize Activity
types and Study plan. For the students, the feedback and further study are
displayed under "Recommended Study Materials" box in the results page
after the students has submitted an activity. The Instructors and Students are
also made available with the feedback and further study at the bottom of the
View Submissions page.
Feedback Schemas
Feedback Schemas allows you to add new feedback schema suitable for a particular
content type. Using this, you can specify grade range (threshold) for the activity. You can
create new feedback schema and modify the existing schema.
Adding New Feedback Schema
1. Click Add New Feedback Schema on the feedback schemas taskbar.
The Add New Schema window opens.
2. Enter the Feedback Schema Name and Description in the text boxes.
3. Type the threshold in % Score from, % Score to and Feedback in the text
boxes.
Note: To add more grade range, click Add Schema on the taskbar. The threshold score cannot
overlap. For example, if you enter 0 – 79.9 as first grade range, the next range cannot start from
79.9, instead it should start from 80. To delete grade range, select in the schema check box and
click Delete Schema on the taskbar.
4. Click Save and Close. New feedback schema is created.
Deleting Feedback Schema(s)
1. Select the Feedback Schema(s) in the check box and click Delete selected
feedback schema(s) on the feedback schemas taskbar.
A message ‘Are you sure you want to delete the selected feedback schema(s)?
This action cannot be undone.’ is displayed.
2. Click OK to confirm deletion.
Note: Once feedback schema(s) are deleted, they cannot be retrieved. Check the Select all
check box to select all the schema(s).
Options: Feedback Schemas
There are options for feedback schema. For more information, click here.
Setting Preferences
You can set preferences for each of the activity types. Preferences change will affect any
activity created of this type. If you click Apply to all button, preferences changes will be
applied to all the existing activities. You can lock each preference. When you click on the
350
Preferences
lock icon, that particular preference is hidden in the Instructor Course both at Preferences
tab of activity creation and at individual activity preferences. The following preferences
are available for each of the activity types:
1. Gene ral
• Display X question(s) per page: Click this option to enter the number
of questions that you want to display in a single page for the students.
When the students attempt the activity. The number of questions
specified in the text box will be displayed for them on each page of the
Test Presentation window. By default, it is 1.
• Allow students to skip questions: Select this check box to allow
students to skip questions in an activity. If cleared, all questions in an
activity become mandatory. By default it is selected.
• Allow student to flag questions:Select this check box to allow
students to set a flag or bookmark to an unanswered or question in
doubt. The students can revisit the flagged questions after the test.
By default it is cleared.
Note: “Allow student to skip questions” and “Allow student to flag question” is available
only when Display X question(s) per page is selected and the number of questions per
page is at least 1.
•
•
Display one section per page: Click this option to display one section
per page. When students attempt the activity, a single section is
displayed on each page.
• Allow students to skip pages: Select this check box to allow
students to skip pages in an activity. This check box is enabled only
when the Display one section per page option is selected.
Show Immediate Feedback: Select this check box to display feedback
for each question before proceeding to the next question. When this is
selected, students have to submit each question before proceeding to
the next question in the Test presentation window.
Note: “Display X questions (s) per page” and “Display one section per page” options are
not available when you select “Show Immediate Feedback” check box.
•
Allow Students to Try Again: Select this check box to enable Try
Again feature in the Test Presentation window when the students
attempt an activity. Try Again will be displayed in the results page and
this helps students to attempt only those questions for which they have
answered incorrectly.
Note: Allow Student to Try Again will be displayed only if the Enable Try Again is
selected in the General section of the Preferences tool.
•
•
•
•
Display Direction Lines On Each Page: Select this check box to
display the Direction Lines on each page of the activity. This check box
will be displayed only if you enable this feature in the Activities section
of the Preferences tool.
Requires students to answer all questions: Select this check box to
require students to attempt all the questions By default, it's selected.
Display point score in feedback: Select this checkbox to display point
score for individual question feedback in an activity. When not selected,
the point score per question is not displayed for the students in the View
submissions screen or Gradebook.
Remove Correct/Incorrect indicators in Student Results view:
Select this checkbox if you do not want students to be able to see if the
351
GeneralINS
•
•
or incorrect on the activity
answer they selected was correct
results summary. Note that if you do not want the students to be able to
view the correct answer after they submit the activity, you must also go
to the Feedback preferences section and clear the Display correct
answers after student submits the activity option (or specify to Never
display the correct answer for the option)
Include in course plan scoring: Select this check box to include the
activity in the course plan scoring.
Default Activity Style: Choose a style for the activity from the list. You
can preview the style by clicking Preview.
Note: Activity styles will be displayed in the list only when they are created in the Activity
Styles preferences.
•
•
Display questions in columns: Select this check box to display the
questions in columns in the Test Presentation window for the students.
Enable Peer Scholar: Select this check box to enable Peer Scholar
Add peerScholar Activity
reviewing of activities. This enables the
feature on the Add Content taskbar of Add Content from peerScholar
sub-section in Course Content. It also displays the peer Scholar Activity
type under the Add Content menu of My Course and Content Library.
When selected, this will restrict the behavioral mode to Assignment
activity wherein you can add File Upload and Essay type of questions
only. This option is displayed only if the Enable peerScholar Review is
enabled for the course in the Peer Scholar preferences of Preferences
tool.
Note: Enable Peer Scholar check box appears for only one activity type which is created
with Peer Scholar Review feature enabled. If another activity type needs to be defined as
the Peer Scholar activity type, the Enable Peer Scholar check boxof the previous activity
type must be unchecked first. Once that preference is unchecked and saved for the first
activity type, then the new activity type displays the Enable Peer Scholar check box.
•
•
Save response at the end of each page: Select this check box to save
the response at the end of each page. By default, it's cleared. When this
is selected, students can save their responses at the end of each page
of the Test presentation window.
Allow student to save for later: Select this check box to allow the
students to save the activity and submit it later. By default, it's cleared. If
this is selected, Save for Later is displayed in the Test Presentation
window. Students can click this option to save their answers and revisit
them without them having to submit the activity.
Note: You can allow students to save the activity and submit it later only if you allow them
to attempt the activity more than once.
•
•
352
Enable Help Links for this activity: Select this check box to show the
Need help link to the students while attempting the activity. To make this
option available, you must select Enable Need Help resource for
students when taking activity in the General sectionof the
Preferences tool.
Number of attempts: You can allow students to attempt the activities
more than once or for unlimited attempts.
- Specify number of attempts: Enter the number of attempts
allowed in the box. By default it's 1.
Preferences
•
- Number of attempts is unlimited: Select this option to set the
number of attempts to unlimited.
Show hints: Select this check box to show the hints for the students
while attempting the activity. By default it's selected. When this is
selected, hints provided for the questions contained in the activity can
be seen by students by clicking Hints in the Test Presentation window.
Note: Click Save to save the preferences and click Apply to all to apply the set
preferences to all existing and new activities.
2. Messag es
You can display a Default message and Instructor message for each of the
activity type at the Beginning and End of the activity. Use the Content Editor for
creating the messages by clicking the appropriate Edit HTML links.
Beginning of Activity: You can specify messages for the following:
• Default Message: Enter the message in the text box. This is a required
message entered by a master course admin and is not editable by the
instructor. The default message will be displayed at the beginning of the
activity.
• Instructor Message: Enter the message in the text box. This is editable
by the instructor and will be displayed below the Default Message at
thebeginning of the activity.
Note: You can lock the preferences for Default Messages by clicking the corresponding
Lock icons. By locking your not allowing anyone to change the Preferences.
End of Activity: You can specify messages for the following:
• Default Message: Enter the message in the text box. This is a required
message entered by the master course admin and is not editable by the
instructor. The default message will displayed be at the end of the
activity.
• Instructor Message: Enter the message in the text box. This is editable
by the instructor and will be displayed below the Default Message at
the end of the activity.
3. Timing
You can enforce the timings to complete the activity at the following levels:
• Activity level: Click this option to define a time for the completion of the
activity. Students have to finish the activity within the allotted time. You
also specify
- Time required to complete the activity (HH:MM): Enter the time
required to complete an activity in the boxes.
- Enable buzzer before time in (min): Select this check box to set an
alert bell to notify the participant of the time limit. Enter the minutes
before the ending time of the activity, at which point a buzzer alert will
be sounded, in the box
• Question level: Click this option to enforce the timing at the question
level. Students have to finish each question within the time allotted for
that question.
• None: Click this option to allow students complete the activity without
any time restriction.
• Enable late submission: Select this check box to allow the students to
submit the assignment after the due date. The Late submissions are
accepted and graded by the instructor in Gradebook. Instructors can
accept these late submissions. If it is auto scoring activity, grades are
entered to Gradebook. For the activity that requires manual grading,
353
GeneralINS
after Instructors grade them manually, grades are displayed in
Gradebook.
4. Feedb ack
• Allow participant to view summary: Select this check box to allow
students to view summary report at the end of the activity.
• Display correct answers after student submits activity: Select this
check box to show the students the correct answers for the question at
the end of the activity.
• Show Correct Answer: Choose an option to show correct answer from
the following;
- Always: Click this to always show the correct answer
- Never: Click this option to never show the correct answer
- At X Attempt: Click this option to show the correct answer after
the specified number of attempt. Enter the number of attempt in the
box
- After the Due Date: Click this option to show the correct answer
after the due date.
Note: You can choose options to show correct answers only if the "Display correct
answers after students submits activity" check box is selected.
•
Show Need Help: Choose an option to show Need Help from the
following;
-Always: Click this option to always show the Need Help
-Never: Click this option to never show the Need Help
-X Attempt: Click this option to show the Need Help for the
specified number of attempts. Enter the number of attempts in the
box
Note: "Show Need Help" will be displayed only if the "Enable HelpLinks for this activity"
check box is selected in General settings under Preferences tab.
•
Show Feedback: Choose an option to show Feedback for the students
from the following;
-Always: Click this option to show feedback for all the attempts
-Never: Click this option to never show feedback.
-X Attempt: Click this option to show the feedback for the specified
number of attempts. Enter the number of attempts in the box.
Note: "At X Attempts" is available only if the activity can be attempted more than once
and X cannot exceed the number of allowed attempts.
•
•
354
Display Feedback and Correct Answers: Choose a place to display
the feedback and correct answer from the following;
-Next to responses
-Below responses
-Next to and below responses
Display Activity level Feedback and Remediation at X attempt:
Select this check box to enable activity level feedback and remediation
tool for the activities. Enter the number in the textbox to specify the
attempt number. The students are displayed with feedback and
remediation content under "Recommended Study Materials" box in the
results page after the specified number of attempts of the activity. The
Instructors and Students are also made available with the feedback and
further study at the bottom of the View Submissions page.
Preferences
- Show Activity level Feedback and Remediation at Top/Below:
Select Top or Below from the drop-down list to specify the display
position of the feedback and remediation content in the results
page.
Note: "Display Activity level Feedback and Remediation at X attempt" and "Show Activity
level Feedback and Remediation at Top/Below"is displayed only if Enable Activity Level
Performance-based Feedback and Further Study Tools check box is enabled.
5. Re source Toolbar
• Display Resource Toolbar: Select this check box to show the
Resource Toolbar to the students while attempting the activity. To make
this option available, you must select Enable Resource Toolbar for
Course in the General sectionof the Preferences tool.
When checked, the Resource Toolbar is displayed on the Student
navigation toolbar and in the Test Presentation screen of the activity.
6. Gradi ng
• Set the threshold score to pass (%): Select to enable threshold score
to pass, and enter the score required to pass. By default the threshold
score required to pass is 35%.If this option is cleared,the pass/fail icons
are not displayed in Gradebook or Activity Summary results page. The
grade is still displayed (except for rubric activities).
• Provide a Class Average: Select this check box to track class average
for the activity. This enables the following options:
- Students will be identified (default): Select this option to identify
the students and their submittal
- Students will be anonymous: Select this option to make the
student submittal anonymous. When selected, the grade column
displays "Anon" to indicate the activity is marked for anonymous
submittal.
When selected, the class average for the activities/ assignments are tracked
and reported in the Reports and View Submissions page of the Gradebook.
Note: You cannot change the anonymity preference after the activity has been accessed
by students, but you can edit or change the "Class Average" preference even after the
activity has been accessed by students. After you make a change, it will affect activities
already submitted by students, activities students have begun but saved for later, and all
activities not yet started.
7. Shuffling
• Shuffle order of section to each student: Select this check box to
shuffle the order of sections randomly for each student. When checked,
the sections appear differently each time a student attempts the activity.
By default, it is cleared.
Setting Behavioral Mode
For any given activity type that you are defining, you can enable which behavioral modes
are available by clicking the Edit link. The Enable Behavioral Modes window opens.
Clear the Behavioral modes you want to exclude from the activity type. By default all
Behavioral modes are selected.
The enabled Behavioral modes will be available for the associated activity type while
creating activities in Course Content.
Behavioral modes
355
GeneralINS
•
•
Adaptive: This activity uses branching to determine the order in which
questions appear based on student response to the preceding question.
Assignment: This activity requires students to upload their assignment for
evaluation by the instructor.
Note: Peer Scholar Review enabled activity type displays only Assignment activity as the default
Behavioral mode. All other behavioral modes are disabled.
•
•
•
Bloom's Taxonomy-based: This activity displays questions based on their
assigned level in Bloom’s Taxonomy. Questions are presented as prespecified or based on a system analysis of student records and needs.
Difficulty-based: This activity displays questions based on their assigned
level of difficulty. Questions are presented as pre-specified or based on a
system analysis of student records and needs.
Basic/ Random: This activity uses a series of questions, which are
presented to the student as pre-specified or in a system-selected randomized
fashion.
Note: Click Save Preferences to save the preferences.
My Test
Use the MyTest Preferences to deliver the General Master Course as MyTest Course.
You can define the testbank metadata, upgrade settings and print settings in a MyTest
course.
You can generate a report and download the listed settings as .csv file by clicking the
icon. You can either download reports of All pages or Current page of the Preferences
tool.
You can edit the Section specific instructional text by clicking the Edit link which launches
a pop up to edit the text.
You can lock the set preferences by clicking the corresponding Lock icons. Locking
prevents other users from changing the set preferences. You can launch contextual help
icons.
for each Preference setting by clicking the corresponding
You can also edit the instructional text for each of the preferences following these steps:
icon corresponding to each of the preferences.
1. Click on the
2. The instructional help text and the Edit link is displayed.
3. Click Edit to open the Content Editor.
4. Make the necessary edits to the text.
5. Click Save and Close to save the changes.
Master Course Only
Note: This section is not available for users in an Instructor course.
Allow this Master Course to be delivered as a MyTest Course: Select the check box
to deliver the Master Course (General Course type) as MyTest course. When selected,
Master Course is delivered as MyTest Course when it is published. The course will
contain the navigation tools of MyTest Course. The tools are: MyTest, Question Library,
Preferences and Search. If the check box is cleared, Master Course will be delivered as
Master Course only.
356
Preferences
Upgrade Settings
•
•
Enable Upgrade (shows Upgrade button on toolbar): Select the check
box to enable upgrade of MyTest course to MyLab course (General Course
type).
When selected, Upgrade to button is displayed on the navigation toolbar of
the MyTest Course and Upgrade Available is seen below the MyTest
course name in the My Courses list. Upgrade feature is available only for
MyTest courses derived from the Master Courses and is not visible until the
Master Course is published in CourseSpace.
You can design the Upgrade button using an image file or creating a text for
the button. To design the Upgrade button, do one of the following:
- To add image for the Upgrade button, click Browse and then select an
image file. The image specifications may not exceed a maximum width of
100 pixels, and a maximum height of 20 pixels. The image format
supported are .JPEG, .JPG, .GIF and .PNG.
- To add text as Upgrade button, click Create text for button, and then
type the text in the box. You can accommodate a maximum of 18
characters.
The selected Image or text appear next to the Upgrade to button in the
navigation toolbar of MyTest course.
- Click Preview in Course button to see the preview the design (text or
image) applied to the Upgrade button in the course.
- You can use the default text or customize the text that is displayed for the
Instructors when they click the Upgrade to button on the toolbar or
Upgrade Available in the My Courses page. To customize the text, enter
the text in the HTML editor.
Note: If you choose "Create text for button", the field to upload image file is disabled.
•
Show MyTest on toolbar after upgrade: Select the check box to display the
MyTest tool in the Master course toolbar.
When selected, MyTest tool appears in the Master Course (General Course
type) toolbar after upgrading from a MyTest course to a MyLab course. The
Master course toolbar displays Today’s View, MyTest, Course Content,
Question Library, Gradebook, Reports, Communicate, Preferences and
Search tools. If the check box is cleared, the master course displays all the
tools excluding MyTest tool.
Question Details
Question details contain metadata fields available for Testbank users. This contains six
metadata fields:
- Difficulty
- Question ID
- Page Reference
- Topic
- Skill
- Objective
Select in the check boxes of the metadata fields you want to display.
The selected metadata appears below each question and as filter criteria in the Testbank
view of MyTest tool. They are also displayed in the Preferences tab while creating
questions in Question Library.
Print Settings
357
GeneralINS
Page Setup
You can specify the default settings for printing the test. You can also make changes to
the default settings in the following:
• Margins: Set the top, bottom, left and right margins. By default they are 1.0.
• Headers and Footers: Set the space from edge for the header and footer.
By default, they are 0.5.
Note: Pegasus is tested with the default settings. Authors are requested not to change the
defaults.
Format
•
•
Font: Choose a font from the list. By default, it is Times New Roman.
Point Size: Choose a point size from the list. By default, it is 10.
The chosen Page Setup and Format changes can be seen when you print the test.
Note: Click Save Preferences to save the preferences.
Manage Locations
Use the Manage Locations Settings to create locations and associate individual
machines/computers to the location. The machines are identified with their MAC address
and the MAC address of each machine is associated with one or more locations.
Note: MAC address is the short form for Media Access Control address. The MAC address is a
unique value associated with a network adapter. MAC addresses are also known as hardware
addresses or physical addresses. They uniquely identify an adapter on a LAN. MAC addresses
are 12-digit hexadecimal numbers (48 bits in length).
Locations are a mechanism for restricting student access to individual scheduled
assignments to specific computer(s). The location feature allows an account admin or
institution admin to schedule an assignment (exam, training, or reading) so that it is only
accessible to users on specific workstations in specific computer labs or classrooms.
Once a location is created and one or more client machines are associated with it,
instructors can restrict access to an assignment by selecting one or more locations while
scheduling the assignment When this is done, the scheduled assignment will only be
made available on client machines that are members of the selected location(s).
Note: Installing a location on a client machine causes the location’s location key to be added to
the registry.
You can generate a report and download the listed settings as .csv file by clicking the
icon. You can either download reports of All pages or Current page of the Preferences
tool.
You can edit the Section specific instructional text by clicking the Edit link which launches
a pop up to edit the text.
You can lock the set preferences by clicking the corresponding Lock icons. Locking
prevents other users from changing the set preferences. You can launch contextual help
icons.
for each Preference setting by clicking the corresponding
You can also edit the instructional text for each of the preferences following these steps:
icon corresponding to each of the preferences.
1. Click on the
358
Preferences
2. The instructional help text and the Edit link is displayed.
3. Click Edit to open the Content Editor.
4. Make the necessary edits to the text.
5. Click Save and Close to save the changes.
The Manage Locations contains two sections:
1. Comp uters
2. Location s
Computers
Use this feature to add computers, edit and delete the registered computers.
Adding a Computer
To add a computer
1. Click Add Computer to display the Add Computer window.
The system auto detects the MAC address of the machine/computer.
2. Type the computer name in the box.
3. Click Add to save the computer name along with the MAC address.
Removing a Computer
To remove a computer
1. Select the computer names to be deleted.
2. Click Remove on the taskbar.
A message asking for confirmation of deletion is displayed.
3. Click OK to confirm the deletion.
Note: You can also remove computers by clicking Remove under the options menu of the
corresponding computer names.
Locations
Use this feature to create new locations, edit and delete locations.
Adding a New Location
To add a new location
1. Click Add Location to display the Add Location window.
2. Type the location name.
3. Click Add to save the location.
Note: You cannot create locations with identical names.
Removing a Location
To remove a location
1. Select the location names to be deleted.
2. Click Remove on the taskbar.
A message asking for confirmation of deletion is displayed.
3. Click OK to confirm the deletion.
Note: You can also remove the locations by selecting Remove under the Options drop-down
menu of the corresponding location names.
359
GeneralINS
Assigning Computers to a Location
To assign a computer to a location
To assign a Computer to a Location
1. Select a Computer from the Computers Section.
2. Select a Location from the Locations Section.
The Add button is enabled.
3. Click the Add icon. The selected computers are successfully associated with the
location.
To unassign a Computer from a Location
1. Click the Location name to view the computers assigned to that location.
2. Select a Computer, and then click Remove on the Add Location taskbar
The selected computer is unassigned from its location.
Note: You can also remove a computers from a location by clicking Remove under the options
menu of the corresponding computer name from the Locations screen.
Options
Options are available for both Computers and Locations. For more information, click
here.
Note: Click Save Preferences to save the preferences.
Copy Content
The Copy Content section lets you determine which content Instructors and Teaching
Assistants (TAs) are allowed to copy between courses in which they are enrolled. You
can allow them to copy content from the Content Library, Question Library, and /or My
Courses sections of a course or from a publisher-provided Shared Library.
If you enable content copying, Instructors and TAs can navigate into other courses in
which they are enrolled and copy and paste content into their current course or into
another course in which they are enrolled. However, they can only view those courses
that are published from the same CourseSpace or Publisher as their current course. The
Instructor/TA can only copy content between courses of the same type (for example
between two general MyLab courses or between two MyTest courses, but not between a
MyTest and a MyLab course).
You can generate a report and download the listed settings as .csv file by clicking the
icon. You can either download reports of All pages or Current page of the Preferences
tool.
You can edit the Section specific instructional text by clicking the Edit link.
You can lock the set preferences by clicking the corresponding Lock icons. Locking
prevents other users from changing the set preferences. You can launch contextual help
icons.
for each Preference setting by clicking the corresponding
You can also edit the instructional text for each of the preferences following these steps:
icon corresponding to each of the preferences.
1. Click on the
2. The instructional help text and the Edit link is displayed.
3. Click Edit to open the Content Editor.
4. Make the necessary edits to the text.
5. Click Save and Close to save the changes.
360
Preferences
IMPORTANT: You should consider locking these preferences in order to prevent
instructors from modifying the permissions you set for your course.
Copy Content To This Course
In Copy Content To This Course section you set whether or not instructors/TAs can copy
content into the current course. If this setting is enabled, the Change content source
button is available in the Course Content tool (Add Content from Library and Manage
Question Library tabs).
• Allow Instructors/TAs to copy content into this course from another
courses in which they are enrolled: Select one of the following:
• Enable: Choose this option to enable Instructors/TAs to access other
courses from the current course. This includes the ability to access
Shared Library content from the current course. When selected, the
Change content source button displays for the Content Library and
Question Library. This allows Instructors/TAs to preview, copy and
paste content from one course to another including the current course.
• Disable (default): Choose this option to restrict access to other
courses from this course. When selected, the Change content source
button does not display for the Content Library and Question Library.
Copy Content From This Course
In Copy Content From This Course section you specify what types of content (if any)
users will be able to copy from the current course. You also select how you want to
restrict the movement of content.
•
Instructors/TAs can access this Content Library from: Select an option to
allow Instructors/TAs to access Content Library from the following:
•
Any other course in which user is enrolled (default): Choose this
option to allow the Instructors/TAs to access the course content library
from any other courses in which they are enrolled. When selected, if
instructors are logged in to another course (the course can be from
another discipline or product), they can use the Change Content
Source button (in the Course Content, Add content from Library
tool) to copy content from the content library of this course.
•
Only those courses that were created from the same course in the
course catalog: Choose this option to allow the Instructors/TAs to
access the course content library only from courses that are derived
(child) courses of the same catalog course, and into which they are
enrolled. When selected, if instructors are logged in to a derived
course, they can use the Change Content Source button (in the
Course Content, Add content from Library tool) to copy content
from the content library of this course.
•
No other courses: Choose this option to restrict Instructor's/TA's
access to the content library of the course. When selected
Instructors/TAs cannot copy any content from the content library of this
course.
361
GeneralINS
•
•
Instructors/TAs can access this Course Content from: Select an option to
allow Instructors/TAs to access Course Content (My Course) from the
following:
•
Any other course in which user is enrolled (default): Choose this
option to allow the Instructors/TAs to access the course content from
any other courses in which they are enrolled. When selected, if
instructors are logged in to another course (the course can be from
another discipline or product), they can use the Change Content
Source button (in the Course Content, Add content from Library
tool) to copy course content from this course.
•
Only those courses that were created from the same course in the
course catalog: Choose this option to allow the Instructors/TAs to
access the course content only from courses that are derived (child)
courses of the same catalog course, and into which they are enrolled.
When selected, if instructors are logged in to a derived course, they
can use the Change Content Source button (in the Course Content,
Add content from Library tool) to copy course content from this
course.
•
No other courses: Choose this option to restrict Instructor's/TA's
access to the course content. When selected Instructors/TAs cannot
copy any course content from this course.
Instructors/TAs can access this Question Library from: Select an option
to allow Instructors/TAs to access Question Library from the following:
• Any other course in which user is enrolled (default): Choose this
option to allow the Instructors/TAs to access the question library from
any other courses in which they are enrolled. When selected, if
instructors are logged in to another course (the course can be from
another discipline or product), they can use the Change Content
Source button (in the Course Content, Manage Question Library
tool) to copy content from the question library of this course.
•
Only those courses that were created from the same course in the
course catalog: Choose this option to allow the Instructors/TAs to
access the question content library only from courses that are derived
(child) courses of the same catalog course, and into which they are
enrolled. When selected, if instructors are logged in to a derived
course, they can use the Change Content Source button (in the
Course Content, Manage Question Library tool) to copy content
from the question library of this course.
•
No other courses: Choose this option to restrict Instructors/TA's
access to the question library of the course. When selected
Instructors/TAs cannot copy any content from the question library of
this course.
Note: Click Save Preferences to save the preferences. You should consider locking these
preferences in order to prevent instructors from modifying the permissions you set for your
course.
Shared Libraries
362
Preferences
The Shared Libraries section of Preferences displays shared library courses available for
the course. Shared Library courses are created by the publisher.
The Shared Library tab allows you to map a Shared Library course to your current master
course. Shared libraries added to the master course or program template are inherited by
any future instructor courses or sections created from the parent course. When
instructors and TAs are enrolled into a course that has a shared library enabled, they will
be able to copy any of the items in the shared library course to their course using the
Change Content Source button. Shared Library courses are displayed as
Supplemental Content Courses in the Change content source menu, which, when
enabled, appears on the Add Content from Library and Manage Question Library
sections of the Course Content tool.
Note: You have to enable the Allow Instructors/TAs to copy content into this course from
another course in which they are enrolled option in the Copy Content section of the
Preferences tool in order to allow instructors to copy content from the Shared Library into their
course.
You can generate a report and download the listed settings as .csv file by clicking the
icon. You can either download reports of All pages or Current page of the Preferences
tool.
You can edit the Section specific instructional text by clicking the Edit link which launches
a pop up to edit the text.
You can lock the set preferences by clicking the corresponding Lock icons. Locking
prevents other users from changing the set preferences. You can launch contextual help
for each Preference setting by clicking the corresponding icons.
You can also edit the instructional text for each of the preferences following these steps:
icon corresponding to each of the preferences.
1. Click on the
2. The instructional help text and the Edit link is displayed.
3. Click Edit to open the Content Editor.
4. Make the necessary edits to the text.
5. Click Save and Close to save the changes.
The Shared Libraries contains two sections:
• Share d Libraries
• Cur rent Course
Note: Instructors only have the ability to view which Shared Libraries are mapped to the course
on this tab. Instructors do not have the ability to map Shared Libraries to their course. Only the
course author can map shared libraries to a course.
Shared Libraries
Use this feature to view the available Shared Libraries. You can display all the existing
courses by clicking the Display all courses link. Using Find courses, you can display
the particular courses based upon the specified search criteria.
The courses are displayed along with the following details:
• CS ID: Displays the unique identifier for the shared library course.
• Name/Course ID: Displays the name and course ID details of the shared library
course.
To find courses
1. Und er Find courses, click an option:
• All Courses
363
GeneralINS
• CS ID
2. Choose a search criterion from the list:
• Equals: The name is an exact match to the keyword.
• Contains: The name contains the keyword.
• Begins with: The name begins with the keyword.
• Ends with: The name ends with the keyword.
3. Type keyword(s) in the text box.
4. Click Search. The Shared Libraries section displays the courses based on the
search criteria. You can start a new search by clicking New Search.
Current Course
Use this feature to view shared library courses that are already mapped to the current
course and to map a new shared library course to the current course.
The courses are displayed along with the following details:
• CS ID: Displays the unique identifier for the shared library course.
• Name/ Course ID: Displays the name and course ID details of the shared library
course.
• Options: Displays the options for the courses. For more information, click here.
Mapping Shared Library Courses
To map a shared library course to the current course:
1. Select a course from the Shared Libraries section.
The Add button is enabled.
2. Click the Add icon. The selected courses are added to the current course.
To unmap a shared library course from the current course:
1. Select a course from the Current Course section.
2. Click Remove on the Current Course taskbar.
The selected course is removed from the current course.
Note: You can also un-map a shared library course by clicking Remove under the options menu
of the corresponding course name from the Current Course section.
Options
There are options for courses in current course. For more information, click here.
Note: Click Save Preferences to save the preferences.
Master Course Preferences
My Courses
Use My Course Preferences to enable/disable new version and modify settings on My
Courses page. This allows you to update course materials with the new versions
available. The new version has course materials available like the existing course. You
can also create a new course based on the course materials available in the new version.
You can generate a report and download the listed settings as .csv file by clicking the
icon. You can either download reports of All pages or Current page of the Preferences
tool.
You can edit the Section specific instructional text by clicking the Edit link which launches
a pop up to edit the text.
364
Preferences
You can lock the set preferences by clicking the corresponding Lock icons. Locking
prevents other users from changing the set preferences. You can launch contextual help
icons.
for each Preference setting by clicking the corresponding
You can also edit the instructional text for each of the preferences following these steps:
icon corresponding to each of the preferences.
1. Click on the
2. The instructional help text and the Edit link is displayed.
3. Click Edit to open the Content Editor.
4. Make the necessary edits to the text.
5. Click Save and Close to save the changes.
Course Listing Options
•
•
Enable "New Version Available": Select the check box to enable New
version for your course.
When selected, New Version Available is displayed below the course
name as a notification text in the My Courses page for the Instructors. If this
is cleared, Instructors will continue to teach with the existing course.
You can use the default text or customize the text in the HTML editor.
The instructions or description entered in the editor are displayed for the
Instructors when they click New Version Available below the course
name in My Courses page.
- Instructors can create new versions of the course by following the
instructions provided or continue teaching with the existing course.
Note: Click Save Preferences to save the preferences.
Course Content
Use the Course Content Preferences to define names for the Course Content and
Content Library and its associated on screen inline Help text. You can also choose the
default view of your course. You can also choose between displaying and not displaying
the Content Library in the Course Content screen default view. You can also access all
the Multimedia resources like video, audio, files by enabling Media Library.
You can generate a report and download the listed settings as .csv file by clicking the
icon. You can either download reports of All pages or Current page of the Preferences
tool.
You can edit the Section specific instructional text by clicking the Edit link which launches
a pop up to edit the text.
You can lock the set preferences by clicking the corresponding Lock icons. Locking
prevents other users from changing the set preferences. You can launch contextual help
icons.
for each Preference setting by clicking the corresponding
You can also edit the instructional text for each of the preferences following these steps:
icon corresponding to each of the preferences.
1. Click on the
2. The instructional help text and the Edit link is displayed.
3. Click Edit to open the Content Editor.
4. Make the necessary edits to the text.
5. Click Save and Close to save the changes.
Course Content
This is useful if you want to customize Pegasus with terminology relating to your specific
course or text. For instance, if you are designing a course on Shakespeare, you may
365
GeneralINS
wish to rename "My Course" to "Shakespeare Sonnets." If you have renamed "Folders"
to "Chapters" in the Content Library Settings, you may also wish to change the onscreen
text accordingly to "Below are listed the Chapters containing all the sonnets covered in
this course".
Additionally, if you expect instructors using your course to frequently add content from the
Content Library to the Course structure, you may decide to make the Content Library
Open as the default view for the Course Content tool.
•
•
•
•
Default action for clicking on the name of an item: Displays the options
as Open or Preview and Edit. Select an option to set it as the default action
when you click a content item in Course Content, My Course, Question
Library and Map Learning Objectives.
- Open or Preview: Select this option to display Open/Preview as the first
link in the Options menu for content items.
- Edit: Select this option to display Edit as the first link in the Options menu
for content items.
Course Content name: Type the name for your Course Content in the text
box.
By default, the course content name is My Course. The name you specify
replaces the default name in the Course Content tool. The text can be
alphanumeric and accommodate a maximum of 150 characters.
Course Content inline Help text: You can use the default in-line Help text
for the course content or customize the text in text box. Edit the text for the
on-screen Help, which can be alphanumeric, and can accommodate a
maximum of 500 characters. The specified text appears below the Course
Content name.
Enable Assign/Unassign: Select this check box to enable the ability to
assign/unassign the content without due dates.
When selected, it displays Assign/Unassign on the My Courses taskbar.
Note: If you select the Enable Calendar check box under General preference, the Enable
Assign/Unassign check box is also selected.
•
Hide My Course content on creation: Select this check box to hide the
contents in My Course after it is created.
When selected, the contents that are created in My Course or those that are
added from Content Library are hidden and dimmed. Hidden is displayed in
red below the content item name.
Content Library
This is useful for organizing your content in terms that make sense for your course
content and audience, especially if your course structure may already use terms that you
would like to carry over to the Pegasus experience. For example, if your course is a
Biology course, you may want to change the default name of Content Library to
something like "Resource Lab" and you may want to label Content Library Folders as
"Chapters."
•
366
Content Library name: Type the name for the Content Library in the text
box.
By default, the name is Content Library. The new name specified by you,
replaces the default name "Content Library" in the Course Content tool. The
text entered can be alphanumeric and accommodate a maximum of 150
characters.
Preferences
•
•
Content Library Folder name: Define or edit the name for Content Library
Folders by typing a new name in the text box. The text can be alphanumeric,
and can accommodate a maximum of 30 characters.
The new name replaces the name "Folder" displayed under the Add
Content menu of Content Library and My Course of Course Content tool.
Content Library inline Help text: You can use the default in-line Help text
for the Content Library or customize the text in the text box. Edit the text for
the on-screen Help, which can be alphanumeric, and can accommodate a
maximum of 500 characters. The specified text appears below the Content
Library name.
Note: Click Save Preferences to save the preferences.
Course Tools
Use these settings to define the order of toolbar navigation for Instructors and Students
respectively. Using Course Tools Preference you can customize the user experience by
defining which Pegasus tools are available and their relative order on the Toolbar itself.
The customizations made to the Instructor toolbar can be viewed in the Instructor
Courses derived from this Master Course.
This feature is useful for limiting or expanding the Pegasus tools that are available in your
course. For instance, you may be creating a Master Course to be used by several other
instructors, but you don't want them to be able to create any new questions in the course
because each instructor is required to provide a uniform experience to their students. In
this case, you would Hide and Lock the Question Library from the Course Tools
Preferences.
You can generate a report and download the listed settings as .csv file by clicking the
icon. You can either download reports of All pages or Current page of the Preferences
tool.
You can edit the Section specific instructional text by clicking the Edit link which launches
a pop up to edit the text.
You can lock the set preferences by clicking the corresponding Lock icons. Locking
prevents other users from changing the set preferences. You can launch contextual help
icons.
for each Preference setting by clicking the corresponding
You can also edit the instructional text for each of the preferences following these steps:
icon corresponding to each of the preferences.
1. Click on the
2. The instructional help text and the Edit link is displayed.
3. Click Edit to open the Content Editor.
4. Make the necessary edits to the text.
5. Click Save and Close to save the changes.
Using Course Tools Options
You can set the toolbar settings for both Instructors and Students from the following
options:
Instructor Tools
This refers to the available navigation and sub navigation tools for Instructors in the
course. You can enable each of the following tools, set the default viewable page when
the course is first opened and set order of appearance of the tools on the Navigation
367
GeneralINS
Toolbar.
- Today’s View
- My Test
- Course Content
o Add content from Library
o Add content from Peer Scholar
o Map Learning Objectives
o Organize Content
o Assign Content
o Media Library
Note: You can rename the Media Library title by typing a new name in the text box. The text can
be alphanumeric and accommodate a maximum of 150 characters. The new name replaces the
name Media Library, which is displayed in the sub navigation of the Course Content tool as well
as in the Media library main screen.
o Orga nize Calendar
o Manage Question Library
o Map Learning Objectives to Questions
- Gradebook
o View by Course
o Cu stom View
o Manage Roster
o Reports
- Communicate
o Mail
o Announ cement
- Preferences
- Search
Use the following settings to define the navigation and sub navigation tools:
• Enable: Select the corresponding check boxes of the navigation and sub
navigation tools. The selected tools will be displayed on the Navigation
Toolbar for the course.
Default View: Click the appropriate button to set the default navigation tool
•
that will be displayed upon login. It may be Today's View, Course Content,
Gradebook and Communicate tools. The default view you select here will
be inherited by the Instructor courses that are copied from this Master
Course and also the TA Courses that are created from the Instructor
Courses.
Note: You can also set the Default View of sub-navigation tools for Course Content, Gradebook
and Communicate tools.
•
Toolbar Order: This refers to the position of the navigation tool on the
toolbar. Set the order for each of the tools by selecting the appropriate
number from the list. The number is set from left to right using corresponding
numbers from 1-7.
Note: You can also set the Order of sub navigation tools for Course Content, Gradebook and
Communicate tools.
Student Tools
This refers to the available navigation and sub navigation tools for Students in the course.
You can enable each of the following navigation and sub navigation tools, set the default
368
Preferences
viewable page when the course is first opened and set order of appearance of the tools
on the Navigation Toolbar.
- Today’s View
- Course Content
o View All Content
o View Peer Scholar Content
o Cou rse Calendar
o Learning Objectives
o Media Library
Note: You can rename the Media Library title by typing a new name in the text box. The text can
be alphanumeric and accommodate a maximum of 150 characters. The new name replaces the
name Media Library, which is displayed in the sub navigation of the Course Content tool as well
as in the Media library main screen.
- Grades
o View by Course
o Cu stom View
- Communicate
Use the following settings to define the navigation and sub navigation tools:
• Enable: Select the corresponding check boxes of the navigation and sub
navigation tools. The selected tools will be displayed on the Navigation
Toolbar for the course.
• Default View: Click the appropriate button to set the default navigation tool
that will be displayed upon login. You can also set the Default View of sub
navigation tools for the Course Content tool.
• Toolbar Order: This refers to the position of the navigation tool on the
toolbar. Set the order for each of the tools by selecting the appropriate
number from the list. The number is set from left to right using corresponding
numbers from 1-4. You can also set the Order of sub navigation tools for the
Course Content tool.
Note: Click Save Preferences to save the preferences.
Branding Customizations
Use the Branding Customizations Preferences to define the course name, logo, and
colors for the header. You can change the font color for the welcome area and set either
background color or background image for the header. This feature is useful for
customizing the course look and feel to complement your branding designs and colors.
You can generate a report and download the listed settings as .csv file by clicking the
icon. You can either download reports of All pages or Current page of the Preferences
tool.
You can edit the Section specific instructional text by clicking the Edit link which launches
a pop up to edit the text.
You can lock the set preferences by clicking the corresponding Lock icons. Locking
prevents other users from changing the set preferences. You can launch contextual help
icons.
for each Preference setting by clicking the corresponding
You can also edit the instructional text for each of the preferences following these steps:
icon corresponding to each of the preferences.
1. Click on the
2. The instructional help text and the Edit link is displayed.
3. Click Edit to open the Content Editor.
4. Make the necessary edits to the text.
369
GeneralINS
5. Click Save and Close to save the changes.
Header Branding
Set the header branding in the following options:
• Logo/Banner for Course: Click Browse to choose an image file for the
Banner/Logo of your course. The image specifications may not exceed a
maximum width of 515 pixels, and a maximum height of 63 pixels. The image
format supported are .JPEG, .JPG, .GIF and .PNG.
The selected image is displayed on the top left corner of the header.
• Course Title: You can display the course title next to the logo. Type the
course title in the box. This will be displayed on the My Courses page also.
• Authors: You can display the name of the author below the Course Title.
Type the name of the author in the box. This will be displayed on the My
Courses page also.
• Font color: Course Title and Author: You can choose a color for the
Course Title and Author. Click the color picker icon to select a font color.
• Font color: Welcome area: Click the color picker icon to select a font color
for the Welcome area of your course.
The selected color is applied to the text in the Welcome area which is on the
top right corner of the header.
You can either set the header with the background color or with background image. If the
background color or background image is not selected, the default color is set for the
header. You can select the default background by clicking the Revert to Default link
• Background color: Click the color picker icon to select a background color
for the header. The background color of the header changes to the color
specified.
• Background image: Click Browse to choose a background image for the
header. This option will be disabled, if you click Background color.
Note: Click Save Preferences to save the preferences.
Catalog
Use the Catalog Preferences to define how your course appears in My Courses and
Catalog search results. You can rename the course, add images to identify or
differentiate a MyLab course from a MyTest course and add information related to your
course.
You can add image for Textbook cover, specify ISBN number, Discipline and Publisher
for the course. These features will help you obtain search results in Search Catalog.
You can generate a report and download the listed settings as .csv file by clicking the
icon. You can either download reports of All pages or Current page of the Preferences
tool.
You can edit the Section specific instructional text by clicking the Edit link which launches
a pop up to edit the text.
You can lock the set preferences by clicking the corresponding Lock icons. Locking
prevents other users from changing the set preferences. You can launch contextual help
icons.
for each Preference setting by clicking the corresponding
You can also edit the instructional text for each of the preferences following these steps:
icon corresponding to each of the preferences.
1. Click on the
370
Preferences
2. The instructional help text and the Edit link is displayed.
3. Click Edit to open the Content Editor.
4. Make the necessary edits to the text.
5. Click Save and Close to save the changes.
•
•
•
•
•
•
•
•
Course Name: Type the name for your Course (MyLab or MyTest course) in
the text box. The text can be alphanumeric and accommodate a maximum of
150 characters.
The new name specified by you, replaces the current name of your course.
My Lab image: Click Browse to choose an image file for your MyLab
course. The image must be a JPEG, JPG, GIF, or PNG file and it may not
exceed a maximum width of 200 pixels and a maximum height of 36 pixels.
You can see the preview of the selected image by clicking on the image file
name link or delete the image by clicking on Delete link.
The selected image will appear as an icon and is placed next to the name of
your MyLab course in the course listings of My Courses page and in the
Catalog search results.
My Test image: Click Browse to choose an image file for your MyTest
course. The image must be a JPEG, JPG, GIF, or PNG file and it may not
exceed a maximum width of 200 pixels and a maximum height of 36 pixels.
You can see the preview of the selected image by clicking on the image file
name link or delete the image by clicking on Delete link.
The selected image will appear as an icon and is placed next to the name of
your MyTest course in the course listings of My Courses page and in the
Catalog search results.
Textbook title: Type the title for the textbook in the text box. The text can be
alphanumeric and accommodate a maximum of 150 characters.
The title will be displayed in the Catalog search results and is useful for
searching the courses based on the title.
My Lab description: Type the description for the MyLab course in the HTML
editor. You can enter a maximum of 500 characters.
The description for MyLab appears in the Catalog Search results page below
the MyLab course name.
My Test description: Type the description for the MyTest course in the
HTML editor. You can enter a maximum of 500 characters.
The description for MyTest appears in the Catalog Search results page
below the MyTest course name.
ISBN-10: Type the 10 digits ISBN in the text box.
This number is useful while searching the course based on ISBN and is
displayed in the Catalog search results.
ISBN-13: Type the ISBN-13 in the text box.
This number is useful while searching the course based on ISBN and is
displayed in the Catalog search results.
Note: International Standard Book Number (ISBN) is a unique commercial book identifier
barcode. ISBN is assigned to each edition and variation of a book. The ISBN is 13 digits long if
assigned after January 1, 2007 and is 10 digits long if assigned before 2007.
If you need help on ISBN-10, click the Need help with ISBN-10 conversion? link to know more
about the conversion.
•
Textbook cover: Click the Browse button to choose textbook cover image.
The image must be a JPEG, JPG, GIF, or PNG file and it may not exceed a
maximum width of 75 pixels.
The selected image will be displayed next to the textbook name in the
371
GeneralINS
Catalog Search results and also next to the course name in the course listing
of My Courses page.
Note: Course name, Textbook title, ISBN-10, ISBN-13, Textbook author - First and Last,
Publisher and Discipline text boxes marked with red asterisk * are mandatory.
Textbook author: Type the name of the textbook author in the text boxes.
-First: Type the First name of the author
-Middle initial: Type the Middle name of the author
-Last: Type the Last name of the author
The specified Textbook author name will be displayed in the Catalog search results and
is useful while searching the course based on Author.
•
Note: You can add more authors by clicking Add another button. To delete the authors, click
on the corresponding Delete link placed next to the text boxes.
•
•
Publisher: Choose a publisher for the textbook from the drop-down list.
The selected publisher, will be displayed in the Catalog Search results and is
useful while searching the course based on publisher.
Discipline: Choose a discipline for the textbook from the drop-down list.
The selected discipline, will be displayed in the Catalog Search results and is
useful while searching the course based on publisher.
You can view the catalog display using Preview in Catalog button.
- Click Preview in Catalog button to see the preview of the catalog settings. A
pop-up screen displays the user-defined catalog data as they would appear in the
Search catalog page of the course.
Note: Click Save Preferences to save the preferences.
Activity Styles
Use Activity Styles to visually differentiate among different Activity Types in use in your
course. This allows you to provide visual cues to Students to allow them to immediately
identify the type of activity presented to them. For instance, this is useful to differentiate
for Students whether they are in a Test or just a Practice activity. The visual cues are
presented for the students in the Test Presentation window.
You can enable activity styles for Instructor Course and Class Test Course, create new
styles or apply existing styles to activity types. The Activity Styles window displays the
available styles.
You can generate a report and download the listed settings as .csv file by clicking the
icon. You can either download reports of All pages or Current page of the Preferences
tool.
You can edit the Section specific instructional text by clicking the Edit link which launches
a pop up to edit the text.
You can lock the set preferences by clicking the corresponding Lock icons. Locking
prevents other users from changing the set preferences. You can launch contextual help
icons.
for each Preference setting by clicking the corresponding
You can also edit the instructional text for each of the preferences following these steps:
icon corresponding to each of the preferences.
1. Click on the
2. The instructional help text and the Edit link is displayed.
372
Preferences
3. Click Edit to open the Content Editor.
4. Make the necessary edits to the text.
5. Click Save and Close to save the changes.
Main
•
Enable Activity Styles for Instructor Course and Class Test Course:
Select this check box to enable activity styles for Instructor Course and Class
Test Course. This gives users an option to customize their own style sheets,
according to their requirements.
When selected, the users in the Instructor and Class test courses can
override the default style sheets set and define their own.
This enables Select Activity Style option in the Preferences tab while
creating activities. If this check box is cleared, users inherit the designated
style sheets, only if they are already defined, but cannot customize them.
Creating a new style
The Create New Style button helps you create a new style and enables users to define
skins, or themes for each Activity Type.
To create a new style
• Click Create New Style on the Activity Style window.
The Create Activity Style window opens with the following tabs:
-Activity style details
-Font
-Content
-Header
Activity Style details
•
•
Activity style name: Type a name for the style in the box, which is
mandatory.
Select a theme: Choose a theme from the list. You can preview the selected
them by clicking Preview button.
Note: Click Save on Create Activity Style window to save the new style. You can save the Style
from any tab.
Font
From this tab, you can choose font style, font color and font size for the items in the
activities.
• Item: This column displays different items in the activity, which are as
follows:
- Feedback
- Score
- Hints
- Question count
- Display number of questions
- Timer
• Font Style: This column displays a menu for each item. Select the font style
from the menu for each item.
• Font Color: This column displays a color picker icon for each item. Click the
color picker, and then choose a font color for each item.
• Font size: This column displays a menu for each item. Choose the font size
from the menu for each item.
373
GeneralINS
Content
From this tab, you can set the width of content area. You can apply uniform formatting for
the content in the activity. You can choose the color and size for different content items.
•
•
•
•
•
Set width of content area: Choose a percentage form the list to set the
width of content area. By default, the width of the content area is set as 70%.
Apply uniform formatting for the content: Select this check box to apply
uniform formatting for the content in the activity. If you select this check box,
the following will be active
-Font: Choose a font from the list.
-Color: Click the color picker icon to choose a color.
-Font Size: Choose a font size from the list.
Content item: This column displays different content items which are as
follows:
-Question separator
-Choice separator
-Question border
-Choice border
-Feedback border
Color: This column displays a color picker icon for each item. Click the color
picker icon, and then choose a font color for each item.
Size: This column displays a menu for each item. Choose the font size from
the menu for each item.
Header
From this tab you can provide the header information.
• Type the header information in the content editor, and click Add.
Note: You can delete a selected style by clicking the Delete selected style. Once the selected
style(s) are deleted, they cannot be retrieved. Select the Select all check box to select all the
styles.
Options: Stylesheet
For more information, click here.
Note: Click Save Preferences to save the preferences.
Question
Use these Question Preferences to control the display of question types, functionality
associated with questions, and Question Details fields. Using this, you can enable or
disable a question type or associated question type characteristics. You can limit or
expand the types of questions that can be used in your course, as well as some of their
associated characteristics.
This is useful if your course content or supporting infrastructure requires only a certain
type of question. For instance, if you are required to only use multiple choice questions,
you will enable only that question type. This will remove other irrelevant question types
from the Question Library listings and greatly simplify using Pegasus when adding or
creating new questions in your course.
Additionally, Questions Preferences allows you to enable or disable tagging questions
according to their level of difficulty or Bloom's Taxonomy level. This is particularly useful if
your content does not support Difficulty levels for questions. For instance, if you are
374
Preferences
importing questions from a test bank that have not been previously assigned a difficulty
level, you can disable this feature.
You can enable/ disable Learning Objective Mapping to questions, enable metadata
creation and enable Question Status column to appear in Question Library.
You can generate a report and download the listed settings as .csv file by clicking the
icon. You can either download reports of All pages or Current page of the Preferences
tool.
You can edit the Section specific instructional text by clicking the Edit link which launches
a pop up to edit the text.
You can lock the set preferences by clicking the corresponding Lock icons. Locking
prevents other users from changing the set preferences. You can launch contextual help
icons.
for each Preference setting by clicking the corresponding
You can also edit the instructional text for each of the preferences following these steps:
icon corresponding to each of the preferences.
1. Click on the
2. The instructional help text and the Edit link is displayed.
3. Click Edit to open the Content Editor.
4. Make the necessary edits to the text.
5. Click Save and Close to save the changes.
Using Questions Preferences
General
•
•
•
Enable Difficulty based levels: Select this check box to enable Difficulty
based levels for questions.
When selected, it displays an option to set the Difficulty-based level in the
Preferences tab while creating questions. You can set the difficulty level for
the question as Easy, Moderate or Difficult.
Enable Bloom's Taxonomy-based levels: Select this check box to enable
Bloom's Taxonomy-based levels for questions.
When selected, it displays an option to set the Bloom’s Taxonomy-based
levels in the Preferences tab while creating questions. You can set the
Bloom’s taxonomy level for the question as Knowledge, Comprehension,
Application, Analysis, Synthesis or Evaluation.
Enable common errors in Essay grading: Select the check box to enable
the Browse button. Click Browse to select the common errors folder in
Content Library.
Note: You must have previously created the Common Errors folder in the Content Library in order
to activate this feature using Browse to select that Folder.
When selected, the Enable Common errors check box appears while adding
File, Link and Page in Content Library. It also displays the Please select a
common error drop-down list in the
Add Comments pop up window of
View Submissions screen. While grading Essay questions submitted by the
students, the Instructors can select the content enabled with common errors in
the specified folder and insert them as Instructor comments in the View
Submission screen.
• Highlight student responses for Multiple Choice, Multiple Response
and True/False questions: Select this check box to enable the color picker.
375
GeneralINS
•
- Select the highlight color: Click the color picker to choose a color to
highlight student responses. The specified color is applied to the students'
responses in the Multiple Choice, Multiple Response and True/False
question types. The default value is ffff00. The highlighting for the selected
choices as response to the question is seen in the View Submissions page
and the feedback page.
High-stakes question label: Type in the new label for High-Stake questions
in the text box. By default it is "High Stake questions" that identifies questions
used for testing.
The new name replaces the High-Stakes question label that appears
throughout the product.
Renaming this will change this label in the Preferences tab of all question
types, Activity Details tab of all activity types and in the Properties options
of all activity types.
Question Types
Enable Question type: Select the check boxes corresponding to each question
type to enable the question type for your course.
- Connect the Points
- Drag and Drop
- Drop-down List
- Entry List
- Entry List (Dynamic)
- Essay
- File Upload
- Fill in the Blank
- Fill in the Blank (Dynamic)
- Flash ™
- Hot Spot - Multiple Choice
- Hot Spot - Multiple Response
- Java Applet
- Likert Scale
- Matching
- Matrix
- Multiple Choice
- Multiple Choice (Dynamic)
- Multiple Response
- Multiple Response (Dynamic)
- Numeric
- Ranking
- Select a Blank
- Slider
- Text Match
- True/False
The selected question types are displayed in the Add Content menu of Question
Library tool.
•
Metadata
Besides the Difficulty-based and Bloom's Taxonomy-based levels, you can add up to
three metadata items to your course.
Depending on how many you want to add; select in the check boxes of Enable metadata
1, Enable metadata 2 or Enable metadata 3 to initiate metadata creation.
To create a metadata
376
Preferences
1. Type a name for the metadata in the Label text box. The text can be
alphanumeric and can accommodate a maximum of 100 characters.
2. To add List values for selection, click Edit to open the Add/edit list values
window.
3. Type the List value in the Enter Value text box and click Add. The value can be
alphanumeric, and can accommodate a maximum of 100 characters.
4. Repeat Step 3 until you have all the list values in place.
5. Click Cancel to exit from the window.
The Metadata created displays in the Preferences tab of question creation window of all
Question types and it appears below the Copyright text box in the Preferences tab.
Note: To edit list values, click Edit link to make edits in the Add/edit list values window and click
Update to save. You can delete a selected list value by clicking Delete in the Add/edit list
values window.
Question Status
Select the Enable Question Status check box to enable the following options:
• Label: Displays Question Status as the label in the text box. The label is
grayed out and cannot be edited.
• List values: Displays the list values in the drop-down list.
To add default list values
1. Click Edit to open the Add/edit list values window.
2. Type the List value in the Enter Value text box and click Add.
3. Repeat Step 2 until to have all the list values in place.
4. Click Cancel to exit form the window.
When Enable Question Status is selected, it displays the Status column in the Question
Library tool. Also, the Question Status label along with the drop-down list values are
displayed in the Preferences tab of question creation window.
Note: Click Save Preferences to save the preferences.
Customizations
Use the Customizations Preferences to customize the look of your course. You can set
the default customized UI settings for all the grids by defining the Background and Font
color for each of the navigation tabs in your course. You have to define the colors using
the hexadecimal system.
Hexadecimal System: This refers to the base-16 number, which consists of 16 unique
symbols: the numbers 0 to 9 and the letters A to F. For example, the number 15 is
represented as F in the hexadecimal numbering system. The hexadecimal system is
useful because it can represent every byte as two consecutive hexadecimal digits. It is
easier for humans to read hexadecimal numbers than binary numbers.
To convert a value from hexadecimal to binary, you merely translate each hexadecimal
digit into its 4-bit binary equivalent. Hexadecimal numbers have either an 0x prefix or an
h suffix. For example, the hexadecimal number
0x3F7A
translates to the following binary number:
0011 1111 0111 1010
To view the Conversion table, click here.
The Hexadecimal system of color coding follows this pattern:
377
GeneralINS
- The symbols 0-9 and A-F or a-f is used
- Hexadecimal notation uses hex triplets to specify colors. Eg: FF CF 4B
- Hex triplets are preceded by ' # ' indicating it is hexadecimal
To view some samples of hexadecimal codes and color, clickhere.
You can generate a report and download the listed settings as .csv file by clicking the
icon. You can either download reports of All pages or Current page of the Preferences
tool.
You can edit the Section specific instructional text by clicking the Edit link which launches
a pop up to edit the text.
You can lock the set preferences by clicking the corresponding Lock icons. Locking
prevents other users from changing the set preferences. You can launch contextual help
icons.
for each Preference setting by clicking the corresponding
You can also edit the instructional text for each of the preferences following these steps:
icon corresponding to each of the preferences.
1. Click on the
2. The instructional help text and the Edit link is displayed.
3. Click Edit to open the Content Editor.
4. Make the necessary edits to the text.
5. Click Save and Close to save the changes.
You can customize for these settings: General Customizations, Course Navigation,
Toolbar navigation, and Todays View.
General Customizations
378
•
Page title font color: Enter the hexadecimal value in the text box to select
font color for the page title in your course. The default value is #465866. The
specified color applies to the page titles of Course Content, Gradebook,
Communicate and Search tools.
•
Breadcrumb font color: Enter the hexadecimal value in the text box to
select font color for the breadcrumb in your course. The default value is
#333333. The specified color applies to the bread crumbs of Course
Content and Gradebook tools.
Preferences
Course Navigation
You can customize for these settings in Course Navigation: Main navigation, drop-down
menus for Main navigation, and Sub navigation.
Main navigation
•
Icons: You can choose to display or not display icons on the Navigation
toolbar by selecting On or Off. If you select On, icons are displayed on the
toolbar. If you select Off, icons are not displayed on the toolbar. By default, it
is On.
•
Background color: Enter the hexadecimal value in the text box to select a
background color for the main navigation tools in the course. The default
value is #B2B2B2.
The specified color displays as background color for the main navigation tools
in your course.
Note: If you do not select any background color/font color, default color is set for the main
navigation tools in the course. If you have selected a background color /font color, you can return
to default color by clicking the Revert to Default link.
•
Font color: Enter the hexadecimal value in the text box to select a font color
for the main navigation tools in the course. The default value is #000000.
The specified color is applied to the fonts in the main navigation tools.
379
GeneralINS
380
•
Active background color: Enter the hexadecimal value in the text box to
select background color for the Active tab (currently in use tab ). The default
value is #CFDCE5.
The specified color displays on the background for the active tab in the main
navigation tool.
•
Active font color: Enter the hexadecimal value in the text box to select font
color for the Active Tab (currently in use tab). The default value is #000000.
The specified color is applied to the fonts in the active tab of the main
navigation tool.
•
Hover background color: Enter the hexadecimal value in the text box to
select a background color while the cursor is over the main navigation tools.
The default value is #CFDCE5.
The specified color is applied as background color while the cursor is over the
main navigation tools.
•
Hover font color: Enter the hexadecimal value in the text box to select font
color while the cursor is over the main navigation tools. The default value is
#000000.
Preferences
The specified color is applied to the fonts while the cursor is over the main
navigation tools.
Dropdown menu for Main navigation
•
Background color: Enter the hexadecimal value in the text box to select a
background color for the drop-down menu in the main navigation tool. The
default value is #CFDCE5.
The specified color is applied as background color to the drop-down menu in
the main navigation tool.
•
Font color: Enter the hexadecimal value in the text box to select font color
for the drop-down menu in the main navigation tool. The default value is
#000000.
The specified color is applied to the fonts in the drop-down menu of the main
navigation tool.
381
GeneralINS
•
Hover background color: Enter the hexadecimal value in the text box to
select a background color while the cursor is over the drop-down menu of the
main navigation tool. The default value is #CFDCE5.
The specified color is applied as background color while the cursor is over the
drop-down menu of the main navigation tool.
•
Hover font color: Enter the hexadecimal value in the text box to select font
color while the cursor is over the drop-down menu of the main navigation
tool. The default value is #000000.
The specified color is applied to the fonts while the cursor is over the dropdown menu of the main navigation tool.
Sub navigation
•
382
Background color: Enter the hexadecimal value in the text box to select a
background color for the sub navigation in the course. The default value is
#EEEEEE.
The specified color is applied as background color for the sub navigation in the
Course Content, Gradebook and Communicate tools.
Preferences
•
Font color: Enter the hexadecimal value in the text box to select font color
for the sub navigation in the course. The default value is #000000.
The specified color is applied to the fonts of the sub navigation in the Course
Content, Gradebook and Communicate tools.
•
Active font color: Enter the hexadecimal value in the text box to select font
color for the Active tab (currently in use tab) in the sub navigation. The
default value is #000000.
The specified color is applied to the fonts in the active sub navigation tab of
Course Content, Gradebook and Communicate tools.
Toolbar Navigation
Course Content/Calendar
•
Background color: Enter the hexadecimal value in the text box to select a
background color for the Course Content Tab and Calendar. The default
value is #8C5552.
The specified color is applied to the My Course taskbar of Course Content
383
GeneralINS
tool and to the Calendar seen in the Assign Content sub tab (of Course
Content tool) and Todays View tool.
•
Font color: Enter the hexadecimal value in the text box to select font color
for the Course Content Tab and Calendar. The default value is #FFFFFF.
The specified color is applied to the My Course taskbar items and Calendar
in the Course Content tool. It is also applied for the calendar in Today's View.
Learning Objectives
•
384
Background color: Enter the hexadecimal value in the text box to select a
background color for the Learning Objectives tab. The default value is
#A3A784.
The specified color is applied to the Learning Objectives taskbar.
Preferences
•
Font color: Enter the hexadecimal value in the text box to select font color
for the Learning Objectives tab. The default value is #FFFFFF.
The specified color is applied to the Learning Objective taskbar items.
•
Background color: Enter the hexadecimal value in the text box to select a
background color for the My Test Tab. The default value is #647d8f.
The specified color is applied to the Testbank and MyTest taskbars of the
MyTest tool.
•
Font color: Enter the hexadecimal value in the text box to select font color
for the My Test tab. The default value is #FFFFFF.
The specified color is applied to the Testbank and MyTest taskbar items of
the MyTest tool.
MyTest
385
GeneralINS
All Other Toolbars
•
Background color: Enter the hexadecimal value in the text box to select a
background color for the all the other tabs. The default value is #647d8f.
The specified color is applied to the toolbars of Course Content (excluding
My Course & Learning Objectives taskbars), Gradebook, Communicate,
Preferences and Search tools.
•
Font color: Enter the hexadecimal value in the text box to select font color
for all the other tabs. The default value is #FFFFFF.
The specified color is applied to all the toolbar items of Course Content
(excluding My Course & Learning Objectives taskbars), Gradebook,
Communicate, Preferences and Search tools.
Today's View
•
386
Toolbar background color: Enter the hexadecimal value in the text box to
select a background color for the toolbar in Today's View. The default value
is #CFDCE5.
The specified color is applied as background color to the toolbar displayed in
Today's View.
Preferences
•
Toolbar font color: Enter the hexadecimal value in the text box to select font
color for the toolbar in Today's View. The default value #000000.
The specified color is applied to the fonts of the toolbar in Today's View.
•
Section label background color: Enter the hexadecimal value in the text
box to select a background color for section label in Today's View. The
default value is #CFDCE5.
The specified color is applied to the background for the section labels To Do
and Alerts in Today's View.
•
Section label font color: Enter the hexadecimal value in the text box to
select font color for the section label in Today's View. The default value is
#000000.
The specified color is applied to fonts of the section labels To Do and Alerts in
Today's View.
387
GeneralINS
•
388
Left navigation background color: Enter the hexadecimal value in the text
box to select a background color for the left navigation in Today's View. The
default value is #F9F9F9.
The specified color is applied as background color for the items in the left
navigation.
Preferences
•
Left navigation font color: Enter the hexadecimal value in the text box to
select font color for the left navigation in Today's View. The default value is
#000000.
The specified color is applied to fonts for the items in the left navigation.
389
GeneralINS
•
390
Active background color: Enter the hexadecimal value in the text box to
select a background color for the active section in Today's View. The default
value is #FFFFCC.
The specified color is applied as background color for the active tab in the left
navigation of Today's View.
Preferences
•
Active font color: Enter the hexadecimal value in the text box to select font
color for the active section in Today's View. The default value is #000000.
The specified color is applied to fonts in the active tab of the left navigation in
Today's View.
391
GeneralINS
Note: Click Save Preferences to save the preferences.
peerScholar
Use the peerScholar Preferences to deliver the General Master Course as a peerScholar
Course. You can define the peerScholar activity/ assignments, enable peerScholar
review and allow upgrade of the peerScholar course to a MyLab course.
You can generate a report and download the listed settings as .csv file by clicking the
icon. You can either download reports of All pages or Current page of the Preferences
tool.
You can edit the Section specific instructional text by clicking the Edit link which launches
a pop up to edit the text.
You can launch contextual help for each Preference setting by clicking the corresponding
icons.
You can also edit the instructional text for each of the preferences following these steps:
icon corresponding to each of the preferences.
1. Click on the
2. The instructional help text and the Edit link is displayed.
3. Click Edit to open the Content Editor.
4. Make the necessary edits to the text.
392
Preferences
5. Click Save and Close to save the changes.
•
Enable Peer Scholar Review: Select this checkbox to enable peerScholar
reviewing for an activity. When selected, instructors are allowed to use the
peerScholar functionality in the course. When you select this option, the Enable
Peer Scholar option is available in the General tab of the activity preferences
for any new activity types you create in the Activities section of the Preferences
tool.
Note: Once you enable peerScholar review for the course, only one activity type can have the
Enable Peer Scholar option in the activity preferences enabled. If you create another new
activity type the "Enable Peer Scholar" check box does not appear for that activity type. You must
clear check box in one activity to have it be available for another one. If there is an activity type
created with Peer Scholar reviewing enabled for the course, then this preference cannot be
unchecked. To disable this preference, you must first delete all the activity types that have Peer
Scholar review enabled.
•
•
Create as Peer Scholar Course: This check box is available only if Enable
Peer Scholar Review is selected. Select the check box to deliver the Master
Course (General Course type) as a peerScholar course when it is published.
The course will contain the peerScholar navigation tools: Today's View,
MyTest, Peer Scholar, Gradebook, Communicate, Preferences and Search.
If the check box is cleared, Master Course will be delivered as Master
Course only.
Upgrade to MyLab: Select the check box to enable upgrade of peerScholar
course to MyLab course (General Course type).
When selected, the Upgrade to button is displayed on the navigation toolbar
of the peerScholar Course and Upgrade Available displays below the Peer
Scholar course name in the My Courses list. Upgrade feature is available
only for peerScholar courses derived from the Master Courses and is not
visible until the Master Course is published in CourseSpace.
You can design the Upgrade button using an image file or by creating text for
the button. To design the Upgrade button, do one of the following:
•
To add image for the Upgrade button, click Browse and then select
an image file. The image specifications may not exceed a maximum
width of 100 pixels, and a maximum height of 20 pixels. The image
format supported are .JPEG, .JPG, .GIF and .PNG.
• To add text as Upgrade button, click Create text for button, and then
type the text in the box. You can accommodate a maximum of 18
characters.
• The selected Image or text appear next to the Upgrade to button in
the navigation toolbar of Peer Scholar course.
• You can use the default text or customize the text that is displayed for
the Instructors when they click the Upgrade to button on the toolbar
or Upgrade Available in the My Courses page. To customize the
text, enter the text in the HTML editor.
Note: If you choose "Create text for button", the field to upload image file is disabled. To save the
set preferences, click Save Preferences.
LMS Toolbar
393
GeneralINS
Use LMS Toolbar Preferences to define the order of toolbar navigation for Instructors and
Students accessing Pegasus from a Learning Management System (LMS).
Note: LMS is a web-based user learning intervention. LMS provides learner self service, training
workflow, on-line learning, on-line assessment, collaborative learning and training resource
management.
Using LMS Toolbar Preferences you can allow for the integration of Pegasus as an
assessment tool inside LMS that are supported by Learning Mate LMS Integration
Framework (LM LIF). You can customize the user experience for Instructor and Student
who access Pegasus from LMS by defining which Pegasus tools are available, and their
relative order on the toolbar.
This feature is useful for limiting or expanding the Pegasus tools that are available in your
course. For instance you may be creating a Master Course to be used by several other
Instructors, but you do not want them to be able to create new questions in the course
because each instructor is required to provide a uniform experience to their students. In
this case, you can Hide and Lock the Question Library from the LMS Toolbar
Preferences.
You can generate a report and download the listed settings as .csv file by clicking the
icon. You can either download reports of All pages or Current page of the Preferences
tool.
You can edit the Section specific instructional text by clicking the Edit link which
launches a to edit the text.
You can lock the set preferences by clicking the corresponding Lock icons. Locking
prevents other users from changing the set preferences. You can launch contextual help
icons.
for each Preference setting by clicking the corresponding
You can also edit the instructional text for each of the preferences following these steps:
icon corresponding to each of the preferences.
1. Click on the
2. The instructional help text and the Edit link is displayed.
3. Click Edit to open the Content Editor.
4. Make the necessary edits to the text.
5. Click Save and Close to save the changes.
Using Toolbar Options
You can customize toolbar for Instructor and Students who access Pegasus from LMS.
The customizations set here are only applied to courses that is created through LMS
Integration.
Instructor Tools
This refers to the available navigation and sub navigation tools for Instructors in the
Pegasus course. You can enable each of the following tools, set the default viewable
page when the course is first opened and set order of appearance of the tools on the
Navigation Toolbar.
- Today’s View
- My Test
- Course Content
o Add content from Library
o Add content from Peer Scholar
o Map Learning Objectives
394
Preferences
o
o
o
Organize Content
Assign Content
Media Library
Note: You can rename the Media Library title by typing a new name in the text box. The text can
be alphanumeric and accommodate a maximum of 150 characters. The new name replaces the
name Media Library, which is displayed in the sub navigation of the Course Content tool as well
as in the Media library main screen.
o Orga nize Calendar
o Manage Question Library
o Map Learning Objectives in Questions
- Gradebook
o View by Course
o Cu stom View
o Manage Roster
o Reports
- Communicate
o Mail
o Announ cement
- Preferences
- Search
Use the following settings to define the navigation and sub navigation tools:
• Enable: Select the corresponding check boxes of the navigation and sub
navigation tools. The selected tools will be displayed on the Navigation
Toolbar for the course.
Default View: Click the appropriate button to set the default navigation tool
•
that will be displayed upon login. You can also set the default sub navigation
tool for Course Content, Gradebook and Communicate tools.
• Toolbar Order: This refers to the position of the navigation tool on the
toolbar. Set the order for each of the tools by selecting the appropriate
number from the list. The number is set from left to right using corresponding
numbers from 1-7. You can also set the order for sub navigation tools in
Course Content, Gradebook and Communicate tools.
Student Tools
This refers to the available navigation and sub navigation tools for Students in the course.
You can enable each of the following navigation and sub navigation tools, set the default
viewable page when the course is first opened and set order of appearance of the tools
on the Navigation Toolbar.
- Today’s View
- Course Content
o View All Content
o View Peer Scholar Content
o Cou rse Calendar
o Learning Objectives
o Media Library
- Grades
o View by Course
o Cu stom View
- Communicate
Use the following settings to define the navigation and sub navigation tools:
• Enable: Select the corresponding check boxes of the navigation and sub
navigation tools. The selected tools will be displayed on the Navigation
Toolbar for the course.
395
GeneralINS
•
•
Default View: Click the appropriate button to set the default navigation tool
that will be displayed upon login. You can also set the default sub navigation
tool for the Course Content tool.
Toolbar Order: This refers to the position of the navigation tool on the
toolbar. Set the order for each of the tools by selecting the appropriate
number from the list. The number is set from left to right using corresponding
numbers from 1-4. You can also set the order for sub navigation tools for the
Course Content tool.
Note: Click Save Preferences to save the preferences.
396
Search
Using Search
Use the Search tool to search for course content like questions, activities and resources
within the current course. Search results are displayed in the Search Results page.
The Search function includes three main features:
1. Search Activity
2. Search Questions
3. Search Resources
Search Activity
You can search for the activities depending upon the required search criteria.
1. From the drop-down list, select the activity name.
2. Click the calendar icon and select the from and to dates.
3. Enter the exact number of questions in the text box.
4. Enter the duration in the text box.
Note: The duration should be entered in the hh:mm format.
5. Click Search. The Search Results for Activity window opens and displays the
activity name, the date on which the activity was last modified, the number of
questions the activity has, the category of the activity and the options menu for
the activity.
Search Questions
You can search for questions depending upon the required search criteria.
The Search Questions feature has two options:
1. Simple Search
2. Advance d Search
Simple Search
You can perform a simple search for questions:
1. Click Choose. The Select Question Types window opens.
2. Select the appropriate question type by checking the desired question type, or
check Select All to select all question types.
3. Click Add Question Type.
4. Enter the question text in the text box.
5. Click the calendar icon and select the last modified from and to dates.
6. Click Search. The Search Results for Questions window opens which displays
the question label, the question type, the author of the question, the last date on
which the question was modified and the options menu for the question.
Note: You can use New Search to obtain new search results or use Refine Search to specify
more filters to obtain precise search results.
Advanced Search
You can perform an advanced search for questions.
1. Click the Advanced Search link.
2. Enter the learning objective in the text box.
3. Enter the question text in the text box.
397
GeneralINS
4. Click Choose. The Select Question Types window opens.
5. Select the appropriate question type by checking the desired question type, or
check Select All to select all question types.
6. Click Add Question Type.
7. From the drop-down list, select the author.
8. From the drop-down list, select difficulty.
9. From the drop-down list, select the Bloom's classification.
Note: The drop-down lists to select the Difficulty and Bloom's Classification are displayed only
when the Difficulty metadata and Bloom's metadata are enabled in the Questions tab of the
Course settings."Question Status" will be displayed only when the Enable Question Status
check box is selected in Question preferences under the Preferences tool.
10. Enter the question answering from and to time in the text box.
Note: The time should be entered in the mm:ss format.
11. Click the calendar icon and select the questions modified from and to dates.
12. From the drop-down list, select the question status.
13. Enter the filename in the text box.
14. From the drop-down list, select the file type.
15. From the drop-down list, select the file format.
16. Click Search. The Search Results for Questions window opens which displays
the question label, the question type, the status of the question, the author of the
question, the last date on which the question was modified and the options menu
for the question.
Note: You can use New Search to obtain new search results or use Refine Search to specify
more filters to obtain precise search results.
Search Resources
You can search for resources depending upon the required search criteria.
1. Enter the filename in the text box.
2. From the drop-down list, select the file type.
3. From the drop-down list, select the file format.
4. Click Search. The Search Results for Resources window opens which displays
the resource name, the resource description, the resource type, the author of the
resource and the options menu for the resource.
Note: You can use New Search to obtain new search results or use Refine Search to specify
more filters to obtain precise search results.
Options: Search activities
1. Preview
• Click Preview under the Options drop-down menu of the corresponding
activity name. The Test presentation window opens.
• Click Start to display the preview of the activity.
2. Print
• Click Print under the Options drop-down menu of the corresponding activity
name. The Print Settings window opens.
• Enter the print settings.
• Click OK.
3. Go to Course Content
398
Search
• Click Go to Course Content under the Options drop-down menu of the
corresponding activity name. The My Course screen opens. For more
information, click here.
3. Activity Report (1 and 2)
• Click Activity Report (1 or 2) under the Options drop-down menu of the
corresponding of the activity name. The Activity Report window opens. For
more information, click here.
• Click the Print icon to print the activity report.
• Click the Download icon to download the activity report.
• Click Close.
Note: Activity 1and 2 will be displayed only if you have selected the Enable Embedded
Reporting check box in Grading preferences of the Preferences tool.
Options: Simple Search Questions
1. Preview
• Click Preview under the Options drop-down menu of the corresponding question
name. The preview of the question is displayed.
2. Cou rse Report
• Click Course Report under the Options drop-down menu of the corresponding
question name. The Course Report Questions window opens.
• For more information, click here.
• Click the Print icon to print the question report.
• Click the Download icon to download the question report.
• Click Close.
3. Global Report
• Click Global Report under the Options drop down menu of the corresponding
question name. The Question Report window opens.
• For more information, click here.
• Click the Print icon to print the question report.
• Click the Download icon to download the question report.
• Click Close.
Options: Advanced Search Questions
1. Preview
• Click Preview under the Options drop-down menu of the corresponding question
name. The preview of the question is displayed.
2. Cou rse Report
• Click Course Report under the Options drop-down menu of the corresponding
question name. The Course Report Questions window opens.
• For more information on reports, click here.
• Click the Print icon to print the question report.
• Click the Download icon to download the question report.
• Click Close.
3. Global Report
• Click Global Report under the Options drop-down menu of the corresponding
question name. The Question Report window opens.
• For more information on reports, click here.
• Click the Print icon to print the question report.
• Click the Download icon to download the question report.
399
GeneralINS
Options: Search Resources
1. Preview
• Click Preview under the Options drop-down menu of the corresponding
resource name. The preview of the resource is displayed.
2. Go to Course Content
• Click Go to Course Content under the Options drop-down menu of the
corresponding resource name. The Course Content screen opens. For more
information, click here.
400
MyTest
Using MyTest
Overview
Using the MyTest tool you can create Paper tests by adding the saved questions from the
Question Library or by creating new questions. Tests in MyTest support six question
types.
• Essay
• Fill in the Blank
• Matching
• Multiple choice static
• Multiple response static
• True/False
MyTest displays the following sections:
• Testba nk
• MyTest
Testbank
The Testbank section displays the questions list and folders created in Question Library.
When you click on the questions in the folder, correct answers for the questions that have
choices will be shown in the Testbank.
Filter Testbank
You can filter questions from Testbank based on certain criteria. By filtering these
questions, you can choose and add them to the paper test.
To filter questions
1. Click Filter Testbank.
2. Choose an option from the Filter By list, which contains the following
• Diffic ulty
• Topic
• Objective
• Page reference
• Skill
• Ques tion ID
3. Type the key word in the Enter term to filter by text box.
4. Click Go. The questions and folders in the Testbank will be listed as per the key
word you have chosen.
Note: You can display all questions and folders in the Testbank by clicking CLEAR FILTER
Show/ Hide Question Details
You can show or hide Question Details for the questions in the Testbank by clicking the
Show/ Hide Question Details.
MyTest
The MyTest section enables you to create tests that will be used in the paper test course.
401
GeneralINS
MyTest section displays the details of the saved paper tests in the following columns:
• Options: Contains the options for each test. For details, see Options: MyTest
• Name: Contains names of tests.
• # of Questions: Displays the number of questions present in a test
• Created Date: Contains dates on which tests were created
• Modified Date: Contains dates on which tests were modified
Creating a Test
To create a test
1. Click Create New Test on MyTest section to open the Create New Test window.
2. Type a name for the test in the Name box, and then click Save and Close.
3. The newly created test window appears with three sub-sections.
• Testbank and Test: Displays the Testbank and the newly created Test
section.
• Testbank only: Displays the Testbank with the questions. The questions
displayed here are added in the Question Library.
• Test only: Displays the newly created Test section.
Test window Taskbar
Test window contains the following:
• Save: Enables you to save the test. You have three options: Save, Save As
and Save and Close.
• Print: Enables you to print the test. For more details, click here.
• Create Question: Enables you to create questions for test.
• Scramble: Enables you to shuffle the questions and answer choices. You
have two options here: All questions and All questions and answer
choices.
• Edit Header: Enables you to define the header and footer for the test.
: Enables you to close the test window.
•
Note: The Scramble option All questions and answer choices is not available for Essay and Fill
in the blanks questions.
Testbank and Test
In this subsection, you can add the questions from the Testbank to the Test. The
questions created in the Question Library are displayed in the Testbank for selection.
You can add questions to the Test, by any of the following methods:
• Add questions from the Testbank to the Test
• Create questions for the Test.
Note: The maximum number of questions that you can have on one test is 200.
To add questions from the TestBank to the test
1. If the test is not open, select Open from the test options menu.
2. Select in the check boxes of the questions in Testbank.
3. The Add button is enabled.
4. Add questions from the Testbank to the test in one of two ways:
• Drag the questions from the Testbank to the test window. You can drag
individual questions or you can drag a folder. If you drag a folder all
questions within the folder will be added to the test.
402
MyTest
•
Select the desired questions from the Testbank and click Add. You can
select individual questions or you can select a folder. If you select a folder all
questions within the folder will be added to the test
Note: You can also allow the system to randomly select the questions to add from Testbank
section to the Test, by typing the number of questions in the Number of random questions to
add box. The specified number of questions are automatically selected and added to the Test
section.
To create questions for Test
1. Click Create Question on the Test window. A list of six question types appears
2. Choose a question type. The Create question window appears. For details on
creating different question types, see
• Essay
• Fill in the Blank
• Matching
• Multiple choice static
• Multiple response static
• True/False
3. The created questions are saved in the Test section.
4. Each question in the Test is provided with the Options menu.
The Options menu of the questions, display the following links:
• Edit: Enables you edit the question details.
• Copy: Enables you create a copy of the question.
• Scramble answer choices: This enables you to shuffle the answer
choices.
Note: The Scramble option is not available for Essay and Fill in the blanks questions.
For Multiple Choice and Multiple Response question this option is not available when the
answers are pinned.
•
Remove:Enables you delete a question from the Test.
Testbank only
On creating a new test, this sub section is seen. In Testbank only, you can view the
questions and folders listed which are created in Question Library.
For more details, click here.
Test only
The Test only sub-section is displayed when you create a new test. This displays the
created new test in the MyTest section. You can create new questions for the test using
the Create Question button in the test window taskbar. You can save the created test,
scramble both question and answer choices and print.
For more details, click here.
Options
For more information on MyTest - Options, click here.
Options: MyTest
MyTest: Access the following options
1. Open
403
GeneralINS
• Click Open under the options drop-down menu of the corresponding test
name. The created paper test window appears with three new sub-sections.
-Testbank and Test: This displays the Question Library and the created new
test section.
-Testbank only: This displays the Question Library section.
-Test only: This displays the created test section.
• Add questions or create new questions for the test.
to close the paper test window.
• Click
2. Print
• Click Print under the Options drop-down menu of the corresponding test
name. The Print Settings window opens.
For more information, click here.
3. Save to Desktop
• Click Save to Desktop under the options drop down menu of the
corresponding test name. The Print Settings window opens.
For more information, click here.
4. Copy
•
Click Copy under the Options drop-down menu of the corresponding test
name.
• A copy of the test is created and is displayed in five columns
• Options: This column contains the options for each test. For details,
see Options: MyTest
• Name: This column contains names of tests.
• # of Questions: This column displays the number of questions
present in a test
• Created Date:This column contains dates on which tests were
created
• Modified Date: This column contains dates on which tests were
modified.
5. Ren ame
• Click Rename under the Options drop-down menu of the corresponding
name. The Rename Test window opens.
• Edit the name of the test in the Name text box.
• Click Save and Close to save the changes.
6. Delete
• Click Delete under the Options drop-down menu of the corresponding test
name.
• In the pop up confirmation window, click OK to confirm the deletion of the
test.
404
Character Palette
Using Character Palette
The Character Palette contains special characters that you are unable to enter from a
standard keyboard. This allows you to insert special characters of French, Italian or
Spanish into the text boxes.
Note: You must select Enable Special Character Palette for Course check box in the General
preferences to make the Character Palette available in your course. The Character Palette
(French, Italian or Spanish) is based on the language tools set for the course by the Instructor.
The Character Palette is displayed in the toolbar and is available for the Communicate
tool and in the Test Presentation window. This is also available for the Glossary and
Verb Chart when enabled for the course. This is available in places where you have to
enter the text in the text box.
To insert a special character
1. Place the cursor in the text box.
2. Click the required special character on the Character Palette.
3. By default, the Character Palette displays Lower-case letters. To display Uppercase letters, click the
button.
Note: You can toggle between the Upper-case and Lower-case letters in the Character Palette by
using the CAPS LOCK button.
French Character Palette
The French Character Palette is a set of thirteen characters. These are characters that
are used in the French language. Typing these characters in a English keyboard requires
you to adjust your keyboard to the French keyboard. To overcome this, the Character
Palette displaying the basic French characters are provided for you. This allows you to
easily enter French accents and other French characters without a French keyboard.
button. The lower-case letters
To display French Upper-case letters, select
changes to upper-case letters as seen in the below image.
Italian Character Palette
The Italian Character Palette is a set of eight characters. These are characters that are
used in the Italian language. Typing these characters in a English keyboard requires you
to adjust your keyboard to the Italian keyboard. To overcome this, the Character Palette
405
GeneralINS
displaying the basic Italian characters are provided for you. This allows you to easily
enter Italian accents and other Italian characters without a Italian keyboard.
button. The lower-case letters
To display Italian Upper-case letters, click
changes to upper-case letters as seen in the below image.
Spanish Character Palette
The Spanish Character Palette is a set of seven characters and tw