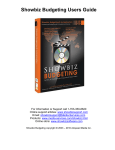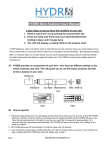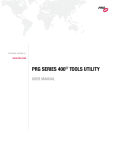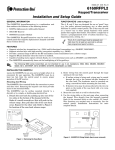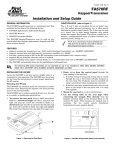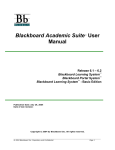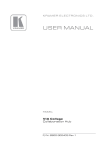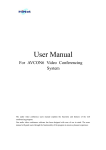Download As Cover
Transcript
Blackboard Academic Suite User Manual Virtual Classroom Overview Users can ask questions, draw on the whiteboard, and participate in breakout sessions from the Virtual Classroom. The Session Admin establishes which tools in the Virtual Classroom users can access. Find this page Follow the steps below to open the Virtual Classroom. 1. Click Communication on the Course Menu. 2. Select Collaboration Tools. 3. Click Join next to a Virtual Classroom session. Virtual Classroom areas The table below details the areas of the Virtual Classroom. © Part F un ct io n Menu Bar Allows the Session Admin to control the Virtual Classroom. This includes managing participation, monitoring breakout sessions, and ending the session. Classroom Tool box Includes all of the tools used during the Virtual Classroom session. This includes searching for Web sites, asking and answering questions, utilizing the Whiteboard, and accessing the Course Map. Chat Allows users to compose messages, raise their hands to ask questions, and activate private messages. 2007 Blackboard Inc. Proprietary and Confidential. Page 69 Blackboard Academic Suite User Manual Menu Bar Overview Only users with Active privileges have access to the options on the Menu Bar. The functions available in the Menu Bar include: x View - Choose an option for viewing Personal Messages in the Virtual Classroom. x Clear - Clear the session display. x Breakouts - Create a breakout room for a group of users. View Select Show in-line to view private messages within the chat area. Select Show in separate frame to view private messages in a separate window. Clear Clear erases the users chat display. Breakouts Select the checkboxes for the users who will participate in the Breakout session. Users may only join a Breakout session if they are selected by the creator of the Breakout session. Users who enter a Breakout session are still active in the main Virtual Classroom Session. If a Breakout session is closed users are still active in the main session. Breakout sessions default to the same settings as the main session. © 2007 Blackboard Inc. Proprietary and Confidential. Page 70 Blackboard Academic Suite User Manual Classroom Tool box Overview If granted access to these tools by the Session Admin, users can use the Whiteboard, access Web sites, and view the Course Map. The Classroom Tool box appears on the left side of the Virtual Classroom. To begin using items in the Tool box click the name of the tool. Tools The following tools are available in the Classroom Tool box. © Tool Description Whiteboard Enables users to present different types of information as they would on a blackboard in a classroom. Group Browser Enables users to collaboratively browse the Web. Content Map Enables users to browse the Course Content while they are in a Virtual Classroom. Ask Question Enables users to ask questions during the session. Question Inbox Enables users to answer questions submitted by other users during a session. 2007 Blackboard Inc. Proprietary and Confidential. Page 71 Blackboard Academic Suite User Manual Whiteboard Overview The Whiteboard enables users in a Virtual Classroom to present different types of information as they would on a blackboard in a classroom. Using the tools in the Whiteboard Tools palette, users can draw images, type text, and present equations. The Session Admin determines whether or not this function is made available to users. Note: Only users who have privileges (assigned by the Instructor) can access the Whiteboard. Functions The table below details the tools available for use on the Whiteboard. © To . . . click . . . select an item the Arrow tool. Then click on an item for selection. The following may be performed on selected items: Enlarge: Click one of the small black boxes that surround the item and drag it to the desired size. Move: Click the item and move it to the desired location. Cut: Click the Whiteboard item. Then click the Cut icon. Copy: Click the Whiteboard item. Then click the Copy icon. Paste: Click the Whiteboard item. Then click the Paste icon. Delete: Click the Whiteboard item. Click on the selected object. Then click the Delete icon. Group items: Click the Whiteboard items. Then click the Group icon. Ungroup: Click a Whiteboard item in a group. Then click the Ungroup icon. Bring front: Click the Whiteboard item. Click on selected object. Then click the Bring to front icon. Bring back: Click the Whiteboard item. Click on selected object. Then click the Send to back icon. Select all figures on the Whiteboard: Click the Selects all Figures icon. draw free hand the Pen tool. Choose the color of the pen in the Fill Color drop-down list. enter text using the keyboard the text tool (T) then the Whiteboard area. A Whiteboard Text Input box appears. Type the text in the box and click Insert. Use the options in the Tools palette to select color, font, and size. draw a straight line the Slanted Line tool. highlight something with an arrow the Pointer. 2007 Blackboard Inc. Proprietary and Confidential. Page 72 Blackboard Academic Suite © User Manual To . . . click . . . draw a square the Square tool. Choose the color of the square from the Fill Color dropdown list. draw a circle the Oval tool. Choose the color of the circle from the Fill Color dropdown list. input an equation The Math and Science Equation Editor icon (). The Equation Editor appears. Input the equation and click Insert Equation. 2007 Blackboard Inc. Proprietary and Confidential. Page 73 Blackboard Academic Suite User Manual Group Browser Overview The Group Browser enables users to collaboratively browse the Web. This tool opens a URL that is viewable by all users. URLs used in the session are recorded in the archive if one is created. The Session Admin determines whether or not this function is made available to users. Note: Only users who have an Active role can access the Group Browser. Functions The table below details the available functions in the Group Browser. © To . . . click . . . open a Web site type the URL in the Enter Address field. choose where to display the Web site Display To Class to display the window in the Whiteboard or click Preview in New Window to open the Web site in a new browser window. The preview window is only displayed to the user that opened it. 2007 Blackboard Inc. Proprietary and Confidential. Page 74 Blackboard Academic Suite User Manual Content Map Overview The Content Map enables users to browse the Course while in a Virtual Classroom. By default, the Session Admin has access to operate the Map. Users must have Active privileges to use the Content Map in a Virtual Classroom. Functions The table below details the available functions in the Content Map. © To . . . click . . . display an element on the map to all users the Content Area in the Map and select Display To Class in the drop-down list. display an element on the map in a separate window the Content Area in the Map and select Preview in New Window in the drop-down list. The new window is only visible to the User who opens it. refresh the Map during a Collaboration Session Refresh Tree in the drop-down list. This updates the Map to match the Course Menu . 2007 Blackboard Inc. Proprietary and Confidential. Page 75 Blackboard Academic Suite User Manual Ask Question Overview Users are able to ask questions during the session. As users submit questions during the session the Session Admin can view and respond to them. Note: Only users who have an Active role can ask questions. Ask a Question To ask a question, select Compose in the Ask Question area. Enter the question in the text box and click Send. © 2007 Blackboard Inc. Proprietary and Confidential. Page 76 Blackboard Academic Suite User Manual Question Inbox Overview Questions from users are sent to the Question Inbox during the Virtual Classroom session. The Question Inbox is used to manage and respond to questions during a Collaboration Session. Note: Only users who have an Active role can access the Question Inbox. Function The table below details the functions available in the Question Inbox Tool. To . . . click . . . respond to a question the Username in the From list and click the Respond to Question icon. The Respond to Question pop-up window appears. delete a question the Username in the From list and click the Delete icon. view only questions that have not been answered the checkbox next to Show unanswered only. Respond to Question fields The table below details the fields on the Respond to Question pop-up window. © F i e ld Description Question Question that was submitted. Response Enter the response to the question. Private Select this check box to make the response to the question private. If marked private, the response is only sent to the person who submitted the message. 2007 Blackboard Inc. Proprietary and Confidential. Page 77 Blackboard Academic Suite User Manual Chat Overview The Chat allows the users to interact with each other via a text-based chat. Chat is part of the Virtual Classroom. It can also be accessed separately. Note: Some of the functions in the chat are limited to those users with an Active role Find this page Follow the steps below to open a Chat: 1. Click Communication on the Course Menu. 2. Select Collaboration Tools. 3. Click Join to next to a Chat session. Functions The table below details the functions available in the Chat. © To . . . then . . . enter a message for the class to read type the message in the Compose field. Click Send. The message appears in the chat area. There 1000 character limit for chat messages. become an Active user click the hand symbol. A hand appears next to the Username. The Session Administrator clicks on the hand to make the user Active. view user information Select a Username in the Participant list and then click User Info. send a private message to a user Select a Username in the Participant list and then click Private Message. 2007 Blackboard Inc. Proprietary and Confidential. Page 78 Blackboard Academic Suite User Manual Private Messages Overview Users can send private messages to each other if the Session Admin enables this tool in the Session Controls. Private messages are not recorded or archived. Note: Only users who have an Active role can send Private Messages. © 2007 Blackboard Inc. Proprietary and Confidential. Page 79 Blackboard Academic Suite User Manual User Information Overview The User Information pop-up window displays personal information about a user such as name, email address, and any other information the user has chosen to add to their profile. Click User Info in the Chat area and the User Information pop-up window appears. Send a Private Message Click Private Message to send a message to the user. The Compose Private Message pop-up window appears. © 2007 Blackboard Inc. Proprietary and Confidential. Page 80 Blackboard Academic Suite User Manual Session Archives Introduction Session Archives allow users to review the discussions and questions raised during a Collaboration Session. Sessions are archived by date and the option to remove an archive is available to all group members. Find this page Follow the steps below to open the Session Archives page. 1. Click Communication on the Course Menu. 2. Select Groups from the Communication Center. 3. Click Collaboration. 4. Click Archives next to a Collaboration Session. Functions The table below describes the functions available on this page © To . . . click . . . search for an Archive in the Collaboration Session the Archive Name or Creation Date option in the Search by: field. Enter the name of the archive or the date it was created. Click Search. open an archive the archive in the Archive Name column. change the name or availability of an archive Manage. The Archive Properties page appears. remove an archive Remove. This action is irreversible. 2007 Blackboard Inc. Proprietary and Confidential. Page 81