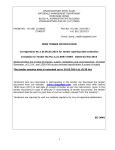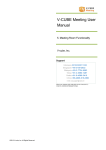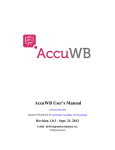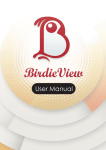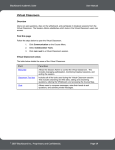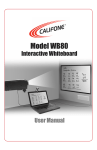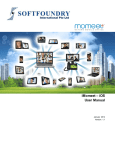Download User Manual
Transcript
User Manual For AVCON6 Video Conferencing System The audio video conference users manual explains the functions and features of the web conferencing program. Our audio video conference software has been designed with ease of use in mind. The users manual will guide users through the functionality of the program to ensure a pleasant experience USER MANUAL INTERFACE: Login Interface -- Login, Cancel, Options IM Menu --Add friend , Delete friend, Audio video Call, Electronic whiteboard Screen Sharing, Telephone call, Invite to participate in meeting ,Request to participate in meeting, Send message ,Send file ,Send email ,Send mobile phone short message Conference Menu┏option ┣Tool┏Inviting—Invite all, Kick out conference member ,add member ┣Auxiliary tools—Broadcast A/V, Chat , Whiteboard ,Screen Sharing, Media Sharing ,DOCS Sharing ,Send File ┣Conference operate—Vote, Preset, Lock, Stream flow control ┣Screen operate –Screen ┣Conference setting—Template, View control ┗Local operate—Recording, Full Screen ┣ Menu – Rank users, Display offline users, The full screen display of visual ratio, Video preset, Conference permission control , Bulletin setting , Show conference announcement, Conference title setting, Show conference title, Show all the title, Display stream, Calling log , Vote log, Conference recording player Audio video cycle test ┗ Exit Exit User Interface Login Double click the desktop icon to show the login window, as shown in the following figure: Input your account’s “Server address” “User ID” “Password” and click to sign in ------------------------------------------------------------------------------------------------------Select “Options”, as shown in the following figure: You can change these options, According to the network environment -----------------------------------------------------------------------------------------------------------Right click the small icon of AVCON in the taskbar on the desktop to show the following menu: “Log out” - Left click to log out of the conference system and open the login window “Exit” - Left click to exit the conference software completely. IM Menu When you login, you will see the interface like this Click here to search contact Click here to add contact Right click a name of contact , you can see a menu like this Audio video call—Left click to start a Audio& video chat Electronic whiteboard—Left click to open whiteboard Etc. . Audio& video call screenshot Whiteboard screenshot Screen sharing screenshot When you open screen sharing, the other side will see all your display and actions on your screen Conference menu Login conference Select the third tabbed box which called “CONF”, .and double click the conference room’s name you can see to participate. If you haven’t a conference room, you can create a conference room under “working group meeting” or “standard conference” Conference interface (All of the options is selected) Tools “Inviting”—There are 3 icon Associated by this option called “contact” “member” ”kick”. —Invite contact to conference —Invite all of the absent conference member —Kick out of conference “Auxiliary tools” — There are 3 icon Associated by this option called “ Manu Option Exit log out of the conference without actually closing the software down altogether.