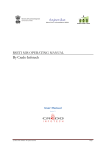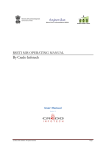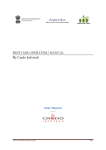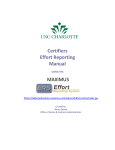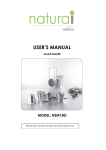Transcript
USER MANUAL DIGITAL P&D-FORM (SUPERVISOR) Fill in form 1. In the detail navigation, under P&D Interview, click on Supervisor. 9. 2. On the screen you will see the status overview in which you can find the (status of the) digital forms of the employees under your supervision. Create form 3. If you wish to create a new form, click on <Create form>: In the newly created P&D form, you can choose between a initial interview (if you only need to make agreements) and a Performance and Development interview (if in addition to agreements, you also have to make an assessment). If you choose for a initial interview, steps 10 and 11 no longer apply. 10. If you scroll down you will see questions regarding the annual report (for scale 8 or higher) and the teaching evaluation (only for academic staff). If you do not include these, you have to specify your reasons for not doing so. 11. Under Section: Assessment the previously made agreements can be assessed. Agreements from the previous digital report are automatically carried over to the assessment section of the new form. The first time you fill in the form, you have to manually enter the agreements made the previous year which you now wish to assess by clicking on <New Topic>. 4. You will now see the following screen with the administrative details required for completing the P&D form: * The Performance area and Assessment in words fields are compulsory. If you change your mind, you can delete the topic by clicking on the rubbish bin. You can only delete topics that you have created using the <New topic> button. 12. Under Section: Agreements enter the agreements you wish to make for the coming period. Once you have clicked on <New agreement> you have to complete both fields. 5. 6. 7. 8. Click on the square box on the right next to the Employee field. A pop-up screen will appear with a list of the names of all the employees with whom you can conduct a P&D interview. Select the relevant employee and then click on <OK>. * Select the assessing authority in the same way as you select the employee. If there is only one possible assessing authority, it will be suggested automatically. * The date of the P&D interview and the startdate of the evaluation period must be entered in the screen with administrative details. Once the administrative details are entered, you should choose one of the following options on the left-hand-side of the screen: - ‘Fill in form’: Proceed with step 9. - ‘Preparation by employee’: The form is sent to the employee; he or she writes a report of the P&D interview and then sends it back to you for further processing. Once you have checked that the report is correct and complete, you may proceed with step 13. For the academic staff, for some faculties the category result areas is set as a default. Completion of the result agreements field is compulsory. If the result area does not apply, you have to delete it by clicking on the rubbish bin. 13. You can now complete the components other topics and remarks and reactions, although these are not compulsory. A remark can also be deleted at a later point in the process. Approval 14. Once you have completed the form, the following options are available on the left-hand side of the screen: - ‘Save and exit’. Your form will be saved, but not sent. You can retrieve the form at a later time via the status overview. - ‘For approval employee’. The form will be saved and sent to the employee. Click on <OK>. The screen will close, unless some details are missing. If the latter is the case, an error message will appear at the top of the screen. In this case, edit the form accordingly. * If you cannot select the correct employee or assessing authority, please contact your P&O department. 15. Once the employee has approved the contents of the form or formulated some remarks regarding the contents, the form will be sent back to you so you can initial or edit it.