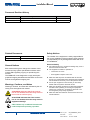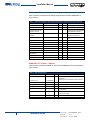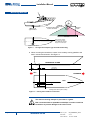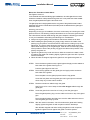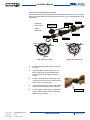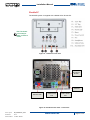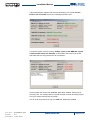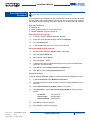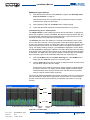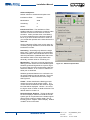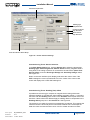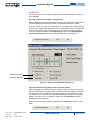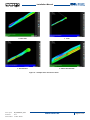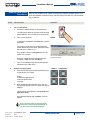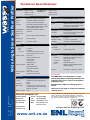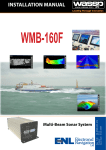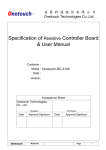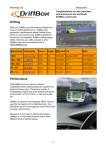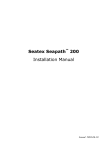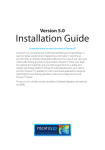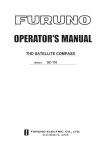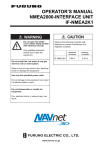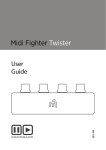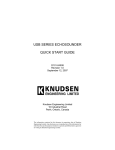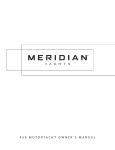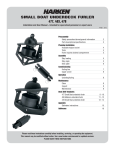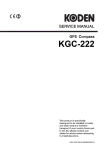Download WMB80F Installation Manual
Transcript
Multi-Beam Sonar System Doc. P/N: IM_WMB80F_SYS IM_WMB160F_SYS Version: V1.42 V1.4 V1.1 Issue Date: 15 11 Dec 29 May 2009 January 20092009 INSTALLATION MANUAL WMB-80F Installation Manual Document Revision History Revision Date Reason for Change Version 9 July 2009 Original Document. V1.0 15 Dec 2009 Updated following release of V.50 software V1.1 Related Documents Safety Notices Document P/Number Title OM_WMB80F_SYS WMB-80F System Operator Manual The installer of the equipment is solely responsible for the correct installation of the equipment. ENL assumes no responsibility for any damage associated with incorrect installation. Electrical Safety General Notices ENL reserves the right to change the contents of this manual and any system specifications without notice. Contact ENL regarding copying or reproducing this manual. The WMB-80F is not designed to comply with hydrographical mapping standards and therefore must not be used as a navigational mapping tool. Warnings, Cautions, and Notes Warnings, cautions, and notes are indicated by the following icons throughout this manual: A WARNING indicates that if the instruction is not heeded, the action may result in loss of life or serious injury. ► Fire, electrical shock, or equipment damage may occur if the transceiver becomes wet. ► The equipment is rated for operation at: • Transceiver: 24 V DC. • ENL supplied computer: 230 V AC. ► Make sure that the power is switched OFF at the main supply (e.g. switchboard) before beginning the installation. Fire or electrical shock may occur if the power is left ON. ► Do not open equipment covers unless you are totally familiar with the system’s electrical circuits. ► Make sure all safety precautions for electrical equipment are taken when operating or servicing the equipment. These to be carried out in accordance with local or national regulatory body safety regulations. ► Make sure that the transducer will not loosen due to the vessels vibration. A CAUTION indicates that if the instruction is not heeded, the action may result in equipment damage. A Note indicates a tip or additional information that could be helpful while performing a procedure. Page of 67 www.enl.co.nz Doc. P/N: IM_WMB80F_SYS Version: V1.1 Issue Date: 15 Dec 2009 Installation Manual Contents 5 5 7 9 11 13 28 32 39 42 Purpose of this Manual Introduction Main Features.......................................................................................................................................................5 System Configuration Equipment Lists Transducer Type...................................................................................................................................................9 Compact Type WMB-80F-SCT..............................................................................................................................................................9 WMB-80F-SCT System — Standard Supply ...................................................................................................10 WMB-80F-SCT System — Options...................................................................................................................10 Mounting Mounting Considerations.................................................................................................................................. 11 Mounting the Transducer – General Considerations........................................................................................................................... 11 Mounting Considerations for the Personal Computer.......................................................................................................................... 11 Mounting Methods Outline Diagrams...............................................................................................................................................13 Transducer Mounting Dimensions.......................................................................................................................................................13 Transceiver Mounting Dimensions.......................................................................................................................................................14 Shuttle Computer Mounting Dimensions.............................................................................................................................................15 Gland Assembly Dimensions...............................................................................................................................................................16 UPS Installation and Mounting Dimensions.........................................................................................................................................17 DC Power Supply Mounting Bracket Outline and Dimensions ...........................................................................................................18 Inverter Outline and Dimensions ........................................................................................................................................................19 Mount the Transducer Cable Gland.....................................................................................................................................................20 Cable Gland Assembly - RJ-45 Type Connectors...............................................................................................................................22 Repairing / Replacing an RJ-45 Connector.........................................................................................................................................23 Mounting Instructions – Transceiver...............................................................................................................24 Transceiver Installation Considerations...............................................................................................................................................24 Transceiver Installation........................................................................................................................................................................24 Transmitter Cable Socket Assembly....................................................................................................................................................25 Fitting the RJ-45 Type Connectors......................................................................................................................................................26 Mounting Instructions – Satellite Compass....................................................................................................27 Satellite Compass Installation Considerations.....................................................................................................................................27 Interface Connections Computer to Transceiver...................................................................................................................................28 Power to Transceiver.........................................................................................................................................29 NMEA Interconnection.......................................................................................................................................29 NMEA Sentences................................................................................................................................................30 Shuttle PC Connections....................................................................................................................................31 Software Installation Re-installing the WMB-80F Sonar System Software Program.......................................................................32 User Dongle.........................................................................................................................................................................................32 Satellite Compass Software Set Up..................................................................................................................33 Software / Firmware Upgrades.........................................................................................................................34 New Install...........................................................................................................................................................................................37 Check System......................................................................................................................................................................................37 Update BTxR.......................................................................................................................................................................................38 Update GUI..........................................................................................................................................................................................38 Pre-commissioning Procedures Required Software.............................................................................................................................................39 Required Display Settings.................................................................................................................................39 Recommended Display Settings......................................................................................................................39 Network Settings................................................................................................................................................39 Serial Transfer Task Settings............................................................................................................................40 Commissioning Procedures A. Dockside Tests..............................................................................................................................................42 Ship Measurements.......................................................................................................................................................................42, 43 Advanced Technician Utilities..............................................................................................................................................................44 Advanced Technician Options.............................................................................................................................................................44 BTXR Options......................................................................................................................................................................................46 Doc. P/N: IM_WMB80F_SYS Version: V1.1 Issue Date: 15 Dec 2009 www.enl.co.nz Page of 67 Installation Manual 61 63 64 65 66 67 WMB-80F Program Settings................................................................................................................................................................47 Commissioning Test 1: Channel Gain..................................................................................................................................................47 Commissioning Test 2: Channel Signal Function................................................................................................................................48 Commissioning Test 3: Electrical Noise...............................................................................................................................................49 Commissioning Test 4: Side Lobe Levels............................................................................................................................................51 Commissioning Test 5: Sensor Selection............................................................................................................................................52 Commissioning Test 6: Heading (Yaw) Offset......................................................................................................................................53 B. Sea Trials........................................................................................................................................................55 Sea Trial Commissioning Step 1: Array Polarity..................................................................................................................................55 Sea Trial Commissioning Step 2 : Roll Correction Polarity..................................................................................................................56 Sea Trial Commissioning Step 3 : Patch Test (Roll Correction)...........................................................................................................56 Sea Trial Commissioning Step 4: Setting Sidescan Gain Limits..........................................................................................................58 Sea Trial Commissioning Step 5: Setting Backscatter Gain Limits......................................................................................................59 Start Up / Shut Down Procedures Troubleshooting 80kHz Transducer Dimensions Under Hull Transducer Mounting Arrangement Index Technical Specification List of Tables Table 1 – Standard Equipment: Multi-beam 80 kHz System Transducer Table 2 – Optional Equipment Table 3 – NMEA Sentences 8 9 30 List of Figures Figure 1 – Overview of a Fully Functional WMB-80F System with Options 7 Figure 2 – Overview of a Fully Functional WMB-80F Navigator System. 8 Figure 3 – Through-hull Compact Type Transducer Mounting 12 Figure 4 – Placing the Transducer on the Keel 12 Figure 5 – Compact Type Transducer Outline 13 14 Figure 6 – Transceiver Outline and Mounting Bracket Hole Centres Figure 7 – Shuttle XPC Computer Outline 15 Figure 8 – Gland Assembly Outline and Dimensions 16 Figure 9 –230 V AC UPS Mounting Bracket Outline and Dimensions 17 Figure 10 –24 V DC Power Supply Unit Mounting Bracket Outline and Dimensions 18 19 Figure 11 – Inverter Mounting Bracket Outline and Dimensions Figure 12 – Mounting the Gland Assembly 21 Figure 13 – Gland Assembly - RJ-45 Type Connectors22 Figure 14 – Transceiver Mounting Diagram 24 Figure 15 – Transducer to RJ-45 Type Transceiver Cable Connections26 Figure 16 – RJ-45 Type Transceiver Cable Clamp26 Figure 17 – Cable Clamp Dimensions27 Figure 18 – WMB-80F Transceiver Interface Connections 28 Figure 19 – Transceiver 24 V DC Input Connector Pin out Diagram 29 Figure 20 – NMEA Connections and Pin out Diagram 30 Figure 21 – Shuttle PC Front View 31 Figure 22 – Shuttle PC Rear View showing connections 31 Figure 23 – WMB80F System Check Screen 33 Figure 24 – NMEA Settings Tabbed Page 40 Figure 25 – WASSP (WMB80F) Settings Tabbed Page 41 Figure 26 – Ship Measurements Diagram 43 Figure 27 – Technician Utility – Showing Options Available with a Technician Dongle Connected 45 Figure 28 – I/Q Bars 47 Figure 29 – Channel Signal Function Diagram 48 Figure 30 – Options Box 49 Figure 31 – Electrical Noise Level Indications on Sonar Display 50 Figure 32 – Side Lobe Levels 51 Figure 33 – Advanced Options Box 52 Figure 34 – Sensor Selection Settings 53 Figure 35 – Heading Offset Settings 54 Figure 36 – Swap Array and Swap Roll Check Boxes 55 Figure 37 – Example Patch Test Screen Shots 57 Figure 38 – Sidescan Gain Setting Box 58 Figure 39 – Correctly Adjusted Sidescan Image 59 Figure 40 – Colour Backscatter Image 60 Figure 41 Colour Backscatter Image 60 Page of 67 www.enl.co.nz Doc. P/N: IM_WMB80F_SYS Version: V1.1 Issue Date: 15 Dec 2009 Installation Manual Purpose of this Manual This installation manual describes the procedures to install the following WMB-80F equipment: ► ► ► ► A WMB-80F-CT transceiver internally on a vessel keel or floor. An ENL supplied Shuttle XPC personal computer. A WMB-80F software program onto a computer hard disk drive. A WMBT-80F 80kHz transducer. It also provides procedures to commission the WMB-80F system during dockside and sea trials. Introduction The WMB-80F is a multi-beam Sonar system that uses wide-angle sonar transducer to profile the water column and seafloor to very high resolution. It is this unique combination of multi-beam sonar and computer processing power which provides you with unparalleled information about the fishing environment. It gives you a wide 120° port-starboard swath of the water column and seafloor, allowing you to find and position reefs and wrecks, fish schools, seafloor hardness changes, and foreign objects in the water column or on the seafloor. From the 120° swath, the system processes 112 dynamic beams, with each beam containing detections from the water column and seafloor. The WMB-80F can be applied to a variety of fishing methods, as well as search and rescue, customs, and police applications. The information is presented in a user-friendly, mouse controlled, Windows-based operating system. The system can output data to plotting software packages. For optimal performance, roll, heave, pitch, heading and position inputs are all required. These can be provided through an ENL recommended SC-30 satellite compass. The efficiency of heave compensation depends on the quality of the input data. The WMB-80F does not correct the effects of heave, but minimises them. This is why accurate ship measurements must be taken and the dockside and sea trial commissioning procedures carried out thoroughly. Main Features ► ► ► ► ► Doc. P/N: IM_WMB80F_SYS Version: V1.1 Issue Date: 15 Dec 2009 Improved performance. The use of separate transmit and receive arrays has enabled ENL to optimise both transmit performance and receive sensitivity, giving improved performance over traditional sonar and sounders. High detail picture of the marine environment. The transmit beam spreads over a 120° port-starboard swath and covers 4° foreaft while the receive beam covers 10° fore-aft, displaying a highly detailed picture of the marine environment. Beam stabilisation. Beam stabilisation compensates for the movement of the vessel, providing accurate seafloor profiles and fish school locations. Variable beam width. Unique to the WMB-80F, the single beam view can not only be stabilised, but the beam width can be varied from 5° to 40°. Triple beam view. With variable width and angle, the port, centre, and starboard views display together to help build your understanding of the sea environment. www.enl.co.nz Page of 67 Installation Manual ► ► ► ► ► ► ► ► ► Page of 67 Bottom lock. Bottom lock provides a traditional bottom lock mode where the changes in bottom depth are ignored and the bottom is drawn flat. Fish and other echoes are shown relative to the flat bottom image, enabling better discrimination between bottom fish and the seafloor. Computer based profile storage. A computer-based system means the WMB-80F can generate and store very detailed seafloor profiles. Digital signal processing (DSP). Using DSP technology, the WMB-80F can provide an indication of changes in seafloor hardness, ideal for scalloping, crayfishing, and trawling where you want to understand and locate small changes on the seafloor. 80 kHz operating frequency. Operating at a frequency of 80 kHz provides high seafloor definition with good depth coverage. 2-D and 3-D zoom. 2-D zooming from 250 m out to 3 km. 3-D zooming from 10 m out to 1 km. Depth and seafloor coverage. Seafloor coverage is determined by the beamwidth in use: For a 90 degree beamwidth, the seafloor coverage will be approximately twice the water depth. For example, 100 m depth gives 200 m seafloor coverage with 112 beams every ping. For a 120 degree beamwidth, the seafloor coverage is 3.4 x depth. For example 200m depth gives approximately 680m seafloor coverage. Unique power management system (14 power levels). 14 power levels provide optimal performance over a wide range of seafloor types and water depths. More accurate 3-D. Profiles 90 times faster than conventional single beam echo sounders, leading to reduced costs and improved accuracy. Future proof technology. The computer based operating system and transceiver firmware are both upgradeable as new features and methods in software are developed. www.enl.co.nz Doc. P/N: IM_WMB80F_SYS Version: V1.1 Issue Date: 15 Dec 2009 Installation Manual System Configuration Figure 1 shows a fully functional WMB-80F Sonar system. Figure 1 – Overview of a Fully Functional WMB-80F Sonar System with Options Doc. P/N: IM_WMB80F_SYS Version: V1.1 Issue Date: 15 Dec 2009 www.enl.co.nz Page of 67 Installation Manual Figure 2 – Overview of a Fully Functional WMB-80F Navigator System Page of 67 www.enl.co.nz Doc. P/N: IM_WMB80F_SYS Version: V1.1 Issue Date: 15 Dec 2009 Installation Manual POWER SUPPLY OPTIONS WMB-DC ERTER PURE INV WAVE SINE OFF INPUT LEVEL LOAD LEVEL FAULT ON FREQ. AC 50Hz 60Hz OUTPUT INVERTER 230 V AC UPS 24 V DC POWER SUPPLY 230 V AC UPS 24 V DC POWER SUPPLY WMB-AC Power Input Equipment Lists Transducer Type The WMB-80F system uses a compact transducer intended to be mounted inside the hull through a suitable opening to allow the bottom face of the transducer to be in contact with the sea water. Type WMB-80F-SCT The transducer is a rectangular-shaped, low-profile transducer for through-hull mounting, encased in a sealed sea chest made to suit the vessel’s hull deadrise angle. The compact transducer is best suited to steel and aluminium hulls. A sea chest for housing and sealing the transducer should be designed and constructed by a reputable shipyard to suit the size and contours of the hull of each individual vessel. This must be sized and constructed accurately. See page 64 for a suggested sea chest design for use where the transducer cannot be fittied inside the vessel’s hull. The sea chest provides a stable platform for the transducer and must be mounted as horizontal to the vessel as possible. An optional gland supplied by ENL in alloy, plastic, or steel, provides the transducer cable through-hull seal. The Transducer is supplied standard with a 20m cable. Doc. P/N: IM_WMB80F_SYS Version: V1.1 Issue Date: 15 Dec 2009 www.enl.co.nz Page of 67 Installation Manual WMB-80F-SCT System — Standard Supply Table 1 lists the equipment and cabling shipped with a standard WMB-80F-CT Type System. Table 1 – Standard Equipment: Multi-beam 80 kHz System with Sea Chest Type Transducer Name Part Number Qty. Weight Transducer WMBT-80F-SCT 1 43 kg Including 20m cable. Remarks Transceiver WMB-BTxR 1 5 kg Electronics housing Shuttle computer complete with Win XP operating system WMB-SHUTTLEPC 1 ~8 kg Computer c/w keyboard and mouse/trackball. Fully loaded with WMB-80F software. USB dongle with software WMB-USB-DONGLE 1 - Required to operate transducer and transceiver. PC mounting bracket WMB-PC-MOUNT 1 - Required to mount Shuttle PC. Cable Clamp CC-K26/38 1 - Clamps transducer cable Keyboard WMB-PC-KEYBOARD 1 - Trackball WMB-PC-TRACKBALL 1 - Ethernet cable WMB-BTxR-TCPCable 1 - NMEA optocoupler NMEA-Opto 1 - NMEA 9-pin cable WMB-NMEA-CABLE 1 - 5m Power cable Transceiver WMB-BTxR-PWRCable 1 - 5m Installation Manual WMB80F_INMAN 1 - This manual Operator Manual WMB80F_OPMAN 1 - Related manual 15 m WMB-80F-SCT System — Options Table 2 lists the options available for use with the WMB-80F Compact Transducer Type System. Table 2 – Optional Equipment Page 10 of 67 Name Part Number Satellite compass: SC-30 - Interface unit - IF-NMEASC 1 Interface unit provides data outputs to BTxR. Aluminium gland WMB-AG 1 Through hull type. Plastic gland WMB-PG 1 Through hull type. Steel gland WMB-SG 1 Through hull type. AC power kit WMB-AC 1 Complete with 230 V AC UPS and 24 V DC power supply. DC power kit WMB-DC 1 Complete with inverter, 230 V AC UPS, and 24 V DC power supply. www.enl.co.nz Qty. Remarks A GPS satellite compass is required for roll stabilisation. Doc. P/N: IM_WMB80F_SYS Version: V1.1 Issue Date: 15 Dec 2009 Installation Manual Mounting Mounting Considerations Mounting the Transducer – General Considerations The transducer is mounted on the hull below the water line, normally using a permanent sea chest. The transducer must be mounted so that it is aligned with the fore-aft axis of the vessel. It must also be mounted so that the flat underside of the transducer is as close to horizontal as possible. If the vessel has a keel, the transducer can be mounted somewhere along the length of it. If it is mounted on the hull, it should be far enough away from the keel so that the keel will not be detected within the 120° beam angle. Figure 2 shows a sea chest type through-hull mounting designed specifically for a fast moving, alloy hull crayfish boat. See page 64 for a suggested sea chest design for mounting the transducer under the hull. The performance of the system is directly related to the mounting location of the transducer, especially for high-speed cruising. The installation should be planned in advance, keeping in mind the fixed cable length of 20 meters and the following factors: ► ► ► ► ► ► Air bubbles and turbulence caused by movement of the vessel seriously degrade the sounding capability of the transducer. The transducer should be located in a position with the smoothest water flow. The transducer should not be mounted close to propellers because noise from propellers can adversely affect the performance of the transducer. Mount the transducer inboard of lifting strakes as these create acoustic noise. The transducer must always remain submerged, even when the boat is rolling, pitching or planing at high speed. A practical choice would be somewhere between a ⅓ and a ½ of the boat’s length from the stern. For planing hulls, a practical location is generally towards the rear of the vessel, to ensure that the transducer is always submerged, regardless of the planing angle. Do not mount another transducer near the WASSP transducer as it will interfere with the 120° beam. Mounting Considerations for the Personal Computer The ENL supplied Shuttle XPC computer must be mounted on a flat, stable surface. The computer can be mounted horizontally using the supplied stand. Keep the following in mind when selecting a mounting location for the computer: ► ► ► ► ► ► ► ► ► Secure the computer so that it cannot come loose in rough seas. Keep the computer out of direct sunlight. The temperature and humidity of the location where the computer is mounted should be moderate and stable. Locate the computer away from exhaust pipes and vents. The mounting location should be well ventilated. Mount the computer where shock and vibration are minimal. Keep the computer away from electromagnetic field-generating equipment, such as motors or generators. For maintenance and checking purposes, leave sufficient space at the sides and rear of the computer installation location. A magnetic compass will be affected if placed too close to the computer. Do not locate the computer closer than the following compass safe distances to prevent interference with the magnetic compass: • Standard compass: 0.8 meters. • Steering compass: 0.6 meters. Doc. P/N: IM_WMB80F_SYS Version: V1.1 Issue Date: 15 Dec 2009 www.enl.co.nz Page 11 of 67 Installation Manual Mounting Methods WMBT-80F Type Transducer WMBT-80F SC Type Transducer 100 meters Depth 120° Beam Angle Location must be such that beam is clear of hull. 200 meters Avoid mounting another transducer in the vicinity of the WMB-80F, especially along the line of the beam. VIEWED FROM ABOVE Figure 3 – Through-hull Compact Type Transducer Mounting ► When mounting the transducer, ensure it is accurately running parallel to the keel in a bow-stern direction. See Figure 3. HORIZONTAL PLANE 90° Compact Transducer 90° AFT FORWARD 90° Keel Looking from above (not to scale) Figure 4 – Placing the Transducer on the Keel The above mounting example is provided as a guide. ENL recommend that a reputable boat builder is used to install the transducer to prevent damage to the vessel’s hull. Page 12 of 67 www.enl.co.nz Doc. P/N: IM_WMB80F_SYS Version: V1.1 Issue Date: 15 Dec 2009 Installation Manual Outline Diagrams The outline diagrams in Figures 5 to 11 provide the physical dimensions of the major items of equipment to be installed. Transducer Mounting Dimensions Figure 4 shows the physical dimensions of the 80kHz transducer. These sizes are required by the installing shipyard to construct a sea chest to mount the transducer to the hull. Note: Use the sizes in this diagram to assist in the manufacture of the sea chest and transducer backing plate. . Drawing not to scale All dimensions in millimeters TOP VIEW BOTTOM VIEW 150 510 533 FORWARD 533 316 340 340 150 127 133 10 510 533 340 FRONT VIEW SIDE VIEW Figure 5 – 80kHz Sea Chest Type Transducer Outline Doc. P/N: IM_WMB80F_SYS Version: V1.1 Issue Date: 15 Dec 2009 www.enl.co.nz Page 13 of 67 Installation Manual Transceiver Mounting Dimensions Figure 5 shows the physical dimensions of the transceiver. The hole centres on the mounting brackets are required for mounting the transceiver. SIDE VIEW FRONT VIEW RJ45-TYPE 456 TRANSMITTER PC SENSOR 24V STATUS POWER 180 Grey Blue Green Yellow Orange Red Black 221.5 535 24.5 172.5 19 497 TOP VIEW 19 Drawing not to scale All sizes in millimeters Figure 6 – Transceiver Outline and Mounting Bracket Hole Centres Page 14 of 67 www.enl.co.nz Doc. P/N: IM_WMB80F_SYS Version: V1.1 Issue Date: 15 Dec 2009 Installation Manual Shuttle Computer Mounting Dimensions Figure 6 shows the physical dimensions of the ENL supplied computer and mounting bracket. The hole centres on the mounting bracket can be used as a template for installing the mounting bracket and computer. FRONT VIEW SIDE VIEW 203 290 190 10 275 14 250 2 x M4 holes 187 8 x 4 mm holes 10 31.5 22.5 115 115 BOTTOM VIEW 22.5 Footprint of Computer Mounting Bracket Drawing not to scale All sizes in millimeters Computer Mounting on Bracket Rear Case Screws 6-32 UNC Screws Figure 7 – Shuttle XPC Computer Outline Doc. P/N: IM_WMB80F_SYS Version: V1.1 Issue Date: 15 Dec 2009 www.enl.co.nz Page 15 of 67 Installation Manual Gland Assembly Dimensions Figure 7 shows the physical dimensions of the ENL supplied gland assembly. Drawing not to scale All sizes in millimeters TRANSDUCER CABLE GLAND FOLLOWER WMB-AG (Alloy) WMB-SG (Steel) WMB-PG (Plastic) GLAND NUT GLAND PACKING RING GLAND LOCK NUT Approx. 140 GLAND PIPE LOCK SCREW 50 mm Outside diameter of GLAND PIPE FLANGE LOCK PLATE HULL PLATE GASKET ABOVE HULL GASKET BELOW HULL 80 GLAND PIPE FLANGE Cut away of gland Figure 8 – Gland Assembly Outline and Dimensions UPS Installation and Mounting Dimensions Figure 8 (over page) shows the physical dimensions of the optional ENL supplied 230 V AC UPS. The hole centres on the mounting bracket can be used as a template for installing the mounting bracket and UPS. If installing the UPS, carefully read the supplied manufacturer’s quick start guide and install and operate the UPS accordingly: Page 16 of 67 1) Install the UPS indoors in a controlled environment where it cannot be accidentally turned off. Place it in an area with unrestricted airflow around the unit, away from water, flammable liquids, gasses, corrosives, and conductive contaminants. Maintain a minimum clearance of 100 mm on each side of the UPS. Maintain an ambient temperature range of 0°C to 40°C (32°F to 104°F). ) Connect equipment to the receptacles at the rear of the UPS: computers and monitors should be connected to the ORANGE receptacles for battery back up and surge protection. Other office machines that do not exceed the capacity of the UPS may be plugged into either of the two BLACK receptacles that provide surge protection only. 3) Obtain a suitable input power cable with a minimum cross-sectional area of 1 mm2 to connect the UPS to the mains supply socket. 4) Connect phone/fax/DSL/internet/modem devices to data line connectors. 5) Press and release the ON/OFF / Alarm Silence button to turn on the UPS. The UPS beeps and the mains indicator lights up (GREEN). 6) Turn on the connected equipment. www.enl.co.nz Doc. P/N: IM_WMB80F_SYS Version: V1.1 Issue Date: 15 Dec 2009 Installation Manual Drawing not to scale All sizes in millimeters UPS on Mounting Bracket with Velcro Holding Strap TOP VIEW 20 Mounting Bracket Only 185 92.5 20 10 10 260 SIDE VIEW 145 200 Figure 9 – 230 V AC UPS Mounting Bracket Outline and Dimensions Doc. P/N: IM_WMB80F_SYS Version: V1.1 Issue Date: 15 Dec 2009 www.enl.co.nz Page 17 of 67 Installation Manual DC Power Supply Mounting Bracket Outline and Dimensions Figure 9 shows the physical dimensions of the optional ENL supplied 24 V DC Power Supply Unit (PSU). The hole centres on the mounting bracket can be used as a template for installing the mounting bracket and PSU. The PSU has been set to receive 230 V AC input before being attached to the mounting bracket. Due to changes in power supply manufacturer, the power supply may differ from the illustration. However the mounting bracket dimensions and mounting centres remain the same. TOP VIEW 7 7 15 15 180 SIDE VIEW 40 100 Drawing not to scale All sizes in millimeters Figure 10 –24 V DC Power Supply Unit Mounting Bracket Outline and Dimensions Page 18 of 67 www.enl.co.nz Doc. P/N: IM_WMB80F_SYS Version: V1.1 Issue Date: 15 Dec 2009 Installation Manual Inverter Outline and Dimensions Figure 10 shows the physical dimensions of the optional ENL supplied inverter. If installing the inverter, carefully read the supplied manufacturer’s user manual and install and operate the inverter accordingly ensuring the environment is: 1) DRY – Do not allow water to drop on or enter the inverter. ) COOL – The ambient air temperature should be between 0°C and 33°C - the cooler the better. 3) SAFE – Do not install the inverter in a battery compartment or other areas where flammable fumes may exist, such as fuel storage areas or engine compartments. 4) VENTILATED – The inverter must be well ventilated at all times. Ensure there is at least 25 mm of space around the inverter. Ensure the ventilation fan and air holes are not obstructed at both ends of the inverter. 5) DUST FREE – Do not install the inverter in a dusty environment as the dust can be drawn into the unit when the fan is operating. 6) CLOSE TO BATTERIES – Do not install the inverter in the same compartment as batteries. Do not mount the inverter where it will be exposed to the gasses produced by the battery, as these are corrosive and prolonged exposure will damage the inverter. Avoid excessive cable lengths. Use the recommended wire lengths and sizes (detailed in Section 3-6 of the user manual). SIDE VIEW PURE SINE WAVE INVERTER INPUT LEVEL LOAD LEVEL ON OFF STATUS REMOTE NE RE SI PU OFF AC OUTPUT . FREQ AC S4 S3 S2 S1 72 INPUT LEVEL LOAD LEVEL FAULT ON FREQ. PWR. SAV. ER VERT IN WAVE 50Hz 60Hz 180 UT OUTP TOP VIEW 7 Drawing not to scale All sizes in millimeters 166 180 7 35 37.5 37.5 273 308 Figure 11 –Inverter Mounting Bracket Outline and Dimensions Doc. P/N: IM_WMB80F_SYS Version: V1.1 Issue Date: 15 Dec 2009 www.enl.co.nz Page 19 of 67 Installation Manual Mount the Transducer Cable Gland See Figures 12 and 13. In the external sea chest and fairing type installations, the cable gland forms a seal where the transducer cable passes through the hull. In low profile sea chest installations, the gland passes through the sea chest cover. The gland pipe and a single gasket are the only parts of the gland that are located inside the sea chest or outside the hull, all other parts are attached to the gland pipe inside the vessel. Mounting Instructions Depending on the type of installation, there are various ways of mounting the cable gland to the hull. The following example describes how to mount the gland through the hull and then feed the cable through the gland. Adapt the following procedure to suit your installation while taking the following into consideration: ► ► ► ► Always use a good quality marine sealant to seal across areas that can leak. When installing the gland packing ring, apply soapy water to the inside of the packing ring and pass it over the transducer cable until it is sitting on top of the gland pipe. The soapy water allows the packing ring to slide easily down the cable. When sitting on top of the gland pipe, clean as much of the soapy water off as possible to ensure the packing ring grips the cable when pressure is applied by the gland nut. Tighten the gland nut by hand until secure. With the vessel in the water, check for leaks at the gland and if leaking slightly, tighten the gland nut with a spanner until the leak stops. When all leaks are stopped, tighten the gland lock nut against the gland nut. STEP 1 Place the bottom gasket over the gland pipe and apply marine sealant to both sides of the gasket. See Figure 11. Push the gland pipe into the hole. STEP 2 Place the top gasket over the gland pipe and apply marine sealant to both sides of the gasket. Place the plate over the gland pipe and onto the top gasket. Screw the lock plate onto the gland pipe until a good joint is achieved. Clean away any excess marine sealant. STEP 3 Feed the transducer cable through the gland. See Figure 12 for a set of steps to feed a RJ-45 type cable through the gland pipe. STEP 4 Screw the gland lock nut as far as it can go onto the gland pipe. Place the gland packing ring over the cable until it sits on top of the gland pipe. Place the gland follower and gland nut over the cable and screw the nut onto the gland pipe firmly by hand. STEP 5 With the vessel in the water, check for leaks at the gland and if leaking slightly, tighten the gland nut with a spanner until the leak stops. Page 20 of 67 With all leaks stopped and while holding the gland nut with a spanner, tighten the gland lock nut against the gland nut with a spanner. www.enl.co.nz Doc. P/N: IM_WMB80F_SYS Version: V1.1 Issue Date: 15 Dec 2009 Installation Manual STEP 2 STEP 1 SEA CHEST COVER GLAND PIPE Apply marine sealant LOCK SCREW LOCK PLATE HULL PLATE Apply marine sealant GASKET ABOVE COVER PLATE GASKET BELOW COVER Cut away of gland in sea chest cover GLAND PIPE FLANGE STEP 4 STEP 3 GLAND NUT GLAND FOLLOWER TRANSDUCER CABLE GLAND PACKING RING GLAND LOCK NUT STEP 5 GLAND LOCK NUT Figure 12 –Mounting the Gland Assembly Doc. P/N: IM_WMB80F_SYS Version: V1.1 Issue Date: 15 Dec 2009 www.enl.co.nz Page 21 of 67 Installation Manual RJ-45 Type BTxR and Cable: The RJ-45 Type BTxR uses a transducer cable consisting of seven CAT-5 cables and one screened pair for the transmit connection. To fit the RJ-45 connectors and cable through the gland, no special preparation is required. The BTxR Transceiver cable end has the RJ45 connectors fitted with “staggered” cable lengths. This allows each RJ-45 connector and its associated cable to be fed through the gland fitting easily. Commencing with the black RJ-45 cable and black transmit cable, feed each cable in turn through the gland, finishing off with the grey RJ-45 connector and cable. Complete fitting and tightening the gland as shown in Figure 12 above. Note different colour code for transmit cable conductors: White, Black and Green. Previous cable had .red, black and green coloured conductors. Figure 13 –Gland Assembly - RJ-45 type Cable Connectors Page 22 of 67 www.enl.co.nz Doc. P/N: IM_WMB80F_SYS Version: V1.1 Issue Date: 15 Dec 2009 Installation Manual Replacing / Repairing an RJ-45 Connector If one or more of the RJ-45 connectors gets damaged during the installation process, the connector can be easily replaced. Wiring details and colour codes used are shown below. ge an d an ue Bl ue te hi W CAT 5 conductor colour 1 Orange 2 Orange / White 3 Green 4 Green / White 5 Blue 6 Blue / White 7 Brown 8 Brown / White Case d Ora nge / Bro Whit e wn an dB row n/ Wh ite Bl ite Green / Wh Green and ire drain w RJ-45 Plug Pin Number Oran Scree n/ The CAT5E cables used in the transducer cable follow standard CAT5 colour codes but the RJ-45 plug wiring is specific to the BTxR and does NOT conform to T568A or B.: Screen / drain wire (solder) Pin #8 Pin #1 RJ-45 Plug pin numbers and orientation Doc. P/N: IM_WMB80F_SYS Version: V1.1 Issue Date: 15 Dec 2009 www.enl.co.nz Page 23 of 67 Installation Manual Mounting Instructions – Transceiver Transceiver Installation Considerations For maintenance purposes, the PCB assembly can be removed from the case in situ. Always leave at least 600 mm clearance at the faceplate end cover to allow the PCB assembly to be withdrawn from the case. Transceiver Installation Using the mounting flanges on the end covers, the transceiver can be mounted vertically on a bulkhead, or horizontally on the floor. See Figures 5 and 13 for transceiver dimensions and mounting clearances. 1) Using the mounting holes on the mounting flanges, secure the transceiver to the mounting surface. ) Connect the following cables to the faceplate end cover. See Interface Connections for cable connection details: • Transducer cable to Transceiver. See pages 25 to 28 for details. • Personal Computer CAT5 cable to Transceiver • 24V DC power to Transceiver Vertical Bulkhead Mounting Horizontal Floor Mounting 221.5 172 Mounting holes 80 535 Drawing not to scale All sizes in millimeters The transceiver can be mounted with the transducer cable feeding in from the top. ENL do not recommend this as any water leaks could run down any of the cables attached to the faceplate and enter the transceiver. 497 Leave a further 600 mm clearance to allow the PCB assembly to be withdrawn from the case. Remove mounting screws from faceplate end cover at this end to withdraw the PCB assembly clear of the case. 600 Figure 14 –Transceiver Mounting Diagram Page 24 of 67 www.enl.co.nz Doc. P/N: IM_WMB80F_SYS Version: V1.1 Issue Date: 15 Dec 2009 535 Installation Manual Transmitter Cable Socket Assembly If the transmitter cable socket needs to be disassembled, use the locking ring tightening tool supplied with the BTxR to loosen the locking ring. To assemble the 3-pin sealed plug: Gland Nut Locking Cap • Gland Nut. • Gland Cage. Locking Ring Tightening Tool Gland • Gland. • Main Body. Gland Cage Locking Ring Main Body Socket BLACK BLACK E N L WHITE Later cable colour code Doc. P/N: IM_WMB80F_SYS Version: V1.1 Issue Date: 15 Dec 2009 E GREEN 1) Push the following parts over the transmitter wires: ) Attach the RED or WHITE wire to L, the BLACK wire to N, and the GREEN wire to E on the socket and tighten all three screws. 3) Push the socket into the main body, making sure that the flat on the socket locates into the flat on the main body. 4) Using the tightening tool, screw the locking ring into the front of the socket until tight. 5) Push the gland, gland cage, and gland nut into the main body as far as it will go and tighten the nut securely. www.enl.co.nz GREEN N L RED Early cable colour code Tightening Tool Page 25 of 67 Installation Manual RJ-45-Type Connectors CAT5 EtherNet Cable Socket 24 Volt Power Supply Socket 3-pin Plug transmitter connection The seven receiver cables MUST be connected in the order shown. Failure to do this will result in faulty operation of the WASSP system. Transmitter Cable 7 Receiver Cables Figure 15 –Transducer to RJ45-type Transceiver Cable Connections Cable Clamp The transceiver cable MUST be fitted with the supplied cable clamp to prevent strain on the RJ-45 connectors where they plug into the front of the BTxR. Figure 16 –RJ45-type Transceiver Cable Clamp Page 26 of 67 www.enl.co.nz Doc. P/N: IM_WMB80F_SYS Version: V1.1 Issue Date: 15 Dec 2009 Installation Manual H1 H2 l L B 34-46 45-57 60 90 60 Figure 17 –Cable Clamp dimensions Mounting Instructions – Satellite Compass Satellite Compass Installation Considerations For GPS input data, ENL recommend a Furuno SC-30 satellite compass. The model SC-30 consists of: ► ► An antenna unit in closed radome housing. An Interface Unit. Make sure the SC-30 has been selected as the Positioning Sensor in the WMB80F user interface (See Satellite Compass Software Set Up on Page 32): 1) Click the System Configuration icon. ) Click the Technician button. 3) Click the Ship Setup button. 4) Click the Positioning Sensor list and select Furuno SC30/SC50. See Satellite Compass Software Set Up for a detailed set of procedures. For full details on mounting the units of the SC-30, see the Furuno documentation supplied with the equipment: Doc. P/N: IM_WMB80F_SYS Version: V1.1 Issue Date: 15 Dec 2009 Furuno Satellite Compass, Model SC-30 Operator’s Manual. www.enl.co.nz Page 27 of 67 Installation Manual Interface Connections ENL Supply Shuttle PC WMB-SHUTTLEPC 230 V AC Ship’s Power 24 V DC LCD Screen OWNER’S SUPPLY See Figure 1 for power supply options 9-pin NMEA (RS-232) cable WMB-NMEA-CABLE NMEA Opto-Isolator TCP / IP Ship’s Power 24 V DC Ethernet (CAT5) Crossover Cable WMB-BTXR-TCPCable Heading Time / Date Power Cable WMB-BTXR-PWRCable 3D 12:50:35 HDG PIT ROL 101° ─ 2° + 5° E SE NE MENU ENT DISP DIM S N NW SW W HDG SETUP SATELLITE COMPASS TRANSMITTER Satellite Compass SC-30 (optional) for GPS, Pitch and Roll inputs PC SENSOR 24V STATUS POWER Transceiver WMB-BTXR Faceplate End Cover Earthing Strap Connector Grey Blue Green Yellow Orange Red Black Transducer Cable 10 meters long Drawing not to scale Transducer (WMB-80F-SCT) Figure 18 –WMB-80F Transceiver Interface Connections RJ-45 Type BTxR Computer to Transceiver A CAT5 ethernet crossover cable, with RJ-45 connectors, connects the transceiver to the computer through the connector socket on the transceiver’s faceplate end cover marked PC. Page 28 of 67 www.enl.co.nz Doc. P/N: IM_WMB80F_SYS Version: V1.1 Issue Date: 15 Dec 2009 Installation Manual Power to Transceiver 24 V DC power is input to the transceiver from the vessel’s power supply through the connector on the transceiver’s faceplate end cover marked 24V. The power input uses a Switchcraft-EN3 2-way connector to connect to the faceplate end cover. See below for connection details. Pin No. Colour 1 (+) RED or CLEAR 2 (-) BLACK 2-way Cable Connector Red or Clear 24 V DC Input Black 1 + ve 2 -ve 2 1 Figure 19 –Transceiver 24 V DC Input Connector Pin out Diagram NMEA Interconnection NMEA sentences need to be converted from current loop, to the RS232 that is used by the computer. If the data sources (talkers) do not have the capability of doing this themselves, a data converter must be used. Data cables should be run from existing sensors on the vessel to the two of the three serial ports at the rear of the computer (COM 1, COM 3, and COM 4) using 9pin female D connectors, terminated as shown in Figure 21. The WMB-80F uses information from the GPS position and ships true heading to create the sea profile displays. This information is normally available on the vessel from existing sensors. If heading is not available, the GPS course over ground can be used instead, though this will seriously affect the accuracy of the seafloor profiling. The WMB-80F will extract the required data from NMEA format input sentences. The NMEA sentences accepted by the system are: ATT*, GGA, GGL, HDT, HDG, HVE*, RCD, RMC, VTG, ZDA, PSXN, PFEC-GPatt, PFEC-GPhve, PASHR. If an SC-30 with IF-NMEASC Interface Unit is installed, route the NMEA information to the computer. Only one cable is required. See below for configuration detail: SC30 Heading Sensor NMEA Opto Coupler COMPUTER (DTE) RS-232 COM3 Use Port 2 (J4) on IF-NMEASC. Select Sentence #7 when configuring the IF-NMEASC port. This will output ATT, HVE, GGA, VTG and ZDA NMEA sentences. Set baud rate to 38400bps and interval to 25ms. COM4 For full details on connecting the SC-30 inputs to the computer, refer to the Furuno Interface Unit, Model IF-NMEASC Operator’s Manual, supplied with the equipment. * Furuno proprietary sentences Doc. P/N: IM_WMB80F_SYS Version: V1.1 Issue Date: 15 Dec 2009 www.enl.co.nz Page 29 of 67 Installation Manual GPS NMEA Opto Coupler Heading Sensor NMEA Opto Coupler COMPUTER (DTE) RS-232 COM1 (3)* RS-232 COM3 (4)* * Later supply computers only have COM3 and COM4 serial ports. GREEN Tx- 9-pin D Type Female Connector GND 5 9 4 NMEA Cable 8 3 YELLOW or WHITE Data from sensor Tx+ Pin No. Colour Function 2 YELLOW or WHITE Data from sensor 5 GREEN Ground Viewed from the solder side. 7 2 6 1 Note: the supplied cable may have yellow or white conductor for the Tx+ data connection Figure 20 –NMEA Connections and Pin out Diagram NMEA Sentence Description ATT True heading, pitching, rolling (Furuno proprietary sentence) GGA Global positioning system (GPS) fix data. GLL Geographic position, Latitude and Longitude GNS GNSS fix data HDM Magnetic Heading (obtained by adding magnetic variation to HDT) HDT True Heading HVE GPS antenna up-down motion amplitude (Furuno proprietary sentence) ROT Rate-of-turn data VDR Set and drift VTG Course over ground and ground speed VHW Water speed and heading VBW Dual ground/water speed ZDA Time and date Table 3 – Page 30 of 67 NMEA Sentences www.enl.co.nzwww.enl.co.nz Doc. P/N: IM_WMB80F_SYS Version: V1.1 Issue Date: 15 Dec 2009 Installation Manual Shuttle PC The WASSP system is supplied with a Model SG31 Shuttle PC. Note: The Shuttle PC front may be black, not silver as shown.. Figure 21 - Shuttle PC Front View VGA Port to Monitor X DO NOT USE DVI Port COM 3 Serial Port COM 4 Serial Port Figure 22 - Shuttle PC Rear View - connections Doc. P/N: IM_WMB80F_SYS Version: V1.1 Issue Date: 15 Dec 2009 www.enl.co.nz Page 31 of 67 Installation Manual Software Installation Your WASSP system is supplied with the following software fully pre-loaded onto the computer: ► ► Windows XP operating system and all device drivers required by the WMB-80F Sonar system. WMB-80F Sonar system software program. Re-installing the WMB-80F System Software Program Before re-installing the WMB-80F software program you need to start up the system. See Start Up / Shut Down Procedures on Page 56. If you have to re-install the WMB-80F system program on to your computer: ► ► ► ► ► ► ► ► Start your WASSP computer. Close the WASSP application software. Check that your WASSP dongle is unplugged. If not, unplug it now. Plug the WASSP dongle back in again. Wait a few seconds for the install wizard to start up. When the Auto Run box removable disk appears, select “Open with Windows Explorer” Select “ Setup.exe” and “run” When finished double-click the WMB-80F icon on your desktop. User Dongle To run the system, you must connect the supplied WMB-80F user dongle. If you do not have a dongle attached to the system you will not be able to run the WMB80F program with transceiver input or GPS input. The software prompts you that a dongle is not connected. If operating without a dongle you can play recorded WMB-80F data files, regenerate contour maps, and view the five displays. The mode button has the text DEMO to show that you cannot operate the transducer or transceiver. If you attach a dongle after running the WMB-80F software program, restart the WMB-80F program. For a complete description of the WMB-80F Multi-beam Sonar System program functions, refer to the WASSP Operator Manual. Page 32 of 67 www.enl.co.nz Doc. P/N: IM_WMB80F_SYS Version: V1.1 Issue Date: 15 Dec 2009 Installation Manual Satellite Compass Software Set Up If a satellite compass is used as the positioning sensor it must be selected in the WMB-80F program. Follow the steps below to set the user interface up for an SC30 satellite compass: Note: The transceiver does not need to be running to set up the SC-30 as the satellite compass. STEP 1 PROCEDURE SCREEN With the WMB-80F program running, click the System Configuration Utility icon on the Menu task bar. The System Configuration Utility window opens. 2 1 Click Technician. The Technician Utility box appears. 2 3 Click Ship Setup. The Ship Setup Options box appears. 3 Doc. P/N: IM_WMB80F_SYS Version: V1.1 Issue Date: 15 Dec 2009 www.enl.co.nz Page 33 of 67 Installation Manual STEP PROCEDURE SCREEN 4 In the General tab, click the Heading Type drop down list and select SC30/SC50 from the list. 5 Click the Positioning Sensor drop down list and select Furuno SC50 from the list. 6 Click the Motion Sensor drop down list and select Furuno SC50 from the list. 7 4 Click Close. 5 The Ship Setup Options box closes. 8 6 In the Technician Utility box, click Close. The Technician Utility box closes. 9 In the System Configuration Utility box, click Close. The System Configuration Utility box closes, displaying the user interface screen again. 7 Software / Firmware Upgrades Software / Firmware upgrades are supplied on a CD, USB memory stick or via download from the Internet. When you run the new install programme, the WMB80F Install.exe program automatically performs a system check and compares the current versions of software and firmware against the versions in your system. Depending on the versions of software and firmware installed in your system, the install program has a number of responses: If the install program supports the versions detected in your system then a box is displayed similar to this: Figure 23 –WMB160F System Check Screen Page 34 of 67 www.enl.co.nz Doc. P/N: IM_WMB80F_SYS Version: V1.1 Issue Date: 15 Dec 2009 Installation Manual If the install program supports the versions detected in your system, but the BTxR is not connected, then a box is displayed similar to this: If, while the system check is running, multiple copies of the WMB-80F system software and firmware are detected, an Information box informs you of this and states that it is using the last one for comparison. As the installer will use the first WMB-80F application installed, which may be the wrong one, it is usually better to click OK and then remove all existing copies from your system before going any further. This is not an issue if there is only one WMB-80F application installed. Doc. P/N: IM_WMB80F_SYS Version: V1.1 Issue Date: 15 Dec 2009 www.enl.co.nz Page 35 of 67 Installation Manual If the install program does not support the versions detected in your system (existing system is older than the install program supports, or older USB version is still running), then a box similar to one of these is displayed: Page 36 of 67 www.enl.co.nz Doc. P/N: IM_WMB80F_SYS Version: V1.1 Issue Date: 15 Dec 2009 Installation Manual After the system check has been performed and you have closed the System Check box, the install program user interface displays. The following four buttons are available for installing or upgrading your system. These are: ► ► ► ► New Install. Check System. Update BTxR. Update GUI. Click the Read Change Log link to open a description of the system changes that have occurred to update the system to this version. New Install Clicking the New Install button displays a Warning box. This box informs you that performing a new install will overwrite existing setup information and your configuration settings will be lost. It also requests that you remove any previous WMB-80F installations before continuing. Clicking OK displays a setup wizard that allows you to install the latest version of the WMB-80F system. Follow the steps to install. Check System Clicking the Check System button performs a system check (Figure 24) identical to the system check performed when you opened the install program. Use Check System to confirm that your software and firmware are up-to-date after an install or upgrade. Doc. P/N: IM_WMB80F_SYS Version: V1.1 Issue Date: 15 Dec 2009 www.enl.co.nz Page 37 of 67 Installation Manual Update BTxR Clicking the Update BTxR button displays a BTxR Update box with the following update options available: ► ► ► Update BTxR Code. Update Ethernet Module. Update BTxR Code From File. Log Window Update BTxR Code Clicking this button starts the update process and automati- Clicking one of these buttons starts a process cally selects the BTxR code that is logged in the log window. from the installation software. Update Ethernet Module Clicking this button starts the Ethernet module update process. Update BTxR Code From File This button performs the same function as the Update BTxR Code button, but allows you to browse for the specific file you want. Update GUI Clicking the Update GUI button displays a Warning box. This box requests that you make sure the WMB-80F is not running while performing the GUI update and transfer task. If the GUI is not running, clicking OK automatically starts updating the GUI software. Page 38 of 67 www.enl.co.nz Doc. P/N: IM_WMB80F_SYS Version: V1.1 Issue Date: 15 Dec 2009 Installation Manual Pre-commissioning Procedures Note: The computer must be started before the satellite compass. Pre-commissioning procedures consist of ensuring the required software is loaded and the display and network settings correctly set. This is generally only required if the supplied computer settings have been changed or another computer installed. Required Software ► ► ► Windows XP. Latest graphics drivers for your graphics card. WASSP WMB-80F program version 48. Required Display Settings 1) If running, close the WASSP WMB-80F program. ) Right-click in the Windows desktop and click Properties. 3) Click the Settings tab. 4) In the Colours drop down box, set the colour to 32 bit. Recommended Display Settings 1) Set the screen resolution (Screen area) to 1024x768. ) Click the Screen Saver Tab 3) Select Screen Saver (None). 4) Click the Power… button. 5) Configure the power management settings so the monitor and hard disks never turn off automatically. 6) Click OK (to close the Power Options Properties box). 7) Click OK (to close the Display Properties box). Network Settings If using an Ethernet WMB-80F version you must ensure the LAN settings are correct. 1) In the Control Panel, open Network Connections. ) View the Properties of the Local Area Connection that the WMB-80F is connected to. 3) Select Internet Protocol (TCP/IP) (install if not present). 4) Click Properties. Select Use the following IP Address and input the following: IP address: 192.168.65.10 Subnet mask: 255.255.255.0 Default gateway: (leave blank). Doc. P/N: IM_WMB80F_SYS Version: V1.1 Issue Date: 15 Dec 2009 5) Click OK (to close this window). 6) Click Close (to save these settings). www.enl.co.nz Page 39 of 67 Installation Manual Serial Transfer Task Settings The Serial Task Transfer box has two tabbed pages for configuring serial transfer settings: NMEA Settings tab page. See Figure 24. WASSP Settings tab page. See Figure 25. ► ► The NMEA and WASSP tabbed pages allow you to configure a number of NMEA and WMB-80F set up and communication port settings. To open the Serial Task Transfer box and enter the NMEA and WMB-80F set up and communication port settings: 1) Right-click the Serial Transfer Task icon on the Windows Task bar. ) Click Setup. 1 The Serial Transfer Task box opens. 3) In the NMEA Settings and WASSP Settings tabbed page configure the Network Setup and NMEA Com Port Settings. 2 Note: If the Serial Transfer Task icon is not available on the Task Bar, click Start > Programs > WASSP WMB160F Transfer Task. Figure 24 –NMEA Settings Tabbed Page Page 40 of 67 www.enl.co.nz Doc. P/N: IM_WMB80F_SYS Version: V1.1 Issue Date: 15 Dec 2009 Installation Manual Figure 25 –WASSP (WMB80F) Settings Tabbed Page Doc. P/N: IM_WMB80F_SYS Version: V1.1 Issue Date: 15 Dec 2009 www.enl.co.nz Page 41 of 67 Installation Manual Commissioning Procedures Commissioning should be performed by a trained WMB-80F technician immediately after installation of the system. The commissioning procedures are designed to be carried out in sequential order. If a test fails, fix the system until that test can be completed satisfactorily before continuing. Failure to do this may invalidate the commissioning procedure. Commissioning procedures are divided into two sets: ► ► Dockside Tests. Sea Trials. A. Dockside Tests The first part of the commissioning procedures requires a number of dockside tests to confirm that the WMB-80F system is installed and operating correctly, before actually taking to sea. Ship Measurements Take measurements on the vessel between the vessel’s reference point, the GPS antenna, and the transducer’s receiver face. These measurements must be as accurate as possible. The accuracy of these measurements has a direct effect on the accuracy of depth soundings. Enter these values in the spaces below, and on the Offset Corrections tab in the Ship Setup box. See Figure 26: Page 42 of 67 A Transducer Tx Depth (Draft) Displacement: m GPS X Displacement from reference: B m GPS Y Displacement from reference: C m GPS Z Displacement from reference: D m Transducer Tx X Displacement from reference: E m Transducer Tx Y Displacement from reference: F m Transducer Tx Z Displacement from reference: G m www.enl.co.nz Doc. P/N: IM_WMB80F_SYS Version: V1.1 Issue Date: 15 Dec 2009 Installation Manual GPS X (+) X axis E B Tx X (-) GPS R Tx Stern Negative Bow Positive Reference Z axis GPS D Sky Negative GPS Z (-) A R Tx Z (+) Tx Depth Displacement G Tx Y axis Reference Sea Positive Port Negative Looking from above C GPS Tx R GPS Y (-) Reference Tx Y (+) F Starboard Positive Figure 26 –Ship Measurements Diagram Doc. P/N: IM_WMB80F_SYS Version: V1.1 Issue Date: 15 Dec 2009 www.enl.co.nz Page 43 of 67 Installation Manual Advanced Technician Utilities The Advanced Technician Utility forms part of the System Configuration Utility. The advanced set up operations are only accessible when a technician’s dongle is connected to the P.C. and should only be performed by a trained technician. The advanced set up options do not help the system operator to use the system. Any changes made to the options are more likely to hinder operation. They are mainly available to allow advanced diagnosis of the system and to help troubleshooting any problems it may have. These functions can adversely affect the performance of the WMB80F system. Read this section carefully as any changes you make may not be recoverable. To enter the system configuration utility. See Figure 27: 1) Click the System Configuration Utility button. The system configuration utility window opens. ) Click Technician. This opens the Technician Utility box. 3) Click Options. This opens the Options box. 4) Click BTXR Options Advanced Technician Options By default, the advanced technician options are pre-configured to optimal settings. Caution is advised as changing these options can drastically affect the performance of the WMB-80F system. The Beam Forming and Data Decimation dialog boxes provide a list of the default values to enable a technician to return the system back to its factory settings if it becomes necessary. The default values are: Page 44 of 67 • FFT Window: DolphChebychev. • Suppression -30 dB. • Depth for 2: 20. • Depth for 4: 80. • Integration Factor 1: 2. • Integration Factor 2: 2. • Integration Factor 3: 2. • Percent Water Column to Ignore: 3.0 • Maximum Gap Acquiring width: 4 • Maximum jump for WMT v. Depth: 30% www.enl.co.nz Doc. P/N: IM_WMB80F_SYS Version: V1.1 Issue Date: 15 Dec 2009 Installation Manual 1 3 4 2 Figure 27 –Technician Utility – Showing Options Available with a Technician Dongle Connected Doc. P/N: IM_WMB80F_SYS Version: V1.1 Issue Date: 15 Dec 2009 www.enl.co.nz Page 45 of 67 Installation Manual The remaining data values shown in the Options box are for information only and cannot be changed. The Beam Forming dialog box also provides access to two ways of visualizing the information collected from the transducer. These are the I/Q Bar Graphs and Raw Information Graph. See Figures 28 and 29 for details. Note: The I/Q Bars and the Raw Info boxes can also be accessed directly by clicking the Advanced Options button. See Figure 32. BTXR Options Box The BTXR Options box provides the installing technician with a number of additional diagnostic tools to help with troubleshooting installation problems. Request Calibration forces the BTxR to perform a new calibration routine Ping Parameters reloads the BTxR with the default set of ping parameters. Request Version provides a read-out of the current WASSP software version plus the DSP Board software revision and NetBurner software revision numbers. Run Self Tests is not currently functional. Running this test will not do any harm, but the test results have no meaning. Start Boot Sequence performs a “warm start” on the BTxR - i.e. the BTxR will run through the same start-up sequence but without turning the power off and on. BTXR Image is used to load a new version of the BTXR firmware. Engineer - This option should not be used. Do not make any changes to any of the parameters in this box. Page 46 of 67 www.enl.co.nz Doc. P/N: IM_WMB80F_SYS Version: V1.1 Issue Date: 15 Dec 2009 Installation Manual WMB-80F Program Settings 1) Start the transceiver and run the WMB-80F program. See Start Up / Shut Down Procedures on Page 57. With the transceiver ON, configured and connected correctly, the system should now be ready to acquire data. ) When displaying TX, click the Mode button to begin pinging. 3) Check that the button animates to show transmission is in progress. Commissioning Test 1: Channel Gain The I/Q Bar Graph is used to diagnose issues with the transducer. In general operation the I/Q graph is mostly unreadable, although any major problems with any of the transducer elements would be reasonably easy to spot (such as one of the channels not being connected to the receiver board). The Channel drop down box allows for a channel to be selected to form a reference for the other channels. The top bar graph is a double sided bar graph referenced to the selected channel. The lower bar graph is an absolute bar graph of the value received on that channel. As the data comes in throughout the duration of a ping, the display instantly changes. The I channel is displayed in LIGHT BLUE and the Q channel is displayed in GREEN. The letters along the lower axis are directly linked to the respective 26 channels on the receiver board and the transducer elements. The slider bar to the right of the bars controls the gain of the display. UP increases the gain, while DOWN decreases the gain. See Figure 29. 1) Click the I/Q Bars button in the Beam Forming box. If the I/Q Bars box is blank, then the WMB-80F system is not acquiring data. ) Use the slider bar on the side of the box to adjust the lower 52 bars so that they fill about a third of the form height. Ensure there are no extreme (more than 200%) changes in signal strength across the channels. The display should update regularly and the values should fluctuate, but if any bars are full ON or full OFF there is a problem that you need to resolve before continuing. The source of problems identified in this test is most likely to be in the connections from the transducer cable into the transceiver receiver board. If a wire/connector is loose or has lost some of its insulation you will likely see a blank or very high channel. Slider Top Bar Lower Bar I/Q Bars Showing Good I/Q Readings Channel Letters Channel Letters I/Q Bars with 3 Plugs (6 channels) Missing Figure 28 –I / Q Bar Graphs Doc. P/N: IM_WMB80F_SYS Version: V1.1 Issue Date: 15 Dec 2009 www.enl.co.nz Page 47 of 67 Installation Manual Commissioning Test 2: Channel Signal Function The Raw Beam Info tab shows a voltage graph of signals received over a single ping. The sliders at the bottom of the box allow you to change the horizontal resolution of the graph, allowing you to fit signals onto the screen that would otherwise be lost off the end of the screen. You can select the desired channel from the Channel box. The slider on the righthand side of the box allows you to modify the gain of the graph. The screen in Figure 30 shows a typical transmission pulse with a reasonably weak bottom return, which is a typical shape. When functioning correctly, all 26 channels should display very similar information to each other. Click the Raw Info button on the technician Options box to open the Raw Info box. Click the Raw Beam Info tab. Adjust the gain and range of the graph so that the graph’s maximum range only just fits on the axis. The graph should have a small ripple at the beginning followed by a relatively blank period and then a strong pulse with a rippling tail. This strong pulse is the return from the seafloor. Use the selections in the Channel box to view channels A to Z. Check that all of the channels have similar shaped waveforms on them. If any have non random noise, significant DC offsets or are without the correct general shape, resolve these problems electrically (check connections). Channel Box Range Slider Gain Slider Resolution Slider Expected Waveform Shape Abnormal Waveform Shape Figure 29 –Channel Signal Function Diagram Page 48 of 67 www.enl.co.nz Doc. P/N: IM_WMB80F_SYS Version: V1.1 Issue Date: 15 Dec 2009 Installation Manual Commissioning Test 3: Electrical Noise Before running the following tests, with the advanced technician Options box open, make the following changes if necessary. See Figure 31 below: 1) Set the FFT Window to: DolphChebychev. ) Set the Suppression to: -30 dB. 3) Set the three Integration Factor boxes to: 2. Figure 30 –Options Box Close the Options and Advanced Options boxes and then carry out the following. See Figure 31: 1) Open a Sonar display as a full screen display. ) Enable manual range control on the Range Control Knob and change the range dial to 90 m. 3) Change the gain to 30 on the Gain Control Knob. Check the centre line of the Sonar display for a consistent signal. If present this is evidence of noise signals common to all channels. If this noise can be clearly seen as more than a faint blue-white vertical line on the display, it is likely that all of the receiver channels are picking up electrical noise. If the display is relatively clean move to the next test. The most likely cause of noise problems is incorrect termination of the transducer cable grounding and screening. Doc. P/N: IM_WMB80F_SYS Version: V1.1 Issue Date: 15 Dec 2009 www.enl.co.nz Page 49 of 67 Installation Manual Gain Control Knob Range Control Knob System with Significant Electrical Noise Change Gain setting to 30 Change Range setting to 90 System with Low Noise Figure 31 –Electrical Noise Level Indications on Sonar Display Page 50 of 67 www.enl.co.nz Doc. P/N: IM_WMB80F_SYS Version: V1.1 Issue Date: 15 Dec 2009 Installation Manual Note: Test 4 is also required for bottom detection to track correctly. Commissioning Test 4: Side Lobe Levels Minimisation affects the translation of echoes to lateral (athwart - both sides) positions on the display. The individual elements of the transducer receive an echo at minutely different times and amplitudes. These differences are used to determine where the display should represent this echo. Minimisation affects one of the parameters used in this calculation. If the setting is too low there will be excessive side lobes, meaning echoes will be spread too wide. If this setting is too high then some echoes will be suppressed. Values of 2000 to 10,000 work best. In the Sonar display, check the side lobes. This is best checked in a minimum of 10 metres of water below the transducer with power level set to ≈4 to 7, any less and it will be difficult to see a problem. Side lobe levels should be YELLOW/BLUE while the seafloor is RED with Minimisation at 0. Set the Minimization at a level as low as possible, but where the side lobe levels are negligible on the display. This value should be between 2000 and 10,000. See Figure 33. If Minimisation set to 10,000 does not totally remove all side lobe signals on the sonar display it is possible something is wrong. Confirm that the transducer has been mounted so that there is no obstruction to either the 120° transmission angle or the face of the receiver array. (Refer Figure 2). If the keel of the boat obscures the 120° angle you may need to conduct this test at sea. No Minimisation Light Minimisation Full Side Lobe Suppression Too Much Minimisation Figure 32 –Side Lobe Levels Doc. P/N: IM_WMB80F_SYS Version: V1.1 Issue Date: 15 Dec 2009 www.enl.co.nz Page 51 of 67 Installation Manual Advanced Options: Default values for the Advanced Options are: Interference Filter: Enabled Minimisation: 3000 Smoothing:2 Clutter: 0 Interference Filter - The Interference Filter enables reduction in interference caused by other ultrasonic sub-sea acoustic devices such as sounders. It also provides some noise filtering. It is recommended that the interference filter be left on if you have another sounder or sonar on your vessel that operates at the same time as the WMB-80F. Set the Interference Filter Level to high when encountering strong interference, and low when the interference is weak. Smoothing - Smoothing only affects the single beam view. It allows averaging of the individual seafloor samples in the fore-aft direction to eliminate the quantised or pixelated effect that would otherwise be visible on the single beam view. Generally, the best value for smoothing is 2. Minimisation - This term is used to describe the filtering process used to remove sidelobe signals. Sidelobe generated signals show up as a ring on the sonar view where the transmission pulse first strikes the seafloor, or as a mirror of features on either port or starboard. Figure 33 –Advanced Options Box Sidelobe generated features can confuse the sonar picture making it hard to interpret. Too much minimisation can also distort the sonar image. See Figure 33. Clutter - Clutter describes the filtering process used to remove low level (noise) signals. The control sets the threshold for the minimum signal level that will be displayed. Caution - do not set too high a value of clutter or detail will be lost. The default value for Clutter is 0. Normalise Sonar Displays - Ticking the Normalise Sonar Displays check box boosts the overall system gain to compensate for the weaker signal returns when working in deeper water. This effectivley gives a “brighter” bottom display. Default condition is box unchecked. Page 52 of 67 www.enl.co.nz Doc. P/N: IM_WMB80F_SYS Version: V1.1 Issue Date: 15 Dec 2009 Installation Manual Transducer Depth Offset Heading Type Drop Down Box Positioning Sensor Drop Down Box Motion Sensor Drop Down Box Pitch / Roll Sensor Offsets Group Figure 34 –Sensor Selection Settings Commissioning Test 5: Sensor Selection In the Ship Setup Options box, click the General tab to select the appropriate Heading Type, Positioning Sensor, Motion Sensor and any magnetic offset if using HDG. If an analog roll sensor is connected to the transceiver (Pitch / Roll Sensor Offset), enter the Zero Angle Voltage and Sensitivity Voltage values. See Figure 35. Return to the user interface (main display) and select the contour view. If the NMEA settings are correct a small boat icon in the centre of the contour view screen will display with a YELLOW heading line. Commissioning Test 6: Heading (Yaw) Offset If possible use a known gyro compass or magnetic device along with known magnetic deviation to calculate the ships heading accurately (within 1°). Compare this value with the Heading value shown in the Text Box at the top left of the user interface. If these values are different apply a heading offset to compensate in the Heading Offset group box in the General tab. See Figure 36. The system is now ready for sea trial commissioning procedures. This requires the vessel to leave the dock and perform some basic manoeuvres. The deeper the water the more accurate the tests can be. Aim for at least 20 metres of water. Doc. P/N: IM_WMB80F_SYS Version: V1.1 Issue Date: 15 Dec 2009 www.enl.co.nz Page 53 of 67 Installation Manual 1) Compare the Heading on the WMB-80F user interface (102°) with a gyro heading or known good heading (101°). The vessel compass can be used if accurate and the magnetic variation is known. SHIP’S COMPASS ) Adjust the Heading Offset setting in the General tab of the Ship Setup Options to bring the reading into line with the ship’s compass. WMB-80F Heading: 102° Known Good Heading: 101° Adjust Heading Offset (Degrees) to bring Heading reading in the Text Box into line with the ship’s compass. 1 2 Text Box Heading Offset: –1° Heading value different to ship’s compass Figure 35 –Heading Offset Settings Page 54 of 67 www.enl.co.nz Doc. P/N: IM_WMB80F_SYS Version: V1.1 Issue Date: 15 Dec 2009 Installation Manual B. Sea Trials The second part of the commissioning procedures requires taking the vessel on a short sea trial. Sea Trial Commissioning Step 1: Array Polarity With the WMB-80F running and displaying the sonar view, determine if the right side of the sonar display shows topography that is on the starboard side of the vessel. If you are unsure of the nature of the sea floor you will need to find a feature such as a rock, bank or significantly sloped sea profile. Use the contour view to navigate and cross your own track in opposite directions over this feature. If the display seems incorrect, change the polarity of the Swap Array check box in the Ship Setup Options, Sensor Values tab and record the new value below. See Figure 37. Swap Array Selected Yes / No Swap Roll Check Box Swap Array Check Box Figure 36 –Swap Array and Swap Roll Check Boxes Sea Trial Commissioning Step 2 : Roll Correction Polarity Watch the sonar view carefully when the vessel is subject to some roll. Once the patch test (see Step 3 and Figure 38) is completed, if the roll polarity is correct the sea floor shown on the sonar view should stay steady as the vessel rolls. If the roll polarity is not correct, the roll of the sonar display will double what is actually present. If you are unsure, compare the results with the Swap Roll check box selected and then deselected. Note the correct polarity value below and leave the Swap Roll check box in that state. Doc. P/N: IM_WMB80F_SYS Version: V1.1 Issue Date: 15 Dec 2009 Swap Roll Selected Yes www.enl.co.nz / No Page 55 of 67 Installation Manual Sea Trial Commissioning Step 3 : Patch Test (Roll Correction) Carry out the following patch test. This test has been automated and the software will calculate the value of roll correction and store this value. Before proceeding, check and confirm that there is a tick in the “Use Patch Roll” box, Ship Setup Options -Sensor Values tab. See Figure 37. It can be quite hard to perform a patch test in some vessels. Generally the more room you have, the easier it will be to get the paths overlapping in exactly opposite directions. Look at the screen shots in Figure 38 for guidance. Note: The patch testing needs to be performed at a depth of at least 15 metres over an area of smooth flat seafloor. Page 56 of 67 1) Set the screen display (user interface) to contour view. ) Find a straight clear area of water at least a 500 metres long. 3) In the System Configuration Utility, click on the box marked “Patch Test” and follow the instructions on the bottom of the screen. 4) Drive the vessel at a constant heading for a few hundred metres until the Patch Test screen requests a 180 degree turn. 5) Turn the vessel around and head down the exact same path in the opposite direction. Use the Contour view to assist and note the course information shown on the bottom of the screen. 6) Follow the previous track as close as possible until you reach the point you started the first line from. At this time the prompt information on the bottom of the screen will advise that the patch test is complete. 7) Exit the Patch Test and check in the Ship Set-Up Options Screen under Sensor Values that a value for “Roll Correction” has been saved - See Figure 37. 8) Exit the Ship Set-UP Screen. www.enl.co.nz Doc. P/N: IM_WMB80F_SYS Version: V1.1 Issue Date: 15 Dec 2009 Installation Manual 1. FIRST PASS 2. TURN 3. SECOND PASS 4. ENDING SECOND PASS Figure 37 –Example Patch Test Screen Shots Doc. P/N: IM_WMB80F_SYS Version: V1.1 Issue Date: 15 Dec 2009 www.enl.co.nz Page 57 of 67 Installation Manual Sea Trial Commissioning Step 4 : Setting Sidescan Backscatter Gain Limit: 1) Set the screen display (user interface) to Sidescan view. ) Find a straight clear area of water at least a 500 metres long over sea bed with a rocky bottom (this will give high backscatter return). 3) Right click in the sidescan view window to open the options box and click on “gain” to open the Sidescan Gain settings box. This will allow you to adjust the gain factor for the sidescan backscatter view. 4) Drive the vessel at a constant heading for a few hundred metres over the rocky bottom. 5) Adjust the Sidescan Gain Threshold value up or down until the seafloor map is very dark except for small white areas where the highest backscatter is received. 6) Now adjust the Sidescan Gain slider control to give the desired picture. See figure 39 (next page) for an illustration of a correctly adjusted sidescan backscatter image. 7) When satisfied with the backscatter image, click on “Close” to close the Backscatter Gain adjust box. The settings will be automatically saved. The Sidescan Gain control can be varied at any time without affecting the saved backscatter maps, but changes to the Sidescan Gain Threshold Limit after this commissioning set-up will alter the reference point for all sidescan backscatter values saved after the change Note: Recommended Gain Threshold Setting for the 80kHz WASSP system is 63. Once set as part of this commissioning test, this should NOT be changed. Sidescan gain adjust slider Sidescan gain threshold limit Figure 38 –Sidescan Gain Setting Box Page 58 of 67 www.enl.co.nz Doc. P/N: IM_WMB80F_SYS Version: V1.1 Issue Date: 15 Dec 2009 Installation Manual Figure 39 –Correctly adjusted sidescan image Sea Trial Commissioning Step 5 : Setting Backscatter Gain Limits: Commissioning Step 4 and Step 5 can both be done at the same time. 1) Set the screen display (user interface) to Contour view. ) Find a straight clear area of water at least a 500 metres long over sea bed with a rocky bottom (this will give high backscatter return). 3) Right click in the Contour view window to open the options box and click on “Show BackScatter” to open the Backscatter Gain settings box. This will allow you to adjust the gain factor for the sidescan backscatter view. 4) Drive the vessel at a constant heading for a few hundred metres over the rocky bottom. 5) First adjust the Backscatter gain threshold limit to 63 (recommended setting for 80kHz WASSP systems). 6) To change the backscatter gain, two modes are available: Auto and Manual. The default setting is Auto and it is recommended that this be used to allow the software to set the backscatter gain based on the reflected backscatter energy. 7) Observe the backscatter image in the Contour view window and confirm that the backscatter image shows good bottom detail. Switch between Grey and Colour and again check the image. 8) If the Auto mode does not give the desired bottom image, selecting Manual mode allows you to choose a greater or lesser part of the backscatter energy spectrum. In Manual mode, hold the mouse cursor over the arrow symbols and drag the arrow up or down to change the gain values for Soft/ Steep bottom or Hard/Flat bottom. See Figure 40 below for an illustration of a correctly adjusted colour backscatter image 9) When satisfied with the backscatter image, click on “Close” to close the BackScatter Gain adjust box. The settings will be automatically saved. The Backscatter Gain control can be varied at any time without affecting the saved backscatter maps, but changes to the Backscatter Gain Threshold Limit after this commissioning set-up will alter the reference point for all backscatter values saved before the change Doc. P/N: IM_WMB80F_SYS Version: V1.1 Issue Date: 15 Dec 2009 www.enl.co.nz Page 59 of 67 Installation Manual Contour Mode Backscatter Gain (cont.) Note: Recommended Backscatter Gain Threshold Setting for the 80kHz WASSP system is 63. Once set as part of this commissioning test, this should NOT be changed. Click to display Backscatter Gain Contols. Soft/Steep gain value. Soft/Steep manual gain adjust slider. Backscatter energy spectrum display. Hard / Flat manual gain adjust slider. Hard / Flat gain value Backscatter gain threshold limit. Auto/Manual gain select Grey gain adjust select Colour gain adjust select Figure 40 –Grey and Colour Backscatter gain adjust boxes. Congratulations this WMB-80F system is now officially commissioned. Figure 41 –Colour backscatter image Page 60 of 67 www.enl.co.nz Doc. P/N: IM_WMB80F_SYS Version: V1.1 Issue Date: 15 Dec 2009 Installation Manual Start Up / Shut Down Procedures STEP 1 With all units installed, their cables connected, all software installed and the computer and satellite compass running, start the transceiver and carry out the following procedures: PROCEDURE SCREEN Turn on the power: a. Press the POWER button on the transceiver. The transceiver starts up and the STATUS lamp glows GREEN - this can take up to 30 seconds. b. POWER STATUS Turn on the computer. In standard installations, the WMB-80F program self loads. The program then performs a self-calibration (STBY button turns YELLOW). When the button turns BLUE it is ready to go. If no dongle is found, a Dongle Error. box appears on the screen. Ensure a dongle has been plugged into the computer’s USB port and click Retry. c. 2 Turn on the satellite compass according to the manufacturer’s instructions. Choose a display mode: a. You can click Cancel and run a demo file from the System Configuration Utility. SINGLE 2-HORIZONTAL 2-VERTICAL 4-SCREEN Click the window layout button representing the screen layout you require: Single. 2-Horizontal Split Screen. 2-Vertical Split Screen. 4-Screen. b. Keep clicking the layout button you have chosen until the display mode or modes you require displays. These can be reconfigured in the System Configuration Utility. See Operator Manual OM_WMB80F_SYS for details. Note: It is usually easier to select the display modes after you have started transmitting, as you can see the actual modes displayed. Doc. P/N: IM_WMB80F_SYS Version: V1.1 Issue Date: 15 Dec 2009 www.enl.co.nz Page 61 of 67 Installation Manual STEP 3 PROCEDURE SCREEN Transmit, receive: a. Click the MODE button to switch from STBY (standby) to TX (transmit) mode. When transmitting, the TX button animates showing a pulse being transmitted. Note: The MODE button is disabled while playing back a demo file. While in the TX (transmit) mode a demo file cannot be played back. 4 Set up the selected screen layout: a. A RED counting TX button means that a ping was requested but no data was received. A new ping is sent every 5 seconds. Example of right-click options Right-click anywhere in the selected screen layout window. A set of options appears. b. Click the options you require. 5 Perform the profiling operations you require: 6 Quit the WMB-80F program: When you have completed your profiling operations: a. Click the MODE button to set the transceiver to standby. b. Click Close on the task bar. See Operator Manual: OM_WMB80F_SYS for full details on operating the system. The Exit System box appears. c. Click OK. All files opened by the system are closed automatically and the program shuts down. d. Shut down the computer following standard Windows procedure. e. Turn the transceiver OFF using the POWER button on the faceplate. f. Turn off the satellite compass according to the manufacturer’s instructions. The WMB-80F system is now shut down. STATUS Page 62 of 67 www.enl.co.nz POWER Doc. P/N: IM_WMB80F_SYS Version: V1.1 Issue Date: 15 Dec 2009 Installation Manual Troubleshooting If the WMB-80F program provides no data when you transmit, check the following: ► Ensure that all cables have been installed and connected correctly. See Figure 19, WMB-80F Transceiver Interface Connections for details. ► Software installation and settings. See procedures for Checking Software Installation in the WASSP Operator Manual. ► NMEA data sentences. See Checking Software Installation procedures to check NMEA data sentences in the WASSP Operator Manual. ► Doc. P/N: IM_WMB80F_SYS Version: V1.1 Issue Date: 15 Dec 2009 For further troubleshooting assistance, refer to the Frequently Asked Questions (FAQ) section in the back of the WASSP Operator Manual. www.enl.co.nz Page 63 of 67 Installation Manual 80kHz Transducer Dimensions The drawing below gives the overall dimensions of the WASSP WMB-80F Sea Chest Type Transducer. The recommended cut-out dimensions for a mounting plate are also shown. Page 64 of 67 www.enl.co.nz Doc. P/N: IM_WMB80F_SYS Version: V1.1 Issue Date: 15 Dec 2009 Installation Manual Transducer Mounting Under Hull The drawing below gives a suggested design for mounting the WASSP WMB-80F Sea Chest Type Transducer where through hull mounting is not possible. Contact ENL for a full size drawing. Doc. P/N: IM_WMB80F_SYS Version: V1.1 Issue Date: 15 Dec 2009 www.enl.co.nz Page 65 of 67 Installation Manual Index Symbols 2-D & 3-D Zoom, 6 A Advanced Technician Utilities, 44 Advanced Technician Options, 44 Array Polarity Switching, 55 B Backscatter Gain Adjust, 59 Beam Stabilisation Feature, 5 Bottom Lock Feature, 6 BTXR Options, 46 C Channel Gain Test, 47 Channel Signal Function Test, 48 Commissioning Procedures, 41 Dockside Tests, 41 Sea Trials, 55 Connection Diagrams NMEA Connector Pinouts, 30 Transceiver 24 V DC Input Connector Pinouts, 29 Transceiver Interface Connections, 28 Transducer to Transceiver, 26, 27 Shuttle Computer, 31 D DC Power Supply Mounting Bracket Outline and Dimensions, 18 Depth and seafloor coverage, 6 Dimensions, 67 Disclaimers, 67 Display, 67 Display Settings, 39 Dockside Tests, 42 Document Revision History, 2 Dongle, 32 E Electrical Noise Test, 49 System with Low Noise, 50 System with Electrical Noise, 50 Electrical Safety, 2 Environmental, 67 Equipment Lists, 9 F Firmware Upgrades, 34 H S Heading (Yaw) Offset Test, 53 Safety Notices, 2 Satellite Compass Software Set Up, 33 Sea Chest Type Transducer WMB-80F-SC, 9 Sea Trials, 55 Array Polarity, 55 Patch Test (Roll Correction), 56 Roll Correction Polarity, 55 Backscatter Gain Setting, 58 Sensor Selection Test, 52 Serial Transfer Task Settings, 40 Ship Measurements, 42 Shuttle Computer, 31 Shuttle Computer rear view, 31 Shuttle Computer Mounting Dimensions, 15 Side Lobe Levels Test, 51 Full Side Lobe Suppression, 51 Light Minimisation, 51 No Minimisation, 51 Too Much Minimisation, 51 Software Installation, 32 Re-installing the WMB-80F Sonar System Software Program, 32 Specifications, 67 Stabilisation, 67 Standard Equipment, 10 Standard Supply, 10 Start Up / Shut Down Procedures, 61 Swap Roll, 55 System Configuration, 8 System Configuration Utility, 34 System with Low Noise, 50 System with Significant Electrical Noise, 50 I I/Q Bar Graph, 47 Interface (Specification), 67 Interface Connections, 28 Computer to Transceiver, 28 Navigation Information, 29 Power to Transceiver, 29 Introduction, 5 Inverter Outline and Dimensions, 19 Environmental Conditions, 19 M Main Features, 5 Mounting, 11 Mounting Considerations Computer, 11 Transducer, 11 Mounting Instructions - Satellite Compass 38 Satellite Compass Installation Considerations, 38 Mounting Instructions - Transceiver, 25 Transceiver Installation, 25 Transceiver Installation Considerations, 25 Mounting Methods, 11 N Network Settings, 39 NMEA Interconnection, 29 NMEA Sentences, 30 O Options, 10 Outline Diagrams, 13 P Patch Test (Roll Correction), 56 Performance, 5 Power Levels, 6 Power Supply Options, 8. See also Table 2 Pre-commissioning Procedures, 39 Network Settings, 39 Recommended Display Settings, 39 Required Display Settings, 39 Required Software, 39 Purpose of this Manual, 5 R General Notices, 2 Gland Assembly, 21 Gland Assembly, RJ-45 Type Connectors, 22 Gland Assembly Dimensions, 16 Raw Beam Info, 48 Re-installing the WMB-80F Sonar System Software Program, 32 Recommended Display Settings, 39 Related Documents, 2 Required Display Settings, 39 Required Software, 39 RJ-45 Type BTxR, 26 Roll Correction Polarity Switching, 55 Page 66 of 67 www.enl.co.nz G T Technical Specifications, 67 Transceiver, 67 Transceiver Installation, 24 Transceiver Installation Considerations, 24 Transceiver Mounting Dimensions, 14 Transducer Mounting Dimensions, 13, 62 Transducer to Transceiver Connections, 26 Transducer Type, 9 Triple Beam View, 5 Troubleshooting, 63 U Upgrades Software / Firmware, 34 UPS Installation and Mounting Dimensions, 17 User Dongle, 32 V Variable Beam Width, 5 W Warnings, Cautions, and Notes, 2 Weight, 67 Doc. P/N: IM_WMB80F_SYS Version: V1.1 Issue Date: 15 Dec 2009 Wide Angle Sonar Seafloor Profiler Technical Specifications Dimensions Transceiver: Sea Chest Type Transducer: Height: 180 mm. Width: 221.5 mm. Length: 535 mm. Width: 340 mm. Length: 533 mm. Computer Requirements Stabilisation CPU: Roll: Minimum 2.5 GHz 32-bit processor. Memory: 1 GB RAM (2GB recommended). HDD: 40 GB (160 GB recommended). Graphics: XFX GeForce 9400GT Graphics 1GB DDR2 (or faster DirectX10 and OpenGL 2.0 compatible graphics card). CD-ROM Drive: Required for software installation. Serial Ports: At least 2. Ethernet Port: 1. Power: 230 V AC (ENL supplied Shuttle PC). Display unit: Owner supplied. Resolution: 1024x768 or better. Range 5 to 300 m. Shift 5 to 200 m. Display modes: Interface Inputs: NMEA sentences: GGA, GGL, HDG, HDT, MTW, VTG, RMC, ZDA, PSXN, PFEC-Gpatt, PFEC-Gphve. Power Supply Transceiver: 24 V DC, 70 W. Computer: 230 V AC, 50 to 60 Hz (inverter from 24 V DC ships supply). Environmental Temperature: 0 to 40 ºC. Relative humidity: 5 to 95% non condensing. Vibration: IEC 60945, protected equipment. Transceiver: Display range: Zoom range ±30º depending on sensor. Weight Display Compact type: 43 kg including cable. 2-D zooming from 250 m to 3 km, 3-D zooming from 10 m to 1 km. Equipment List Sonar view. Standard: Single / Triple beam view. See Table 1 on Page 8 for a full list Transducer: WMB-80F-SC (Sea chest type for steel and alloy hulls). Contour view. Transceiver: WMB-BTxR. Backscatter view. Computer: WMB-SHUTTLEPC. 3-D sonar view. Display windows: 5 kg. Transducer: Gland: Single screen. Vertical split screen. Horizontal split screen. 4-screen. Options: WMB-AG (alloy), WMB-SG (steel), WMB-PL (plastic). See Table 2 on Page 9 for a full list Advance speed: Slow – fast (5 speeds). Record: Raw data, capture maps. Disclaimers: Output power: 16 power settings from 150 W to 1.5 kW. TX rate: Automatic ping rate, determined by depth. The WMB-80F is not designed to comply with hydrographical mapping standards and therefore must not be used as a Navigational Mapping Tool. Frequency: 80 kHz. Beam width: 112 beams at 1.07º over 120º port/ starboard swath, Transmit 4º fore/aft, Receive 10º fore/aft. Maximum depth: 500 m. Transceiver Electronic Navigation Ltd. Doc. P/N: IM_WMB80F_SYS Version: V1.51 Issue Date: 15 Dec 2009 Height: 133 mm. 65 Gaunt Street Phone: +64 9 373 5595 Westhaven Fax: Auckland 1010 Email: [email protected] New Zealand Web: www.wassp.co.nz www.enl.co.nz +64 9 379 5655 PO Box 5849 Auckland 1141 www.enl.co.nz Specifications subject to change without notice. ENL reserve the right to change this manual without notice. The information in this manual may not, in whole or in part, be copied, reproduced, photocopied, translated, or reduced to any electronic medium or machine readable form without the prior written consent of Electronic Navigation Ltd. Copyright© 2009 ENL. All Rights Reserved