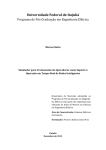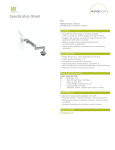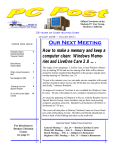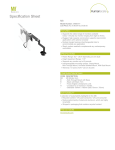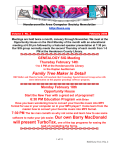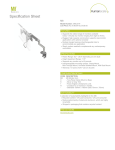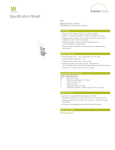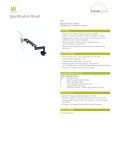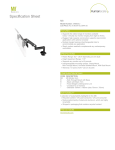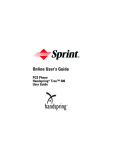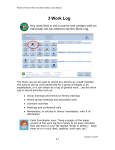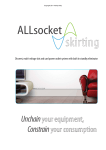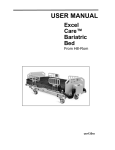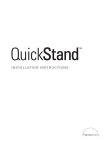Download USER MANUAL
Transcript
USER MANUAL HUMANSCALE T7 POINT-OF-CARE TECHNOLOGY CART This user manual contains information on the installation and operation of Humanscale’s T7 Point-of-Care Technology Cart. It also contains important maintenance information and safety requirements. Read all instructions completely before using the T7. TABLE OF CONTENTS Introduction 1.0 About Humanscale Healthcare 3 1.1 3 Contact Information 2.0 Introduction to the T7 Point-of-Care Technology Cart 4 2.1 About This Product - Frequently Used Functions 4 2.2 Cart Features 6 2.3 Technical Data 14 3.0 Using the User Interface 15 3.1 Interference Detection 4.0 Glossary of Symbols and Warnings 4.1 Cart Warning Review 22 23 24 Getting Started 5.0 Unpacking and Preassembly 5.1 Unpacking the T7 27 27 5.2 List of Parts 28 5.3 Mounting the Keyboard Tray and Gantry 29 5.4 Mounting a Monitor 31 5.5 Installing a Computer 32 6.0 T7 Configurations 6.1 Powered T7 8.1 Tips on Adjusting the T7 8.2 Ergonomic Monitor Positioning 38 38 39 9.0 Troubleshooting and Frequently Asked Questions 40 10.0 Accessories 40 Technical Information 11.0 Maintenance and Cleaning 11.1 Cart Maintenance 11.2 Cart Cleaning 42 42 43 12.0 Dimensions and Range of Adjustments 44 12.1 Monitor Adjustment Range 45 13.0 Radiated Emissions 13.1 Recommended Separated Distances 46 46 13.2 Guidance and Manufacturer’s Declaration— Emissions 47 13.3 Guidance and Manufacturer’s Declaration— Immunity 14.0 Shipping and Operating Environment 48 50 33 14.1 Shipping Environment 50 33 14.2 Operating Environment 50 6.2 Power Access 33 6.3 Non-Powered T7 33 Operation 7.0 8.0 Adjusting the T7 15.0 System Messages Warranty 16.0 Warranty Power System Overview 35 7.1 Initial System Startup and Shutdown 35 7.2 Proper Power System Recharging 35 7.3 Battery Level Indicator (BLI) 36 7.4 Shutdown Switch 37 7.5 Optional Remote Power Management 37 51 51 I N T RO DUC T I ON 2 1.0 ABOUT HUMANSCALE HEALTHCARE Humanscale Healthcare designs and manufactures ergonomic products for easier use of today’s technology and creates a safer and more comfortable and efficient environment for the caregiver. As part of the Humanscale Corporation, a world leader in ergonomic design, Humanscale Healthcare brings to the healthcare market a unique understanding of the importance of ergonomics in the workplace. Humanscale’s products for office and healthcare environments are designed to improve the health and quality of work life, and follow the belief that if a design solves a functional problem as simply and elegantly as possible, the resulting form will be timeless. Humanscale Healthcare applies that same design approach to ergonomic solutions that are created to improve the caregiving experience for caregivers and patients alike. Humanscale Healthcare’s products include the ViewPoint™ series of technology wall stations and the TouchPoint™ line of mobile technology carts. For more information about Humanscale Healthcare, please visit www.humanscalehealthcare.com or call 1-800-400-0625. 1.1 CONTACT INFORMATION Humanscale 220 Circle Drive North Piscataway, NJ 08854 Phone: 1-800-400-0625, ext. 6 E-mail: info @ humanscale.com Website: www.humanscale.com 3 2.0 INTROdUCTION TO THE T7™ POINT-OF-CARE TECHNOLOGY CART Built with the caregiver’s work flow in mind, the T7—part of the revolutionary TouchPoint line of mobile technology carts— addresses the challenges faced by existing medical carts by offering optimal ergonomic positioning with minimal (and often automatic) adjustments. To reduce the risk of injuries and change the way caregivers interact with point-of-care technology, the T7 provides simple, quick adjustments that encourage medical caregivers to work in safe postures. And its compact footprint makes the T7 easy to maneuver and prevents parts from sticking out and breaking. Accommodating PCs, tablets and laptops, the T7 facilitates mobile computing in healthcare environments. Humanscale, the world’s premier ergonomic solutions manufacturer, engineered the T7 to be the new industry standard in cart technology. 2.1 ABOUT THIS PROdUCT - FREQUENTLY USEd FUNCTIONS To meet the ergonomic requirements of the vast majority of users in sitting or standing postures, the T7’s Auto Fit™ technology adjusts the unit to the caregiver’s entered height with minimal effort. By eliminating all but one adjustment step and allowing users to enter their own specific heights, the T7 encourages users to work in an optimized ergonomic position. Further exemplifying the T7’s sophisticated design is its Power Track™ steering, which enables caregivers to easily maneuver in tight spaces and corridors, even with one-hand operation. And, due to its low center of gravity and centralized mass, the T7 has excellent balance and stability for smoother, safer use. As a result, the T7 offers industry-leading maneuverability and one of the smallest practical footprints on the market. In addition, the digital interface, keyboard and mouse on the T7 are within the shoulder width—and therefore the ergonomic range—of the user. The T7 includes an optional clip-on mouse platform with a cable management clip. The T7 also offers two different tilting monitor-arm options, both of which accommodate a vast range of individuals, including those with bifocals. For expanded utility, the T7 offers additional storage options. Engineered for lasting use, the T7 has a flexible power system with either an SLA or a lithium battery. In addition, the power system and battery are readily accessible for easy maintenance by a trained Humanscale technician. The T7 has a completely encased wire management system, which mitigates both clutter and infection-control concerns. In any setting, the T7’s streamlined design makes cleaning easy and promotes a healing environment. The construction of the T7 consists primarily of durable aluminum, with steel and plastic components. 4 T7 POWERED T7 Powered Adjustable Monitor T7 Powered Fixed Monitor T7 Powered Laptop T7 NON-POWERED T7 Non-Powered Adjustable Monitor T7 Non-Powered Fixed Monitor T7 Non-Powered Laptop 5 2.2 CART FEATURES Humanscale’s T7 point-of-care mobile technology cart offers unprecedented ease of adjustment for each user in a shared work environment, providing one, simple, combined adjustment for the work surface, keyboard support and display. The T7’s 20” (50.8 cm) height range ensures comfortable ergonomic accommodation for seated and standing workers. (See Section 8.0 Adjusting the T7, page 37) Features: 1. Auto Fit Technology (height adjustment): The T7 features Auto Fit technology accessible via a digital dashboard interface. Anthropometric data determines the eye levels and elbow heights associated with certain overall heights of users. As such, the T7’s monitor and work surface/keyboard are designed to adjust to the ergonomically optimal eye and elbow level for each user according to the overall height each user enters in the digital dashboard interface. 2. Keyboard Support: The keyboard support is fixed at a negative title angle so that the user’s wrist is kept in a straight line to the elbow when the work surface has been ergonomically adjusted for the user’s height, and, as such, encourages ergonomically safe positions that help prevent such musculoskeletal disorders as carpal tunnel syndrome. 3. Handle/Palm Rest: Acting as a palm rest for the keyboard, the handle also features the Power Track steering button on its underside. 4. Mouse Position: Two options for fixed mouse platform are available, both of which keep the mouse within the footprint of the cart and maximize ergonomic positioning. 5. Gantry: Serving as a back handle for the cart and as cable management, the gantry raises the monitor support above the work surface, providing more work surface while guiding the cart. 6. Large, Clean Work Surface: Ample work surface space allows for greater utility. 7. Stride and Toe Clearance: Positioning of the keyboard platform allows the handle to be far enough from the base of the cart to leave room for full strides and toe clearance when walking. 8. Power Track Steering: Increasing control, the Power Track Steering directs the weight of the cart and aids the user in moving it in the intended direction. To engage the system, users must simply press the button on the underside of the palm rest. 9. PC and Laptop Accommodation: The T7 can support all-in-ones, laptops, thin clients and small form factor PCs, based on various mounting options available. 10. Screen Moving with Work Surface to Correct Position: Since the monitor is constrained to the work surface, it moves up and down as the work surface is raised and lowered. 11. Screen Can Be Moved by User to Desired Position: The monitor on select models can also be raised and lowered independent of the work surface, to account for people with varying torso lengths. The user can adjust the height of the monitor as desired. 12. Moving Screen for Bifocal Use: All models include the possibility for the user to tilt the monitor to help accommodate the use of bifocals. 13. Monitor Arm: Provides 15 degrees of tilt and rotates 90 degrees for viewing access and sharing content with patients. 6 T7 Powered Adjustable Monitor Adjustable-Height Monitor Mount w/ Standard VESA FDMI MIS-D; 100/75, C Monitor Interface Power Button (underneath work surface) Front of Work Surface with Enclosed CPU Storage Option Rotating and Tilting Monitor Arm Rear Handle and Cable Management Battery Level Indicator on the Dashboard Back Panel of the Work Surface Touch Screen Interface for AutoFit Height Adjustment PC Power Supply Storage and Internal Cable Management Automatic LED Lighted Keyboard Area Optional Mouse Platform Silicone Palm Rest Power Cable Hook Power Track Steering Actuator Button (underneath handle) Standard Mouse Platform Coiled AC Power Cable Quiet, Automated Lifting Mechanism 20” Height Adjustment Circuit Breaker (underneath base) Rechargeable SLA or LiON Battery Option Toe Clearance Power Track Steering Option Heavy-duty 4” Casters w/ Front Locking Mechanism 7 T7 Powered Fixed Monitor Fixed Height Monitor Mount Power Button (underneath work surface) Rotating and Tilting Monitor Arm Front of Work Surface with Enclosed CPU Storage Option Rear Handle and Cable Management Battery Level Indicator on the Dashboard Touch Screen Interface for AutoFit Height Adjustment Back Panel of the Work Surface Automatic LED Lighted Keyboard Area PC Power Supply Storage and Internal Cable Management Optional Mouse Platform Silicone Palm Rest Power Cable Hook Power Track Steering actuator (underneath handle) Standard Mouse Platform Coiled AC Power Cable Quiet, Automated Lifting Mechanism 20” Height Adjustment Circuit Breaker (underneath base) Rechargeable SLA or LiON Battery Option Toe Clearance Power Track Steering Option Heavy-duty 4” Casters w/ Front Locking Mechanism 8 T7 Powered Laptop Power Button (underneath work surface) Laptop Screen Opening Front of Work Surface with Enclosed Laptop Storage Option Battery Level Indicator on the Dashboard Rear Handle and Cable Management Touch Screen Interface for AutoFit Height Adjustment Back Panel of the Work Surface Automatic LED Lighted Keyboard Area PC Power Supply Storage and Internal Cable Management Optional Mouse Platform Power Cable Hook Silicone Palm Rest Power Track Steering Actuator (underneath handle) Standard Mouse Platform Coiled AC Power Cable Quiet, Automated Lifting Mechanism 20” Height Adjustment Circuit Breaker (underneath base) Rechargeable SLA or LiON Battery Option Toe Clearance Power Track Steering Option Heavy-duty 4” Casters w/ Front Locking Mechanism 9 T7 Non-Powered Adjustable Monitor Adjustable-Height Monitor Mount w/ Standard VESA FDMI MIS-D; 100/75, C Monitor Interface Rotating and Tilting Monitor Arm Front of Work Surface with Enclosed Laptop Storage Option Rear Handle Back Panel of the Work Surface PC Power Supply Storage and Internal Cable Management Automatic LED Lighted Keyboard Area Optional Mouse Platform Power Cable Hook Silicone Palm Rest Standard Mouse Platform Height Adjustment Actuator Handle Coiled AC Power Cable Lifting Mechanism 20” Height Adjustment Toe Clearance Heavy-duty 5” Casters w/ Front Locking Mechanism 10 T7 Non-Powered Fixed Monitor Fixed-Height Monitor Mount Rotating and Tilting Monitor Arm Rear Handle Front of Work Surface with Enclosed Laptop Storage Option Back Panel of the Work Surface PC Power Supply Storage and Internal Cable Management Automatic LED Lighted Keyboard Area Optional Mouse Platform Power Cable Hook Silicone Palm Rest Standard Mouse Platform Height Adjustment Actuator Handle Coiled AC Power Cable Lifting Mechanism 20” Height Adjustment Toe Clearance Heavy-duty 5” Casters w/ Front Locking Mechanism 11 T7 Non-Powered Laptop Laptop Screen Opening Rear Handle Front of Work Surface with Enclosed Laptop Storage Option Back Panel of the Work Surface PC Power Supply Storage and Internal Cable Management Automatic LED Lighted Keyboard Area Optional Mouse Platform Power Cable Hook Silicone Palm Rest Standard Mouse Platform Height Adjustment Actuator Handle Coiled AC Power Cable Lifting Mechanism 20” Height Adjustment Toe Clearance Heavy-duty 5” Casters w/ Front Locking Mechanism 12 T7 Rear Locking Panel (all models) Inside Shelf for Laptop Interior Space with Available AC Power Removable Panel Lock 13 Work Surface Bottom PC Reset Button Keyboard Surface Light Keyboard Frame Mounting Holes Work Surface Cover Mounting Holes Work Surface Cover Mounting Holes Lifter Mount Main Power Button AC Cord Hanger RJ45 Jack AC Input USB Ports USB/ RJ45 Ports are specifically for the connection and use of the following components: • Barcode Scanner • Document Scanner • External PC • USB Hub • Mouse • Blood Pressure Monitors • Printer • Humanscale Branded Accessories 2.3 TECHNICAL dATA AC Power System • 120 VAC, 60 Hz, input • 120 VAC pure sine wave, 60 Hz, 150 W output • 150 VA, peak power up to 250 VA Battery • Sealed Lead Acid (SLA) - 480 W (35 Amp Hour), 12 V output • Lithium Iron Phosphate - 45 amp hour - 12.8 V output - 2,000 cycles at 80% depth of discharge (DOD) - 2½ hours recharge time - Limited 5year warranty 14 Battery Level Indicator ( BLI ) • Indicates charging status • Battery level Flat-Panel Display Dimensions • The T7 accommodates most flat-panel displays weighing up to 12.5 lbs. Computer Dimensions • The T7 work surface can accommodate a computer up to 17.35” L by 12.3” W by 2.25” H and has a 16.8”-wide opening for a laptop screen. 3.0 USING THE USER INTERFACE Adjusting Height (4’ 11” – 6’ 3”) Manual height adjustment screen Selected height indicator Height adjustment Change to preset height mode Sit/stand mode Info Manual height input The following steps can be executed in any order: We should have a note here saying the height range: User 4’ 11”selects - 6’ 3” sit/stand modecart adjusts accordingly. User enters his/her heightcart adjusts accordingly. CART WILL MOVE A SMALL AMOUNT CART WILL MOVE SIGNIFICANTLY We should have a note here saying the height range: 4’ 11” - 6’ 3” 1 Field-installed power systems must be installed by an authorized, trained technician 15 Adjusting Height Preset height adjustment screen Preset Buttons New preset available Change to manual mode Info 16 Sit/stand mode Changing from manual mode to preset mode. Changing from preset mode to manual mode. Info screen for manual mode. Info screen for preset mode. Adjusting Height Adjusting Height Preset mode-new height input Using the preset height screen for the first time For the first height entered, hold any of the “new” buttons down for 4 seconds. Preset height will appear on screen CART DOESN’T MOVE CART DOESN’T MOVE Select your preset height Select your height. CART DOESN’T MOVE CART DOESN’T MOVE Blinking“work mode” text indicates that action is required Select sit or stand work mode–cart will adjust to the selected height that is set Save your height as preset. CART DOESN’T MOVE Blinking “user height” text indicates that action is required Blinking“work mode” text indicates that action is required CART MOVES TO THE SELECTED HEIGHT POSITION Preset height will appear on the preset screen. CART DOESN’T MOVE “Work mode” section is all white because there is no selection made yet 17 Adjusting Height Adjusting Height Using the preset height screen Modifying presets Select your preset height. To modify an entry, hold any of the buttons down for 4 seconds. CART DOESN’T MOVE Select sit or stand work mode–cart will adjust to the selected height. Adjust your height using the arrows. CART MOVES TO THE SELECTED HEIGHT POSITION CART DOESN’T MOVE Save your new preset height. CART DOESN’T MOVE Blinking “user height” text indicates that action is required Blinking“work mode” text indicates that action is required 18 The modified preset height will appear on the preset screen CART DOESN’T MOVE Stopping the Cart’s Movement Stopping the adjustment in manual mode If you need to stop the adjustment, you will see the below screen. Press pause. Screen returns to user input mode. If you don’t input a new height or select sit/stand, the cart will, in some instances, calculate the current height of the cart. Screen returns to user input mode. This screen may pop up if the cart is unable to calculate height. Select OK and enter proper height. All error messages have the same light blue background and Screen returns to a blank user yellow button. input mode. Enter user’s height. 19 Stopping the Cart’s Movement Stopping the adjustment - preset mode If you need to stop the adjustment, you will see the below screen. Press pause. If cart is unable to calculate entered height, click OK. Screen returns to the input mode screen where no height is selected. Select preset height. 20 Collision Messages In the event that the cart’s vertical movement could cause a collision, the following error messages (light blue boxes with yellow buttons) may appear. In some instances, the cart will not move. Clear perimeter and continue. Clear the perimeter of the cart and press resume. The cart will move after you hit resume. Enter the correct height. Screen returns to blank user input mode Clear perimeter and enter user's height. Power Track Screen The following screen appears and remains until the Power Track feature is disengaged. Access IT Menu Press the height display for 5 seconds 21 3.1 INTERFERENCE dETECTION From the LINAK User Manual: Anti-collision The anti-collision function is a new option for the standard CBD4/CBD5 advanced/control box software version 1.66 and later. A system with anti-collision can limit material damages on a desk if a collision with a solid object should occur. Situations in which the anti-collision function does not work There are situations in which the anti-collision function will not be activated. These situations are: 22 • If the collision happens during the initialization phase • If the collision happens within the first 1,000 msec or after the control button has been released • If the collision happens between the floor and the table and the load on the desk plus the weight of the legs is lower than 40 kg • If the collision happens over too long a time, e.g., if the collision is with a soft object. 4.0 GLOSSARY OF SYMBOLS ANd WARNINGS These symbols provide alerts to safety conditions demanding attention. It is important to recognize and understand the significance of the following safety hazards when encountered on the T7 Point-of-Care Technology Cart or within the manual. Alternating Current Circuit Breaker Engaged (up) IEC 60601-1, 2nd ed. Mandatory to Circuit breaker disengaged (down) Consult Accompanying Documents RJ 45 Connection IEC 60601-1, 3rd ed. Mandatory to Consult Accompanying Documents USB 2.0 Connection Direct Current Push-button on/off switch ON/OFF Power Switch PC/ CPU reset Emergency stop General Warning Sign Protective Earth (ground) Dangerous Voltage Battery Level Indicator 23 4.1 CART WARNING REvIEW BATTERY REPLACEMENT To maintain certification, replace the T7’s battery with a Humanscale replacement battery only. GROUNDING Connect the T7 to an equivalent receptacle marked “Hospital Only” or “Hospital Grade” to ensure a protective earth ground. SERVICE AND REPLACEMENT Do not attempt to service the system while the power is on. Do not attempt to service or replace any part of the T7 unless directed to do so through Humanscale-approved documentation (i.e., this User Manual or other instructions). Only Humanscale or a Humanscale-certified entity may service or replace the cart components. If any component on the cart is missing or damaged, the cart must not be used. Contact Humanscale Customer Service immediately to request service. DANGEROUS VOLTAGE Do not remove the base cover—there may be electrical energized components, even when the T7 is in standby mode. Opening of the base by unauthorized personnel may cause injury and/or death. If the unit is not working properly, please contact Humanscale at 1-800-400-0625. DANGEROUS VOLTAGE Safe working loads must be abided by for all parts of the T7. Maximum Weights Monitor Laptop tray 15 lbs. 15 lbs. Keyboard Tray 5 lbs. DO NOT USE THE UNIT IN OR NEAR WATER OR OTHER LIQUIDS. If the unit becomes wet, power it off immediately by unplugging the AC power cord from the wall, holding the power button under the back right corner of the work surface (if standing in front of the cart), and pulling the circuit breaker switch under the left side of the base. Wipe away any excess liquid and allow it to dry before use. DO NOT IMMERSE THE POWER SYSTEM IN WATER. This is an electrical hazard and can cause damage to the unit, as well as injury to the user. USE A NONFLAMMABLE CLEANER WHEN CLEANING THE UNIT. Failure to do so can result in death, explosion and/or fire. Always unplug the unit before cleaning. DO NOT LEAVE THE UNIT UNATTENDED AROUND CHILDREN. Failure to do so can result in injury and/or death. 24 Connecting electrical equipment to the Multi-Socket Outlet effectively leads to creating a Medical Electrical system and can result in a reduced level of safety An extension cord or additional Multi-Socket Outlet may not be connected to the T7’s integrated Multi-Socket Outlet Only equipment to be used as part of the T7 system or compatible with power requirements may be connected to the Multi-Socket Outlet for power Potential loss of data if battery runs out of power. Plug in AC cable to charge battery if the low-battery alarm sounds The Non-powered T7 cart may have greater risk of leakage current with user-installed technology on-board Installing technology in the Non-Powered T7 will pose a greater risk of hazard due to liquid spills. Extra precaution should be taken. A hazardous risk of tipping exists when the T7 encounters a step up or down of 40mm (1.5”) or greater, proceed with caution or find assistance in moving the cart over a change of height of this magnitude. 25 GE T T I N G STAR TE D 26 5.0 UNPACkING ANd PREASSEMBLY The T7 Point-of-Care Technology Cart should arrive upright inside a cardboard carton strapped with two plastic straps. Inside the main carton is a smaller cardboard container storing all standard and optional hardware. The entire outer packaging should be plastic shrink-wrapped. Removal of the T7 from the packaging must proceed as follows to avoid damage and the possibility of lost parts. 5.1 UNPACkING THE T7 Remove hardware box and set aside *For safety reasons, two people are required to remove the T7 from the pallet 27 5.2 LIST OF PARTS Some standard and optional accessories will ship disassembled from the T7. These items will be packaged separately and will need to be installed by following the instructions in this manual. Refer to the following List of Parts for help identifying the proper hardware to be used when installing these accessories. M6 x 16 mm Button Head Cap Screw Quantity 6—Gantry and Keyboard Frame Mounting M5 x 35 mm Flat Head Screws Quantity 4—Height Adjustable Release Paddle Mounting M5 Acorn Nuts Quantity 4—Height Adjustable Release Paddle Mounting 28 5.3 MOUNTING THE kEYBOARd TRAY ANd GANTRY The T7 comes equipped with an external, ergonomic keyboard frame and rear gantry handle. These are packaged in the accessories box that comes in the T7 crate. Before the T7 is ready for use, you or a service technician must install the keyboard frame and gantry. Mounting the Keyboard Frame 1. Remove the rear work surface cover from the T7 and set it aside. (fig. 1) 2. Unscrew the four screws holding the front work surface cover to the frame and lift it off. Set the cover aside where it will not be damaged. (fig. 2) 3. Unpack the keyboard frame and using 4 long screws and 4 nuts attach the height adjustable release paddle to underside of tray. (fig. 3) - *NOTE - If assembling a powered cart, skip to step 4. 4. Unpack the keyboard frame and align it with the gaps in the front of the work surface. (Note: it is recommended that one person hold the keyboard frame in place.) (fig. 4) 5. Use two M6 x 16 mm screws to secure the keyboard frame to the work surface frame. (fig. 5) 6. Plug 2 pin connecter into 2 pin header for center wheel switch if applicable. 7. Determine which side is preferred for the mouse pad. The mouse pad is magnetically adhered to the keyboard frame and may be placed on either the right or left side. *Note: The optional extended mouse platform snaps over the work surface frame and cover, and it should be installed after the cover has been reattached. Mounting the Gantry 1. With the work surface cover still removed from the T7 frame, unpack the gantry and place it on top of the work surface frame, aligning the three holes on each side. (Note: it is advised that one person hold the gantry in place.) (fig. 6) 2. Use four M6 x 16 mm screws to fully secure the gantry to the frame. (fig. 7) 3. Realign the front work surface cover with the frame and use the four screws that originally secured it to resecure it. (fig. 8) (fig. 1) (fig. 2) (fig. 3) 29 30 (fig. 4) (fig. 5) (fig. 7) (fig. 8) (fig. 6) (fig. 9) (fig. 10) 5.4 MOUNTING A MONITOR The T7 has two types of monitor mounts, fixed and height-adjustable. Both utilize a similar quick-release lock and VESA-style mounting plate. Fixed-Height Monitor Assembly 1. 2. Mount the VESA plate to your monitor using either the four 75 mm- or 100 mm-spaced holes as needed. Lower the monitor arm by inserting the tongue on the back of the VESA plate into the quickrelease mount on the cart; be sure that you hear a “click.” Adjustable-Height (UFEA) Monitor Assembly 1. To detach the VESA plate from the UFEA body, first loosen the four screws inside the UFEA track and slide the UFEA body to the left, allowing you to pull the body away from the VESA plate. 2. Mount the VESA plate to your monitor using either the four 75 mm- or 100 mm-spaced holes as needed. 3. Determine the appropriate positioning for the UFEA on your monitor and slide the UFEA body back on the VESA plate at the corresponding position; be sure that you hear a “click.” 4. Slide the body to the right, setting the screws in the smaller holes and tightening them down. 5. Lower the monitor and UFEA onto the monitor arm by inserting the tongue on the back of the UFEA into the quick-release mount on the cart. After the monitor is mounted, the power and data cables can be routed inside the gantry by removing the rubber cover on the back. Adding a monitor may cause instability risks. The unit should be handled with caution with a monitor attached 31 5.5 INSTALLING A COMPUTER Prior to reattaching the work surface covers, you must install a computer, using the T7’s computer-strap assembly to stabilize the computer during use. Installing a Computer (Thin Client, Laptop or Small Form Factor PC) 1. To install a computer, first remove the back panel of the work surface and then the front work surface cover by removing the four screws from the underside of the work surface frame. 2. Remove the metal technology cover on the rear right-hand side (if standing in front of cart) of the work surface. 3. Plug the computer’s power adapter to one of the outlets inside the technology well and replace the cover, running the cord through the opening in the back. 4. Slide the brackets of the computer hold-down assembly into the slots on the frame beneath the work surface and set their width to be slightly greater than the computer’s. 5. If using a laptop,set the laptop on the frame of the work surface. Install domed bumpers under rear of laptop to raise the screen to desired height through slot in work surface and, with the screen open, move it toward the cutaway in the rear cover. 6. For all other computer types, place the computer between the brackets on the frame of the work surface. 7. Thread the hold-down strap through the loop-end and tighten it across the computer, being sure that it is tight across the top and that the brackets are close to the computer body. 8. Power on the computer, and place the front work surface cover over the computer. Then, replace the back panel of the work surface and lock it. Secure the cover with the four screws removed earlier. Maximum total power rating for electronic equipment connected to the T7 is 150 W Additional safety risks may arise if devices not compliant with the following standards are connected to the T7: • IEC/UL/CSA 60065 • IEC/UL/CSA 60950-1 • IEC/UL/CSA 62368-1 • ICES-003 After the computer and monitor have been installed, reattach the front work surface cover, using the four screws removed earlier. Slide the rear cover on, being sure that it fits securely with the front cover, and lock it using the keys provided. 32 6.0 T7 CONFIGURATIONS • Powered T7 Battery Powered Non-Powered T7 6.1 POWEREd T7 The Powered T7 is configured with an electronic lifting system and touch screen interface. The Battery-Powered model has an onboard rechargeable power system that can supply power to the CPU, monitor and other peripheral devices. 6.2 POWER ACCESS The T7 utilizes internal routing of power cables to make the cart easy to operate. Access to the internal AC output (Tripletap) is used for computer power, monitor power, and any AC periphials located under the technology cover (facing the front of the cart it will be the right hand side of work surface. Facing the rear of the cart it will be the left hand side of the work surface. 6.3 NON-POWEREd T7 Although the Non-Powered T7 does not have an electronic lifting system, it can still utilize an external plug, keeping all computer wires within the unit. To use the Non-Powered T7, connect the supplied AC power cord to the power inlet underneath the work surface and a hospital-grade power outlet. The Non-Powered T7 cannot be converted to a Battery-Powered T7. 33 O PE R AT I ON 34 7.0 POWER SYSTEM OvERvIEW Please read the following details regarding the T7 Point-of-Care Technology Cart’s power system before operation. 7.1 INITIAL SYSTEM STARTUP ANd SHUTdOWN Before the T7 can be used for the first time, the battery module must be fully charged. When shipped from the factory, the battery module is disconnected from the electronics portion of the system for storage. To reconnect the system, locate the cart’s power cord and plug it into a powered hospital-grade wall receptacle. Locate the on/off switch where the power cord enters under the work surface. Push the (minus) - sign. Locate the circuit breaker on the underside of base cover in between the front left wheel and the rear left wheel. Push the circuit breaker. Upon doing so, the LEDs that are located to the right of the display will light up. Depending on the length of the time the cart was in transit or in storage, you may get a different configuration of lights (see Section 7.3 Battery Level Indicator). To turn display on, locate on/off switch under rear left side of work surface when facing the front of the cart. Push and hold on switch for several seconds until you hear a click and a beep. At this time, the display will illuminate and go through a boot-up process and to the main height adjust screen. To power system down, repeat the process mentioned above in the exact reverse order. (Step 1) Press and hold switch located on the underside of work surface left rear when facing the front of the cart. (You will hear a click and a beep, and display will turn off.) (Step 2) Pull out breaker (until white stem is exposed) on underside of base cover in between left front and left rear wheel. (Step 3) Locate on/off switch located where power cord enters underneath work surface push on 0 to turn switch off. Note: if the T7 is not in use for a short period of time, this procedure must be followed to ensure that the battery will not be run down to the state of making the cart inoperable. When operating the T7 with the AC plug connected to a socket, do not position the unit so it is difficult to disconnect from the wall or reach the AC switch in the event of an emergency 7.2 PROPER POWER SYSTEM RECHARGING To prolong the T7’s power system and condition the battery for optimal performance, always charge the battery fully. To recharge the T7, simply plug the power cord into a hospital-grade receptacle. The cart has started its charging cycle once the BLI lights strobe from bottom to top (note: initially all of the LEDs may be dark or only the red LED illuminated). For maximum battery utilization and long life, the cart power system features a sophisticated charging system with four modes of charge: Trickle, Bulk, Overcharge, and Float Charge. When first plugged in, the cart enters a Trickle Mode, during which a small amount of current is fed to the battery system to determine its voltage level and state of charge. When a predetermined level is reached, the charger automatically transitions to Bulk Mode, during which the recharge current is delivered to the battery at maximum level to facilitate faster restoration of operation. As the battery reaches full capacity, the charger moves into Overcharge Mode to ensure that maximum charge is returned to the battery. The charger then enters a Float Charge Mode for long-term maintenance of the charge level until power is drawn from the system. • Tips to Optimize Your Battery Do not let the battery drain to a fully discharged state (which you will be alerted to by a sound and a red indicator on the dashboard next to the screen). If the battery reaches a discharged state, this will potentially damage the life of the battery. If possible, plug the T7 in frequently to keep the charge as strong as possible and prevent a fully discharged state. • Always fully charge the battery. Do not stop charging until the battery has reached a full charge. • Do not store the battery in a discharged state. If possible, keep the T7 plugged in when not in use. 35 7.3 BATTERY LEvEL INdICATOR The Battery Level Indicator (BLI) indicates the status of the T7’s power system. Several modes are displayed through the BLI. • • Standby Mode: All of the T7’s BLI lights are dark. Charging Mode: The BLI is depicted with four bars representing increments of battery charge level. If the battery is less than 25% charged, the lowest bar will be blinking. If the battery is less than 50% charged, the lowest bar will be solid and the second bar will be blinking. If the battery is less than 75% charged, the lowest two bars will be solid and the second to highest bar will be blinking. If the battery is less than 100% charged, the lower three bars will be solid and the top bar will be blinking. • Charging Finished Mode: When input power is removed from the cart by unplugging from the wall, all four lights are illuminated. • Discharge Mode: The BLI displays how much battery capacity is left. At full battery capacity, all lights are illuminated. As power is drawn from the battery, the lights extinguish sequentially from top to bottom, counting down capacity in approximately 25% increments. Once the cart reaches the 25% level, the bottom LED turns to yellow. Once the battery level reaches the critically low battery level, the bottom LED turns red and an optional beeping sounds. This is an indication that approximately one minute of run time remains and the system should be plugged in immediately to prevent loss of operation and/or data. Touch Screen Display Battery Level Indicator Battery level indication 100 % Steady white lights Steady white lights 75% Steady white lights 50% 25 % Steady yellow light <15 % Blinking red light Optional beeping sound. IT can turn it on and off on IT screen. 36 Charging looping sequence Battery charge level is Battery charge level is 7.4 SHUTdOWN SWITCH The T7’s shutdown switch is located underneath the work surface, in the rear left-hand corner as ou are facing the cart. Its main function is to limit power to the customer accessory outlets. It also turns the touch screen display off shown on page # 36. This function is useful when initially configuring the added cart equipment (hardware, monitor, etc.) or to reduce discharge of internal battery source when the cart will not be used for an extended period of time. (Note: Setting the shutdown switch to the off position also disables the Optional Remote Power Management. See Section 7.5, Optional Remote Power Management). 7.5 OPTIONAL REMOTE POWER MANAGEMENT Available as a factory option, a Remote Power Management program allows cart users to monitor the operation and status of the onboard power system. With software provided by Humanscale—installed on a host computer and connected to the power system via USB cable—users can view remaining battery run time, charge status, remaining charge time, and other key performance indicators: Battery Model: Model number of specific battery module installed in cart: 480 w/hr, 720 w/hr or LiOn • • Battery Type: Sealed Lead Acid (Pb) or LiIon (Li) • Battery Install Date: Date on which new or replacement battery module was installed (useful to determine approximate service life remaining) • Battery Life Remaining: Amount of charge capacity, or run-time percentage, of the battery module, based on real-time system load • Battery Voltage: Present voltage level of the battery source • Battery Temperature: Average case temperature of the batteries in the system • Charge Status: Indicator of the present charge mode • Charge Cycles: Number of cumulative battery charge/discharge cycles • Charge Current: DC amps presently being delivered to recharge the batteries • Discharge Current: DC amps presently being delivered from the batteries to the cart power system Remote Power Management Interface 37 8.0 AdjUSTING THE T7 Proper ergonomics can help reduce and prevent workplace injuries by lessening the physical demands on the worker. Ergonomically designed products, such as the T7 point-of-care technology cart, take into account the wide range of people who will use the product, so that everyone, regardless of their stature, can use the product easily and comfortably—essentially, allowing the job to fit the worker instead of the other way around. The T7’s 20” (50.8 cm) height range ensures comfortable accommodation for both seated and standing workers. 8.1 TIPS ON AdjUSTING THE T7 TIPS • Push the cart with arms placed close to body. Do not pull the cart. Pushing utilizes your own body weight, while pulling causes undue stress and can result in ankle and knee injury. • Keep the cart well maintained and the cart equipment organized. A well-maintained cart will be easier to move and an organized cart will be less susceptible to accidents. 38 8.2 ERGONOMIC MONITOR POSITIONING Position the monitor so that the top of the screen is slightly below eye level. 90˚ 90˚ 39 9.0 TROUBLESHOOTING ANd FREQUENTLY ASkEd QUESTIONS Why am I not getting power to the computer or monitor? First, be certain that all power cords are properly connected to the outlet mounts and that all equipment power switches are turned on, meaning the computer, monitor, and any other accessories that will be plugged into the internal AC Power Source Triple Tap. Also, the correct switches on the T7 must be engaged to get power to the Internal AC Power Source Triple Tap. Be sure that the Battery Level Indicator (BLI) is not showing a red or blinking red light. If so, the T7 needs to be charged. How do I know if the T7 requires charging? Check the Battery Level Indicator (BLI) on the front of the T7. If the red light is illuminated or blinking red, the cart needs to be charged. The T7 may be charged at any time, but immediate charging is recommended if the BLI is showing orange or red. (See Section 7.3 Battery Level Indicator, page 35.) When should I charge the system? When the T7 first arrives, charge it to full capacity. (See Section 7.1 Initial System Startup and Shutdown, page 34.) After the proper initial charge, you may recharge at any time, but charging is recommended when the BLI is showing red. Can I access the power supply to repair it? No. Do not attempt to access or repair the power supply. Tampering with the power supply could damage the T7, void the warranty, and/or cause personal injury. You must contact Humanscale so that a trained technician can service the cart. Can I use an extension cord with the T7? For safety reasons, using an extension cord with the T7 is not recommended. This applies to all outlets and power cords connecting to and from the cart. The T7 comes with a coiled AC cord that should provide necessary extension. What should I do if the power goes out while I’m recharging the T7? Unplug the T7 from the AC outlet. When power is restored, continue recharging. If the T7 gets wet, what should I do? Unplug it and power it off immediately, wipe off any excess liquid, and allow the T7 to dry before using it again. What happens when the battery runs out while the cart is adjusting? When power is restored, access the IT (see page 21) screen and calibrate the cart. To calibrate, push the calibrate button and release. The calibrate button will flash yellow and the T7 cart will start to move downward. Once T7 cart reaches a height of 4’ 11” sitting, the calibration is finished. 10.0 ACCESSORIES T7 Accessories: • • 40 Scanner Bracket Basket • Printer Shelf • Sharps Container • Glove Box holder TEC H N I CAL I N FO R M AT I ON 41 11.0 MAINTENANCE ANd CLEANING To ensure optimal performance of the T7 Point-of-Care Technology Cart, please observe the following maintenance and cleaning schedule monthly. 11.1 CART MAINTENANCE SERVICE AND REPLACEMENT Do not attempt to service or replace any part of the T7 unless directed to do so through Humanscaleapproved documentation (i.e., this User Manual or other instructions). Only Humanscale or a Humanscale-certified entity may service or replace the cart components. If any component on the cart is missing or damaged, the cart must not be used. Contact Humanscale Customer Service immediately to request service. CABLES All cables aside from the AC power cord, keyboard USB, mouse USB, and PC/laptop power cords are routed internally within the T7. Be sure that cords are clean and not broken or cut at any location. Be sure that they are solidly connected to their respective outlet. CASTERS Check casters periodically to ensure that they are clean and free of any debris that could prevent smooth operation. Avoid moving the T7 across uneven, dirty, or damaged surfaces. CUSTOMER EQUIPMENT Be sure equipment is balanced and mounted securely to the T7. Repositioning the cart components too high or too low may create an unstable condition, leading to equipment damage or personal injury. Note: Failure to adhere to these guidelines may void Product Warranty. (See Section 13.0 Warranty, page 47.) BATTERY MAINTENANCE All battery maintenance must be performed by a trained technician. Before performing all battery maintenance, put the T7 in Standby Mode (see Section 7.3 Battery Level Indicator, page 35), unplug the power cord from the wall, and disconnect the ground (black) lead from the battery. Visually inspect the cart’s battery monthly. If a battery bulges severely on charge, it is an indication of a blocked valve or an overcharge situation. Please contact Humanscale if you notice any battery defects. Cable connections must be cleaned and tightened as part of your scheduled maintenance. Many battery problems are caused by dirty or loose terminal connections. First, remove the battery from the T7 prior to cleaning. The battery terminals should be cleaned using three tablespoons of baking soda in a pint of water. The battery supplied with the T7 is sealed. Never attempt to open the battery or add any water or other fluids. 42 11.2 CART CLEANING The following procedures are not guaranteed to control infection. Consult the hospital infection-control administrator or epidemiologist regarding specific cleaning procedures and processes. Always unplug the T7 and power it down before cleaning. All exterior surfaces, excluding electrical components, will withstand cleaning by most commonly used, diluted, non-abrasive solutions such as quaternary ammonium compounds, ammonia, enzyme cleaners, bleach and alcohol solutions. Pen and permanent and dry-erase marker can be removed with 91% isopropyl alcohol and a soft cloth. Iodine stains can be removed with commonly used cleaners and a soft cloth. Never clean the T7 with steel wool or other abrasive materials that will damage the surface finish. Do not rub a wet or damp cloth over any electrical components. Do not immerse the T7 or its components in liquid or allow liquids to flow into internal compartments or over any electrical components. Thoroughly dry all surfaces after cleaning. Do not use flammable cleaners on T7 surfaces due to close proximity of electrical power and equipment. It is recommended that any cleaning solution be tested on a small, inconspicuous area to ensure surface is not harmed. 43 12.0 dIMENSIONS ANd RANGE OF AdjUSTMENTS T7 POWERED Weight 132 lbs. 59.87 kg. 20.6” 52.32 cm 28.1” 71.35 cm 5.625” 14.3 cm 27.2 - 47.2” 69 - 120 cm 23.6 - 43.7” 60 - 111 cm 10.2” 26 cm 18.1” 46 cm T7 NON-POWERED 19.5” 49.5 cm Weight 66 lbs. 29.93 kg. 20.6” 52.32 cm 28.1” 71.35 cm 5.625” 14.3 cm 30.5 - 47” 77.4 - 119.5 cm 23.6 - 43.7” 60 - 111 cm 9.2” 23.2 cm 18.1” 46 cm 44 19.5” 49.5 cm 12.1 MONITOR AdjUSTMENT RANGE Adjustable Mount Fixed Mount x” x cm 14.9” 37.7 cm 5.1-16.9” 13-43 cm Rotation Range Tilt Range 15 90 90 45 13.0 RAdIATEd EMISSIONS The use of accessories and cables, other than those specified or sold by the manufacturer of the equipment as replacement parts for internal components, may result in increased emissions or decreased immunity of the equipment. The T7 Point-of-Care Technology Cart may cause interference when used adjacent to or stacked with electrical equipment outside the system and could affect normal operation of said equipment. Do not stack additional electrical equipment on top of the work surface enclosure. 13.1 RECOMMENdEd SEPARATEd dISTANCES The T7 is intended for use in the electromagnetic environment specified below in which radiated disturbances are controlled. The T7 user can help prevent electromagnetic interference by maintaining a minimum distance between portable and mobile RF Communications Equipment and the T7 as recommended below, according to the maximum output power of the communications equipment. For transmitters rated at a maximum output power not listed above, the recommended separation distance (D) in meters (M) can be determined using the equation applicable to the frequency of the transmitter, where (P) is the maximum output power rating of the transmitter in watts (W) according to the transmitter manufacturer. Max Output Power Separation Separation Separation (W) (M) (M) (M) 150 kHz to 80 MHz D = 1.2 (SartP) 81 to 800 MHz D = 1.2 (Sart P) 801 MHz to 2.5 GHz D = 1.2 (Sart P ) 0.01 0.12 0.12 0.23 0.1 0.38 0.38 0.73 1 1.2 1.2 2.3 10 3.8 3.8 7.3 100 12 12 23 Equipment and Systems that are NOT Life-Supporting Note 1: At 80 MHz, the higher frequency range applies. Note 2: These guidelines may not apply in all situations. Electromagnetic propagation is affected by absorption and reflection from structures, objects and people. 46 13.2 GUIdANCE ANd MANUFACTURER’S dECLARATION—EMISSIONS The T7 is intended for use in the electromagnetic environment specified below. The T7 user should ensure that it is used in such an environment. Emissions Test Compliance Level Electromagnetic Environment—Guidance RF Emissions CISPR 11 Group 1 The T7 uses RF energy only for its internal functions. Therefore, its RF emissions are very low and are not likely to cause any interference with nearby electronic equipment. RF Emissions CISPR 11 Class A or B Harmonics IEC 61000-3-2 Class A or B Flicker IEC 61000-3-3 N/A 120V AC 60 Hz input power. The T7 is suitable for use in all establishments, including domestic, and those directly connected to the public low voltage power supply network that supplies buildings used for domestic purposes. All Equipment and Systems 47 13.3 GUIdANCE ANd MANUFACTURER’S dECLARATION—IMMUNITY The T7 is intended for use in the electromagnetic environment specified below. The T7 user should ensure that it is used in such an environment. The T7 has been certified to the safety and EMC requirements of IEC 60601-1, 2nd and 3rd edition. Immunity Test IEC 60601 Test Level Compliance Level Electromagnetic Environment—Guidance ESD IEC ±6 kV Contact ±6 kV Contact Floors should be wood, 61000-4-2 ±8 kV Air ±8 kV Air concrete or ceramic tile. If floors are synthetic, the r/h should be at least 30%. EFT IEC ±2 kV Mains ±2 kV Mains 61000-4-4 ±1 kV I/Os I/Os N/A Mains power quality should be that of a typical commercial or hospital environment. Surge IEC 1 kV Differential ±1 kV Differential 61000-4-5 ±2 kV Common ±2 kV Common Mains power quality should be that of a typical commercial or hospital environment. Voltage Dips/ Dropout IEC 61000-4-11 > 95% Dip Cycle for .05 Cycle > 95% Dip Cycle for .05 Cycle 60% Dip Cycle for 5 Cycles 60% Dip Cycle for 5 Cycles 30% Dip for 25 Cycles 30% Dip for 25 Cycles 95% Dip for 5 seconds 95% Dip for 5 seconds Mains power quality should be that of a typical commercial or hospital environment. If the user of the T7 requires continued operation during power mains interruptions, it is recommended that the T7 be powered from an uninterruptable power supply or battery. Power Frequency 3 A/m Power frequency magnetic fields should be that Magnetic Field of a typical commercial or IEC 61000-4-8 hospital environment. All Equipment and Systems 48 3 A/m 50/60 Hz Immunity Test IEC 60601 Test Compliance Level Level Conducted RF IEC 3 Vrms 150 kHz 61000-4-6 to 80 MHz Radiated RF IEC 3 V/m 80 MHz to 61000-4-3 2.5 GHz Electromagnetic Environment—Guidance ( 3 ) Vrms ( 3 ) V/m Equipment and Systems that are not Life-Supporting Do not dispose of the T7 or any associated components at the end of service life. Contact Humanscale for disposal instructions Note 1: At 80 MHz, the higher frequency range applies. Note 2: These guidelines may not apply in all situations. Electromagnetic propagation is affected by absorption and reflection from structures, objects, and people. a. Field strengths from fixed transmitters, such as base stations for radio (cellular/cordless) telephones and land mobile radios, amateur radio, AM and FM radio broadcast, and TV broadcast cannot be predicted theoretically with accuracy. To assess the electromagnetic environment in the presence of fixed RF transmitters, an electromagnetic site survey should be considered. If the measurement field strength in the location in which the T7 is used exceeds the applicable RF compliance level above, the T7 should be observed to verify normal operations. Abnormal performance measures may be necessary, such as reorienting or relocating the T7. b. Over the frequency range 150 kHz to 80 MHz, field strengths should be less than 3 Vrms. 49 14.0 SHIPPING ANd OPERATING ENvIRONMENT Please note these recommended environmental conditions for the transportation and operation of the T7 Point-of-Care Technology Cart. Shipping, storing or using the T7 in extreme conditions outside the recommended range may adversely affect the performance of the T7 and may void the warranty. 14.1 SHIPPING ENvIRONMENT Storage/Shipping Temperature Range 23º to 95º F / –5º to 35º C Storage/Shipping Relative Humidity Range 10% to 80% 14.2 OPERATING ENvIRONMENT Operating Temperature Range 0ºC to 40ºC Operating Relative Humidity 0% to 95% Operating Elevation 0 to 3,000 meters 15.0 SYSTEM MESSAGES Type System Error Message Action to be taken Clear Perimeter Before Ensure cart perimeter cleared before selecting Proceeding "OK" to begin lifter calibration process "Cart Was Stopped! Please Cart height stopped in range between sitting Select User Height" and standing zone: User must select "OK" and then re-enter height setting desired 50 System "Pause" Touch screen to pause movement if desired during lifter travel System "Please Enter User Height" Preset Screen - User selects height to be entered for 1 of 6 presets Error Error System "Cart Adjustment Was Collision Detection - User must ensure that Interrupted! Clear Perimeter collision hazard is removed and then select and Continue" "RESUME" "Cart Adjustment Was Collision Detection - User must ensure that Interrupted!" Clear Perimeter collision hazard is removed, select "OK" and and Enter User's Height." then re-enter desired height "PowerTrack Enabled" None 16.0 WARRANTY © 2012 Humanscale. All rights reserved. Patent pending. Humanscale is a registered trademark of Humanscale Corporation. Reproduction of this material in whole or part for any purpose other than that authorized by Humanscale is prohibited. HSIT70513 For warranty and terms and conditions, please visit www.humanscale.com 51