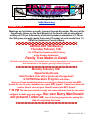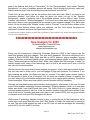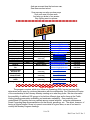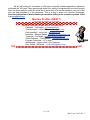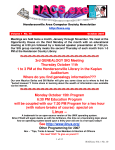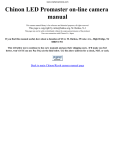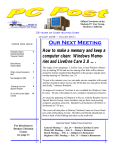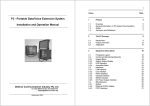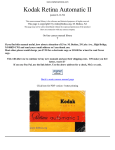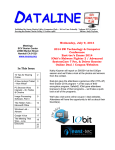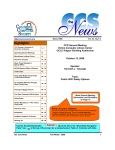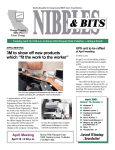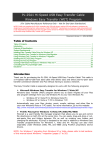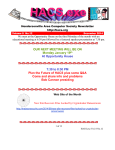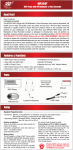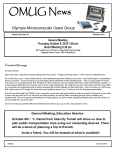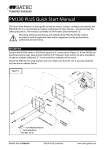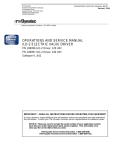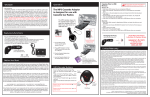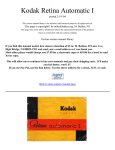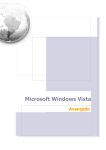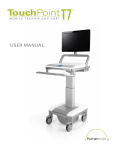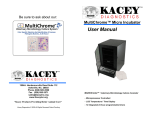Download February - Hendersonville Area Computing Society
Transcript
Hendersonville Area Computer Society Newsletter http://hacs.org Volume 2 No. 2 February 2008 Meetings are held twice a month, January through November. We meet at the Opportunity House on the third Monday of the month with an educational meeting at 6:30 pm followed by a featured speaker presentation at 7:30 pm. Our SIG group normally meets the second Thursday of each month from 1-3 PM at the Henderson County Library. GENEALOGY SIG Meeting Thursday February 14th 1 to 3 PM at the Hendersonville Library in the Kaplan Auditorium Family Tree Maker in Detail Bill Muller and Maurice Sarles will conclude their Genealogy Special Interest Group series with more information on this popular genealogy software program. Monday February 18th Opportunity House Start the New Year with a great set of programs!! 6:30 PM Education Program with Brian Have you been wondering how to convert your favorite music into MP3 format for use in your computer on in your MP3 player? Come learn from the master how to convert your favorite music into MP3 format. 7:30 PM The tax man cometh so why not come and learn how to use some software to make your job easier. Our own Barry MacDonald will present TurboTax, one of the top programs for easing the task of completing the forms. 1 of 11 HACS.exe Vol. 2 No. 2 Web sites of the Month Check out C/NET's download site for the popular software and a review of them. http://www.download.com/ Here is a great site for what is new in the free software http://www.nonags.com/ Let’s Clean “Start-Up” By Bob Elgines, Editor, Colorado River Computer Club, AZRCC Editor www.crccaz.com/ elginesz(at)rraz.net Does your computer boot-up or run slow? Maybe there are too many programs running in the back ground. Let us do the following check first. Hold your CTRL & ALT buttons and press the DELETE button. Click on the PERFORMANCE tab, is your CPU Usage running more than 10% or is your Physical Memory being in total use? Go to START then RUN, type in “msconfig” which stands for Microsoft System Configuration. In Windows VISTA you can find RUN in the ACCESSORY folder under PROGRAMS. The System Configuration Utility windows will come up. First go to the upper right tab labeled STARTUP, here you will see the list of items that load during startup. Of course some you want, some you don’t. In the first column labeled STARTUP ITEM gives a very rough idea to what it is referenced too, but the second column labeled COMMAND, is much more useful. Too read it better, widen the column out by holding your mouse symbol over the vertical line located before the next column label. A double arrow will appear, then hold down left mouse button and move it to the right. This information tells you where it is located and in some cases which program is using it. Uncheck those in question, you can put them back in later if you need too. Do not uncheck you Antivirus or Spyware programs. Next go to the tab on top labeled SERVICES, this show all of the programs running now. You do not what to uncheck those labeled Microsoft under the MANUFACTURER column, so to start off, lets put a check mark in the box below labeled “Hide all Microsoft Services”. Now while you are reviewing the other programs running in the background note the forth column labeled STATUS. If it says STOPPED, then don’t worry about it. We just want to stop the strange ones that are RUNNING. You can uncheck those that you are not familiar with, here again you may bring them back in later. After un-checking all those items under tabs STARTUP & SERVICES, then click on APPLY and CLOSE. The System Configuration Utility will now ask you to RESTART (or Boot) your computer. 2 of 11 HACS.exe Vol. 2 No. 2 After restarting a window will come up stating System Configuration Utility has been changed, be sure to put a check mark in the bottom left (labeled “Don’t show this message or launch …..”) before clicking OK. This article has been provided to APCUG by the author solely for publication by APCUG member groups. All other uses require the permission of the author (see e-mail address above). Moving on to Vista – Part 3 by Neil Stahfest Software Librarian, Tacoma Area PC User Group, WA ncstahfest(at)msn.com www.tapcug.org Your PC's desktop is the largest, most user defined area on your PC's screen. It contains all your own shortcuts, folder icons and your personal desktop picture. The desktop is really just a personal file folder on drive C. That means that any work you do on the desktop is saved for you on Drive C and not lost when you turn the computer off. Of course any documents, pictures, etc. that are “saved” on your desktop can be moved or copied to other folders on your hard drive. After a while some of, make that most of us, find our desktop becomes loaded with program icons and shortcut icons. Program shortcut icons are a convenient way to get to programs that you use a lot. Unfortunately, when you install new programs most of them add a desktop shortcut and soon you have a desktop full of shortcuts, making it hard to find a shortcut when you want it. Here are a couple of solutions to this clutter. The left end of the taskbar contains a “Quick Launch Toolbar+. By default, Windows Vista places one or two program icons here (i.e. Internet Explorer). You can drag a limited number of additional shortcut icons for your favorite programs to this area and save space on your desktop. A “feature” of the Quick Launch Toolbar is that you only have to point at the program icons there and left-click once to start the program. This might seem a little confusing at first if you are used to double clicking on a program icon to start it, but you'll probably get used to it pretty fast. Program shortcuts on your desktop point to programs that are also listed in your Start menu. The most frequently used programs can be seen when you click on the Start button. On the Start menu, click on “All Programs” to see all the other programs installed on your computer. You may need to use the scroll bar to see all of them and you will probably find more programs than you have shortcuts on your desktop. So, once you confirm that a program shortcut points to a program listed on the Start menu, you can safely delete infrequently used desktop shortcuts. A third approach to reducing desktop clutter is to consolidate shortcuts. If you have multiple programs that do similar tasks (i.e. A photo catalog and picture manipulation program), create a desktop folder named “Photos”. Then drag your shortcuts into the “Photos” folder and you're done. Vista comes with a new set of desktop pictures. Access to alternative desktop pictures is similar, but slightly different, from what you may be used to with Windows XP. Right-click on a empty 3 of 11 HACS.exe Vol. 2 No. 2 area of the desktop and click on “Personalize”. On the “Personalization” menu select “Desktop Background”. An array of available pictures will appear. Scroll through the pictures, select one. Make a selection from “How should the picture be positioned” and click OK. That's fine if all you want to use are the pictures that came with Vista. What if you want to use something different? Just follow the steps list above but when you get to the “Desktop Background”, instead of selecting one of the available pictures, next to where it says “Picture Location” click once on “Windows wallpapers”. You'll see a list of other areas that contain pictures and colors. Want to use a photograph that you saved to your computer instead? Click the browse button. On the left side of the “Browse” screen, click on “Pictures”. From the Picture folders on the right side of the Browse screen, make your selection, use the “How should the picture be positioned” if needed, and press the Open button to finish. This article has been provided to APCUG by the author solely for publication by APCUG member groups. All other uses require the permission of the author (see e-mail address above). New Gadgets for 2008 By Sandy Berger, CompuKISS.com www.compukiss.com sberger(at)compukiss.com Every year my husband and I attend the Consumer Electronic (CES) in Las Vegas to see the latest and greatest high tech gadgets. This year didn't disappoint. We found everything from a Leggett & Platt's $20,000 Starry Night bed with an HDTV projector, pop-up speakers, snoring sensors, iPod dock, automatic lighting system, and breathing pattern monitor to a General Motors Chevy Tahoe prototype car that drove itself. While I don't expect this GM prototype to make it to market anytime soon, some of the technology that it is built in will evolve and is sure to find its way into our future automobiles. We also found a few more down-to-earth gadgets and gizmos. In fact, there were several devices that you may want to check out for your own gaggle of high tech products. For instance, if you hate cleaning the gutters, the iRobot Looj has you covered. This robotic gutter cleaner cleans a 60-foot section of gutter in just 10 minutes. Yes, you must use a ladder to place it in position, but you don't have to move the ladder multiple times as you do in regular gutter cleaning. The demos looked marvelous. iRobot also have robotic vacuum cleaners and floor scrubbers. Although we have been hearing about wireless technologies for what seems to be ions, this year some of that wireless technology became mainstream. Wireless speakers, which up to now were feeble and erratic, have finally found their voice. The Griffin Evolve is a great example. It is a compact speaker system for an iPod. It has two wireless speaker cubes that can be placed in any room in the house. It sounds great and is also easy to use. At about $300, this is a great solution to distribute music from your iPod throughout the house. While prices of technology gadgets continue to drop, it seems that ink for that inexpensive ink jet printer often costs more than the printer itself. Well, thanks to Kodak, this trend may be coming to an end. The new Kodak printers are said to use 50% less ink and ink cartridges are reasonably priced at $15 for color and $10 for black. 4 of 11 HACS.exe Vol. 2 No. 2 Polaroid, another well-known name in photography has also released a breakthrough product. Their new inkless printer is made for printing pictures from a cell phone or digital camera. Not only does the printer use Bluetooth wireless technology, but it uses special paper that is embedded with 100 billion colored dye crystals. The colors appear when the printer applies heat pulses to the paper. This ink-less technology is called Zink, for zero ink. The 2-inch-by-3-inch prints cost about 30 cents each and the printer sells for $150, which is not bad for cutting-edge technology. Although computers are not the focus of the CES show, there were many computer manufacturers showing their wares. Lenovo, the Chinese company who bought IBM's PC division three years ago has previously focused on their ThinkPad business laptops, but this year they introduced a line of consumer laptops called IdeaPads. These include facial recognition technology. Lenovo, Sony, and others will follow Dell's lead with the introduction of laptops in a variety of bright colors. Bright colors were the norm at the show. There were MP3 players, cell phone, and gadget covers in every color imaginable. There were red and blue ladybug-shaped iPod speakers and speakers that pulsated to the beat in vibrating, changing colors. There was even pink CAT-5 networking cable, whose purchase supports the National Breast Cancer Foundation. Oh, and you can expect to be even more confused by television display technologies in the future. Sony's $2500, 11-inch Organic light Emitting Diode (OLED) was small but clearly better than anything else on the market today..... and it was only as thick as 3 credit cards. Mitsubishi's laser television was also a dramatic improvement. Samsung and Sharp announced backlit LCD televisions. While these technologies may take awhile to go mainstream, other manufacturer's announced Internet-enabled televisions that are sure to appear quite quickly. For instance, the Sharp Aquos Net television displays small icons called widgets that showed news, weather, and traffic data from the Internet right on the television screen. Also next year, when digital television goes mainstream you will see digital TV broadcasting in a variety of devices including cell phones, cars, buses, and anything else they can possible think of. One car at the show already had TV's in every door and drop-down television screens for every passenger. While we may not all be interested in watching television all the time, we will find some of these new technologies making our lives just a little more pleasurable in the future. This article has been provided to APCUG by the author solely for publication by APCUG member groups. All other uses require the permission of the author (see e-mail address above). So You Have a New Digital Camera By Robert M. Mayo, Cajun Clickers Computer Club, LA www.clickers.org bobmayo1(at)cox.net If you were lucky enough to get a new camera for Christmas, congratulations! However, along with this jewel, I'm sure you also got a complicated user's manual. I hate 'em! But cheer up; all the mystery will soon go out of that book. 5 of 11 HACS.exe Vol. 2 No. 2 When I bought my first digital camera, I felt lost. I had never worked from menus before, and they seemed so overly complicated. However, after a couple of dozen shots of my refrigerator, washing machine, and the cats, I began to feel comfortable with my new toy. And now, it seems intuitive; I can make changes in the settings without mental effort. In fact, I don't know how I ever got along without the wonderful features this camera has! So the point is: play with it; check out all of the menu options in the privacy of your home so you won't have technical problems later. Following directions in the manual, you're not going to hurt it! *** Between photo sessions, it's best not to leave your rechargeable batteries on the charger. Many chargers provide a trickle that's excessive over a period of time, and this will degrade the cells. *** In what we laughingly call “the good ol' days,” we had a choice of films to use in our cameras. That was wonderful! There were so many films for color pictures available, as well as the still popular black-and-white shots. And within those two groups, there were fast (ISO 400) Kodak TriX films for B&W news (action and nighttime) pictures, as well as slower (ISO 25) Kodachrome film for beautiful, fine-grained slides. If you were happy with black-and-white prints, there was very fine grained Panatomic-X (ISO 32) that could produce great enlargements. There was a film for everything! But what if you had the Panatomic-X in your camera, and six frames hadn't been used yet; and you wanted to shoot a night baseball game under floodlights? You could remove the unfinished film from the camera, or you could bang away at the kids in order to finish the roll. Cheez! What a waste! Plus, you had to obtain a roll of the faster film, too. But with your digital camera, you have all of those “films” in the camera at the same time -- color or B&W-- with a choice of ISO values to be selected as you need them, regardless of the number of shots you've already made. If only they had done this years ago! This article has been provided to APCUG by the author solely for publication by APCUG member groups. All other uses require the permission of the author (see e-mail address above). What’s a Good Computer to Buy? Some Tips by Doug Fairchild, Director, Exton PC Council, PA www.extonpccouncil.org dbfair(at)verizon.net As a person who is active with a computer user’s group and who has had formal training in Windows 2000 and Windows XP, I’m often asked “what computer should I get?” This is an age old question in terms of computer technology time. Almost any professional that provides unbiased advise will tell you that it is not an easy answer. The first question that comes to mind is, what do you intend to do with it? Many persons, who are not involved with what’s current, do not really know just what’s encompassed with their regular routines. A typical answer is, “I don’t do that much and don’t need an elaborate machine”. 6 of 11 HACS.exe Vol. 2 No. 2 It seems to me that as technology advances, more and more uses will become commonplace requiring more oomph from the computer being bought today. Therefore, my recommendations focus on a machine that is good enough for now, with specifications that would hopefully add enough to carry over for a little time to come. Any professional who keeps up with technical publications can tell you that ratings change faster than the weather. Also, new machines and technology keep changing. So how’s a person to choose? Typically, in the past, the common time frame was to hope for a machine that would last 5 years before being outdated. Today, the best equation I can offer is that it’s like buying a new car. How much can you live with, before getting something that has great new features? With that being said, let’s look at the core components of a computer with what, in my opinion would be the minimum for a Windows machine to last for a little while. These choices are based on using equipment with name brand components and include web sites where applicable for further research of these products. I strongly recommend that if you are considering an alternate to name brands, you research that brand. Some comments about Apple computers follow after the discussion on recommendations for Windows machines. OPERATING SYSTEM – Windows XP (any version) – Windows VISTA (Home Premium or better) Since the release of VISTA, many computers are still being offered with Windows XP. VISTA Home basic is considered by most professional reviewers as less desirable than any version of Windows XP. While there has been a lot of VISTA bashing, some of the derogatory statements are not true. For clarification and a better understanding of problems related to VISTA see: http:// blogs.zdnet.com/Ou/?p=785 It is definitely true that some peripherals like various printers and some other devices do not work with VISTA. However, it needs to be said that at some point, progress needs to preclude older technology. For example, how many people can work on their automobiles like they used to. It takes much more sophisticated and expensive equipment. To see what devices will be affected by VISTA, download and run upgrade advisor. Even though you are not upgrading but considering a new computer this will let you know what devices will be affected by VISTA. http://www.microsoft.com/windows/products/windowsvista/buyorupgrade/upgradeadvisor.mspx CPU - PROCESSOR - Intel® Core™2 Duo or AMD equivalent. http://www.intel.com/ - http://www.amd.com/us-en/ RAM (base memory) – Window XP -1GB (or more – consider 2GB) – Vista -2GB(or more) The type and specifics will be controlled by the computer model you select. One consideration is to allow for expansion at a later date. Check to see if there are open slots to add additional memory. It can be worthwhile and can save in the long run to pay a little more upfront by having the memory configured to allow for this upgrade. While Windows Vista states 1GB as minimum, you probably will want 2GB. VRAM - Video Ram (Memory on your graphics card) – 256MB (or more) 7 of 11 HACS.exe Vol. 2 No. 2 This is frequently ignored by inexperienced shoppers, but can make a world of difference on the performance of a PC. For a detailed explanation see http://searchstorage.techtarget.com/sDefinition/0,,sid5_gci213325,00.html A few popular graphic card manufacturers: http://ati.amd.com/products/index.html http://pny.com/ http://nvidia.com/ HARD DRIVE – 100GB (or more) Most new hard drives use a newer type of interface referred to as SATA (Serial ATA). Look for this specification unless you have an older hard drive you wish to use in your new computer (which is more likely a PATA (Parallel ATA)). One of the newest technologies is a FLASH Hard Drive. Currently this is primarily for notebooks (laptops). It has some definite advantages but also some drawbacks. It’s expensive and has limited capacity. It may be the upcoming future of Hard Drives. See http://www.pcworld.com/article/id,126833/article.html for a PC World review. A couple of popular hard drive manufacturers: http://seagate.com/ (note that Maxtor has been acquired by Seagate Technology) http://westerndigital.com/ POWER SUPPLY – Varies with the devices built into the computer. If you believe that you may be adding internal devices, consider a computer with a power supply that has more capacity than needed for preconfigured devices. This can be a little complicated, but should be an answerable question to the person selling the computer (get someone who has technical awareness). For an explanation of the power supply see: http://computer.howstuffworks.com/power-supply.htm There is also an excellent video at this site to gain a basic understanding of the core components. MOTHERBOARD – Normally this will be controlled by the computer model you select unless you are purchasing with the option to customize. Being aware and specifying the other core components listed, the motherboard should be suitable and not normally something you choose independently. If you are buying a desktop, you may want to inquire about available PCI slots or other expansion capabilities. In the past, this has afforded the ability to economically install hardware upgrades which may keep your machine current for a longer period of time. Laptops do not, as a rule, offer the same capability to expand and upgrade other than memory and optical drives. OPTICAL DRIVE AND OTHER PERIPHIALS – There are many choices and most computers today offer a DVD drive with read/write (this is the ability to play and create DVD and CD disks). Ask what it has and what it will do – also compared to other options. Notes on Apple Computers - While I do not have firsthand knowledge about Mac (by Apple) computers, the reviews and information I’ve seen tends to make me believe that the new Mac’s are superior to many other brands of PC’s. I would emphasize new versus computers manufactured prior to 2007. One of the indicators that this is true, is the fact that while sales of other PC manufactures are falling, Mac’s have realized an increase in sales. They are, however, more expensive. If I had the money I would look seriously at a new Mac with the idea of loading Windows as a second OS (operating system). Mac has a feature called Boot Camp which accommodates adding other OS’s. Boot Camp is software included with Mac OS X 10.5 Leopard that lets you run compatible versions of Microsoft Windows on an Intel-based Mac. While they do not offer technical support for other OS’s, Mac’s will run multiple OS’s (including VISTA) as well as other PC OS. You, of course, have to own or buy the additional OS’s to be installed. See: http://www.apple.com/ 8 of 11 HACS.exe Vol. 2 No. 2 Notes on Linux OS – Again, I do not have firsthand knowledge about Linux OS’s. However, I’ve been led to believe that they make a lot fewer demands on the computer. From what I’ve heard, you probably in most cases do not need a new computer to install and run. For more information see http://www.linux.org/ This article has been provided to APCUG by the author solely for publication by APCUG member groups. All other uses require the permission of the author (see e-mail address above). Computer Humor The Spellchecker Song I have a spelling checker. It came with my PC. It plane lee marks four my revue Miss steaks aye can knot see. Eye ran this poem threw it. Your sure real glad two no. Its very polished in its weigh, My checker tolled me sew. A checker is a blessing. It freeze yew lodes of thyme. It helps me right awl stiles two reed, And aides me when aye rime. Each frays comes posed up on my screen Eye trussed too bee a joule. The checker pours o'er every word To cheque sum spelling rule. Bee fore a veiling checkers Hour spelling mite decline, And if we're laks oar have a laps, We wood bee maid too wine. Butt now bee cause my spelling Is checked with such grate flare, There are know faults with in my cite, Of nun eye am a wear. Now spelling does not phase me, It does knot bring a tier. My pay purrs awl due glad den With wrapped words fare as hear. To rite with care is quite a feet Of witch won should be proud, 9 of 11 HACS.exe Vol. 2 No. 2 And wee mussed dew the best wee can, Sew flaws are knot aloud. Sow ewe can sea why aye dew prays Such soft wear four pea seas, And why eye brake in two averse Buy righting want too please. Program WORD Excel Front Page Dreamweaver Quicken Photoshop Imaging in general Family Tree Maker Roots III Personal Ancestry File Installing/setup Windows XP Installing/setup Windows 2000 Installing/setup LINUX Building Computers Version Ver. 2002 SP-1 2000 Ver. 2002 SP-1 2000 v-10 2005 Name Maurice Sarles Carl Christiansen Maurice Sarles Carl Christiansen Ray Pierce Jerry Liedl Jim Bailes Chris Ring Chris Ring Maurice Sarles Bill Muller Maurice Sarles Maurice Sarles E-mail [email protected] [email protected] [email protected] [email protected] [email protected] [email protected] [email protected] [email protected] [email protected] [email protected] [email protected] [email protected] Phone 685-7263 692-7273 685-7263 692-7273 697-7732 692-4855 693-6990 685-9031 685-9031 685-7263 684-6899 685-7263 [email protected] [email protected] 685-7263 685-9031 Chris Ring [email protected] 685-9031 [email protected] 685-9031 [email protected] 685-9031 Chris Ring Chris Ring Chris Ring HACS News The program or series, which is to follow our Genealogy SIGs, has not yet been fully determined and is open for continued discussion with the membership. Our President will inquire of the membership at the February Monday meeting as to what they prefer. We also discussed the possibility of additional SIG groups to be held on different days and/or times at the Public Library (pending reservation availability and moderator availability). One possibility is an undedicated SIG meeting that may vacillate among several subjects: computer maintenance, Smart Computing Mag recommendations for that month, genealogy, etc. The object, however, of having a Special Interest Group is to permit more detail in a given area, so we do not want to overlay the Monday Program meetings. 10 of 11 HACS.exe Vol. 2 No. 2 We are still looking for volunteers to offer help on specific software applications (when we published the “A:Prompt” there were people listed for a variety of programs and one could contact them via phone and/or e-mail) We would like to have such a list on the member’s only part of the web site and published it in the newsletter. This is a way to share our collective knowledge. Send the information of what software you would be willing to be a resource person. Send it to [email protected] Member Profiles (NEXT?) Still looking for someone to fill this void! HACS Officers/Executive Committee President - Joy Capps - [email protected] Vice-president – Lamar Miller - [email protected] Past-president – Jerry Liedl - [email protected] Secretary – Maurice Sarles [email protected] Treasurer – Jim Bailes - [email protected] Public Relations – Fred Haddad - [email protected] Program Committee – VP is chair Membership – Interim chair is the Treasurer Door Prizes – Bill Muller - [email protected] THE END 11 of 11 HACS.exe Vol. 2 No. 2