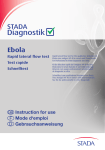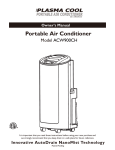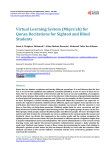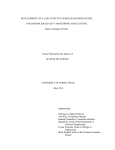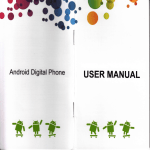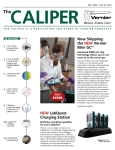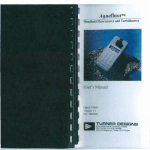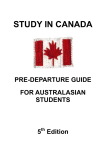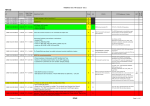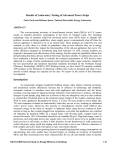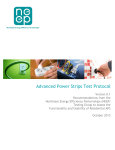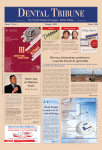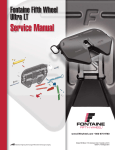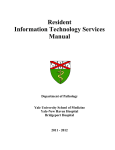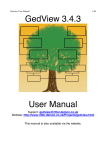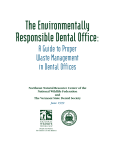Download User Manual - Dickinson Blogs
Transcript
User Manual 1 Matthew Setlow Jonathan Crawford The Interactive Video Vignettes Project Directed by Priscilla W. Laws (Dickinson College) and Robert B. Teese (Rochester Institute of Technology). Patrick Cooney (Millersville University), David Jackson (Dickinson College), Kathleen Koenig (University of Cincinnati), Thomas Reichlmayr (Rochester Institute of Technology) and Maxine Willis (Dickinson College). Students at Rochester Institute of Technology and Dickinson College: Bradley Bensch, Thomas Connors, Jonathan Crawford, Nick Fuschino, Rohit Garg, Hollie K. Grant, Peter Gyory, Monir Hossain, Jacob Juby, Chad Koppes, Trevor Koppes, Joseph Ksiazek, Jen Lamere, Cailin Li, Nicolas McCurdy, Samuel Nelson, Hector Piñeiro II, PeterJohn Rowe, Chirag Chandrakant Salian, Matthew Setlow, Angel Shiwakoti, Brian Soulliard, Juntian Tao, Gordon Toth, Devin Warren, Todd Williams, and Brian Wyant. http://www.ComPADRE.org/ivv/ Copyright 2015, RIT. Creative Commons BY-NC-SA 3.0 license. https://creativecommons.org/licenses/by-nc-sa/3.0/us/ This material is based in part upon work supported by National Science Foundation (NSF) grants DUE-1123118, DUE-1122828 and DUE-1245147. Any opinions, fndings and conclusions or recommendations expressed in this material are those of the author(s) and do not necessarily refect the views of the National Science Foundation. 2 Table of Contents Introduction Vignette Example 4 4 Projectile Motion Example 4 Making Your Own Vignettes 8 Setup/Installation Opening, Hosting, Sharing Vignettes 8 8 Overview of Components 9 Workspace, Page, Widget 9 Page Interactions 11 Open, Edit, Delete, Connect, Branch Building a Vignette Step by Step Tutorial Widgets Login Text Video Question Image Frame Player X-Y Analysis Displacement Analysis Graph Table Answer Certificate Widgets Under Development 11 12 19 19 20 21 22 23 24 25 26 27 29 30 31 32 Previewing Vignettes 33 Start Preview, Stop Preview 34 Advanced Features 34 3 Introduction Interactive Video Vignettes (IVVs) are ungraded web-based assignments for introductory physics students. They combine the convenience of online video with video analysis and the interactivity of individual tutorials. Each online vignette addresses a known learning diffculty. A typical vignette takes about 10 minutes or less to complete. It invites each student to make predictions, perform observations, and draw conclusions about a single phenomenon. The design of vignettes is informed by the outcomes of physics education research and is being refned through a research-based development process. The possible uses of vignettes include: • Online assignments similar to ungraded homework that carry completion credit (This enables students to make authentic predictions without feeling they are being judged.) • Examination preparation • A tutorial setting where students work in collaborative groups • A fipped classroom assignment where a vignette is completed before its topic is introduced in class • An online textbook enhancement. Vignette Example To view example vignettes, go to the following link, http://www.compadre.org/IVV/collection.cfm. This section of the user guide is a brief overview of the components involved in composing a vignette. Projectile Motion Example In this section the Projectile Motion Vignette, found at the link above, will be described. Page One - The frst page of this vignette consists of a login page. The user is asked to enter their name. The input the user provides is then stored within the vignette and may reappear later in the Certifcate page. After the user types in their information, they may proceed with the vignette by left-clicking the “Next Page” button. 4 Page Two - The second page consists of a video player. The user is presented with a short video that provides background on the subject. After the user watches the video, they may proceed with the vignette by left-clicking the “Next Page” button. Page Three - The third page consists of four different zones: a video player, a frame player and two question zones. When the page frst loads, the video player, in the top left, will automatically play a video that provides additional background information on the subject. At the bottom of the page the user is presented with two questions. A frame player is provided in the top right corner for users to scrub frame by frame to better answer the question. After the user answers the questions, they may proceed with the vignette by clicking the “Next Page” button. 5 Page Four - In the fourth page the user is presented with an interactive activity. There is text in the bottom half of the page. The user is asked to click on the center of the ball in each frame of the video to mark the position. The purpose of this activity is to analyze the horizontal motion of the ball. A video in the top left of this page gives the user a hint about the objective of the task. As usual, the user proceeds by clicking the “Next Page” button. Page Five - In the ffth page the user is given feedback as well as the correct explanation to the frst question asked. At the top of the page a video plays in which the instructor reinforces the concept and recaps the purpose of the activity. 6 Page Six - The sixth page is exactly the same as the fourth page except the activity on this page is analyzing vertical motion. Page Seven - The seventh page is exactly the same as the ffth page except it corresponds to the vertical motion analyzed from the corresponding page. Page Eight - Page eight contains a single section with a video player. The video recaps the vignette and summarizes the lesson. Page Nine - The last page of the vignette presents the user with a printable certifcate. The login data collected from the frst page of the vignette is incorporated within the certifcate. 7 Making Your Own Vignettes Making a Vignette is easy to do with the free software, Vignette Studio. It is a Java based application that uses a visual programming environment. Setup/Installation To install the Vignette Studio software: 1. At this link: http://www.compadre.org/IVV/studio.cfm , click on the download button at the bottom of the page. 2. A zip fle will be downloaded to your browser's standard download folder. 3. Unzip the zip fle. 4. The downloaded folder named “Vignette Studio” contains the Java application “VignetteStudio-1.7.5.jar”, “README-Make-Your-Own.txt” quick guide, “Sample_Vignette_Resources” folder with resources (that accompany the Step-by-Step guide in the Building a Vignette Step by Step Tutorial chapter), “Vignette_Studio_Manual” this manual in the form of a .pdf fle, “Practice_Materials” folder with example videos and “BB_Script.pdf,” a sample Interactive Video Vignette script. 5. To open the application double click on the “VignetteStudio-1.7.5.jar” fle. 6. A window with a new workspace will appear. Opening Vignettes All of the resources and software of a vignette are stored in a single folder. To open a vignette locate the “.vignette” fle within the main folder of the Vignette fle structure. To do this use the File... Open menu item in Vignette Studio. The other folders within the main folder contain videos, images and other resources required for compiling the Vignette. Sharing and Hosting Vignettes In order to share a Vignette it must be uploaded to an available website. See the website www.compadre.org/ivv for tips on how to fnd a suitable website. Once a website domain is acquired, the entire Vignette fle folder may be uploaded. Vignettes are scripted in HTML format and are intended to be utilized with many of the most popular web browsers. Safari, Chrome, Firefox, Opera and Internet Explorer are all compatible with Vignettes. 8 Overview of Components Workspace - A blank area for dragging pages and building Vignettes. This is where the functionality of the vignette and the interactions between the pages can be seen. To add a page to the workspace, simply click and drag one of three page templates to the workspace. One page must be designated as the 'start page.' Page - Vignettes consist of several pages. Create a page by dragging a page template anywhere onto the Vignette Studio workspace. There are three page templates. The template will divide a page into one, three, or four zones. The three-zone page has two quarter zones on top and one half zone on the bottom. The four-zone page has four quarter zones. To access a certain page from the workspace, double-click the icon of the desired page in the workspace. Widget - A single self-contained function may be placed within each zone on a page. These functions are called widgets. Create wiglets by dragging a specifc widget onto a zone of an already created page. (See Widget section for examples.) To access and edit a dropped widget from the page tab, double-click on the zone that contains the widget. To delete a widget, right-click the zone that contains the widget and click delete. To replace a widget with another, simply drag another widget to the zone and replace the widget. Menu Bar - Access settings and global application functions through drop down menus. Navigation Bar - Navigate between different workspaces by left-clicking on the corresponding tab. Vignette Workspace - Central Page Templates - Choose an workspace for creating pages and establishing connections between pages. appropriate page template for organizing your Vignette. 9 Dropped Widgets - These are widgets that have already been dragged and dropped. Zone - Zones are for placing widgets. This zone is currently empty. To add a widget to this zone select a widget from the widget browser and drag it to this pane and drop it. Drag and drop by clicking and holding the left mouse button until the mouse is hovered over the zone. Release the mouse button to place the widget. Widget Browser - This browser contains all the widgets available for creating vignettes. Scroll down to view more widgets. 10 Page Interactions Opening - Open a page by double-clicking to view its zone layout and assign each zone its own widget. Pages can also be opened by right-clicking a page and selecting Open. Editing - Page names can be renamed by right-clicking on a page and selecting Edit. Deleting - Pages can be deleted by right-clicking on a page and selecting Delete. Connecting/Disconnecting – Users navigate through a vignette with the Next Page and Previous Page buttons. To create a link between two pages right-click on a page and select Connect. Then select the desired next page by left-clicking. Disconnecting two pages can be accomplished by right-clicking either page and selecting Disconnect. Connect Credits To create a Credits page, make a page containing a Text Widget holding the credits. Rightclick on the last page of the vignette, choose Connect Credits and then left-click on the Credits page. Branching - “Branching” is a available for creating connections from one page to multiple other pages, as dictated by user input. For more information on branching, see the Question Widget description. Adding Widgets - Add a widget by double-clicking on a created page from the workspace. This will take you to the Page edit tab of the workspace. While in the Page edit tab of the Workspace drag and drop widgets onto the zones of the corresponding page template. 11 Building a Vignette Step by Step Tutorial Build a Vignette from scratch using the supplied resources found in the “Sample_Vignette_Resources” folder that is included within the “Vignette_Studio” folder. This step by step guide provides instructions for creating a seven page vignette on the topic of acceleration. The completed version of this vignette can be viewed at the following link, www.compadre.org/ivv. 1. Open the Vignette Studio application. (Refer to the Setup/Installation chapter within the Making Your Own Vignette Chapter). 2. Left-click on the File drop down list from the Menu Bar and select New Vignette. A dialog window will prompt an input for naming the vignette fle. Choose a name for the vignette (ex. “Sample_Vignette”) and left-click ok. 3. Left-click and hold on the single zone page template, then drag and release the left mouse button anywhere inside the Workspace. A dialog box will appear prompting input for the page name. For this tutorial type in “Login” and make sure the check box First Page is checked. 4. Double-clicking on the newly created “Login” page will open the page into the Page tab of the Navigation Bar. While in the Page tab drag and drop a Login widget onto the page's singular zone. When the Login Widget is successfully dragged and dropped a Login Widget icon will appear within the singular zone. 12 5. Double-click on the created Login Widget icon to open the widget in the Widget edit tab and begin editing its contents. Where it says, “Enter text to prompt the user:” enter, “Please enter your name below” inside the box. Next to the text “Exports too:” enter, “login_info” or any variable name you want. (Any user input collected from this Login Widget can be accessed by other widgets with the variable name chosen. So, remember the name you choose.) Left-click on the “+” button towards the bottom right of the Login Widget edit tab to create an additional user input entry. For Input 1 type in “First Name” for the Label parameter. For Input 2 enter “Last Name” for the Label parameter. Leave the Max Length, Input Restrictions and Width values unchanged. They will automatically be set to the default settings. Left-click on the Vignette tab to return to the main workspace. 6. Repeat the same drag and drop process from before to create a new page. Choose the single zone page template and name the page “Page1” when the dialog box appears. Double-click on the newly created “Page1” page to open the page into the Page edit tab of the Navigation Bar. While in the Page edit tab of the drag and drop a Video 13 Widget onto the page's singular zone. When the Video Widget is successfully dragged and dropped a Video Widget icon will appear within the singular zone. 7. Double-click on the created Video Widget icon to open the widget in the Widget edit tab and begin editing its contents. Leave all settings at their default values, but click on the Video File button. A browser window will pop up and allow you to choose a video fle to upload. Locate the “Page1.mp4” fle within the “Sample_Vignette_Resources” folder. Once the fle is located, click open and the video fle will be converted to two different optimal formats for web playback. Once the conversion is complete click the OK button and then click on the Vignette tab to go back to the Workspace. 8. Congratulations, your vignette now has two pages! Since there are two pages in the Workspace a connection can be established. Right-click on the “Login” page to bring up a drop down menu at the cursors location. Select Connect within the drop down. Whichever page is selected next will be directly linked to the “Login” page. For this demonstration select the “Page1” page. If the “Login” page is accidentally selected instead of the “Page1” page, then repeat the right-click drop down process. 9. Let's create another page. Select the three zone page template to drag and drop onto the Workspace. Keeping a consistent naming convention makes for a more streamlined workfow. So, name the new page “Page2” when the dialog box appears and left-click OK. Once the page is created left-click on it to open the page in the Page edit tab. For this page add the following widgets by dragging and dropping each widget icon from the Widget Browser to their corresponding locations. In the top left zone add a Video Widget. In the top right zone add an Image Widget. Finally, add a Question Widget in the bottom half zone. Left-click on the top left Video Widget to open up the widget in the Widget edit tab and upload the “Page2.mp4” fle within the “Sample_Vignette_Resources” folder. Return to the Page edit tab and left-click on the Image Widget in the top right zone. In a similar fashion to the Video Widget, upload process go ahead and upload the supplied image fle “Page2_image.jpg” located within the “Sample_Vignette_Resources” folder. Finally, left-click on the Question Widget in the bottom half zone. Next to the text that says, “Enter the question text:”, 14 enter “How does a ball fall after you drop it?” in the entry box. Left-click on the “+” button on the right within the Question Widget edit tab. Now there are three possible answers for the user to choose from. Fill out the Question Widget accordingly, for answer 1 enter, “It slows down.” For answer 2 enter, “It falls at a constant speed.” For answer 3 enter, “It speeds up.” Click on the Vignette edit tab to return to the main Workspace. 10. Let's make another page. Select the three zone page template to drag and drop onto the Workspace. Name the new page, “Page3” when the dialog box appears and left-click ok. Once the page is created left-click on it to open the page in the Page edit tab. For this page add the following widgets by dragging and dropping each widget icon from the widget browser to their corresponding locations. In the top left zone add a Video Widget. In the top right zone add an X-Y Analysis Widget. Finally, add a Text Widget to the bottom half zone. Left-click on the top left video widget to open up the widget in the Widget edit tab and upload the “Page3.mp4” fle within the “Sample_Vignette_Resources” folder. Return to the Page edit tab and left-click on the Text Widget in the bottom half zone. In the Widget edit tab underneath “Add your text:” enter “Click on the center of the ball in each frame of the video. When you get to the last frame, click on the Next Page button.” (Note that some HTML has been provided to properly format the desired text. Make sure to only delete the text in the 15 entry box that says “Delete this sentence and replace it with your text.”) Return to the Page edit tab and left click on the X-Y Analysis Widget in the top right zone. In the Widget edit tab set the following parameters accordingly. Left-click on the “Select Frames” button to open up the Video Frames Window. Check to make sure “Frame Selection Mode:” is set to “Video”. Then locate the “BallDrop.mp4” fle within the “Sample_Vignette_Resources” folder. Click “Save” to close the window. Set the “Displays” value to “HORIZONTAL” and enter a variable name such as “xy_analysis” next to the “Exports To:” for other widgets to access. (Any user input collected from this X-Y Analysis Widget can be accessed by other widgets with the variable name chosen. So, remember the name you choose.) Left-click on the Vignette edit tab to return to the main Workspace. 11. Let's make another page. Select the three zone page template to drag and drop onto the Workspace. Name the new page “Page4” when the dialog box appears and left-click OK. Once the page is created left-click on it to open the page in the Page edit tab. For this page add the following widgets by dragging and dropping each widget icon from the widget browser to their corresponding locations. In the top left zone add a Video Widget. In the top right zone add a X-Y Analysis Widget. Finally in the bottom half zone add an Answer Widget. Left-click on the top left video widget to open up the widget in the Widget edit tab and upload the “Page4.mp4” fle within the “Sample_Vignette_Resources” folder. Return to the Page edit tab and left-click on the X-Y Analysis Widget in the top right zone. In the Widget edit tab set the following parameters accordingly. Left-click on the “Select Frames” button to open up the Video Frames Window. Check to make sure “Frame Selection Mode:” is set to “Video,” the frame rate will automatically be set to the inherent frame rate of the chosen video fle. Then locate the “BallDrop.mpeg” fle within the “Sample_Vignette_Resources” folder. Click “Save” to close the window. Set the “Displays” value to “HORIZONTAL” and make sure the variable name next to the “Exports To:” matches the variable name from before. (“xy_analysis” should be the correct variable name.) Return to the Page edit tab and left-click on the Answer Widget in the bottom half zone. In the Widget edit tab make sure that the long drop down below the Navigation Bar is set to “PPage2_W3_question”and that the loaded information is correct. The text next to each entry box should refect the information from the Question Widget. The entry boxes next to each possible answer from the Question Widget provide unique feedback. Fill out the Answer Widget entry boxes accordingly. Next to “It slows down” enter, “When asked how the ball would fall, you answered,”It slows down.” In that case, the lines would get closer together as the ball falls.” Next to “It falls at a constant speed” enter, “When asked how the ball would fall, you answered, “It falls at a constant speed.” In that case, the lines would be equally spaced.” Finally, next to “It speeds up” enter, “When asked how the ball would fall, you answered. “It speeds up.” Right, the lines get farther apart as the ball falls.” Now that the all of the widgets on “Page4” are flled out, left-click on the Vignette edit tab to return to the main Workspace. 16 12. Adding a video at the end of a vignette provides recap of the lesson. Select the single zone page template to drag and drop onto the Workspace. Add a Video Widget to the single zone. Double-click on the created Video Widget icon to open the widget in the Widget edit tab and begin editing its contents. Leave all settings at their default values, but click on the Video File button. A browser window will pop up and allow you to choose a video fle to upload. Locate the “Page5.mp4” fle within the “Sample_Vignette_Resources” folder. Once the fle is located, click open and the video fle will be converted to two different optimal formats for web playback. Once the conversion is complete click on the Vignette tab to go back to the Workspace. 13. Ending the vignette with a confrmation page or certifcate page and asking students to hand in a printout is a good way to ensure the lesson has been completed. Select the single zone page template to drag and drop onto the Workspace. Add a Certifcate Widget to the single zone. Double-click on the created Certifcate Widget icon to open the widget in the Widget edit tab and begin editing its contents. From the “Imports from:” drop down select “login_info” or the variable name you chose for the Login Widget. If you do not want students to be able to go back to the login and change their name, click the Disable “back button” checkbox. 17 14. That's it! Preview your vignette to ensure everything works properly.To do this, go to the Menu Bar and select the Vignette drop down menu. From there select Preview Vignette. Saving is required before a vignette may be previewed. A dialog box will appear as a reminder. 18 Widgets Login - The Login Widget prompts the users for identifcation, and stores the input information for use in other pages. For example: Prompt the user to enter their frst and last name in the text box. Add on other inputs to the inputs box. For example, set the labels to “First Name” and “Last Name” with a width of 25, a Max length of 25, and set the input restrictions to DEFAULT. Enter in a name to the “Exports to” text box such as “login_information” and the login information from the inputs will be stored with the flename for later use (usually for certifcate). The two pieces of information from the example will be variables called “First Name” and “Last Name.” Enter text to prompt the user Choose a variable name for the Users Input Data Maximum entry character length Add/Subtract Labels (ex. First Name, Last Name) Restrict types of characters for Users to input Width of entry box Displayed Label for User Input 19 Text - The Text Widget provides the user with the text information. The text box given in the widget is already flled in with default HTML code. By replacing the second line, standard text can be entered. Persons with HTML coding knowledge can format the text further. Delete this sentence and replace it with your text. Use html code for additional formatting (ex. <center>...</center>) 20 Video - The Video Widget displays a video fle. By clicking the “Video File” button, the program will prompt the user to browse the computer libraries for a video fle. Subtitle fles (which must be in .srt format) are uploaded the same way after clicking the “Subtitle File” button. By clicking and checking the box next to “autoplay”, the video in the vignette will play automatically. By clicking and checking the box next to “muted”, the audio in the movie will be muted. By clicking and checking the box next to “loop”, the video in the vignette will replay continuously. Displays uploaded video/subtitle fle in the top right corner of widget settings Option for video to play automatically when opened (Checked by default) Option for video to be muted when opened Option for video to continuously loop when opened Click to upload Subtitle File for video. (Browse Computer Libraries) Click to upload video (Browse Computer Libraries) 21 Question - The Question Widget provides the user with a question and multiple selectable responses. Enter the desired question into the text box next to the phrase “Enter the question text.”Add the desired number of answers with the add and subtract buttons on the far right of the widget. There is a default of two answer text boxes. Enter in the desired answer text into the text boxes. If the “Branch” check box is selected, this will allow the question widget to direct the users to another page based on the selected answer. Select the desired page for each answer next to the answer text box. Note that the pages that will be branched to must be created before creating the Question Widget. When branching is enabled responses can be linked to the selected page Add/Subtract responses to question Responses for the multiple-choice question 22 Image - The Image Widget displays an image fle. By clicking the “Browse...” button on the bottom of the widget, the program will prompt the user to browse the computer libraries for an image fle. An image with an aspect ratio of 16:9 (for example, 1920x1080 or 1280x720) will ft the available space. Images with other aspect ratios will be letter-boxed. That is, the image will keep its original aspect ratio and either the sides or top and bottom will be surrounded by black bars. Click the browse button at the bottom of the page to upload an Image fle (Browse Computer Libraries) 23 Frame Player - Presents videos in a frame by frame fashion. Image sequences can also be displayed. The difference between the Frame Player and the Video widget is that the Frame Player is optimized for looking at video frame-by-frame. The Video Widget is better for watching the video at normal speed. Audio can not be played by a Frame Player. To upload frames, click on the “Defne” button and follow the instructions below. The number of frames uploaded will be displayed in the middle of the widget. If an autoplay of the frames is desired, enter in a number greater than zero in the text box next to the phrase “Step Time.” Click to upload video and select parameters Shows how many frames were uploaded Set time (seconds) for autoplay option Video Frames Window Clear all imported frames Select Video/Image fles from computer Video Frames - This window is opened up when Enter corresponding fps Click to choose either Video or Images for the Frame Selection mode selecting “Select Frames” in the Frame Player widget, X-Y Analysis widget, and Displacement Analysis widget. Click on the button that is next to the phrase “Frame Selection Mode:” to either choose a video or image upload. Click the “Browse” button to browse the computer libraries for the desired images or video. If uploading a video fle then the Frames/Sec will automatically be set to the inherent frame rate of the video fle. If uploading a series of images then enter the frames per second at which the images were captured in the text box next to the phrase “# of Frames/Sec”. This will determine the time per frame in displayed in the vignette. Click the “Clear Frames” button to clear the frames uploaded. When done uploading the frames, press the “Save” button. 24 X-Y Analysis - Set data points at each frame to compile a video analysis data set frame by frame. To upload frames, click on the “Select Frames” button and follow the instructions under “Video Frames” in the manual. To change the settings of the interactions within the frames in the widget, click “Settings” and follow the instructions under “Display Settings.” Within the “Instructions” text box, the instructions can be typed (typically how to use the X-Y Analysis Widget. Within the “Hints” tex box, hint for the user can be typed. Next to the phrase “Exports to”, enter in a variable name such as “xy_data” for future importing. The information stored in “xy_data” will be used in either the Graph Widget or Table Widget. Next to the phrase “Tracks” is the option to change the tracking to “any.” Next to the phrase “Displays” is the option to change the shape of the click marker of the widget. See Video Frame Dialogue Box (from Frame Player Widget section) Choose “any” the other options are in development and are not described here Choose the type of line or point to display Defne variable name for data Insert text for instructions Insert text for hints Display Settings - This window is opened up when selecting “Settings” in the X-Y Analysis Widget and Displacement Analysis Widget. Point Size – Select size of point clicked on frame. Successful Click Color – Select color of correct point selections. Latest Click Color – Select color of most recent point. Click Error/Warning Color – Select color of incorrect point selections. Line Width – Thickness of the vertical lines. Horizontal Line Width – Thickness of the horizontal lines. 25 Displacement Analysis – Measure a displacement between two points by video analysis. Within the “Instructions” text box, the instructions can be typed. Within the “Hints” text box, hint for the user can be typed. Next to the phrase “Exports to”, enter in a variable name such as “displacement_data” for future importing. The information stored in “displacement_data” will be used in either the “Graph” widget or “Table widget.” To upload frames, click on the “Select Frames” button and follow the instructions under Video Frames Window located in the Frame Player Widget section of the manual. To change the settings of the interactions within the frames in the widget, click “Settings” and follow the instructions under “Display Settings.” See Video Frames Window (from Frame Player Widget section) Defne variable name for data Insert text for hints Insert text for instructions See Display Settings Window (from XY Analysis Widget section) 26 Graph - Present data sets collected from other widgets on a Graph. On the top portion of the widget, you can set the scale and parameters of the graph. X-min and Y-min set the minimum values of the graph while X-max and Y-max set the maximum values of the graph. X-ticks and Y-ticks set how many tick marks on each axis there will be (including the zero tick mark). X-Label and Y-Label allow the user to label the x-axis and y-axis. There are also the options next to the text boxes to show/hide the legend, x-axis, and y-axis. The bottom half of the widget is where the data is inputed for the graph. There is a default of one equation space and the user can add or subtract equations with the plus and minus buttons on the right of the widget. Label the equation with the text under the phrase “Name.” Import the data with the 'Import from' pull down menu. This data will be from previously exported data from either an X-Y Analysis Widget or Displacement Widget. The text or variables that can be typed into the X and Y text boxes can be found by clicking the question mark next to the phrase “Equation.” The variables include x, y, frame, time, red, green, and blue. By just typing in those names exactly, the numbers from the imported data will be plotted on the x or y axis, depending on where the variable is inputed. By clicking the settings button, a window will appear where the user can change the appearance of the data displayed on the graph. The options are as follows: Use these entry boxes for formatting the Graph Name the Data Sets Add/Subtract Data Sets Note: For a Displacement widget, x and y are the components of the displacement vector ...See next page for more information on Line Settings Equations are used to scale or transform variables before they are plotted. For example, x and y from an x-y analysis widget are in pixels. If you fnd by trial-and-error that a 1-meter long calibration object has a length of, say, 123 pixels then you would enter x/123 and y/123 as the equations for those values. Instead of trail-and-error, you could create a temporary vignette having only an x-y analysis widget and a table widget, and use that for gathering calibration data. A built-in scaling capability is planned for a future version of Vignette Studio. 27 Display trendline - Add a line of best ft to the data. Draggable points – Enable points for dragging. Velocity graph – Create a velocity versus time graph. Smooth - Smooth the curve displayed on the graph. Show line - Show/hide the line. Show points - Show/hide the individual data points. Line Width - Change the thickness of the line. Marker size - Change the size of the markers. Marker Style - Change the shape of the marker. Color (Default Black Bar) - Click this black bar and the user can change the color of the line/markers. 28 Table - Present data sets collected from X-Y Analysis Widget in a table format. In the text box next to the phrase “Title”, the user can enter in the desired title of the table. Import the data with the 'Import from' pull down menu. This data will be from previously exported data from either an X-Y Analysis Widget or Displacement Widget. The desired number of columns can be inputed in to the text box next to the phrase “Number Of Columns.” For each column, the user can input the column heading and Equation. The columns heading can be typed into the text box next to “Column [number] heading.” The text or variables that can be typed into the Equation text box can be found by clicking the question mark next to the text box. The variables include x, y, frame, time, red, green, and blue. By just typing in those names exactly, the numbers from the imported data will be displayed on the table. Insert text for the title of the table Insert desired number of columns. (Default 0) Import selected exported information Note: For a Displacement widget, x and y are the components of the displacement vector Insert text for column label Equations are used to scale or transform variables before they are plotted. For example, x and y from an x-y analysis widget are in pixels. If you fnd by trial-and-error that a 1-meter long calibration object has a length of, say, 123 pixels then you would enter x/123 and y/123 as the equations for those values. Instead of trail-and-error, you could create a temporary vignette having only an x-y analysis widget and a table widget, and use that for gathering calibration data. A built-in scaling capability is planned for a future version of Vignette Studio. 29 Answer - The answer widget provides users with a unique feedback option for each possible answer. Before editing the Answer Widget, it is advised to make a related question widget frst. The answer widget gains its information from a selected question widget. If there is only one question widget within the vignette, the answer widget will automatically load the answer selection from that Question Widget. If there are multiple Question Widgets, the user can select which answers to load at the top of the answer widget. For every answer given in the selected Question Widget, there will be a text box for a response text to that answer. For example, if the question was “What organization does GHS stand for?” and the answers were either “Globally Harmonized Systems”, “Global Hazardous Selections”, “Geographical Harmful Sources” and “Geological Harmful Systems”, then there will be four text boxes given in the answer widget. In the four text boxes something like “This is the correct answer.” or “This answer is incorrect.” can be typed in the text boxes. Ex. Question Widget Use this drop down to import Answer labels from already created Question Widgets Answer labels created in Question Widgets can imported within Answer Widgets Enter text for unique feedback to every possible answer selection 30 Certificate - The Certifcate Widget imports collected login information and displays it on a certifcate. With the drop-down menu next to “Imports from:”, the user can choose where to import the login data from. From the example from the Login Widget section, the user would import “login_information.” The text box below is the formatting section of the certifcate and where to display the information. The data from the vignette can be displayed with the variables found by clicking the question mark next to “Content” or the data imported. From the example from the Login Widget section, the frst and last name can be displayed by typing in “\First Name” and “\Last Name” (same style as the variables provided). The formatting in the text box follows standard HTML coding. The “Disable “back” button” option allows the vignette to prevent the user from going back to previous pages once they reach the certifcate page. Import selected export information. (Typically from Login Widget) If selected, prevents users from going back to previous pages Help button helps with entering information Enter desired text for Certifcate (HTML Formatting Required) 31 Widgets Under Development The following list of widgets are still under development, but are still included in VignetteStudio-1.7.5.jar. Though their functionality may not be optimized, they are available for testing with a variety of new features. Similar to the Text Widget, the Enhanced Text Widget displays any desired text. However, presets are available within the widget settings to add more felds where the user can enter information. For example, a login page could be created using an enhanced text widget. The Table Data Widget is designed to collect data through direct user input in the form of text and numbers. This data can then by imported into a Bar Graph Widget for better visualization. A variation on the Graph Widget, except it creates bar graphs. Is must be used with a Table Data widget as a source of data. The Slider Branch Widget generates multiple branches based on values dictated by a users input. It performs in a similar fashion to the Question Widget however it allows for a large range custom input answer choices (ex. numerical answers and equations). 32 Previewing Vignettes Start Preview - Preview a vignette anytime during the building process. To do this, leftclick on the vignette dropdown from the Menu Bar. Left-click on “Preview Vignette.” A dialogue box will appear, asking the vignette composer to “Save” the vignette before being able to preview the vignette. A preview of the vignette will appear within a new window of the computers default internet browser. Stop Preview - Disable the vignette preview by left-clicking “Stop Preview” in the vignette dropdown. 33 Advanced Features Setting Up a Server - The server is used to share the vignette with others. By following the steps below, the user will create a URL. People on the same network can enter in the URL in any web browser and complete the vignette. • Click on “Vignette” in the top menu bar • Click on “Start Vignette Server...” • Do not change the numbers in “Bind to Host” or “Port” (Unless you have prior knowledge of servers) • Click “Start” • The URL can be copied into an internet browser to interact with the vignette. (Note: At some institutions, the IT department has set up the network so this will not work because of network security worries. Try it yourself before doing it in class!) • Click “Stop” to stop the server 34