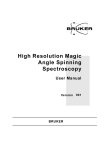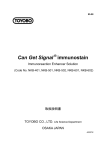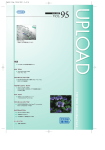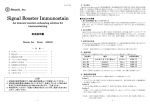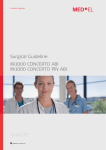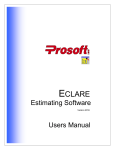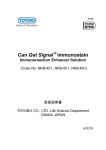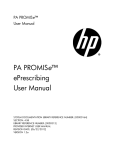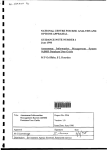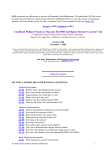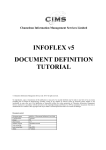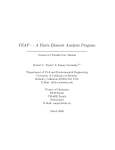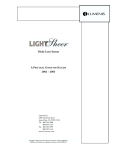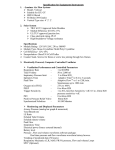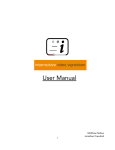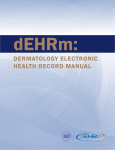Download Resident Information Technology Services Manual
Transcript
Resident Information Technology Services Manual Department of Pathology Yale University School of Medicine Yale-New Haven Hospital Bridgeport Hospital 2011 - 2012 Resident Information Technology Services Manual Department of Pathology Yale University School of Medicine Yale-New Haven Hospital Bridgeport Hospital John H. Sinard, M.D., Ph.D. Director, Pathology Informatics Brian M. Daley System Manager, Clinical Information System July, 2011 Table of Contents Table of Contents .......................................................................................................... i General Information .................................................................................................... 1 Scope and Structure of ITS ............................................................................................................ 2 Clinical Information Systems (CIS) ........................................................................................... 2 IT Infrastructure and Core Hardware ......................................................................................... 3 User Services and Support.......................................................................................................... 4 Emergency Contacts ........................................................................................................................ 5 Desktop Computer Use and Support ............................................................................................. 6 Philosophy ..................................................................................................................... 6 ITS Support Services .................................................................................................................. 6 Software ......................................................................................................................... 8 Network ......................................................................................................................... 8 User Responsibilities .................................................................................................................. 9 Multi-User Desktop Machines ...................................................................................... 9 Semi-Private Desktop Machines ................................................................................... 9 Single User Desktop Machines ................................................................................... 10 Research Machines ...................................................................................................... 10 Patient Information ................................................................................................................... 10 Security Configuration Management ....................................................................................... 11 Appropriate Use of Electronic Systems ................................................................................... 11 No Expectation of Privacy........................................................................................................ 12 Supported Software .................................................................................................................. 12 Electronic Mail............................................................................................................................... 13 Electronic Mail Services.............................................................................................. 13 Getting an E-mail Account .......................................................................................... 13 General User Information about E-mail Accounts ................................................................... 13 E-mail and Security .................................................................................................................. 14 Getting a Net ID PIN ..................................................................................................................... 15 There are two ways to get a PIN for your Net ID ....................................................... 15 Changing Your Net ID Password ............................................................................................. 19 Introduction to PHI ....................................................................................................................... 20 Definitions of Terms.................................................................................................... 20 Departmental Privacy, Confidentiality, and Security Policy.................................................... 20 Examples of Inappropriate Behavior ........................................................................... 21 Sanctions for Inappropriate Behavior .......................................................................... 21 Persistence of Confidentiality Obligations .................................................................. 21 Safeguards ................................................................................................................... 21 CIS Access Policy........................................................................................................................... 22 Access Administration.............................................................................................................. 23 Resident Information Technology Services Manual Rev. 06/11 JHS Access Authorization................................................................................................... 23 Access Establishment .................................................................................................. 23 Access Modification .................................................................................................... 24 Other Security Features ............................................................................................... 24 Monitoring of User Activity within the Clinical Information System ..................................... 25 Internal Audits ............................................................................................................. 25 Other Hospital Systems ............................................................................................................ 26 External Software ..................................................................................................................... 26 Photography and Digital Imaging................................................................................................ 27 Taking Digital Images .............................................................................................................. 27 Naming Convention for Digital Image Files ............................................................... 28 Naming Convention for Image Files ........................................................................... 29 ImgUpload Program and Image Filing ..................................................................................... 30 Clinical Image Repository ........................................................................................................ 31 Viewing the Images for a Case .................................................................................... 33 Printing Thumbnails of the Images ............................................................................. 33 Extracting Images from the Image Repository ............................................................ 33 CoPath User’s Manual ............................................................................................... 34 General Introduction to CoPath Plus .......................................................................................... 35 Logging in to CoPath................................................................................................................ 35 Navigating in CoPath ............................................................................................................... 37 Navigating using the Keyboard ................................................................................... 37 Navigating with the Mouse ......................................................................................... 38 Taking Breaks and Time Out ................................................................................................... 38 Take a Break ................................................................................................................ 39 Automatic Time Out .................................................................................................... 39 Forced Log Out............................................................................................................ 40 Changing Your Password ......................................................................................................... 40 Exiting CoPath.......................................................................................................................... 40 Working on Specimens in CoPath ............................................................................................... 41 Specimen Classes ........................................................................................................ 41 Specimen Number Wheel ............................................................................................ 43 Specimen Activities ..................................................................................................... 44 Acting on Specimens ................................................................................................................ 45 Selecting a Specimen by Specimen Number ............................................................... 45 Selecting a Specimen by Patient Name ....................................................................... 46 Selecting a Specimen by Patient Medical Record Number ......................................... 46 Selecting a Specimen Using Other Criteria ................................................................. 46 Switching Between Specimen Activities..................................................................... 47 Selecting the Activity First .......................................................................................... 48 Case Intake ..................................................................................................................................... 49 Definition of Terms and Required Fields .................................................................... 49 Creating a New Specimen ........................................................................................... 49 Case Intake of a Specimen that Requires Registering a New Patient ......................... 51 Alternative Method to Beginning the Case Intake Process ......................................... 52 Frozen Sections and the Case Intake Process .............................................................. 53 Resident Information Technology Services Manual Rev. 06/11 JHS Specimen Inquiry .......................................................................................................................... 54 Description of Tabs ..................................................................................................... 54 Previous Material from the Same Patient ................................................................................... 56 Other Specimens for Patient (OSP) Window ........................................................................... 56 Working Draft .......................................................................................................................... 57 Histology Data Entry/Edit ............................................................................................................ 58 Definitions of Terms.................................................................................................... 58 Barcode-based Histology Asset Tracking System ................................................................... 59 Histology Block Information Data Entry Process .................................................................... 60 Cassette Labeling Application ..................................................................................... 61 Histology Block/Stain Protocols ................................................................................. 62 The Barcode Block Wizard ......................................................................................... 62 Manual Entry of Histology Block/Stains Information ................................................ 66 Stain/Process Edit/Entry .............................................................................................. 68 Stain/Process and Block Edit Activity ......................................................................................... 69 Displaying Histology Asset Tracking Information ..................................................... 70 Ordering Additional Stains and Ordering on Unstained Slides................................... 71 APPENDIX ................................................................................................................. 73 Keyboard Shortcut Keys............................................................................................................... 74 Valid Part Types by Specimen Class ........................................................................................... 76 Part Types for Surgical Specimen Class “SR”, “OSR”, “BPS” .................................. 76 Part Types for Specimen Classes “AUT” and “BPA”................................................. 77 Part Types for Cytology Specimen Class “CG”, “OCG”, “BPCG” ............................ 77 Part Types for Cytology Specimen Class “CF”, “OCF”, “BPCF” .............................. 77 Valid Part Types for Cytology Specimen Class “CN”, “OCN”, “BPCN” .................. 78 Block Category Table .................................................................................................................... 79 CoPath from Home via VPN ........................................................................................................ 80 Accessing CoPath via VPN from a MAC ................................................................... 80 Accessing CoPath via VPN from a PC........................................................................ 80 Obtaining Access to Clinical Applications .................................................................................. 81 Clinical Application Icons ........................................................................................................ 81 Accessing the YNHH Clinical Applications ................................................................................ 83 Using Centricity ............................................................................................................................. 84 Using Sunrise Clinical Manager .................................................................................................. 85 Using Synapse ................................................................................................................................ 88 Using Chartview ............................................................................................................................ 90 Using PowerPath ........................................................................................................................... 91 Printing from PowerPath from a MAC .................................................................................... 98 Resident Information Technology Services Manual Rev. 06/11 JHS General Information Resident Information Technology Services Manual Rev. 06/11 JHS Scope and Structure of ITS The Yale Pathology Informatics Program is a hybrid unit consisting of an academic component (with faculty, resident-fellows, and support staff) and a service/support component. Both components are under the direction of John Sinard, M.D., Ph.D. The service/support component, often referred to as the Operations Unit or the Information Technology Services (ITS) Unit, provides a broad range of computer, telecommunications, and electronic technology support for the department. The Mission of the ITS Unit includes: • To provide a pathology clinical information system, including ongoing enhancements, that facilitates patient care, instruction and research • To provide in-house expertise for the procurement, management, and maintenance of information technologies • To support systems to gather, organize, and integrate information for use in patient care, research, teaching, and the management of the Department’s programs • To provide support and continuing education to our staff in the advancements of medical imaging and information design • To explore the utility and deployment of new applications Organizationally, ITS is divided into three areas of “focus”, each with a manager. Dr. Peter Gershkovich, a faculty member and senior manager of ITS, oversees the coordination of these focus areas and manages the extensive overlap in their responsibilities to provide integrated services to the department. This policy describes the overall structure of ITS and the major goals of each of the areas of focus. Organization Chart Title Associate Director of Informatics Peter Gershkovich Clinical Information Systems IT Infrastructure and Core Hardware User Services and Support Brian M. Daley Janos Lobb Katie Henderson Clinical Information Systems (CIS) Manager: Brian M. Daley Yale Pathology uses CoPath Plus, a product of Cerner/DHT, as its clinical information system, but performs extensive customizations on a regular basis to better meet the needs of the department. Details of the CoPath Plus system are described elsewhere in this manual. However, the CoPath system is involved in every aspect of the processing of clinical material by the department, including specimen tracking, histology processing, specimen reporting, and patient billing. There is an average of 11,345 log-ins into the CoPath system each month. Activities/responsibilities of the CIS group include: • Daily dictionary maintenance; daily monitoring of backups, interfaces, fax server, and report chutes; user training; user access; and data integrity Resident Information Technology Services Manual Rev. 06/11 JHS Scope and Structure of ITS Page 3 • Customizations to the clinical information system as needed to meet the needs of the department. This includes custom reports, window painting, trouble shooting, and other specific modifications. • Control and monitor all access to the clinical information system • Coordinate compliance with regulatory requirements imposed by the Federal Government, the College of American Pathologists, the Joint Commission for the Accreditation of Healthcare Organizations, and other regulatory agencies. • Administer access to extra-departmental information systems to facilitate patient care. The CIS Manager is the contact person for coordinating access to information systems in other departments within the Hospital, Healthcare Network, and Medical School. • With appropriate approval, the pathology clinical information system can be used to identify cases for research purposes. Details of this process are discussed elsewhere in this manual. IT Infrastructure and Core Hardware Manager: János Löbb Much of the usefulness of the many computers seen on desktops throughout the department is made possible by the cable coming out of the back of the computer plugged into a jack on the wall labeled "data". This is the computer's network connection, which allows communication with other departmental desktop computers, the central servers in the department (including those housing the department’s clinical information system), and the rest of the world. The pathology local area network (LAN) is a subnet off the YNHH network, which itself is protected behind a firewall preventing unauthorized access from the outside world. The pathology network currently supports over 400 connections. Our department is rather unique among the departments at the medical school and the hospital in that we maintain our own network and maintain our own central servers. This is the main responsibility of the Infrastructure and Core Hardware group of the Pathology Information Technology Services unit. Activities of this team include: • Maintain the wiring in the network closets including the patch panels which connect the wall outlets to active ports on the network switches. This includes, as needed, coordinating new line drops. • Manage assignment of IP addresses for ALL computers and printers connected to the department's network. • Coordinate all electronic communications between equipment on our network and any systems outside our network. • Maintain and administer all of the central servers which support clinical data storage, deployment of the clinical information system, peer-to-peer file sharing, networked printing, and communication with other systems. This currently represents more than a dozen "server level" machines. • Maintain and manage regular back-up of the central servers. • Explore, investigate, and develop new connectivity and application delivery to support departmental operations. Resident Information Technology Services Manual Rev. 06/11 JHS Scope and Structure of ITS Page 4 User Services and Support Manager: Katie Henderson This group of the Information Technology Services unit provides direct user services to the members of the pathology department. Yale Pathology is again unique among the departments at both the hospital and university in the level of services provided intra-departmentally (most departments rely upon central institutional support for these activities). Because of growing overlap in services provided and to take fuller advantage of their computer expertise, the department's Graphics and Imaging unit was merged into the IT Unit in 2001 and now represents a component of this larger team. Activities/responsibilities of the User Services and Support group include: Desktop Support • Purchase, set-up, trouble-shoot, repair and maintenance of desktop computers, printers, and peripherals • Installation and upgrading of departmental issued software • Systems and equipment inventory Personal Laptop Support •ITS will provide limited diagnostic help to trouble shoot laptops owned by Pathology Residents. This service is to help guide Residents to an appropriate outside service vendor. ITS does not provide repair service or extensive diagnostics unless instructed by the Director of the Residency program to do so. Telecommunications • Arrange for and administer telephone and fax lines, telephone PINs • Arrange for and administer electronic pagers • Set-up, install, and manage electronic mail services Graphics and Imaging Services • Provide graphic design, scanning, illustration, and poster services for departmental research, teaching, and clinical activities • Design and produce departmental public relations materials World Wide Web Services • Maintain the department's presence on the worldwide web (www.yalepath.org) • Design and maintain the department's intranet site for secure access to departmental services • Develop and maintain web-delivered databases Resident Information Technology Services Manual Rev. 06/11 JHS Emergency Contacts For before and after normal working hours and on weekends report emergencies to the responsible individual, based on the system you are using. Please note that names are listed in primary order. Please make every effort to contact the first individual on the list before moving on to the next person. Since the Autopsy Unit is staffed every weekend, the individual on call for the weekend will access the Clinical Information System each day and report any problems to the Clinical Systems Manager. This will help to ensure that problems are resolved prior to the start of the work week. Clinical Information System (CoPath Plus) Name Work# Brian M. Daley (203) 737-5339 Janos Lobb (203) 737-5204 Network/Hardware Problems Name Work# Sophia Gyory (203) 785-3837 Katie Henderson (203) 785-2828 Janos Lobb (203) 737-5204 Brian Paquin (203) 785-3691 Resident Information Technology Services Manual Cell# (860) 853-8803 Beeper (203) 370-1780 (203) 370-4041 Cell# Beeper (203) 370-4905 (203) 370-1374 (203) 370-4041 (203) 530-9018 Rev. 06/11 JHS Desktop Computer Use and Support Philosophy One of the reasons for the existence of the Pathology Information Technology Services Unit is to provide members of the Department of Pathology with more timely service, and in many cases a higher level of service than would otherwise be available through the University’s ITS department. Departments at the medical school other than pathology purchase ITS services from the University. To a large extent, the Pathology department subsidizes departmental access to ITS services by subsidizing Pathology ITS, which maintains the department’s network and provides many of these services. Thus, members of the pathology department are NOT charged for many ITS service activities. However, pathology department resources are not unlimited, and the equipment must be used responsibly by all users. ITS Support Services Support is provided by the Pathology ITS Unit for all departmentally purchased computers. The chart below defines support by user title and support category. This table refers to both desktop and laptop computer. ITS only purchases computers for pathology faculty and staff. Computer Support Chart User Title Ladder track Faculty Non-Ladder track Faculty Residents/Fellows Post docs Faculty Secondary Appointment Staff Students Outside Departments Computer Purchase Category Pathology purchased Pathology purchased at home Non-pathology Purchase (used for work only) Lab computers moved with incoming new faculty Yes Yes1 Yes Yes Yes Yes1 advice advice NA Yes NA no advice advice advice NA NA advice No Yes NA Yes1 NA advice No – No NA NA No No Support limitations: • ITS will diagnosis the problem to the best of our ability. This may take several days depending on our schedule and the amount of calls required to technical support services. Clinical and department support computers take priority over research and others. • It is assumed that all computers have an up-to-date data backup. ITS is not responsible for loss of data. Resident Information Technology Services Manual Rev. 06/11 JHS Desktop Computer Use and Support 1 Page 7 • If parts are required, ITS will contact you for approval and charging instructions. • If software needs installing and the computer is a personal purchase, the user must provide ITS with the disks. ITS does not provide system disks. ITS observes and adheres to all licensing laws. Pathology purchased computers for home use: • Computers must be brought into ITS to be looked at. For internet connection problems, ITS can only verify that the computer connection hardware works. ITS cannot troubleshoot ISP settings. Network specific settings are the user’s responsibility to troubleshoot with their ISP. ITS does not make calls to ISP providers. Advice: • ITS will spend 15 minutes looking at the computer and provide our opinion of the situation (per incident, applies to each new non-related issue). We may refer you to web sites that may help you further troubleshoot the computer, such as instructions for rebuilding your system or we can recommend where to take it for repair. • ITS will also help or provide instructions to this category of user to set up printers for use in pathology; access internal wireless networks and minor settings. ITS does not support personal items such as non-Yale e-mail accounts, music, videos for personal use, or other non-essential non-work related software or network issues. Support includes: a. Ordering hardware and related software. b. Basic consultation for equipment purchase. c. Equipment installation and set-up including: i. E-mail. ii. Pathology server access. iii. Network set-up. iv. Software installation. v. Software updates. vi. Phone-based support. vii. User training sessions. d. Maintenance and relocation of the equipment. e. Custom software development 3. ITS does not provide: a. Hard-disk management. b. Support for specialty equipment or software. 4. Fees may be charged for the following; see computer support chart above. a. Computer maintenance. b. Repairs. c. Diagnostics. d. Researching specialized systems. e. Damage to the computer due to unauthorized use or software installation. f. Software upgrades. Resident Information Technology Services Manual Rev. 06/11 JHS Desktop Computer Use and Support Page 8 Software It is simply not possible for ITS personnel to be well versed in the operation of all versions of all software packages available or of potential interest to the members of the department. The ITS unit will maintain a list of currently supported software. This list is developed and maintained with ongoing input from the departmental faculty and chairman as well as the experiences of the ITS unit personnel. The current list is included in the “Supported Software” section of this manual. Additional software purchased at the request of a supervisor will be installed and then its original disks, serial numbers, and documentation will be handed to the requestor to keep for future needs. Updates follow the same procedures. Support for this software is limited. The user is responsible for reading the manual and learning the features. Support for most software is available via the web or in its supporting documentation. ITS will address interface and connectivity issues. For site licensed software, installation disks are kept by ITS; documentation is installed as part of the set-upIn some instances, the department will decide to “absorb” the cost of a particular version of software for a particular class of users. In all other cases, charging instructions must be provided at the time the software is requested. The user is responsible for abiding by the software agreement. Installation of the same “single user” software on multiple machine is software piracy and will not be supported by ITS. Some software allow for the installation of a “laptop and “work: copy for one user; please read your software usage policy. Installation of “illegal” copies of software on departmentally maintained machines is strictly forbidden. ITS does not support the installation or use of software which does not promote the departmental missions. As such, utilities for music and movies, games, and other such “entertainment” software is specifically not supported. Network Pathology ITS will assign network settings for all departmental systems ordered by ITS, and these should never be changed or altered by the user without consultation with Pathology ITS. No computer or electronic device should ever be connected to the department’s ethernet network without specific consultation with Pathology ITS. This is crucial to maintaining the integrity and security of the network. The department’s network is a subnet of the hospital’s network, and as such is behind the firewall protecting the patient information stored on hospital computers from access by the general public. Any direct remote connection into a desktop machine on the network represents a “hole” in the firewall and a potential major breach of security. Authorized remote connection to the hospital network is possible through the use of Virtual Private Network (VPN) software. VPN enables authorized users to have remote access to computing resources of the Pathology Department. Individuals desiring VPN remote access should contact the Pathology ITS Help Desk and abide by the VPN policy found on the ITS website Specifications on all research printers, computers, and systems that require network connections should send networking specifications to ITS for approval before purchase, as well as data connection specifications. If additional lines or cards need to be installed, the requestor should send an e-mail to Resident Information Technology Services Manual Rev. 06/11 JHS Desktop Computer Use and Support Page 9 [email protected] with a description of where the line needs to be installed and specifically why it is needed. ITS will review the request and get authorization from the Business Office. User Responsibilities Departmental machines must remain operational to support the activities of the department. As such, users are expected to be responsible in their use of departmental computers and abide by the responsibilities defined in the Yale University Policy #1607 Information Technology Appropriate Use Policy found elsewhere in this manual. Certain precautions should be taken to protect the hardware and software of each desktop machine. a. Protection of the hardware is rather obvious: i. Do not eat or drink around the computers, as liquid spilled into the keyboard can cause a tremendous amount of damage. ii. Do not attach additional devices to the computer without ITS approval. iii. Do not obstruct the air vents on any device. iv. Clean LCD panels with a soft cloth and a cleaner made for LCD screens or eyeglasses. Do not use Windex or harsh cleaners. Do not put tape or post-its on the screen. b. Software precautions are somewhat less obvious, but equally important. i. It is inappropriate for individual users to alter the appearance or functionality of any machine which is used by other users. This compromises the utility of the machine for other members of the department, and makes desktop support more time consuming and expensive. The more people who use a particular desktop machine, the more restrictive are the “rules” for proper use of that machine. For the purposes of this discussion, desktop computers are classified into one of four categories. Multi-User Desktop Machines (e.g., sign-out room, gross room, cytotech computers, case intake, histology.) The setup of these machines should be changed ONLY by ITS personnel. Any unauthorized changes will be reversed, and any unauthorized files will be deleted, without notice) Users should NOT: • install any software or download any files from the internet. • change the appearance of the desktop, including the screen resolution, or add or remove any icons on the desktop. • store any files or patient-identifiable clinical information anywhere on the local machine. Semi-Private Desktop Machines (Limited scope of users: e.g., resident’s room, transcription, case accessioning. These machines can adopt a “non-standard” setup, but only at the request of the manager (or administrative chief resident) responsible for the work area in which the machine is used.) Users should NOT: • install any software without consulting with pathology ITS. ITS can help assess whether or not the new software will result in any incompatibilities with existing software Resident Information Technology Services Manual Rev. 06/11 JHS Desktop Computer Use and Support Page 10 • download any executable files from the internet - this is a primary source of computer viruses • add or remove any icons on the desktop except as agreed to by all users of the desktop machine • store ANY protected health information or any other information about specific patients. This includes correspondence about patients. Users SHOULD: • store personal files ONLY in an appropriately folder. Within this should be folders named with the last name of the user, and ALL of that user's files should be stored in that folder. • develop their own mechanism for the regular backup of personal data Single User Desktop Machines (e.g., faculty, faculty support, managers, other machines in “offices”. Since these are single user machines, the user is free to adapt the machine to best meet their productivity needs. However, the user must understand that installation or downloading of software always carries risks of incompatibility, and any work required by ITS to restore the system to a prior functional state will be considered a billable activity.) Users should NOT: • install illegal or pirated copies of any software • modify any of the network settings • set up any form of remote access to a machine which is on the department network Users SHOULD: • develop their own mechanism for the regular backup of data • keep installation disks and instructions for any software which is not on the departmental software support list Research Machines These are computers designated for use by research laboratories. The PI of the laboratory is responsible for complying with ITS policy. ITS will order and set up computers. Clinical and department computers always take priority in receiving ITS support. Users should NOT: • install illegal or pirated copies of any software • modify any of the network settings • set up any form of remote access to a machine which is on the department network Users SHOULD: • develop their own mechanism for the regular backup of data • keep installation disks and instructions for any software which is not on the departmental software support list Patient Information In general, protected health information and any other patient information should NOT BE STORED LOCALLY on any desktop machine within the department. This includes patient specific correspondence. Space is provided for this on the departmental file server, to which access is restricted. In some cases, it may be determined that it is appropriate for certain single user machines Resident Information Technology Services Manual Rev. 06/11 JHS Desktop Computer Use and Support Page 11 or research machines to store some patient information. In such cases, those desktop machines must meet one of two requirements: 1. The machine is in a secure location which is ALWAYS locked or attended. Everyone who has access to the machine must also be authorized to access the clinical information stored on that machine. 2. The information stored on the local machine is password protected, either in a password protected database, file, folder, or storage device. Security Configuration Management The Director of Pathology Informatics and the Senior ITS Manager, with assistance from the three ITS Managers, are responsible for maintaining the appropriate departmental policies and procedures to maintain the security of the central systems and desktop machines. These policies and procedures are represented in the Policy and Procedure manual and are outlined in the Clinical Information System Confidentiality Form and the Pathology Server Confidentiality Form. Security violations will be assessed individually by the Director of Pathology Informatics, and sanctions will be recommended to the Chair and Clinical Administrator of the Department, who will be responsible for the final determination on what disciplinary actions are to be taken. If appropriate, institutional and local law enforcement officials will also be notified. Appropriate Use of Electronic Systems Please refer to Yale University Policy #1607: Information Technology Appropriate Use Policy and the YNHH Policy B16-1 Electronic Communications Policy for guidelines in the use of the department’s electronic communications systems (see Appendix). Appropriate use includes all activities which are related to job responsibilities, accessing business/patient records when appropriate, or for approved professional development. The following are some examples of inappropriate behavior and may result in disciplinary action up to and including termination and prosecution when the infraction involves criminal activity. Since all types of inappropriate conduct cannot be contemplated, this list is not intended to be complete. •Unauthorized attempts to break into any internal or external computer system. •Use of electronic systems for personal gain. •Use of electronic systems for unlawful activities. •Sending threatening, prejudicial or sexually harassing messages. •Use of objectionable language in messages. •Theft or copying electronic files without permission. •Revealing to unauthorized persons confidential information, such as patient or employee information. •Accessing sites featuring gambling activities, pornography or non-work related chat rooms. Resident Information Technology Services Manual Rev. 06/11 JHS Desktop Computer Use and Support Page 12 No Expectation of Privacy The Yale Pathology Department workforce is provided with computers and Internet access to assist them in the performance of their jobs. With the exception of faculty machines in private offices, users of departmental computers should have no expectation of privacy in anything they create, store, send or receive using departmental computer equipment. The computer equipment and all contents are the property of the Yale Pathology Department. Supported Software The Pathology Department provides the following software free to any departmental user at the request of a manager or faculty. Software other than the following requires charging instructions. Pathology ITS supports many popular software packages including Office and Adobe Suite. Computers are grouped by use and user; software on these computers varies depending on their function. Pathology ITS does not allow users to freely download or install software on any of the department computers. At the approval of the Director of the Residency Program, residents may request ITS to install additional software. Department Software: Supplied: MS Office, Symantec AntiVirus and CoPath (via Citrix ICA Client). YNHH Clinical applications, VPN. Web browsers: Safari, Firefox, and Internet Explorer (Windows only); Express dictate and Express scribe. For a fee: Endnote, Adobe products, OS licenses when applicable, FileMaker and specialty programs. Resident Information Technology Services Manual Rev. 06/11 JHS Electronic Mail Electronic Mail Services Residents’ email accounts are paid for by the hospital. These accounts are housed on the Yale School of Medicine server named “YaleConnect”, and are thus termed “Yale Connect e-mail accounts”. These accounts support a “friendly” e-mail address (in the format “[email protected]”), calendaring, and tasks. There is a 5GB disk quota for YaleConnect email accounts. Users will be notified when they are approaching this limit, but mailboxes that have reached the 5GB quota will no longer be able to receive mail. These accounts also support SPAM filtering and vacation auto-reply. Getting an E-mail Account Yale New Haven Hospital automatically requests the email accounts for all residents. General User Information about E-mail Accounts A basic understanding of electronic mail is helpful in allowing you to more effectively manage your e-mail account. Electronic mail travels around the world via the internet. An e-mail account is an actual account on a server that is connected to the internet. This is responsible for sending your messages to their addressees and for receiving and holding messages addressed to you until you can read them. Other computers, known as name servers, allow the various e-mail servers around the world to translate your e-mail address into the address of the e-mail server on which you have your e-mail account. Your e-mail account is accessed using a web browser program on any desktop computer connected to the internet. This program communicates with the e-mail server. Examples of web browsers are Safari and FireFox; they have the ability to access your e-mail account on the pantheon server. Outlook Web Access (OWA) Yale ITS has set up web-based access to the YaleConnect e-mail server so that account holders can check their e-mail. This web access does NOT download your e-mail, so unless you specifically delete read messages, they will still be available the next time you check your mail. To use Outlook Web Access, you must know the username and password for your e-mail account on the mail server. These are your Yale NetID and corresponding password. If you do not know these you can have Path ITS get you a PIN from Yale Client Access to help you reset you NetID password. To use OWA: • In a web browser go to: http://connect.yale.edu. • Enter your user name and Yale Net ID using the following format: Resident Information Technology Services Manual Rev. 06/11 JHS E-Mail Page 14 • You will be able to read and delete mail that is on the server. • Follow the Webmail directions for other options such as creating mailboxes and address books. • When done, be sure to logout of your email account, or the next person sitting down at that computer will also be able to read and delete your e-mail. E-mail and Security Because e-mail travels from the sender’s computer to the recipient’s computer via the Internet, it is generally not possible to predict the route that the message will take. Therefore, it is possible for “sniffer” programs to intercept and read the e-mail. For this reason, e-mail is not generally considered a secure form of communication, unless encrypted. This needs to be kept in mind when composing an e-mail message. In particular, e-mail messages should not contain any personally identifiable protected health information about patients. Indirect references to a patient with information which is sufficiently vague as to make it impossible to determine the patient in question is acceptable. Resident Information Technology Services Manual Rev. 06/11 JHS Getting a Net ID PIN There are two ways to get a PIN for your Net ID 1. You can contact the Pathology Help Desk - Telephone # (203) 785-3691. We will contact the Med School Client Access for a PIN. 2. Go to the Med School Walk-in Help Desk at SHM-B25 in the Cushing/Whitney Medical Library (also called LE-25). You will need to bring your ID with you. Their hours are from 9:00 AM to 4:30 P.M., Monday through Friday – telephone number (203) 737-1244. The Walk-in Help Desk can also help you activate your Net ID. Once you have a PIN, you need to activate your Net ID by using a Web browser and connecting to the following URL: www.yale.edu/netid Instructions for account activation are on the web page (see following screenshots). Resident Information Technology Services Manual Rev. 06/11 JHS Net-ID Resident Information Technology Services Manual Page 16 Rev. 06/11 JHS Net-ID Page 17 Examples of security questions above. Resident Information Technology Services Manual Rev. 06/11 JHS Net-ID Page 18 Password Guidelines Resident Information Technology Services Manual Rev. 06/11 JHS Net-ID Page 19 Changing Your Net ID Password If you wish to change your Net ID password, you can do so by using a Web browser and connecting to the following URL: www.yale.edu/netid Follow the instructions on the web page. If you have any questions, call the Pathology Help Desk at 5-3691. The Pathology Help Desk hours are from 8:30 A.M. to 5:00 P.M., Monday through Friday. Resident Information Technology Services Manual Rev. 06/11 JHS Introduction to PHI Definitions of Terms In order to receive proper medical care, patients have to share personal information about themselves with their health care providers. Additional personal information about the patient is also obtained during the process of providing that care, for example in the form of test results. This information must be kept protected. In the course of your work activities, all full time and casual employees, as well as volunteers, working in the Department of Pathology will have either direct or indirect access to protected health information, or PHI. PHI is defined as any individually identifiable health information, that is, information about a person's health that can be linked back to that person in some way. PHI can be electronic or paper documents or verbal communication. PHI is kept protected by preserving privacy, confidentiality, and security. Privacy: the right of an individual to freedom from unauthorized intrusion; simply stated, your right to be left alone. Privacy is violated when, for example, a physician or employee contacts a patient to obtain information for a purpose other than the health care of that patient, such as for a research study. Confidentiality: the right of an individual to have personal information about them, either provided or otherwise obtained during the process of health care delivery, kept private and not disclosed or used for any purpose other than to provide health care. Confidentiality is breached when a person authorized to have access to information either uses that information for a purpose other than that for which it was provided or discloses it to a person NOT authorized to have access to it. Security: the physical, technical, and procedural safeguards used to prevent unauthorized access to protected health information stored either electronically or in any other format. Security is breached when someone who is NOT authorized to have access to information seeks to obtain it. Privacy, confidentiality, and security are inter-related. To protect a patient’s privacy, one must keep information about them confidential. To maintain confidentiality, one must make sure information about the patient is kept secure. Departmental Privacy, Confidentiality, and Security Policy Every member of the department is obligated, both by professional ethics and now by federal regulations, to do everything possible to protect the privacy and confidentiality of patient information, without compromising the quality of care delivered to our patients. Policies and procedures to protect this information are collectively referred to as the Department's “Privacy, Confidentiality, and Security Policies,” and are detailed in the Informatics Policy and Procedure Manual. Constant vigilance by every member of the department to assure that their behavior, and that of their co-workers, is appropriate is an essential element of the departmental policies. The essence of those policies is described here. Net-ID Page 21 Examples of Inappropriate Behavior The following are examples of behaviors which violate departmental policies because they can directly or indirectly compromise the integrity or security of protected heath information on our patients. This is only a partial list. • Providing information on a patient to anyone not involved in the care of that patient (e.g., a friend, neighbor, relative) • Looking up or otherwise accessing information on a friend or neighbor if you are not involved in their care • Looking up information on a patient at the request of anyone for a non-health care related activity • Giving out protected health information over the phone or in person to anyone who might not be authorized to receive that information • Accessing patient information for a research study without first obtaining Institutional Review Board approval • Leaving a copy of a patient report in a conference room, cafeteria, or public location • Discarding a copy of a patient report in a trash can in a conference room, cafeteria, or public location • Discussing a patient in an identifiable way in any public location • Sharing your user ID or password with another employee • Attempting to learn another’s user ID or password • Leaving a terminal on which you are logged in unattended • Down-loading protected health information from the clinical information system onto the local machine where it might be accessed without requiring a username and password Sanctions for Inappropriate Behavior The department takes patient privacy very seriously, and as such any violations of the department’s Privacy, Confidentiality, or Security policies will not be tolerated. Inappropriate access, use, or disclosure of protected health information is a major violation of employee conduct and may result in immediate termination of employment. Persistence of Confidentiality Obligations Even after voluntary or involuntary termination of employment or other relationship with the department, you remain obligated, both by professional ethics and federal regulations, to maintain the privacy and confidentiality of protected health information acquired during your relationship with the department. Violations may be subject to criminal and/or civil proceedings. Safeguards A number of physical, technical, and procedural safeguards have been implemented to protect patient information. Patient data is stored on the departmental clinical servers located in a highly secure physical environment in the hospital data center. Access into the main facility is through secured ID (magnetic-stripped) as is access into the computer room. Desktop machines are provided throughout the department to allow departmental personnel to effectively do their jobs. These machines are all in restricted areas of the hospital and university not generally accessible to non-employees, and are for use by departmental personnel ONLY. If you see anyone you don’t know using a departmental machine, they may be trying to inappropriately access patient information. Report this immediately to a supervisor. Resident Information Technology Services Manual Rev. 06/11 JHS Net-ID Page 22 As a resident of the Department of Pathology you will be provided with an IronKey encrypted flash drive. The IronKey flash drive should be used for all storage and transfer of EPHI. Access to the Clinical Information System via any of these desktop machines is via sessionemulator software (Citrix Metaframe) in which a user session is established on a server in the hospital data center and only the screen output is displayed on the desktop machine. No clinical data is EVER transferred to local storage devices. It is a MAJOR violation of departmental policy to copy/paste or otherwise download any protected health information to a local document or non-password protected device. Signed confidentiality statement forms are required before access is granted to the Pathology Clinical Information System. Access to the system requires a unique user identifier and password of sufficient complexity, and is limited to those individuals whose job responsibilities are directly related to departmental activities and/or clinical care. Your password should never be shared with anyone, and you should never use or attempt to learn another person’s password. If you feel the secrecy of your password has been compromised at any time, change it and contact the Clinical Systems Manager immediately. You are required to change your password every 60 days. Access privileges are role-based, meaning you will only have access to the subset of options which you need to do your job. As such, your access level may be different than a co-worker, and therefore you should never allow someone else to access the system from a session that you are logged in to. Individual user activity within the Clinical Information System is monitored and audited. CoPath Plus provides an audit trail, with the identity of the responsible data entry person, for specimen activity. Other activities are also monitored. You will be held responsible for any data access or alteration that occurs under your username. This is another reason to make sure no one else ever accesses the system using your account. In addition, the system manager regularly monitors the system for unusual activity. We also monitor for active accounts that have not been used for some time. These are automatically inactivated. “Emergency Access” to the Clinical Information System is not allowed. All users must complete a confidentiality agreement and be assigned a unique user account before access is allowed. The system does not store information that might need to be otherwise retrieved for a “critical” situation. The department’s data network is a sub-net off the hospital network which is protected behind a PICS firewall. Remote access into the departmental network is only allowed through the hospital’s Secure-ID portal. Modem connections into desktop machines (except to receive a fax) are strictly forbidden. Finally, remember that printed patient information must be protected as tightly as electronic information. Patient records of any form are not to be taken from the premises. All printouts or other documents containing patient information are to be disposed of only in specific waste containers designated for shredding, or are to be directly shredded before disposal. CIS Access Policy Resident Information Technology Services Manual Rev. 06/11 JHS Net-ID Page 23 The Yale Pathology Department Clinical Information System (YPDCIS) contains confidential patient information. As such, access to this system is restricted. Access is provided only to those individuals within the department whose daily responsibilities are directly related to clinical care. Interdepartmental usage is limited to areas with State reporting requirements or functions necessary to meet the department’s business needs. Although each potential user will be individually evaluated, the following criteria will be employed when deciding whether or not access privileges will be granted: • Employees/faculty/staff of the Yale Department of Pathology whose daily activities require access to the YPDCIS. The level of access will be appropriate for the required activities. • Clinicians on the YNHH/Yale Medical School staff, or associate staff, providing direct patient care services (either as a primary care giver or as a clinical consultant) to patients whose specimens are evaluated by the Yale Pathology Department. Access will be provided only to those whose clinical information needs cannot be adequately met by the routine reporting methods of the Pathology Department. • Employees of other YNHH/Yale Medical School departments whose activities include reporting of clinical information to government agencies, as required by law • On very unusual occasions, access may be provided to researchers with HIC approval for access to information on the YPDCIS. The level of access will be limited to that necessary to obtain the approved information. Access Administration Access Authorization Access to the YPDCIS can only be authorized by the Clinical Systems Manager, following established departmental policies and practices, or by the Director of Pathology Informatics. Any requests which are unusual or involve non-departmental employees must be approved by the Director of Pathology Informatics. Authorization requires completion of the steps detailed below under “Access Establishment.” Authorization will be documented by the authorizer signing the Confidentiality Agreement Form signed by the user. Access Establishment As detailed in Department's Informatics Section Policy and Procedure manual, requests for access to the clinical information system must be made, in writing, by the unit manager responsible for the person requesting access. The request can be made by e-mail to the Clinical Systems Manager. The request must document the necessity of the access based on the employee’s job responsibilities. Nonpathology department employees desiring access must complete the Client Application Form before requests will be considered. All users must sign a Confidentiality Agreement Form before an access account will be set up. In brief, this Form documents that the user agrees (among other things): • not to access clinical or demographic patient information except as required for patient care activities • not to release any clinical or demographic patient information to any person except as required for patient care activities Resident Information Technology Services Manual Rev. 06/11 JHS Net-ID Page 24 • passwords must meet certain minimal requirements of complexity • not to release their password to any person for any reason • to notify the system manager immediately if they suspect their password may be compromised • to take full responsibility for any use or misuse of their account to access patient information The confidentiality form contains a place for the authorizer to approve access. Once signed by both the user and the authorizer, an account to access the system can be set up. This is routinely done by the Clinical Systems Manager, but in the event of the absence of that person, may be done by other ITS personnel. The signed confidentiality form will be kept on file in the ITS department. Role-based Access The level of access granted to the user will be determined by the Clinical Systems Manager, in consultation with the employee’s supervisor. The Yale Pathology Department uses “role-based” access. Specifically, this means that an individual user’s level of access once logged into the clinical information system will be determined by the role they serve within the department. Features, activities, reports, and even specimen classes available to a histology technician, for example, will be different from those available to a transcriptionist or a pathologist. The capabilities of each role will be set up by the Clinical Systems Manager, in consultation with the Director of Pathology Informatics, and will be reviewed as new capabilities are added to the system. Access Modification ITS personnel are to be notified in advance of any employee termination or significant change in job responsibilities. Access to confidential patient information will be terminated or modified appropriately before the end of the last day of employment or beginning of new job responsibilities. When an employee is terminated, the person’s userid and password are removed from the system, thereby disabling login capability. If the individual leaving the department has a person-type designation of “unspecified user”, their entry in the Person Dictionary is also inactivated. Employees leaving the department whose person-type designation is of a technical nature, e.g., cytotech, PA/diener, etc, are changed to person-type “unspecified user” and then inactivated. Individuals with the person type of “Pathologist” or “Resident” who are leaving the department are kept as active entries, but their person-type is changed to “Clinician”. This will allow them to be selected as “submitting physician” for future consults, etc. Other Security Features Automatic Log-off All users are expected to log-off of any workstation at which they have established connection to a secure system prior to leaving that workstation. However, to further protect against unauthorized access, any session established into the YPDCIS will automatically place itself into a suspended mode after a period of inactivity. Re-entry of the user’s username and password will return the user to where they were prior to the session suspension. If the session remains suspended for 15 minutes, the session is terminated, and any unsaved changes are lost. Password Complexity All user passwords must be at least 6 characters long and include at least one number. Shorter passwords will not be accepted. Passwords may not be reused for 180 days. Resident Information Technology Services Manual Rev. 06/11 JHS Net-ID Page 25 Password Expiration The YPDCIS requires users to change their passwords every 60 days. The user will receive automatic warning messages during the week preceding the expiration, prompting them to change their password. If a password is not changed within a defined period of time, the user’s password expires and access is denied. Restoring access requires contacting the Clinical Systems Manager. Since many of the Attending Pathologists and residents may be “off-service” for periods of greater than one week and be unaware that their password will expire until after it has expired, a daily e-mail is sent to the attending beginning 5 days prior to the password expiration date informing them of the upcoming expiration date. The system also provides a two day grace period before inactivating the user’s account. Monitoring of User Activity within the Clinical Information System The YPDCIS monitors access to patient information and records details of that access for future retrieval. All users of the Yale Pathology Department Clinical Information System understand and agree that their activities within the system are being audited and monitored, and that they are responsible for all activities performed under their userid. An automatic audit trail is kept, at a specimen level, of all activities which result in a change to user data or printing of a patient report. Additional activity audits may be added, without notice, at any time. Internal Audits In addition to the automatic audit trails maintained by the system, the Clinical Systems Manager performs regular audits of user access looking for suspicious activities. Any such findings are reported immediately to the Director of Pathology Informatics. Internal audits include: •90-Day Login Report: This report retrieves the names of individuals who have not accessed the YPDCIS for the past ninety days. The System Manager validates the user’s continued employment and need for access. If the user has left the department or if job responsibilities are no longer clinically related, access is inactivated. This report is run quarterly. •Active Users Report: This report retrieves the name of all active users and the date of their last entry into the system. The System Manager reviews the report for unusual lapses of time in user activity. Access is inactivated for those individuals who have left the department or whose job responsibilities no longer require access to the System. This report is run semi-annually. •Evening Activity Report: This report retrieves the names of individuals who access the system between 7:00 p.m. - 7:00 a.m. daily. The report is reviewed by the System Manager for any unusual activity. This report is run monthly. Resident Information Technology Services Manual Rev. 06/11 JHS Net-ID Page 26 Other Hospital Systems Pathology Department staff may be granted privileges to access other hospital/medical school information systems based on job-related needs. Access authorization, privileges, and terms are determined by the managers and policies of the respective systems. Access to non-pathology YNHH diagnostic-related systems is coordinated through the Pathology ITS Help Desk, if the need for access to these systems is broad enough and the policies of the administrators of those systems so permit. Pathology employees access these systems only to retrieve ancillary data useful in rendering diagnostic interpretations or to meet the business needs of the department. Since the department often will have a limited number of licenses, users are instructed to exit the systems immediately upon completion of their query. For access to a system for which departmental coordination has been arranged, the Clinical Systems Manager is responsible for requesting accounts and ensuring that the appropriate confidentiality statements are signed and delivered to the System Manager of the appropriate system. It is also the responsibility of the Clinical Systems Manager to ensure that the managers of such systems are notified when a departmental employee with access privileges is terminated or for any other reason no longer requires access. External Software All computers in the Residents’ room and the Sign-out area have a “ClinApps” folder in the dock. This folder contains shortcuts to all of the Pathology and YNHH clinical applications. One of these shortcuts is to the YNHH Clinical Desktop. A list of the clinical applications and instructions on their use may be found in the Appendix section of this manual beginning with "Obtaining Access to Clinical Applications". Resident Information Technology Services Manual Rev. 06/11 JHS Photography and Digital Imaging With the increasing acceptance and use of digital imaging as a routine method for documenting clinical information, it is necessary to have a standardized mechanism for storage of these images to allow appropriate security and ready retrieval, and to prevent the duplication of efforts associated with re-photographing already photographed cases. A standardized storage location and format also allows archiving of the many images currently being taken for case presentation conferences so that they are not subsequently lost simply because there is no appropriate place to store them. The pathology department switched to digital imaging several years ago. Digital images offer several advantages over traditional 35mm photography. For example, image quality can be immediately assessed at capture time, and the images are immediately available for use. Images cannot get “lost” because a roll of film does not develop correctly. Images can be duplicated indefinitely without loss of image quality. Yale Pathology has developed a unique and custom solution to meet its clinical digital imaging needs. Digital images for any clinical case need to be stored in two different places: one copy is stored in the Clinical Image Repository and a second copy is imported into CoPath to allow incorporation into patient reports. However, users only have to create one copy of the image, label it correctly, and place it in the correct place, and background software will handle all of the necessary filing of the images. In brief, the process works like this. A digital picture is taken, usually as a JPEG image file. That file has to be “named” correctly so that it is associated with the case. A naming convention is used, which indicates not only the case number but also the image type (gross photo, photomicrograph, radiograph, etc.). A Macintosh program “ImgUpload” can assist in this naming process. Then, the image file is moved to the Image Drop folder on the department’s main file server. From there, a background process will find the image and place it both into the Clinical Image Repository and into CoPath. Users can access the images from either location, although accessing from the Image Repository is usually faster and allows for easier downloading. ALL CASE RELATED IMAGES, WHETHER TAKEN FOR CLINICAL DOCUMENTATION, PRESENTATION AT A CONFERRENCE, OR PUBLICATION, SHOULD BE FILED IN THE CLINICAL IMAGE REPOSITORY. This will not only assure that the image is backed up, but will make the images available to others. If a case is presented at multiple conferences, it will only need to be photographed once. Taking Digital Images It is often difficult to predict, when doing a case, what the level of clinical interest will be in that case, or what interesting findings may later turn up, or what legal proceedings may arise, perhaps years later. There are few things more intellectually embarrassing than being asked to present a case at a clinical conference and having no gross photographs to show. Document your cases well photographically. Most large surgical specimens should be photographed. EVERY MALIGNANT TUMOR RESECTION must be photographed. EVERY AUTOPSY CASE must be well photographed. • Know how the camera works. Know what all the little buttons do. If you are not sure, don’t assume that they are all set right - ask. Since the cameras in use in the department will Photography and Digital Imaging Page 28 vary, these instructions do not attempt to explain the particulars of each camera. Instructions for each specific camera should be available near the camera. • KEEP THE CAMERA CLEAN! The cameras are sometimes used for other purposes within the department. They need to be kept clean. This is particularly important for the digital camera. • When cutting through an organ, don’t saw through it with a short knife. Use the longest knife available and make long, smooth slices. • Dissect off extraneous fat from the specimen before photographing. • Align the long axis of the specimen with the long axis of the photograph, and zoom in so the specimen fills the field. Do not leave a lot of blank space surrounding the specimen. • Be sure the background is clean and free of blood or other fluid. • Include a size reference in the photograph, usually a ruler, but wherever possible it should NOT overlap the specimen, so that it can be cropped out later if needed. The corners are a good place for these. The size reference should be in the same plane of focus as the lesion being photographed. • For irregular specimens, it is often helpful to use wet paper towels behind portions of the specimen (out of sight) to bring the lesion and surrounding tissue into the same plane of focus. • Do NOT photograph both halves of a cut specimen (the “open-book photograph”). Both cut surfaces contain the same information, simply mirrored. As a result, you loose half of the field and gain nothing. However, it is perfectly acceptable to photograph both halves of, for example, a bisected kidney, if one half is placed to show the cut surface and the other placed to show the external surface. • Lesions should be routinely photographed at two magnifications, a low power shot to see where the lesion is in the organ, and then a zoomed in photograph showing the detail of the lesion. Don’t assume that one can always “blow up” the low power shot - the image quality is generally too poor, especially for digital photographs. • Don’t forget to photograph significant lesions identified on external examination. The camera can be removed from the copy stand for this purpose (remember, keep the camera clean). Naming Convention for Digital Image Files To assure that images are uniquely identified, associated with the correct case, and readily located, a naming and storage standard has been developed for these files. This section describes that standard. ALL CLINICAL IMAGES STORED IN THE DEPARTMENT IMAGE REPOSITORY MUST FOLLOW THE STANDARD DESCRIBED IN THIS DOCUMENT. The standard was developed specifically with the following goals in mind: • All of the images for a single case should be in one location • The image name should have all necessary identifying information so that it can be positively identified even if its location is changed (e.g., copied to a local device for use or manipulation) • The image name should identify: • The accession number, unambiguously • The image type (gross photo, micrograph, radiology, etc.) • A unique identifier • A brief description (e.g., for immunostains, which antibody does this represent) • The image file format (e.g., jpg) • Sorting of the images by name should group images into a readily identifiable order • Once stored in the image repository, an image should never be deleted or altered Resident Information Technology Services Manual Rev. 06/11 JHS Photography and Digital Imaging Page 29 Naming Convention for Image Files Image file names are between 19 to 25 characters in length, as follows: PPYYYY-AAAAAAcNN-dddd.fff PP 1 or 2 letter number wheel prefix, just as used in the accession number (e.g. S, A, C, N, SB, OS, etc.). Should be in UPPER case. YYYY Year of accession, using 4 digit year [a dash] AAAAAA Accession number as a 6 digit #, with leading zeros as necessary. This will allow proper sorting of cases/folders sequentially. c A one letter code for the image type. Should be in LOWER case. Valid image codes are: g: gross photograph; includes in-situ autopsy photos, specimen photos, etc. m: tissue light photomicrograph, H&E, histochemical special stain, or immunostain c: cytology light photomicrograph; includes smears, thin-preps, FNAs, touch preps i: immunofluorescence photomicrograph e: electron micrograph r: radiology study, including plain films, CT, MRI, etc f: FISH (fluorescence in-situ hybridization) study d: diagram/document; eg, sectioning diagrams, etc. Does NOT include requisitions w: whole slide image x: external report y: Yale pathology final report z: requisition image a: additional study. Pretty much anything that doesn’t fit into one of the above. Use for cytogenetics, gels, etc. If there is an image type which is used frequently but does not have its own letter designation, please contact ITS about obtaining an official image type designation. NN Sequential image number, as a two digit number (01, 02, 03, ...). Start at 01 for each image type code. -dddd Optional 0-4 character “description” used to qualify the image type selected. For example, for a photomicrograph, this could be used to identify a special stain or which antibody an immunostain represents. For a gross photograph, it might identify which organ is represented. For a FISH study, it could indicate tumor or normal tissue. Use LOWER case letters, and separate from the image number with a dash. If no description is used, the dash should not be used either. .fff Standard file extension, identifying the image file format, in LOWER case. Use the following standard extensions: .jpg Joint Photographic Experts Group (JPEG) file - RECOMMENDED .tif Tagged Image Format (TIFF) file (not currently used) .jp2 JPEG 2000. Used for whole slide images. Examples: A2001-000012g01.jpg S2002-005233m03-cd20.jpg Resident Information Technology Services Manual Rev. 06/11 JHS Photography and Digital Imaging Page 30 C2000-094820c12.jpg N2002-000013c02-fna.jpg ImgUpload Program and Image Filing The ImgUpload utility is designed to facilitate the renaming of clinical digital image files according to the naming convention needed to direct the images into the Yale Pathology Clinical Image Repository and eventually into the CoPath laboratory information system. Features include: • Thumbnail display of images in a source file • Full resolution preview of images • Easy “mouse-click” selection of images to be filed • Drop-down menu assignment of image types • Specimen accession number entry and lookup • Automatic renaming of image files as they are transferred to the image drop folder • Automatic numbering of image files within an image type class, preventing accidental use of duplicate numbers • Optional automatic deletion of images from the source location after they have been filed • Optional easy deletion of remaining bad quality and/or unwanted images from the source location • Setting of workstation-specific defaults to facilitate repeated use for similar purposes The ImgFiler application is built around the concept of moving images from a “Source” location to a “Destination” location. In the process, the images are renamed based on the pathology case accession number. The “Source” location is usually where the images are originally acquired. This is commonly a digital camera, the mounted flash memory card from a digital camera, or a temporary storage location (folder) on a computer hard disk drive. The names of the image files in the source location are usually set by the image capture device and are relatively meaningless. The “Destination” location is where the renamed image files are to be stored. This should ALWAYS be the “Image Drop” folder for the departmental Image Repository. Image files must be properly named before being placed into the “Image Drop” folder to be sure they are filed correctly. A background process, the “Image Filing Engine”, will periodically remove images from the “Image Drop” folder and file them into the Image Repository. The process of saving images involves selecting appropriate Source and Destination locations, selecting the images to be saved, setting the proper “image type” for each image, and entering the pathology case accession number for the group of selected images. The ImgUpload application will then do the rest. 1. Mount the SOURCE location for the image files. This usually means connecting the digital camera or inserting the memory card into the card reader. It should appear on the desktop. 2. Mount the DESTINATION location for the image file. This usually means clicking on the “ImgDrop” icon in the dock. If a short-cut icon is not present, log into the Reptile server and select the ImageDrop volume. 3. Start the ImgUpload application. If the appropriate settings have been predefined, source and destination locations will be indicated at the bottom left and right, respectively, of the ImgUpload Resident Information Technology Services Manual Rev. 06/11 JHS Photography and Digital Imaging Page 31 window, and thumbnails for all the images in the image acquisition location should appear in the scrollable window at the left. If necessary, set the appropriate source and destination locations. 4. Enter the specimen accession number corresponding to the images to be saved and press the “Search” button. The part description(s) for that specimen should be displayed (to verify the correct case number). 5. At the lower left, select the most appropriate “Default Image Type” from the drop-down list. Select the image type which will be correct for most of the images which will be selected. 6. In the thumbnail display on the left, click on each image to be saved for the case and press the “Select” button (or simply double-click on the images). As each image is selected, it will be transferred to the display of selected images on the right. Do NOT select images which are of poor quality. 7. For each selected image, set the appropriate image type from the drop-down list under the selected image. The initial value will be the type selected in step 5. Adjust any which need to be changed. Enter appropriate “Titles” for the images, such as the organ or site. This is especially important if the specimen had multiple parts and you want to identify which part the image came from. 8. To preview an image at full resolution, click on the image thumbnail (in either the left or right display) and then press the “Preview” button. 9. If you want the source image files to be deleted automatically after moving the images to the image drop folder, be sure the check box marked “Delete Source Files when Saving” is selected. Only the selected images will be deleted, and only after they have been saved to the destination location. Unselected images will NOT be deleted. 10. Click on the “Save Selected Images” button. Another window will appear indicating the planned new name for each selected source image. Click the “Save” button to initiate the saving. 11. After the image files have been saved, and if you requested to have the source image files deleted, another dialog box will appear asking you to confirm the delete. Either confirm or cancel the delete. 12. Close the “Save Selected Images” window. You can now select a new case and/or a new source location and save additional images. 13. After all of the desired images have been saved from the source location (leaving only undesired and/or bad images behind), delete the remaining source images by pressing the “Delete ALL Source Images” button. (NOTE: When images are deleted from within the ImgUpload application, they are COMPLETELY deleted; they are not simply moved into the Trash.) Clinical Image Repository The Yale Pathology Department Clinical Image Repository is a collection of clinical images arranged in a hierarchical directory structure which allows all of the images for a particular case to be stored together in one location and still be uniquely identified, thereby preventing accidental image overwriting or loss. Each of the image files is a standard (non-proprietary) file format, most commonly JPEG, which allows easy view ability and incorporation into presentations. The structure of the image repository is shown in the diagram. Basically, the repository is a hierarchical tiered structure grouping together cases for easier navigation. The various levels of image storage are: Root (Level 0): Year (4 digits) Resident Information Technology Services Manual Rev. 06/11 JHS Photography and Digital Imaging Level I: Level II: Level III: Bottom Level: Page 32 Prefix and Year Case range, by 100 (first from 1 to 99; rest from 100-199, 200-299, etc. Prefix, Year, Specimen Accession number. Individual image files ImgRep A2001 2001 2002 C2001 S2001 2003 S2001-[000001-000099] S2001-[000100-000199] S2001-[000200-000299] S2001-000100 S2001-000123 S2001-000149 S2001-000198 S2001-000123g01.jpg S2001-000123g02.jpg S2001-000123m01.jpg S2001-000123m02-klat.jpg S2001-000123m03-cd20.jpg Access to the image repository is via the department’s intranet site. Any computer in the department can access the images. Since the image display includes protected patient information, you must log into the repository using your CoPath username and password. Once in the image repository, images can be accessed in one of two ways: • Entering the Accession Number: Simply enter the accession number at in the box at the top of the window and press the search button. Standard shortcuts (such as leaving out the year for the current year) should work. The lower part of the display will immediately jump to the case requested. • Navigate through the directory structure: One can also get to a case by proceeding through the directory structure to the desired case. Only cases for which images are present in the repository will be listed. To go deeper into the repository, click on the path to the desired case. To back out to a lower level, click on links in the "Path" chain at the top of the frame. Resident Information Technology Services Manual Rev. 06/11 JHS Photography and Digital Imaging Page 33 Viewing the Images for a Case When a case with images has been selected, a summary of the number of images of each image type will be displayed. Image types are also indicated by icons, for convenience. Click on the link for the image type desired, or on "All Images" to display thumbnails of all of the images for a case. Once thumbnails are displayed, use the mouse to pass the cursor over each image. The full name for that image will be displayed in the status bar. Clicking on a thumbnail of an image will open another window with the full size image displayed. You may need to use the scroll bars to see the entire image. Printing Thumbnails of the Images The interface to the image repository allows printing out thumbnails for the selected images for a case. This is done using the standard "Print" function of the browser. To ensure that the thumbnail frame is printed and not one of the other frames, be sure to click in the thumbnail frame (although not on an image) before selecting "Print". Use the "Print Preview" to be sure. Printing takes a while, so be patient. Extracting Images from the Image Repository Because the image repository is a type of medical record, no images can be modified once they have been filed in the image repository. If you want to manipulate an image or include it in a presentation, you must make a local copy of it and work with the copy. Making a copy of the image onto your local drive is very easy from a Macintosh. Simply click on the image (in either the thumbnail display or in the full size image display) and, holding down the mouse, drag the image to the desktop. A file will be created which will be the same name as the file stored in the image repository. Another way to accomplish this is to click on the image, and keep holding down the mouse button until a menu pops up. One of the choices should be something like "Save Image to Disk". Select that, and then specify a name and location to save the image. Once saved locally, you can open the image up in either PhotoShop, GraphicConverter, or some other image editing program and modify it as desired. To include an image in a PowerPoint presentation, create a local copy of the image by one of the methods described above, and then, from PowerPoint, select "Insert -> Picture -> From File...". Alternatively, if no editing of the image is required, you can simply drag the image directly from the browser window onto your PowerPoint window and the image will be transferred. Resident Information Technology Services Manual Rev. 06/11 JHS CoPath User’s Manual General Introduction to CoPath Plus CoPath Plus is a comprehensive computer system that supports the automation of the processing, managing, analyzing, and reporting of complex anatomic pathology information. Throughout this guide CoPath Plus will be more commonly referred to as CoPath. In the pathology laboratory setting, CoPath is used to register a patient, accession a specimen, enter additional specimen activities (such as gross description, final diagnosis, SNOMED and ICD-9 codes), sign out a case, and print final reports. While in CoPath, and before the case is final, other activities can be performed on a specimen. For example, a procedure can be ordered, a status inquiry can be performed, and the specimen can be referred for quality assurance review. Once a patient/specimen has been accessioned, the system tracks who has dealt with the specimen and when, e.g., who performed and entered the gross description and when, who made the final diagnosis and signed out the case and when. The system can also produce statistical reports, such as the number of cases waiting pathologist review and specimen turnaround time. CoPath can also produce retrospective and historical reports (how many cytology specimens were accessioned in 1999, how many cases were signed out by a particular pathologist). CoPath is based on the architecture of the client/server model, which enables a wide variety of users within an organization to access, share, and distribute information across systems and functional boundaries. This model allows efficient use of the huge amounts of data that are received and produced within an anatomic pathology environment. Here at Yale, CoPath is accessed from the Macintosh using a Citrix client to create a “virtual” Windows application session on the Mac. This allows us to provide access to a “Windows only” application on the Macintosh or any other platform. This architecture also facilitates the process of workstation updates and maintenance. CoPath features a graphical user interface consistent with the look and feel of other Microsoft Windows applications. Like Windows, CoPath uses the desktop metaphor. CoPath can run while other applications (e.g., a word processing package, a spreadsheet, an electronic mail function) are also open in other individual windows on your desktop. One can easily switch from one application to another, cut (or copy) and paste data between applications, and perform functions using a mouse or a keyboard. Logging in to CoPath To access CoPath, you log in using an account which has been previously established specifically for you. To begin the process, you must establish a connection to the Citrix server. This is done from any of the Macintoshes in the clinical areas by double clicking on the desktop (or “dock”) icon named CoPath Access: CoPath Access The Log-in screen shown below will appear. Enter your assigned User ID and your Password. Use the tab key to maneuver between the two fields. Click the Sign On button or hit the <enter> key. If Tool Bar Working on Specimens in CoPath Command Buttons Page 36 Personal Menu you enter either your user ID or password incorrectly, an error message will appear. Try again. After five unsuccessful attempts, CoPath will automatically exit you from the sign-on window. After entering a valid user ID and password, the main CoPath Window with the Application Manager will appear. The Application Manager is the gateway to the CoPath system. It contains the command buttons and the user’s personal menu. Main CoPath Window The options available to each user depend upon his or her job responsibilities within the department, so your Application Manager window may appear different from that shown here. To view all the options available to you, click on the "File" menu and select "Browse Items". All of the options available to you will be listed on the right. The menu on the left is your Personal Menu. You can customize this by dragging options from the list on the right to the window on the left. You can also re-order the options listed in your personal menu. To remove an item, simply drag it off the window. Your personal menu will appear every time you log in or return to the main Application Manager window. Resident Information Technology Services Manual Rev. 06/11 JHS Working on Specimens in CoPath Tab Pages Name Data Group Page 37 Navigating in CoPath The windows and fields within CoPath can be navigated using a keyboard, a mouse, or a combination of the two. Navigating using the Keyboard You can navigate in CoPath by using the keyboard. Most selections that can be done with a mouse Demographics Datathe Group can be accomplished Address Data through Group the keyboard with use of the menu bar, access keys, shortcut keys and the arrow, Tab and Enter keys. • To quickly move from field to field: Press the Tab key to move forward or the Shift+Tab to reverse direction. The keys can be kept pressed to speed tab through the fields. Release the Tab key when you arrive at the field you want. • To quickly move from data group to data group on a tab page: Press the F7 key to move forward to the first field of a data group or Shift+F7 to reverse direction. (A data group contains a set of logically related and/or arranged fields.) F7 only works for data groups that contain fill-in fields. It does not work with check box or radio button fields. • To easily move from tab page to tab page, press the F5 key to move forward or Shift+F5 to reverse direction. The keys may be kept pressed to speed from tab to tab within the window you have opened. Release the key(s) when you arrive at the tab page you want. • Click on the Next Tab button (turned-up page symbol) at the bottom, right-hand corner of each tab page, or tab to the button and press the space bar. This will advance you to the next tab page in the window. From the last tab page, your will return to the first tab page. • To easily switch from open window to open window, press Ctrl+Tab to move forward or Shitf+Ctrl+Tab to reverse direction. The keys can be kept pressed to speed switch between all your open windows. Release the Tab key (and the other keys) when you arrive at the window you want. Resident Information Technology Services Manual Rev. 06/11 JHS Working on Specimens in CoPath Page 38 CoPath provides access keys for many of its command buttons and shortcut keys for many of its menu commands. Keyboard equivalents to mouse commands are provided in the Appendix of this user guide. •Using Access Keys. Many of the buttons in CoPath have access keys. Access keys allow you to use the keyboard instead of the mouse to execute commands while in a CoPath window. An access key is a combination of the Alt key and the underlined letter of a button. By holding the Alt key (the “option” key on the Macintosh keyboard) and then typing the underlined letter, the appropriate command will be selected. For example, by holding down Alt+S when on the Select Patient window, Search is selected. •Using Shortcut Keys. Shortcut keys are associated with menu commands and usually involve the use of the Ctrl key (the Shift or one of the standard Function keys, F1, F2, can also be used) along with another key or character from the keyboard. Sample shortcut keys in CoPath include the Ctrl+Tab to move from one open window to another, F5 to go to the next tab page, and Shift+F5 to go back to the previous tab page. Shortcut keys display to the right of their pull-down menu commands on the menu bar. You can execute shortcut keys as long as the menu command is available, e.g., you cannot use the shortcut keys Ctrl+V to paste something if there is nothing to paste. Navigating with the Mouse The mouse pointer is an outline of a left-angled arrowhead. •To use a mouse to activate or “press” something (a button, an icon), position the pointer over the item and press and release the button. You may also have to double-click, in which case you would press and release the button twice in quick succession over the item you wish to open. •To use the drag and drop maneuver to move an item, position the mouse pointer over the item, press the mouse button and, while holding the button down, drag (move the mouse pointer) the item to where you want it to appear on the screen. Then drop the item (release the mouse button). Within CoPath, during the drag and drop maneuver, the mouse pointer may change to reflect an appropriate image. For example, when dragging and dropping something to your Personal Menu list, the pointer changes to a hollow rectangular box. •When the mouse pointer is clicked within a field, the arrow becomes an I-beam cursor •The mouse pointer appears as the symbol for “no” ∅, if while performing a drop and drag maneuver, you attempt to drop on a spot of the screen that will not accept it. •The mouse pointer turns to an hourglass while the system is working on the task which it was told to perform, e.g., Save. Taking Breaks and Time Out CoPath has two security features which users will use or encounter at some point. •Take a Break allows the user to leave their current work session without exiting the system. •Time Out automatically closes the current window and displays the CoPath Sign-On window after a predetermined period of idle time has elapsed. Resident Information Technology Services Manual Rev. 06/11 JHS Working on Specimens in CoPath Page 39 Take a Break The Take a Break feature lets you leave your current work session without exiting the system. When you are ready to resume working, you re-enter your password and CoPath returns to the point at which you left off. This feature is used if you have to step away from the workstation for a brief period. “Locking” the session prevents other users from doing things in CoPath using your user account. To take a break from your current work session: •Press the coffee cup icon on the toolbar (or select File, Take a Break on the menu bar). CoPath displays a message asking if you want to take a break. •Press OK. NOTE: If you have made changes and have not saved your work, CoPath prompts you to save changes before you leave your current work session. The CoPath Sign-On window appears. This sign-on window differs from the sign-on window when you first enter the system in that the default button label reads Return, instead of Sign On. Enter your User ID and password and click the “Return” button. When in the break mode, only the original user can log back in. Pressing the “Exit” button logs the user off, but any unsaved changes are lost. As a precaution, you should always save changes before you leave your workstation unattended. If you do not save changes before you take a break, you will lose your changes if a co-worker signs you off the system while you are gone. Automatic Time Out The CoPath system times out after a pre-determined period of idle time has elapsed (e.g., no one is using the workstation that is signed on). When the Time Out feature is applied, CoPath closes the current window and the CoPath sign-on window displays. As in the example above, the sign on window will have the Return button and will work as described above. When you return to your workstation, you can either sign back on by entering your userid and password and pressing Return, or exit CoPath by pressing Exit. Resident Information Technology Services Manual Rev. 06/11 JHS Working on Specimens in CoPath Page 40 Forced Log Out If your session remains "timed out" for an additional 15 minutes after the automatic time out feature, the session is terminated, and any unsaved changes are lost. Changing Your Password The CoPath system requires you to change your password every sixty days. The system will begin prompting you to change your password for 7 days prior to expiration and will continue to do so until the change is made. However, on the 8th day, if your password has not been changed, you will no longer be able to access the system and you will need to contact the pathology ITS help desk. To change your password, log into the CoPath system and from the Application Manager, click once on the “Task” button. Open the yellow folder entitled “System Session Utilities”. Double-click on the change password feature. Enter your current password; enter a new password and verify the new password. Click the “OK” button. Your password has now been changed and will be effective for sixty days. Passwords must be between 6 and 15 characters, include one number and may not be reused for 180 days. Exiting CoPath When you are done with what you need to do in CoPath, it is important to exit the system. For one thing, this prevents others from doing things in the system under your user account, actions for which you will be held responsible. In addition, the system is limited by our licensing agreement to a Resident Information Technology Services Manual Rev. 06/11 JHS Working on Specimens in CoPath Page 41 maximum number simultaneous users. Your being in the system may be preventing someone else from logging in. 1) Press the “Exit” button on the toolbar; the Exit CoPath Client/Server message box appears. 2) Press the “Yes” button. Another message box will appear if you have not already performed a “Save” function on any item that you may still have open. Working on Specimens in CoPath Work on specimens within CoPath requires understanding some commonly used terms. Specimen Classes The specimen classes that are used in the CoPath system form one of the major foundations of the system’s data structure. Specimen classes help to categorize cases with similar attributes, workflow Resident Information Technology Services Manual Rev. 06/11 JHS Working on Specimens in CoPath Page 42 and reporting requirements. Each specimen is assigned to one and only one specimen class. Depending on the specimen class that is chosen during the accessioning process, the system responds in a certain way and triggers a host of reactions within CoPath for that particular specimen. Because it defines the workflow process for that specimen, specimen classes also determine the default number wheel for a specimen (part of the specimen number), what windows or activities are available for the specimen, and the type and format of the report that will be generated for the specimen. Because of these attributes, once a specimen has been assigned a specimen class, the specimen class cannot be changed and, if an error has been made, the existing specimen must be deleted from the system and re-accessioned using the correct specimen class. There are separate specimen classes for Yale-New Haven Hospital and University-based clinics, Bridgeport Hospital, Milford Hospital and the Yale Pathology Laboratory. Below is a brief description of the CoPath system’s specimen classes: •AUT (autopsy) – This is the specimen class that is used when accessioning a Yale-New Haven Hospital (YNHH) autopsy. •SR (surgical routine) – This specimen class is used for surgical specimens that originate from YNHH or a Yale University based clinics. •SCO (surgical consult) – This specimen class is used for cases that are sent to our department either because the patient is being referred to this institution for continued care or for a second or expert opinion. In most instances the “specimen” consists of glass slides and/or radiographs. •SP (surgical procedure only) – This specimen class is chosen when the specimen to be processed will receive no routine processing and only a procedure or procedures, e.g., electron microscopy, immunohistochemistry or estrogen receptors will be ordered. It is to be used when the specimen originates from YNHH or a Yale University based clinic. •CG (cytology gynecologic) – This specimen class is chosen for cytology gynecologic specimens, more commonly known as Pap smears. It is to be used for specimens received from YNHH or Yale University based clinics. •CF (cytology fine needle aspirates) – All fine needle aspirates, whether cytotechnologist or pathologist-assisted are assigned this specimen class for specimens originating from YNHH or Yale University based clinics. •CN (cytology non-gynecological) – This specimen class is used for cytological specimens of a “medical” nature, e.g., bronchial washings, gastric brushings, voided urine which originate from YNHH or Yale University based clinics. •CCO (cytology consults) – Like its surgical counterpart, this specimen class is used for cases sent to the department either because the patient will received continued care at this institution or for a second opinion. •CP (cytology procedure only) – This specimen class is used for a cytological stand-alone procedure, e.g., no routine processing of the case is to be performed. Examples of a cytological procedure include HPV testing, Chlamydia/Gonorrhea testing, or molecular diagnostics. This specimen class should be used for YNHH or Yale University clinics. •OSR (outreach surgical routine) – This specimen class is used for surgical specimens originating from a client affiliated with the department’s outreach program. •OSP (outreach surgical procedure only) – This specimen class is chosen when the specimen to be processed will receive no routine processing and only a procedure or procedures, e.g., electron microscopy, immunohistochemistry or estrogen receptors will be ordered. It is to be used when the specimen originates from a client affiliated with the department’s outreach program. •OCG (outreach cytology gynecologic) – This specimen class is chosen for cytology gynecologic specimens, more commonly known as Pap smears when the specimen is Resident Information Technology Services Manual Rev. 06/11 JHS Working on Specimens in CoPath Page 43 received from a client affiliated with the department’s outreach program. This specimen class comprises the bulk of our cytology specimens. •OCF (outreach fine needle aspirates) – Fine needle aspirates are assigned this specimen class for specimens originating from clients affiliated with the department’s outreach program. •OCN (outreach cytology non-gynecological) – This specimen class is used for cytological specimens of a “medical” nature, e.g., bronchial washings, gastric brushings, voided urine. It is to be used for specimens received from clients affiliated with the department’s outreach program. •OCP (outreach cytology procedure only) – This specimen class is used for a cytological stand-alone procedure, e.g., no routine processing of the case is to be performed. Examples of a cytological procedure include HPV testing, Chlamydia/Gonorrhea testing, or molecular diagnostics. This specimen class should be used for specimens received from clients affiliated with the department’s outreach program. •BPA (Bridgeport Pathology autopsy) – This specimen class is used for all autopsies where the patient originated at Bridgeport Hospital. •BPCG (Bridgeport Pathology cytology gynecologic) - Cytology gynecologic specimens, more commonly known as Pap smears, that originate from Bridgeport Hospital inpatients and outpatients. •BPCF (Bridgeport Pathology cytology fine needle aspirations) – This specimen class is used for all fine needle aspirates performed at Bridgeport Hospital. •BPCN (Bridgeport Pathology cytology non-gynecological) – “Medical” cytology specimens, e.g., bronchial brushings, sputum, CSF performed at Bridgeport Hospital. •BPLM (Bridgeport Pathology clinical pathology) – This specimen class is used for clinical pathology specimens requiring a professional evaluation at Bridgeport Hospital. •BPS (Bridgeport Pathology surgicals) – This specimen class is used for surgical specimens that originate from Bridgeport Hospital. •BPSCO (Bridgeport Pathology consults) – This specimen class is used for cases sent to the Bridgeport Pathology either because the patient will received continued care at this institution or for a second opinion. •BPSP (Bridgeport Pathology procedure only) – This specimen class is used for specimens where procedures will be ordered, e.g., molecular diagnostics, electron microscopy and will receive no routine processing. •MFCF (Milford Pathology cytology fine needle aspirations) – This specimen class is used for fine needle aspirates performed at Milford Hospital but currently processed at Yale. •MFCN (Milford Pathology cytology non-gynecological) – “Medical” cytology specimens taken and Milford Hospital but currently processed at Yale’s cytology lab. •MFS (Milford Pathology surgicals) – This specimen class is used for surgical specimens that originate from Milford Hospital but are currently being processed at Yale. •MFSP (Milford Pathology procedure only) – This specimen class is used for specimens where procedures will be ordered, e.g., molecular diagnostics, electron microscopy and will receive no routine processing. These are currently being processed at Yale. •NYUC (New York University Cytopathology) – This specimen class is used for technical processing of gynecological specimens received from NYU. Specimen Number Wheel Every specimen in CoPath receives a specimen accession number. This number is composed of three parts, an alphabetical prefix or number wheel (determined by specimen class), year, and case number. The system assigns case numbers sequentially within each number wheel depending on the Resident Information Technology Services Manual Rev. 06/11 JHS Working on Specimens in CoPath Page 44 designated specimen class. The prefixes currently used by the CoPath system and their associated specimen classes are as follows: Number Wheel: A S OS C N SB CB NB LB NM SM TN Specimen Classes: YNHH Autopsy, Bridgeport Hospital Autopsy YNHH Surgical Routine, Surgical Procedure, Surgical Consult, Bridgeport Surgical Consult. Outreach Surgical Routine, Outreach Surgical Procedure YNHH Cytology GYNs, Cytology Consult, Cytology Gyn Procedure, Outreach GYNs, Outreach Cytology Gyn Procedure (HPV, Chlamydia, etc) YNHH Cytology Non-GYNs, Fine Needle Aspirate, Cytology Procedure, Outreach Cytology Non-GYNs, Outreach Fine Needle Aspirate, Outreach Cytology Procedure Bridgeport Pathology surgical routine and surgical procedure Bridgeport Pathology cytology gyn Bridgeport Pathology cytology non-gyn (medical), fine needle aspirate, and cytology procedures Bridgeport Pathology clinical pathology specimens Milford Pathology cytology non-gyn (medical), fine needle aspirate Milford Pathology surgical routine and surgical procedure New York University gynecological specimens Specimen Activities The specimen activities that can be performed are determined by the specimen class that has been assigned to the specimen during the accessioning process. For example, the cytotech review activity would not be available for a specimen that has been assigned the specimen class SR (surgical routine). Likewise, one would not be able to enter a gross description for a specimen assigned the specimen class of CG (cytology gynecological) or enter a gross description on a specimen assigned the SCO (surgical consult) specimen class. Possible activities which might be available include: Accession Entry/Edit: this is the activity that is used for accessioning a new specimen into the system and editing the accessioning data for an existing specimen. Although you may view accession data, you cannot edit accession data on a specimen that has been signed out. Diagnosis Coding Entry/Edit: this activity allows you to enter or edit the SNOMED codes assigned to a case through the automatic coder or by manually assigning the codes. Final Diagnosis Entry/Edit: this activity is used to enter or edit the final diagnosis for a specimen after it has been accessioned or before it has been signed out. This activity also allows for the editing of any selected information that may have or may not have been entered during the accession or gross description process. Gross Description Entry/Edit: this activity is used to enter or edit a gross description of the tissue received. This activity also allows for the editing of any selected information that may or may not have been entered during the accessioning process. Histology Data Entry/Edit: this activity records the part types, blocks, stains, and processes ordered for a specimen. It is what is used in the gross room to enter histology information for a case. Inquiry (Pathology): this activity allows you to review the status of the case and to view the information entered to date. Patient Report Single Print: this activity allows you to print or view a single patient’s report(s) for a particular specimen. The following reports available through this activity are final reports, working drafts and procedure reports. Resident Information Technology Services Manual Rev. 06/11 JHS Working on Specimens in CoPath Page 45 Procedure Addendum Entry/Edit: this activity allows you to order a procedure, e.g., flow cytometry, immunohistochemistry, for a specimen either before or after it has been signed out. This activity also allows for entering diagnostic information or for editing the procedure. Staff Entry/Edit: this activity allows you to edit the staff associated with a specimen prior to the case being signed out. Stain Process and Block Edit: this activity allows you to review all the histology information currently entered for a specimen, choose a part or block and order additional stains, or edit the existing histology information, e.g., delete or cancel a block or stain. Acting on Specimens To perform any of the activities on a specimen, the user must specify both the specimen to be acted upon, and the activity desired. These can be done in either order; you can choose the specimen first, and then the activity, or you can select the activity first, and then the specimen. A specimen can be selected either by specimen number, by patient name, by patient medical record number, or by performing a search of recent specimens. Selecting a Specimen by Specimen Number From the Application Manager, click once on the “Specimens” button at the top of the screen. This will open the “Select Specimen” window. The cursor will be flashing in the Specimen # field. Type the case number into this field using the appropriate specimen number wheel, e.g., “A” for autopsy cases, “S”, “OS”, “SB” or “SM” for surgical cases, etc. The 2 digit year is not necessary if the specimen is from the current year. Then enter the case number. For example, entering S5097 will retrieve the current year’s surgical case SXX-5097. If one wanted to view the surgical case 5097 from 2002, you would need to enter S025097. Click on the “Search” button or hit the <Enter> key on your keyboard. The bottom portion of the Select Specimen window will display the specimen information. You can now select an activity from the dropdown list at the bottom of the window. Then click on the “OK” button or hit the <Enter> key to start that activity on the chosen specimen. If you click the "OK" button without selecting an activity, an activity selection pop-up box will pop-up box will appear. Select the desired activity from this list and press “OK”. Specimen activities were described above. Resident Information Technology Services Manual Rev. 06/11 JHS Working on Specimens in CoPath Page 46 Activity field Selecting a Specimen by Patient Name In the “Select Specimen” window, tab or click into the “Patient Name or MRN Field”. It is neither necessary nor recommended to enter the patient’s entire name into this field. The system will search the database with a partial last name and first name, separated with a comma, e.g., BLO, CHE. The system will open the "Select a Patient" window and display all matches. Identify the correct patient by verifying age, date of birth, and medical record number(s). The Details button also displays the patient’s address and social security number if available. Highlight the appropriate patient and click the “OK” button to return to the Specimen Selection window where there will be a list of all specimens accessioned to that patient. Highlight the desired specimen, select the desired Activity from the dropdown list as described, and click the “OK” button or hit <Enter>. Selecting a Specimen by Patient Medical Record Number In the “Select Specimen” window, tab or click into the “Patient Name or MRN Field”. Enter the patient's medical record number (leading zero's may be omitted). If there are multiple matches, the "Select Patient" window will appear as described above. If there is only one match, the patient's name and list of specimens will appear in the “Select Specimen” window. Proceed as described above. Selecting a Specimen Using Other Criteria There may be times when you are trying to retrieve a case, but cannot remember either the patient’s name or case number. On the “Select Specimen” window, directly below the specimen # field is a button called “Search Criteria”. Clicking once on this button will access the “Select Specimen Resident Information Technology Services Manual Rev. 06/11 JHS Working on Specimens in CoPath X Page 47 Criteria” window. It is through this window that other search criteria may be used to facilitate your search. The accession date range will default in at 30 days. These fields may be changed but may not extend beyond 90 days. Any additional information known about the case should be entered into the appropriate fields. Please note that the primary resident field is not a valid field in this type of search because the system will search for the primary resident in the primary pathologist field. At Yale we do not store the primary resident in this field. It is stored in the gross pathologist table. Therefore do not attempt to search for your cases in this manner for you will come up with nothing. Indicating the specimen class and/or parts appropriate to the search will hasten the search process. After entering the search criteria, click on the “OK” button at the bottom of the screen. A list of the possible cases that meet your search criteria will display in the “Select Specimen” window. Highlighting the cases in this window will display the patient’s name associated with that specimen directly above the specimen list. Once you find the case you are looking for, select an activity and click on the “OK” button. The window associated with the specimen activity you have chosen will appear. If you wish to view another case, click on the yellow folder in the menu at the top of the screen. Your search criteria will re-display and the cases that have already been reviewed will be highlighted. Switching Between Specimen Activities After you have selected an existing specimen to work on, you can switch specimen activities for this specimen without having to return to the “Select Specimen” window. The specimen activities that you can switch to are dependent upon your security access, the specimen class that has been assigned to the specimen, and what activities are relevant for that specimen. To switch between specimen activities you can click on the menu tool bar button with the file folders and arrow symbols or select “Options, Activities” from the menu. A menu with the activities relevant for the specimen will appear. Highlight the activity you wish to go to and click the “OK” button. Resident Information Technology Services Manual Rev. 06/11 JHS Switch Activities Icon Working on Specimens in CoPath Page 48 Selecting the Activity First As an alternative approach, you may elect to choose your activity first, and then select the desired specimen. You can choose an activity from the Application Manager window by clicking on an activity in your Personal Menu or by selecting "Browse Items" from the File menu and choosing a specimen activity from the list on the right. If you choose "New Specimen", then obviously there will not be an existing specimen to select. Proceed as described in "Case Intake", elsewhere in this manual. If you select a specimen activity that applies to an existing specimen, the "Select Specimen" window will appear just as described above, except that the activity you selected will be already selected in the "Activity" dropdown list near the bottom of the window. Select a specimen by one of the methods described above and proceed. Resident Information Technology Services Manual Rev. 06/11 JHS Case Intake Before any specimen-related activities can be performed on a specimen it will need to be accessioned into the CoPath system. Accessioning a surgical specimen into the CoPath system requires entering data into the appropriate fields prior to saving the case. Once the case is saved, it is assigned a specimen accession number and becomes available for further processing. In some instances, the lab may receive a specimen for a patient that does not exist in the system. This will require that the patient be registered in the CoPath system prior to entering the specimen. The patient registration process is a simple process that involves entering all available patient demographics, e.g., last name, first name, medical record number and associated client, address, social security number if available, gender and birth date. Once a patient is registered, the system assigns a patient ID number (PID), which is a unique number. A patient can have only one PID; however, there can be duplicate entries of the same patient with different PIDs. Definition of Terms and Required Fields Encounter #: This term is synonymous to the term “visit number” and is the number that is associated with a patient’s stay in or encounter with the hospital, either as an inpatient or an outpatient. A specimen can have only one encounter number. However an encounter number can be associated with more than one specimen. Currently an encounter number is used for only one outreach client’s specimens. Specimen class: It is in the case intake process that the specimen class is defined. As stated previously, the specimen class determines the workflow process for that specimen, the default number wheel for a specimen (part of the specimen number), what windows or activities are available for the specimen, and the type and format of the report that will be generated. Part type: In the case intake process the part type is always entered as “accessioned”. In most instances this process is done by non-medical personnel who are not equipped to make the appropriate decision as to correct part type. It is the resident’s responsibility to enter the appropriate part type during the histology entry/edit process. This is discussed in further detail. Label/description: This is a free text entry and is taken directly from the specimen requisition form. Taken/Received: These fields are system generated and consist of the date and time the specimen was taken and received into the Unit. Client: The client is the institution of practice from where the specimen originates. YNHH is the system default for the client field. A pop up list of current clients is available by clicking on the button to the right of the client field. Priority: Specimen priority places certain expectations for specimen turn-around time. It is the resident’s responsibility to ensure that the appropriate priority is set for the specimen at the histology entry/edit process (this will be discussed in further detail in this section). Some specimen priorities include 1-Rush Bx, 3-Excisional Bx, and Autopsy. Grossing Resident: The name of the resident assigned the case is entered into this field. A drop down list is available for this field. Pathologist: The name of the pathologist responsible for the case is entered into this field. A drop down list is available for this field. Creating a New Specimen This process should be done in UPPER CASE. Case Intake Page 50 Access the CoPath system. From the Application Manager, click once on the “Specimen” command button. The “Select Specimen” window will appear. Enter the patient’s name using a combination of letters from the last name and first name separated by a comma. Three letters of each name are the recommended choice, e.g., POP,CHE. Click on the “Search” button. A list of possible patients will appear for you to choose from. Verify that the patient is correct by using additional patient criteria, e.g., birth date. Clicking on the Details button will also provide you with the patient’s address and social security number if available. Highlight the appropriate patient and click on the “OK” button. (Please see the “Registering a New Patient” section below, if the patient does not currently exist in the CoPath system.) The next screen will display any previous specimens received on the patient. Click on the “New Specimen” button. The “New Specimen” window will display. It is from this window that the specimen class and a temporary specimen number will be assigned. The specimen number is not assigned to the case until the case has been “Filed” or “Saved”. If available, an encounter/visit number will default into the encounter number field. Verify this number against the specimen requisition form for accuracy. To view additional encounters for a patient, click on the button to the right of the encounter field. A pop up list will display all of the encounters assigned to the patient. Highlight the correct encounter number, if necessary. Encounter numbers are only used for hospital patients and are not required if accessioning a specimen from an outpatient service or most outreach clients, with the exception of Shoreline Obstetrics and Gynecology. The specimen class is also assigned to the specimen from this screen. You may type in the specimen class abbreviation, e.g., SCO, SR, CG or use the pop up window by clicking on the button to the right of the specimen class field. The system will now assign a temporary specimen number using the appropriate number wheel based on the specimen class designation. Click on the “OK” button. Resident Information Technology Services Manual Rev. 06/11 JHS Case Intake Page 51 You are now in the Accession Entry/Edit screen and must complete the first two tab forms of this screen to finish the case intake process. Each field on the first screen is a required field, and the system will not allow the case to be saved if any information is missing from this screen. Using the Tab key to advance through the fields, enter the specimen information and change the default client, if necessary. Click on the Accession Data tab to get to the next screen. Enter the submitting physician and hit the “Tab” key. This will open a window which will allow you to choose the correct physician. Repeat the same process in the “Additional Physician(s)” field to enter additional physicians, as indicated on the specimen requisition form, who should receive a copy of the report. The system will automatically populate the “Specimen Data” field if the specimen is associated with an encounter. If the specimen is from an outreach client then there will be no encounter number (exception: Shoreline Ob/Gyn). For outreach specimens Service is not a required field and location is used for multi-practice sites only. As with the submitting physician field, the tab key will open a window which will allow you to choose the appropriate location. The location should match the client’s practice site as listed on the specimen requisition. Billing Type should be entered as “Lab-Outreach”. The case is now complete. Click on the “Save/New Specimen” button. Case Intake of a Specimen that Requires Registering a New Patient Access the CoPath system. From the Application Manager, click once on the “Specimen” command button. The “Select Specimen” window will appear. Enter the patient’s name using a combination of letters from the last name and first name separated by a comma. Three letters of each name are the Resident Information Technology Services Manual Rev. 06/11 JHS Case Intake Close File Icon Page 52 recommended choice, e.g., POP,CHE. Click on the “Search” button. A list of possible patients will appear for you to choose from. If the patient does not currently exist in the CoPath system, they will need to be registered. Click on the “New Patient” button. The Registration Entry/Edit screen will appear. In all cases enter as much information as is available. However the system requires only that patient name and gender be entered. Once complete, clicking on the “Save/Close” button will allow the patient information to be filed and will return you to the new specimen window, where you can continue with the case intake process as described above. Clicking on the “Close File” icon will also take you back to the case intake process. The system will prompt you to save the new registration. Alternative Method to Beginning the Case Intake Process As with most activities in the CoPath system, there are multiple ways to enter a specimen activity. The “New Specimen” window can also be accessed by placing the “New Specimen” activity in your personal menu and double-clicking on its icon. To find the “New Specimen” activity, click “File”, Resident Information Technology Services Manual Rev. 06/11 JHS Case Intake Page 53 “Browse Items” on the menu bar of the Application Manager. A list of activities in alphabetical order will appear on the right-side of the screen. Click and drag the “New Specimen” item to the left-side of the screen (your personal menu). Frozen Sections and the Case Intake Process The vast majority of the specimens are accessioned by the support staff in the department, However, the most common situation in which a resident may be expected to accession a specimen into CoPath would be an after-hours frozen section or rush biopsy. If you are on-call and have received a specimen for frozen section or for stat processing, the specimen MUST be accessioned into CoPath BEFORE it is worked on. This is not only a good idea, it is a State law, but it assures that any blocks or slides generated from the specimen can be properly labeled and thus identified as coming from the particular patient. Since the need to do this accessioning may come at a time when there is pressure to being the evaluation process on the specimen quickly, it is a good idea to be familiar with the accessioning process in advance. Additionally, a new system has been create to manage and track frozen section diagnoses. This inhouse system, called FSLink, is described in detail elsewhere in the manual. For the FSLink application to even be aware of the existence of the frozen section, the specimen MUST be accessioned into CoPath and the Frozen Section Labels MUST BE PRINTED for any specimen part which is to be evaluated by frozen section. On the Case Intake tab of the specimen accessioning window, click on the “Frozen Section Labels” button. Select the correct part from the part dropdown list, and press print. Labels will print which can be used to label the containers for the frozen section. It is the act of printing the frozen section labels which notifies FSLink of the frozen section, so you must do this even if you do not plan to use the labels. Resident Information Technology Services Manual Rev. 06/11 JHS Tab Forms Specimen Inquiry At any time during the processing of a case, you may need to review the case status or specimen results information. The Inquiry option allows you to view the current information entered on a case. To begin this process, from the Application Manager, click once on the “Inquiry” button at the top of the screen. This will open the “Select Specimen” window. From this window, select the desired specimen either by specimen number, patient name, patient medical record number, or by performing a search of recent specimens. For details on this process, see the section entitled "Working on Specimens in CoPath". Once you have selected the specimen and the Inquiry activity, the available information about the case will be displayed. The inquiry activity provides a multi-tab form window that displays the specimen information. The tab headings are self-explanatory and will help direct you to the appropriate tab window for your review. The information available will depend upon the specimen class assigned to the specimen. For example, the gross description text for a specimen will be available on the text tab in the inquiry window, but would not be available for a cytology gyn specimen that has no gross description. Use the “Tab” key to advance through the tab windows and the “Shift+Tab” keys to go back to a previous window. You may also use your mouse to maneuver through the tab fields. Description of Tabs Summary: This window provides information on the major components of the case, e.g., clinician, pathologist, location, service, final diagnosis, if available, part type and worklist status. Information on a case amendment will also display in this window. Events: This tab lists in chronological order the main events of the case and the individual responsible for the event. Clicking on the “Details” button in the lower right-side corner of the window will provide a detailed accounting of all the events for the specimen. Histology: Provides histology tracking information for blocks and stains. All of the tracking events for every block and slide can be reviewed here. Specimen Inquiry Page 55 Staff: Provides the names of the clinician, additional physicians, pathologist(s) assigned to the case and the names of outside institutions that have requested a copy of the final report. Procedures: This window displays any procedures ordered on the specimen and the procedure text fields, if available. Billing/Codes: This window displays the specimen billing type, CPT-4 billing codes, ICD-9 codes, and SNOMED codes assigned to the specimen. Demographics: Includes patient and specimen demographic information. Text: The window displays all the text by text field type, e.g., clinical history, gross description, final diagnosis, etc. that are associated with the specimen. SSO/Other: This window displays “slide sent out” and “other” information that might be associated with the specimen. For example, specimen/requisition deficiencies, resolutions or any retrieval flags that have been set for the specimen will display here. Resident Information Technology Services Manual Rev. 06/11 JHS Indicates Other Specimens Exist for Patient Sample Other Specimens for Patient Window Previous Material from the Same Patient Two features of the CoPath system that assist with continuity of patient care are the Other Specimens for Patient (OSP) window and the Working Draft report. These are designed to inform the pathology staff of previous specimens which have been received from the same patient. This information is helpful in filling in gaps in the history, providing case numbers for slides which might warrant reviewing in conjunction with the current case, and identifying other specimens which might have been received by the department, perhaps in Cytology for example. Other Specimens for Patient (OSP) Window This feature allows direct viewing of all of the patient’s previous reports on the computer screen, and also permits printing of one or all of the specimen reports for this patient. CoPath makes it easy to determine whether there are other specimens associated with a patient. A light bulb exists on the toolbar which is present within all of the specimen activities. This light bulb will be “lit” if other specimens exist for the patient. Clicking on this icon from any specimen activities window in the application will bring you to the “Other Specimens” window. The “Other Specimens” window can also be accessed through the F4 key or by selecting from the menu bar “Options, Other Specimens”. The “Other Specimens for Patient” (OSP) window displays in chronological order starting with the most current, any other specimens associated with the patient. The top part of the OPS window contains a list of other specimens. The bottom portion of the window will display the final diagnosis for the selected specimen. An abnormal cytology specimen will display a “Y” in the abnormal field column in the upper portion of the display. The buttons on the right allow the user to print one (the highlighted one) or all of the prior reports. The “Return” button will take the user back to the specimen activity window from which the OSP feature was accessed. Other Specimens and the Working Draft Page 57 Working Draft The working draft is a report that is viewed by both the resident and attending pathologist during the rendering of a diagnosis. The report contains the information available on the patient and their current specimen, including clinical history, gross description of the specimen, histology data and a CPT-4 grid to facilitate with billing. The total number of “other specimens” for the patient also displays on this report. This is shown on the first page, directly beneath the billing grid. If any prior material is present, the message is displayed in bold font. At the end of the working draft report, there is a listing, in reverse chronological order, of all the other specimens on that patient, including the case #, specimen class, status of the case, diagnosis and attending pathologist. The text of any procedures and/or addenda is also included. A sample working draft is shown. Resident Information Technology Services Manual Rev. 06/11 JHS Histology Data Entry/Edit Data storage in the CoPath system is centered around a hierarchical arrangement of several main entities. Those entities involved in the storage of histology information are, from top to bottom, patient, specimen, parts, blocks, and slides/stains. These exist in a strictly unidirectional branching hierarchy. Thus, although a patient may have many specimens, a specimen can belong to only one patient. Likewise, although a part may have several blocks, each block must belong to one and only one part. All the information about a specimen is stored at the appropriate level in this chain, and applies to all information stored below it in the chain. For example, “specimen priority” is stored at the specimen level, and this priority applies to all of the parts, blocks, and stains for that specimen. Block category (e.g., cassette color) is a block-level data element, and can (theoretically) be different for each block, even blocks of the same part. Histology data entry begins at the specimen level. When the specimen is accessioned, it is assigned to a patient. One or more parts are defined, and these are given a part number, a temporary part type, a part description, and a “date/time taken.” The parts should be pre-defined prior to your using the “Histology Data Entry/Edit” activity, and additional parts cannot be added during this activity. Your major objective will be to “gross-in” the specimens, generating a textual gross description (which the transcriptionists will type into the case later) and then to enter into the computer system the appropriate information about the tissue blocks which are being submitted for histological examination and the stains required for that examination. Definitions of Terms Specimen Priority: The priority of the overall specimen - not for each part. This places certain expectations upon turn-around time. Possible values for Specimen Priority are “1-Rush Biopsies”, “2-Small Biopsy”, “3-Excisional Biopsies”, “4-Therapeutic Excision”, “5-Surgical Validation”, and “6-Gross Only”. Part type: Each part of each specimen must be given an appropriate part type. This is important for a number of reasons. A list of currently available part types is included as an appendix. Selecting the appropriate part type is a medical assessment of not only what was removed but often why it was removed. Some part types are simple and based only on the tissue of origin (e.g. “Tonsils/Adenoids”, “Cyst”, “Prostate biopsy”) whereas others require knowing why the tissue was removed (e.g., “Uterus: Fibroids”, “Uterus: Endometrial Cancer”, “Uterus: Cervical Cancer”). Since the people entering the specimens into the computer are often not in a position to correctly assign the part type, they have been instructed to enter “Accessioned” with the understanding that the resident/PA will correct this later. Selection of the correct part type is important for a number of reasons. Many behaviors in the system are driven by the part type chosen: what default protocols appear, what default sectioning sites appear in the block wizard, the default block category for the tissue blocks, and possibly default billing codes. In addition, when cases need to be later retrieved for research or educational purposes, the most common criteria provided is “I want to find all the thyroidectomies” or “I need to find a particular case - it was a uterus with endometrial cancer”. Departmental workload statistics are also calculated off the part type field. Thus, do not simply pick any part type to stick in this field. Even cases which are for “gross only exam” need to have the correct part type specified. Part description: Free text entry of how the surgeon or other submitting physician labeled the specimen. Protocols: There are three types of protocols: cytology accessioning protocols, histology block/stain protocols, and stain group protocols. For this discussion, we will be mostly concerned with Histology Data Entry Edit Page 59 histology block/stain protocols. For appropriate specimen parts, usually biopsies or other small specimens, specifying a protocol will make available to you at the time you enter blocks a group or multiple groups of stains which are typically ordered for specimens of that type. For example, the “Kidney Biopsy” protocol automatically orders 3 H&E slides, a PAS x 2, a Trichrome, a Jones, a HPS and Unstained x 6, all in the proper order. Protocols also include proper block designations which should be used to identify blocks. See below for more details. Block designation: Uniquely identifies the block. It consists of block number followed by a single space, followed by the sectioning site designation. See below for formatting conventions. The block designation prints on the slide labels. Block description: “Translates” the designation into an understandable explanation of what the tissue is or where in the specimen the tissue came from. Block descriptions print in the report along side their respective block designations, thereby creating not only a code table for translation of the block designations but also an understandable list of the tissue submitted for histological examination. Block category: This is used to route the flow of work in the histology laboratory. The block category is essentially equivalent to the color of the cassette into which the tissue is placed. Different types of specimens are processed differently in histology, and the cassette color is used to route those tissue blocks. For example, rush specimens go on a shorter processor cycle and are cut first so the slides are available earlier. Routine cases with more than 5 tissue blocks are generally cut later in the day. More details about the block category are provided below under manual entry instructions. Block Request Class: An assessment of why the tissue block was submitted for processing. This determines whether or not the block appears on the final report in the summary of sections. Block Histology Department: Indicates which histology laboratory will process the block. Provides support for multiple laboratories using the same clinical information system. Block comment: Optional free text field to provide special instructions to the histology department. Stain/Process: Each time a tissue block is cut and a section is placed on a glass slide, something needs to be done to that slide. Most commonly, this is an H&E stain, but could also be a histochemical stain or an immunohistochemical stain. “Recut” is also a stain/process. Stain/Process Request Class: Similar to the block request class, the stain/process request class indicates why the stain/process was ordered. The choice made here determines whether or not the patient is billed for the stain - a request class of “Clinical” will result in a bill to the patient, even if it is ordered days, weeks, or years after the case has been signed out. Do NOT use the “Clinical” request class for personal, educational, or research related stains. Stain/Process Histology Department: Indicates which histology laboratory will perform the stain. Provides support for multiple laboratories using the same clinical information system. Stain/Process comment: Optional free text field to provide special instructions to the histology department. Barcode-based Histology Asset Tracking System The YNHH histology lab processes hundreds of blocks and slides (collectively referred to as “assets”) every day. Each block and slide has to be correctly identified and labeled. The opportunities for error are many, and the implications to the patients of a lost or mislabeled block or slide can be enormous – the wrong patient could have unnecessary surgery. To promote patient safety and to facilitate the workflow in the histology laboratory, a computerized tracking system has been designed and written in-house specifically for our laboratory. The tracking system developed Resident Information Technology Services Manual Rev. 06/11 JHS Histology Data Entry Edit Page 60 by the Informatics Unit in the department of pathology at Yale uses barcoded labels which uniquely identify assets such as paperwork, blocks, and slides as they move through the laboratory. A barcode and barcode reader are simply a rapid and accurate way of entering information into a computer system. Barcodes themselves do not trigger any particular action – any and all resulting actions are determined solely by the software into which the barcoded information is scanned. However, the rapid and accurate entry provided by barcodes allows information to be entered into the computer system at many points during its processing, and it is this scanning/entry at multiple points which enables tracking of the assets, which in turn enables better control of the workflow in the laboratory. To maximize patient safety, whenever possible, cases should be specified to the computer system by scanning a barcode rather than manually entering a case number. The complete solution designed and implemented at Yale allows entire cases to be processed without ever having to type a case number. The process starts with accessioning, the point at which the case number (accession number) is initially assigned. Labels are printed containing a barcode representation of the case number and affixed to each sheet of paperwork for the case. The barcode on the paperwork is then used to generate barcoded cassettes, to call up the cases at the grossing stations, and to identify the case to the dictation system. The barcodes on the cassettes are used to enter the cassettes into CoPath, to track the cassette through histology, and to generate the barcoded labels for the slides. The barcodes on the slides are used to track the slides through the histology lab. Barcodes on the working drafts are used to call up the cases at the time of final diagnosis dictation and signout. Of course, for each of these steps, manual entry of a case, block, or slide identifier is possible in case the barcode has been damaged or the asset is not immediately available (you can’t scan the barcode on a missing cassette to get it’s tracking information). One of the key safety and productivity features built into the barcode-based software solution is that at each step along the way, wherever possible, the most common “correct” values for any situation are automatically defaulted in, minimizing the amount of manual data entry. In most cases, minimal use of the keyboard will be required. At each data entry point, the application(s) automatically send the focus to the next most likely field for the next data entry, and in some instances detects when data is entered incorrectly into the wrong field and redirects that entry to the correct field. Invalid entries are signaled by screen flashes to audible tones to allow “heads down” operation – it is not necessary to watch the screen directly while scanning assets. Histology Block Information Data Entry Process The main goals of “grossing” a specimen is to thoroughly examine the specimen received, generate a dictated gross description, determine what tissue needs to be examined microscopically, place that tissue in appropriate cassettes for processing, and then enter all the appropriate histology information into the computer system so that the histology lab knows what blocks to expect and what stains are to be performed on which blocks. One will typically begin the grossing process by calling up the case in both the CoPath system and the digital dictation system. This can be done by scanning the barcode placed on the requisition form. Resident Information Technology Services Manual Rev. 06/11 JHS Histology Data Entry Edit Page 61 Before entering the histology information, it is important to verify the Specimen Priority that has been assigned to the specimen. This is on the “Specimen” tab of the Histology Entry/Edit Activity window. As mentioned above, the “priority” applies to the specimen as a whole. Possible choices for specimen priority include “1-Rush Bx”, “3-Excisional Bx”, “6-Gross Only” and “Autopsy”. All “stat” specimens should be prioritized as “0-Stat”. All “rush” specimens should be prioritized as “1Rush”. Small biopsies should be prioritized as “2-Small Bx”. The remainder of the specimens should be prioritized from “3-6” based on the type of specimen and clinical history of the patient. Once the specimen priority is correctly set, it is then important to enter the correct part type for each of the specimen parts to be grossed. This is done from the “Specimen” tab of the “Histology Data Entry/Edit” activity. See the description of “Part Type” above under “Definition of terms”. Block information CANNOT BE ENTERED for a part until a part type is specified. Specifying the part type will set the default histology protocol and/or default block designations, which will facilitate the data entry process. It also makes case retrieval at a later date possible. Once the part type is specified, it is time to examine the specimen, dictate the gross description, decie what tissue needs to be examined microscopically, and enter the histology information into the computer. Details of the digital dictation system are described elsewhere. Histology block information should be entered into CoPath only by scanning barcoded cassettes. A manual method is available, but that should be used only under unusual circumstances since it bypasses several consistency checks and therefore is not as safe. Cassette Labeling Application Before any cassettes can be entered, they need to be printed. Tissue cassettes are printed with the specimen accession number, part number, and block number both printed in a readable format on the cassette and encoded in the barcode. Details of the operation of the Cassette Labeling Software is available elsewhere. In brief, however, one enters the case accession number, typically by scanning in the barcode on the paperwork for the case. The patient name will then be displayed (for verification) and the parts of the case will be listed. Select the number of cassettes desired for each part, the block category (cassette color) and the printing hopper bin, specified in the dropdown lists. Cassettes MUST be printed using this application to be available for the next step in the cassette entry process. Note that the application remembers any previous cassettes printed for the case and will default to the next consecutive block number for each part. This helps to prevent creation of two cassettes with the same designation. However, there will be times when it is necessary to re-make a cassette (the cassette gets damaged or the printing on the cassette is damaged or the flash to make the ink permanent does not fire; the cassette is lost; the cassette is printed in the wrong color, etc.). In these instances, the duplicate cassette prevention can be overridden by entering your initials. Be sure that all but one of the cassettes with a given part and block number are discarded. Summary of patient safety features: - Case is selected by scanning a barcode placed on the specimen requisition form - Will not allow printing of cassettes for cases which do not exist in CoPath - Will not allow printing of cassettes for parts which do not exist in CoPath - Remembers which block numbers have been used and defaults to next consecutive block number - Printing a second cassette with the same case, part, and block number requires an override authorization - Only cassettes printed with this application are available for entry into CoPath Resident Information Technology Services Manual Rev. 06/11 JHS Histology Data Entry Edit Page 62 Histology Block/Stain Protocols CoPath allows for the entry of “Histology Protocols”, which permit specifying default blocks, block designations and descriptions, and stain sets (routine and special stains) for each block of a specimen part. These are useful in speeding data entry and assuring that the specimen part is handled consistently and appropriately. Yale does not use protocols to order blocks, because there is no double check to assure that those blocks actually exist. However, we do use the information within the protocols to build default block designations and descriptions as well as stain sets used by the barcode block wizard. Therefore, it can be important to select the correct protocol, if it exists, for a part before entering the block wizard. The Barcode Block Wizard The Barcode Block Wizard is a portion of the CoPath code which is unique to Yale. It integrates the cassette labeling application into the CoPath system, and begins the process of integrating CoPath with the Histology Asset Tracking software used throughout the histology laboratory. The Barcode Block Wizard was designed to allow for rapid but safe entry of histology information into CoPath. It collects information from the scanning of barcoded cassettes and user entry and then uses that information to automatically insert into CoPath all the histology and slide/stain information needed to continue the processing of the case. As with all of the other components of the asset tracking solution, data entry is facilitated with appropriate defaults, while at the same time performing consistent double-checks to assure that the information entered is accurate. Patient safety and patient care features include: - Setting the correct part type determines what block designations and stain sets will be available for data entry. Block information cannot be entered into the Block Wizard until a part type is specified. - The histology department defaults in based on the specimen class, routing the histology information to the correct laboratory - Blocks are entered by scanning the barcodes printed on the cassettes. This assures that: - Only cassettes for the current specimen can be entered - Two cassettes with the same part and block number cannot be entered - duplicate cassettes are rejected - Optional flags can assure that: - Blocks are entered sequentially, preventing mixing up of parts - Blocks are entered without numerical gaps, preventing omission of parts - Necessary stains for the proper work up of the case, including cutting unstained slides for possible additional studies, are selected and ordered up front, speeding the evaluation of the case To enter the Barcode Block Wizard, click on the button at the bottom of the “Specimen” tab of the “Histology Data Entry/Edit” activity. Do this only after you have entered correct part types for each part of the case that you plan to gross in, and after you have printed the cassettes you feel you will need for the case. If you have not entered a valid part type for any of the parts of the case, those parts will not be available to you in the block wizard, and you will receive a message notifying you of that. In addition, if you have not printed cassettes for the case using the Cassette Labeling application, no cassettes will be available for entry, and you will not be able to enter the block wizard. Once in the block wizard, you will be presented with a list of all of the cassettes which have been printed for the case but not yet used (scanned into the Barcode Block Wizard). Each cassette (part Resident Information Technology Services Manual Rev. 06/11 JHS Histology Data Entry Edit Page 63 number and block number) is in italics because, at this point, it is only a “potential” block. If cassettes have been printed for a block which already exists in CoPath, a warning will be listed next to that part and block number indicating that you cannot use that cassette since it would result in a duplicate block. A complete list of any existing blocks can be shown by clicking on the button in the lower left corner of the window. The first thing to do is to verify that the correct histology lab is selected. This is driven by the specimen class assigned at the time of accessioning, and will usually be correct except perhaps for cases which are from Bridgeport Hospital. The checkboxes in the upper right control the behavior of the wizard. Typically you will want the configuration shown above. These settings will be discussed in more detail below. The Wizard will be in it’s standard entry mode – the focus will be on the entry box in the upper left (“Scan Barcoded Cassette”) and the text “READY to scan” will be shown in blue below the box. If this is NOT the case, simply click in this entry box to reset the focus here for scanning. As each cassette is scanned, it is “activated”: the part and block numbers will change to bold font, and the Designation, Description, and Stain entry fields will be shown. If two different color cassettes (block category) have been printed with the same part and block number, there will be a dropdown list in the category column for that block. The most recently printed block category will be defaulted in. If you are using a different color cassette, be sure to select the correct block category. Depending upon the part type and protocol selected, certain values may default in for the block designation, description, and stains. If multiple default designations are typically used for the part type, they will be available in the drop down list of blocks for that part. Selecting the desired value will fill in both the Desig(nation) and Description fields. Once you are familiar with the standard designations, simply entering a standard designation (using the keyboard) will default in the corresponding description in the description field. If you are using non-standard designations (not available in the drop down list), be sure to enter a description manually. Once you have done this, Resident Information Technology Services Manual Rev. 06/11 JHS Histology Data Entry Edit Page 64 using the same designation for another block will cause the same description previously used to default in, saving entry time. Pay particular attention to the stains. For the majority of non-biopsy specimens, only a single H&E stain will be ordered. For parts for which a protocol has been specified, however, a variety of stain combinations may be available. A single H&E slide will always be an option. Be sure to select the group of stains appropriate for each block. After the information has been entered for a block, the focus should return to the “Scan Barcoded Cassette” entry field. If it does not, you can simply click on that field to select it. However, the Wizard has been designed to detect the “accidental” scan of a block into a designation or description field. If this occurs, it will be handled appropriately. The checkboxes in the upper right hand part of the window control the behavior of the Wizard: Default in designation if only one: If selected, scanning a block for a part for which the associated part type or protocol has only one standard designation will cause that designation (and description) to default in. Resident Information Technology Services Manual Rev. 06/11 JHS Histology Data Entry Edit Page 65 Filter used designations from the insert list: This option facilitates data entry by removing from the drop-down list cassette designations which have already been used for that part. For example, if the standard designations for the part suggest that you submit five slides designated “T” for Tumor, two designated “R” for Random, and one each of VM (Vascular Margin) and BDM (Bile Duct Margin), the behavior of the drop down list will be different based on the setting of this option: Checked: The list will contain 9 entries: five T’s, two R’s, one VM, and one BDM. As each of these are used, subsequent blocks for this part will have the used values removed. When all nine have been used, the drop-down list will disappear and there will be a message that there are no unused designations. Unchecked: The list will contain 4 entries: one each of T, R, VM, and BDM. As each is used, it remains in the list for subsequent blocks for the same part so you may use any designation as many times as desired. Require Sequential Entry: When checked, this option requires that cassettes be scanned/activated sequentially from the top of the list downward. This is useful for multipart biopsies to assure that they are processed in sequence and thus entered correctly. If this option is selected, an additional suboption, “No skipping” may also be selected. No Skipping Checked: Cassettes must be scanned sequentially from the top of the list of available cassettes downward, without skipping any cassettes. This is most useful for multipart biopsies where each part is a single cassette No Skipping Unchecked: Cassettes can be skipped when scanning (such as might be the case if three cassettes were printed for a part, but only two are needed), but once skipped, you cannot go back. Thus, a cassette cannot be activated if any cassette below it in the list has already been activated. Each user’s settings for these options will be remembered and restored the next time you open the Barcode Block Wizard. After all of the cassettes you plan to use have been activated and all of the designations/descriptions have been entered and the correct stain sets have been chosen, click on the “Create Blocks” button. This will initiate the automatic creation of the blocks and ordering of the stains. This process will also mark all of the activated cassettes as “used” so that they will not be available the next time you go into the Barcode Block Wizard. Alternatively, clicking “Cancel” will close the block Wizard without creating any blocks or ordering any stains. Resident Information Technology Services Manual Rev. 06/11 JHS Histology Data Entry Edit Page 66 If you wish to add additional stains not available in the stain sets in the Block Wizard, run the block wizard to create the standard H&E stain, and then afterward add the additional stains manually using the manual data entry process described below. You can also edit the block information manually, delete unwanted blocks, or enter block comments. Manual Entry of Histology Block/Stains Information This method, although more time consuming, gives the user complete control of the histology information entered for each part. Manual block data entry is done from the “Tissue Blocks” tab of the “Histology Data Entry/Edit” activity. Manual stain data entry is done from the “Stain/Process” tab. Manual entry is more prone to error than using the Block Wizard, so use this method only when necessary. 1. Select the correct part type. This is important for all of the reasons described above (see Definitions). 2. Enter the block information, using the conventions described below. 3. Enter any additional histology information. For each non-critical technologies block entered, a single H&E slide is ordered. To specify additional H&E slides, or to order special stains up-front, use the “Stain/Process” tab. Block designation: Two types of blocks can be entered: standard blocks (used for all of the submission of tissue for clinical purposes) and “Critical Technologies” blocks (used specifically to set aside additional tissue for potential research purposes). The format for the block designation is different for these two block types. Standard blocks: Standard block designations contain two parts: a unique block number and an alphanumeric sectioning site designation. These parts are separated by a single space. The space and alphanumeric designation may be omitted, but this should only be done if all of the tissue is submitted and each tissue block is equivalent to the others. Use the following conventions: Numeric Part - must be a unique number (two blocks in the same part cannot have the same number) - should be sequential numbers (1, 2, 3, etc.) but need not be in order Resident Information Technology Services Manual Rev. 06/11 JHS Histology Data Entry Edit Page 67 Alphanumeric Part - should begin with a letter (not a number), but may contain a number - should be in full capital letters - should be from 1 to 6 characters long - whenever possible, should be a standard representation for the sectioning site. Avoid arbitrary use of complex designations. Designations are printed on the slide label. Use of standard conventions will allow immediate identification of the content of the slide (e.g., “T” for Tumor, “DM” for Distal Margin, “APP” for appendix, etc.). Using the block wizard (see below) will help you learn standard designations. Critical Technologies Blocks: Critical technologies (now called Yale Pathology Tissue Services) is the unit in the department which promotes research by making human tissue available to investigators. Critical technology blocks also contain two parts, a three letter critical technologies code, followed by a space, followed by a sectioning site designation. The two parts must both be present, and together must form a unique block designation. Critical technologies blocks can only be entered by the manual method (e.g., the block wizard cannot be used to create critical technologies blocks). When a proper critical technologies block code is entered, the appropriate block category and request class will default in. The three letter critical technologies code specifies the type of block, and must be one of: - CTB (bulk frozen tissue) - CTO (tissue frozen in OCT) - CTF (formalin fixed for paraffin embedding) - CTE (ethanol fixed for paraffin embedding) The designation - must be present - must be unique within a given CT class (e.g., cannot have two blocks labeled “CTB Tum1”, but can have a “CTB Tum1” and a “CTO Tum1”) - should be from 1 to 10 characters long - should generally identify the tissue as Tumor or Normal Block description: Every block should have a block description. As defined above under “Definitions”, the description should clearly identify the tissue source in a way understandable to anyone. Descriptions should be in upper and lower case, and should not exceed the space provided in the data entry window. Blocks with the same sectioning site designation should have the same description, to avoid confusion (don’t use a designation of “L” for “Lesion” and elsewhere in the same part use a designation of “L” for “Left margin”.) Block category: Roughly equivalent to the color of the cassette into which you are placing the tissue, the block category determines how the tissue will be routed through the histology laboratory. In general, all of the tissue blocks from a given specimen will have the same block category, but this is not necessarily required (for example, for a large case, one might put most of the tissue in blue cassettes, but one representative section in a pink cassette so that a provisional diagnosis can be made earlier in the day). If standard blocks have previously been entered for the part, the block category will default to the category most recently used. Otherwise, if this is the first block, it will default to a value as previously specified by the selected part type. For critical technologies blocks, the block category appropriate for the CT class code used will automatically be selected. Request class: The request class is an assessment of why you are having the tissue block made. It can be one of: Clinical, Autopsy, Personal, Educational, Research, or Recut/Repeat. For the most part, you will use “Clinical” for surgical material and “Autopsy” for autopsy material. Only blocks of these request classes are listed in the report as having been used in the diagnostic evaluation of the case. For Critical Technologies blocks, the request class is always “Research”. Histology Laboratory: This field allows support for multiple histology laboratories, and will default in based on specimen class. For example, YNHH specimen classes will default in YNHH Resident Information Technology Services Manual Rev. 06/11 JHS Histology Data Entry Edit Page 68 Histology, whereas Bridgeport Hospital specimen classes will default in BH Histology. On rare occasions, you may need to change this value. Block Comment: This additional field allows entry of comments to appear on the histology embedding log, perhaps with special instructions for histology. To access this field, you need to press the “Block Detail” button. Stain/Process Edit/Entry The Stain/Process tab window of the Histology Data Entry/Edit activity allows you to view the information automatically entered through the histology entry/edit activity via protocols, the block wizard or manual entry, and to edit or add a new stain process. When you select this tab, the stains/processes for the part most recently selected in either of the first two tabs will be displayed. To edit or add a new stain process to a different part, either use the “Previous Part” and “Next Part” buttons, or click on the “Select Part” button. A pop-up window will display the associated parts for the specimen. Select the part type you wish to edit and click the “OK” button. You can now add or edit an existing stain/process. If you wish to add a stain process to another part, click on the “Select Part”, “Previous Part”, or “Next Part” button. When you are finished, be sure to save your work by clicking the “Save/Next Specimen” button in the lower right-side of the window. Resident Information Technology Services Manual Rev. 06/11 JHS Stain/Process and Block Edit Activity Stain information and requests can be obtained and made using the “Stain/Process and Block Edit” activity. While stains can also be ordered using the “Histology Data Entry/Edit” activity, using the “Stain/Process and Block Edit” activity is more useful outside of the gross room since it allows for greater flexibility in ordering stains and determining the status of stains already ordered. On entering the “Stain/Process and Block Edit” activity, you will get a list of the blocks and stains for the case. In this scrollable list, select a part or block and click on the “Add Stain/Process” button. A complete list of the stains ordered for that part will be displayed. Stain/Process Entry Edit Page 70 Most of the fields displayed are intuitively obvious: what stain was ordered, what block it was ordered on, how many were ordered, who ordered the stain, and what lab is to perform it. Request Class for stains is similar to that for blocks, but has billing implications for the stain. “Clinical” defaults into this field for active cases and will automatically generate a billing charge for the patient. To ensure that the patient is billed appropriately, it is imperative that the correct request class be entered. The drop down arrow displays a list of request classes to choose from and include Autopsy, Clinical, Educational, Personal, Recut/Repeat, and Research. If you are ordering a stain which is not needed for diagnosis (eg, for a conference or research project), it is not appropriate to bill the patient for that stain. In that case, be sure the request class is something other than “Clinical”. “Level” is a new field which warrants some explanation. As the tissue block is cut and slides are generated, the Histology Asset Tracking software assigns each successive slide a sequential level number. This unique number allows tracking the slide through the histology laboratory, but also makes it possible to place the slides in the order in which they were cut from the block, which can be useful when tracking a small lesion or a suspicious focus through subsequent slides. Level numbers are not assigned until the slide is cut, so newly ordered stains will not have a level number. If a “Stain/Process” name is not dimmed out and there is no slide level assigned to that block, the slide has not yet been cut, so you can change the stain or delete the order. However, once the slide has been cut, the “Stain/Process” name will be dimmed out and you cannot change the stain requested (an exception to this is “Unstained” slides, for the reasons described below). Similarly, the block selection cannot be changed once the slide has been cut. Displaying Histology Asset Tracking Information The “Stain/Process and Block Edit” activity can also be used to obtain detailed tracking information about the blocks and slides. This is accessed from the “Asset Tracking” tab. The information in the Asset Tracking tab is displayed in an “explodable” tree structure. The hierarchy is Part, Block, Slide, Event. In front of each item in the tree is a “+” or “-“ symbol. This is Resident Information Technology Services Manual Rev. 06/11 JHS Stain/Process Entry Edit Page 71 a disclosure control. A “+” symbol means there is information under this level, and it can be revealed by clicking on the “+” sign. A “-“ symbol means the information is currently being shown, but can be hidden by clicking the “-“ sign. The first item listed under each block will be “Block Events”. Disclosing the information under this header will display all of the tracking events for that block. Similarly, clicking on the disclosure control for any of the slides associated with that block will display detailed tracking information about that slide. Ordering Additional Stains and Ordering on Unstained Slides Frequently, after the initial slides for a case have been reviewed, there will be a need to order additional stains to further evaluate the case. Typically, this means that histology has to relocate the block and cut an additional slide from the block on which to perform the stain. Cutting new sections from a block requires “re-facing” the block, the process of cutting slightly into the block to obtain sections which include the entire block surface. If done multiple times, this can exhaust the tissue in the block. Therefore, for small biopsy specimens, many of the histology staining protocols include cutting unstained slides at the time the block is initially cut. If unstained slides exist for a block, they can be used for the additional stain(s). Whether the block is cut into again for the new stain or whether the stain is performed on an unstained slides depends entirely on how the stain is ordered. In fact, there will be times when it will be desirable to cut into the block again, and other times when one would not want to cut into the block. For example, the standard prostate biopsy stain protocol is “H&E, Unst, H&E, Unst, H&E”, that is, cut five slides, but stain only levels 1, 3, and 5. If one finds a suspicious focus which one wants to investigate further by ordering a PIN-4 stain, how to best proceed will be determined by where the suspicious focus is located. If it is present on slide 1 and 3 but getting smaller on slide 5, it is likely to be gone if one recuts the block. Therefore, one should order the PIN-4 stain on the already-cut level 2. In contrast, if the suspicious lesion is not present on slides 1 and 3, but is seen on slide 5, then it would probably be more advisable to cut a new slide for the PIN-4 stain because it may show the lesion better. A new approach has been programmed into CoPath to allow the pathologist to direct which of these procedures should be followed, while still preserving the tracking functionality and information. If you add a new stain row to the case, this will result in a deeper level being cut from the block. Please note that THE FORMER PRACTICE OF WRITING “PLEASE USED UNSTAINED SLIDE” WILL NO LONGER prevent a new slide from being cut. Adding a new slide order to the list of slides requires that that order be tracked. A slide number needs to be assigned to that slide. If the next Resident Information Technology Services Manual Rev. 06/11 JHS Stain/Process Entry Edit Page 72 sequential number were assigned, but a previous level were used, then the level number would no longer correspond to the order in which the slides were cut, or even the number of slides which actually exist. Therefore, to order a stain on a previous unstained slide, find in the list of slides the “Unstained” slide of the desired level number and CHANGE the stain from “Unstained” to whatever stain is desired. Make sure the Ordering By and Histology Lab information are correct, and Save. That is all that needs to be done. The figures below demonstrate these two approaches. In the first instance, a new row (row #15) is added for the Keratin stain. Note that this row does not yet have a level number assigned to it. This will trigger histology to CUT A NEW LEVEL from the block. In contrast, in the second approach (below), the Keratin stain is being ordered on Unstained slide level #12. This is done simply by changing the “Unstained” stain to the “Keratin” stain. This will not result in a deeper cut into the block. Rather, the histology lab will locate slide level 12 and relabel it for Keratin staining. Resident Information Technology Services Manual Rev. 06/11 JHS APPENDIX Keyboard Shortcut Keys Shortcut keys involve the use of the Ctrl, Shift, or Alt key along with another key or character from the keyboard. The combination of these keys helps to quickly navigate through CoPath C/S. The following table explains the shortcut keys available in CoPath C/S. Key F1 F2 F3 F4 F5 F6 F7 F8 F11 F12 Function Help Application Manager Switch Activities Other Specimens Next Tab Move Row Down Next Group Lookup Date – 1 Day Time – 10 minutes Function Keys Key Shift+F1 Shift+F5 Shift+F6 Shift+F7 Shift+F8 Shift+F11 Shift+F12 Function Context Help Prior Tab Move Row Up Prior Group Zoom Date + 1 Day Time + 10 minutes Control Key Combinations: Ctrl-A Adds row or select all Ctrl-C Copy Ctrl-D Delete Row Ctrl-N Creates a new entity (e.g., specimen, encounter, patient, etc) Ctrl-O Open an existing entity from within the current activity Ctrl-S Save Ctrl-V Paste Ctrl-W Close the activity you are in Ctrl-X Cuts Ctrl-Z Undo Using Keyboard Equivalents to Navigate through Specimen Activities The following table lists keyboard equivalents for buttons on the TxText text editor as well as other keyboard combinations that can be used within the TxText editor. Select/Copy/Cut/Paste Text Select all the text in a text field Ctrl+A Select the character to the left of the cursor Shift+← Select the character to the right of the cursor Shift+→ Select up to the beginning of the current word Ctrl+Shift+← Select up to the end of the current word Ctrl+Shift+→ Copy selected text to the clipboard Ctrl+C or Ctrl + Insert Cut selected text to the clipboard Ctrl+X or Shift + Delete Paste the clipboard contents at the cursor location Ctrl+V or Shift + Insert Undo the last edit Ctrl+Z Apply Attributes to Text (Press these combinations to turn on or off each attribute for selected text or for text that you are about to type.) Resident Information Technology Services Manual Rev. 06/11 JHS Shortcut Keys Bold Italics Strikeout Superscript Subscript Underline Left Justify Right Justify Center Go to the next tab setting Indent the selected paragraph. Any new paragraph created will keep this same formatting Remove any indent from the selected paragraph. Any new paragraphs created will keep this same formatting Indent subordinate lines (hanging lines) one tab stop De-indent subordinate lines (hanging lines) one tab stop Navigation/Other Move to beginning of line Move to end of line Move to beginning of current word Move to beginning of next word Move to beginning of text Move to end of text Backspace Delete the previous word Insert a non-breaking space Access/Exit Access the next text field in a set of option buttons Access the previous text field in a set of option buttons Exit the text field and move to the next non-text field on the tab page Exit the text field and move to the previous non-text field on the tab page Zoom a text field Zoom the text field Initiate Preview mode – when in a text field using this combination zooms the text field and displays it in Preview mode. (If the text field is already zoomed, it is in Preview mode). Preview mode displays the text field very closely as it will appear on the report. Resident Information Technology Services Manual Page 75 Ctrl+B Ctrl+I Ctrl + K Ctrl+Shift+= Ctrl+= Ctrl+U Ctrl+L Ctrl+R Ctrl+Shift+N Tab Ctrl+> Ctrl+< Ctrl+T Ctrl+Shift+T Home End Ctrl+← Ctrl+→ Ctrl+Home Ctrl+End Backspace Ctrl+Backspace Ctrl+Shift+Spacebar Ctrl+Q Ctrl+Shift+Q Ctrl+E Ctrl+Shift+E Shift+F8 Ctrl+8 Rev. 06/11 JHS Valid Part Types by Specimen Class Part Types for Surgical Specimen Class “SR”, “OSR”, “BPS” Adrenal Gland: Excision Amputation,non-tumor, NOS Aneurysm Contents Appendix Bile duct, Bx Bladder: Biopsy/TURBT Bladder: Cystectomy Bone Marrow: biopsy Bone: fracture Bone: Not tumor Bone: osteoarthritis Bone: Stapes Bone: tumor Brain Breast: Mastectomy Breast: Needle biopsy Breast: Open biopsy Breast: Reduction mammoplasty Bursa Cartilage, Nasal Cervix: biopsy Cervix: Cone Bx Colon, biopsy Colon: Resection, Not Tumor Colon: Resection, Tumor Composite Resection Conjunctiva: Biopsy Conjunctiva: Resection w/ Margins Cornea Cyst, NOS Disc (Intervertebral) Duodenum, biopsy Ear Endocervix: biopsy Endometrium, bx/curett Esophagus, biopsy Esophagus: Resection Eye: NOS Eyelid: Biopsy Fallopian tube, excision Foot, amputation Foreign Body Foreskin Gallbladder, excision Globe: Enucleation Globe: Evisceration Gross Diagnosis Only, NOS Hardware/Prosthesis Heart: Bx (Medical) Heart: Bx (Transplant) Heart: Resection Resident Information Technology Services Manual Heart: valve Hemorrhoids Hernia sac Hydrocele/Spermatocele Ileum, biopsy Jejunum, biopsy Kidney: Needle Biopsy Kidney: Nephrectomy (Not tumor) Kidney: Nephrectomy (Tumor) Larynx/Pharynx Larynx: biopsy Leg, amputation Lens Lipoma Liver: Needle Bx (Medical) Liver: Needle Bx (Transplant) Liver: Needle Bx (Tumor) Liver: Nontumor: Hepatectomy Liver: Tumor; hepatectomy Liver: Wedge biopsy Lung: Bx (Bronchial/Transbronch) Lung: Bx (Open or Wedge) Lung: Resection Lymph node (Bx) Lymph node, Sentinel (Bx) Margin Meniscus Metabolic Bone Biopsy Muscle Biopsy Neck: dissection Nerve biopsy Nerve, (Not Biopsy) Node Dissection NOS: biopsy NOS: Major Surgical NOS: small surgical Omentum Orbit: Biopsy Orbit: Exenteration Ovary +/- fallopian tube, no tumor Ovary +/- fallopian tube, tumor Pancreas, biopsy Pancreas, resection Parathyroid Penis: Biopsy Penis: Excision Pericardium Pharynx: Bx Pituitary tumor Placenta, multiple Placenta, single Plaque Products of Conception Prostate: needle biopsy Prostate: prostatectomy Prostate: TURP Rectal, biopsy Rectum: Hirschprung's Salivary Gland: excision Sinus contents Skin: excision Skin: punch biopsy Skin: shave biopsy Small bowel, biopsy Small Intestine: Not tumor Small Intestine: Tumor Soft Tissue: Debridement Soft Tissue: Mass Special Procedure Spinal Cord Spleen Stomach, gastrect, nontumor Stomach, gastrectomy, cancer Stomach: biopsy Stone (calculus) Synovium Teeth Temporal artery: biopsy Tendon Testis: Biopsy Testis: Not tumor Testis: Tumor Thrombus Thymus: resection Thyroid: resection Toe(s), amputation Tongue: Biopsy Tonsils/Adenoids Ureter Urethral: Biopsy Uterus: Cervical cancer Uterus: Endometrial cancer Uterus: Myomectomy Uterus: Simple Hyst (No Cancer) Uvula Vagina: Biopsy Vagina: Not biopsy Varicose veins Vas Deferens Vocal cord: biopsy Vulva, vulvectomy Vulva: biopsy Rev. 06/11 JHS Part Types by Specimen Class Page 77 Part Types for Specimen Classes “AUT” and “BPA” Autopsy: Adult (>18 yrs) Autopsy: Brain Autopsy: Child (6 mos - 18 yrs) Autopsy: Fetus/Perinatal (<6 mos) Autopsy: Heart Autopsy: Tissue Consult Part Types for Cytology Specimen Class “CG”, “OCG”, “BPCG” Autocyte Prep Pap Smear Miscellaneous Nonstandard Pap & MI Nonstandard Pap (Vaginal) Nonstandard Pap (Vulva) Pelvic Washing Standard Pap & MI Standard Pap & MI - Bpt Standard Pap Smear Standard Pap Smear - Bpt SurePath Pap Smear SurePath Pap Smear - Bpt Thin Prep Pap Vag Wall/Scrap Vaginal and Introitus Part Types for Cytology Specimen Class “CF”, “OCF”, “BPCF” Breast: Fine Needle Aspirate Breast: FNA, Cytotech Assist Breast: FNA, Fellow Perform Breast: FNA, Pathologist Perform Breast: FNA/Wash Common Bile Duct - FNA Common Bile Duct - FNA (Cytotech) Cyst, Ovarian (Cytology) Eye/Conjunctiva/Vitreous Fluid Fine Needle Aspirate, NOS FNA Lymph Node (Cytotech) FNA Lymph Node (Fellow) FNA Lymph Node (Pathol) FNA Lymph Node FNA FNA, NOS (Cytotech-Assisted) FNA, NOS (Fellow Performed) FNA, NOS (Pathologist Performed) Head/Neck/Salivary - FNA Head/Neck/Salivary - FNA (Cytotech) Head/Neck/Salivary - FNA (Fellow) Head/Neck/Salivary - FNA (Pathol) Introitus Kidney FNA (Cytotech) Kidney FNA (Fellow) Kidney FNA (Pathologist) Kidney FNA/Wash Liver - FNA Resident Information Technology Services Manual Liver - FNA (Cytotech) Liver - FNA (Fellow) Liver - FNA (Pathol) Lung: FNA (Pathologist Performed) Lung Fine Needle Aspirate Lung FNA (Cytotech Assisted) Lung FNA-Fine Needle Asp/Wash Miscellaneous Pancreas - FNA Pancreas - FNA (Cytotech) Pancreas - FNA (Fellow) Pancreas - FNA (Pathol) Parotid - Fine Needle Aspiration Parotid – Fine Needle Asp/Wash Peritoneal Fluid Peritoneal Wash Pelvic Wash Pleura Soft Tissue & Bone - FNA (Cytotech) Soft Tissue & Bone - FNA (Fellow) Soft Tissue & Bone - FNA (Pathol) Soft Tissue and Bone - FNA Thyroid - FNA Thyroid - FNA (Cytotech) Thyroid - FNA (Fellow) Thyroid - FNA (Pathologist) Rev. 06/11 JHS Part Types by Specimen Class Page 78 Valid Part Types for Cytology Specimen Class “CN”, “OCN”, “BPCN” Ascites Anal Smear Bile Fluid Biliary fluid/drainage Bladder: Brush Bladder: Washing Blood Breast: FNA/Wash Breast: Nipple Discharge Bronchial Aspirate Bronchial Brush Bronchial Wash Bronchoalveolar Lavage Brushing, NOS Brushing, Common Bile Duct Cisternal Tap Colon Brush Colon Wash CSF (CSP/Lumbar Tap) Cyst, NOS (Cytology) Cyst, Ovarian (Cytology) Cyst, Pancreas (Cytology) Duodenal Brush Duodenal Touch Prep Duodenal Wash Esophageal Brush Esophageal Wash Eye/Conjunctiva/Vitreous Fluid Resident Information Technology Services Manual Gastric Brush Gastric Wash GI: Touch Prep Introitus Miscellaneous Pancreatic Brush Pancreatic Brush Tip Paracolic Wash Pericardial Fluid Peritoneal Fluid Peritoneal Wash Pelvic Wash Pleura Pleural Fluid Research Histology Sputum Sputum: Induced Stool Tracheal Brush Tracheal Wash Ureteral: Brush Ureteral Wash Urine, NOS Urine: Catherization/Instrumentation Urine: Kidney Urine: Voided Vitreous Fluid Rev. 06/11 JHS Block Category Table Block Category Rush (pink) Stat (tan) Biopsy ovrnt (white/lavender) Bridgeport Biopsy 5pm (white) Long Cycle(white) Outside Routine (blue/orange) Autopsy (green) Cytology (Kelly green) Research(yellow) Frozen Clinical Crit Tech CT Bulk Frozen CT Ethanol CT Formalin CT OCT Resident Information Technology Services Manual Used For Any urgent material for which a rapid diagnosis is needed for treatment, usually specified as “Rush” by the attending clinician Stat biopsy on urgent material; slides out same day Small biopsy received after 5:00 p.m. or a larger biopsy received prior to 5:00 p.m. which can be processed on a medium length cycle For Bridgeport specimens Small biopsy received prior to 5:00 p.m. which can be processed on a short cycle For biopsy priority material which requires a full-length processing cycle. This is used for brain biopsies, lymph node biopsies, bone/bone marrow biopsies, and frozen section controls. Used for blocks from outside institutions All other surgical specimens. Fatty specimens (e.g., breast) should be placed in orange cassettes to direct to a customized processing cycle Routine autopsy blocks Cytology cell block Tissue specific to research protocols. These may be placed in cassettes and processed in Research Histology. Diagnostic tissue blocks kept frozen for special studies Additional tissue for tissue banking purposes Rev. 06/11 JHS CoPath from Home via VPN VPN stands for Virtual Private Network. It works by using your existing internet connection to connect to another network (in a secure manner). This connection is often referred to as a “tunnel”. Once a tunnel has been created, ALL network-related traffic (e-mail, web browsing, file sharing) will get passed to the remote network. If you are interested in using VPN, please contact the Pathology ITS Helpdesk at 5-3691 or [email protected]. Two steps are required to obtain access: You will need to fill out the YNHH Web Remote Access Request Form and sign the YNHH Confidentiality and Responsibility Agreement Form and return to Path ITS for the ITS Director’s approval. The paperwork will then be forwarded to YNHH for processing. You will be notified via e-mail from the YNHH MIS Help Desk when your account has been set up. Inform Path ITS when you receive e-mail notification. We will provide you with instructions for installing the two programs (VPN and Citrix) that you will need on your home computer. Accessing CoPath via VPN from a MAC 1. Connect to the Internet 2. Open the VPNclient application 3. Select YSM_VPN_CLIENT_TO_ACCESS_YNHH_NETWORK 4. Click Connect (upper left hand corner of window) 5. Enter YNHH VPN username and password 6. Agree to warning about access to YNHH network 7. Do NOT close the VPN connection window (it can be minimized) 8. Open CoPath (Citrix Client will start up) 9. Login to CoPath 10. When finished with your CoPath session, log out of CoPath 11. Return to the VPNClient window and click Disconnect Accessing CoPath via VPN from a PC 1. Connect to the internet 2. Open the VPN Client application. 3. Select the “YSM_VPN_CLIENT_TO_ACCESS_YNHH_NETWORK” profile, then choose “Set as Default Connection Entry” under the “Connection Entries” menu. 4. Click the “Connect” button 5. Enter YNHH VPN username and password (provided by Pathology ITS) 6. Agree to warning about access to YNHH network 7. Do NOT close the VPN connection window (it can be minimized) 8. Open CoPath (Citrix Client will start up) 9. Login to CoPath 10. When done, log out of CoPath 11. Return to the VPN Client window and click the “Disconnect” button Resident Information Technology Services Manual Rev. 06/11 JHS Page 81 Obtaining Access to Clinical Applications YNHH Clinical Applications: Access to all YNHH Clinical Applications requires a Network ID. Incoming residents are automatically provided with a Network ID and access to the following systems by the hospital during new employee orientation: Synapse, SCM (Sunrise Clinical Management), Chartview, Navicare and Centricity. If a user does not log into an application within a certain time period, their access is inactivated. To reactivate your account, contact the YNHH Help Desk at 688-4357. You will be asked to fax a copy of your ID to the Help Desk before your password will be reset. New faculty and attendings must request a Network ID and access to these clinical systems through Path ITS either by sending an e-mail to [email protected] or calling the Help Desk at 785-3691. Additional Clinical Applications: CoPath - access to the department's clinical information system is provided by the clinical system administrator after receipt of a signed confidentiality form. Although usually provided at employee orientation, the CIS confidentiality form may also be obtained by calling the Path ITS Help desk at 785-3691. The completed form may be faxed to ITS at 785-2403, however the original copy of the confidentiality form must be sent to Path ITS, BB50 BML. PowerPath – Path ITS will request access to the Dermatopathology's clinical information for incoming residents. Flow cytometry – access to flow cytometry is required for 2nd year residents during their hemepath rotation. Path ITS will request access for the 2nd year residents at the beginning of the academic year. Clinical Application Icons The following are icons to help you identify the clinical applications you will be using. Clinical Applications folder (This folder contains shortcuts to the applications listed below). CoPath also be Access (the Pathology Department’s clinical information system). This icon will found in the Dock of all general use computers in the sign out area and all Residents’ room computers. Synapse (This is the hospital system where radiology reports may be viewed). PowerPath (Dermatopathology’s system that provides access to dermatopathology reports). SCM - Sunrise Clinical Manager (A hospital and community based system that is Resident Information Technology Services Manual Rev. 06/11 JHS Page 82 available to all physicians. On-line training is available at http://www.ynhhslearning.com). Chartview (This system is part of the SoftMed application (SSIMenu) where operative notes can be viewed). Navicare (This system provides real time OR status). Centricity (The outpatient system used for YNHH’s primary care clinics and physician’s specialty clinics. In addition to pathology reports, this system has laboratory medicine results, diagnostic imaging results and operative notes.) Resident Information Technology Services Manual Rev. 06/11 JHS Accessing the YNHH Clinical Applications You will need a Network ID and password to access the YNHH Clinical Applications. Please contact the Pathology ITS Help Desk at 785-3691 or [email protected] for assistance with ID and password assignment. To access YNHH Clinical Applications, click on the ClinApps folder in the dock and select the icon for the required application: Resident Information Technology Services Manual Rev. 06/11 JHS Using Centricity Training website: www.ynhhslearning.com Double-click on the Centricity icon. There will be a delay of 5-500 seconds. Please be patient, you will get a log in screen. Enter your userid. If this is your first log in, click “new password”. Enter your old password, your new password and verify your new password. Click “OK”. Otherwise, press Tab, and enter your password and click on “OK”. Location of Care should default to “SurgPath”. To access a patient chart, click on the “Chart” icon. Then enter a patient’s partial or full name. Format is last name, first name. Hit the enter key or click on the “Search” key. If searching by MRN use five leading zeros before the MRN. Highlight the appropriate patient and click “OK”. You are now viewing the patient summary screen, which provides an overview of the chart. Patient demographics are displayed here and using the mouse you can click on tabs to view different parts of the chart. From the patient summary screen in the flowsheet and document sections, you can view laboratory values and documents by double clicking on the flowsheet or document which you wish to view. The “Flowsheet” tab allows you to view patient lab data by date. A green “dot” next to a value means that there is more than one value for that time period. Click on the box to display the other value(s). A yellow up arrow next to the value indicates that the value is too high; a yellow down arrow indicates that the value is too low. A single click on a results will provide more details, time of result, normal range and units will be displayed. To see a particular subset of clinical data, i.e., hematology, click the “Organize” button under the Patient Banner on the Flowsheet page and select the appropriate flowsheet. Extended Microbiology and Virology results are not yet available. Operative Reports and Discharge Summaries that were signed electronically are available. All others must be viewed using Chartview (SoftMed). The “Document” tab allows you to view patient documents by date. Click on the document you wish to view and it will display below. The Documents tab lets you view all patient results. To view a different patient’s results click on the “Find Pt” button and enter the patient’s name. To exit the system click on the red “Exit” button at the top of the screen. This will bring you back to the Centricity log on screen. Click on the exit button to disconnect from the system. Note: The department has limited licenses to the Centricity system. It is important that individuals log out of the system when they have completed a patient inquiry. Resident Information Technology Services Manual Rev. 06/11 JHS Using Sunrise Clinical Manager Training website: www.ynhhslearning.com Click on the Sunrise Clinical Manager icon, SCM. You will need to enter your Network ID and password. At the Sunrise Clinical Manager Logon screen enter your SCM userid and password and click "OK". You are now at the main screen of the application. To access a patient's record click on the find patient icon in the toolbar. The "Find Patient" popup window will appear. Enter the patient's last and first name and click on the "Search" button. A list of possible choices will display in the lower portion of the "Find Patient" window. Resident Information Technology Services Manual Rev. 06/11 JHS Page 86 Double click on the correct patient's name or after highlighting the correct patient, click on the "Show Visits" button. The following window will appear. Highlight a "visit" to engage the "OK" button. Once engaged, click "OK". You are now in the patient's account and have access to lab results, documents, etc., by clicking into the field of your choice at the top of the chart, e.g., Orders, Results, Patient Info, etc. The "Results" tab will display laboratory, radiology, cardilogy and surgical pathology reports. Resident Information Technology Services Manual Rev. 06/11 JHS Logoff Page 87 The "Since" information box will allow you to refine the range of your search by either choosing a received or performed date (drop down arrow will pop up a calendar to assist with date entry) or by clicking on the down area of the next field which will display date ranges, e.g, two weeks ago, one month ago, start of this chart, etc. Double-clicking into a results field will allow you to view tests results or access a report. Double-click on a report to review the expanded text. To return to the Results tab click on "Summary" in the "Display Format" box. Please remember to log off of SCM by clicking on the logoff icon or go to File, Logoff. You will be returned to the SCM Logon screen, click the "Exit" button to exit the application. Resident Information Technology Services Manual Rev. 06/11 JHS Using Synapse Double-click on the Synapse icon: The following login screen will appear: Enter you User Name and Password. The Domain is always “ynhh”. DO NOT check the “Save this password in your personal list” checkbox. A second login screen will appear – use the same User Name, Password, and Domain. This appears because you are logging in to two systems. Once you login, you will see the screen below. To get help, click on Help, Synapse Help Resident Information Technology Services Manual Rev. 06/11 JHS Using Synapse Page 89 Be sure to logout when you finish working in Synapse. If you do not logout, the next person who uses the computer will have access to Synapse without logging in, which is a HIPAA violation. To logout, click File, Logout. Resident Information Technology Services Manual Rev. 06/11 JHS Using Chartview Training website: www.ynhhslearning.com Please see the next page for basic instructions provided by YNHH Medical Records for using Charview or you can take their web based tutorial 3M course (formerly known as SoftMed) at the above training website. Resident Information Technology Services Manual Rev. 06/11 JHS Using PowerPath Click the ‘PowerPath’ icon either on your desktop or Dock. The following screen will open: Enter the following: User name: NetID Password: NetID password Domain: Leave as ‘yale’ Click [OK] or press ENTER. Once you click [OK] or press ENTER the PowerPath application will open: Resident Information Technology Services Manual Rev. 06/11 JHS Using PowerPath Page 92 The first time you will need to add the following information to the login. The next time you sign in the Server and Database information will be there. Server: tamapp User name: your NetID Password: enter your PowerPath password (default password for first log in is “Password1”) Database: Select PowerPath from drop down, NOT PowerPath_Test If this is the first time you are going into the application you will be requested to change your password. Once you change your password it will not expire. The following screens show how to change your password and the requirements: Resident Information Technology Services Manual Rev. 06/11 JHS Using PowerPath Page 93 Click [OK] and your Desktop screen will open. Resident Information Technology Services Manual Rev. 06/11 JHS Using PowerPath Page 94 Double click on Cases On this screen select the Binocular or Find record (Ctrl + F) Resident Information Technology Services Manual Rev. 06/11 JHS Using PowerPath Page 95 To find your patient: Put in Last name, First name and if it is a common name put in the date-of-birth to narrow the search. ENTER or select [Find]. Double click on the patient and the cases for that patient will show below. Double click on a case and it will open to check the patient’s information and reports. Resident Information Technology Services Manual Rev. 06/11 JHS Using PowerPath Page 96 Select the TAB ‘Results’ to be able to print and view a report. Only reports that are ‘Final’ can be printed. Select [Results Log..] to print, fax or view a report. Resident Information Technology Services Manual Rev. 06/11 JHS Using PowerPath Page 97 When finished select [Close] then ‘[X]’ to exit the case or you can search another case by reselecting the Binocular or Find record (Ctrl + F). To Log Out of the PowerPath select ‘File’ Logout…, then exit the system by selecting [Cancel] OR select ‘File’ Exit to completely exit the system. Resident Information Technology Services Manual Rev. 06/11 JHS Using PowerPath Page 98 Printing from PowerPath from a MAC Double click ‘Cases’ icon to open PowerPath Case Information Type in Accession number or use the search option either by clicking on the ‘binocular’ or (CTRL F) to find patient by name. Once the case is open select the Results TAB Resident Information Technology Services Manual Rev. 06/11 JHS Using PowerPath Page 99 The case information is now visible. On a MAC (Shift + CMD + 4) and draw a box around the complete case information screen. A document will be created on your desktop titled ‘Picture 1’ and you can repeat for any additional cases and each time you (Shift + CMD + 4) a new document will be created in sequential order. Resident Information Technology Services Manual Rev. 06/11 JHS Using PowerPath Page 100 Double click on the created document and it will open. You can not print the document as normal. ** Note: If a case is large, two pages, you might need to take two pictures. You can use the arrow down the side of the Case information to get the additional information. Resident Information Technology Services Manual Rev. 06/11 JHS