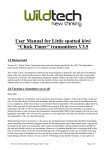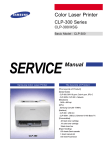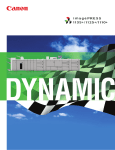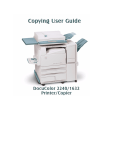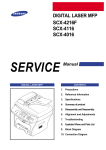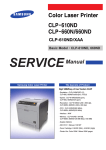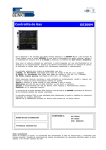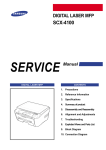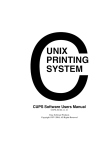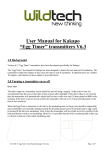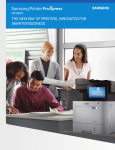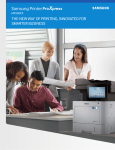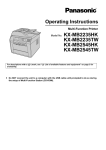Download 7. Installation
Transcript
Installation 7. Installation This chapter describes the installation of the product and option unit. 7.1 Setting up the MFP This section shows the steps to set up the MFP. 1. Installation environment • This machine must be installed to optimize the performance in proper place. • Keep the following tips. - Be sure to have enough space around the machine. - The area should be well-ventilated and away from direct sunlight or sources of heat, cold, and humidity. - Do not set the machine close to the edge of your desk or table. - A horizontal plane must be within 5 mm (0.02 inches) both from front to rear and from right to left. Service Manual 7-1 Samsung Electronics Installation 2. Installing the machine 1. Cut the straps and open the top of the box. 2. Take out the package of the Deve unit and the top cushion. 3. Remove the 4 lockers from the box by pushing in the direction of arrow. 4. Lift the box up in the direction of arrow. Service Manual 7-2 Samsung Electronics Installation 5. Remove the 4 side cushions and take out the accessory. 6. Lift the printer from the packing pallet and place it in the proper location or on the stand /HCF / SCF. CAUTION This machin weighs approximately 70kg. Therefore, when moving the machine, more than 2 persons must lift and move. When you move the machine, do not tilt or turn it up side down, or the inside of the machine may be contaminated by toner, which can cause damage to the printer or bad printing quality. Service Manual 7-3 Samsung Electronics Installation 7. Remove the tape holding the machine tightly. And remove the box in cassette. 8. To unlock the CCD, pull the CCD locker down. Service Manual 7-4 Samsung Electronics Installation 9. Open the side cover and front cover. Install both the toner cartridges and imaging units. Consult the user manual for the more information. 10. Load the paper. Consult the user manual for the more information. 11. Make sure that all the cables are connected to the machine. 12. Turn the machine on. And install the driver. Service Manual 7-5 Samsung Electronics Service Manual Select Installation Type Welcome 7-6 Select Printer Port Copy Files Copy Files No Device Test Print Install Components Install Components Device Connected Typical Network option will be available if product support Network ork Typical Installation : Network Typical Installation : Local No Device Connect Device Print Test Page Setup Completed Setup Completed Test Print Confirm Installation 3. Installing the MFP driver - Please see the software section of the user manual for driver installaion. • Driver Installation Procedure Map Samsung Electronics Service Manual Custom Installation Select Installation Type Welcome 7-7 Device Connected No Device Select Local Port Select Network Port Select Printer Port Select Components Connect Device Set IP Address Select Components Copy Files Install Components Set Printer Test Print Device Connected No Device Install Components Copy Files It will be available if product support Network Test Print Confirm Setup Completed Setup Completed Print Test Page Installation Samsung Electronics Installation 1. Welcome Dialog ■ View User’s Guide : It shows User’s Guide. If Acrobat Reader is not installed in the computer, it tries to install Acrobat Reader automatically. ■ Changing Language : It offers the option that a user can select an installing language. 2. Select Installation Type Dialog ■ Typical installation for a local printer : It installs the default components for a local printer. ■ Typical installation for a network printer : It installs the default components for a network printer. ■ Custom installation : It offers the option that a user can select desired software 3. Select Printer Port ■ This dialog supports three types of installing a printer port. ■ Local or TCP/IP : lists up network printers and locally connected printer ports. ■ Shared Printer(UNC) : a user can search the shared printer with the browser or insert the shared printer path manually. ■ Add TCP/IP Port :If your printer is not in the printer list, use this option and insert your printer IP address manually Service Manual 7-8 Samsung Electronics Installation 4. Select Components ■ Select components ■ Change Destination Folder Note: The supported component varies depending on Model Select Components : User can selects desired software components in Custom installation ■ Printer Driver : This component enables you to print documents. (Mandatory item) ■ Scanner Driver :This is a driver to scan documents using the local device (Mandatory item for MFP model) ■ Printer Settings Utility/Remote Control Panel : This component allows a user to change configuration parameters ■ Network Scan: Allows you to scan through Network printer. ■ Set IP : Allows you to configure a network printer’s IP address ■ Smart Panel : shows the current status of the printer. ■ Change Destination Folder: User can change the destination folder with using this button. 5. Set Printer ■ User can change the printer settings to be installed. -P rinter Name : A user can change the printer name. -P ort : A user can change the installed printer port to other network port or a local port. -D efault Printer : If the installed printer drivers are more than one, a user can change the default printer. ■ Shared Name : Allows a user to change the shared name. The shared name size is 8 characters maximum. ■ Setting up this printer on a server : Check this option to set a computer sharing a printer with other computer or server that manages printing operations. Service Manual 7-9 Samsung Electronics Installation 6. Set IP Address ■ User can set or change IP address of the network printer. - MAC Address : shows a MAC address of the selected network printer. - IP Address : shows a IP address of the selected network printer. A user can change the IP address. - Subnet Mask : shows subnet mask value. A user can change it. -D efault Gateway : shows a Default gateway address of the selected network printer. A user can change it. 7. Test Print ■ Test Print helps a user to verify if printer driver installation succeeds or fails.(Selectable) - If Test Page is normally printed, printer driver installation is successfully completed. ■ If a user installs driver without connecting the printer, Test Print dialog will not appear. ■ This dialog is shown only with a local printer. For a network printer, Test print option appears in the Complete dialog. Service Manual 7-10 Samsung Electronics Installation 7.2 Option installation Introduction Your machine is a full-featured model that has been optimized to meet most of your printing needs. Recognizing that each user may have different requirements, however, Samsung makes several accessories available to enhance your machine’s capabilities. This section includes Option table, description and installation of each option, etc. Precautions Disconnect the power cord Never remove the control board cover while the power is being supplied on. To avoid the possibility of an electrical shock, always disconnect the power cord when installing or removing ANY internal or external accessories. Discharge static electricity The control board and internal accessories (network interface or DIMM) are sensitive to static electricity. Before installing or removing any internal accessories, discharge static electricity from your body by touching something metal, such as the metal back plate on any device plugged into a grounded power source. If you walk round before finishing the installation, repeat this procedure to discharge any static electricity again. Ordering Options To order Samsung-authorized supplies or accessories, contact your local Samsung dealer or the retailer where you purchased your machine, or visit www.samsungprinter.com and select your country/region to obtain information on calling for technical support. Service Manual 7-11 Samsung Electronics Installation ■ Options Configuration Memory Module Fax Kit Finisher FDI SmarThru WokrFlow Optional Tray High Capacity Feeder Tall Stand Service Manual Short Stand 7-12 Samsung Electronics Installation 7.2.1 Options Table Image Part number Memory Module CLP-MEM102 : 256 MB CLP-MEM103 : 512 MB Description Expand your machine’s memory capacity Fax Option Kit This kit lets you use your machine as a fax Machine. - SCX-FAX210(serial type) - SCX-FAX211(parallel type) Service Manual Optional tray (SCX-S6555A) If you are experiencing frequent paper supply problems, you can attach up to two additional 520 sheet trays. You can print documents in various sizes and types of print materials in each tray. High Capacity Feeder (SCX-HCF100) If you are experiencing frequent paper supply problems, you can attach an additional 2100 sheet tray. Stand - SCX-DSK10T: Tall type - SCX-DSK10S : Short type You can place the machine on the ergonmicallydesigned cabinet which lets you reach the machine conveniently. Also you can easily move the cabinet with its wheels, if necessary and store miscellaneous items like papers into the cabinet. Finisher (SCX-FIN10S) This device sorts out document and stapled. Staple Cartridge (SCX-STP000) 3 x 5000 staples per package, covers maximum thickness of 50 sheets, 1staple position. FDI(Foreign Device Interface) SCX-KIT11F This card is installed inside the machine to allow a third party device such as a coin operated device or a card reader. Those devices allow the pay-for-print service on your machine. SmarThru Workflow SCX-KIT11S Window 2000/XP/2003/Vista This feature lets you send additional information along with the scanned document to a specified network. Jscribe SCX-KIT10J The port feature here is the serial port, embedded within your machine which enables your machine to be connected to an external device using Jscribe technology. 7-13 Samsung Electronics 1 1 Installation 1 7.2.2 Memory Module 1 control board cover control board cover Installing a memory module Your machine has a dual in-line memory module (DIMM) slot. Use this memory module slot to install additional memory. Your machine has 320 MB of memory which can be expanded to 832 MB. The order information is provided for optional memory module. 1. Turn the machine off and unplug all cables from the machine. 6. Press the memory module into the slot with care until you hear a ‘click’. 2. Open the control board cover by grasping it and slide toward you. 7. Replace the control board cover. 1 1 1 control board cover 1 control board cover 3. Completely open the latch on each side of the memory module slot. Remove the preinstalled memory module. 8. Reconnect the power cord and printer cable, and turn the machine on. 4. Take out a new memory module from the plastic bag. 5. Holding the memory module by the edges, align the memory module on the slot at about a 30degree tilt. Make sure that the notches of the module and the grooves on the slot fit each other. Service Manual 7-14 Samsung Electronics Installation Activating the added memory in the PS printer properties After installing the memory DIMM, you need to select it in the printer properties of the PostScript printer driver in order to use it. 1. Make sure that the PostScript printer driver is installed on your computer. For details about installing the PS printer driver, see Software section. 2. Click the Windows Start menu. 3. For Windows 2000, select Settings and then Printers. For Windows XP/2003, select Printers and Faxes. 4. Select the Samsung CLX-8380 Series PS printer. 5. Click the right mouse button on the machine icon and select Properties. 6. For Windows 2000/XP/2003/Vista, select Device Settings. 7. Select the amount of memory you installed from Printer Memory in the Installable Options section. 8. Click OK. Service Manual 7-15 Samsung Electronics Installation 7.2.3 Fax Option kit Installing a fax option kit - Before installing, turn the machine off. 1. Remove the fax installing cover with any tool after unplug the line. 3. Secure the fax option with the 2 screws. 4. Connect the external phone line to “LINE” and phone line to “EXT” 2. Unpack the fax option kit and insert it in the slot. Service Manual 7-16 Samsung Electronics Installation Enabling Fax feature after installing the fax option kit After installing the Fax kit, you have to set up the machine in order to use this function. 1. Press Machine Setup on the control panel. 2. Press Admin Setting. 3. When the login message appears, enter password with number keypad and press OK. 4. Press the Setup tab > Optional Service. 5. Press Analog Fax . 6. Set the option to Enable. 7. Press OK. Service Manual 7-17 Samsung Electronics Installation 7.2.4 SCF unit ( Second Cassette Feeder : Optional tray) SCF Unit is optional paper feeding unit of device unit in CLX-8380ND The SCF Unit gives assistance to paper feeding capacity of A4/520 sheets. Product Spec. 1) Type of Unit : Cassette type 2) Paper capacity : 520 sheets (A4 75g/㎡) 3) Paper Loading : Center Loading 4) Available Paper Size : A4(210x297mm), Letter(216x279mm), FOLIO(216x330 mm), B5 (182 x 257 mm), Oficio(216X343mm), JIS , A5(210X148) & envelopes 5) Paper Speed : up to 40 ppm (LETTER) 6) Dimension : 553.8 x 453.5 x 176.6 mm (W × D × H mm) 7) Weight : 11.85 Kg 8) Environment - Installation reference temperature, humidity : 15~ 25℃, 30 ~ 70% RH 9) Power : 24V/5V from Engine - input power : 24V ± 10%, 3.3V ± 5% -C urrent consumption Average : Max.1.5A/24V(target), Max.0.5A/5V(target) Max : Max. 3A 10) Noise - SCF Printing Average Noise (Sound Level Meter) : Ave. 55dB - SCF Printing Impulse Noise (Sound Level Meter) : Max. 65dB 11) Connection type : Drawer Connector 12) Motor Drive - Paper feeding : BLDC Motor - Bottom knock up plate lifting : DC geared motor Service Manual 7-18 Samsung Electronics Installation Installation 1. Unpack the SCF unit. 3. Insert the safety pin for safety after align the MFP or another SCF on the SCF. There are 3 safety pin – front 1 EA, rear 2EA < Front view > 2. Align the MFP on the SCF unit. Be careful with docking device and connector when assembling. Set Front Set Front Set Optional tray Docking Front device Docking device Connector Docking device Connector Optional tray Optional tray Optional tray Optional tray Connector Optional tray < Rear view > Service Manual 7-19 Samsung Electronics Installation 7.2.5 HCF unit ( High Capacity Feeder ) HCF Unit is optional paper feeding unit of device unit in CLX-8380ND The HCF Unit give assistance to paper feeding capacity of A4/2,100 sheets. Product Spec. 1) Type of Unit : Pedestal style 2) Paper capacity : 2,100 sheets (A4 80g/㎡) 3) Paper Loading : Front Loading 4) Paper Size : A4 SEF,LETTER SEF,FOLIO SEF,LEGAL SEF (Short Edge Feeding) 5) Paper Speed : 48ppm(A4), 50ppm(LETTER) 6) Dimension : 415×540×468.5mm (W × D × H mm) 7) Weight : 25 Kg (Net, empty paper) 8) Environment - Installation reference temperature, humidity : 15~ 25℃, 30 ~ 70% RH 9) Power : 24V/5V from Engine - input power : 24V ± 10%, 3.3V ± 5% -C urrent consumption Average : Max.1.5A/24V(target), Max.0.5A/5V(target) Max : Max. 3A 10) Noise - HCF Printing Average Noise (Sound Level Meter) : Ave. 55dB - HCF Printing Impulse Noise (Sound Level Meter) : Max. 65dB 11) Connection type : Drawer Connector 12) Motor Drive - Paper feeding : BLDC Motor - Bottom knock up plate lifting : DC geared motor Service Manual 7-20 Samsung Electronics Installation Media - Media Size : A4 SEF,LETTER SEF,FOLIO SEF,LEGAL SEF - Media weight : 60~ 80g/㎡(16~22lb), ~105g/㎡(target) - Media Type : PPC Paper Note) Not support : Tracing paper, OHP Film, Label Maintenance No Part Name Part No Life 1 Pick up Roller JC97-02259A 200,000 Pages Feeding 2 Retard Roller JC97-02259A 200,000 Pages Feeding 3 Feed Roller JC97-02259A 200,000 Pages Feeding 4 Timing Belt S3M JC81-06072A 500,000 Pages Feeding 5 Unit Spring Roll JC81-06074A 500,000 Pages Feeding Installation Caution The SCF and HCF must be installed as shown below. [ SCF*3(Max) or HCF*1 + SCF*1 ]. [O] Service Manual [O] 7-21 [X ] Samsung Electronics Installation 7.2.6 Stand (Tall/Small) You can easily move the machine by installing the stand. Installation ■ Small stand 1. Install the safety-fixing device on the bottom. 2. Pull the safety pin to the direction of arrow. 3. Align the SCF or the SET on the short stand. Service Manual 7-22 Samsung Electronics Installation ■ Tall stand 1. Install the safety-fixing device on the bottom. 3. Install the safety-fixing device on the bottom. 2. Install the both side cover and rear cover. 4. Install the pole of the front. 5. Install the front cover. Service Manual 7-23 Samsung Electronics Installation 6. Install the top cover. 8. Align the SCF or the SET on the tall stand. 7. Pull the safety pin to the direction of arrow. Service Manual 7-24 Samsung Electronics Installation 7.2.7 Finisher Product Spec. (1) High Speed System : 35ppm with minimized skip-pitches. (2) Heavy Duty Design : 50 sheets stapling : 500 sheets stacking : 1,000K Life (3) Paper Spec. : Length (148~357mm), Width (98-216mm) (60~163gsm) (4) Staple Cartridge : 5,000 staples / cartridge (5) Configuration : Embed type (6) Size - Without Stacker : W 498 X D 390 X H 284 (mm) - With Stacker : W 726 X D 390 X H 300 (mm) (7) Weight : 11.2 kg (Net), 13.5 Kg (Gross) Connection < Mechanical connection > (1) Paper Registration : Center Registration (2) Docking alignment position : 3 Docking Pins and 2 Latches < Electrical Connection > (1) Control command : 3.3V (2) Connection : D-Sub Connector (Rear side) (3) Control specification : Gradco I/F Specification for Samsung < Power Supply > (1) Power Supply : Engine supplies 24V / 5V / 3.3V to Finisher (2) Input Power : 24V±10 , 5 ±5 , 3.3 ±5 (3) Rating Current : 24.0 V, 3.0 A (Peak 4.5A for 25ms MAX.) 5.0 V, 0.5 A 3.3 V, 0.6 A Service Manual 7-25 Samsung Electronics Installation Paper (1) Paper orientation (2) Paper Size : Length (148.357mm) ×Width (98.216mm) (3) Paper Weight : 60.163g/㎡ (16.53lb) < Operating Mode Table > Note1) Multi-Media are not guaranteed for the performance(No dropping, No miss-Ordering) (4) Paper Type : PPC paper (Coefficient of sliding friction: Max. 0.6) Note1) Tracing paper / Label / OHP / Envelope are not guaranteed for the performance (No dropping, No miss-Ordering) Note2) Pre punched PPC paper is not guaranteed for the performance (5) Standard Test Paper (based on Finisher Core Media List from Samsung) Service Manual 7-26 Samsung Electronics Installation Stapling ■ Printing orientation (This finisher can’t staple on a suitable position if printing direction is not as follows.) ■ Position of Stapling Service Manual 7-27 Samsung Electronics Installation Installation 1. Remove the safety paper. 4. Assemble the finisher to the SET. 2. Pull up the lever of 1a and 1b. 5. Install the stacker. 3. Remove the 2 screws and then remove the Unit Cover Top. 6. Connect the cable. Service Manual 7-28 Samsung Electronics Installation Staples This procedure shows you how to remove a used staples unit and replace it with a new staples unit.The machine will tell you when you need to order a new cartridge and when to replace the cartridge. 1. Open front left cover. 3. Lift the empty staple pack from the staple unit. WARNING: Ensure that you have the correct Staples unit for your machine. Units for similar samsung machines may look the same but WILL NOT WORK. 4. Unpack the new staples pack. 5. Place staples pack back into the staples unit. 6. Ensure the unit is the correct way up. Slide the staples unit securely into the machine. 7. Close the front left cover. Staples StaplesUnit Unit 2. Use the latch to pull out the staples unit. Remove the staples unit. Service Manual 7-29 Samsung Electronics Installation 7.2.8 FDI (Foreign device interface) Installing the FDI 1. Unpack the components of the foreign device interface kit. 3. Remove the push-out from Cover MFP panel. 2. Remove the Cover rear, Cover rear lower, Cover MFP panel. (Refer to Chapter. disassembly cover) Cover rear Cover rear lower 4. Install the FDI PBA. Cover MFP panel Service Manual 7-30 Samsung Electronics Installation 5. Connect the foreign device interface harness to video controller Service Manual 7-31 Samsung Electronics Installation 7.3 Setting up the network You need to set up the network protocols on the machine to use it as your network printer. You can set up the basic network settings with the machine’s touch screen. 7.3.1 Supported operating systems The following table shows the network environment supported by the machine : Item Requirements Network Interface 10/100 Base-TX Network operating system - Windows 2000/XP/2003/Vista - Various Linux OS - Mac OS X 10.3~10.5 Nework protocols TCP/IP on windows Dynamic addressing server - DHCP - BOOTP Note If you want to set up DHCP network protocol, go to http://developer.apple.com/networking/bonjour/download/ select the Bonjour program that is appropriate for your computer operating system and install the program. This program will allow you to set network parameters automatically. Follow the instructions in the installation window. This program does not support Linux. Service Manual 7-32 Samsung Electronics Installation 7.3.2 Configuring network protocol via the machine You can setup TCP/IP Network parameters please follow the steps listed below. 1. Make sure your machine is connected to the network with an RJ-45 Ethernet cable. 2. Make sure you turned on the machine. 3. Press Machine Setup button on the control panel. 4. Press Admin Setting. 5. When the login message appears, enter password. Touch the password input area, then the question marks appears. Use the number keypad on the control panel to enter the password. Once the password is entered, press OK. (Factory setting:1111) 6. Press the Setup tab > Network Setup. 7. Select TCP/IP Protocol. 8. Press IP Setting. Service Manual 7-33 Samsung Electronics Installation 9. Select Static and then enter IP Address, Subnet Mask and Gateway address fields. Touch the input area then, enter addresses by number keypad on the control panel. 10. Press OK. Note You can also set up the network settings through the network administration programs. • SyncThru™ Web Admin Service: Web-based printer management solution for network administrators. SyncThru™ Web Admin Service provides you with an efficient way of managing network devices and lets you remotely monitor and troubleshoot network machines from any site with corporate internet access. Download this program from http://solution.samsungprinter.com. • SyncThru™ Web Service: Web server embedded on your network print server, which allows you to: - Configure the network parameters necessary for the machine to connect to various network environments. - Customize email settings and set up address book for scanning to email. - Customize server settings and set up address book for scanning to the FTP or SMB servers. - Customize printer, copy, and fax settings. • SetIP: Utility program allowing you to select a network interface and manually configure the IP addresses for use with the TCP/IP protocol. Service Manual 7-34 Samsung Electronics Installation 7.3.3 Configuring network protocol by using the SetIP program This program is for the network IP setting using the MAC address which is the hardware serial number of the network printer card or interface. Especially, it is for the network administrator to set several network IPs at the same time. 7.3.3.1 Installing the program 1. Insert the driver CD provided along with your machine. When the driver CD runs automatically, close the window. 2. Start Windows Explorer and open the X drive. (X represents your CD-ROM drive.) 3. Double click Application > SetIP. 4. Open the folder of the language you plan to use. 5. Double click Setup.exe to install this program. 6. Follow the instructions in the window and complete the installation. 7.3.3.2 Understanding the window Refresh Set TCP/IP Set Manually About List of detected devices Service Manual Close the program 7-35 Display the Help of program Samsung Electronics Installation 7.3.3.3 Stating the program 1. From the Windows Start menu, select Programs > Samsung Network Printer Utilities > SetIP. 2. Select the name of your printer and click “Set TCP/IP” on window. Note If you cannot find your printer name, click to refresh the list. 3. Enter the network interface’s MAC address, IP address, subnet mask, default gateway, and then click Apply. Note If you do not know the network interface’s MAC address, print the machine’s network information report. 4. Click OK to confirm the settings. 5. Click Exit to close the SetIP program. Service Manual 7-36 Samsung Electronics