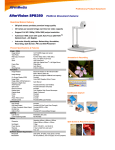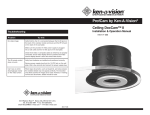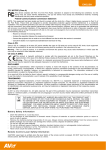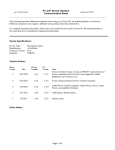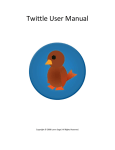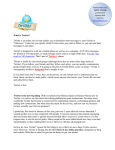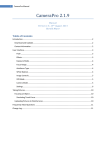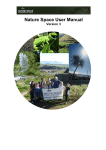Download AVer Sphere Software User Manual V4
Transcript
Sphere Software Windows and MAC OS User Guide Table of Contents Sphere Software ............................................................................................................... 1 Windows and MAC OS User Guide ............................................................................. 1 About AVer Sphere Software ................................................................................................................. 1 AVer DocCam Compatibility ................................................................................................................ 1 Operating System Requirements ............................................................................................................ 1 Chapter 1: Getting Started with Sphere ............................................................................. 3 Installation Instructions................................................................................................. 3 For MAC .............................................................................................................................................. 3 For Windows ........................................................................................................................................ 3 For Powerpoint Plugin .......................................................................................................................... 4 For Flash Plugin .................................................................................................................................... 4 Sphere Software Overview ............................................................................................ 5 Drop-down Menu .................................................................................................................................. 5 Menu Toolbar ....................................................................................................................................... 6 Media Library Tab................................................................................................................................. 7 Lesson Plan View .................................................................................................................................. 8 Chapter 2: Add & Modify Settings .................................................................................... 9 Open Settings View ............................................................................................................................... 9 Change Audio/Video Settings ............................................................................................................... 9 Change Default Storage Directory ......................................................................................................... 9 Select WebCam ................................................................................................................................... 10 Add/Modify Social Media Login Settings............................................................................................ 10 Add Dropbox Login Settings ............................................................................................................... 10 Chapter 3: Controlling the AVer DocCam....................................................................... 12 Zoom and Focus within the DocCam Live View ................................................................................. 12 Adjust the DocCam Live View Image .................................................................................................. 12 Change Camera Modes ....................................................................................................................... 12 Chapter 4: Annotation .................................................................................................... 13 Drawing Lines ..................................................................................................................................... 13 Sphere Software ii Drawing Shapes................................................................................................................................... 13 Freehand Drawing ............................................................................................................................... 14 Annotate Text ..................................................................................................................................... 14 Delete Shapes, Lines or Text................................................................................................................ 14 Undo or Redo Annotation ................................................................................................................... 15 Chapter 5: Set up and Record Lesson Plans ..................................................................... 15 Using the Split View ............................................................................................................................ 15 Add Image or Video to the Media View ............................................................................................... 16 Recording Your Lesson Plan ............................................................................................................... 16 Using the Spotlight View ..................................................................................................................... 16 Using the Visor View ........................................................................................................................... 16 Using Widget Mode ............................................................................................................................ 16 Share Your Lesson Plan Videos on Facebook, TwitPic, Picassa, and YouTube .................................... 17 Upload Your Lesson Plan Videos on YouTube and Dropbox............................................................... 18 Delete Your Lesson Plan Videos .......................................................................................................... 18 Check Status of Lesson Plan Video Uploads ........................................................................................ 18 Chapter 6: Image and Screen Captures ............................................................................ 19 Capture snapshot of DocCam Live View ............................................................................................. 19 Capture snapshot of Full Screen ........................................................................................................... 20 Set Time Intervals to Capture Snapshots of DocCam Live View .......................................................... 20 Chapter 7: Using the Powerpoint Plugin ......................................................................... 20 Modify Settings ................................................................................................................................... 20 Using the Floating Toolbox ................................................................................................................. 22 Using the Annotation Control Panel .................................................................................................... 22 Using the Shapes Control Panel ........................................................................................................... 23 Teaching Tool Control Panel ............................................................................................................... 23 Chapter 8: Frequently Asked Questions .......................................................................... 24 Sphere Settings .................................................................................................................................... 24 Lesson Plan Views ............................................................................................................................... 24 Recording ............................................................................................................................................ 24 Social Media and Cloud Storage .......................................................................................................... 25 Media Library ..................................................................................................................................... 26 Other ................................................................................................................................................... 26 Sphere Software iii Sphere Software iv Chapter 1 Getting Started Sphere Software Windows and MAC OS User Guide About AVer Sphere Software AVer Sphere is a software program that can be used with your AVer Document Camera. Use the AVer Sphere software to record and annotate lesson plans with full integration of the document camera view within the lesson plans. The AVer Sphere software also allows you to share your video lesson plans on the most popular social media sites and upload to your Dropbox cloud storage account. Some of the custom features included in Sphere: • • • • • • Full screen recording of your lesson plan Capturing images through the Document Camera Live annotation capability on the Document Camera view as well as the Media view. Import your own image files and video files into the Sphere software. 7 easy to use templates to incorporate into your lesson plan Sharing made simple through one click uploading. AVer DocCam Compatibility The following product models are supported by Sphere: SPB350, SPB370, SPB350+, M50, M70, V300AF+, F50, F30, U15, W30 Operating System Requirements Windows XP Users (SP3) Minimum: Intel Pentium III 1 GHz or later x86 processors, 1GB of RAM, 100MB free hard disk for basic installation Sphere Software 1 Recommended: Intel Core 2 Duo 1.66GHz or later x86 processor, 2GB of RAM or higher. Windows Vista (32 & 64 bit) Minimum: Intel Core Duo 1.4 GHz or later x86 processors, 1 GB of RAM, 100MB free hard disk for basic installation (without content in Gallery) Recommended: Intel Core 2 Duo 1.66GHz or later x86 processor, 2GB of RAM or higher. Windows 7 (32 & 64 bit) Minimum: Intel Pentium III 1 GHz or later x86 processors, 1 GB of RAM, 100MB free hard disk for basic installation (without content in Gallery) Recommended: Intel Core 2 Duo 1.66GHz or later x86 processor, 2GB of RAM or higher. Mac Users (Mac OS X 10.5.8/10.6.x/10.7.1) Minimum: Intel Core Duo 1.83 GHz or later x86 processors, 1 GB of RAM, 100MB free hard disk for basic installation (without content in Gallery) Recommend: Intel Core 2 Duo 2.0 GHz or later x86 processor, 2GB of RAM or higher. AVer Sphere Software 2 Chapter 1: Getting Started with Sphere Installation Instructions For MAC 1. Go to the URL and download the "Install Sphere for Mac” file. 2. Once it has finished downloading, go to the “Downloads” folder and double-click on .dmg file to start the automatic installation. 3. For installation, you will see the Installation Wizard for Sphere. Click Continue. 4. If you agree to the terms and conditions, select “Agree”. 5. Click on the “Install” button. 6. Now you are ready to use the software. The Sphere icon will be located on your desktop. 7. To open the software double click on the icon. 8. Connect your AVer Document Camera via USB to your computer. For Windows 1. Go to the URL and download the "Install Sphere for Windows‘ file 2. Once it has finished downloading, go to the “Downloads” folder and double-click on .exe file to start the automatic installation. 3. For installation, you will see the Installation Wizard for Sphere and click on “Next”. 4. If you agree to the terms and conditions, select “Next”. 5. Enter the required customer information and click “Next”. 6. You will then see the "Install" button, and click on that. 7. Click on finish button after completion of the process. AVer Sphere Software 3 8. Now you are ready to use the software. The Sphere icon will be located on your desktop. 9. To open the software double click on the icon. For Powerpoint Plugin 1. Go to the URL and download the "Install Averversion PPT plug-in for Windows” file. 2. Once it has finished downloading, go to the “Downloads” folder and double-click on .exe file to start the automatic installation. 3. For installation, you will see the Installation Wizard and go to next. 4. Accept the agreement of terms and conditions and go to next. 5. Enter required customer information and go to next. 6. From the options menu, select the version which you want to download and go to next. 7. You will then see the Install button, and click on that. 8. Now you are ready to use the software and you will find the icon on your desktop. 9. To open the software double click on that icon. For Flash Plugin 1.Go to URL and click the AverVision Flash Plug-in. If there is no response when clicking, right click the AverVision Flash Plug-in and choose Settings…. 2.Click the Allow button and make sure the Remember check box is checked in the Adobe Flash Player Settings dialog box. 3.Click Close button to close the dialog box. 4.The AverVision Flash Plug-in should show either “The privacy setting is enabled now” or a live image. 5.Now you are ready to use AverVision Flash Plug-in in Software. AVer Sphere Software 4 Sphere Software Overview Launch the Sphere Software by double-clicking on the Sphere icon on the desktop. Make sure your AVer Document Camera is connected using the USB prior to launching the software. When you start the Sphere software, you will be directed to a main lesson plan screen with the default layout. The default layout consists of the AVer Document Camera view. If your AVer Document Camera is connected, the live view will be displayed. The Sphere software window consists of the following items: • • • • Drop-down Menu Menu Toolbar Media Library Tab Lesson Plan View Drop-down Menu The drop-down menu consists of the Sphere Settings options allowing you to add and modify your settings for audio, video, web camera as well as social media accounts and cloud storage. The Help Menu provides detailed information on each of the menu options located in the Sphere software. AVer Sphere Software 5 Menu Toolbar The toolbar offers many commands to allow you to control your AVer Document Camera, allow for annotation, access Presenter View settings, change layouts, and perform screen/Document camera captures and screen recording. The toolbar is located at the top, center of the screen. AVer Sphere Software 6 Media Library Tab The Media Library Tab is accessible on the left hand side of the screen with expanding and minimizing options. This tab contains the directory view of all images, snapshots and videos imported and created in the Sphere directory. Open Media Library Select the Media Library tab on the left hand side of the screen to open the view. Sort Media Library By selecting the columns, you can sort the contents of this directory by clicking on the top column name. Add Folders to Media Library By selecting the blue folder icon on the bottom left of the view, you can create a new folder and click on the folder name to rename it. AVer Sphere Software 7 Lesson Plan View The Lesson Plan View is the main screen display of the application. This view is where you can add media, activate the WebCam and include DocCam live views. AVer Sphere Software 8 Chapter 2: Add & Modify Settings In the Settings View, you can add and modify the default Sphere settings such as audio, WebCam, video and location of directory contents. Open Settings View On the MAC, select Sphere > Preferences. On the PC, select Sphere > Settings. Change Audio/Video Settings 1. Select the Video tab in the Settings View. 2. Select one of the options under the Microphone drop-down options. 3. To adjust the volume, select the Volume slider bar to adjust the volume settings. 4. To adjust the Default recording resolution, select from High Quality, Medium Quality or Low Quality under the Default Recording Resolution option. 5. Press Save to save your settings. Change Default Storage Directory 1. Select the Video tab in the Settings View. AVer Sphere Software 9 2. Navigate to the Default Save Directory section. Select the … button to the right of the directory location. 3. The Open dialog will appear. Select the folder to store your images and videos. 4. Press Save to save your settings. Select WebCam 1. Select the Webcam tab in the Settings View. 2. Select the Webcam you would like to use from drop-down items. 3. Press Save to save your settings. Add/Modify Social Media Login Settings 1. Select the Site login tab in the Settings View. 2. Enter your username password for the social media login. 3. Select the Validate button to confirm the username and password is correct. * 4. If the validation was successful, the dialog will show Validated Account. If not, go to the social media site to verify your username and password is correct. 5. Press Save to save your settings. *If your social media account is not set up, please refer to the setup instructions on the social media site. Add Dropbox Login Settings 1. Select the Site login tab in the Settings View. 2. Enter your username next to the Dropbox icon. 3. Select the Validate button. 4. A message will appear stating the following: 5. Select Yes to setup the Dropbox account. You will be directed to the Dropbox website for authentication. 6. On the website, login to Dropbox. AVer Sphere Software 10 7. After the login screen, the Dropbox authorization site will appear asking to authorize AVer Sphere to connect to your Dropbox. Select the Allow button. 8. If successful, the Dropbox Success message will appear. Close the browser window. 9. On the Sphere Validation view, select OK. 10. On the Settings view, select Save. AVer Sphere Software 11 Chapter 3: Controlling the AVer DocCam The Sphere software allows you access to the AVer DocCam controls which includes zooming capabilities as well as mirroring and auto focus options. Zoom and Focus within the DocCam Live View 1. On the main menu toolbar, select the DocCam icon. 2. Select the Auto focus button to allow the DocCam to handle focus settings. 3. Select the Zoom in button to zoom in on the object within the live DocCam view. 4. Select the Zoom out button to zoom out on the object within the live DocCam view. 5. Select the Reset zoom button to reset the live view to the default settings. Adjust the DocCam Live View Image 1. On the main menu toolbar, select the DocCam icon. 2. Select the Adjust image icon. 3. To adjust the brightness, move the Brightness slider. 4. To adjust the contrast, move the Contrast slider. 5. *To manually focus the image, select the - or + buttons under Manual focus. *This feature is only available on selected AVer DocCam models. Check your DocCam user manual for more information. Change Camera Modes 1. On the main menu toolbar, select the DocCam icon. 2. Select the Adjust image icon. 3. To change the camera mode to black and white, select the first icon black/white under the Camera modes section of the toolbar. 4. To change the camera mode to negative, select the second icon negative under the Camera modes section of the toolbar. 5. * To change the camera mode to auto image, select the third icon Auto image under the Camera modes section of the toolbar. AVer Sphere Software 12 6. * To change the camera mode to microscope, select the third icon Microscope under the Camera modes section of the toolbar. 7. * To change the camera mode to text mode, select the third icon Text mode under the Camera modes section of the toolbar. 8. *This feature is only available on selected AVer DocCam models. Check your DocCam user manual for more information. Chapter 4: Annotation The Sphere software allows you to annotate over the AVer DocCam live view as well as the Media View. Annotation tools are used to draw a line, shape, text or use freehand options. Drawing Lines 1. Press the Annotation button then the Line button. 2. To adjust the thickness of the line, move the slider under Thickness. The thickness range is from 1 pixel to 99 pixels. The default setting is 4 pixels. 3. To adjust the transparency of the line, move the slider under Transparency. The transparency range is from 0% to 100% 4. To set the color of the line, select one of the color boxes under Color. 5. To draw the line, hold down the left mouse and drag the line. 6. To stop drawing the line, release the mouse. Drawing Shapes 1. Press the Annotation button then the Shape button. 2. To set the annotation tool to draw a circle, select the circle icon under Shape. 3. To set the annotation tool to draw a square, select the square icon under Shape. 4. To set the annotation tool to draw a triangle, select the triangle icon under Shape. 5. To set the thickness of the shape, move the slider under Thickness. The thickness range is from 1 pixel to 99 pixels. The default setting is 4 pixels. AVer Sphere Software 13 6. To adjust the transparency of the shape, move the slider under Transparency. The transparency range is from 0% to 100%. The default setting is 0%. 7. To draw the shape, hold down the left mouse and the shape will appear. To increase the size of the shape, move the mouse away from the starting point of where you first pointed the mouse. 8. To stop drawing the shape, release the mouse. Freehand Drawing 1. Press the Annotation button then the Freehand button. 2. To adjust the thickness of the line, move the slider under Thickness. The thickness range is from 1 pixel to 99 pixels. The default setting is 4 pixels. 3. To adjust the transparency of the line, move the slider under Transparency. The transparency range is from 0% to 100% 4. To set the color of the line, select one of the color boxes under Color. 5. To draw the line, hold down the left mouse and drag the line. 6. To stop drawing the line, release the mouse. Annotate Text 1. Press the Annotation button then the Text button. 2. To change the font and font size, select the drop down options to the left of the Text button. 3. To set the text to bold, select the B button. 4. To set the text to italic, select the i button. 5. To set the text to underline mode, select the u button. 6. To change the text color, select one of the color boxes under Color. 7. To start writing text, left click on the view and use your keyboard to enter text. Delete Shapes, Lines or Text 1. To delete all annotation, press the Delete all button in the Annotation menu. 2. To delete a part of the annotation, select the Delete button then select the shape, line or text to be deleted. A dotted square will appear specifying the area you selected for deletion. 3. Select delete again to remove the area of annotation selected. AVer Sphere Software 14 Undo or Redo Annotation 1. To undo annotation, select the undo button in the Annotation menu. 2. To redo annotation, select the redo button in the Annotation menu. Chapter 5: Set up and Record Lesson Plans The Sphere software allows for full screen recording of your lesson plans which includes incorporating the AVer DocCam View, WebCam view and your own media into the view. With the Split View features, you can select from 1 of 7 templates to use for your lesson plan recording. The Presenter Views allows advanced capabilities such as using Spotlight to highlight certain parts of the lesson plan view as well as using Visor to hide and show your lesson plan view. Widget mode allows you to record screen activity outside of the Sphere software. Using the Split View 1. Press the Split screen button on the main toolbar menu. 2. To select the full DocCam view, press the first template button. 3. To select the DocCam view with a WebCam view on the top right hand corner, press the second template button. 4. To select the DocCam view with a half screen view of the WebCam, press the third template button. 5. To select the DocCam view with a half screen view of the Media, press the fourth template button. 6. To select the DocCam view with a quarter screen view of the WebCam on the top left and a quarter screen view of the Media on the bottom right, press the fifth template button. 7. To select the Media view with a quarter screen view of the DocCam on the top left and a quarter screen view of the WebCam on the bottom right, press the sixth template button. 8. To select the WebCam view with a quarter screen view of the Media on the top left and a quarter screen view of the DocCam on the bottom right, press the seventh template button. AVer Sphere Software 15 Add Image or Video to the Media View 1. Click on the Media Library Tab on the left hand side of the screen. 2. Select the image or video file you would like to add to the Media view. 3. Drag and drop the image or video file into the Media view. You can also doubleclick the image or video file which will be displayed in the Media view. Recording Your Lesson Plan 1. In the main toolbar menu, press the Record button. 2. A popup dialog will appear stating the recording will start in 3 seconds. 3. To stop recording, press the Click to stop button. 4. Once the recording is done, the Save/Publish Video dialog will appear. 5. To set a customized filename or title for your recording, modify the text in the File name and/or Title box. 6. Select Save to save your recording to the Media Library. Using the Spotlight View 1. In the main toolbar menu, press the Presenter button 2. To spotlight or highlight a part of the lesson plan view, press the Spotlight button. 3. An oval view will appear. Drag the view by holding down the left button of the mouse. To release the view, unclick the left button mouse. 4. To exit Spotlight mode, select the red X on the top right hand side of the lesson plan view. Using the Visor View 1. In the main toolbar menu, press the Presenter button 2. To hide or cover the lesson plan view, press the Visor button. 3. A gray view will appear to hide your current lesson plan view. Move the view from left to right or right to left by holding down the left button of the mouse. To release the view, unclick the left button mouse. 4. To exit Visor mode, select the red X on the top right hand side of the lesson plan view. Using Widget Mode 1. In the main toolbar menu, press the Widget mode button 2. The application will minimize to the top right hand corner of your screen with the live DocCam view. 3. Press the Record button to record all activity on the screen. AVer Sphere Software 16 4. *Press the DocCam button to control the live DocCam view. (Refer to the Recording Your Lesson Plan for more information. * Functionality in Widget mode is similar to regular mode in regards to controlling of the DocCam and recording. Share Your Lesson Plan Videos on Facebook, TwitPic, Picassa, and YouTube 1. Click on the Media Library Tab on the left hand side of the screen. 2. Select the video you would like to share on Facebook, TwitPic, Picassa, YouTube and/or Dropbox. 3. In that row, select the blue i icon. The Save/Publish Video dialog will appear. Select the checkbox (you can select more than one) you would like to share. 4. Press the Save button. AVer Sphere Software 17 Upload Your Lesson Plan Videos on YouTube and Dropbox 1. Click on the Media Library Tab on the left hand side of the screen. 2. Select the video you would like to upload to Dropbox or YouTube. 3. In that row, press the blue i icon. The Save/Publish Video dialog will appear. Select the checkbox (you can select more than one) you would like to share. 4. Press the Save button. Delete Your Lesson Plan Videos 1. Click on the Media Library Tab on the left hand side of the screen. 2. Select the video you would like to delete from the Media Library. 3. In that row, press the blue i icon. The Save/Publish Video dialog will appear. Press the delete button at the bottom of the dialog. 4. Press the Save button. Check Status of Lesson Plan Video Uploads 1. Click on the Media Library Tab on the left hand side of the screen. 2. Press the Launch Upload Manager red folder button at the bottom of the Media Library Tab. 3. The Schedule Queue dialog will appear. 4. To cancel an upload, select the x to the right of the Lesson Plan Video title name. AVer Sphere Software 18 5. To clear one Lesson Plan Video in the Schedule Queue dialog, press, the Clear button. 6. To clear all Lesson Plan Videos in the Schedule Queue dialog, press, the Clear All button. Chapter 6: Image and Screen Captures The Sphere software allows for image captures from your AVer DocCam as well as full screen captures of your lesson plans. Capture snapshot of DocCam Live View 1. In the main toolbar menu, press the Capture button. 2. To take a snapshot of the DocCam Livew View, press the DocCam button. 3. Go to the Media Library view. The snapshot image will be saved as a JPG picture format in the Media Library. AVer Sphere Software 19 Capture snapshot of Full Screen 1. In the main toolbar menu, press the Capture button. 2. To take a snapshot of the full screen, press the Full screen button. 3. Go to the Media Library view. The snapshot image will be saved as a JPG picture format in the Media Library Set Time Intervals to Capture Snapshots of DocCam Live View 1. In the main toolbar menu, press the Capture button. 2. Press the Time lapse button. A Time and Interval option will appear 3. Using the +/- buttons under Time, adjust the time when you want the pictures to be taken. 4. Using the +/- buttons under Interval, adjust the number of intervals you would like the picture to be taken. For example, to take 3 pictures within a 10 second period adjust the time to 10 and the interval to 5. The pictures will be taken at 0 seconds, 5 seconds then 3 seconds. 5. Press the Start button to begin the capturing of screenshots from the DocCam view. 6. Once the Capture is completed, go to the Media Library view. A folder has been created Sphere-Time-Lapse-<date>. Double-click on that folder to view your images. Chapter 7: Using the Powerpoint Plugin With the Powerpoint Plugin, you can insert the AVer DocCam live view screen, Spotlight and Visor in your presentation, and run the Recorder and Capture programs for you to record video and take a snapshot of your computer screen. The Spotlight and Visor effects and the live video from your AVer DocCam visualizer can only be previewed when you are in slide show mode. Modify Settings 1. Press the Setting button. The Settings dialog will appear. 2. Select General to enable/disable show floating toolbox and keep the ink notations. AVer Sphere Software 20 3. Select Save to set the video recording and snapshot saving setting. 4. To display the floating toolbox, select Always show floating toolbox in slide show. 5. To save annotations, select Always keep ink notations. 6. To store the captured image in the default location, select Always save captured image in hard disk. AVer Sphere Software 21 Using the Floating Toolbox The floating toolbox will appear on the screen when you are in slide show mode. Click the icon to expand the control panel to access the tools that would allow you to use while you are doing your presentation. In the floating toolbox main control panel, th these ese are the tools you can use: AVerVision, Record, Capture, Annotation, and teaching tools. Insert AVer DocCam live video screen in the current displayed slide. Record your slide show presentation in AVI format. To stop the video recording, click . Take a snapshot of the screen. Switch to annotation control panel. Switch to teaching tool control panel. The 4 corner arrows dock the floating toolbox to the 4 corners of the screen and the x is to close the floating toolbox. The only way to call back the floating toolbox is you need to exit and switch back to slide show mode. Using the Annotation Control Panel 1. Select the colors and tools you want to use in your presentation. Freehand Select to draw freeform line. Highlighter Select to mark on the screen with highlight transparent color. Line AVer Sphere Software Select to draw straight line. 22 Shape Select to draw polygon shape. Eraser Select to delete the annotation on the video screen. Clear all Delete all lines and shapes. Undo Undo the last operation you performed. Using the Shapes Control Panel 1. In the shapes control panel, click the color and select the shape you want to insert into your slide presentation. Teaching Tool Control Panel 1. In the teaching tool control panel, select the ruler or protractor to insert into your slide presentation. AVer Sphere Software 23 Chapter 8: Frequently Asked Questions Sphere Settings How can I fix the issue with my computer’s performance as a result of recording using Sphere? In order to improve the performance, change the recording resolution settings. On the MAC, select Sphere then Preferences. On the PC, select Sphere then Settings. A window will pop up showing Settings. Select the Site Login tab. Change the Default Recording Resolution from High Quality to Medium or Low Quality. How do I set the microphone input? Start or attach your microphone. Then, on the MAC, select Sphere then Preferences. On the PC, select Sphere then Settings. The Settings dialog will appear. Select the Video tab. The Microphone dropdown will appear with a list of microphone options. You can also change the default Volume under the microphone options. Lesson Plan Views How can I show or hide my lesson plan view? Under the main toolbar, press the Presenter button. Then select the Visor view. Move the Visor by holding down the left mouse button and drag it from left to right or right to left. How can I spotlight a certain area of my lesson plan view? Under the main toolbar, press the Presenter button. Then select the Spotlight view. An oval spotlight view will appear on your lesson plan view. Move the Spotlight by holding down the left mouse button and drag it from left to right or right to left. Recording Where can I find the recording settings? On the MAC, select Sphere then Preferences. On the PC, select Sphere then Settings. A window will pop up showing Settings. Select the Site Login tab. Change the Default Recording Resolution in the drop down box. Press the Save button to save your new settings. The settings will take affect immediately. AVer Sphere Software 24 How do I record a lesson plan where I access a website? Activate the Widget mode by pressing the Widget button. The Sphere software will display on the top right hand corner of your screen. Press Record from the menu toolbar. All actions on your desktop display will be recorded. Social Media and Cloud Storage How do I set or change the username and passwords for YouTube, Dropbox, TwitPic, Facebook and Picassa? Go to the Sphere main menu. On the MAC, select Sphere then Preferences. On the PC, select Sphere then Settings. The Settings dialog will appear. Select the Site Login tab. Set the usernames and passwords. Then select Validate to make sure the information is correct. Then click Save to save your settings. How do I upload my video lessons to Youtube, Facebook and Twitpic? After you press “Click to stop” to stop recording your lesson plan, the Save/Publish video dialog box appears. Select YouTube under the Publish settings section of the dialog box. If you have not authenticated your YouTube account, you will be prompted to enter your YouTube username and password. After you sign in to Youtube, press the Save button. How do I upload my video lessons to Dropbox after I finish recording? After you press Click to stop to stop recording your lesson plan, the Save/Publish video dialog box appears. Select Dropbox under the Publish settings section of the dialog box. If you have not authenticated your Dropbox account, you will be directed to the Dropbox webpage to sign in to your account. Once you sign in, go back to the Sphere dialog box and select Save. Your video files are now saved on your Dropbox account. How do I check the status of my video lesson uploads? On the left side of the application, click on the Media Library tab. This tab will expand where you can see all of your videos and images created using Sphere. At the bottom of the Media Library, there are 2 red folder icons. Click on the second icon. The Schedule Queue dialog will appear showing the status of your uploads. I selected Capture to take a snapshot of my Document Camera view. How do I share the image on Facebook or TwitPic? Open the Media Library tab. Locate the image you would like to upload. Select the blue button under the “info” column that corresponds to the image you want to upload. The Save/Publish image dialog will appear. Under Publish Setting, select one or more of the following to share your image: Facebook, Dropbox, Twitpic or Picasa. AVer Sphere Software 25 Why can’t I get my YouTube account validated on Sphere? Make sure when you enter your YouTube user account information, you enter the username which is not your email. Media Library How do I add a new folder to the Media Library? In the Media Library window, click on the first red folder icon at the bottom of the dialog. A new folder will be created for you. How do I change the default directory of where the video lessons and images are stored? On the MAC, select Sphere then Preferences. On the PC, select Sphere then Settings. The Settings dialog will appear. Select the Video option. There is a field called Default Save Directory. Select the … button and navigate to the directory you would like your files stored to. How do I import my external video files to the Media Library? There are 2 ways to do this. You can copy the video file to your Sphere default directory under Media Library You can also drag and drop the video file into the Media Library window. Other How do I playback the video lesson I just recorded? Go to the Media Library and double click on the video you would like to playback. I launched the Sphere software and it states “Camera not connected”. How can I get it to connect? Make sure your AVer DocCam is connected via USB to your MAC or PC. The Sphere software only supports the following AVer DocCam models: SPB350, SPB370, SPB350+, M50, M70, V300AF+, F50, F30, U15 and W30. I am using the Sphere Powerpoint plugin. It does not work with my MAC Powerpoint software. Currently, the Sphere Powerpoint plugin will only work on Windows based Powerpoint software. AVer Sphere Software 26 AVer Sphere Software 27