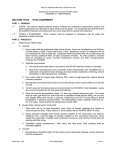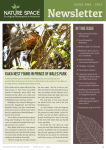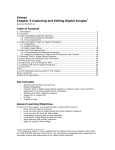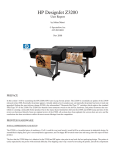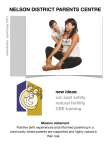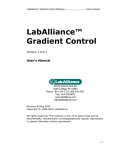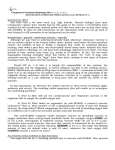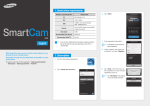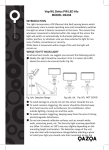Download Click here to latest version of Nature Space user manual
Transcript
Nature Space User Manual Version 3 Nature Space User Manual version 3 1. Getting started / background information..............................................................................2 2. Logging in and out and passwords........................................................................................2 2.1 Logging in 2 2.2 Changing your password or administrator email address 3 2.3 Requesting a new password 5 2.4 Logging out 6 3. Editing group page content.....................................................................................................7 3.1 Editing your group page 7 3.1a How to edit the information on your group front page 8 3.2 Group Settings 9 4. Creating group content............................................................................................................10 4.1 Creating pages / page types 10 4.1a Group page audience / viewing permissions 11 4.1b Editing group pages 11 4.2 Document page 12 4.2a How to make a new document page 12 4.2b How to edit an old document page 14 4.3 Event page 16 4.3a How to add a group event 17 4.3b How to edit an event page 18 4.4 Photopoints / Galleries 18 4.4a How to make a gallery/photopoint 18 4.4b How to edit gallery/photopoint pages 20 4.5 Group data pages 23 4.5a How to make a new group data page 23 4.5b How to edit/add new data to group data pages 25 4.6 Group news page 26 4.6a How to make a new news page 27 4.6b How to edit news pages 28 4.7 Delete pages 28 4.7a How to delete a page 28 4.8 File browser 29 4.8a Uploading to your file browser 29 4.8b Deleting files in your file browser 30 4.8c Opening files from file browser 30 4.8d Saving images from the file browser 32 4.8e Inserting images or files in text 32 5. Working with photos / images.................................................................................................33 5.1 Resizing photos prior to upload / background information 33 5.1a Image resizing software 33 5.2 Image field images 34 5.3 Inline images 35 6. Copyright and disclaimer.........................................................................................................38 Photos on cover clockwise from top: Wellington green gecko, Matt Barnett (2009), DOC; Hill at Whareroa farm, Amy Brasch, DOC (2012); Cabbage tree, Paul Schilov, DOC (2003); group of volunteers and staff at restoration event, Crown Copyright: Department of Conservation: Te Papa Atawhai (2012); Earina autumnalis, Astrid Dijkgraaf, DOC (2003); Northern rata, Crown Copyright: Department of Conservation: Te Papa Atawhai (1977) 1 1. Getting started / background information This guide assumes you have already had your group (and username / password) set up for you by the Nature Space team. If you haven’t added you group yet click on and follow the instructions. The Nature Space team will set up your group page and send you your account details. 2. Logging in and out and passwords 2.1 Logging in To log in type www.naturespace.org.nz into the address bar in your browser (Internet Explorer, Firefox, Chrome or Safari). Then press enter. Click on the Group log in button. Enter your username and password and press Log in. Passwords are case sensitive. Now you are logged in. 2 Once you are logged in you will see the black admin tool bar appear. You will also see you have been taken to a page which shows an alphabetical list of all the groups registered on Nature Space. There are three ways you can find your group (or any other group): Scroll down the alphabetical list Use the Group Search field Search using the Group Map Click on your group name to access your page. When you are finished editing your group pages click the Logout link in the top right hand corner (see above). 2.2 Changing your password or administrator email address Note: Your administrator email address, by default, is the same as the email address listed on your public group page. Your administrator email address is used if you forget your password and need a new one sent to you. If you change your administrator email address your public group page email address will not be affected. If you want to change your public page email address go to section 3.1a. 1. Go to www.naturespace.org.nz or if you are already logged in go to step 7. 2. Click Group login. 3 3. Enter your user name in the Username field, enter your password in to the Password field. 4. Click the Log in button. 5. Now you are logged in. 6. Click the Group log in button. 7. Click the Edit tab. 8. To change the email address, delete the old one from the E-mail address field and enter a new one. To change your password, enter your new password in the Password field then re-enter it in the Confirm password field. 9. Click Save. Now you can use your new password and/or administrator email address. NB: If the person administering your Nature Space pages changes, or your administrator email address changes, it is important to let the Nature Space team know ASAP. 4 2.3 Requesting a new password 1. Go to www.naturespace.org.nz. 2. Click on Group login 3. Click on Request new password. 4. Enter your username or administrator e-mail address. 5. Click the E-mail new password button. An email will be sent to your email account. 6. 7. 8. 9. Open your email from Nature Space. Click on the link http://www.naturespace.org.nz/user/reset/... This will open new web page. Now you are logged in and you will need to enter your new password. Click the Group login button. 10. Click the Edit tab. . 5 11. Enter your new password in the Password field then re-enter it in the Confirm password field 12. Click Save 2.4 Logging out Remember to log out by clicking Log out at the top of the page. 6 3. Editing group page content 3.1 Editing your group page Once logged in, click on your group name to access your group home page. The Edit tab will appear on any pages that you have access to edit. When you click on the edit tab you will be taken to the edit screen for this page. Once you are in the edit screen you will be able to edit your group pages. From here you can change or fill in content as well as add images into the page’s fields. It is compulsory to fill in fields marked with a red asterisk. After you have finished making your changes click on the Save button on the right hand side (there is also a save button at the bottom of the page). Once the page is saved you will be taken back to the page so that you can view your changes. 7 3.1a How to edit the information on your group front page When you have logged in: 1. Go to your group front page. 2. Click the Edit tab. 3. Delete/add new information in the desired field. 4. Click Save 8 3.2 Group Settings When your group is created the Nature Space team will enter your group content (based on the information you have given us) and configure a number of settings for your group. These settings should not be changed under any circumstances. Please view the correct settings below. 9 4. Creating group content 4.1 Creating pages / page types Click on Content management > Create content on the admin tool bar. You will see a list of seven different group pages on the drop down menu. The group sidebar displays links to view the group pages (underneath relevant headings). To create a group page click on the page type that you want to create e.g. History on the drop down menu. After you click a page type e.g. History. You will be taken to the page creation screen. This page will look quite similar to the edit group page screen discussed earlier in this document. You will need to add content to each of the fields. The fields with a red asterisk must be filled in. The other fields are optional. The editor works in a similar way to Microsoft Word. You can type text in the body field underneath the editor and then select text / apply formatting. If you want to copy and paste text from a Word document or web page then use the ‘paste as text’ icon. The ‘paste as text’ icon removes the formatting from the text you paste in. You may have to reformat the text to some extent, e.g. remove line breaks, create lists, make words bold. Nature Space uses a predefined set of fonts and styles for consistency. You do not have a lot of freedom in terms of font choice / formatting. After you have added all the content you want, press the Save button on the right hand side (or at the bottom of the page). 10 4.1a Group page audience / viewing permissions At the bottom of all group pages is a section called Groups. There are two check boxes available. Please do not uncheck these two check boxes. These options make sure your pages are visible on the website and make sure your group page is linked to your group. 4.1b Editing group pages Use the Group sidebar links to navigate to the group page that you want to edit. When you are viewing a group page the process for editing the page is the same as mentioned earlier in this document, i.e. click on the edit tab above the page title. 11 4.2 Document page Click on Content management > Create Content > Document on the admin tool bar. Fill in the necessary fields including document type. You can attach one or more files (word files or pdfs) to the Document page with the attachment field. You also have the option to change the display name for the attachment. Make sure you press save when you have finished editing the page. 4.2a How to make a new document page Note: there is a maximum file size of 50 MB and only files with the extensions .png .gif .jpg .jpe .doc .docx .xls .xlsx .ppt .pptx .odf .ods .odp .pdf .rtf .txt can be uploaded. When you have logged in: 1. Go to Content management on the admin tool bar. 2. Go down to Create content and click on this. 12 3. Then click on Document. 4. 5. 6. 7. This will bring you the Create document page. Enter a title e.g. newsletters, in the Title field. If you want, select a Document type. Then fill out ‘BODY:’ if there is any information you want to add about the documents 8. To add documents go down to the Attachment box. a. Click the browse button. b. This will open your computer files go to where you document are located on your computer. c. Select a document you want. d. Then click the Open button. e. Now click the Upload button. f. Wait for the small document icon to appear. g. Now you can type a caption in the Description field. This will appear instead of the file name. It is a good idea also to say who owns the document. 13 h. To add another document click the Add another item and repeat steps a-g in the new box that appears. 9. When finished, click Save at the top or bottom of the page. 10. Now a new document page has been created for your group. 4.2b How to edit document pages Note: there is a maximum file size of 50 MB and only file with the extensions .png .gif .jpg .jpe .doc .docx .xls .xlsx .ppt .pptx .odf .ods .odp .pdf .rtf .txt can be uploaded. When you have logged in: 1. Go to the document page you want to edit. 2. Click the Edit tab. 3. Then add to or edit the desired fields or remove attachment. 14 4. You can upload new a document. a. First go to the empty attachment field. b. Click the Browse button. c. This will open your computer files. Go to where you document are located on your computer. d. Select a document you want. e. Then click the Open button. f. Now click the Upload button. g. Wait for the small document icon to appear. h. Now you can type a caption in the Description field. This with appear instead of the file name. It is a good idea also to say who owns the document. i. To add another image click Add another item and repeat steps a-g in the new box that appears. 15 5. When you are finished click Save at the top or bottom of the page. 6. The change will now be saved. 4.3 Events When you create an event it will appear underlined on the group calendar and main home page calendar. You can add details of all your events and activities including working bees, public events etc. You can include text and photographs if you wish. Event details can be added retrospectively, so for example, you may wish to add photographs and data from an event or volunteer day to keep a record of your activities. 16 4.3a How to add a group event When you have logged in: 1. Go to Content management on the admin tool bar. 2. Click on Create content. 3. Then click on Event. 4. 5. 6. 7. This will bring you the Create event page. Enter a title e.g. planting photos, into the Title field. Fill out details in the fields (note: not all the fields need to be filled to create an event) When you are finished click Save at the top or bottom of the page. 8. Now you have created a new event in your group’s calendar. 17 4.3b How to edit event pages When you have logged in: 1. Go to the event page you want to edit. 2. Click the Edit tab. 3. Then add to or edit the desired fields 4. When you are finished click the Save button at the top or bottom of the page. 4.4 Photopoints / Galleries The photopoints section on your group page is a convenient way to record and display monitoring data photographically. Remember that it is important to label each photo you enter accurately. Refer to the Monitoring page in the Nature Space Resource Centre for more detailed information about photopoints. For galleries and photos it is good to use the image field to load images. This is because the first image in the ‘image’ area is used as a link to get into the gallery. Also the webpage will automatically resize the images to fit inside the web page and add thumbnails for easy access for looking though the pictures when the images are in the ‘image’ area. Please see Working with photos, section,5. 4.4a How to make a gallery/photopoint Note: there is a maximum file size 50 MB and only image with the extensions .png .gif .jpg .jpegcan be uploaded. When you have logged in: 1. Go to Content management on the admin tool bar 2. Click on Create content. 18 3. Then click on Gallery/Photopoint. 4. Enter a title e.g. planting photos, in the Title field. 5. To add photos go down to the Images box. a. Click the Browse button. b. c. d. e. This will open your computer files. Go to where you images are located on your computer. Select an image you want. Then click the Open button. Now click the Upload button. f. Wait for the small image icon to appear. g. Now you can type a caption in the Description field. This with appear under the image and when hover over the image. It is a good idea also to put who took the photo or who owns the image. 19 h. To add another image click Add another item and repeat steps a-g in the new box that appears. 6. When finished click Save at the top or bottom of the page. 7. Now a new gallery/photopoint page has been created for your group. 4.4b How to edit gallery/photopoint pages Note: there is a maximum file size 50 MB and only image with the extensions .png .gif .jpg .jpegcan be uploaded. When you have logged in: 1. Go to the gallery/photopoint you want to edit. 2. Click the Edit tab. 3. You can edit the Title, Body and photos Description by selecting the desired field 20 4. you can upload new images a. First got to the empty image field b. Click on Browse. c. d. e. f. This will open your computer files. Go to where you images are located on your computer. Select an image you want. Then click the Open button. Now click the Upload button. g. Wait for the small image icon to appear. h. Now you can type a caption in the Desciption field. This with appear under the image and when hover over the image. It is a good idea also to put who took the photo or who owns the image. 21 i. To add another image click the Add another item and repeat steps a-h in the new box that appears. 5. You delete images by selecting the image you want to delete and clicking the Remove button. 6. When you are finished click Save at the top or bottom of the page. 22 4.5 Group data pages When you create a group data page you should enter the year as the name of the page. This page should contain all the data for that year. If you click View data in the group sidebar you will see a list of all of the group data pages that have been created. In the group sidebar the figures shown for Group Data e.g. 150 possums killed, aggregate all the data across all the years. On the Nature Space home page all the group data is aggregated for NZ wide totals. Data details can be added retrospectively. All plants must be entered as scientific/Latin names. Type the first few letters of the name, then select from the dropdown menu. When entering birds, type the first few letters of either the English or Maori name, then select from the dropdown list. If searching for a specific species, type the family name, then select from the species options, for example: typing 'shag' will generate: 'shag, black'; 'shag, king' etc. The Group Data pages give a predefined list of bird species. If you think a bird or plant species is missing then please email [email protected] 4.5a How to make a new group data page When you have logged in: 1. Go to Content management on the admin tool bar. 2. Click on Create content click on this. 23 3. Then click on Group data. 4. Entry a title e.g. 2011, in to the Title field. 5. Then enter your data in applicable fields (note: not all fields need to be filled so just enter what you want). a. To add data to Threatened species planted names and Native bird species seen type the name of the plant (listed as scientific names, look plants up with common names at www.nzpcn.org.nz find to find scientific names for your plants if unsure) or native bird (listed with common names) in the first empty field under the desired title. As you type the website creates a list of possible names. When you see the one you want click on it. This will add the name. b. If you want to add another name to the list click Add another item under the desired title and repeat step 5.a. c. All other data can just be typed in the fields. 24 6. Click Save at the top or bottom of the page. 7. Now a new group data page has been created with your data in it. 4.5b How to edit/add new data to group data pages When you have logged in: 1. Go to your group’s data page. 2. Click the Edit tab. 3. Then go to the field/s you want change. 4. For data with numbers go to step 5. For data with names go to step 7. 5. Delete the old values if there are any you want to change. 6. Enter new values then go to step 14. 7. For entering data in to Threatened species planted names and Native bird species seen go to step 9. For entering data in to Other threatened species planted and Other bird species seen go to step 13. 25 8. Type the name of the plant (listed as scientific names, look plants up with common names at www.nzpcn.org.nz find to find scientific names for your plants if unsure)or native bird (listed with common names) in to the first empty field under the desired title. As you type the website creates a list of possible names. When you see the one you want click on it, this will add the name. 9. If you want to add another name to the list click Add another item button under the desired title and repeat step 8 or go to step 11. 10. Type the new name/s in the field under the desired title/s. 11. If you want to add another piece of data go to step 4 or if finished go to step 12. 12. Click Save at the top or bottom of the page. 4.6 Group news page If you want to share news about your restoration project or group you can use the group news page. With group news you can attach documents, so if you produce a newsletter for example you can attach it to your news page. 26 4.6a How to make a new news page When you have logged in: 1. Go to Content management on the admin tool bar. 2. Go down to and click on Create content. 3. Click News. 4. This will bring you the Create News page. 5. Enter a title e.g. plants going well, in to the Title field. 6. Then fill out Body field with the story. 7. When finished click the Save button at the top or bottom of the page. 8. Now a new News page has been created. 27 4.6b How to edit news pages 1. Log in. 2. Go to the news page you want to edit. 3. Click the Edit tab. 4. Then add to or edit the desired fields 5. When you are finished click Save at the top or bottom of the page. 4.7 Deleting pages Sometimes you might want to delete a page, if it is outdated for example. 4.7a How to delete a page 1. Log in. 2. Go to the page you want to delete. 3. Click the Edit tab. 4. Then click the Delete button 5. Then click the new Delete button 6. Now the page has been deleted Note: Page deletes can not be undone so be very sure before deleting a page. 28 4.8 File browser In the File browser you can store photos and files which can be added to your group pages. 4.8a Uploading to your file browser Click on Group login when already logged in Click the File browser tab Click on Upload which will open an upload box Type in the file location or browse for the file on your computer by clicking the Browse button 29 Click the Upload button under the field When your file is uploaded click x to close the upload box Note: Only files with file extensions png, gif, jpg, jpeg, doc, docx, xls, xlsx, ppt, pptx, odf, ods, odp, pdf, rtf and txt can be uploaded. Files have to be under 4 MB. Maximum image resolution is 800ppi x 600 ppi, but we recommend they are no bigger than 650ppi x 600ppi so they do not interfere with the navigation bar on the right had side. Only one file can be uploaded at a time. 4.8b Deleting files in your file browser Files can be deleted by: Selecting file Clicking Delete Clicking Ok 4.8c Opening files from File browser To open files: Double click on the file you want to open 30 Depending on the file type, the file will open a new window box with Open, Save and Cancel buttons. The Open button will open the file in a new window The Save button will save the file to your computer. Note: If you make changes to files, these will not be saved to files in File browser and will have to be saved to your computer and reloaded into the File browser, either over writing old versions or as new versions. 31 4.8d Saving images from the file browser To save images on to your computer: Double click on an image in the File browser Right click on the image in a new window Click Save as. Then save it to your preferred location on your computer. Note: If you make changes to files, these will not be saved to files in File browser and will have to be saved to your computer and reloaded into the File browser either over writing old versions or as new versions. 4.8e Inserting images or files in text If your file is already uploaded to the File browser you can insert images and files by following the instructions for inline images in section 5.3 32 5. Working with photos / images 5.1 Resizing photos prior to upload / background information There are two main ways of adding photos to your group page(s). The two methods are Image field images and Inline images. Below you can see an example of both. Inline images are arguably harder than image field images to add. Any field that displays the editor will give you the option of adding an inline image. Many of the group pages have image fields on them. Images must be resized before uploading to your group pages. Images that are going to be used as inline images should be Maximum image resolution is 800ppi x 600 ppi, but we recommend they are no bigger than 650 pixels wide so they do not interfere with navigation bar on the right had side. Some of the image fields will have the required image size displayed underneath the field. As a general rule of thumb resize your image field images to 750 pixels wide or less (unless otherwise specified). 5.1a Image resizing software There are many ways to resize your pictures on your computer. Below are some examples: -Photoshop: Photoshop has a save / export for web feature which allows you to resize / compress photos for your web pages -Pixresizer: A free PC only piece of software designed for simple image resizing -Picassa: Picassa is a free piece of software for managing your pictures. It is made by Google. -www.resizeyourimage.com: This website allows you to resize images online without having to download a programme onto your computer. There are a number of websites that allow you to resize your pictures online. These sites are often paid for by advertising. Flashing banners / links are quite common on these sites. 33 5.2 Image field images As mentioned earlier, many of the group pages have an image field. Below is a detailed example of an image field. Some image fields allow multiple images. The example field below is from a group gallery page. Two pictures have already been added to the page. To add another image click Browse > then find the picture you want to upload on your computer > then press upload. A thumbnail of the image will be displayed on the left hand side of the field. Then add a description for the image as well as the name of the photographer (this will be used as a caption or description for the image). If you want to add another image click Add another item. This method is good for gallery and photopoint pages. 34 5.3 Inline images This brings up the Image Properties pop up box. Then click on the Browse Server button. This will bring up the File browser on the server. 35 Click on Upload (top left) and then browse and upload a photo. The photo will now be shown in the file list area. While the file is selected (highlighted as blue) click the ‘Insert file’ button (the green tick). This will take you back to the image properties pop up box (see above). Click on the Advanced button. Then add an advisory title. This is the title displayed when you mouse over a picture. This is a good way to acknowledge the photo / photo source / photographer. Press OK and you will be taken back to the ‘Edit’ page. You will now see a picture loaded in your editor area. 36 Now save the page. 37 6. Copyright and disclaimer Disclaimer 1) The agencies managing the website disclaim any responsibility or liability for material posted on the site. 2) The agencies managing the website are not responsible for the content of other websites linked to or referenced from this website. 3) Material posted on this site by users does not necessarily reflect the views of the agencies managing the website. 4) Users must have the necessary rights to material they contribute to the website. 5) Reference to any specific commercial product, process, or service whether by trade name, trademark, manufacture, or otherwise does not constitute an endorsement or recommendation by the agencies managing this website. 6) Each page on this website must be read in conjunction with this disclaimer and any other disclaimer that forms part of it. Copyright 1) The material on the website is protected by copyright. 2) Anyone can utilise any of the material available on the website free of charge and without permission of the managing agencies provided that the source and copyright status of the material is acknowledged. 3) Sources of images appear when you roll over an image with your mouse. Privacy 1) Where users disclose information via the Add My Group page, or by other means, for inclusion in the Groups section of Nature Space, that information will be available to all visitors to the website. 2) Other personal information voluntarily provided by users (e.g. via email) will only be used by Nature Space to communicate with you and will not be disclosed to any third parties. 38