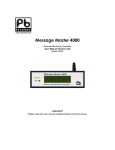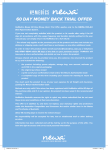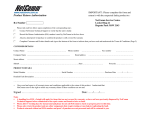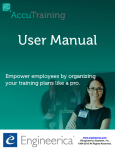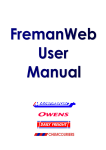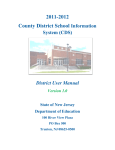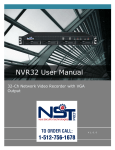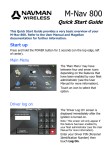Download User Manual - Glenn Eaton
Transcript
Practical Placement System User Help Manual Table of Contents 1 Introduction................................................................................................................. 1 2 Login ..........................................................................Error! Bookmark not defined. 3 4 2.1 Login .................................................................................................................... 1 2.2 Change Password ................................................................................................. 2 2.3 Close Application................................................................................................. 3 Main Form .................................................................................................................. 4 3.1 Admin................................................................................................................... 4 3.2 Student.................................................................................................................. 5 3.3 Employer .............................................................................................................. 6 3.4 Matching Placement ............................................................................................. 7 3.5 View Agreement .................................................................................................. 8 3.6 Report ................................................................................................................... 9 3.7 Exit ..................................................................................................................... 10 3.8 Help .................................................................................................................... 11 Admin ....................................................................................................................... 12 4.1 User Account...................................................................................................... 12 4.1.1 Add a new user............................................................................................ 12 4.1.2 Edit an user ................................................................................................. 14 4.1.3 Delete a user................................................................................................ 16 4.1.4 Save............................................................................................................. 18 4.1.5 Cancel ......................................................................................................... 19 4.1.6 Reset Password ........................................................................................... 20 4.1.7 Close ........................................................................................................... 20 4.2 Courses ............................................................................................................... 22 4.2.1 Add a new course........................................................................................ 22 4.2.2 Edit a course................................................................................................ 24 4.2.3 Delete a course ............................................................................................ 26 4.2.4 Save............................................................................................................. 28 4.2.5 Cancel ......................................................................................................... 29 4.2.6 Close ........................................................................................................... 30 4.3 Department ......................................................................................................... 31 5 4.3.1 Add a new department ................................................................................ 31 4.3.2 Edit a department ........................................................................................ 33 4.3.3 Delete a department .................................................................................... 35 4.3.4 Save............................................................................................................. 37 4.3.5 Cancel ......................................................................................................... 37 4.3.6 Change Image ............................................................................................. 38 4.3.7 Close ........................................................................................................... 40 Student Form............................................................................................................. 41 5.1 5.1.1 Add a new student....................................................................................... 41 5.1.2 Edit a student............................................................................................... 43 5.1.3 Delete a student........................................................................................... 45 5.1.4 Save............................................................................................................. 48 5.1.5 Cancel ......................................................................................................... 48 5.1.6 Navigation................................................................................................... 49 5.1.7 Close ........................................................................................................... 50 5.2 Course Details .................................................................................................... 51 5.2.1 Add a new course........................................................................................ 51 5.2.2 Edit a course................................................................................................ 53 5.2.3 Delete a course ............................................................................................ 55 5.2.4 Save............................................................................................................. 57 5.2.5 Cancel ......................................................................................................... 57 5.2.6 Navigation................................................................................................... 58 5.2.7 Close ........................................................................................................... 59 5.3 6 Student Details ................................................................................................... 41 Placement Details ............................................................................................... 60 5.3.1 Navigation................................................................................................... 60 5.3.2 Close ........................................................................................................... 61 Employer Form ......................................................................................................... 62 6.1 Employer Details................................................................................................ 62 6.1.1 Add a new employer ................................................................................... 62 6.1.2 Edit an employer ......................................................................................... 63 6.1.3 Delete an employer ..................................................................................... 65 6.1.4 Save............................................................................................................. 67 6.1.5 Cancel ......................................................................................................... 68 6.1.6 Industry ....................................................................................................... 69 6.1.7 View Map.................................................................................................... 70 6.1.8 Navigation................................................................................................... 71 6.1.9 Close ........................................................................................................... 72 6.2 6.2.1 Show all, free, used..................................................................................... 73 6.2.2 Show Comments ......................................................................................... 74 6.3 7 Show All Placements ......................................................................................... 73 Placement Details ............................................................................................... 75 6.3.1 Add a new placement task .......................................................................... 75 6.3.2 Edit a placement task .................................................................................. 77 6.3.3 Delete a placement task .............................................................................. 80 6.3.4 Save............................................................................................................. 83 6.3.5 Cancel ......................................................................................................... 83 6.3.6 Navigation................................................................................................... 84 Matching Placement.................................................................................................. 85 7.1 Select Student..................................................................................................... 85 7.1.1 By Student ID ............................................................................................. 85 7.1.2 By Student First Name................................................................................ 86 7.1.3 By Student Last Name ................................................................................ 87 7.2 Select Placement ................................................................................................ 88 7.2.1 By Employer ............................................................................................... 88 7.2.2 By Suburb ................................................................................................... 89 7.2.3 By Industry Type ........................................................................................ 90 7.2.4 Display All .................................................................................................. 91 7.3 Close................................................................................................................... 92 7.4 Create Practical Placement................................................................................. 92 7.4.1 Input Work Hours ....................................................................................... 93 7.4.2 Input Student Comments............................................................................. 94 7.4.3 Input Employer Comments ......................................................................... 96 7.4.4 Save............................................................................................................. 98 7.4.5 Save........................................................................................................... 100 7.4.6 Cancel ....................................................................................................... 101 8 9 7.4.7 Print Reports ............................................................................................. 102 7.4.8 Close ......................................................................................................... 103 View Agreements.................................................................................................... 104 8.1 Select agreement .............................................................................................. 104 8.2 Close................................................................................................................. 105 Reports .................................................................................................................... 106 9.1 Viewing User Reports ...................................................................................... 106 9.1.1 By First Name ........................................................................................... 106 9.1.2 By Last Name ........................................................................................... 107 9.1.3 By ID......................................................................................................... 108 9.2 Viewing Course Reports .................................................................................. 109 9.2.1 By Course Code ........................................................................................ 109 9.2.2 By Course Name ....................................................................................... 110 9.3 Viewing Student Reports ................................................................................. 111 9.3.1 By First Name ........................................................................................... 111 9.3.2 By Last Name ........................................................................................... 112 9.3.3 By ID......................................................................................................... 113 9.3.4 By Suburb ................................................................................................. 114 9.3.5 By Postcode .............................................................................................. 115 9.4 Viewing Student Course Reports ..................................................................... 116 9.4.1 Student in each course .............................................................................. 116 9.4.2 Course done by student ............................................................................. 117 9.5 Viewing Employer Reports.............................................................................. 118 9.5.1 By Employer Name................................................................................... 118 9.5.2 By Industry Type ...................................................................................... 119 9.5.3 By Suburb ................................................................................................. 120 9.5.4 By Postcode .............................................................................................. 121 9.6 Viewing Work Placement Reports................................................................... 122 9.6.1 Practical Placement Agreement ................................................................ 122 9.6.2 Practical Confirmation to Employer ......................................................... 123 9.6.3 Practical Confirmation to Student............................................................. 124 9.6.4 Student Placement for a Week.................................................................. 125 9.7 Close Form ....................................................................................................... 127 Practical Placement System (for the Work Education Centre) User Manual 1 Introduction The WEC Practical Placement System is a Database designed and based on: System Request: • Database for employers and students records • Assist to capture the details of o Employers/placements status o Students status • Reports/forms generating: o Employers/placements inquiries o Students experience summary o Practical Placement Agreement o Confirmation of Practical Placement for both employer and student/coordinator For more detailed information on the application please refer to the System Requirement Specification and the Technical Manual. 2 Beginning 2.1 Login to the System To login to the system: 1: Type in personal user ID and password. 2: Click "Login" button to login the system. Page 1 of 124 Practical Placement System (for the Work Education Centre) User Manual 2.2 Changing Your Password To change your password: 1: Click on "Change Password" button on Login window to open "Change Password" window. 2: In "Change Password" window. a. Insert user name b. Insert current password. c. Insert new password. d. Retype new password to confirm e. Click "Change Password" button to change your password. Page 2 of 124 Practical Placement System (for the Work Education Centre) User Manual 2.3 Closing The Application To close the application: 1: Click on "Close Application" button either on "Login" window or on "Change Password" window to exit the application. Page 3 of 124 Practical Placement System (for the Work Education Centre) User Manual 3 Main Form 3.1 Admin To enter the Admin page simply click on the "Admin" menu button as shown. Note that this option is only available to users who are administrators. If the button is greyed out it is unavailable. Page 4 of 124 Practical Placement System (for the Work Education Centre) User Manual 3.2 Managing Students To manage the student records click on the "Student" menu button as shown. Page 5 of 124 Practical Placement System (for the Work Education Centre) User Manual 3.3 Managing Employers To manage the Employer records click on the "Employer" menu button as shown. Page 6 of 124 Practical Placement System (for the Work Education Centre) User Manual 3.4 Matching a Student to a Placement To match a student to a placement enter the Matching Placement page by clicking on the "Matching Placement " menu button as shown. Page 7 of 124 Practical Placement System (for the Work Education Centre) User Manual 3.5 Viewing Agreements To enter to the View Agreement page simply click on the View Agreement menu button as shown below. Page 8 of 124 Practical Placement System (for the Work Education Centre) User Manual 3.6 Report To enter to the Report page simply click on the "Report" menu button. Page 9 of 124 Practical Placement System (for the Work Education Centre) User Manual 3.7 Exit To exit the system simply click on the "Exit" menu button. Page 10 of 124 Practical Placement System (for the Work Education Centre) User Manual 3.8 Help To enter to the Help System simply click on the "Help" menu button. Page 11 of 124 Practical Placement System (for the Work Education Centre) User Manual 4 Administration 4.1 Managing User Accounts 4.1.1 Adding New Users To add a new user to the System: 1: Click on the "User Accounts" tab located on top left of the form to open the user page. 2: Click on "Add" button on the right top of the form. Page 12 of 124 Practical Placement System (for the Work Education Centre) User Manual 3: Fill in all the required categories correctly in the text boxes. 4: Click on "Save" button to create this record or click on "Cancel" button to give up on adding this record. Page 13 of 124 Practical Placement System (for the Work Education Centre) User Manual 4.1.2 Editing a user To edit an user's details to the System: 1: Under User Account page. Click on the arrow of the text box next to "Staff ID Number" label. Select the user you'd like to edit from the drop down list. 2: Click on the "Edit" button on the right top of the form to edit the selected user. 3: Fill in all the required categories correctly in the text boxes. 4: Click on "Save" button to update this record or click on "Cancel" button to give up on editing this record. Page 14 of 124 Practical Placement System (for the Work Education Centre) User Manual Page 15 of 124 Practical Placement System (for the Work Education Centre) User Manual 4.1.3 Deleting users To delete a user from the System: 1. Under User Account page. Click on the arrow of the text box next to "Staff ID Number" label. Select the user you'd like to delete from the drop down list. 2. Click on the "Delete" button on the right top of the form to delete the selected user. Page 16 of 124 Practical Placement System (for the Work Education Centre) User Manual 3. Click on "Save" button to delete this record or click on "Cancel" button to give up on deleting this record. Page 17 of 124 Practical Placement System (for the Work Education Centre) User Manual 4.1.4 Saving Your Changes To save the change you have made just click on "Save" button to complete the change to the System. Page 18 of 124 Practical Placement System (for the Work Education Centre) User Manual 4.1.5 Cancelling Your Changes To cancel the change you have made just click on "Cancel" button to cancel the change to the System. Page 19 of 124 Practical Placement System (for the Work Education Centre) User Manual 4.1.6 Resetting Passwords To reset a user’s password: 1. Under the User Account page. Click on the arrow of the text box next to "Staff ID Number" label. Select the user you would like to reset the password for from the drop down list. 2. Click on the "Reset Password" button on the bottom left of the form to reset the password to the selected user. 4.1.7 Closing the Admin page To close the Admin page click on "Close" button located in the bottom right of the form to exit as shown in the diagram above. Page 20 of 124 Practical Placement System (for the Work Education Centre) User Manual Page 21 of 124 Practical Placement System (for the Work Education Centre) User Manual 4.2 Courses 4.2.1 Adding a new course To add a new course to the System: 1. Click on the "Courses" tab located on top left of the form to open the courses page. 2. Click on "Add" button on the right top of the form. 3. Fill in all the required categories correctly in the text boxes. 4. Click on "Save" button to create this record or click on "Cancel" button to give up on adding this record. Page 22 of 124 Practical Placement System (for the Work Education Centre) User Manual Page 23 of 124 Practical Placement System (for the Work Education Centre) User Manual 4.2.2 Edit a course To edit a course details to the System: 1. Under Courses page. Either click on the arrow of the text box next to "Course Code" label to select the course you'd like to edit from the drop down list or select the course from the list displayed in the table. 2. Click on the "Edit" button on the right top of the form to edit the selected course. 3. Fill in all the required categories correctly in the text boxes. 4. Click on "Save" button to update this record or click on "Cancel" button to give up on editing this record. Page 24 of 124 Practical Placement System (for the Work Education Centre) User Manual Page 25 of 124 Practical Placement System (for the Work Education Centre) User Manual 4.2.3 Deleting courses Note that you cannot delete any course that has students in it. The student records must be deleted first. To delete a course from the System: 1. Under Courses page. Either click on the arrow of the text box next to "Course Code" label to select the course you'd like to delete from the drop down list or select the course from the list displayed in the table. 2. Click on the "Delete" button on the right top of the form to delete the selected course. 3. Click on the "Yes" button to delete this record or click on "No" button to give up on deleting this record. Page 26 of 124 Practical Placement System (for the Work Education Centre) User Manual Page 27 of 124 Practical Placement System (for the Work Education Centre) User Manual 4.2.4 Saving your Changes To save the change you have made just click on "Save" button to complete the change to the System. Page 28 of 124 Practical Placement System (for the Work Education Centre) User Manual 4.2.5 Cancelling your Changes To cancel the change you have made just click on "Cancel" button to cancel the change to the System. Page 29 of 124 Practical Placement System (for the Work Education Centre) User Manual 4.2.6 Close To close Admin page click on "Close" button located in the bottom right of the form to exit. Page 30 of 124 Practical Placement System (for the Work Education Centre) User Manual 4.3 Department 4.3.1 Add a new department To add a new department to the System: 1. Click on the "Department" tab located on top left of the form to open the department page. 2. Click on the "Add" button on the right top of the form. 3. “You Can Not Add Another Department!” warning window pops up. 4. Click on "OK" button to return to Department page. Page 31 of 124 Practical Placement System (for the Work Education Centre) User Manual Page 32 of 124 Practical Placement System (for the Work Education Centre) User Manual 4.3.2 Edit a department To edit a department details to the System: 1. Click on "Department" tab to open the Department page. 2. Click on the "Edit" button on the right top of the form to edit the department details. 3. Fill in all the required categories correctly in the text boxes. 4. Click on "Save" button to update this record or click on "Cancel" button to give up on editing this record. Page 33 of 124 Practical Placement System (for the Work Education Centre) User Manual Page 34 of 124 Practical Placement System (for the Work Education Centre) User Manual 4.3.3 Delete a department To delete a department from the System: 1. Click on the "Department" tab located on top left of the form to open the department page. 2. Click on the "Delete" button on the right top of the form to delete the displayed department. 3. "You Can Not Delete the Department!" warning window pops up. 4. Click on "OK" button to return to Department page. Page 35 of 124 Practical Placement System (for the Work Education Centre) User Manual Page 36 of 124 Practical Placement System (for the Work Education Centre) User Manual 4.3.4 Save To save the change you have made just click on "Save" button to complete the change to the System. 4.3.5 Cancel To cancel the change you have made just click on "Cancel" button to cancel the change to the System. Page 37 of 124 Practical Placement System (for the Work Education Centre) User Manual 4.3.6 Change the background image To change the image of the background: 1. Click on the "Department" tab located on top left of the form to open the department page. 2. Click on the "Change Image" button on the bottom left of the form to change the image of the background. Page 38 of 124 Practical Placement System (for the Work Education Centre) User Manual 3. Select the image you'd like to change to be the background image of the application then click on the "Save" button to make the change. Note: Do not select "Current" or "Default" image for replacement. 4: Click "Yes" button to complete the change. Page 39 of 124 Practical Placement System (for the Work Education Centre) User Manual 4.3.7 Close To close Admin page just click on "Close" button located in the bottom right of the form to exit. Page 40 of 124 Practical Placement System (for the Work Education Centre) User Manual 5 5.1 Student Form Student Details 5.1.1 Add a new student To add a new student record to the System: 1. Click on the "Student Details" tab menu located in the centre of your screen. 2. Click on the "Add Student" button on the right top in the tab field. 3. Fill in all the required categories correctly in the Personal Details text boxes. Page 41 of 124 Practical Placement System (for the Work Education Centre) User Manual 4. Click on "Save Changes" button to create this record or click on "Cancel Changes" button to give up on adding this record. Page 42 of 124 Practical Placement System (for the Work Education Centre) User Manual 5.1.2 Editing Student Records To edit a student record: 1. Click on the "Student Details" tab menu located in the centre of your screen. 2. Select the student you'd like to edit by Student ID /First Name /Last Name field or navigation buttons. 3. Click on the "Edit Student" button on the right top in the tab field. 4. Fill in all the required categories correctly in the Personal Details text boxes. Page 43 of 124 Practical Placement System (for the Work Education Centre) User Manual 5. Click on "Save Changes" button to update this record or click on "Cancel Changes" button to give up on editing this record. Page 44 of 124 Practical Placement System (for the Work Education Centre) User Manual 5.1.3 Deleting Students To delete a student record to the System: 1. Click on the "Student Details" tab menu located in the centre of your screen. 2. Select the student you'd like to delete by Student ID /First Name /Last Name field or navigation buttons. 3. Click on "Delete Student" button to delete this record. Page 45 of 124 Practical Placement System (for the Work Education Centre) User Manual 4. Click on the "Yes" button to delete this record or click on "No" button to cancel the deletion. Page 46 of 124 Practical Placement System (for the Work Education Centre) User Manual 5. Click the "OK" button to return to the student details page if the student is in a course and cannot be deleted. Page 47 of 124 Practical Placement System (for the Work Education Centre) User Manual 5.1.4 Save To save the change you have made just click on "Save Changes" button to complete the change to the System. 5.1.5 Cancel To cancel the change you have made just click on "Cancel Changes" button to cancel the change to the System. Page 48 of 124 Practical Placement System (for the Work Education Centre) User Manual 5.1.6 Navigation To navigate through the student records click on "First Student / Previous Student / Next Student / Last Student" as required.. Page 49 of 124 Practical Placement System (for the Work Education Centre) User Manual 5.1.7 Close To close the Student Details page just click on "Close Form " button to exit. Page 50 of 124 Practical Placement System (for the Work Education Centre) User Manual 5.2 Course Details 5.2.1 Add a new course To add a new course to the System: 1. Click on the "Course Details" tab menu located in the centre of your screen. 2. Click on the "Add Course" button on the right top in the tab field. 3. Fill in all the required categories correctly in the Personal Details text boxes. 4. Click on "Save Changes" button to create this record or click on "Cancel Changes" button to give up on adding this record. Page 51 of 124 Practical Placement System (for the Work Education Centre) User Manual Page 52 of 124 Practical Placement System (for the Work Education Centre) User Manual 5.2.2 Edit a course To edit a course details to the System: 1. Click on the "Course Details" tab menu located in the centre of your screen. 2. Select the course you'd like to edit from the list displayed. 3. Click on the "Edit Course" button on the right top in the tab field. 4. Fill in all the required categories correctly in the text boxes. Page 53 of 124 Practical Placement System (for the Work Education Centre) User Manual 5. Click on "Save Changes" button to update this record or click on "Cancel Changes" button to give up on editing this record. Page 54 of 124 Practical Placement System (for the Work Education Centre) User Manual 5.2.3 Delete a course To delete a course to the System: 1. Click on the "Course Details" tab menu located in the centre of your screen. 2. Select the course you'd like to delete from the list displayed. 3. Click on "Delete Course" button to delete this record. Page 55 of 124 Practical Placement System (for the Work Education Centre) User Manual 4. Click on "Yes" button to delete this record or click on "No" button to give up on deleting this record. Page 56 of 124 Practical Placement System (for the Work Education Centre) User Manual 5.2.4 Save To save the change you have made just click on "Save Changes" button to complete the change to the System. 5.2.5 Cancel To cancel the change you have made just click on "Cancel Changes" button to cancel the change to the System. Page 57 of 124 Practical Placement System (for the Work Education Centre) User Manual 5.2.6 Navigation To navigate the results just click on "First Student / Previous Student / Next Student / Last Student" buttons to display the results. Page 58 of 124 Practical Placement System (for the Work Education Centre) User Manual 5.2.7 Close To close the Student Details page just click on "Close Form" button to exit. Page 59 of 124 Practical Placement System (for the Work Education Centre) User Manual 5.3 Placement Details 5.3.1 Navigation To navigate the results just click on "First Student / Previous Student / Next Student / Last Student" buttons to display the results. Page 60 of 124 Practical Placement System (for the Work Education Centre) User Manual 5.3.2 Close To close the Placement Details page just click on "Close Form" button to exit. Page 61 of 124 Practical Placement System (for the Work Education Centre) User Manual 6 6.1 Employer Form Employer Details 6.1.1 Add a new employer To Add a new employer record to the System: 1: Click on the "Add" button on the right top of the form. 2: Fill in all the required categories correctly in the text boxes. 3: Click on "Save" button to create this record or click on "Cancel" button to give up on adding this record. Page 62 of 124 Practical Placement System (for the Work Education Centre) User Manual 6.1.2 Edit an employer To Edit an employer details to the System: 1: Click on the arrow of the text box next to "Name" label. Select the employer you'd like to edit from the drop down list. 2: Click on the "Edit" button on the right top of the form. Page 63 of 124 Practical Placement System (for the Work Education Centre) User Manual 3: Fill in all the required categories correctly in the text boxes. 4: Click on "Save" button to update this record or click on "Cancel" button to give up on editing this record. Page 64 of 124 Practical Placement System (for the Work Education Centre) User Manual 6.1.3 Delete an employer To delete an employer’s details from the System: 1: Click on the arrow of the text box next to "Name" label. Select the employer you'd like to delete from the drop down list. 2: Click on the "Delete" button on the right top of the form. Page 65 of 124 Practical Placement System (for the Work Education Centre) User Manual 3: Click on "Save" button to delete this record or click on "Cancel" button to give up on deleting this record. Page 66 of 124 Practical Placement System (for the Work Education Centre) User Manual 6.1.4 Save To save the change you have made just click on "Save" button to complete the change to the System. Page 67 of 124 Practical Placement System (for the Work Education Centre) User Manual 6.1.5 Cancel To cancel the change you have made just click on "Cancel" button to cancel the change to the System. Page 68 of 124 Practical Placement System (for the Work Education Centre) User Manual 6.1.6 Industry To view or add records to the Industry Type simply click on "View Industry" or "Add Industry" button. Page 69 of 124 Practical Placement System (for the Work Education Centre) User Manual 6.1.7 View Map To view the location of selected employer, click on "View Map" button to get the map of the employer's location. Page 70 of 124 Practical Placement System (for the Work Education Centre) User Manual 6.1.8 Navigation To navigate the results just click on "First Student / Previous Student / Next Student / Last Student" buttons to display the results. Page 71 of 124 Practical Placement System (for the Work Education Centre) User Manual 6.1.9 Close To close the Employer Details page just click on "Close Form" button to exit. Page 72 of 124 Practical Placement System (for the Work Education Centre) User Manual 6.2 Show All Placements 6.2.1 Show all, free, used To display All, Free, or Used placements: 1: Click on the "Show All" button located on the middle left of the form to open the show all page. 2: Select All, Free, or Used radio button to display placements. Page 73 of 124 Practical Placement System (for the Work Education Centre) User Manual 6.2.2 Show Comments To show student and employer's comments of the selected placement: 1:Click on the "Show All" button located on the middle left of the form to open the show all page. 2: Select a placement from the list displayed. 3: Click on "Show Comments" button to display comments. Page 74 of 124 Practical Placement System (for the Work Education Centre) User Manual 6.3 Placement Details 6.3.1 Add a new placement task To add a new placement task: 1: Click on "Details" button located on the middle left of the form to open the details page. 2: Click on "Add" button on the right inside the details page. Page 75 of 124 Practical Placement System (for the Work Education Centre) User Manual 3: Fill in all required categories correctly in the text boxes. 4: Click on "Save" button to create this record or click on "Cancel" button to give up on adding this record. (Note: Both "Save" and "Cancel" buttons are inside the details page.) Page 76 of 124 Practical Placement System (for the Work Education Centre) User Manual 6.3.2 Edit a placement task To Edit details of a placement task: 1:Click on "Details" button located on the middle left of the form to open the details page. 2: Use navigation buttons to select the placement task you'd like to edit. Page 77 of 124 Practical Placement System (for the Work Education Centre) User Manual 3: Click on "Edit" button on the right inside the details page. Page 78 of 124 Practical Placement System (for the Work Education Centre) User Manual 4: Fill in all the required categories correctly in the text boxes. 5: Click on "Save" button to update this record or click on "Cancel" button to give up on editing this record. (Note: Both "Save" and "Cancel" buttons are inside the details page.) Page 79 of 124 Practical Placement System (for the Work Education Centre) User Manual 6.3.3 Delete a placement task To delete a placement task: 1:Click on "Details" button located on the middle left of the form to open the details page. 2: Use navigation buttons to select the placement task you'd like to delete. Page 80 of 124 Practical Placement System (for the Work Education Centre) User Manual 3: Click on "Delete" button on the right inside the details page. Page 81 of 124 Practical Placement System (for the Work Education Centre) User Manual 4: Click "OK" to return to details page if the placement is allocated to a student. 5: Click "Yes" to confirm the deletion or click "No" to return to details page. Page 82 of 124 Practical Placement System (for the Work Education Centre) User Manual 6.3.4 Save To save the change you have made just click on "Save" button (inside detail page) to complete the change to the System. 6.3.5 Cancel To cancel the change you have made just click on "Cancel" button (inside details page) to cancel the change to the System. Page 83 of 124 Practical Placement System (for the Work Education Centre) User Manual 6.3.6 Navigation To navigate the placement tasks just click on "First ( |< ) / Previous ( < ) / Next ( > ) / Last ( >| )" buttons to display the results. Page 84 of 124 Practical Placement System (for the Work Education Centre) User Manual 7 Matching Placement 7.1 Select Student 7.1.1 By Student ID To select a student by student ID simply click on the arrow of the text box next to "Student ID" label or type in student's ID number in the box to select student from the drop down list. Page 85 of 124 Practical Placement System (for the Work Education Centre) User Manual 7.1.2 By Student First Name To select a student by student first name simply click on the arrow of the text box next to "Student First Name" label or type in student's first name in the box to select student from the drop down list. Page 86 of 124 Practical Placement System (for the Work Education Centre) User Manual 7.1.3 By Student Last Name To select a student by student last name simply click on the arrow of the text box next to "Student Last Name" label or type in student's last name in the box to select student from the drop down list. Page 87 of 124 Practical Placement System (for the Work Education Centre) User Manual 7.2 Select Placement 7.2.1 By Employer To display placements by employer simply click on the arrow of the text box next to "Employer" label or type in employer's company name in the box to select employer from the drop down list. Page 88 of 124 Practical Placement System (for the Work Education Centre) User Manual 7.2.2 By Suburb To display placements by suburb simply click on the arrow of the text box next to "Suburb" label or type in suburb in the box to select suburb from the drop down list. Page 89 of 124 Practical Placement System (for the Work Education Centre) User Manual 7.2.3 By Industry Type To display placements by industry type simply click on the arrow of the text box next to "Industry Type" label or type in industry type in the box to select from the drop down list. Page 90 of 124 Practical Placement System (for the Work Education Centre) User Manual 7.2.4 Display All To display all placements simply click on "Display All" button. Page 91 of 124 Practical Placement System (for the Work Education Centre) User Manual 7.3 Close To close the Matching Placement page just click on "Close Form" button to exit. 7.4 Create Practical Placement To create a Practical Placement: 1: Select a student (See step 6.1) 2: Select a placement (See step 6.2) 3: Double click on the selected placement from the list to create a Practical Placement. Page 92 of 124 Practical Placement System (for the Work Education Centre) User Manual 7.4.1 Input Work Hours Click the arrow next to "Coordinator" label to select the coordinator from the drop down list. Page 93 of 124 Practical Placement System (for the Work Education Centre) User Manual 7.4.2 Input Student Comments To input work hours for the Practical Placement: 1: Click "Work Hours" tab to open Work Hours page. 2: Complete the inputs of PlaceDate, StartTime, and EndTime fields. Page 94 of 124 Practical Placement System (for the Work Education Centre) User Manual 3: Click "Save" button to save the inputs. Page 95 of 124 Practical Placement System (for the Work Education Centre) User Manual 4: Or click on "Cancel" button to give-up on creating work hours. 7.4.3 Input Employer Comments To input student comments: 1: Click the "Student Comments" tab to open the Student Comments page. 2: Type your comments in the text box. Page 96 of 124 Practical Placement System (for the Work Education Centre) User Manual 3: Click on the "Save" button to store the comments or click on the "Cancel" button to give up on creating comments. Page 97 of 124 Practical Placement System (for the Work Education Centre) User Manual 7.4.4 Save To input employer comments: 1: Click the "Employer Comments" tab to open the Employer Comments page. 2: Type your comments in the text box. Page 98 of 124 Practical Placement System (for the Work Education Centre) User Manual 3: Click on the "Save" button to store the comments or click on the "Cancel" button to give up on creating comments. Page 99 of 124 Practical Placement System (for the Work Education Centre) User Manual 7.4.5 Save To save the change you have made just click on "Save" button to complete the change to the System. Page 100 of 124 Practical Placement System (for the Work Education Centre) User Manual 7.4.6 Cancel To cancel the change you have made just click on "Cancel" button to cancel the change to the System. Page 101 of 124 Practical Placement System (for the Work Education Centre) User Manual 7.4.7 Print Reports To print reports of: 1. Click on the "Print Agreement" button for Practical Placement Agreement. 2. Click on the "Print Student Letter" button for Practical Confirmation to Student. 3. Click on the "Print Employer Letter" button for Practical Confirmation to Employer. Page 102 of 124 Practical Placement System (for the Work Education Centre) User Manual 7.4.8 Close To close the Practical Placement Form just click on "Close Form" button to exit. Page 103 of 124 Practical Placement System (for the Work Education Centre) User Manual 8 View Agreements 8.1 Select agreement To view an agreement simply click on the agreement from the list displayed. Page 104 of 124 Practical Placement System (for the Work Education Centre) User Manual 8.2 Close To close the View Agreement page just click on "Close Form" button to exit. Page 105 of 124 Practical Placement System (for the Work Education Centre) User Manual 9 Reports 9.1 Viewing User Reports 9.1.1 By First Name To view user reports ordered by user's first name click "Order by First Name" tab under "Users" button: Page 106 of 124 Practical Placement System (for the Work Education Centre) User Manual 9.1.2 By Last Name To view user reports ordered by user's last name click "Order by Last Name" tab under "Users" button: Page 107 of 124 Practical Placement System (for the Work Education Centre) User Manual 9.1.3 By ID To view user reports ordered by user's ID click "Order by ID" tab under "Users" button: Page 108 of 124 Practical Placement System (for the Work Education Centre) User Manual 9.2 Viewing Course Reports 9.2.1 By Course Code To view course reports ordered by course code click "Order by Course Code" tab under "Courses" button: Page 109 of 124 Practical Placement System (for the Work Education Centre) User Manual 9.2.2 By Course Name To view course reports ordered by course name click "Order by Course Name" tab under "Course" button: Page 110 of 124 Practical Placement System (for the Work Education Centre) User Manual 9.3 Viewing Student Reports 9.3.1 By First Name To view student reports ordered by student's first name click "Order by First Name" tab under "Students" button: Page 111 of 124 Practical Placement System (for the Work Education Centre) User Manual 9.3.2 By Last Name To view student reports ordered by student's last name click "Order by Last Name" tab under "Students" button: Page 112 of 124 Practical Placement System (for the Work Education Centre) User Manual 9.3.3 By ID To view student reports ordered by student's ID click "Order by ID" tab under "Students" button: Page 113 of 124 Practical Placement System (for the Work Education Centre) User Manual 9.3.4 By Suburb To view student reports ordered by suburb click "Order by Suburb" tab under "Students" button: Page 114 of 124 Practical Placement System (for the Work Education Centre) User Manual 9.3.5 By Postcode To view student reports ordered by postcode click "Order by Postcode" tab under "Students" button: Page 115 of 124 Practical Placement System (for the Work Education Centre) User Manual 9.4 Viewing Student Course Reports 9.4.1 Student in each course To view the list of all students in each course click "List of Students in Each Course" tab under "Student Courses" button: Page 116 of 124 Practical Placement System (for the Work Education Centre) User Manual 9.4.2 Course done by student To view the list of courses done by each student click "List of Courses done by each Student" tab under "Student Courses" button: Page 117 of 124 Practical Placement System (for the Work Education Centre) User Manual 9.5 Viewing Employer Reports 9.5.1 By Employer Name To view employer reports ordered by employer's name click "Order by Employer Name" tab under "Employers" button: Page 118 of 124 Practical Placement System (for the Work Education Centre) User Manual 9.5.2 By Industry Type To view employer reports ordered by industry type click "Order by Industry Type" tab under "Employers" button: Page 119 of 124 Practical Placement System (for the Work Education Centre) User Manual 9.5.3 By Suburb To view employer reports ordered by suburb click "Order by Suburb" tab under "Employers" button: Page 120 of 124 Practical Placement System (for the Work Education Centre) User Manual 9.5.4 By Postcode To view employer reports ordered by postcode click "Order by Postcode" tab under "Employers" button: Page 121 of 124 Practical Placement System (for the Work Education Centre) User Manual 9.6 Viewing Work Placement Reports 9.6.1 Practical Placement Agreement 1: To generate a Practical Placement Agreement first click "Practical Placement Agreement" tab under "Work Placement" button. Page 122 of 124 Practical Placement System (for the Work Education Centre) User Manual 2: Select a Work Placement from the list then click "OK" to print it or click "Cancel" to exit. 9.6.2 Practical Confirmation to Employer 1: To generate a Practical Confirmation to Employer first click "Practical Confirmation to Employer" tab under "Work Placement" button. Page 123 of 124 Practical Placement System (for the Work Education Centre) User Manual 2: Select a Work Placement from the list then click "OK" to print it or click "Cancel" to exit. 9.6.3 Practical Confirmation to Student 1: To generate a Practical Confirmation to Student first click "Practical Confirmation to Student" tab under "Work Placement" button. Page 124 of 124 Practical Placement System (for the Work Education Centre) User Manual 2: Select a Work Placement from the list then click "OK" to print it or click "Cancel" to exit. 9.6.4 Student Placement for a Week 1: To view all Student Weekly Work Placements first click "Student Placement for a Week" tab under "Work Placement" button. Page 125 of 124 Practical Placement System (for the Work Education Centre) User Manual 2: Select the start date of a week on the drop down calendar by clicking on the arrow next to the date. Page 126 of 124 Practical Placement System (for the Work Education Centre) User Manual 3: Click "OK" to print it or click "Cancel" to exit. 9.7 Close Form To close Reports form just click on the "Close Form" button located on the bottom left to exit: Page 127 of 124 Practical Placement System (for the Work Education Centre) User Manual Page 128 of 124