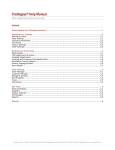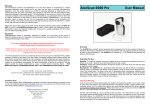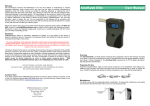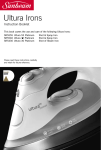Download fashionSoft Manual
Transcript
fashionSoft User Manual Copyright © fashionSoft Limited Version 5.16 12 September, 2003 Table of Contents INTRODUCTION .................................................................................................. 1 Overview of fashionSoft ..................................................................................... 1 Sample Codes .................................................................................................... 1 Quantity Control................................................................................................. 2 Screen Design & General Operation ................................................................ 2 OPERATION OF FASHIONSOFT .............................................................................. 3 To launch fashionSoft ......................................................................................... 3 Clients, Journalists and Publications................................................................. 4 Collection Details ............................................................................................... 5 Sample Details.................................................................................................... 6 Barcode Labels................................................................................................... 7 Searching for a Sample ..................................................................................... 8 Booking Out...................................................................................................... 10 Modifying Delivery Notes................................................................................. 12 Booking In ......................................................................................................... 12 Administration functions .................................................................................. 13 Reports .............................................................................................................. 14 fashionSoft Summary ....................................................................................... 14 Appendix A - Standard fashionSoft Buttons ................................................... 15 Appendix B - Glossary of Terms ...................................................................... 16 fashionSoft User Manual Introduction Overview of fashionSoft fashionSoft has been developed to record the traffic of samples in and out of a fashion PR company. fashionSoft allows you to Log all clients, journalists and publications (with the ability to add several contacts to any organisation) Log all new samples according to client and collection Search for samples by client, collection, fashionSoft code, client code, colour, fabric or any combination thereof Add stockist information Book samples in and out using a barcode gun and record this information on a delivery note Mark samples that will be used in forthcoming press Locate any given sample Print any number of reports including client reports, chasing letters, all delivery notes and aged delivery notes. Sample Codes The system uses a unique code for each sample. This code is used to create a barcode for the sample. The structure of the sample code is illustrated below: S98 WF 02 014 Item code Collection code Client code Season code Season code Client code Collection code Item code V5.16 Represents the current season. This is a combination of the season (S = Spring/Summer, W = Winter) and the current year. A unique two-character code that represents the client. Generally, this is made up of the first two initials of the client name, so that Wonderful Fashions Limited would have the client code WF. This is created when the client details are entered. Represents the specific collection for a given client. This is created when the collection details are entered. The system allows up to 99 collections per client. Represents the specific item number in the collection, for a given client. This is created when the sample details are entered. The system allows up to 999 samples per collection. Page -1- © fashionSoft Limited 2003 fashionSoft User Manual Quantity Control Originally fashionSoft was designed for samples that would be sent out and returned several times in one season, before being eventually sent back to the client. However, the system now handles items that are not returned. Examples of this are nail polish and lipstick. In these situations, the item is logged into the system along with the number received. Such items as referred to as Quantity Control items. Screen Design & General Operation As with all Windows applications, you may either click a button or press the underlined letter with the ALT key (in the example, below ALT+N for New Sample). Pressing the TAB key moves to the next data field or button. SHIFT+TAB moves to the previous data field or button. Each fashionSoft screen has a standard button bar at the bottom (as seen in the example above). These button bars are consistent throughout the application. Please refer to Appendix A for a summary of the function of these buttons. V5.16 Page -2- © fashionSoft Limited 2003 fashionSoft User Manual Operation of fashionSoft In most cases, there will be two versions of fashionSoft installed. One contains demonstration data (for training purposes) and the other is the live system. It is recommended that while you are learning how to operate fashionSoft, you should ‘try things out’ in the demonstration system. All real data must be entered into the live system. To launch fashionSoft 1. Double click the fashionSoft icon on the Windows desktop, or 2. Click the Start button and select the appropriate fashionSoft option at the top of the menu. 3. A login screen may appear, prompting for a user name and password. 4. If required, enter your details and click OK. 5. The first time you run fashionSoft on your computer you will be presented with the fashionSoft License Agreement. You must accept this agreement for fashionSoft to continue running. 6. After a short delay, the main menu will appear, as illustrated below: For a summary of the functions of the main menu, please refer to fashionSoft Summary on page 14. V5.16 Page -3- © fashionSoft Limited 2003 fashionSoft User Manual Clients, Journalists and Publications Data on Clients, Journalists and Publications is found under the Clients option on the main menu. Select this option to add, modify or delete information on any external organisation or individual. This includes clients, client contacts, journalists and publications. On entering the client screen, client data is presented a record at a time in alphabetical order. This is typical of the screens in the fashionSoft system. To move backwards and forwards use the Next and Previous buttons. A client is seen as a supplier to the fashion industry, so to distinguish a fashion house from a publication, place a tick in the Supplier field. To add a new client 1. Click the Add button. 2. Enter the company details in the top section of the screen. 3. Do not forget to select a Client Type from the list. 4. To add a new client type, click the Add button to the right of the client type list. 5. If you are entering the details of a fashion house, click the Supplier box. A code will appear in red to the right of the supplier box. This code will be used in all sample codes for this fashion house. 6. Enter the main contact details in the Main Contact Details section. 7. To enter details of further contacts (including different addresses), scroll to the bottom of the Contacts section. Type additional contact data in the blank area. 8. The data you have entered is automatically saved by closing the clients’ screen, or by moving to another record. To search for a client When a search is performed, fashionSoft filters the information you are looking at. Use the previous and next buttons to scroll through the filtered information. You may search either by client type or client name, or both. 1. Click the Search button. 2. A dialog box will appear. 3. Enter the search criteria. Select a client type from the list and/ or type in a client name or part of a client name. For example, ‘T’ in the client name field will find all clients whose name begins with ‘T’. 4. Click the Find button. 5. If a blank screen appears, no records match the criteria entered. 6. To clear the filter (so that you are looking at all records again), repeat steps 1 & 2. Clear all fields in the Search screen by clicking the Clear button. Click the Find button. V5.16 Page -4- © fashionSoft Limited 2003 fashionSoft User Manual To modify a client To delete a client 1. Locate the client you wish to modify, using the search procedure described above. 2. Modify the client information as appropriate. 3. If the supplier field is selected, and samples have been entered against this client, you will not be able to change this. 4. The data you have entered is automatically saved by closing the clients’ screen, or by moving to another record. If samples have been entered for a client or a delivery note has been created for a client it is not possible to delete that client. 1. Locate the client you wish to delete, using the search procedure described above. 2. Click the delete button. 3. A message will appear asking you to confirm that the client is to be deleted. 4. Click Yes to delete the client information. Collection Details When entering sample details, it is assumed that the sample is part of a collection. For example, Wonderful Fashions may have three collections: Menswear, Womenswear and Childrenswear. If your client does not have a range of collections, we recommend that you enter all sample data in a single collection. Remember that a collection may contain up to 999 samples. To add a new collection 1. 2. 3. 4. 5. 6. 7. 8. V5.16 Select Samples from the Main Menu. Click the Add button. Select the client from the Supplier list. If the client is not listed, click the add button to the right of the supplier list. This takes you to the client screen. Enter the client details and close the client screen. Select the required season for this collection. Note it is not possible to amend this once you have started entering samples. You must enter a Description for the collection although Markup is not necessary. Once collection details are complete, Click the Save button. The system generates a Collection Code. This is shown in red, to the right of the Markup. This will become part of the sample code for all samples in this collection. Page -5- © fashionSoft Limited 2003 fashionSoft User Manual To add Stockists Other Operations Stockist information is defined for each collection. 1. Click the View Stockists button from the Collections and Samples screen. 2. The Stockist Information screen appears, listing all stockists for the current collection. 3. Click the Add button. 4. A dialog box appears. 5. Enter a line of text to describe the stockist, e.g. “Fabulous Frilly Frocks, Wonderland Avenue, LONDON SW14 3JA”. 6. To continue adding further stockists, click the Add button once more. 7. To return to the Collections and Samples screen, close the two Stockist Information screens. To search for a collection or modify a collection, the process is similar to the clients’ screen. Please refer to page 4. Sample Details To add a sample V5.16 1. Locate the collection that you are adding the sample to. 2. Click the New Sample button. 3. Enter the relevant information. 4. As you move from field to field, messages appear on the status bar to help you. (The Status bar is the grey bar at the bottom of the computer screen) 5. First, enter Their ref. This is the supplier’s code or style number. As you enter this information, the current season will appear. 6. Next, enter Pattern, Colour, Fabric and Item Type. Press TAB to move between the fields. 7. The description automatically appears as you TAB away from the item type. 8. To add more information to the description field, click the field so a cursor appears. Modify the description as appropriate. 9. Fabric content may be entered into the Content field. 10. The Retail Price is automatically generated from the Wholesale Price and Collection Markup. To override this, type over the automatically generated figure. 11. If the sample is a quantity control item (refer to page 2), click the Quantity Control box and enter the number received in the Received field. 12. To continue adding further samples to this collection, click the Add button. 13. To return to the Collections and Samples screen, click the close button. Page -6- © fashionSoft Limited 2003 fashionSoft User Manual To modify a sample 1. Double click the sample listed in the Collections and Samples screen. 2. Modify sample information and close the sample screen to save. To duplicate a sample 1. Select the sample to be duplicated from the Collections and Samples screen. 2. To select a sample, click the grey area to the left of the sample information. 3. The sample will be highlighted. 4. Click the duplicate button. 5. Check the sample code and description are correct. 6. To select a different sample, choose from the Sample to Duplicate list. 7. Enter number of duplicates required. 8. Press the tab key to activate the Duplicate button. 9. Click the Duplicate button. 10. You may continue to create further duplicates using the duplicates screen, or click the close button to return to the Collections and Samples screen. Barcode Labels Once you have entered all the necessary new sample information, the next step is to print out barcode labels. This process takes place in two stages. From the Collections and Samples screen, you order labels for the whole collection or just for selected samples. fashionSoft remembers all the orders you place, and will print all requested labels through the Reports screen. To print barcodes V5.16 For each collection whose labels you wish to print: 1. Locate the collection. 2. Click the Barcodes button. 3. You are asked if you wish to request all labels for the collection. 4. Click Yes if you wish to print labels for the whole collection. 5. Click No if you want to print only selected labels. A list of all samples in the collection appears. To select particular samples, click the right hand column (marked Request). A tick will appear. Click the Close button when you have finished. 6. Repeat this process for all required collections. The system will store all your label requests. 7. Close the Collections and Samples screen to return to the Main Menu. 8. Click the Reports button. 9. Click All Requested Labels and click OK. 10. The labels you have requested will appear in Print Preview (i.e. how the labels will appear when printed). Page -7- © fashionSoft Limited 2003 fashionSoft User Manual 11. Ensure that there are labels in the default printer tray. 12. Click the Print button. 13. A print dialog box will appear. To print one copy of all requested labels, click OK. 14. Once the labels have been printed, close the print preview window. 15. You will be asked if the labels have printed OK. 16. Click Yes to clear the current request for labels. Click No if the labels have not printed correctly and the system will remember the order for labels. Searching for a Sample Use the Search main menu option to search for samples. To search for a sample 1. Click the Search button from the Main Menu. 2. Initially, you will see a list of all the samples in the system. 3. To search by Supplier or Collection, select from the list. 4. To search by any part of the Description or any of the Keywords (colour, pattern, fabric or item type), enter search criteria in those fields. 5. To search on several criteria, enter criteria in several different fields. 6. Click the Find button. 7. If you wish to search by season, enter the season code in the f’Soft Code field. This field allows you to search by the fashionSoft sample code. 8. To search by a supplier’s code, or style number, enter this data into the Supplier Code field. 9. To view sample details, either double click the sample, or click once (to select) and then click the Sample button. To clear the search 1. Either click the Clear button, to clear all data fields on the search screen, or double click on any of the criteria to clear only that selection. 2. Click the Find button. 3. You will again see a list of all the samples in the system. V5.16 Page -8- © fashionSoft Limited 2003 fashionSoft User Manual To view history To print sample catalogue To view unavailable samples V5.16 The sample history gives a record of where the sample has been sent, the delivery note number and the date dispatched. The record may contain a returned date. If there is no returned date, the sample is at the latest location (as shown in the example below). 1. Click the History button to view the history of the sample. 1. To print the results of a search, click the Print button. 2. The results of the search are displayed as the Sample Catalogue. This report appears in Print Preview (i.e. how the report will appear when printed). 3. To print the report, click the Print button on the toolbar at the top of the screen. 4. Once printing is complete, click the close button to return to the Search screen. 1. To view a list of the unavailable samples according to the search criteria, click the Unavailable button. 2. The samples currently booked out are listed in the form of a report. 3. To print, click on the Print button. Page -9- © fashionSoft Limited 2003 fashionSoft User Manual Booking Out Items are booked out using a delivery note. Existing delivery notes are viewed by selecting the Del Notes button on the Main Menu. Create new delivery notes using the New Del Note button. To create a delivery note 1. Click New Del Note from the main menu. 2. Depending on your system settings you may be prompted to enter your initials. NOTE you will not be able to proceed unless you enter your initials, if prompted. 3. Select the recipient from the Client list at the top of the screen. 4. Depending on your system settings, you may automatically be presented with a list of overdue samples from this recipient. If this list is not presented you can manually open it by clicking on the OS Items button. 5. The system now creates a delivery note number, displayed in red to the right of the recipient. 6. A return date is created, dependent upon client and system settings (please refer to System loan period on page 16 for further information). 7. To change the return date, over type with a new date. 8. The main address, contact name and telephone number of the organisation selected appear under Client Details. However, if the delivery note is for a publication, it is likely that you will send the samples to another contact, possibly at another address. 9. The details of the actual recipient may either be selected from the list of available contacts (to the right of the Return by date), or typed directly into the Despatch Details section. 10. Photographer, Shoot Date, Story and Instructions are not mandatory, but enhance the delivery note. For example, instructions may be used to emphasize the return date or instruct the recipient to keep shoes together. 11. To add items to the delivery note, click the Add Sample button. 12. A new screen appears. Using a barcode gun 13. Scan the barcodes of the relevant items. Hold the barcode gun about 1 to 2 centimetres away from the barcode, and ensure that it is parallel to the label and straight. Adding items manually 14. Select the item from the Sample list, or type in the sample code. 15. Click the Add button to add the next item. V5.16 Page -10- © fashionSoft Limited 2003 fashionSoft User Manual 16. If a sample is already booked out, a message appears notifying you of this. The system asks if you wish to book this item in. Click Yes to continue. The item will be booked in on the previous delivery note. 17. To return to the Delivery Note, click the Close button on the delivery note item screen. To print a delivery note 1. To view the delivery note in print preview, click the Print button. 2. Check that it contains all the correct details. 3. To print, click on the print button of the print toolbar. 4. When you close the print preview screen, you are asked if the delivery note is complete. 5. Please note that if you choose yes in answer to this question, you will not be able to change the delivery note. You will also be asked to enter your initials. Note that the delivery note will NOT be completed unless you specify your initials. 6. If a delivery note is not complete, its status is open. You may modify an open delivery note before the items it contains are despatched. 7. At the time of despatch, all delivery notes should be complete. It should not be possible to change a delivery note once the consignment has left the premises. Additional features Notes Notes may be appended by clicking the Notes button. The notes are displayed in the samples area of the delivery note. The system automatically generates notes when the delivery note is printed, and when it is completed. You may also add your own administrative information such as courier booking, despatch method etc. To view to the delivery note items once more, click the Samples button. Retiring At the end of the season, all samples are returned to the fashion houses. This is done using a retiring delivery note. Other functions To search for a delivery note or modify an open delivery note, the process is similar to the clients screen. Please refer to page 4. V5.16 Page -11- © fashionSoft Limited 2003 fashionSoft User Manual Modifying Delivery Notes Once items have been sent out on a complete delivery note, you may add press details to individual items on the delivery note. To add press details To mark stockists 1. Find the delivery note containing the sample you want to change (hint: narrow the choice of available delivery notes by searching for the publication you are dealing with, or use the Search main menu command). 2. Double click the sample at the bottom of the delivery note screen. 3. A new screen appears including a list of stockists. 4. Select either Forthcoming or Resulted from the Press Status section. 5. Don’t forget to enter the Press Date in the appropriate field. 6. You may also wish to mark the stockists whose details have been given to the publication. 7. Select the stockist to mark (click the grey area to the left of the stockist). 8. Click the Mark Stockist button. 9. A tick appears to indicate the stockist has been marked. 10. Repeat the process to unmark the stockist. 11. Once complete, close the delivery note item screen. Booking In Via delivery notes This process is a little time consuming, but may be appropriate if all items on a delivery note are returned together. 1. Select Del Notes from the Main Menu. 2. Find the delivery note containing the item you wish to book in. 3. Double click the item to be booked in. 4. Click the Book Item In button. 5. You will be asked to enter your initials. Group book in V5.16 It is far quicker to use the group book in function, which allows you to enter the code of the sample you are booking in or just scan the barcode. 1. Select Book In from the Main Menu. 2. You will be asked to enter your initials. Page -12- © fashionSoft Limited 2003 fashionSoft User Manual Using a barcode gun Adding items manually 3. Scan the barcodes of the relevant items. Hold the barcode gun about 1 to 2 centimetres away from the barcode, and ensure that it is parallel, straight and flat. 4. Type in the sample code. 5. Press the TAB key to move to the next item. 6. fashionSoft will confirm the actions it is taking and then display the delivery note the item has been booked in on and the number of outstanding items remaining. You can click the button to display the corresponding delivery note. Administration functions The Admin function is used to modify the following: Current Season Default loan period Delivery Note messages Chasing Letter messages V5.16 E.g. W97, S99 etc The normal duration that samples will be out (appears as Days to Return) Two lines that appear at the bottom of every delivery note - Other Message appears in bold below the list of items and Sample Return Warning appears in normal type below this. The message that appears on each chasing letter. Page -13- © fashionSoft Limited 2003 fashionSoft User Manual Reports All Delivery Notes A report of all delivery. This is sorted by publication first, then delivery note number. Aged Delivery Notes A report of all overdue delivery note items. This is sorted by publication first, then return date of the item. Delivery Note Statistics Most Requested Samples All Requested Labels This option has not been implemented yet. Client & Supplier Reports Reports to be sent to clients or publications. These fall into three categories, as described below. Generally, you select a client and a date range for each report. The most popular is listed first. Allows you to print all the labels requested through the Samples and Collections screen. Chasing Letters Automatically generates chasing letters to be sent to publications regarding overdue delivery note items. Forthcoming Editorial A report for fashion houses listing forthcoming editorial. Items Sent A report for fashion houses listing all items sent out. fashionSoft Summary Search Samples New Del Note Del Notes Book In Reports Search for a particular sample. Clients Admin View, add, modify or delete journalists, publications and clients About Exit Version and licensing information V5.16 View, add or modify collection and sample data. Book samples out on a new delivery note. View, add or modify delivery notes. Book samples back in (without reference to a delivery note) All printing functions including client reports, labels and chasing letters Change current season, system loan period or standard delivery note messages To quit fashionSoft Page -14- © fashionSoft Limited 2003 fashionSoft User Manual Appendix A - Standard fashionSoft Buttons Save current record Add new record Duplicate sample Previous record Next record Undo (removes data entered but not saved) Request labels for this collection Print Search Delete Close current screen Other buttons are self explanatory, such as History and Notes. V5.16 Page -15- © fashionSoft Limited 2003 fashionSoft User Manual Appendix B - Glossary of Terms Active Used to refer to a delivery note on which items are still outstanding. Client Generic term used to refer to any external organisation; fashion house, journalist or publication. Complete Once a delivery note contains all necessary items, before it is sent out and after it has been printed, it should be made complete. This prevents changes being inadvertently made to the delivery note once the samples have been sent out. History Sample history allows you to see exactly where any sample has been and when. It allows you to see the traffic of the sample. Inactive Once all outstanding items have been booked in on a delivery note, it does not need to be viewed any longer. It becomes inactive. Inactive delivery notes are stored in the system, but are not always visible. Open A delivery note remains open once it has been created, and before it is sent out, especially if changes are required later. A delivery note should always be completed before it is dispatched. Retiring At the end of the season, all samples are returned to the fashion houses. This is done using a retiring delivery note. Supplier Supplier of product to the fashion industry, i.e. a fashion house. System loan period The normal duration that samples will be out. This is set at the system level, under the Admin option. You may also set a loan period for each client (under the Clients option). The system uses this in generating the return by date on the delivery note. The return by date may also be overridden on each delivery note. V5.16 Page -16- © fashionSoft Limited 2003 fashionSoft User Manual Forthcoming Editorial ......................... 12, 14 A Adding Clients......................................................4 Collections ..............................................5 Delivery Notes.......................................10 Samples...................................................6 Stockists ...................................................6 Aged Delivery Notes ................................14 B Barcode Labels...........................................7 Booking In..................................................12 Booking Out ..............................................10 C Changing ............................. See Modifying Chasing Letters .........................................14 Message................................................13 Client & Supplier Reports .........................14 Clients...................................................... 4–5 Adding.....................................................4 Deleting...................................................5 Modifying ................................................5 Searching ................................................4 Clients, Journalists and Publications .........4 Collections .............................................. 5–6 Adding.....................................................5 Stockists ...................................................6 Current Season..........................................13 H History, Samples.......................................... 8 L Loan Period............................................... 13 M Modifying Clients ..................................................... 5 Delivery Notes ...................................... 11 Samples .................................................. 7 Season................................................... 13 N Notes (on Delivery Notes) ........................ 11 P Press Details ........................................ 12, 14 Printing Barcodes................................................. 7 Delivery Notes ...................................... 11 Reports .................................................. 14 Sample Catalogue ................................ 9 Q Quantity Control ........................................ 2 R D Days to Return....................see Loan Period Deleting Clients ..........................................5 Delivery Notes ..................................... 10–13 Adding...................................................10 Mark Stockists........................................12 Messages ..............................................13 Modifying ..............................................11 Notes .....................................................11 Other Message .....................................13 Press Details...........................................12 Printing...................................................11 Retiring ..................................................11 Sample Return Warning .......................13 Searching ..............................................11 Duplicating Samples ..................................7 F fashionSoft General Operation.................................2 Glossary .................................................16 Introduction ............................................1 Overview .................................................1 Screen Design .........................................2 Standard Buttons ..................................15 Starting ....................................................3 Summary ...............................................14 Finding .................................. See Searching V5.16 Recalling ...............................See Searching Reports ...................................................... 14 Resulted Editorial................................ 12, 14 Retiring Delivery Notes............................. 11 S Samples................................................... 6–9 Adding .................................................... 6 Catalogue .............................................. 9 Codes...................................................... 1 Duplicating............................................. 7 History...................................................... 8 Modifying................................................ 7 Quantity Control .................................... 2 Searching................................................ 8 Unavailable ............................................ 9 Searching Clients ..................................................... 4 Delivery Notes ...................................... 11 Samples .................................................. 8 Stockists Adding .................................................... 6 Marking on a Delivery Note ................ 12 U Unavailable Samples ................................. 9 Page -17- © fashionSoft Limited 2003