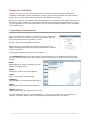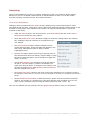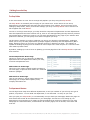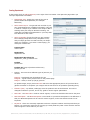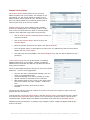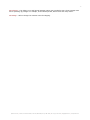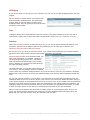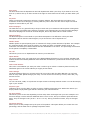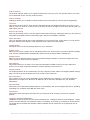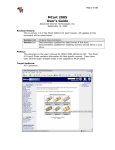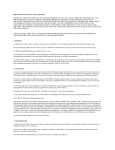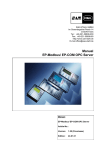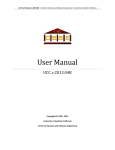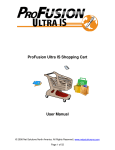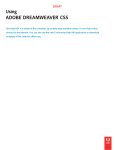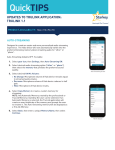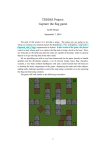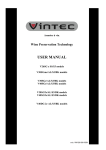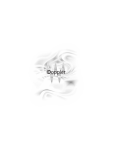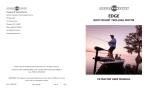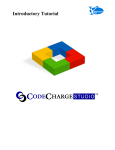Download Tradingeye® Help Manual
Transcript
1 Tradingeye® Help Manual Set up, configure and maintain your online shop Contents Understanding the Tradingeye interface ............................................................................................1 Managing Your Settings ..................................................................................................................2 Setting Up Users ......................................................................................................................... 2.1 Shop Settings ............................................................................................................................. 2.2 Company Information .................................................................................................................. 2.3 Text Areas ................................................................................................................................. 2.4 Feature Settings ......................................................................................................................... 2.5 Order Settings ............................................................................................................................ 2.6 Building Your Online Shop ...............................................................................................................3 Shop Builder............................................................................................................................... 3.1 The Department Structure............................................................................................................ 3.2 Creating Departments ................................................................................................................. 3.3 Creating and Arranging Sub-Departments ...................................................................................... 3.4 Standard & Custom options .......................................................................................................... 3.5 Product Packages Builder ............................................................................................................. 3.6 Menu Builder .............................................................................................................................. 3.7 Order Settings ...............................................................................................................................4 Order Manager ........................................................................................................................... 4.1 Customer Manager. ..................................................................................................................... 4.2 Postage & packing....................................................................................................................... 4.3 Gift Wrapping ............................................................................................................................. 4.4 Taxes ........................................................................................................................................ 4.5 Promotions................................................................................................................................. 4.6 Site Tools......................................................................................................................................5 Email Campaigns ........................................................................................................................ 5.1 Suppliers. .................................................................................................................................. 5.2 Product Importer ........................................................................................................................ 5.3 File Manager............................................................................................................................... 5.4 Reports...................................................................................................................................... 5.5 Glossary .......................................................................................................................................6 dpivision.com Ltd. | Studio 3, The Old Post Office, 5 Pink Lane, Newcastle upon Tyne NE1 5DW | tel: +44 (0)191 230 1048 | [email protected] | www.dpivision.com 2 Tradingeye Shop - User Handbook Welcome to Tradingeye, the most versatile and user-friendly shop builder available. Tradingeye is completely customisable, and can be modified to suit any purpose. Both advanced users and complete beginners can use the system with the greatest of ease and minimum training. To help you create the most efficient online shop possible, we've created this user manual that takes you through the steps of building your shop. Since Tradingeye has many advanced capabilities, these steps are just suggestions. If you have the knowledge, you can use the Tradingeye tools to create, or enhance a more complex shop. 1 Understanding the Tradingeye interface: After your website has been set up, you will receive your default login details. To log in to your website, first enter your website’s URL into your preferred web browser, followed by /admin/. Example: http://www.mywebsite.com/admin/ This will take you to the Admin login page for your site. Enter your default username and password in to the appropriate boxes, and click on the Login button. The Tradingeye interface is split into 2 main sections: The left-hand menu houses the main options for customizing your shop. Selecting an item from this menu will show its options in the main window. Items in this menu are arranged in the following main sections: Editor Switch between the admin and shop front, and logout of the admin section Builder Department, product and content options Orders Order, customer and accounts details Marketing Email campaigns, promotions and shop reports Admin Shop settings, security and product importer Modules (optional) Optional Quickbooks, ACT, Sage Line 50 links etc. The main window will show your current selection, i.e. where you currently “are” in the console. For example, select Menu Builder, and the Menu Builder page will load into the main window. dpivision.com Ltd. | Studio 3, The Old Post Office, 5 Pink Lane, Newcastle upon Tyne NE1 5DW | tel: +44 (0)191 230 1048 | [email protected] | www.dpivision.com 3 2 Managing Your Settings Tradingeye allows you to be in control of every aspect of your shop. The first thing you need to do to get started is to set up the login details for the different users of your shop. Then we can look at the parameters of your shop, which include everything from your shop name, to how you want your shopping basket to function. Setting Up Users You now are logged into the Admin area of your website, where you can control the operation and functionality of your online shop. Depending on how many people will be accessing this section, and what they will be doing here, we need to set up the relevant user accounts. This will determine who will be allowed to access certain parts of the admin section, and what they will be allowed to change. For example, if one member of staff is solely responsible for Advertising & Promotion, then there is no need for him / her to access the “VAT / Tax” area, so for safety and security reasons, this option should be disabled for this user. You will automatically receive one master login account with “Administrator” privileges. This user will have access to every aspect of the shop, and can be responsible for setting new users up, and retrieving lost password information for existing users. It is important to edit these login details to make them something more personalised and memorable, for security reasons. To set up a new user: • Once logged in to the admin section, click on the Admin Login option, in the left-hand menu under Admin. • Click on Add New User. Input the new user’s login details in the appropriate boxes, and check the boxes below according to what areas of the admin section this user should be granted access to. • Click the Set User Account button to enter this user into the system. Once all users have been set up, the administrator can delete the default user from this list by clicking on the corresponding Delete link. Security Note: Passwords are best kept to something memorable, and should be a combination of both words and numbers. dpivision.com Ltd. | Studio 3, The Old Post Office, 5 Pink Lane, Newcastle upon Tyne NE1 5DW | tel: +44 (0)191 230 1048 | [email protected] | www.dpivision.com 4 Shop Settings In the Shop Settings section, we can set our Company’s contact information, any promotional offers, offer optional a member points scheme, customer reviews and / or wish list feature. We can also set how our shop runs, i.e. how to accept payments, our payment gateway, and how orders are processed. This section is vital in setting up how we run our shop, and care must be taken to ensure the details on here are entered correctly. Company Information This is pretty straightforward - within this page, you simply enter the information for your company. If there is information you don't want to appear on your shop, simply leave the appropriate areas blank. To set the Company Information: Enter your company information into this section, and all parts of your site referring to your contact details (address, email etc.) will be automatically updated. • Under Admin, click on Shop Settings, in the left-hand menu, then click on the Company Information link. • Enter the name of your shop and your company details into the appropriate boxes, and click the Update Company button at the bottom of the page, to save the information. Text Areas This is where you set up the text throughout your site. Included in the Text Area section are headers, index body, Member Points details, and the shopping basket header. To make your site more efficient, you need to define each text area as clearly as possible. The Index Body is the content for your homepage, and it can handle text, HTML, or cascading style sheets (CSS). These sections are where you create the content for your shop. To set the Text Areas: Set all global text details in this section, such as a welcome note, information on member points, accessibility etc. • Under the Admin section in the left-hand menu, click on Shop Settings, then click on the Text Areas link. Select the relevant link to edit each specific text area in turn. Simply input and edit the text with the built-in text editor, and click the Update button to save. dpivision.com Ltd. | Studio 3, The Old Post Office, 5 Pink Lane, Newcastle upon Tyne NE1 5DW | tel: +44 (0)191 230 1048 | [email protected] | www.dpivision.com 5 Feature Settings There are special features you can set up within Tradingeye to offer your customers. Within Feature Settings you can turn on Member Points and set up the parameters for them. You can also enable Inventory Tracking, Customer Reviews, and a Wish List feature. To set up the Shop Features: Tradingeye offers an optional Member Points scheme, allowing users to accumulate points for items purchased through the store. These points can be redeemed as a discount against products bought on the customer’s next purchase. Also available in this section is an optional wish list feature, as well as a customer review facility. • Under the Admin section in the left-hand menu, go to Shop Settings and click on the Feature Settings link to access this area’s options. • Check the Enable Stock Control checkbox to apply the inventory tracking feature. By selecting this, Tradingeye will track inventory for all products across your website. • The Customer Review feature enables customers to post reviews about products, shown alongside each product in the online shop. Administrators have to ability to delete inappropriate posts. • The Wish List feature allows users to log in and keep track of their desired items within the website, with the ability to email this list to friends and family. Use the checkbox to toggle this feature on and off. • Use the Offer Member Points checkbox to toggle this feature off and on. The more points a customer accumulates, the higher their discount will be. To configure these settings, from the main navigation menu under Marketing select Promotions and then select Member points. • The Member Point Value relates to the value of each point awarded per £1.00 spent in the store. For example, if this is set to 5, then for every £1.00 spent in the store, the customer will receive 5 points. • Set the Member Point Calculation to determine how the points will be converted into monetary discount. For example, if a customer has 1,000 points and this point calculation is set to 0.05 (5%), then the customer has accrued £50.00 worth of discount (1000 x 0.05 = 50). Once you are satisfied with your settings, click the Update Settings button to save your preferences. dpivision.com Ltd. | Studio 3, The Old Post Office, 5 Pink Lane, Newcastle upon Tyne NE1 5DW | tel: +44 (0)191 230 1048 | [email protected] | www.dpivision.com 6 Order Settings The shopping basket can be customised to set up the parameters for your customers’ orders. To specify the Order settings: This area determines how the ‘back end’ of your shop will function, i.e. how payments will be dealt with, will gift wrapping be available, and whether an email list signup be offered. Access this section via the General Settings link. • Postage Method – Enter the description of the default postage method if your customer selects none. Example: ‘Royal mail First class’ • Item Price/Kg – Enter the item weight per Kg from which your postage will be calculated. • Order E-mail Address - When a customer places an order, the notification will be sent to the e-mail address you supply here. • Contact E-mail Address - If you want to set up a contact for your customers to find information about your products or company, this is where you input that e-mail address. It can be separate from your order e-mail address, or the same. The default site layout provides this e-mail address on the footer of the page. • Wireless E-mail Address - If you have a mobile phone or PDA with wireless e-mail capabilities, you can enter it to receive order information while you're away from your computer. The e-mail sent is formatted with minimal text and styling to display specifically for handheld devices. • Enable Delivery Address - This option is automatically checked as most companies allow their products to be shipped to an address different than the billing address. If your shop requires the billing address and the delivery address to be the same, uncheck this box. • Enable Gift Wrapping - If you offer the gift-wrapping add-on for your products, check this box. You will need to add various methods of gift-wrapping to your system. To add gift-wrapping options, choose Gift Wrapping under the Basket Tools section. These gift-wrapping options are available through the shopping basket as optional. • Offer Newsletter Signup - If you wish to offer your customers the ability to sign up to receive emails from you as they checkout, check this box. • Payment Types - Tradingeye offers many different options for you to set up for your customers. Simply 'check' the types you can offer your customers. If you don't offer COD, simply leave 0.00 in the box. • Accept Credit Cards - If you have the 'credit card' option checked in the Payment Types, you simply check the credit cards you wish to accept. dpivision.com Ltd. | Studio 3, The Old Post Office, 5 Pink Lane, Newcastle upon Tyne NE1 5DW | tel: +44 (0)191 230 1048 | [email protected] | www.dpivision.com 7 • Real-time Processing - If you are going to accept credit cards and want to bill their card with realtime processing, select the payment gateway that you are currently setup with. Tradingeye is compatible with the following real-time processors: Protx VSP Direct, Securetrading st, VeriSign PayFlow Pro, Authorize.Net, Shift4 On The Net and PayPal. Other payment processors are available on demand. Once you are happy with the settings in this section, click the Update Basket Settings button to save these preferences. dpivision.com Ltd. | Studio 3, The Old Post Office, 5 Pink Lane, Newcastle upon Tyne NE1 5DW | tel: +44 (0)191 230 1048 | [email protected] | www.dpivision.com 8 3 Building Your online Shop The Shop Builder In this next section we cover how to arrange and populate your shop using the Shop Builder. The Shop Builder is essentially the front page of your online store. In this section we can set up departments, sub-departments and create the actual content of our website. This is the centre of the Tradingeye Shop admin, where you build and manage your shop. The Shop Builder can be found in the left navigation bar under Builder. Just like in ‘real’ high street shops, your shop should be comprised of departments and sub-departments. Once this department structure has been set up, then we can start populating the shop with our products and content pages. Tradingeye is built so you can easily add products to any page of your website. Once products are entered, you can quickly move them throughout your shop. The first step in building your online catalogue is to set up your hierarchy of departments. Tradingeye allows you to set up as many departments (example: Apparel, Footwear) and sub-departments (Men's Shirts, Women's Shirts) as you need. Your website can be as in depth as you want – the software is capable of handling anything from the smallest of online shops to the most complex of e-commerce sites with massive product bases. By default, Tradingeye is set to focus on updating your home page first of all. The Shop Builder is split into three sections: Current Department: Home Page This box is used to set up a hierarchy of additional departments and sub-departments within your shop, much like a department store. Add Product to Home Page This gives us the option to attach specific products to our home page, to promote them further in a ‘Featured Products’ spotlight. Add Article to Home Page Here we can add text / image content pages to our home page, for example latest updates, news, company information etc. The Departments Structure Just like high street shops have different departments, so will your website. If you sell only one type of product, no problem - You can build one department, or one thousand - as many as you need. Once you open your Shop Builder, it is automatically set up to build your homepage. Within this page are three boxes that control all the information on your homepage. The first box is for setting up your departments, the second box is for setting up special products that you'd like to feature on your shop homepage as 'Featured Products', and the third is for content pages, such as articles, news items and such like. dpivision.com Ltd. | Studio 3, The Old Post Office, 5 Pink Lane, Newcastle upon Tyne NE1 5DW | tel: +44 (0)191 230 1048 | [email protected] | www.dpivision.com 9 Creating Departments In the top box click on Add Department, to the right of the box header. This opens the page where you will input department information. • Department Title - Simply the name of the type of product within this department (for example: Menswear). • Select a Site Layout - The general look and feel of your site (customisations are available on demand). This tool is used for example if you wanted a blue shop for Men's Clothing and a pink shop for Women's Clothing. You could also have different departments in your shop that look different to each other. • Select a Template (layout for what you are creating) The Tradingeye Shop offers many templates to use, and you simply pick the one that best fits your shop's needs. For example; if you want a content page, you would pick content.cfm. Content Page content.cfm Department department.cfm Department & product list department_multi_productlist.cfm Product product.cfm Product Kit (group of products sold as one) product_kit.cfm • Images - There are three different types of pictures you can use: Image A - thumbnails seen throughout the site Image B - 'regular-sized' pictures seen on the product page Image C - detail, or close-up (large) pictures To upload images, simply click on Browse and select the appropriate picture off your hard-drive (please remember to compress your images and convert them to 72 dpi before uploading them) • Filename (URL) – By default, Tradingeye uses the product’s title as the filename. This can be changed to whatever you like, and is very good for search engine optimization. • Meta Title - The Meta Title is used for search engines, so the text should be short and to the point. • Meta Description - The Meta Description is text similar to your Short Descriptions. The difference is that your Meta Descriptions will be used for search engines, so the text should include a lot of keywords. • Keywords - These are extremely important to achieve a dynamic website. Pick keywords that you believe your customers would use for bringing up exactly what they want. These are also used for search engines to drive traffic to your site. dpivision.com Ltd. | Studio 3, The Old Post Office, 5 Pink Lane, Newcastle upon Tyne NE1 5DW | tel: +44 (0)191 230 1048 | [email protected] | www.dpivision.com 10 Note: If you intend on selling a large inventory of products, you don't want your keywords to be generic. Be as specific as possible so your customers won't be lost when their keyword searches bring up many options. • On / Off - This allows you to turn this department 'on' as soon as you create it. • Short Description - This is where you enter a short description of your department. For example: if you have a Footwear department you might enter 'Shoes for all Walks of Life' as the short description for your footwear department. • Long Description - You can use HTML, CFM, or style sheets to input content in the Long Description section. You can also simply type in your content using the built-in text editor. The content you place in this area should include information about the department you just created. Note: For HTML users, the Tradingeye Shop provides HTML Quicktips. Click on the question mark to the left of the Page Content box, and a small pop-up window will appear, providing a quick reference guide to HTML code. • Click on Add Department, and you're ready to move on to the next steps. dpivision.com Ltd. | Studio 3, The Old Post Office, 5 Pink Lane, Newcastle upon Tyne NE1 5DW | tel: +44 (0)191 230 1048 | [email protected] | www.dpivision.com 11 Creating and Arranging Sub-Departments Adding sub-departments is very important if you have a variety of products to sell on your shop. If you carry footwear, this is where you can add different sub-departments such as men's footwear, women's footwear, etc. Arranging your shop in a logical and intuitive manner will aid your customers in finding exactly what they are looking for, quickly and easily. Once you've built a main department, go back to the Shop Builder, and click on the name of the department you just built to bring up a page just like the one you just used to build your main department. Simply fill in the information, and you've got a sub-department set up. The departments and sub-departments will be arranged just like your finished shop will. Once you have all your departments, sub-departments, and products inputted into the Tradingeye Shop, you can quickly change them around if you decide to rearrange your shop. Within the Shop Builder, and on your department page, towards the bottom of the section you'll find a link that says Order List. Click this to load in the Item Sorter. The Item Sorter lists the departments and sub-departments within your shop. If you want to move one, click on it, and use the up or down arrows to the right to move them into the order you want within your list. Associate Objects - The Associate Objects feature is a very powerful tool that makes site building and maintenance quick and easy. It allows you to attach objects (departments, products or content) from other places in your site. This doesn't duplicate the object, but rather creates an instance in the location that you attach the object to. Example: You have a t-shirt in the men's department and you wish to have the same t-shirt in the women's department. To attach the t-shirt product into the women's you would navigate in the Shop Builder to the women's department, and click Associate Item in the product area. This will bring up a module to go and find the product; then associate that object with the women's department. Once you save your changes, the t-shirt will now be shown in both the men's and women's departments. This is a simple method of cross-selling your products. dpivision.com Ltd. | Studio 3, The Old Post Office, 5 Pink Lane, Newcastle upon Tyne NE1 5DW | tel: +44 (0)191 230 1048 | [email protected] | www.dpivision.com 12 Standard & Custom Options The Product Options section allows you to use many different options with your products. For example: If you sell clothing, you can use the builder to create a list of different size or colour options for your customers to pick from. The option builder is an extremely powerful tool to enhance your shop, as its uses are endless. Standard Options give you the ability to have multiple choices for a single product. An example of this is T-shirt sizes, where you would have the option of choosing Small, medium, Large and Extra-Large when buying the item. • Click on Product Options, Under the Builder section, to access this module. • Click on the Add New Option link to set up a new Standard Option. • Enter the number of items for the option, and click Build Option • Fill in the option names (or descriptions) for each item, any added costs, and any stock control details, and click Create Option. • This option will now be available in the Standard Options list, and can now be attached to your product(s). Custom Options give you even greater power over adding additional features to your products. Choices are basically additional form fields that are added to a product that can do many various functions. There are many different types of things you can use the Choice Builder for – here are a few suggestions: • • • • • The user can enter a personalized message, such as a name on an embroidered shirt A Personal Message on a card or message on a cake Special requests or instructions from a customer Add quantity boxes for size, colour or any other choice. Thus, the customer can order 2 smalls - 4 reds and 1 blue List optional accessory items such as gloves and hats The list goes on and you can be as creative as you like. The various form types are input, text area, quantity box and checkboxes. To build a choice, go into the Choice Builder, and click Add New Choice. Then fill out the form, making sure that the Form Field Name has no spaces. If you are using the inventory feature, this will be an inventoried item. Custom options are attached to products in the same way as Standard Options. Additional pricing will add price 'X' quantity to the shopper's orders. Images will display small by the choice in the shop. dpivision.com Ltd. | Studio 3, The Old Post Office, 5 Pink Lane, Newcastle upon Tyne NE1 5DW | tel: +44 (0)191 230 1048 | [email protected] | www.dpivision.com 13 Product Packages Builder Tradingeye allows you to build product packages to offer your customers. A kit is a group of like products that you sell as a package, such as a hamper, or a starter pack of some description. Example: If you sell outdoor recreational gear, you might put a fishing rod, reel, and tackle box together to create 'The Angler's Kit'. The options are endless, and all depend on the products you carry. To build your kits, click on Product Packages, (under the Builder menu) and then click on Create New Package. The first screen you come to allows you to access your departments and pick the products (which must be previously created) that will form the basis of your kit. Once you find the product you need, select it and click on Build Package. This will then take you to a similar screen that lets you access departments again to start adding products to your kit. Basically, packages are virtual products that have a special price, that then have other real products associated with them. Packages can be used in conjunction with Standard Options only (not Custom Options). Menu Builder The Menu Builder allows you to create menu links in your left-hand navigation (or where ever you end up putting it). These are not department links, but specific links that have been created manually through the builder. These links can consist of department, product, or content pages built inside of Tradingeye. They can also be external links away from your site or outside of the Tradingeye framework. Examples Menu Item uses: Internal Link: Create a content page in the Shop Builder such as 'Pricing', then copy the website link for that product page (preview the page just created, then copy & paste the URL) and use it for the link in the menu builder . External Link: One example would be banner ad code from an advertising affiliate. Another would be a separate application such as an online forum, or guestbook. Take the link to the online forum and paste it into the menu builder editor. (we can supply Online Forums - please ask for details). You can also add images to your links instead of text. Another option is to add extra HTML/JavaScript to your menu items. If you want to popup a new window when the link is clicked, just add the attribute “target=_blank” to the html code for the link. The link will then open up in a new window. dpivision.com Ltd. | Studio 3, The Old Post Office, 5 Pink Lane, Newcastle upon Tyne NE1 5DW | tel: +44 (0)191 230 1048 | [email protected] | www.dpivision.com 14 4 Order Settings Tradingeye offers one of the most efficient shopping baskets available. The shopping basket is completely customisable, and allows your customers to checkout in three quick, easy steps. Tradingeye gives you several options that you can offer your customers. Order Manager The Order Manager is a powerful management tool for your company. With this you can keep track of every order placed through your shop. You can choose to list them by Invoice, Order Date, City, etc. and you can also check back-ordered products, new orders etc. With the Order Manager, you can sort the orders any way you want to fit your organisational needs. Once you have checked the orders you want to view, you can check either DESC (descending order), or ASC (ascending order) to view them. You also have the option of using the Search feature to find a specific order. Customer Manager Keeping a database of your customers is imperative to good customer relations. The Customer Manager, located under Orders, lets you input customer details and sort them as you wish. Simply click on Add New Customer and enter their information. You can find specific customers by using the Search feature, or by finding their last name in the database list. Postage & Packing The Postage & Packing section allows you to customise the postage options for your customers. Included in the options are: Flat Rate Postage - Allows you to set a flat rate for postage, no matter what product is being shipped. Percentage Postage - This option allows you to set the postage cost as a percentage of the retail price, and the base rate. Per Item Postage - Allows you to set the rate depending on how many items are bought from your site. You could, for example set your first item charge is £5.00 and each additional item is set to £1.00. Postage Codes - Allows you to input a separate postage cost for each individual product. Postage Ranges - Allows you to set postage ranges dependant the on the prices of products bought. Default Highest – Allows the postage to default to the highest delivery charge if more than one item is purchased. Postage by weight – Allows you to set up postage by weight calculation factor. dpivision.com Ltd. | Studio 3, The Old Post Office, 5 Pink Lane, Newcastle upon Tyne NE1 5DW | tel: +44 (0)191 230 1048 | [email protected] | www.dpivision.com 15 Special Rates - This allows you to add special postage options not provided by UPS. These postage rates are for speeding up postage. For example, First Class Royal Mail, Parcel Force and many others. No Postage – Will not charge the customer extra for shipping. dpivision.com Ltd. | Studio 3, The Old Post Office, 5 Pink Lane, Newcastle upon Tyne NE1 5DW | tel: +44 (0)191 230 1048 | [email protected] | www.dpivision.com 16 Gift Wrapping If you want to offer Gift Wrapping to your customers, you can set up your gift-wrapping options with this module. The Gift Wrapping module allows you to add a title, brief description, additional price, and small/large images. When a customer adds a product to the shopping basket, they can specify a gift-wrap for each line item in their basket. Taxes Tradingeye allows you to input different taxes for countries. The present default is set at 0.00, and to modify them, simply click on Taxes and input the appropriate country tax e.g. 0.17500 for 17.5 %). Promotions Within the Promotions section (found under Settings) you can set up special promotional sales for your customers. There are three different types of site promotions you can offer your customers, Flat Discounts, Discount Ranges, and Free Postage. For Flat Discounts, you fill in the Minimum Basket Total (lowest amount someone can purchase and still get the discount) then input the discount percentage, start date, and end date. Discounts Ranges works off of the basket total. You type in the description (for example, “spend over one hundred pounds get 10% off!”), the basket total and the discount percentage. These usually work by offering your customers a better discount for higher purchase amounts. The third promotion you can offer your customers is Free Postage. The free postage promotion is based on the total of the customers shopping basket. If you set the value to £100.00, the customer's shopping basket must exceed £100.00 to receive free default postage. This does not affect expedited postage site tools. For your gift-seeking customers, you can allow your customers to purchase gift certificates through the Tradingeye Shop. In the Gift Certificate Builder, click Add New Gift Certificate. Within this editor you type in the numeric amount of the certificate and a Manual Certificate Code. If you already have gift certificates and wish to use their sequence numbers, place the certificate id in the manual code field. Otherwise, the Tradingeye Shop will create a sequential code for you if left blank. For organisational purposes, it is best to input your own number so you and your customers can keep track of your gift certificates. Many e-commerce companies offer discounts to certain groups, or as promotional offers. In Discounts Codes you input a discount code that that customers use in the shopping basket when they check out. Below that, you input the discount value, the start date and end date. dpivision.com Ltd. | Studio 3, The Old Post Office, 5 Pink Lane, Newcastle upon Tyne NE1 5DW | tel: +44 (0)191 230 1048 | [email protected] | www.dpivision.com 17 5 Site Tools Email Campaigns The Email Campaigns section is a very powerful way to keep in touch with your customers and keep them coming back into your shop to purchase more products. Selecting the Create New Campaign option lets you build an e-mail campaign. This e-mail campaign will consist of an E-mail Subject, Source ID, HTML and Text e-mail content. The Source ID (SID) is a source id is an identifier that allows you to track the success of your e-mail campaign. Each link in your email that is sent out must contain the source id value. Example: http://www.domain.com/site/product.cfm?id=xxx&sid=SOURCEIDCODE (sid) is a URL parameter that is passed through a URL string that the Tradingeye Shop parses and kicks into the shopping basket for processing. (sourceIDcode) is the id value that you choose to identify your campaign. Once an order is placed using a SID value, it is stored in the database for future reference and appears in the customers invoice. Lead Groups are a great way to target your customers. To create a lead group, you must select a number of products that match the criteria of the customers you are interested in sending an e-mail to. Once it's created, the system will find all of your customers who have purchased the selected products within the date range you specified and create a listing of those customers. You can then specify that lead list in your e-mail campaign to send a special e-mail to those customers. Suppliers This feature allows you to input and manage your manufacturers of the products you sell. To add new manufacturers, simply click the Add New Supplier text and enter the information for your manufacturer. You can also input manufacturer logos, which will then automatically show up on the product pages of their products. The list automatically sorts by alphabetic order, but you can find a specific manufacturer by using the Search feature. Product Importer The product importer allows you to import products from a text (.csv) file. This text file needs to be some sort of delimited list one-row-per-product text file. There is a select list of available attributes that can be tailored to match your import. File Manager The File Manager is for experienced HTML and Cold Fusion developers only. It allows you to edit/delete certain files directly from within the admin without the use of FTP. It could also be used to upload images etc. This tool should be used with great care as changing these files could affect the running of your shop. Reports This is an important tool for day-to-day management of your online shop. From here, you can access and print off Daily Sales Reports, order Reports by Date, and an Inventory Report. dpivision.com Ltd. | Studio 3, The Old Post Office, 5 Pink Lane, Newcastle upon Tyne NE1 5DW | tel: +44 (0)191 230 1048 | [email protected] | www.dpivision.com 18 6 Glossary Add New Manufacturer To keep your database of manufacturers organised, Tradingeye has a section that allows you the ability to quickly add new manufacturers to your system. Attach… The Attach… feature is a very powerful tool in Tradingeye. It allows you to attach objects (departments, products or content) to and from other places in your shop. This doesn't duplicate the object, but rather creates a stub record in the location that it attaches the object to. Builder The Builder area gives you to access your Shop, Menu, Product Options and Product Package Builders, which allow you to create your departments, sub-departments and products. Shop Builder The Shop builder creates the flow of your site. This is where you build and manage your online shop. Within the Shop Builder you can set up your departments, sub-departments and products. Admin Security This section allows you to add other personnel to your website administration. Within this admin you can set restrictions on the areas that they can edit and manipulate. Customer Manager Keeping a database of your customers is imperative to good customer relations. The Customer Manager allows you to input customers and sort them how you wish. This feature allows you to keep a database of your customers. Default Postage Description of the default postage method, if none are chosen by your customer. Departments Just like high street shops have different sections, so will your online shop. These departments consist of the different types of products that you carry. For example: Footwear, Jackets, Trousers etc. Discounts Tradingeye allows you the ability to offer discounts at certain times that customers can access with the discount code. Feature Settings There are special features that you can set up in Tradingeye up to offer your customers. Within Feature Settings you can turn on Member Points and set up the parameters for them. You can also enable Inventory Tracking, Customer Reviews, and a Wish List feature. Flat Rate Postage Within the Postage Builder section, you can set up many different postage options for your customers. Flat Rate Postage allows you to set a flat rate for postage, no matter what product is being shipped. Gift Wrapping Tradingeye allows you the ability to set up gift-wrapping for your customer's purchases. Within the Gift Wrap section you can modify different settings to customise your gift-wrapping options. HMTL QuickTips Within most areas of Tradingeye, there are HTML QuickTips. This is a small popup window you can open that gives a quick reference to HTML code. dpivision.com Ltd. | Studio 3, The Old Post Office, 5 Pink Lane, Newcastle upon Tyne NE1 5DW | tel: +44 (0)191 230 1048 | [email protected] | www.dpivision.com 19 Item Sorter The Item Sorter lists the departments and sub-departments within your shop. If you want to move one, click on it, and use the up or down arrows to the right to move them into the order you want within your list. Keywords These are extremely important to achieve a dynamic website. Pick keywords that you believe your customers would use for bringing up exactly what they want. These are also used to input into search engines to drive traffic to your site. Email Campaigns The mailroom is a very powerful way to keep in touch with your customers and keep them coming back into your store to purchase more products. Creating a new campaign lets you build an email campaign. This email campaign will consist of an Email Subject, Source ID, HTML and Text email content. Meta Description The Meta Description is text similar to your Short Descriptions. The difference is that your Meta Descriptions will be used for search engines, so you should use a lot of keywords in it. Member Points Member points are special points given to customers for buying certain amounts of product. For example: If a customer bought £150 worth of product, you might give them 15 member points worth £1.50. Customers can build up on Member Points that are redeemable in the future. The percentage and formula for the points is completely customisable. On / Off This allows you to turn on departments as soon as you create them. Option Builder The choice builder gives you great power over adding additional features to your products. Standard and Custom Choices are basically additional form fields that are added to a product that can do many various functions. Order E-Mail Address This is the e-mail address you want your order e-mails to go to. When a customer places an order, the notification goes to the e-mail address you supply in this section. Order Manager The Order Manager allows you to keep track of all your orders. With the Order Manager you can keep track of every order placed through your shop. You can choose to list them by invoice, order date, city, and much more. Page Content You can use HTML, CFML, or style sheets to input content in the Page Content section. You can also simply type in your content. Payment Types Tradingeye gives you the ability to utilize a variety of different payment types. Within this section you simply 'check' the payment types that are suited for your online business. Per Item Postage This allows you to set the rate depending on how many items are bought from your site. Example: Your first item charge is £5.00 and each additional item is set to £1.00, and your customer purchases three items. They are charged £7.00 (£5.00 + £1.00 + £1.00). If they purchase one item, they are charged £5.00. Percentage Postage Allows you to set the postage rate by the price of the product. This option allows you to enter the cost percentage, and the base cost for postage inexpensive items. dpivision.com Ltd. | Studio 3, The Old Post Office, 5 Pink Lane, Newcastle upon Tyne NE1 5DW | tel: +44 (0)191 230 1048 | [email protected] | www.dpivision.com 20 Product Importer The product importer allows you to import products from a text (csv) file. This text file needs to be some sort of delimited list one-row-per-product text file. Product Packages Tradingeye allows you to combine multiple products into one product to create a product kit/package. Quick Sort This utilises the Item Sorter, which lists the departments and sub-departments within your shop. If you want to move one, click on it, and use the up or down arrows to the right to move them into the order you want within your list. Real-time Processing Real-time Processing refers to a certain type of credit card processing. Tradingeye allows you the option of using different popular Real-time Processing types. Others are available on demand. Report Generator This is an important tool for day-to-day management of your online shop. In this section, you can access and print off Daily Sales Reports, order Reports by Date, and an Inventory Report. Postage Builder This allows you to set up the postage options for your customers. Postage Codes Allows you to input a postage cost for individual products. For each product, you enter a different postage code, and the shopping basket automatically reads the code and the product's postage cost. Postage Ranges Allows you to set postage ranges on prices of products bought. Example: If someone bought £50-£100 worth of product, they have £14 of postage. Shop Settings This section allows you to setup a lot of the base information needed to build your shop. Within this section you can input Company Information, Feature Settings, and much more. Shopping Basket The shopping basket can be customised to suit any company's needs. Within the shopping basket settings page you can set up the parameters to fit the needs of your customers. Short Description This is where you put in a short description of your department. For example: if you have a footwear department you might enter 'Shoes for all Walks of Life' as the short description for your footwear department. Special Postage This allows you to add special postage options not provided by UPS. These postage rates are for speeding up postage. For example: Royal Mail and much more. Stock Report This feature within the Report Generator lets you know how much inventory you have of a specific product. Templates (layouts of information) Templates are set forms that you can input information into. Tradingeye offers several templates - simply pick the one that best fits your website's needs. For example; if you want your website to content-driven, you would pick the content.cfm template. Other templates can be created for you by dpivision.com as requested. dpivision.com Ltd. | Studio 3, The Old Post Office, 5 Pink Lane, Newcastle upon Tyne NE1 5DW | tel: +44 (0)191 230 1048 | [email protected] | www.dpivision.com 21 Text Areas This is where you set up the text throughout your shop. Included in the Text Area are headers, index (homepage) body content, Member Points text and shopping basket header. To make your site more efficient, you need to define each text area as well as you can. Suppliers Suppliers are the manufacturers of the products that you will sell on your shop. Within Tradingeye there is a section where you can input manufacturer information. Wireless E-mail If you have a mobile phone with wireless e-mail capabilities, you can enter it to receive order information while you're away from your computer. The e-mail sent is formatted for mobile phones with minimal text. dpivision.com Ltd. | Studio 3, The Old Post Office, 5 Pink Lane, Newcastle upon Tyne NE1 5DW | tel: +44 (0)191 230 1048 | [email protected] | www.dpivision.com