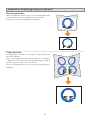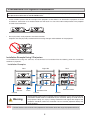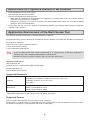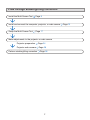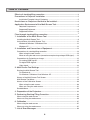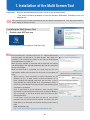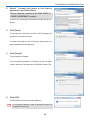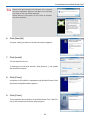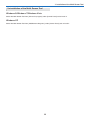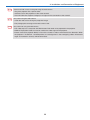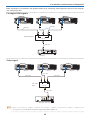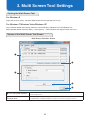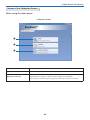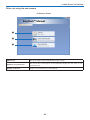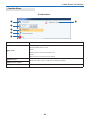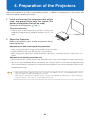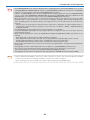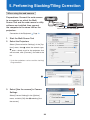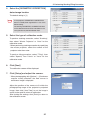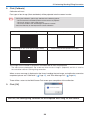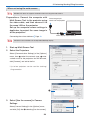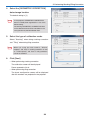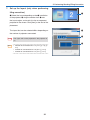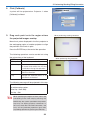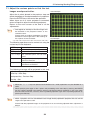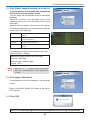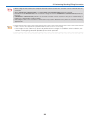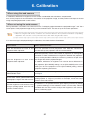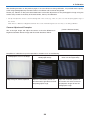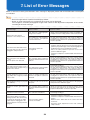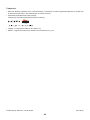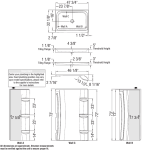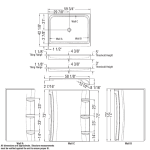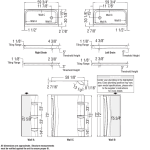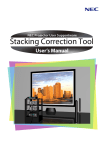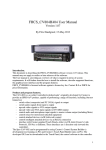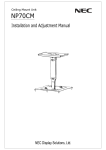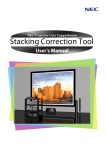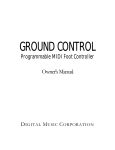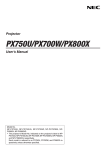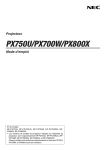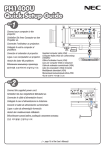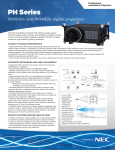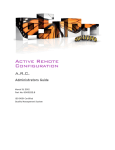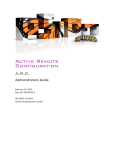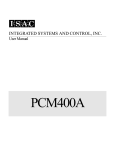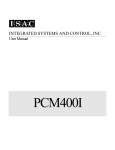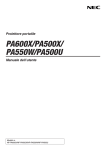Download - NEC Display Solutions Europe
Transcript
NEC Projector User Supportware Multi Screen Tool User’s Manual Introduction Thank you for using the Multi Screen Tool. Please read this User's Manual carefully to aid in the proper use of this product before using the Multi Screen Tool. The Multi Screen Tool is a software application for easy performing stacked projection using the "Geometric Correction" function of NEC projectors and tiled projection using the "Edge Blending" function. This manual mainly describes operations for the NP-PA600 series. Terminology In this manual, • "Stacking correction" refers to all of the processes below using the Multi Screen Tool. 1. Use the web camera to take pictures of the images projected by multiple projectors. When not using the web camera, project the video of the computer using multiple projectors 2. Perform comparisons and calculations so that the content of the projected images is superimposed, and create the GEOMETRIC CORRECTION data 3. Send the [GEOMETRIC CORRECTION] data to each projector • "Tiling correction" refers to all of the processes below using the Multi Screen Tool. 1. Use the web camera to take pictures of the images projected by multiple projectors. When not using the web camera, project the video of the computer using multiple projectors 2. Create the GEOMETRIC CORRECTION data for joining the projected images and projecting them within the screen's frame and the specified range, and create the "Edge Blending" data to adjust the brightness of the seams. 3. Send the "GEOMETRIC CORRECTION" and "Edge Blending" data to the respective projectors. About copyrights of projected images When using this software to project images for commercial purposes or public viewing, reducing the projected area or reshaping the image with respect to the original may infringe upon the rights of the copyright holder as protected by copyright laws. When performing tiled or stack projection, be careful with discrepancies in the aspect ratio and with distortion in the projected images. NOTE (1) Unauthorized reproduction of a part of or all of the content of this manual is prohibited. (2) The content of this manual is subject to change without notice. (3) Great care has been given to the creation of the content of this manual; however, should you notice any (4) Notwithstanding section (3), NEC will not bear any responsibility for claims due to loss, lost profit, or other questionable points, errors, or omissions, please contact us. matters for reason of the use of this software. 2 Effects of stacking/tiling correction Stacking correction Create the geometric correction data so that the projected images of two to four projectors are superimposed on one another. Stacking lets you achieve high brightness projections. Tiling correction Create geometric correction data to project a single image using two to four projectors. Also, use the edge blending function to adjust for the difference in brightness at the seams where the projected images overlap to achieve a seamless image with a sense of unity. With a short projection distance, you can achieve high brightness projections. 3 Note • The resolution of the projected image is the same as the projector's display resolution. • Enlarge, reduce or mask the projected image of the projector with the same image signal input and create the geometric correction data so that it is contained within the screen (specified projection range) at the beginning. This is not a function for inputting controlled image signals to multiple projectors to form a single projected image. • When the projector's on-screen menu is used while projecting in multi screen with tiling correction, the edge blending function is canceled while the on-screen menu is displayed, resulting in bands of different brightnesses at the overlapping parts of the projected images. (The image returns to as it was before when the on-screen menu turns off.) - Similarly, when the input signal is switched and the Adjustment of the p ro j e c t e d i m a g e s ' signal name is displayed, the edge blending function seams with the edge is canceled. We recommend using the projector's onblending function screen menu to set SETUP → MENU → SOURCE DISPLAY to [OFF] beforehand. • The edge blending function is optimized for when the presetting is set to "Graphic". If the presetting differs depending on the input signal, differences in brightness may occur at the parts where the projected images overlap. • When using the tiling function with the NP-PA500U/NPPX750U/NP-PH1000U/NP-PH1400U, pay attention to the following: - Only signals with a vertical frequency of 48Hz to 60Hz are supported. When signals other than the above are input, they are projected with the edge blending function canceled. (Bands of different brightnesses appear at the overlapping parts of the projected images.) - The PIP/PBP function and the remote control's sectional zoom function cannot be used. • When using the NP-PX750 series, unify the color wheel types (6 Segment-White / 6 Segment-Color) included with the main unit. • This cannot be used simultaneously with the edge blending function on the projector's on-screen menu. Turn off the setting on the on-screen menu before performing stacking/tiling correction. • Stacking/tiling correction will not be applied on video projected by the STEREO DVI terminal of NP-PH1400U. Reference • When performing tiling correction with two projectors, the images are corrected with respect to the screen's frame as shown on the diagram at the right, and the aspect ratio is not maintained. 4 Precautions in Projector Installation For details on the installation precautions, see the operating instructions of the projector you are using. The precautions below are for the NP-PA600 series. • Leave sufficient space to the left and right of the projectors so that there is no obstruction of projector air intake and exhaust. Obstruction of air intake and exhaust will result in a rise of the internal temperature of the projector and will cause breakdown. • Do not physically stack projectors one above the other. Projectors that are physically stacked could fall causing damage and breakdown of the projectors. Installation Example Using 2 Projectors In consideration of using this software, we recommend an installation like the following when the installation combines 2 projectors. Installation Examples Right side Front Exhaust Cabinet Warning Note Intake Rear Ventilation outlet Ventilation inlet Cabinet Cabinet • Please request ceiling mount and other special installation at your store of purchase. Installation should never be undertaken by the customer. Doing so could result in the projectors falling or in injury. A strong cabinet that will support the weight of the projectors should be used in this installation. Do not stack the projectors directly one upon the other. • Please see the user's manual of the projector for information about the range of projection distance. 5 Restrictions on Projectors that Are to Be Installed • • • Install all projectors on the same network. Use projectors with the same resolution. Use the same model to the extent possible. * When there is a difference in the brightness of the projectors, the web camera might not accurately read the projection image at the time of calibration. * Differences in brightness can also be caused by the [ECO MODE] setting. Make the same [ECO MODE] setting on all the installed projectors. • Please note that the use of this software for [DESKTOP REAR] and [CEILING REAR] projector projection methods is not supported. Application Environment of the Multi Screen Tool The following computer environment is recommended during calibration. Supported operating systems: Windows 8 (32-bit/64-bit version), Windows 7(32-bit/64-bit), Windows Vista(32-bit/64bit) or Windows XP(32-bit) Intel Core 2 Duo 2.6 GHz or greater processor 2 GB or more memory capacity 1 GB or more free hard disk space Note • Use of the Multi Screen Tool should be performed by an "Administrator" for Windows 8/Windows 7/ Windows Vista, and a "Computer Administrator" for Windows XP. • Windows XP does not support correction when not using the web camera. Required Components .NET Framework 3.5 Microsoft Visual C++ 2008 redistributable package (x86) DirectX 9 (Windows XP) DirectX 10 (Windows 8/7/Vista) Supported Equipment NP-PA600X/NP-PA550W/NP-PA500U*2 (firmware version 1.02 or later) Projector*¹ NP-PX750U*2/NP-PX700W/NP-PX800X (firmware version 1.03 or later) NP-PH1000U*2 (firmware version 1.04 or later) NP-PH1400U*2 Web camera Logitech® Webcam Pro 9000 Logitech® HD Pro Webcam C910 Logitech® HD Pro Webcam C920 *1 It is not possible to use projectors with different resolutions simultaneously. Use projectors with the same resolution. *2 Restrictions apply when using the tiling function. For details, see page 24. Supported Screens Only flat screens are supported. Curved screens are not supported. Screen widths of up to 10 meters are supported, but it may not be possible to calibrate properly for screens on which the difference in brightness is great between the center and the edges. 6 Flow through stacking/tiling correction Install the Multi Screen Tool Page 9 Install and connect the computer, projector, or web camera Setup the Multi Screen Tool Page 17 Make adjustments to the projector or web camera Projector preparation Projector web camera Perform stacking/tiling correction Page 24 Page 26 Page 26 7 Page 13 Table of Contents Effects of stacking/tiling correction................................................................. 3 Precautions in Projector Installation ............................................................... 5 Installation Example Using 2 Projectors ................................................................5 Restrictions on Projectors that Are to Be Installed ........................................ 6 Application Environment of the Multi Screen Tool .......................................... 6 Required Components ..........................................................................................6 Supported Equipment ...........................................................................................6 Supported Screens ...............................................................................................6 Flow through stacking/tiling correction........................................................... 7 1. Installation of the Multi Screen Tool ........................................................... 9 Installing the Multi Screen Tool ..................................................................................9 Uninstallation of the Multi Screen Tool .....................................................................12 Windows 8/Windows 7/Windows Vista ................................................................12 Windows XP ........................................................................................................12 2. Installation and Connection of Equipment .................................................13 Connections for stacking/tiling correction .................................................................13 When using the web camera ...............................................................................13 When not using the web camera (connection example using analogue RGB signal) ......13 Connections for Projecting an Image .......................................................................15 For analog RGB signals ......................................................................................15 For digital RGB signals........................................................................................16 Video signal .........................................................................................................16 3. Multi Screen Tool Settings ..........................................................................17 Starting the Multi Screen Tool .................................................................................17 For Windows 8 .....................................................................................................17 For Windows 7/Windows Vista/Windows XP .......................................................17 Names of the Multi Screen Tool Screen ...................................................................17 Multi Screen Tool Menu............................................................................................19 Names of the Calibration Screen .............................................................................20 When using the web camera ...............................................................................20 When not using the web camera .........................................................................22 Scalable Menu .........................................................................................................23 4. Preparation of the Projectors..................................................................... 24 5. Performing Stacking/Tiling Correction ...................................................... 26 When using the web camera ...................................................................................26 When not using the web camera .............................................................................29 6. Calibration .................................................................................................. 37 When using the web camera ...................................................................................37 When not using the web camera .............................................................................37 7. List of Error Messages ............................................................................... 39 8 1. Installation of the Multi Screen Tool Preparation: Save the downloaded Multi Screen Tool file to the desired location * The same installation procedure is used for Windows 8/Windows 7/Windows Vista and Windows XP. Note This software cannot be used simultaneously with the Stacking Correction Tool. If the Stacking Correction Tool is already installed, uninstall it. Installing the Multi Screen Tool 1. Double click MSTxxx.exe The installation screen appears. Click [Next (N)]. Note NET Framework 3.5 and Microsoft Visual C++ 2008 redistributable package (x86) are required to use Multi Screen Tool. When this condition is not satisfied, the screen on the right will be displayed when MSTxxx.exe is started up. When [Install] is selected, a connection will be made with the Internet and downloading of the required component files from the distribution source site will begin. When the download is completed, the setup program will start automatically. Follow the instructions on the screen and complete the .NET Framework 3.5 Installation Screen setup. * When making a new installation of .NET Framework 3.5 on Windows XP (i.e., an older version of .NET Framework has not been installed), the required component files will have a size of about 63 MB (and about 20 MB when using Windows Vista). It could take a considerable time from the start of downloading to the completion of installation. Also, if requested to restar t Windows after installing .NET Framework 3.5, please follow the instructions and restart Windows. The installation of the Multi Screen Tool will continue after restarting Windows. * If connection cannot be made with the Internet, use another computer that can connect with the Internet and access the URL listed below, then download the required component files and use them. [.NET Framework 3.5] http://msdn.microsoft.com/ja-jp/netframework/default.aspx 9 1. Installation of the Multi Screen Tool 2. Select "I accept the terms in the license agreement" and click [Next]. Please read the content of the END USER LICENSE AGREEMENT carefully. A screen for verifying the installation location will be displayed. 3. Click [Next] To change the installation location, click [Change] and specify the installation location. A screen notifying that the installation preparation has been completed will be displayed. 4. Click [Install] The installation will begin. As the installation proceeds, installation will start for applications required in the operation of the Multi Screen Tool. 5. Click [OK] The EasyStack installation screen appears. Note If a language selection screen is displayed, select the language and click [OK]. 10 1. Installation of the Multi Screen Tool Note DirectX 10 & above (DirectX 9 for Windows XP) is required to use this application. When this condition is not satisfied, the screen on the right will be displayed. Please follow the instructions on the screen to complete the set up of DirectX. 6. Click [Next (N)]. A screen asking you where to install the software appears. 7. Click [Install] The installation will start. To change the installation location, click [Browse…] and specify the installation location. 8. Click [Finish] Installation of EasyStack is completed and the Multi Screen Tool's installation completed screen appears. 9. Click [Finish] This completes the installation of the Multi Screen Tool. Click [Finish] on the screen and close the setup program. 11 DirectX Installation Screen 1. Installation of the Multi Screen Tool Uninstallation of the Multi Screen Tool Windows 8/Windows 7/Windows Vista Select the Multi Screen Tool from [Uninstall a program] under [Control Panel] and uninstall it. Windows XP Select the Multi Screen Tool from [Add/Remove Programs] under [Control Panel] and uninstall it. 12 2. Installation and Connection of Equipment Connections for stacking/tiling correction See page 6 for projectors supporting stacking/tiling correction. When using the web camera LAN LAN LAN Web camera PA600 series PA600 series To USB port PA600 series To LAN port Computer (for correction) When not using the web camera (connection example using analogue RGB signal) LAN PA600 series PA600 series PA600 series Computer cable (VGA) 1 2 3 Analog RGB output Analog RGB input Computer cable (VGA) Analog RGB signal divider (Mini D-Sub 15 pin) To LAN port To displayed output connector (Mini D-Sub 15 pin) Computer (for correction) 13 2. Installation and Connection of Equipment Note Common to both cases of using/not using the web camera • Plug each projector into a power outlet. • Connect each of the projectors to the same network. • Use LAN cable that supports Category 5 or higher for the connection to the network. Note Only when using the web camera • Install the web camera facing the projection image. • The photographic coverage of the web camera is 30˚. Note Only when not using the web camera • The video output of a computer with Multi Screen Tool needs to be projected in the projector. • HDMI or DisplayPort cable can also be used for the video signal to the projector. • Please install each projector directly in front of the screen in order to minimize the lens distortion. When the projector is installed in a slanted position, the misalignment in the overlapping videos will become larger and correction accuracy will become worse. 14 2. Installation and Connection of Equipment Connections for Projecting an Image For analog RGB signals COMPUTER1 IN COMPUTER1 IN Projector COMPUTER1 IN Projector Projector Computer cable (VGA) Computer cable (VGA) 1 2 3 Analog RGB output Analog RGB input Analog RGB signal divider (Mini D-Sub 15 pin) Computer To displayed output connector (Mini D-Sub 15 pin) Computer cable (VGA) Note • When the projectors are connected with a daisy chain connection, the RGB video signal will be attenuated and its projection might not be possible. Use an RGB signal divider as illustrated in the above connection diagram. Daisy Chain Connection COMPUTER1 IN COMPUTER1 IN MONITOR OUT MONITOR OUT RGB output connector of PC To Computer 1 input of the next projector Reference • Connections can also be made using commercially available BNC cable. 15 2. Installation and Connection of Equipment Make connections as illustrated in the diagrams below when connecting video equipment other than the computer (e.g., DVD players etc.). For digital RGB signals HDMI IN HDMI IN HDMI IN Projector Projector Projector HDMI cable HDMI cable 1 HDMI signal distributor 3 2 HDMI Output HDMI Input HDMI cable HDMI OUT S-VIDEO VIDEO VIDEO OUT L R AUDIO OUT DVD player Video signal VIDEO IN VIDEO IN VIDEO IN Projector Projector Projector Video cable Video cable Video cable 1 Video signal divider 2 3 Video output Video input Video cable L R Audio output VIDEO S-VIDEO Video output DVD player / Video deck Reference • Connections can also be made via network using Image Express Utility 2.0. 16 3. Multi Screen Tool Settings Starting the Multi Screen Tool For Windows 8 Right click the start screen, and select Multi Screen Tool from [All Apps] to start up. For Windows 7/Windows Vista/Windows XP The same Multi Screen Tool starting method is used for Windows 7/Windows Vista and Windows XP. Select the Multi Screen Tool from [Start] → [All Programs] → [NEC Projector User Supportware] and start it. Names of the Multi Screen Tool Screen Multi Screen Tool Main Screen ❶ ❷ ❸ ❹ ❺ ❶ List of Connected Projectors Displays the connection order, IP address, projector name, and resolution for the currently connected projectors. ❷ Destination of Geometric Select settings 1 to 3 of the projector's [GEOMETRIC CORRECTION] onscreen menu as the [GEOMETRIC CORRECTION] data storage location after stacking correction. Correction Data 17 3. Multi Screen Tool Settings Stacking ❸ Calibration Mode Master Projector: The projector that will serve as the master is determined, and the projection image of another projector undergoes stacking correction so that it is in agreement with the projection image of the master projector. In this instance, the [GEOMETRIC CORRECTION] of the master projector does not change. Auto: When there is a screen frame, the projection image is corrected so as to fit inside that frame. When there is no frame, correction is applied so that the area of the rectangle is maximized within the superimposed portion of the projection area. The aspect ratio of the input signal is not maintained at this time. Specify Four Points: On the web camera's captured images, set points at the four corners of the image for tiling projection and correct to fit within this range. Auto: Tiling When the screen has a frame, the projected image is corrected so as to fit inside that frame. When there is no frame, correction is applied so that the area of the rectangle is maximized within the projection range. The aspect ratio of the input signal is not maintained at this time. ❹ [Next] Display the calibration screen when using the camera. ( Page 20) When not using the camera, display the calibration screen during stacking correction, and the layout configuration screen during tiling correction. ❺ [Exit] Closes the Multi Screen Tool. 18 3. Multi Screen Tool Settings Multi Screen Tool Menu File Open Save as Open the GCXS file (extension .gcxs) saved with the [Save as] command and send the geometric correction data to all connected projectors. When using a GCXS file to reproduce projected images to which stacking/tiling correction has been applied, make sure the installation and connections of all the projectors are the same as when the GCXS file was saved. Projected images to which stacking/tiling correction has been applied cannot be reproduced if the order in which the projectors are connected, their position of installation, the projection angle (including tilt feet adjustment), position of projection (including lens shift adjustment), etc., have been changed. * This becomes selectable once stacking/tiling correction is completed. The geometric correction data of all the connected projectors along with the order in which the projectors are connected is stored together as the stacking/tiling correction data (GCXS file). * For tiling correction, the edge blending data (JPG file) is also stored. Exit Closes the Multi Screen Tool. Options At this screen, select the projectors to be used for stacking/tiling correction. Select the type of network (type of NIC: network interface card) with the topmost pull-down menu. Connect Connects to the projectors for which check marks are entered. Update Updates the list display when there has been an increase or decrease of the number of network projectors, when there has been a change in the type of projector, or some other change. Input Address Specifies and searches the IP address of the projector. The search method can be selected from the following two types. • Direct input and searching of the projector IP address • Specification and searching of a range with start address and end address Edit List Specifies an address and registers on a list the projectors that have been searched. This also permits post registration editing and deletion, and additions and searches by address specification. Communication Settings Mode Changes the projectors' geometric correction and edge blending settings. Set whether to use the web camera or not. Camera settings Reference The correction accuracy when not using the web camera is worse than when using the web camera but the correction can be carried out without being affected by the screen environment such as external light. Help Help This displays the help file of the Multi Screen Tool. About Displays the version of the Multi Screen Tool. 19 3. Multi Screen Tool Settings Names of the Calibration Screen When using the web camera Calibration Screen ❶ ❷ ❸ ❶ Setup Performs the angle of view check and other camera checks. ❷ Calibrate Starts stacking/tiling correction. When 4-point specification of tiling correction is selected, the 4 corner points of ❸ Update Calibration the projected tile image can be fine-tuned to update the calibration. The correction will finish quickly as pictures will not be taken by the camera. 20 3. Multi Screen Tool Settings Setup Screen ❽ ❺ ❻ ❶ ❼ ❷ ❸ ❾ ❹ ❶ Camera Settings ❷ Tools Exposure, gain and focus Adjust the camera exposure, gain and focus. Auto-Tune Adjusts to the optimum picture quality for calibration. Show Pattern Displaying the focus pattern Display the focus pattern (15 x 15 dot) in the projector. Reset Point Locations Displayed only when [Tiling] → [4-Point Specification] is selected in the main screen of the Multi Screen Tool. Reset the point positions of the four corners on the preview screen. ❸ Preview Screen Display the images taken by the camera. ❹ Image Borders This is only displayed when "Tiling" → "Specify Four Points" is selected on the Multi Screen Tool's main screen. Drag the points at the four corners to set the range. After tiling correction, the input signal is projected within this range. ❺ Fit Image to Window Size/ Display Image with Actual Resolution/Zoom slider Fit Image to Window Size: The projected photograph is fit to the preview screen's window size. Display Image with Actual Resolution: The photograph is displayed with the actual resolution (magnification). Zoom slider: Zooms the preview screen in and out. ❻ Pan Mode When zooming on the preview screen, the screen can be scrolled horizontally and vertically. ❼ Preview window Display the preview window. The region shown in the preview screen will be displayed in red. Drag the red area to set up the region to be displayed in the preview screen. ❽ ? (Help) Displays the EasyStack ™ help screen. ❾ Finish Completes the setup. 21 3. Multi Screen Tool Settings When not using the web camera Calibration Screen ❶ ❷ ❸ ❶ Calibrate ❷ Select Image Boundary ❸ Apply Calibration Set up the region where the projected images overlap. Set up the four corner points of the projected image that will serve as the corrected result. Reflect the corrected result in the projector. 22 3. Multi Screen Tool Settings Scalable Menu Scalable Menu ❶ ❹ ❷ ❸ ❺ ❻ ❶ Product Info Display the version of the calibration software (EasyStack ™ ). Slider: Enlarge/reduce the UI scale. ❷ UI Scale Auto: Match the UI scale to the window size. Reset: Return the UI scale to the initial setting. ❸ Preferences ❹ Reset Error Actions ❺ Exit Reset the action when an error occurs during correction. Close the calibration screen and return to Multi Screen Tool. 23 4. Preparation of the Projectors Prepare the projectors to be used for stacking/tiling correction. In addition to the explanations in this manual, also refer to the projectors' operating instructions. 1. Install and connect the projectors that will be used, and project them onto the screen (The portion of projectors that will be used) Connection of the Equipment Page 13 Tiling correction only • Please adjust the projection positions so that the projected image of each projector overlaps by 15% or more. 2. Adjust the Projectors Refer to the projector user's manual and perform the following adjustments. Adjustments for both stacking and tiling correction • Adjust so that the projection image of each projector enters the screen. • Set [ECO MODE] to the same setting for each of the projectors. • Make image quality adjustments, projection position adjustments, and zoom and focus adjustments as required. Adjustments for stacking correction only • When correcting the stacking to match the projected screen of the master projector using the web camera, please carry out [CORNERSTONE] for the projector that is going to be the master. When the projected image of the master projector is distorted, the stacking of the other projectors will also be corrected to match the distorted projection image. Reference • When [Auto] instead of [Master Projector] is selected in the calibration mode, the [CORNERSTONE] of all the projectors will be reset before performing the correction. • When [Auto] is selected in the calibration mode, correction will be applied on all the projectors. Please specify the projectors which you do not wish to correct in [Master Projector]. 24 4. Preparation of the Projectors Note Reference • The [CORNERSTONE] screen will not be displayed when making adjustments with the [KEYSTONE] screen, or when setting [GEOMETRIC CORRECTION]. To perform the [CORNERSTONE] adjustment, hold down the 3D REFORM button for 2 seconds or longer, and clear the [KEYSTONE] adjustment values. Likewise, the [KEYSTONE] screen will not be displayed when making adjustments with the [CORNERSTONE] screen, or when setting [GEOMETRIC CORRECTION]. To perform the [KEYSTONE] adjustment, hold down the 3D REFORM button for 2 seconds or longer, and clear the [CORNERSTONE] adjustment values. • When the projector's on-screen menu is used while projecting in multi screen with tiling correction, the edge blending function is canceled while the on-screen menu is displayed, resulting in bands of different brightnesses at the overlapping parts of the projected images. (The image returns to as it was before when the on-screen menu turns off.) - Similarly, when the input signal is switched and the signal name is displayed, the edge blending function is canceled. We recommend using the projector's on-screen menu to set SETUP → MENU → SOURCE DISPLAY to [OFF] beforehand. • The edge blending function is optimized for when the presetting is set to "Graphic". If the presetting differs depending on the input signal, differences in brightness may occur at the parts where the projected images overlap. • When using the tiling function with the NP-PA500U/NP-PX750U/NP-PH1000U/NP-PH1400U, pay attention to the following: - Only signals with a vertical frequency of 48Hz to 60Hz are supported. When signals other than the above are input, they are projected with the edge blending function canceled. (Bands of different brightnesses appear at the overlapping parts of the projected images.) - The PIP/PBP function and the remote control's sectional zoom function cannot be used. • When using the NP-PX750 series, unify the color wheel types (6 Segment-White / 6 Segment-Color) included with the main unit. • Stacking/tiling correction is performed based on the test patterns, so [LENS MEMORY] cannot be used. • This cannot be used simultaneously with the edge blending function on the projector's on-screen menu. Turn off the setting on the on-screen menu before performing stacking/tiling correction. • Stacking/tiling correction will not be applied on video projected by the STEREO DVI terminal of NP-PH1400U. • Setting a [PROJECTOR NAME] to a projector in advance will aid in recognition even in the list displayed in the Multi Screen Tool [Communication Settings], and will be convenient at the time of installation. Please see the projector user's manual for information about the [PROJECTOR NAME] setting. 25 5. Performing Stacking/Tiling Correction When using the web camera Preparations: Connect the web camera to a computer on which the Multi Screen Tool and the web camera's utility software are installed, then connect the computer to the same LAN as the projectors. Connection of the Equipment To the USB port of the computer Page 13 1. Start the Multi Screen Tool 2. Select the Projectors Select [Communication Settings] of the [Options] menu, then ❶ select the network type, ❷ enter a check mark for the projectors that will be used, click [Connect], and add to the list. * Up to four projectors can be used for stacking/ tiling correction. ❶ ❷ 3. Select [Use the camera] in Camera Settings ❸ Select [Camera Settings] in the [Options] menu, and click [OK] after ❸ selecting [Use the camera]. 26 5. Performing Stacking/Tiling Correction 4. Select the [GEOMETRIC CORRECTION] data storage location The default setting is [1]. Note In the projector, GEOMETRIC CORRECTION data has already been registered in 1 to 3 as the default setting. The existing GEOMETRIC CORRECTION data of the selected number will be overwritten in the saving location by the Multi Screen Tool. 5. Select the type of calibration mode. To perform stacking correction, select "Stacking", then select "Master Projector" or "Auto" for the calibration mode. * When performing stacking correction by specifying the master projector, select the number of the projector to be the master. To perform tiling correction, select "Tiling", then select "Specify Four Points" or "Auto" for the calibration mode. 6. Click [Next] The calibration screen will be displayed. 7. Click [Setup] and adjust the camera. * When photographing with [Options] → [Continuous capture mode] checked, the web camera's continuous image is displayed. Adjust the position of the camera to fit within the photographing range of the projector's projected image, then click [Auto-Tune] to set the image's quality to the optimal values for calibration. After making the settings, click [Finish] to return to the calibration screen. 27 5. Performing Stacking/Tiling Correction 8. Click [Calibrate] Calibration will start. Four types of test image (illustrated below) will be projected onto the screen in order. Note • During the calibration, please pay attention to the following points: - Do not touch the installation platform of the camera or projector. - Do not cut across in front of the camera. - Do not let shadows from outside light fall upon the screen. • Press the ESC key on the keyboard to cancel calibration. First: Completely black image Second: Completely white image Third: Image of dots (Five dots at screen center) Fourth: Image of dots (Screen full of dots) Test images for the number of projectors connected will be sent and projected. * The web camera photographs the screen on which the test image is projected, and this is used as the calculation data for stacking/tiling correction. When an error message is displayed at the time of sending the test image, and calibration cannot be completed, please see "Calibration" ( Page 37), and "Error Message List" ( Page 39). There will be a return to the Multi Screen Tool screen upon completion of the calibration. 9. Click [OK] With this, the stacking/tiling correction will be completed when using the web camera. 28 5. Performing Stacking/Tiling Correction When not using the web camera Note Windows XP does not support correction when not using the web camera. Preparations: Connect the computer with Multi Screen Tool to the projector using the video cable, and then connect it to the same LAN as the projector. Set up the computer screen settings in duplicates to project the same image in all the projectors. Connecting the various devices Note To the image input terminal of the projector To the display output terminal Page 13 Correction cannot be done in the expanded desktop display. 1. Start-up Multi Screen Tool 2. Select the Projectors Select [Communication Settings] of the [Options] menu, then ❶ select the network type, ❷ enter a check mark for the projectors that will be used, click [Connect], and add to the list. * Up to four projectors can be used for stacking/ tiling correction. ❶ ❷ 3. Select [Use the camera] in Camera Settings Select [Camera Settings] in the [Options] menu, and click [OK] after ❸ selecting [Use the camera]. 29 ❸ 5. Performing Stacking/Tiling Correction 4. Select the [GEOMETRIC CORRECTION] data storage location The default setting is [1]. Note In the projector, GEOMETRIC CORRECTION data has already been registered in 1 to 3 as the default setting. The existing GEOMETRIC CORRECTION data of the selected number will be overwritten in the saving location by the Multi Screen Tool. 5. Select the type of calibration mode. Select“Stacking”when doing stacking correction and“Tiling”when doing tiling correction. Note When not using the web camera, “ Master Projector”and“Auto”in stacking correction as well as“4 Point Specify”and“Auto”in tiling correction cannot be selected. 6. Click [Next] • When performing stacking correction The calibration screen will be displayed. Please proceed to No. 8. • When performing tiling correction The layout configuration screen will be displayed after the numbers are projected in the projector. 30 5. Performing Stacking/Tiling Correction 7. Set up the layout (only when performing tiling correction) ❷ Select the layout depending on the ❶ installation ❶ of the projector, ❸ drag the number icon ❹ onto the layout region, and match it to the arrangement projected in the screen. Click [Next] at the end of the placement. The layout that can be selected differs depending on ❷ the number of projectors connected. ❸ Note Reference The figure will not be projected in the projector of [1]. • Number of connected units is 4: [4 x 1], [1 x 4], [2 x 2] • Number of connected units is 3: [3 x 1], [1 x 3] • Number of connected units is 2: [2 x 1], [1 x 2] 31 ❹ 5. Performing Stacking/Tiling Correction 8. Click [Calibrate] 4 points will be projected on Projector 1 when [Calibrate] is clicked. 9. Drag each point onto the region where When performing stacking correction the projected images overlap Move the 4 points displayed in the first projector to the overlapping region of another projector to align the positions of the units in pairs. Press the ENTER key at the end of the operation. The following operations can be carried out using the various keys of the keyboard. ENTER key Proceed to the next step. ESC key Suspend the operation. ↑↓←→ keys Move the selected point.The point will move faster when the shift key is held down during the operation. p key Change the selected points in a clockwise direction. n key Change the selected points in an anticlockwise direction. The following message will be projected in this step. Move the four points into the white overlap region. Enter Key - Next Step. Esc Key - Quit Note When specifying the region of the 4 points and proceeding to the next step by pressing the ENTER key, the 4 points specified in the previous step may not display properly sometimes. In this case, check the LAN cable connection, and carry out the [Calibrate] operation again after suspending operation by pressing the ESC key. 32 When performing tiling correction 5. Performing Stacking/Tiling Correction 10. Drag the various points onto the region When performing stacking correction set up in the previous step Match the 4 points displayed in the second projector to the 4 points of the first projector specified earlier. Press the ENTER key at the end of the operation. The following operations can be carried out using the various keys of the keyboard. ENTER key Backspace key ESC key ↑↓←→ keys p key n key Proceed to the next step. Return to the previous step. Suspend the operation. Move the selected point. The point will move faster when the shift key is held down during the operation. Change the selected points in a clockwise direction. Change the selected points in an anticlockwise direction. The following message will be projected in this step. Center each point on its corresponding point in the other projector. Enter Key - Next Step. Backspace Key - Previous Step Esc Key - Quit Note When specifying the region of the 4 points and proceeding to the next step by pressing the ENTER key, the 4 points specified in the previous step may not display properly sometimes. In this case, check the LAN cable connection, and carry out the [Calibrate] operation again after suspending operation by pressing the ESC key. 33 When performing tiling correction 5. Performing Stacking/Tiling Correction 11. Adjust the various points so that the test images overlap each other Good example Adjust the 4 points placed in the previous step and check the degree of overlap between the 2 projectors. Press the ENTER key at the end of the operation. When there are 3 or more projectors connected, return to Step 9 to adjust the remaining projectors. Return to the main screen at the end of all the adjustments. Reference • The degree of overlap of the test images will be reflected in the projected screen as the correction result. Please check and adjust the degree of overlap between the test images even if the markings of the 4 points are not consistent. Bad example The following operations can be carried out using the various keys of the keyboard. ENTER key Backspace key ESC key ↑↓←→ keys p key n key Proceed to the next step. Return to the previous step. Suspend the operation. The selected point can be finetuned. Change the selected points in a clockwise direction. Change the selected points in an anticlockwise direction. The following message will be projected in this step. Adjust the alignment if desired. Enter Key - Next Step. Backspace Key - Previous Step Esc Key - Quit Note Reference • When the ↑ ↓ ← → keys are pressed and held down for a while, operations may be disabled for a while. • When specifying the region of the 4 points and proceeding to the next step by pressing the ENTER key, the 4 points specified in the previous step may not display properly sometimes. In this case, check the LAN cable connection, and carry out the [Calibrate] operation again after suspending operation by pressing the ESC key. • When 4 projector units are connected the test image will be projected in projectors that are not the target of the operation as well. Please hide the projected images of the projectors that are not being adjusted when adjustment is difficult. 34 5. Performing Stacking/Tiling Correction 12. Click [Select Image Boundary] to set up the 4 corner points of the projected image that will serve as the correction result The test image will be displayed in all the connected projectors. Set up the 4 corners of the projected image in the order starting from top left to top right to lower left to lower right. Return to the main screen at the end of all the settings. The following operations can be carried out using the various keys of the keyboard. ENTER key Change the 4 selected corners as follows. Backspace key Return the 4 selected corners to the previous locations. ESC key Suspend the operation. ↑↓←→ keys The 4 selected corners can be finetuned. The following message will be projected in this step. (when top right is selected) Select the top-right corner of the final image. Enter Key - Next Step Backspace Key - Previous Step Esc Key - Quit Note • When the ↑ ↓ ← → keys are pressed and held down for a while operations may be disabled for a while. 13. Click [Apply Calibration] The corrected result will be reflected in the projected image. Return to the Multi Screen Tool screen at the end of the calibration. 14. Click [OK] With this, the stacking/tiling correction will be completed when not using the web camera. 35 5. Performing Stacking/Tiling Correction Note Reference • When using the web camera, the computer and web camera used for the correction can be removed after the correction. • When GEOMETRIC CORRECTION is set, KEYSTONE and CORNERSTONE cannot be selected. • Hold down the 3D REFORM button for 2 seconds or longer to clear the GEOMETRIC CORRECTION data that has been set. • GEOMETRIC CORRECTION performs an electrical correction and as such there may be a resultant drop in brightness or deterioration of picture quality. • Exceeding the limits of the correction or other factors may result in distortion of the picture or correction not being applied at all. • After correction, fine adjustment is permitted with lens shift or lens zoom focusing. • The images on the screen may slip out of position due to changes in conditions after installation, etc. Perform stacking/tiling correction periodically to maintain precision. 36 6. Calibration When using the web camera In calibration, differences in brightness on the screen are identified and calculations are performed. Also, for the purpose of the calculations, the contour of the projection image, and the position and shape of the test image are photographed with a web camera. When not using the web camera During calibration, calculations are carried out on the“overlapping region between the projected images”and“the 4 corner points of the projected image serving as the correction result”that are set up in the screen operations. Reference • When not using the web camera, calculations are carried out based on the 4 points that have been set up during adjustment. The correction accuracy is therefore worse than when using the web camera. If an error message is displayed during the calibration, first check the items listed below. Item to Check Cause and Action to Take Has the resolution of each of the projectors been adjusted? It is not possible to use projectors with different resolutions simultaneously. Use projectors with the same resolution. Whenever possible, use the same models of projectors for stacking/tiling correction. If there are differences in brightness between the projectors, it may not be possible to identify the contours, position or shape of the Has the brightness of each of the projectors been adjusted? test image with certain projected images. In addition, differences in brightness can also be due to differences in the projectors' [ECO MODE] settings, so set [ECO MODE] to the same setting on all of the projectors. For the [ECO MODE] setting, see the projectors' operating instructions. Is the web camera compatible with the Multi Screen Tool? Please use a model that is supported by the Multi Screen Tool as listed on Page 6. Is the entire screen gathered within the photographic range of the web camera? Make adjustments so that the overall projection image can be photographed as large as possible; for example, move the setup position of the web camera. Are the brightness and contrast of the images photographed with the web camera suitable values? If calibration is not possible with the [Auto Adjust] command at [Setup] → [Camera Settings] on the calibration screen, use the utility software included with the web camera to adjust the brightness and contrast, then try calibrating again. 37 6. Calibration After checking the items on the previous pages, if an error still occurs during calibration, it is possible that the quality of the image photographed by the web camera is insufficient and cannot be recognized. Please pay attention to the points described below and make adjustments of the photographic image using the camera setup screen or the utility of the web camera, then try the calibration. • Set up and adjust the camera so that the background of the screen (e.g., walls, etc.) does not enter the photographic range of the camera. When there is a difference in brightness between the screen and the background, an error may occur during calibration. Camera Adjustment Examples [Camera Preview Screen] Aim at the right image and adjust the camera so that the difference in brightness between the test image and the screen becomes distinct. Completion of calibration may not be possible in situations such as the following. Photographic Screen is too Bright Adjust the gain and the exposure. Extraneous Light Enters the The Contour of the Projected Image Falls Photographic Range Outside of the Photographic Range Adjust the installation position so Adjust the installation position of that extraneous light does not enter the camera so that the contour of the photographic range. the projection image fits into the photographic range. 38 7. List of Error Messages When an error occurs during the calibration and a message is displayed, please refer to the table below and respond as indicated. Reference • Error messages extract a portion of the display content. • Rarely, an error message that is not listed in this manual may be displayed. If this happens, check the photographic image of the camera or the adjustment and position of the camera according to the error message. Error Message Cause of Error Response to Error The projection image does not fall within the photographic range of the camera. • Make adjustments so that the overall projection image can be photographed as large as possible; for example, move the setup position of the web camera. The brightness at the periphery is low, and the test patter n cannot be detected. • Check the photographic image of the camera, adjust the gain and other settings, and check the difference in brightness bet ween the test pattern and the background. Also, darken the peripheral illumination as much as possible. No camera was detected. Please check to make sure the camera is plugged in and powered on. The camera cannot be recognized. • If calibration is conducted on the web camera's utility software with the preview screen launched, the test pattern's projected image cannot be photographed at [Calibration Screen] in the Multi Screen Tool. Close the utility software's preview screen then perform calibration again. • Check the computer's recommended environment on page 6. Too many spots were detected. and Too few spots were detected. The correction points cannot be properly detected from the test pattern. • Check the photographic image of the camera, adjust the gain and other settings, and check the difference in brightness bet ween the test pattern and the background. Also, darken the peripheral illumination as much as possible. The region found seems to use a very small using roughly xx by yy pixels in the camera. An appropriate photographic range cannot be detected. • Check whether the screen has become too bright from outside light striking it. • Check the photographic image of the camera, adjust the gain and other settings, and check the difference in brightness bet ween the test pattern and the background. Also, darken the peripheral illumination as much as possible. Found Maximum Colors of (rrr, ggg, bbb) with a highest possible value of 255. There is insufficient brightness and the test pattern cannot be detected. • Check the photographic image of the camera, adjust the gain and other settings, and check the difference in brightness bet ween the test pattern and the background. Also, darken the peripheral illumination as much as possible. Error displaying image on projector : (IP address) There is an error in communication with the projector. • Check the condition and connections of the projector, and perform the calibration again. Unable to find a grid from the spots. The correction points cannot be properly detected from the test pattern. • Check the photographic image of the camera, and adjust the camera or move the camera position so that the entire test pattern can be read. Also, darken the peripheral illumination as much as possible. Insufficient Camera Contrast. The contrast is insufficient. • Check whether the screen has become too bright from outside light striking it. The connection with the camera is unstable. • Check the camera's connection. • Check the computer's recommended environment on page 6. • Disconnect the USB cable of the camera and then reconnect. • Reset the zoom adjustment on the web camera's utility software. Please move the camera. Projector is not entirely in view. The camera did not succeed in taking a picture. The camera may no longer be powered, the USB cable may be unplugged, or the camera may be in use by another program. 39 Trademarks • Microsoft, Windows, Windows Vista, .NET Framework, and DirectX are either registered trademarks or trademarks of Microsoft Corporation in the United States and other countries. • Powered by Scalable Display Technologies Protected by US Patent 6,456,339 and patents pending • Logitech is a registered trademark of Logitech Inc. • HDMI is a registered trademark or trademark of HDMI Licensing, LLC. © NEC Display Solutions, Ltd. 2011-2013 Ver.5 08/13 40